О программе DMDE (DM Disk Editor and Data Recovery)
Новая версия DMDE 3.6.0 — журнал измененийDMDE — эффективная программа для поиска, редактирования и восстановления данных на дисках. Благодаря использованию специальных алгоритмов, DMDE может восстановить структуру директорий и файлы в некоторых сложных случаях, когда другие программы не дают нужный результат. DMDE имеет набор бесплатных функций, таких как дисковый редактор, простой менеджер разделов, создание образов и клонирование дисков, реконструкция массивов RAID, восстановление файлов из текущей панели. Платные редакции поддерживают восстановление файлов и директорий без ограничений, в DMDE Professional Edition также предоставляются дополнительные возможности восстановления данных для клиентов (сравнение редакций). DMDE поддерживает файловые системы NTFS/NTFS5, FAT12/16, FAT32, exFAT, Ext2/3/4, HFS+/HFSX, ReFS и работает в Windows 98/..XP/..7/..10, Linux, macOS, DOS. Эвристические алгоритмы поиска позволяют реконструировать структуру директорий и восстановить файлы после сложных повреждений файловой системы, в том числе, если частично произошла запись новой информации, после форматирования, перемещения данных, сбоя при преобразовании разделов. При незначительных повреждениях данные могут найдены без полного сканирования диска. Добавлено восстановление файлов по сигнатурам (Raw-поиск) для случаев, когда использование структуры файловой системы невозможно. Простой менеджер разделов позволяет быстро найти и вернуть удаленные или потерянные разделы, используя информацию из загрузочных секторов и суперблоков разделов FAT, NTFS, exFAT, Ext2/3/4, HFS, а также представляет разметку в виде, удобном для анализа и выявления ошибок. Дисковый редактор совместим с последними версиями Windows и поддерживают необходимую блокировку томов в автоматическом режиме. С помощью редактора можно просматривать и редактировать файлы и различные дисковые структуры (такие как таблицы разделов MBR, GPT, загрузочные секторы, таблицы, элементы директорий файловых систем), быстро переходить между связанными элементами, а также применять пользовательские шаблоны. Карта кластеров позволяет определять файлы по их местоположению на диске. Конструктор RAID позволяет собрать виртуальный массив и поддерживает уровни RAID-0, RAID-1, RAID-4, RAID-5, RAID-6, а также чередование, определяемое пользователем, задержку четности, диски JBOD/spanned, автоматическое определение конфигурации массива. Работа с образами включает создание и развертывание посекторных образов, клонирование дисков, управление поведением на «бэдах», реверсивное копирование и другие возможности. NTFS утилиты предназначены для копирования, удаления файлов, создания, исправления, удаления директорий без использования стандартного драйвера NTFS. DMDE поддерживает национальные имена, большие диски, большие файлы, большие секторы, трансляцию секторов, сжатые файлы NTFS и другие специальные возможности. Программа не требует установки и работает сразу после распаковки дистрибутива. |
Dmde — Википедия
Материал из Википедии — свободной энциклопедии
Текущая версия страницы пока не проверялась опытными участниками и может значительно отличаться от версии, проверенной 11 августа 2016; проверки требуют 13 правок. Текущая версия страницы пока не проверялась опытными участниками и может значительно отличаться от версии, проверенной 11 августа 2016; проверки требуют 13 правок. | Данные в этой статье приведены по состоянию на 2011 год. Вы можете помочь, обновив информацию в статье. |
DMDE (DM Disk Editor and Data Recovery Software) — программа для поиска, редактирования и восстановления информации на жёстких дисках, RAID-массивах, flash-накопителях. Осуществляет поиск удаленных файлов, восстановление информации с поврежденных разделов, восстановление таблицы разделов. Имеет встроенный дисковый редактор, работающий с физическими носителями или их посекторными образами. Программа распространяется в различных редакциях. Free Edition (freeware) содержит основные функции, за исключением возможности восстановления групп файлов и каталогов (можно восстанавливать только до 4000 файлов из одного каталога, не включая вложенные каталоги), Home Edition (shareware) не имеет этого ограничения, Professional Edition (коммерческая) содержит также дополнительные функции для коммерческого использования.
Программа позволяет гибко настраивать параметры работы и вручную редактировать структуру данных на диске, поэтому подойдет скорее для продвинутых пользователей (в отличие от R-Studio, EasyRecovery). Умеет восстанавливать удаленные файлы, а также данные с поврежденных разделов (при повреждении поверхности, форматировании, частичной перезаписи новой информацией), при этом поиск может производиться на самом носителе или на посекторной копии, образе диска. Возможно создание, заливка образов, клонирование дисков (аналогично UNIX-утилите dd), просмотр структуры файлов и каталогов образа. Поддерживаются образы дисков BIN, IMA and IMG
Для файловых систем NTFS, NTFS5 существует возможность работы в режиме записи (копирование, удаление файлов, создание, исправление каталогов) в обход стандартного драйвера NTFS, чтение и восстановление сжатых файлов NTFS.
Программы для работы с образами дисков
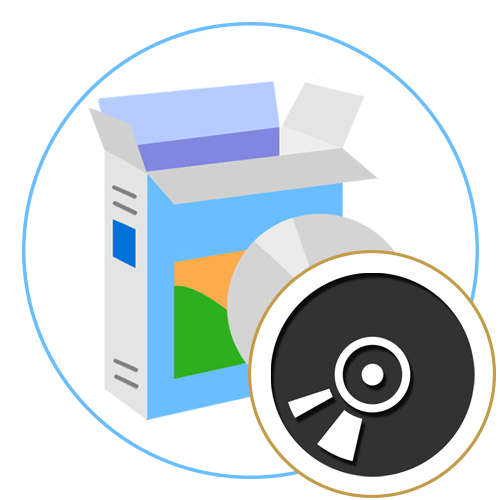
На текущий момент времени огромной популярностью пользуются образы дисков различных форматов, которые задействованы для хранения записей, например, игр или программ, чтобы в будущем их можно было установить, подключив объект к виртуальному приводу. Для работы с такими файлами пользователи устанавливают на компьютер специальное программное обеспечение, предоставляющее все необходимые опции и параметры. При этом важно выбрать оптимальное решение, которое бы полностью устроило юзера по количеству присутствующих функций.
Alcohol 52% и Alcohol 120%
В первую очередь мы хотим поговорить о двух версиях одной популярной программы. Называются они Alcohol 52% и Alcohol 120% и обладают определенными особенностями. Более простая версия данного программного обеспечения предназначена исключительно для создания образов диска и их просмотра, а вторая позволяет записывать их на физические накопители, если это нужно. Весь процесс записи или создания осуществляется стандартным образом — сначала вам предстоит выбрать файлы, а затем указать способ их обработки, определившись с подходящим форматом.
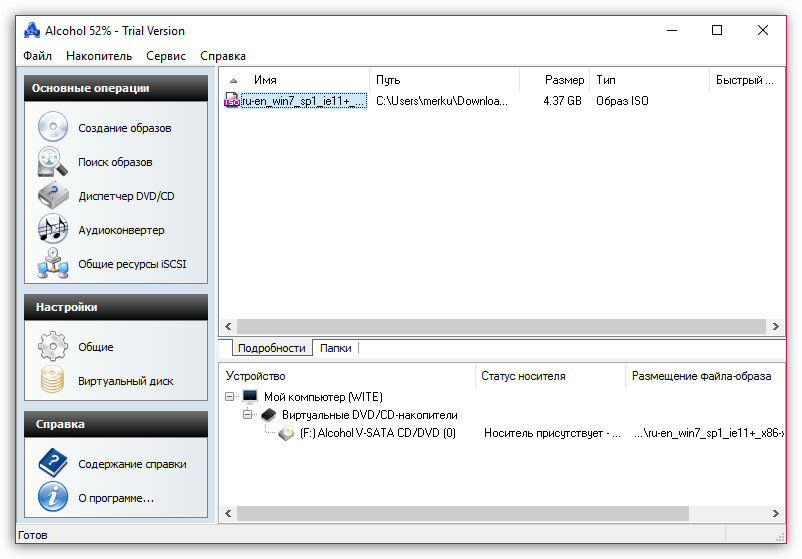
Среди дополнительных функций рекомендуем обратить внимание на опцию поиска. Она может быть использована, если через стандартный «Проводник» операционной системы не получается найти необходимый файл. Имеется и конвертер, правда, его недостаток заключается в том, что обрабатывать он способен только аудиофайлы, меняя их формат, битрейт и другие характеристики. Открытие доступных объектов или их монтирование происходит через графический интерфейс, контекстное меню или обычный запуск файла, если ПО выбрано в качестве приложения по умолчанию. Alcohol 52% и Alcohol 120% распространяются платно, но имеют разную цену. Вы можете ознакомиться со всеми особенностями на официальном сайте, чтобы сделать правильный выбор.
Скачать Alcohol 52% или Скачать Alcohol 120%
UltraISO
UltraISO — одна из самых популярных программ для работы с образами. Больше всего функций здесь сосредоточено именно на элементах формата ISO, о чем и говорит само название приложения. Данный инструмент имеет все те стандартные функции, которые необходимы пользователю при взаимодействии с виртуальными приводами или образами. Здесь вы найдете опцию по созданию ISO из хранящихся на компьютере файлов, а также сможете просмотреть уже готовые образы, открыв их через встроенный обозреватель. Многие пользователи предпочитают UltraISO из-за удобств при создании загрузочных накопителей, в частности для установки Windows. Достаточно лишь выбрать виртуальный диск, указать оптимальный формат и устройство записи, а затем остается дождаться завершения процесса. В конце можно сразу же переходить к запуску носителя.

Как видно на приведенном выше скриншоте, интерфейс UltraISO реализован в максимально понятном виде, а также присутствует русская локализация, поэтому даже начинающий юзер, который ни разу не сталкивался с надобностью взаимодействия с подобным ПО, быстро разберется со всеми остальными инструментами. Единственный недостаток UltraISO — платное распространение, однако на официальном сайте присутствует пробная версия, которая позволит определиться, стоит ли приобретать этот софт в качестве постоянного решения.
Скачать UltraISO
DAEMON Tools
Следующий популярный по всему миру инструмент носит название DAEMON Tools. Именно его чаще всего используют юзеры, желающие установить на компьютер программы или игры, хранящиеся в образах виртуальных дисков. DAEMON Tools имеет полностью бесплатную версию с приставкой Lite. Ее функциональности будет вполне достаточно среднестатистическому пользователю, желающему открывать, редактировать и монтировать ISO или объекты других форматов. При необходимости на официальном сайте можно приобрести и версию Ultra, главная особенность которой — возможность полноценного создания образов.
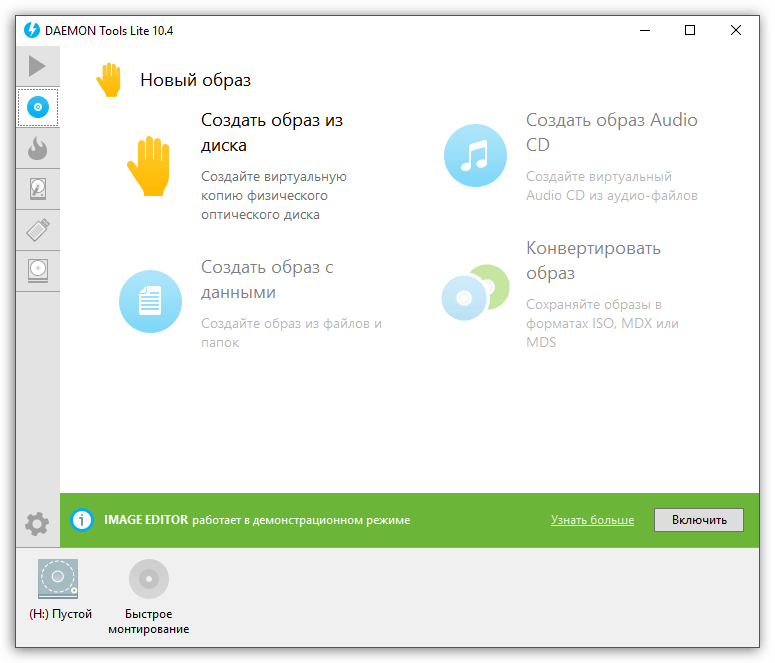
Современная реализация интерфейса позволит сразу же приступить к работе без надобности изучения расположения инструментов. Все опции разделены на категории, переход к которым осуществляется через левую панель. При выборе одного из разделов появляется список значков с доступными Мастерами. Именно они отвечают за выполнение всех функций. В DAEMON Tools присутствуют детальные описания каждой возможности и подробные инструкции. Дополнительно снизу отображается список подключенных виртуальных и физических приводов, а также определяется, к какому из них сейчас подключен образ. На этой же панели осуществляется и управление каждым приводом, например, его отключение или монтирование к нему образа. DAEMON Tools — один из лучших вариантов для пользователей, которым необходим полный контроль физических и виртуальных дисков.
Скачать DAEMON Tools
Ashampoo Burning Studio
Если вы часто сталкиваетесь с необходимостью поиска программного обеспечения разных тематик, то наверняка слышали о компании Ashampoo. Она производит множество самых разнообразных приложений, упрощающих процедуру использования компьютера или расширяющих общую функциональность операционной системы. Ashampoo Burning Studio относится к последней категории ПО и подходит под тематику нашей сегодняшней статьи. Главная особенность этого инструмента — возможность прожигать физические накопители, а для этого пользователю лишь следует вставить диск и создать задание, выбрав необходимые файлы. Дополнительно позволяется разработать дизайн для обложки, что тоже будет полезной опцией для некоторых категорий юзеров.

Что касается непосредственного взаимодействия с образами дисков, то в Ashampoo Burning Studio под эти процедуры отведен специальный раздел. Здесь выбирается одна из функций, позволяющих добавлять, записывать, просматривать образы и формировать их из указанных файлов. В дополнению к этому присутствует и опция копирования, работающая как с физическими носителями, так и виртуальными. Если требуется создать резервную копию определенных объектов, Ashampoo Burning Studio тоже подойдет для этого. Распространяется это решение платно, поэтому перед покупкой рекомендуется изучить все аспекты взаимодействия, чтобы определить целесообразность подобной траты средств.
Скачать Ashampoo Burning Studio
Nero
Nero — комплексный инструмент, нацеленный на работу с физическими и виртуальными дисками. Изначально создатели хотели, чтобы Nero использовалась для прожига DVD или CD, однако в будущем было добавлено огромное количество вспомогательных функций, поэтому пришлось разделять интерфейс на модульные части. Сейчас для скачивания доступно несколько сборок этого ПО, в каждой из которых имеются разные опции для работы с носителями.
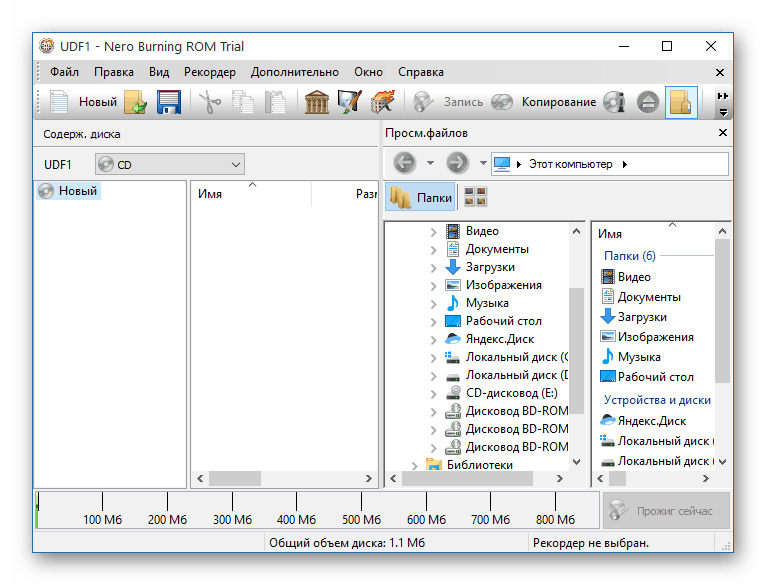
Здесь вы можете без каких-либо проблем создать образ или записать выбранные файлы на носитель. Если виртуальный диск уже есть, то он доступен к чтению и редактированию через встроенный обозреватель. Дополнительно имеется и редактор материалов, что позволяет обрабатывать видео, музыку и картинки перед их сохранением. Встроенные Мастера помогут реализовать задуманное буквально за несколько кликов, приложив для этого минимальное количество усилий. Мы предлагаем ознакомиться с Nero в отдельном обзоре на нашем сайте, чтобы подобрать для себя оптимальную сборку.
Скачать Nero
PowerISO
Следующая программа, о которой мы хотим поговорить в рамках сегодняшнего материала, имеет название PowerISO. По своей реализации она крайне похожа на те решения, о которых уже шла речь выше. Это касается не только оформления интерфейса, но и функциональности. В PowerISO вы найдете инструмент для создания образов, загрузочных флешек, монтирования виртуальных приводов и дисков, просмотра и копирования содержимого, а также многое другое, что может пригодиться во время взаимодействия с имеющимися в наличии образами. Если вам потребуется записать имеющийся объект формата ISO или другого поддерживаемого типа файлов, достаточно будет просто запустить инструмент для прожига, указать интересующие параметры и воспроизвести этот процесс. По окончании можно сразу убедиться в том, что запись данных прошла успешно.
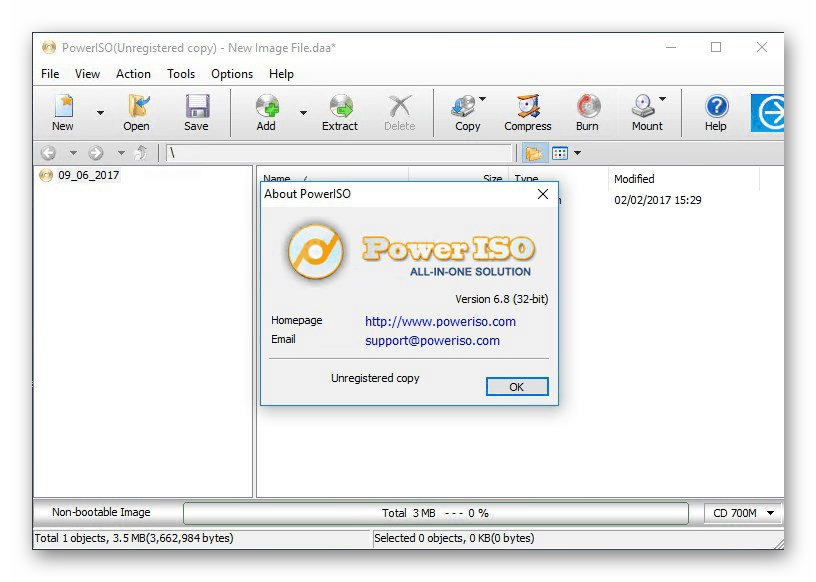
Иногда требуется конвертировать имеющиеся образы, например, из ISO в BIN, с чем тоже поможет справиться PowerISO. Вы указываете входной файл и выставляете формат конечного, задав дополнительные параметры и место для сохранения нового объекта. Сам процесс займет несколько минут или немного больше, что зависит от размеров файлов и быстродействия компьютера. Из подобных особенностей PowerISO отметим возможность создания образов дискет, что сейчас редко становится полезным рядовому пользователю. К сожалению, PowerISO распространяется платно, однако имеется бесплатная демонстрационная версия, а интерфейс полностью переведен на русский язык.
Скачать PowerISO
WinISO Standard
WinISO Standard — еще одно приложение, предназначенное для взаимодействия с виртуальными приводами и образами дисков. Это решение поддерживает все популярные форматы файлов, которые хранят в себе структуру DVD или CD со всеми необходимыми файлами. Если вы обратите внимание на интерфейс WinISO Standard, ознакомившись с приведенным ниже скриншотом, то заметите, что расположение виртуальных кнопок и общие опции практически ничем не отличаются от аналогов выше, поэтому останавливаться на этом мы не будем. Уточним лишь то, что при скачивании данного ПО вы можете быть уверены в том, что получаете все основные функции, необходимые при работе с приводами и образами дисков, включая и физические компоненты.

В WinISO Standard имеется встроенный обозреватель, показывающий содержимое открытого образа. Он позволяет редактировать имеющиеся файлы, например, перемещать объекты по директориям, переименовывать их или удалять. После внесения всех изменений сам виртуальный диск будет перезаписан, что займет несколько минут времени. Если у вас есть необходимость вытащить один из файлов или папку, что хранится в образе, через этот инструмент данная операция выполняется даже без надобности предварительного монтирования к виртуальному приводу. Это были все важные моменты WinISO Standard, о которых мы хотели рассказать. Более детальное описание опций и исполняемый файл инсталлятора ПО ищите на официальном сайте, перейдя по указанной ниже ссылке.
Скачать WinISO Standard с официального сайта
Roxio Easy Media Creator
Программное обеспечение под названием Roxio Easy Media Creator не получится охарактеризовать несколькими словами, поскольку это многофункциональный комбайн, предоставляющий пользователю возможность всяческого взаимодействия с медиафайлами, включая их создание путем записи звука и захвата видео с экрана. Здесь есть отдельный раздел, позволяющий управлять физическими и виртуальными дисками. Имеется доступ не только к формированию произвольных образов, но и прожиг дисков, отталкиваясь от формата записываемого материала. Например, для музыки будет предложено использование определенных кодеков и структурирование содержимого, а для фильма можно даже создать меню с выбором фрагментов.
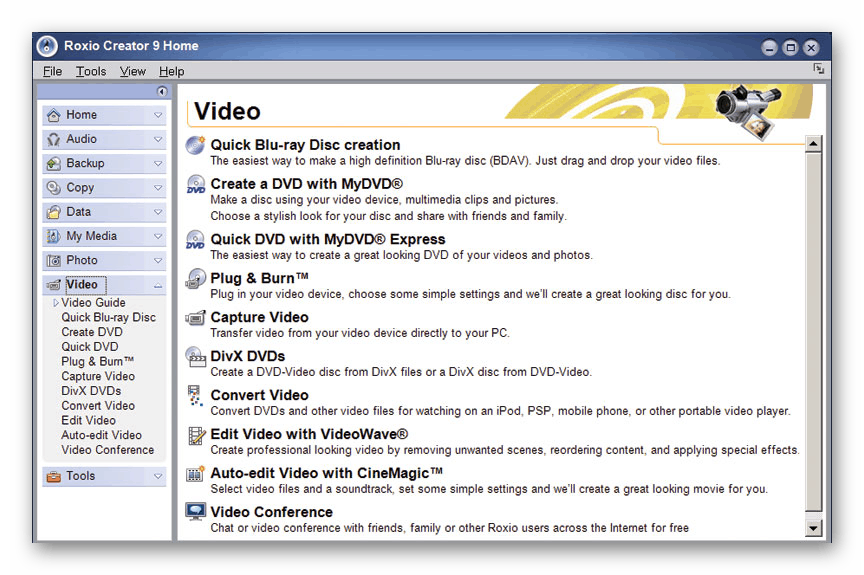
В Roxio Easy Media Creator так же присутствует обозреватель, позволяющий просмотреть содержимое выбранного образа и решить, какие действия с ним выполнять. Если потребуется скопировать физический диск или сохранить его как файл, не нарушая структуру, то этот инструмент тоже поможет в осуществлении поставленной задачи. В остальном же Roxio Easy Media Creator нацелен на работу с медиафайлами, поэтому образам здесь отведено всего несколько функций. Если вы интересовались именно таким решением, советуем изучить детальный обзор на странице софта и скачать демонстрационную версию, чтобы решить, заслуживает ли это ПО вашего внимания и стоит ли своих денег.
Скачать Roxio Easy Media Creator с официального сайта
Virtual CloneDrive
Если вы часто открываете образы дисков и у вас нет цели создавать их или редактировать, стоит обратить внимание на небольшое и простое приложение под названием Virtual CloneDrive. Разработчики как раз и сделали акцент на монтировании приводов и открытии образов через них. При установке Virtual CloneDrive вам будет сразу же предложено автоматически запускать выбранные образы дисков. Это позволит не тратить время на монтирование и определение файлов, поскольку данный процесс будет выполняться самостоятельно буквально за несколько секунд.
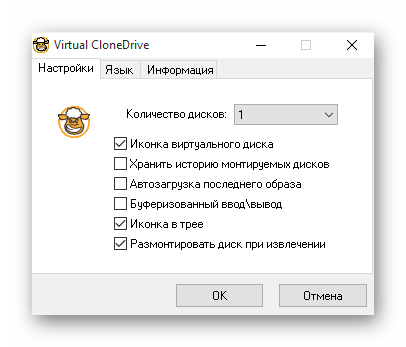
Интерфейс Virtual CloneDrive реализован тоже максимально просто, а основные действия и настройки выполняются в одном меню, где присутствуют только активируемые пункты и один всплывающий список. Соответственно, распространяется такое приложение бесплатно, а также в нем присутствует локализация на русский язык. Однако оно совсем не подойдет тем юзерам, кто помимо открытия виртуальных дисков нуждается и в опциях по их созданию или редактированию.
Скачать Virtual CloneDrive с официального сайта
WinCDEmu
WinCDEmu продолжает список обзоров программного обеспечения для взаимодействия с образами дисков. Его функциональность крайне напоминает Virtual CloneDrive, только в этом случае интеграция всех настроек и опций происходит прямо в контекстное меню «Проводника». Окно приложения появляется только при монтировании виртуального привода, где пользователь выбирает тип, назначает букву накопителю и указывает дополнительные параметры, например, автоматическое размонтирование при перезагрузке компьютера.

В завершении краткого описания WinCDEmu хотим отметить, что в ней вы так же, как и в предыдущей программе, не найдете инструментов для создания или редактирования образов, поэтому подойдет данное ПО только тем, кто заинтересован в открытии уже имеющихся объектов. Некоторым опытным пользователям WinCDEmu может пригодиться как средство, интегрируемое в собственную разработку, поскольку этот софт имеет открытый исходный код, а разработчики готовы сотрудничать.
Скачать WinCDEmu с официального сайта
Из названия ПО Wondershare DVD Creator уже понятно, что именно входит в основной набор функций. Изначально создатели этого ПО были нацелены на взаимодействие с физическими накопителями и приводами, однако времена такого оборудования прошли, поэтому сейчас Wondershare DVD Creator идеально подойдет для просмотра и записи образов. Здесь даже имеется встроенный плеер, позволяющий корректно воспроизвести содержимое дисков, если, конечно, там находятся медиаданные.

В Wondershare DVD Creator имеется и встроенный редактор, который предназначен для редактирования извлеченных видео или аудио. В дальнейшем такие материалы можно просто сохранить на носителе или записать на диск через еще одно установленное в данном ПО средство. Распространяется Wondershare DVD Creator бесплатно, главными его недостатками считаются отсутствие некоторых важных опций, которые присутствуют в популярных программах для работы с дисками, а также необходимость работать с английским языком интерфейса.
Скачать Wondershare DVD Creator с официального сайта
IsoBuster
Программа под названием IsoBuster попала в наш список только потому, что обладает специфическими функциями, которых по умолчанию нет во всех описанных ранее приложениях. IsoBuster предназначается для того, чтобы восстанавливать файлы из поврежденных виртуальных образов или физических накопителей, получив возможность их дальнейшего сохранения на локальный жесткий диск по отдельности или путем восстановления структуры всего образа. В этом инструменте имеется древовидный обозреватель. Именно через него и происходит просмотр всех файлов.

Как можно уже понять, IsoBuster не подходит для записи дисков или их монтирования, поскольку разработчики нацелились совсем на другой аспект работы с образами. Это узконаправленное ПО, которое может понадобиться в крайне редких ситуациях, однако пользователям, часто работающим с дисками и виртуальными образами, следует знать, что подобные решения существуют и они помогут восстановить поврежденную информацию в случае необходимости.
Скачать IsoBuster с официального сайта
DVDFab Virtual Drive
DVDFab Virtual Drive — предпоследнее программное обеспечение, о котором мы хотим поговорить. Здесь разработчики сделали акцент на монтировании виртуальных приводов с дальнейшей реализацией задачи открытия образов формата ISO и других поддерживаемых типов. Пользователю разрешается создать до восемнадцати приводов одновременно, однако такое большое количество практически никогда не используется. В качестве полезной опции стоит рассмотреть автоматическое монтирование образа, если параметр был установлен в настройках. К тому же это может относиться как ко всем поддерживаемым форматам, так и только к конкретным, что зависит от предпочтений юзера.
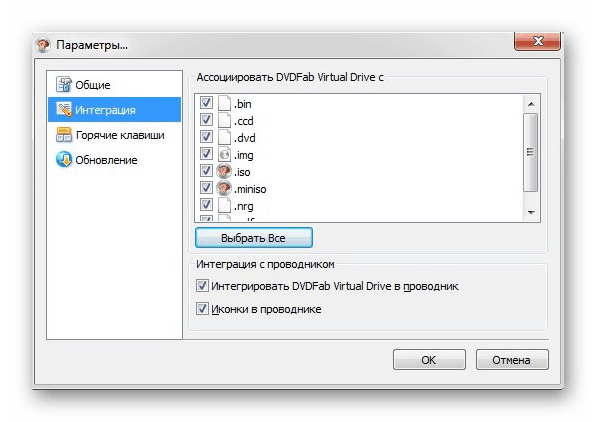
Главное меню DVDFab Virtual Drive практически никогда не открывается, поскольку в этом просто нет нужды. Абсолютно все действия выполняются через контекстное меню, открываемое путем нажатия левой кнопкой мыши по соответствующему значку на панели задач. Там юзер перемещается по строкам и выбирает необходимые опции. DVDFab Virtual Drive идеально подойдет для просмотра содержимого виртуальных образов и одновременного монтирования их большого количества, однако в плане записи дисков или создания образов это решение не сможет сделать ничего.
Скачать DVDFab Virtual Drive с официального сайта
IZArc
IZArc — непопулярный архиватор для операционной системы Windows. Он поддерживает все те функции, которые присутствуют во всех известных подобных программах, а попало это приложение в наш сегодняшний список только из-за одной своей особенности. В главном меню вы найдете опцию, которая позволяет открыть ISO-образ для просмотра содержимого. Выполняется эта операция без предварительного монтирования, поскольку IZArc просто не умеет создавать приводы. Вы можете скопировать объекты, находящиеся в диске, изменить его структуру или удалить определенные файлы.

Вторая и последняя функция, которая хоть как-то связана с ISO-образами и другими поддерживаемыми форматами — конвертирование. Мы уже говорили о такой возможности, когда обозревали одну из предыдущих программ. Здесь это работает примерно по такому же принципу, а структура также сохраняется. Вам достаточно выбрать исходный файл и задать формат, после чего IZArc запустит процесс преобразования, и в итоге вы получите полностью рабочий образ с идентичным содержимым, но в другом формате.
Скачать IZArc
Сегодня мы постарались рассказать о самых популярных решениях для работы с образами дисков в Windows. Отталкивайтесь от полученной информации, чтобы подобрать оптимальное решение для себя и приступить к взаимодействию с виртуальными носителями и приводами.
 Мы рады, что смогли помочь Вам в решении проблемы.
Мы рады, что смогли помочь Вам в решении проблемы. Опишите, что у вас не получилось.
Наши специалисты постараются ответить максимально быстро.
Опишите, что у вас не получилось.
Наши специалисты постараются ответить максимально быстро.Помогла ли вам эта статья?
ДА НЕТИнструкция и руководство на русском
32 страницы подробных инструкций и пользовательских руководств по эксплуатации
Руководство пользователя DiskEditor…1All rights reserved. Linux…2В ВЕДЕНИЕ…3Введение, Жесткий диск, Программы обслуживания жестких дисков4О данном руководстве, Условия использования системы, 3 о данном руководстве5Служба технической поддержки, 5 служба технической поддержки6Установка и начало работы с acronis diskeditor, Комплект поставки, Установка программы7Восстановление acronis diskeditor, Удаление системы, Пользовательский интерфейс8Работа с acronis diskeditor, Выбор раздела или диска, Главное окно программы9Работа с Acronis DiskEditor Главное окно в режиме просмот…10Руководство пользователя DiskEditor…
Руководство пользователя, Diskeditor 6.0
Руководство
пользователя
DiskEditor 6.0
Compute with confidence
w w w. a c r o n i s . r u

All rights reserved. Linux…
Страница 2
Copyright © Acronis, 2000–2002 All rights reserved.
Linux – зарегистрированный товарный знак Линуса Торвальдса.
OS/2 – зарегистрированный товарный знак IBM Corporation.
Unix – зарегистрированный товарный знак The Open Group.
Windows – зарегистрированный товарный знак Microsoft Corporation.
Все остальные упоминаемые товарные знаки могут быть зарегистриро-
ванными товарными знаками тех или иных фирм.
Распространение настоящих и/или переработанных материалов, входя-
щих в данное руководство, в виде печатного издания (книги) запрещено
без письменного разрешения их владельца.
ДОКУМЕНТАЦИЯ ПОСТАВЛЯЕТСЯ «КАК ЕСТЬ». НЕ СУЩЕСТВУЕТ НИКА-
КИХ ЯВНО ВЫРАЖЕННЫХ ИЛИ ПОДРАЗУМЕВАЕМЫХ ОБЯЗАТЕЛЬСТВ,
ПОДТВЕРЖДЕНИЙ ИЛИ ГАРАНТИЙ, В ТОМ ЧИСЛЕ И СВЯЗАННЫХ С ТО-
ВАРНОСТЬЮ ПО, ПРИГОДНОСТЬЮ В ОПРЕДЕЛЕННЫХ ЦЕЛЯХ, НАСКОЛЬ-
КО ТАКАЯ ОГРАНИЧЕННОСТЬ ОТВЕТСТВЕННОСТИ ДОПУСКАЕТСЯ ЗАКО-
НОМ.

В ВЕДЕНИЕ…
Страница 3
Copyright © Acronis, 2000–2002
3
Содержание
Г
ЛАВА
1.
В
ВЕДЕНИЕ
………………………………………………………………………………. 4
1.1
О
ДАННОМ РУКОВОДСТВЕ
……………………………………………………….. 5
1.2
У
СЛОВИЯ ИСПОЛЬЗОВАНИЯ СИСТЕМЫ
……………………………………… 5
1.3
С
ЛУЖБА ТЕХНИЧЕСКОЙ ПОДДЕРЖКИ
……………………………………….. 6
Г
ЛАВА
2.
У
СТАНОВКА И НАЧАЛО РАБОТЫ С
A
CRONIS
D
ISK
E
DITOR
………… 7
2.1
К
ОМПЛЕКТ ПОСТАВКИ
……………………………………………………………. 7
2.2
У
СТАНОВКА ПРОГРАММЫ
……………………………………………………….. 7
2.3
В
ОССТАНОВЛЕНИЕ
A
CRONIS
D
ISK
E
DITOR
………………………………… 8
2.4
У
ДАЛЕНИЕ СИСТЕМЫ
……………………………………………………………… 8
2.5
П
ОЛЬЗОВАТЕЛЬСКИЙ ИНТЕРФЕЙС
……………………………………………. 8
Г
ЛАВА
3.
Р
АБОТА С
A
CRONIS
D
ISK
E
DITOR
…………………………………………….. 9
3.1
В
ЫБОР РАЗДЕЛА ИЛИ ДИСКА
……………………………………………………. 9
3.2
Г
ЛАВНОЕ ОКНО ПРОГРАММЫ
…………………………………………………… 9
3.3
Р
АБОТА В МНОГООКОННОМ РЕЖИМЕ
……………………………………… 11
3.4
Р
ЕДАКТИРОВАНИЕ ДИСКОВ
……………………………………………………. 13
3.5
З
АПИСЬ БЛОКА В ФАЙЛ И ЧТЕНИЕ ИЗ ФАЙЛА
…………………………… 14
3.6
П
РОСМОТР ИНФОРМАЦИИ
……………………………………………………… 16
3.7
П
ОИСК
…………………………………………………………………………………. 16
3.8
Р
АБОТА С РАЗНЫМИ КОДИРОВКАМИ
………………………………………. 18
Г
ЛАВА
4.
Р
ЕЖИМЫ ПРОСМОТРА ГЛАВНОГО ОКНА
………………………………… 19
4.1
M
ASTER
B
OOT
R
ECORD
(MBR) – ……………………………………………….
Г
ЛАВНАЯ ЗАГРУЗОЧНАЯ ЗАПИСЬ
……………………………………………. 19
4.2
С
ОЗДАНИЕ ПЕРВИЧНОГО РАЗДЕЛА
………………………………………….. 20
4.3
Ф
ОРМАТИРОВАНИЕ РАЗДЕЛА
…………………………………………………. 22
4.4
С
ОЗДАНИЕ ЛОГИЧЕСКОГО РАЗДЕЛА
………………………………………… 25
4.5
Т
АБЛИЦА РАЗМЕЩЕНИЯ ФАЙЛОВ
(FAT) ……………………………………
И
К
ОРНЕВАЯ ПАПКА
(R
OOT
) ………………………………………………….. 26
4.6
П
АПКИ И ПОДПАПКИ
…………………………………………………………….. 32

Введение, Жесткий диск, Программы обслуживания жестких дисков
Глава 1. введение, 1 жесткий диск, 2 программы обслуживания жестких дисков
4
Глава 1 : Введение
Глава 1. Введение
1.1
Жесткий диск
Жесткий диск – очень эффективное устройство хранения информации.
Современные жесткие диски характеризуются огромными объемами хра-
нимой информации, очень высокой плотностью записи и очень высокой
скоростью доступа к хранимой информации.
Жесткий диск – исключительно надежное устройство. Это касается всех
составляющих его конструкции – как механических, так и электронных.
Такой параметр, характеризующий жесткие диски, как время безотказ-
ной работы, может составлять от 20000 до 500000 часов.
Однако это не означает, что хранение информации на жестких дисках
является совершенно беспроблемным. Информации на жестких дисках
угрожает множество факторов, которые необходимо принимать во вни-
мание.
1.2
Программы обслуживания жестких дисков
Существуют целые комплексы программ, позволяющих выполнить обсле-
дование различных подсистем компьютера, в том числе и дисковой под-
системы. Дисковые менеджеры, входящие в состав этих комплексов, спо-
собны выполнить дефрагментацию жестких дисков, обнаружить и испра-
вить нарушения структуры файлов и папок, найти и исключить из работы
сбойные сектора. Специальные утилиты способны обнаружить и уничто-
жить компьютерных вирусов, угрожающих целостности информации.
Однако во многих случаях пользователю не остается ничего другого, как
самому попробовать исправить ошибку хранения данных на его жестком
диске, используя одну из программ, относящихся к так называемым дис-
ковым редакторам. Именно такую программу и представляет собой
Acronis DiskEditor.
Acronis DiskEditor — профессиональная программа, позволяющая при нали-
чии определенной квалификации выполнить с жестким диском любые дей-
ствия: восстановить загрузочные записи, структуру папок и файлов, обна-
ружить потерянные кластеры, удалить с диска код, принадлежащий ком-
пьютерным вирусам и многое другое.
Очень много программа может дать и новичку. Программа может быть
использована в учебных целях: одно дело — прочитать одну или не-
сколько книг об устройстве жесткого диска и структурах хранения дан-
ных на нем, и совсем другое — увидеть самому, как все это выглядит в

О данном руководстве, Условия использования системы, 3 о данном руководстве
4 условия использования системы
Copyright © Acronis, 2000–2002
5
реальности. Но чтобы выполнить какие-то действия со структурами хра-
нения данных на жестком диске, нужно их хорошо себе представлять.
1.3
О данном руководстве
Жесткий диск — довольно сложное устройство хранения информации.
Чтобы эффективно работать с ним с помощью программы Acronis
DiskEditor, как и с любым другим редактором диска, необходимо иметь
очень точные знания о жестком диске и способе работы с ним компью-
тера. Приблизительные представления недопустимы. Если вы решились
поработать с жестким диском с помощью дискового редактора, следует
помнить, что ошибки будут стоить очень дорого: вы можете легко нару-
шить согласованность информации на диске, в результате чего не толь-
ко какие-то данные окажутся Вам недоступными, но и может быть пол-
ностью разрушена работоспособность вашего компьютера (перестанет
загружаться операционная система, не будут вызываться приложения).
Невозможно в Руководстве небольшого объема привести исчерпываю-
щие сведения об организации хранения информации на жестком диске и
работе с ней операционной системы и приложений. Поэтому ниже мы
сообщим Вам лишь самые необходимые сведения, не останавливаясь
при этом на многих технически трудных деталях хранения информации
и внутреннего устройства жесткого диска. Основной акцент в изложении
будет сделан на возможностях программы Acronis DiskEditor. Для уве-
ренной работы с жестким диском с помощью дискового редактора без
обращения к специальной литературе Вам не обойтись.
Сведения об основных возможностях программы, ее функциональности,
вы найдете в разделе Глава 3 «Работа с Acronis DiskEditor».
Сведения о режимах просмотра данных на жестком диске, доступных из
главного окна программы DiskEditor и определяющих удобство и эффек-
тивность работы с диском, сосредоточены в разделе «Глава 4 Режимы
просмотра главного окна».
1.4
Условия использования системы
Условия использования системы Acronis DiskEditor изложены в «Лицен-
зионном соглашении», которое входит в поставку системы. Подтвержде-
нием того, что система Acronis DiskEditor приобретена и используется
вами легально, служит входящая в поставку регистрационная карточка.
Каждая регистрационная карточка имеет индивидуальный регистраци-
онный номер.
С точки зрения действующего законодательства «Лицензионное согла-
шение» рассматривается как договор между пользователем и произво-

Служба технической поддержки, 5 служба технической поддержки
Страница 6
6
Глава 1 : Введение
дителем программного обеспечения. Договор имеет юридическую силу,
и его нарушение может повлечь за собой судебное разбирательство.
Нелегальное использование и распространение программного обеспече-
ния преследуется по закону.
1.5
Служба технической поддержки
Пользователям легально приобретенных и зарегистрированных копий
Acronis DiskEditor предоставляется бесплатная техническая поддержка со
стороны компании Acronis . В том случае, если у вас возникли проблемы
при установке или эксплуатации системы, и вы не смогли решить их, ру-
ководствуясь данной документацией, обратитесь в службу технической
поддержки по электронной почте.
Перед обращением Вам необходимо зарегистрировать программу через
Интернет по адресу http://www.acronis.ru/registration/ либо по обычной
почте.
При обращении в службу технической поддержки необходимо назвать
регистрационный номер используемой вами копии Acronis DiskEditor. Ре-
гистрационный номер указан на регистрационной карточке, входящей в
поставку системы.
Более подробная информация приведена на:
http://www.acronis.ru/support/
E-mail: support@acronis.ru

Установка и начало работы с acronis diskeditor, Комплект поставки, Установка программы
1 комплект поставки, 2 установка программы
Copyright © Acronis, 2000–2002
7
Глава 2. Установка и начало работы с
Acronis DiskEditor
2.1
Комплект поставки
В поставку системы Acronis DiskEditor входит следующее:
• один установочный диск,
• данная документация,
• лицензионное соглашение,
• регистрационная карточка,
• рекламно-информационные материалы.
2.2
Установка программы
Для установки Acronis DiskEditor:
1. вставьте CD-ROM в устройство чтения компакт-дисков и запустите
программу установки.
2. Тщательно следуйте всем указаниям программы.
3. После ответов на вопросы программы и копирования файлов
DiskEditor на жесткий диск Вам будет предложено создать загру-
зочный CD или дискету (вы можете пропустить этого шаг, если вы
приобрели DiskEditor на загрузочном CD). Обычно, Acronis DiskEditor
работает непосредственно в операционной системе (ОС) Windows,
однако, в случае, когда ваша система не загружается, вы можете
использовать загрузочный носитель с Acronis DiskEditor для исправ-
ления ошибок и восстановления данных.

Восстановление acronis diskeditor, Удаление системы, Пользовательский интерфейс
3 восстановление acronis diskeditor, 4 удаление системы, 5 пользовательский интерфейс
8
Глава 2 : Установка и начало работы с Acronis DiskEditor
После установки вам необходимо перезагрузить компьютер.
2.3
Восстановление Acronis DiskEditor
Для восстановления и/или обновления Acronis DiskEditor запустите про-
грамму установки Acronis DiskEditor еще раз. Программа установки опре-
делит, что Acronis DiskEditor уже устанавливался на ваш компьютер и
спросит вас о том, хотите ли вы восстановить (обновить) программу или
полностью удалить ее с диска.
2.4
Удаление системы
Для удаления программы в меню Программы выберите Acronis Æ
DiskEditor Æ Удалить Acronis DiskEditor. На экране появится окно диалога
с запросом о подтверждении удаления программы с жесткого диска ва-
шего компьютера. Для подтверждения удаления нажмите кнопку
Да
.
Программа Acronis DiskEditor будет полностью удалена.
2.5
Пользовательский интерфейс
Программа Acronis DiskEditor имеет графический интерфейс пользовате-
ля и управляется с помощью мыши или клавишами
Tab
,
Shift
+
Tab
,
Left
,
Right
,
Up
,
Down
,
Space
,
Enter
и
Escape
.
Если вы регулярно работаете с приложениями под Windows, X Windows или OS/2,
то проблем с пониманием и использованием интерфейса Acronis DiskEditor у вас
не возникнет.

Работа с acronis diskeditor, Выбор раздела или диска, Главное окно программы
Глава 3. работа с acronis diskeditor, 1 выбор раздела или диска, 2 главное окно программы
Copyright © Acronis, 2000–2002
9
Глава 3. Работа с Acronis DiskEditor
3.1
Выбор раздела или диска
Работа с программой Acronis DiskEditor начинается с окна диалога От-
крыть, куда пользователь попадает сразу после выбора строки Acronis
DiskEditor в программной группе стартового меню Programs рабочего
стола.
Окно выбора раздела или диска
По умолчанию программа предлагает выбрать первый жесткий диск це-
ликом. Но вы можете выбрать любой другой диск или отдельный раздел,
для этого щелкните левой кнопкой мыши на прямоугольнике, его изо-
бражающем.
Различие между выбором диска целиком или только раздела заключается в следую-
щем: если вы выберете диск целиком, то доступными для просмотра и редактирова-
ния окажутся структуры хранения данных всего диска — Таблица разделов, Табли-
цы размещения файлов всех разделов диска, корневая папка, область данных. Если
же вы выберете только раздел, то доступными для просмотра и редактирования
окажутся только структуры хранения данных этого раздела — Таблица размещения
файлов, корневая папка и область данных только выбранного раздела.
3.2
Главное окно программы
Главное окно, как правило, содержит большое количество информации
и может работать в различных режимах.
Ниже главное окно программы представлено в режиме просмотра Таб-
лицы разделов.

Работа с Acronis DiskEditor Главное окно в режиме просмот…
Страница 10
10
Глава 3 : Работа с Acronis DiskEditor
Главное окно в режиме просмотра Таблица разделов
Чтобы информация в полях окна в этом режиме была осмысленной,
нужно чтобы текущий сектор являлся MBR или расширенной таблицей
разделов. В верхней части окна при этом показываются поля, специфи-
ческие для программ фирмы Acronis, а в нижней части присутствует соб-
ственно Таблица разделов.
На следующем рисунке Таблица разделов представлена в виде единого
дампа (слева показаны шестнадцатиричные значения байтов, а справа
— соответствующие им символы).
Главное окно в шестнадцатиричном режиме просмотра

Выделить → Я нашёл инструкцию для своего софта здесь! #manualza
Редактируйте фотографии в Диске — Блог Диска
Сегодня на борт Яндекс.Диска был поднят и установлен новый модуль – редактор изображений. Он поможет выровнять цветовой режим, резкость и контрастность, исправить дефекты, отбелить зубы на фотографии или устранить “эффект красных глаз”. Для любителей художественного оформления в редакторе есть целых 24 фильтра (ищите их в «эффектах»), 12 вариантов рамок и инструменты для рисования, а также накладные кисточки, усы, шляпы, стрелки, баблы.
Мы уже протестировали его на коллегах:
Чтобы начать пользоваться фоторедактором, достаточно кликнуть на файл в Яндекс.Диске и нажать кнопку «редактировать»:
Теперь перед вами множество режимов и фильтров :
Больше не нужно скачивать и устанавливать дополнительные программы – все необходимые инструменты можно применить к загруженным в Яндекс.Диск изображениям. Не беспокойтесь за результаты ваших экспериментов: исходная фотография сохранится, а все изменения будут доступны в копиях.
Редактировать фотографии можно не только в вебе, но и в мобильном приложении Яндекс.Диска для Android.
Версия для iOS появится в AppStore совсем скоро.
Пробуйте наш новый редактор и делитесь вашими шедеврами с друзьями.
Команда Яндекс.Диска.

