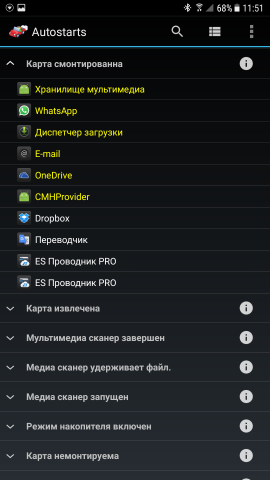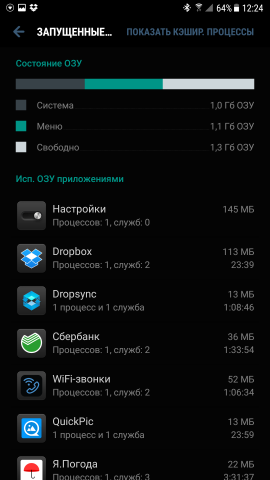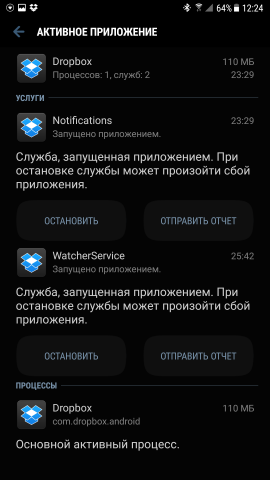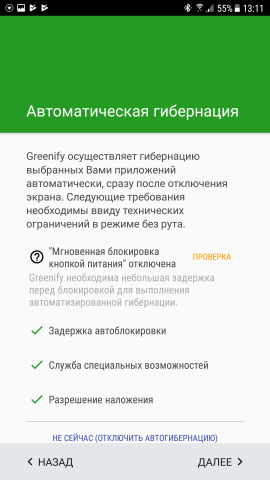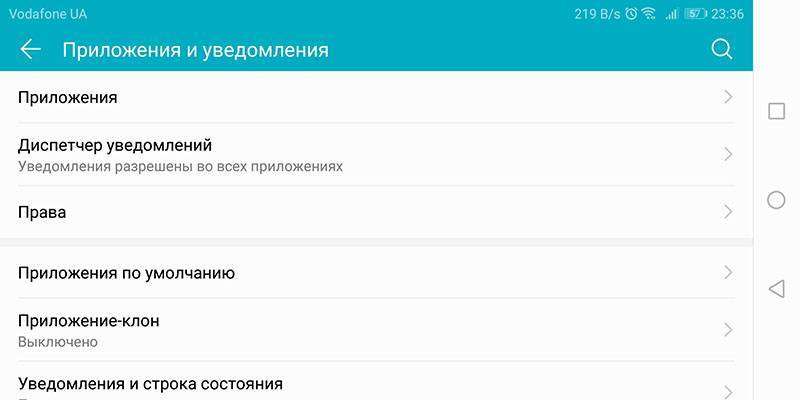Фоновые программы. Зачем нужны и как избавится от лишних

Фоновыми называются приложения/процессы, которые работают в фоновом (скрытом от пользователя) режиме.
Часть из них не используется пользователем, потребляя, тем не менее, системные ресурсы, и соответственно снижая эффективность использования оборудования, часть просто замусоривает панель задач, рабочий стол и список установленных программ.
Некоторые из этих программ – это различные службы, запускаемые операционной системой. В силу своей универсальности операционная система запускает большое количество приложений часть, из которых конкретно вам никогда не понадобиться. Кроме того, некоторые из фоновых приложений, в свою очередь запускают свои фоновые приложения, например MS Office. Удаление не используемых вами приложений поможет ускорить запуск системы и разгрузить вычислительные мощности.
1. Основные типы фоновых приложений
2. Способы обнаружения и удаления фоновых процессов
2.1 Легкий способ, папка Автозагрузка
2.2 Используя диспетчер задач (ctrl+alt+del)
2.3 Через Msconfig (SCU)
2.4 Через реестр Windows (regedit)
3. Фоновые службы, страницы и прочие процессы
4. Принести устройство в сервисный центр на ремонт
1. Основные типы фоновых приложений
Просмотреть запущенные приложения можно в панели задач Windows. Как правило, это разнообразные менеджеры закачек, антивирусы, «демоны», «визарды», и другие полезные и не очень, утилиты. Попадают, те, которые «не очень» на вашу машину разными путями: в «довесок» к скачиваемым из Интернета файлам, при установке различных программ методом «по умолчанию» и т.д. Потратив несколько минут на отключение лишних приложений и служб, вы сможете улучшить производительность вашего «железа». Фоновые службы конкурируют с пользовательскими задачами за память, увеличивая число обращений к файлу подкачки, снижая, таким образом, эффективность всей системы.
2. Способы обнаружения и удаления фоновых процессов
2.1 Легкий способ, папка Автозагрузка
Что бы просмотреть список приложений, запускающихся автоматически, нажимаем «Пуск» — Все программы — Автозагрузка.

Рис.1. Содержание папки Автозагрузка
Здесь отражаются «честные» программы, удалить их из автозагрузки можно правой клавишей – «удалить» при этом сама программа НЕ удаляется, просто она перестает загружаться автоматически при старте Windows. Другие же фоновые программы «прячутся», и нам нужно уметь их искать.
Обратите внимания на панель задач вашего компьютера (как правило) нижний правый угол. Там находятся ярлычки программ, которые запустились по умолчанию
В данном случае, мы видим диспетчер закачек uTorrent, агент обновления 2ГИСа, Skype, эмулятор дисков DAEMON Tools lite и другие.

Рис.2. Список программ в панели задач
Программы, которые мы видим в панели задач, можно выгрузить нажатием правой клавиши:



Рис.3. Завершение работы (выгрузка) программ
Замечание: при использовании кнопки Выход, Exit выгруженный процесс при перезапуске windows стартует снова. Если его нужно выключить навсегда, используйте msconfig, regedir.
2.2 Используя диспетчер задач (ctrl+alt+del)
Запустив, диспетчер задач Windows (нажатием клавиш Ctrl+Alt+Delete), вы можете посмотреть на список фоновых служб. Windows различает пользовательские приложения и системные службы. На закладке «Приложения» можно увидеть запущенные программы, на закладке «Процессы» список системных служб и компонентов приложений.

Рис.4. Диспетчер задач, вкладка Приложения
Кнопкой Снять задачу можно убить закрыть программу или процесс
Рис.5. Диспетчер задач, вкладка Процессы
Internat.ехе — индикатор раскладки клавиатуры;
System Tray (systray.ехе) — программа, формирующая значки в системной области Панели Задач.
Замечание: выгруженный процесс при перезапуске windows стартует снова. Если его нужно выключить навсегда, используйте msconfig или regedir.
2.3 Через MSCONFIG (SCU)
Программы, список которых мы видим в SCU, удаляются там же. SCU, позволяет экспериментальным путем существенно увеличить производительность системы и убрать все лишнее. Как только вы найдете не нужную (вам) программу, вы можете удалить ее из списка загрузки в панели SCU.

Рис.6. Утилита SCU (MSCONFIG)
2.4 Через реестр Windows (regedit)
Программы, которые при загрузке регистрируются в системном реестре, могут быть удалены при помощи программы REGEDIT (сочетание клавишwin + r, команда regedit.exe). Как всегда, перед проведением серьезных изменений в системе делаем бакап и как всегда делаем это только тогда, когда полностью уверены в своих силах. Чаще всего такие программы находятся в ветке
К сожалению, не все программы можно удалить с помощью выше перечисленных способов. Microsoft не разрешит вам так удалить, например Windows Messenger. Эта довольно бесполезная программа устанавливается по умолчанию, и не видна в диалоге «Установка и удаление программ» Панели управления. Если вы хотите удалить одну из таких программ, вам придется редактировать файл SYSOC.INF, который расположен в C:\WINDOWS\INF по умолчанию. Для этого сначала находим заголовок [Components], который содержит параметры для загрузки различных компонентов Windows. Те из них, которые содержат параметр «hide»— не видны в панели установка и удаление программ, например
msmsgs=msgrocm.dll,OcEntry,msmsgs.inf,hide,7 в случае Messenger, после удаления этого параметра компонента становиться видимой в панели установка и удаление программ.3. Фоновые службы, страницы и прочие процессы
Кроме фоновых приложений и процессов, есть еще фоновые страницы, службы и т.д., но о них мы поговорим в следующий раз.
Что такое фоновые процессы в Android и как их отключить
Регулярное нажатие на клавишу диспетчера приложений, а затем — кнопку В«Закрыть всеВ» (или аналогичной по функциональности) стало привычкой многих владельцев смартфонов ещё с незапамятных версий Android. На первый взгляд, это действие логично: на ПК с Windows закрытие работающих программ освобождает оперативную память и снижает загрузку процессора. Но действительно ли Android работает так, как мы ожидаем? Давайте разбираться. Миф 1. Незакрытые приложения работают в фоне
Это неправда. Сейчас объясним почему — но сначала немного теории. Почти любое Android-приложение можно разделить на две части, видимую и невидимую пользователю. С видимой частью вы взаимодействуете после клика по иконке программы, а в оперативной памяти в это время хранятся графические ресурсы приложения и различные временные данные. Диспетчер приложений позволяет вам переключаться между последними запущенными программами без потери данных текущего сеанса работы с приложением. Разумеется, ровно до того момента, пока вам хватает оперативной памяти: как только запущенные программы используют всю доступную ОЗУ, операционная система начинает выгружать наиболее старые приложения, освобождая место для новых. И при выгрузке программы операционной системой, и при смахивании карточки вручную происходит одно и то же: из оперативной памяти выгружается видимая часть приложения, все несохранённые данные будут потеряны, а при следующем запуске программы вы увидите её главный экран. Полностью В«забитьВ» оперативную память смартфона, как это порой случается на ПК, — невозможно.
Gifx 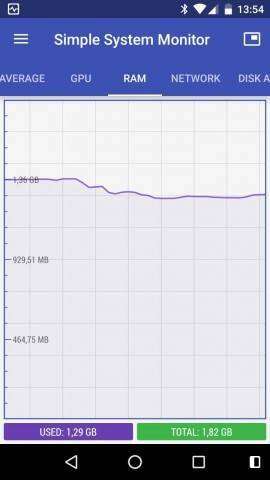 После очистки списка из 20 приложений, освободилось всего около 90 МБ ОЗУ
После очистки списка из 20 приложений, освободилось всего около 90 МБ ОЗУ
Столь малый выигрыш, с учётом способности Android самостоятельно контролировать свободный объём памяти и выгружать давно не использованные программы, делает очистку списка недавно открытых программ бессмысленной, хотя и безвредной.
Куда на самом деле В«утекаетВ» память?
Несмотря на вышесказанное, объём свободной оперативной памяти смартфона с сотней установленных приложений будет намного меньше, чем у гаджета В«из коробкиВ». Так куда же В«утекаетВ» память? Чтобы ответить на этот вопрос, нужно разобраться в двух важных понятиях операционной системы: событиях и службах.
Событие (англ. event) — это своего рода триггер, привязанный к определённому действию определённой программы. События срабатывают при изменении некоторых внешних условий из достаточно обширного списка, в Android насчитывается несколько десятков различных триггеров. В их числе — включение смартфона, подключение зарядного устройства, монтирование карты памяти, переключение Bluetooth и многие другие. Просмотреть список всех событий можно в сторонних программах вроде Autostarts.
Службы (англ. services), они же сервисы, они же демоны, они же, иногда, процессы — та самая В«невидимаяВ» часть приложений, о которой мы говорили в самом начале статьи. Именно службы и работают в фоне, занимая оперативную память и расходуя заряд аккумулятора. Чаще всего службы запускаются и начинают свою работу при возникновении какого-либо события, но существуют и другие причины для работы программы в фоне. Например, любая программа может сколь угодно долго выполнять в свёрнутом режиме свою работу, пока в панели уведомлений В«виситВ» её значок. Этим часто пользуются навигаторы, блокировщики рекламы и другие подобные приложения.
Просмотреть список запущенных служб можно на любом смартфоне, предварительно включив режим разработчика. Для этого в настройках гаджета откройте раздел В«Об устройствеВ» и найдите в нём пункт В«Номер сборкиВ», после чего нажмите на него семь раз. Теперь с главного экрана настроек вы можете перейти в раздел В«Параметры разработчикаВ», где вам нужен пункт В«Запущенные службыВ». В открывшемся списке будут показаны как системные, так и сторонние запущенные процессы, занимаемый ими объём ОЗУ, а также время непрерывной работы. Нажав на конкретный процесс, вы сможете увидеть список его служб.
Как действительно остановить В«пожираниеВ» ресурсов приложениями
Чтобы остановить службу, недостаточно просто смахнуть карточку программы в диспетчере. Вам придётся открыть список всех установленных приложений в настройках смартфона, перейти в сведения о программе и нажать кнопку В«ОстановитьВ».

Впрочем, системные службы после такой остановки будут перезапущены практически сразу же, а сторонние — после наступления следующего события, которое тоже едва ли заставит себя долго ждать. В этом легко убедиться, проведя несложный эксперимент. Во многих смартфонах есть встроенные функции по В«очисткеВ» оперативной памяти — давайте воспользуемся ею на смартфоне Samsung. На первом скриншоте внизу видно, что в аппарате 1,4 ГБ свободной ОЗУ, но мы можем получить ещё 1,1 ГБ свободного пространства. Нажимаем на кнопку В«очиститьВ» и… получаем всё те же 1,4 ГБ свободной памяти! Проделав операцию несколько раз в течение дня, мы добились очистки памяти на 200–300 МБ, но не более того. Зачем производители встраивают в прошивки столь бесполезные инструменты — мы не знаем. Возможно, свою роль играет глубокая убеждённость многих пользователей в необходимости такой очистки ОЗУ.
К счастью, есть несколько способов действительно эффективной борьбы с ненужными службами. Но для начала нужно выяснить, какие из них наиболее прожорливы. Для этого откройте в настройках смартфона статистику использования аккумулятора и посмотрите, какие программы находятся на верхних позициях доступных на вашем гаджете списков.
Способ 1. Приложения для заморозки. Частично (или даже полностью, если у вас есть root-доступ) автоматизировать остановку ненужных служб могут сторонние программы вроде Greenify. Программа позволяет выбрать приложения, которые вы хотите В«гринифицироватьВ» — их службы будут завершаться в автоматическом режиме после нажатия кнопки питания, но из-за ограничений Android на смартфонах без root-доступа это может занять какое-то время.
Способ 2. Удаление ненужных событий. Greenify действительно помогает В«держать в уздеВ» службы благодаря их постоянному завершению, но, если у вас есть права суперпользователя, правильным будет устранить первопричину запуска служб — ненужные события. Сделать это можно в программе Autostarts, о которой мы уже упоминали. Если вы решили воспользоваться этим способом, отключать события нужно очень осторожно. Во-первых, не стоит трогать системные события, если вы не уверены на 100% в их предназначении. Во-вторых, помните, что отключение событий сторонних программ может повлиять на их функциональность. В первую очередь, это касается уведомлений и различных автоматических действий, таких, например, как загрузка в Dropbox новых снимков.
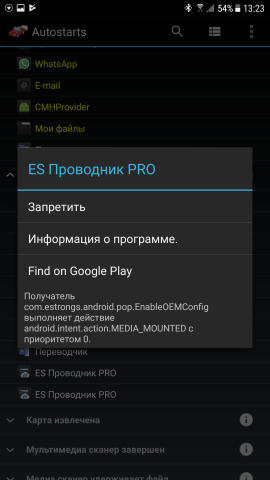
Наиболее радикальный и действенный способ борьбы с прожорливыми службами — вовсе избавиться от соответствующих приложений. Например, вы немного потеряете от удаления того же Facebook, а вот экономия заряда аккумулятора и оперативной памяти окажется вполне заметной. Ещё раз посмотрите на список программ, которые оказались на верхних строчках статистики Android. Можете ли вы отказаться от некоторых из них? Вместо клиентов соцсетей, вы вполне можете пользоваться браузерами, а для других программ обычно несложно найти более экономные аналоги.
Заключение
За последние годы операционная система Google претерпела немало изменений и теперь её трудно упрекнуть в быстрой разрядке батарей смартфонов: контроль энергопотребления и использования оперативной памяти в последних версиях Android неплохо справляется со своими задачами. Несмотря на это, некоторые разработчики всё ещё умудряются создавать настоящих В«франкенштейновВ» и не слышали о таких понятиях, как оптимизация и экономия ресурсов. Способов борьбы с поведением таких программ не так много, но они есть — вам осталось выбрать наиболее подходящий для вас.Своровано с 4pda. Оригинале : http://4pda.ru/2017/07/27/345644/
287
В этой статье я продолжаю тему по оптимизации работы компьютера, сегодня мы остановим некоторые программы, работающие в фоновом режиме для ускорения и быстродействия ПК.
В прошлом уроке мы отключали программы из автозагрузки (если вы не читали этот урок, то советую начать именно с него ссылка находиться в конце этой статьи), тем самым увеличивая быстродействие, а теперь будем отключать службы Windows работающие в фоновом режиме.
Любая из этих служб может быть как системной, так и сторонней, но все они съедают свою не большую часть ресурсов системы если учесть что их там несколько десятков, то нагрузка заметно увеличивается.
Конечно в большинстве случаев системные программы работающие в фоне нужны для нормальной работы компьютера но есть такие которые совсем не нужны и вряд ли кому понадобятся.
При самостоятельном отключении нужно быть предельно внимательным, отключая какой либо процесс надо знать за, что он отвечает чтобы не навредить ОС. Ниже я приведу небольшой список из того что можно исключить а, что перевести в ручной режим.
Какие программы можно отключить?
Для этого нужно войти в Управление службами путем нажатия правой кнопкой мыши по ярлыку мой компьютер, который находиться на вашем рабочем столе или в меню пуск выбрать пункт компьютер. В появившемся меню выбираем Управление
потом нажимаем на Службы и приложения и последний пункт Службы. Вот здесь можно увидеть все нужные и ненужные программы работающие в фоновом режиме в общей сложности у меня их набралось более 150 шт!
В первую очередь советую просмотреть весь список и найти, что то из знакомых программ, возможно вами установленных и просто отключить их.
Читайте также: Как поведенческие факторы помогут вам загасить сайт
Например: торрент клиенты µTorrent или BitComet их можно смело отключать, если конечно вы день и ночь не раздаете какие-то файлы. Программа Skype (скайп) если вы звоните, раз в месяц тогда зачем он будет поглощать ежедневно ресурсы в пустую?
Также и с другими программами, если нет надобности в ежеминутной ее работе смело останавливайте. Ни в коем случае не путайте, отключение программы не подразумевает под собой ее не работоспособность в будущем! Когда она вам понадобится, то просто запустите ее с ярлыка, как обычно это делаете.
Фоновый режим — это режим ожидания то есть программа запущена всегда хоть и не используется.
И наконец, обещанный мной список служб Windows которые можно отключить наверняка или перевести в ручной режим.
Parental Control – отключаемKtmRm для координатора распределенных транзакций – вручнуюАдаптивная регулировка — отключаем яркости необходима только владельцам ПК. с встроенным датчиком света для автоматической регулировки яркости монитораАвто настройка WWAN – отключаем если у вас нет CDMA или GSM модулейБрандмауэр Windows – отключаем, если в вашем антивирусе есть эта услугаБраузер компьютеров – перевести вручную при неиспользовании локальной сетиВспомогательная служба IP (Support IP Service) – отключаемВторичный вход в систему – отключить или вручнуюДиспетчер автоматических подключений удалённого доступа – отключить или вручнуюДиспетчер печати – отключаем, если не используем принтерЗащитник Windows – отключаем, совершенно ненужная службаКоординатор распределенных транзакций – отключаемМодуль поддержки NetBIOS – отключаем, но при условии, что нет локальной сети (объединение от 2 компьютеров и больше)Настройка сервера удаленных рабочих столов – отключаемСлужба поддержки Bluetooth – отключаем, не думаю, что это сейчас актуально.Служба загрузки изображений Windows (WIA) – если используете сканер, то ничего не трогаетеСлужба удаленного управления Windows – отключаемСлужба удаленных рабочих столов – отключаемСмарткарта – отключаемСлужба ввода планшетного ПК – отключаемУдаленный реестр – здесь вообще все плохо есть мнение, что это своего рода открытая дверь для вируса, который может изменить системный реестр. Однозначно отключаемФакс – отключаем, вообще прошлый век.
Читайте также: Как узнать марку телефона
Для отключения службы производим по ней двойной клик левой кнопкой мыши, откроется окно где меняем значение Тип запуска с Автоматически на Отключена потом Остановить// Применить//OK. вот так поступаем с каждой неугодной нам службой.
Вот такой получился список служб, о которых я смог узнать, буду рад если кто, то сможет его дополнить в комментариях к этой статье.
На этом данная статья закончена, но продолжение по теме оптимизация следует, подписывайтесь на обновления, чтобы не пропустить ее и другие последующие статьи.
Валерий Семенов, moikomputer.ru
FAQ 202
Каждый хочет, чтобы его мобильный телефон работал быстро и без сбоев, а также, как можно дольше держал зарядку. Один из вариантов, который в этом случае придет на помощь, — отключение фоновых процессов.
Зачем нужны фоновые приложения и в чем их вред
Фоновые приложения – это вид программ, которые запускают определенные процессы без ведома пользователя и работают на фоне, поэтому они и получили такое название. Выглядит, будто приложение закрыто, но оно все равно использует ресурсы системы, сокращает объем оперативной памяти и время работы телефона от аккумулятора. На такое поведение данные программы имеют определенные причины, например, получение информации о геолокации, синхронизация либо иная активность, напрямую связанная с функциями этих приложений.
Некоторые фоновые процессы на самом деле необходимы и значительно облегчают для пользователя получение информации. Другие, в свою очередь, лишь тормозят работу гаджета, снижают заряд батареи, а также производительность и автономность телефона.
Как узнать запущенные фоновые процессы
Для того чтобы определить, какие операции оказывают влияние на работу устройства, необходимо:
- Активировать режим разработчика. Зайти в меню, а именно в «Настройки», затем «О телефоне». В самом низу открывшегося перечня щелкнуть по пункту «Номер сборки» 7 раз. После данного действия придет оповещение о том, что вы стали разработчиком.
- Перейти в появившийся раздел «Для разработчиков» и выбрать «Статистику процессов». На экране появятся данные о всех запущенных в настоящий момент программах, а также информация об объеме памяти, необходимой для их работы.
- Для получения сведений о том, какое количество заряда использует каждое установленное приложение, следует вернуться в «Настройки» и выбрать раздел «Батарея и производительность», затем «Использование батареи». В открывшемся окне появится статистика по всем программам в порядке убывания.
Какие приложения можно останавливать
Большинству пользователей мобильных телефонов совершенно не требуется функциональные возможности многих программ, которые работают в фоновом режиме. Самый распространенный пример – игры, редакторы фото и видео, проигрыватели музыки. Это относится и к другим приложениям. Определить, какие же скрытые процессы разрешено отключать, весьма просто: если оно не нужно пользователю в настоящий момент – значит его можно смело останавливать.
Система Андроид устроена так, что важные для работы телефона программы не позволят владельцу гаджета закрыть их фоновые процессы. Не рекомендуется к тому же отключать скрытые операции приложений, которые находятся в постоянном использовании, к примеру мессенджеров, так как от них перестанут приходить оповещения, возможно, важные для пользователя. Базовые приложения, названия которых начинается со слова «Google», например, Google Search, Google Play Store, останавливать также не стоит.
Как отключить приложения
Андроид позволяет владельцу смартфона вносить значительные изменения в его работу, в том числе запретить скрытые процессы большинства программ. Для этого необходимо:
- Открыть «Настройки».
- Найти пункт «Для разработчиков», после щелкнуть по разделу «Статистика процессов».
- Выбрать необходимые приложения, затем нажать кнопку «Остановить».
- Для принудительного завершения работы программы ее следует закрыть через «Диспетчер приложений».
Также можно воспользоваться специальными утилитами, предназначенными для автоматизации гаджета, например:
- Greenify;
- ES Task Manager;
- Clean Master;
- Advanced Task Manager;
- ShutApp;
- Naptime.
В результате, пользователь сможет освободить место в памяти для выполнения более важных задач, повысить производительность своего устройства, а также в значительной степени увеличить время его автономной работы.
Любой владелец смартфона или планшета на операционной системе Android слышал про фоновые процессы. Что это такое, какую они выполняют функция и зачем нужны — постараемся разобраться в данной статье.
Статья ориентирована на новичков. Более продвинутым пользователям советуем почитать что-то отсюда.
Что такое фоновые процессы?
Определение напрашивается из названия: фоновым (или рабочим) процессом называется приложение, которое запущено и свернуто. Другими словами, вы можете пообщаться с друзьями в социальных сетях, посмотреть фотогалерею, послушать музыку и даже закрыть приложения, но они все равно останутся работать на «заднем» плане, в фоновом процессе.
Зачем нужны?
Ответ прост: для более быстрого доступа к программам и играм. Известно, что системе и гаджету нужно больше времени, чтобы открыть приложение «с нуля», чем активировать его из рабочего состояния.
Но здесь палка двух концов: есть устройства мощные и бюджетные. В первом случае рабочие процессы помогут очень быстро переключаться между разными задачами, во втором есть вероятность торможения и зависания смартфона. Все зависит от гаджета, мощности процессора и объема оперативной памяти. Чем эти показатели выше, тем быстрее смартфон работает в режиме многозадачности. Точно рассчитать оптимальное соотношение не получится — нужно каждый телефон тестировать и следить за скоростью отклика.
Как отключить фоновые процессы?
Многие пользователи не обращают внимание на работающие в фоне процессы. Иногда их количество растет, и смартфон начинает тормозить. В этом случае мы настоятельно рекомендуем отключать ненужные и редко используемые программы и игры. Сделать это очень просто:
- Зайдите в «Настройки» — «Приложения» (название категорий меню могут отличаться в зависимости от версии операционной системы и фирменной прошивки).
- Выберите пункт «Работающие» (иногда называется «Запущенные»).
ВНИМАНИЕ! В открывшемся списке расположены ВСЕ процессы, включая системные: они, в основном, обозначены иконкой с Android, а также содержат слова «Сервисы», «Google» и «Службы». Их ни в коем случае отключать нельзя!
Мы рекомендуем смело отключить программы и игры, которые устанавливали лично вы, и которые не используются регулярно. Для этого необходимо выбрать приложение из списка и в открывшемся окне нажать кнопку «Отключить».
Для примера проанализируем скриншот.
- ВКонтакте — почти всегда используется регулярно, оставляем работать.
- Clean Master — на ваше усмотрения, мы рекомендуем использовать его единоразово и отключать, так как утилита стабильно потребляет свыше 20 МБ оперативной памяти.
- DashClock Widget — если он необходим и показывается на экране, то не трогаем. Если был установлен и не используется — отключаем.
- CM Serurity — по аналогии с виджетом.
- AliExpress — покупаете каждый день? Оставляйте. Если используете программу раз в месяц — освободите 10-20 МБ ОЗУ.
Другими словами, отключайте приложения, которые не используете регулярно и освобождайте оперативную память.
Следуйте нашей инструкции и будьте аккуратны. Вопросы задавайте в комментариях, обязательно ответим.
Большинство приложений, сервисов, служб и прочих процессов в ОС Android работают в невидимом для пользователя фоновом режиме. При такой организации достигается высокая функциональность и многозадачность. Из данной статьи вы узнаете, что такое и как работает фоновый режим, преимущества и недостатки, а так же как ограничить фоновую работу.
Что такое фоновый режим и фоновая передача данных
«Фоновый режим» или ещё «работа в фоне» представляет собой процесс, при котором программы, службы, сервисы и прочие задачи выполняются на заднем плане. В сравнении с передним планом, когда пользователь видит окно программы и вносит изменения в реальном времени, задачи на заднем плане выполняются автоматически и без участия пользователя. При этом фоновый процесс регулируется внесенными ранее пользовательскими настройками или установками разработчика.
Благодаря фоновому режиму многие процессы регулируются автоматически, что облегчает управление мобильным устройством и увеличивает многозадачность. После блокировки экрана аппарат не отключается полностью, а продолжает функционировать и выполнять различные задачи. Вот пример наиболее популярных фоновых операций:
- Загрузка файлов в память телефона или передача информации в сеть.
- Установка и обновление приложений.
- Получение уведомлений из мессенджеров, игр и прочих программ.
- Воспроизведение музыки в свернутом плеере.
- Навигация или запись трека с отслеживанием перемещения по карте.
- Подсчет шагов сделанных пользователем и прочей активности.
- Синхронизация данных и создание резервной копии.
Помимо «фоновой работы» в ОС Android имеется «фоновая передача данных». Такая функция определяет режим работы отправки и получения данных в фоне. Если функция активна, то при включенном интернете приложение получает доступ к сети. В случае отключения «фоновой передачи данных», доступ в сеть предоставляется только когда программа находиться на переднем плане.
В качестве примера стоит привести мессенджер или почтовый сервис. Без доступа к фоновой передаче данных утилита не связывается с сервером для проверки писем, когда пользователь сворачивает программу. А стоит открыть приложение, как на устройство поступает десятки писем и сообщений. Поэтому не рекомендуется отключать доступ к сети приложениям, где важно получать информацию в реальном времени.
Как работает фоновый режим
Запущенное приложение работает на переднем плане, пока отображается на экране мобильного устройства или используется пользователем: галерея, браузер, музыкальный проигрыватель и т.д. Если же покинуть приложение при помощи кнопки «возврат на главный экран», программа не закрывается, а сворачивается в фон.

При наличии активных действий, например воспроизведение музыки, утилита продолжает работать. В ином случае программа ставится на паузу и хранится в кэше оперативной памяти. При достаточном объеме ОЗУ, вызванное вновь приложение из меню «запущенных программ» продолжит работать с последнего места остановки.
Закрытие приложения происходит в случае, если соответствующую функцию выбрал пользователь либо система нуждается в освобождении оперативной памяти для других задач. В таком случае в памяти остаются запущенные службы определенного приложения. Назначение службы определяется функциями приложения. Например, служба JobScheduler используется для планировки задач, а SyncAdapter для синхронизации данных. При необходимости приложение автоматически запускает необходимые службы.

Наличие, количество и тип служб определяет разработчик приложения. При грамотном подходе получится автоматизировать различные процессы, не требующие вмешательства пользователя – создание резервной копии данных по расписанию или при наличии интернета, связь с сервером для проверки новых писем, доступ к датчикам и т.д.
Преимущества фонового режима
- Автоматизация процессов, не требующих вмешательства пользователя.
- Увеличение функциональности мобильного устройства.
- Расширение мультизадачности – возможность выполнять несколько операций одновременно.
Недостатки фонового режима
Основной недостаток фоновой работы заключается в энергопотреблении. Некоторые приложения или службы регулярно обмениваются запросами, из-за чего мобильное устройство не переходит в сон. Наличие постоянных активностей сокращает автономность в бездействии и вынуждает чаще подзаряжать батарею. Обычно этому способствует недостаточно оптимизированные приложения или программы-паразиты, злоупотребляющие ресурсами мобильного устройства. Проблема решается принудительным отключением или заморозкой.
Как ограничить фоновую работу
Ограничение фоновой работы приложений или сервисов – снижает функциональность и многозадачность мобильного устройства. При этом деактивация неиспользуемых утилит позволит увеличить автономность.
Отключение фоновой передачи данных
Ограничение доступа к данным определенных приложений позволит сэкономить мобильный трафик.
Инструкция:
Откройте раздел системных настроек.

Выберите пункт «Передача данных».

Далее пункт «Экономия трафика».

Активируйте функцию путем смены переключателя.
Тут же задайте исключения. Указанные приложения получат неограниченный доступ к интернету.

Для разрешения достаточно перевести переключатель.

Некоторые программы требуется предварительно открыть, а после отключить «Фоновый режим».
Отключение синхронизации
При наличии учетной записи Google периодически происходит фоновая передача пользовательских данных на удаленный сервер. Отключение синхронизации лишит возможности сохранения некоторой информации в удаленном хранилище. При этом снизятся затраты энергии, а ещё трафика, при условии что сервисам Google разрешена фоновая передача данных.
Инструкция:
Перейдите в раздел системных настроек.

Далее пункт «Аккаунты».

Выберите вариант «Google».

Отключите данные, что не требуется синхронизировать в фоне.
Заморозка приложений
Гибернация приложений позволит принудительно заморозить работу активных программ, что положительно скажется на времени автономной работы.
Инструкция:
Скачайте и установите программу Greenify.

При первом запуске укажите «рабочий режим». Программа ориентирована на работу с рутироваными устройствами. Без root-прав возможности Greenify меньше. Так же в базовой версии имеются ограничения на доступ к определенным функциям. Для устройств без root-прав достаточно и базовой версии программы.

Предоставьте разрешение для работы Greenify, если версия Android 5.1.1 или выше. Для этого нажмите на кнопку «предоставить разрешение».

В новом окне выберите программу Greenify.

Разрешите доступ, а после вернитесь в программу.

Для завершения настройки нажмите «Закончить».

Что бы «усыпить» приложение нажмите на кнопку со знаком плюс.

Greenify проанализирует программы и покажет утилиты, что работают в фоновом режиме.
Далее следует выбрать активные приложения и подтвердить действие. После блокировки экрана Greenify автоматически заморозит работу «чрезмерно активных фоновых программ».
Если требуется, нажмите на кнопку «Показать другие приложения», что бы добавить в список заморозки другие программы.
Вывод
В статье мы подробно рассмотрели, что такое фоновый режим в андроид. В фоне выполняются задачи, не требующие внимания пользователя, что облегчает управление, расширяет функциональность и мультизадачность мобильного устройства. При этом недостаточная оптимизация фоновой работы отдельных программ ухудшает автономность. А единственный способ решения проблемы – отключить или заморозить процессы такого приложения.
А как вы поступаете с активными фоновыми процессами приложений? Поделитесь решением в комментариях под статьей.
Используемые источники:- https://pikabu.ru/story/pravda_ili_net_fonovyie_prilozheniya_nuzhno_zakryivat_5221565
- https://moikomputer.ru/otklyuchaem-programmyi-rabotayushhie-v-fonovom-rezhime
- https://samsung-galaxy.mobi/kak-otklyuchit-fonovye-protsessy-v-androide
- https://androidlime.ru/background-app
- https://androfon.ru/article/chto-takoe-fonovyiy-rezhim-v-android
Фоновая задача — Википедия
Материал из Википедии — свободной энциклопедии
Фо́новая зада́ча (фоновый процесс) — процесс, который работает в фоне, на заднем плане. Имеется в виду, что оболочка операционной системы, которая выполняет фоновый процесс, не ждёт завершения или окончания процесса, как это происходит с обычными программами. Оболочка может запустить ещё много процессов сразу после запуска одного фонового так, что они будут выполняться одновременно. На самом деле процессы будут выполняться поочерёдно — то один, то другой, но скорость переключения между процессами слишком быстра для человеческого восприятия, поэтому нам кажется, что они выполняются одновременно. Типичными фоновыми процессами, выполняющимися в системе, являются обработчики событий и системные службы. В рамках выделенной оперативной памяти может выполняться любое желаемое количество процессов.
Как правило (например, в UNIX), деление процессов на фоновые и процессы переднего плана отражает только отношение процесса к оболочке ОС и к драйверу терминала, а не особенности его исполнения внутри операционной среды и диспетчера.
Так, например, фоновый процесс, как правило, не имеет права принимать ввод пользователя, при попытке сделать это он останавливается, и оболочка ОС выводит об этом сообщение пользователю.
Оболочка ОС UNIX подразделяет запущенные ей группы процессов на «переднего плана», «фоновые» и «приостановленные», и поддерживает перевод групп процессов из одного из выше названных классов в другой. Для этого используется & (амперсенд) в конце командной строки, клавиатурная комбинация Ctrl-Z (приостанавливает текущую группу процессов переднего плана), и команды jobs, fg и bg.
Отличие фоновых процессов от «демонов» (служб) ОС UNIX в том, что «демон» полностью утрачивает ассоциацию с пользовательским терминалом и оболочкой ОС, зачастую продолжая существовать и после выхода породившего его процесса оболочки. Фоновый же процесс по-прежнему сохраняет логическую ассоциацию с терминалом и оболочкой.
В Unix-системах процесс можно сделать фоновым, запустив его с амперсандом:
$ command &
отключение передачи данных для одного и для всех приложений
FAQ 202
Каждый хочет, чтобы его мобильный телефон работал быстро и без сбоев, а также, как можно дольше держал зарядку. Один из вариантов, который в этом случае придет на помощь, — отключение фоновых процессов.
Зачем нужны фоновые приложения и в чем их вред
Фоновые приложения – это вид программ, которые запускают определенные процессы без ведома пользователя и работают на фоне, поэтому они и получили такое название. Выглядит, будто приложение закрыто, но оно все равно использует ресурсы системы, сокращает объем оперативной памяти и время работы телефона от аккумулятора. На такое поведение данные программы имеют определенные причины, например, получение информации о геолокации, синхронизация либо иная активность, напрямую связанная с функциями этих приложений.
Некоторые фоновые процессы на самом деле необходимы и значительно облегчают для пользователя получение информации. Другие, в свою очередь, лишь тормозят работу гаджета, снижают заряд батареи, а также производительность и автономность телефона.
Как узнать запущенные фоновые процессы
Для того чтобы определить, какие операции оказывают влияние на работу устройства, необходимо:
- Активировать режим разработчика. Зайти в меню, а именно в «Настройки», затем «О телефоне». В самом низу открывшегося перечня щелкнуть по пункту «Номер сборки» 7 раз. После данного действия придет оповещение о том, что вы стали разработчиком.
- Перейти в появившийся раздел «Для разработчиков» и выбрать «Статистику процессов». На экране появятся данные о всех запущенных в настоящий момент программах, а также информация об объеме памяти, необходимой для их работы.
- Для получения сведений о том, какое количество заряда использует каждое установленное приложение, следует вернуться в «Настройки» и выбрать раздел «Батарея и производительность», затем «Использование батареи». В открывшемся окне появится статистика по всем программам в порядке убывания.
Какие приложения можно останавливать
Большинству пользователей мобильных телефонов совершенно не требуется функциональные возможности многих программ, которые работают в фоновом режиме. Самый распространенный пример – игры, редакторы фото и видео, проигрыватели музыки. Это относится и к другим приложениям. Определить, какие же скрытые процессы разрешено отключать, весьма просто: если оно не нужно пользователю в настоящий момент – значит его можно смело останавливать.
Система Андроид устроена так, что важные для работы телефона программы не позволят владельцу гаджета закрыть их фоновые процессы. Не рекомендуется к тому же отключать скрытые операции приложений, которые находятся в постоянном использовании, к примеру мессенджеров, так как от них перестанут приходить оповещения, возможно, важные для пользователя. Базовые приложения, названия которых начинается со слова «Google», например, Google Search, Google Play Store, останавливать также не стоит.
Как отключить приложения
Андроид позволяет владельцу смартфона вносить значительные изменения в его работу, в том числе запретить скрытые процессы большинства программ. Для этого необходимо:
- Открыть «Настройки».
- Найти пункт «Для разработчиков», после щелкнуть по разделу «Статистика процессов».
- Выбрать необходимые приложения, затем нажать кнопку «Остановить».
- Для принудительного завершения работы программы ее следует закрыть через «Диспетчер приложений».
Также можно воспользоваться специальными утилитами, предназначенными для автоматизации гаджета, например:
- Greenify;
- ES Task Manager;
- Clean Master;
- Advanced Task Manager;
- ShutApp;
- Naptime.
В результате, пользователь сможет освободить место в памяти для выполнения более важных задач, повысить производительность своего устройства, а также в значительной степени увеличить время его автономной работы.
 177 20.11.19
177 20.11.19Google планирует перевести Android на стандартное ядро Linux
Мобильная операционная система Android использует специальную версию ядра Linux, которая подверглась ряду изменений со стороны производителей железа для смартфонов. Но вскоре ситуация может измениться: по заявлению представителей Google, компания планирует минимизировать разницу между Linux и Android, сделав популярную ОС ещё более универсальной.
В далее
 184 24.11.19
184 24.11.19Раскрыты сроки презентации iPhone SE 2 и новые подробности об iPhone 12
Несмотря на недавний выход трёх новых смартфонов Apple, инсайдеры уже приступили к активному сбору данных о модельной линейке следующего года. Помимо технических характеристикВ iPhone 12 Pro, информаторам удалось узнать подробности о производстве долгожданного «бюджетника» iPhone SE 2.
В далее
 233 18.11.19
233 18.11.19Антивирус Google заблокировал популярное приложение Xiaomi
Стремление Xiaomi сделать свои смартфоны дешевле вынуждают компанию встраивать рекламу непосредственно в фирменную прошивку MIUI и предустановленные приложения. Одно из них внезапно было заблокировано интегрированным с Google Play антивирусом, заподозрившим ПОВ в сливе пользовательских данных.
В далее
211 17.11.19HTC может перевыпустить один из своих легендарных смартфонов
В середине 2000-х годов компания HTC считалась одним из самых популярных производителей смартфонов и коммуникаторов. В конце концов, именно этот бренд выпустил первый смартфон на базе Android — HTC Dream. Похоже, что компания готовится к возрождению одного из своих легендарных устройств, решив пойти по стопам ностальгических чувств Nokia и Motorola.
В далее
91 18.11.19Объявлена европейская цена складного Motorola RAZR (2019)
Представленный на прошлой неделе складной смартфон Motorola RAZR (2019) был изначально заявлен как эксклюзив американского оператора Verizon. Теперь же стало известно о выходе необычной новинки и в других регионах, а вместе с тем появилась информация о европейских ценах.
В далее
1 —>
Фоновым режимом в ОС Android называется выполнение программы, которая не видна пользователю (выполняется в фоне). В частности в фоновом режиме работают программы, запускаемые самой системой или службы. У них нет пользовательского интерфейса, а также эти задачи выполняются с более низким приоритетом, чем обычные процессы. Кроме того, в фоновом режиме могут работать приложения, установленные вами на смартфон. По большей части, цель работы программ в фоновом режиме — обмен информацией с сервером. Например: игра постоянно обращается к серверу чтобы проверить новые обновления, мессенджер — чтобы оповестить вас о новом сообщении и т.д. Обращение фоновых задач к серверу требует мобильное или Wi-Fi подключение к сети, которое съедает трафик. Поэтому, я дам несколько советов, как отключить фоновый режим на андроиде всех приложений разом и каждого по отдельности.
Содержание:
- Отключение передачи данных для одного приложения
- Отключение передачи данных для всех приложений
По сути, отключить фоновый системный процесс нельзя, а можно перевести в процесс «Приостановлено». Делается это через диспетчер приложений в настройках Android аппарата. Также, чтобы приложение в фоне не смогло обращаться к серверу, сэкономив при этом заряд батареи и мобильный трафик, необходимо:
- зайти в «Настройки» → «Приложения и уведомления» → «Приложения»;
После этого, приложение не сможет обмениваться информацией с сервером. По поводу системных приложений, например «СМС» или «Телефон», их отключить не получится. Необходим старый добрый Root смартфона.
Чтобы перекрыть сетевой трафик для всех приложений, нужно выключить Wi-Fi и передачу мобильных данных. Сделать это можно нажав на иконки панели уведомлений.
То же самое можно сделать в настройках:
- перейдите в «Беспроводные сети»;
- выберите «Мобильная сеть»;
- переведите переключатель мобильной передачи данных в положение выключить.
Включить функцию можно там же.
Если целью выключения фонового режима является экономия заряда батареи, рекомендую ознакомиться с материалом: калибровка аккумулятора на андроиде.
Большинство приложений, сервисов, служб и прочих процессов в ОС Android работают в невидимом для пользователя фоновом режиме. При такой организации достигается высокая функциональность и многозадачность. Из данной статьи вы узнаете, что такое и как работает фоновый режим, преимущества и недостатки, а так же как ограничить фоновую работу.
Что такое фоновый режим и фоновая передача данных
«Фоновый режим» или ещё «работа в фоне» представляет собой процесс, при котором программы, службы, сервисы и прочие задачи выполняются на заднем плане. В сравнении с передним планом, когда пользователь видит окно программы и вносит изменения в реальном времени, задачи на заднем плане выполняются автоматически и без участия пользователя. При этом фоновый процесс регулируется внесенными ранее пользовательскими настройками или установками разработчика.
Благодаря фоновому режиму многие процессы регулируются автоматически, что облегчает управление мобильным устройством и увеличивает многозадачность. После блокировки экрана аппарат не отключается полностью, а продолжает функционировать и выполнять различные задачи. Вот пример наиболее популярных фоновых операций:
- Загрузка файлов в память телефона или передача информации в сеть.
- Установка и обновление приложений.
- Получение уведомлений из мессенджеров, игр и прочих программ.
- Воспроизведение музыки в свернутом плеере.
- Навигация или запись трека с отслеживанием перемещения по карте.
- Подсчет шагов сделанных пользователем и прочей активности.
- Синхронизация данных и создание резервной копии.
Помимо «фоновой работы» в ОС Android имеется «фоновая передача данных». Такая функция определяет режим работы отправки и получения данных в фоне. Если функция активна, то при включенном интернете приложение получает доступ к сети. В случае отключения «фоновой передачи данных», доступ в сеть предоставляется только когда программа находиться на переднем плане.
В качестве примера стоит привести мессенджер или почтовый сервис. Без доступа к фоновой передаче данных утилита не связывается с сервером для проверки писем, когда пользователь сворачивает программу. А стоит открыть приложение, как на устройство поступает десятки писем и сообщений. Поэтому не рекомендуется отключать доступ к сети приложениям, где важно получать информацию в реальном времени.
Как работает фоновый режим
Запущенное приложение работает на переднем плане, пока отображается на экране мобильного устройства или используется пользователем: галерея, браузер, музыкальный проигрыватель и т.д. Если же покинуть приложение при помощи кнопки «возврат на главный экран», программа не закрывается, а сворачивается в фон.
При наличии активных действий, например воспроизведение музыки, утилита продолжает работать. В ином случае программа ставится на паузу и хранится в кэше оперативной памяти. При достаточном объеме ОЗУ, вызванное вновь приложение из меню «запущенных программ» продолжит работать с последнего места остановки.
Закрытие приложения происходит в случае, если соответствующую функцию выбрал пользователь либо система нуждается в освобождении оперативной памяти для других задач. В таком случае в памяти остаются запущенные службы определенного приложения. Назначение службы определяется функциями приложения. Например, служба JobScheduler используется для планировки задач, а SyncAdapter для синхронизации данных. При необходимости приложение автоматически запускает необходимые службы.
Наличие, количество и тип служб определяет разработчик приложения. При грамотном подходе получится автоматизировать различные процессы, не требующие вмешательства пользователя – создание резервной копии данных по расписанию или при наличии интернета, связь с сервером для проверки новых писем, доступ к датчикам и т.д.
Преимущества фонового режима
- Автоматизация процессов, не требующих вмешательства пользователя.
- Увеличение функциональности мобильного устройства.
- Расширение мультизадачности – возможность выполнять несколько операций одновременно.
Недостатки фонового режима
Основной недостаток фоновой работы заключается в энергопотреблении. Некоторые приложения или службы регулярно обмениваются запросами, из-за чего мобильное устройство не переходит в сон. Наличие постоянных активностей сокращает автономность в бездействии и вынуждает чаще подзаряжать батарею. Обычно этому способствует недостаточно оптимизированные приложения или программы-паразиты, злоупотребляющие ресурсами мобильного устройства. Проблема решается принудительным отключением или заморозкой.
Как ограничить фоновую работу
Ограничение фоновой работы приложений или сервисов – снижает функциональность и многозадачность мобильного устройства. При этом деактивация неиспользуемых утилит позволит увеличить автономность.
Отключение фоновой передачи данных
Ограничение доступа к данным определенных приложений позволит сэкономить мобильный трафик.
Инструкция:
Откройте раздел системных настроек.
Выберите пункт «Передача данных».
Далее пункт «Экономия трафика».
Активируйте функцию путем смены переключателя.
Тут же задайте исключения. Указанные приложения получат неограниченный доступ к интернету.
Для разрешения достаточно перевести переключатель.
Некоторые программы требуется предварительно открыть, а после отключить «Фоновый режим».
Отключение синхронизации
При наличии учетной записи Google периодически происходит фоновая передача пользовательских данных на удаленный сервер. Отключение синхронизации лишит возможности сохранения некоторой информации в удаленном хранилище. При этом снизятся затраты энергии, а ещё трафика, при условии что сервисам Google разрешена фоновая передача данных.
Инструкция:
Перейдите в раздел системных настроек.
Далее пункт «Аккаунты».
Выберите вариант «Google».
Отключите данные, что не требуется синхронизировать в фоне.
Заморозка приложений
Гибернация приложений позволит принудительно заморозить работу активных программ, что положительно скажется на времени автономной работы.
Инструкция:
Скачайте и установите программу Greenify.
При первом запуске укажите «рабочий режим». Программа ориентирована на работу с рутироваными устройствами. Без root-прав возможности Greenify меньше. Так же в базовой версии имеются ограничения на доступ к определенным функциям. Для устройств без root-прав достаточно и базовой версии программы.
Предоставьте разрешение для работы Greenify, если версия Android 5.1.1 или выше. Для этого нажмите на кнопку «предоставить разрешение».
В новом окне выберите программу Greenify.
Разрешите доступ, а после вернитесь в программу.
Для завершения настройки нажмите «Закончить».
Что бы «усыпить» приложение нажмите на кнопку со знаком плюс.
Greenify проанализирует программы и покажет утилиты, что работают в фоновом режиме.
Далее следует выбрать активные приложения и подтвердить действие. После блокировки экрана Greenify автоматически заморозит работу «чрезмерно активных фоновых программ».
Если требуется, нажмите на кнопку «Показать другие приложения», что бы добавить в список заморозки другие программы.
Вывод
В статье мы подробно рассмотрели, что такое фоновый режим в андроид. В фоне выполняются задачи, не требующие внимания пользователя, что облегчает управление, расширяет функциональность и мультизадачность мобильного устройства. При этом недостаточная оптимизация фоновой работы отдельных программ ухудшает автономность. А единственный способ решения проблемы – отключить или заморозить процессы такого приложения.
А как вы поступаете с активными фоновыми процессами приложений? Поделитесь решением в комментариях под статьей.
Смартфоны становятся все более и более мощными, но емкость аккумулятора отстает. Производители всегда стараются втиснуть новые функции экономии батареи в прошивку с каждым новым выпуском Android.
Но некоторые заходят так далеко, что убивают полезные приложения в фоне, просто чтобы получить немного больше времени работы вашего устройства. Это настолько абсурдно, что с некоторыми поставщиками (например, Nokia, Xiaomi, OnePlus или Huawei) наши смартфоны снова превращаются в тупые телефоны.
Тупые телефоны не могут выполнять какие-либо полезные для вас задачи в фоновом режиме, если вы не используете свое устройство в это время. Это влияет на большинство приложений. Больше всего пострадали будильники, устройства слежения за состоянием здоровья, приложения для автоматизации или просто что-то, что должно выполнять какую-то работу за вас в определенный момент, когда вы не используете свой телефон.
С Android 6 (Marshmallow) Google ввел режим Doze в базовую версию Android, пытаясь объединить экономию батареи для различных телефонов Android.
К сожалению, производители (например, Xiaomi, Huawei, OnePlus или даже Samsung …), похоже, не приняли это, и у них у всех есть свои собственные средства экономии батареи, обычно очень плохо написанные, экономящие батарею только поверхностно с побочными эффектами.
Естественно, пользователи обвиняют разработчиков в том, что их приложения не работают. Но правда в том, что разработчики делают максимум возможного. Всегда исследуйте новые хаки для конкретных устройств, чтобы их (ваши!) Приложения работали. Но во многих случаях их просто не возможно, поскольку поставщики имеют полный контроль над процессами на вашем телефоне.
Способы решения проблемы
NOKIA
Nokia на Android P убивает любой фоновый процесс, включая отслеживание сна (или любое другое отслеживание спорта) через 20 минут, если экран выключен. Кроме того, когда приложение убито, все уведомления прекращаются, что делает, например, любые приложения будильника бесполезными. Смотрите РЕШЕНИЕ
OnePlus
Выпуская свои телефоны OnePlus ввел одно из самых серьезных предельных фоновых ограничений на рынке на сегодняшний день, превзойдя даже те, которые выполняются Xiaomi или Huawei. Пользователям нужно не только включить дополнительные настройки, чтобы их приложения работали должным образом, но и эти настройки даже сбрасываются при обновлении прошивки, так что приложения снова ломаются, и пользователи должны регулярно активировать эти настройки. Смотрите РЕШЕНИЕ
Xiaomi
Традиционно Xiaomi и его Android-настройка под названием MIUI относятся к наиболее проблемным на рынке в отношении нестандартных ограничений фонового процесса и нестандартных разрешений. Для этих расширений нет API и документации. В настройках по умолчанию фоновая обработка просто не работает должным образом, и приложения, использующие их, прерываются. Смотрите РЕШЕНИЕ
Huawei
Все тоже самое что в Xiaomi. Своя оболочка EMUI, серьезные ограничения на фоновые процессы. Смотрите РЕШЕНИЕ
Meizu
Meizu, вероятно, наравне с Huawei и Xiaomi в своем подходе к ограничениям фоновых процессов, но они не так распространены на рынке и, таким образом, не причиняют такой боли разработчикам, как вышеупомянутые. Смотрите РЕШЕНИЕ
Sony
Sony использует очень эффективную нестандартную оптимизацию фонового процесса. Режим Stamina мгновенно прерывает все фоновые процессы и все уведомления, если он включен. Смотрите РЕШЕНИЕ
Samsung
Да, даже Samsung — доминирующий поставщик на рынке Android — использует грязную технику экономии заряда батареи, которая может убить фоновые процессы и сделать будильники бесполезными. Смотрите РЕШЕНИЕ
Asus
На устройствах Asus предустановлено приложение оптимизации под названием Power Master. Оно не дает запускаться приложениям и уничтожает фоновые задачи при выключении экрана. Смотрите РЕШЕНИЕ
Wiko
Устройства Wiko определенно проблематичны с точки зрения нестандартной оптимизации фоновых процессов и корректировки настроек, которые необходимо выполнить, чтобы приложения работали должным образом. Смотрите РЕШЕНЕИЕ
Lenovo
Смотрите РЕШЕНИЕ
источник: dontkillmyapp.com
Используемые источники:- https://samsung-galaxy.mobi/kak-otklyuchit-fonovye-protsessy-v-androide
- http://4pda.ru/2017/07/27/345644
- https://vr4you.net/109-how-to-disable-the-background-and-stop-the-data-transfer-on-the-android.html
- https://androfon.ru/article/chto-takoe-fonovyiy-rezhim-v-android
- https://lavnik.net/kak-zapretit-sisteme-android-ubivat-prilozheniya-v-fonovom-rezhime
Как закрыть все фоновые программы. Какие приложения и процессы можно отключить? Включение фоновых процессов
Думаю, каждому знакомо чувство безысходности, когда время поджимает, сроки горят, а компьютер, никуда не спеша, раздумывает над следующим ходом. Мы нервничаем, в отчаянии пытаемся выявить очень вредный вирус, но все тщетно. Что же делать в такой ситуации?
Конечно, сканирование на вирусы и дефрагментация диска – процедуры необходимые, однако есть более весомые причины для низкой продуктивности системы.И такая причина – фоновые приложения. Избавившись от них, можно надолго забыть о бесконечно «думающем» компьютере и всплывающих окнах.
Что такое фоновые приложения
Очень распространенное явление – невероятное скопление всевозможных ярлыков на рабочем столе, следующий пункт назначения – системная конфигурация во вкладке Автозагрузка меню Пуск. Здесь значков еще больше, и каждый представляет собой либо активную программу, либо приложение, работающее в фоновом режиме.
Фоновые программы в windows 7 запускаются автоматически при запуске системы, и мы порой даже не подозреваем, что в фоновом режиме у нас работает до двух десятков программ, о которых мы и слыхом не слыхивали. Как правило, это полезные утилиты, антивирусы, всевозможные менеджеры закачек и прочее, попадающие в систему в качестве бесплатной нагрузки в дополнение к программам, которые мы устанавливаем сами или качаем из сети. Низкая работоспособность системы обусловлена тем, что фоновые файлы потребляют много памяти. Проблема решается довольно просто – отключаем ненужные приложения и службы.
Способы выявления и удаления фоновых программ
Описанные выше способы просты и доступны каждому, с их помощью Вы освободите оперативную память своей машины и значительно повысите ее производительность.
Видео в помощь:
userologia.ru
Отключаем программы, работающие в фоновом режиме
В этой статье я продолжаю тему по оптимизации работы компьютера, сегодня мы остановим некоторые программы, работающие в фоновом режиме для ускорения и быстродействия ПК.
В прошлом уроке мы отключали программы из автозагрузки (если вы не читали этот урок, то советую начать именно с него ссылка находиться в конце этой статьи), тем самым увеличивая быстродействие, а теперь будем отключать службы windows работающие в фоновом режиме.
Любая из этих служб может быть как системной, так и сторонней, но все они съедают свою не большую часть ресурсов системы если учесть что их там несколько десятков, то нагрузка заметно увеличивается.
Конечно в большинстве случаев системные программы работающие в фоне нужны для нормальной работы компьютера но есть такие которые совсем не нужны и вряд ли кому понадобятся.
При самостоятельном отключении нужно быть предельно внимательным, отключая какой либо процесс надо знать за, что он отвечает чтобы не навредить ОС. Ниже я приведу небольшой список из того что можно исключить а, что перевести в ручной режим.
Какие программы можно отключить?
Для этого нужно войти в Управление службами путем нажатия правой кнопкой мыши по ярлыку мой компьютер, который находиться на вашем рабочем столе или в меню пуск выбрать пункт компьютер. В появившемся меню выбираем Управление

потом нажимаем на Службы и приложения и последний пункт Службы. Вот здесь можно увидеть все нужные и ненужные программы работающие в фоновом режиме в общей сложности у меня их набралось более 150 шт!

В первую очередь советую просмотреть весь список и найти, что то из знакомых программ, возможно вами установленных и просто отключить их.
Читайте также: Как сделать мобильную версию сайта
Например: торрент клиенты µTorrent или BitComet их можно смело отключать, если конечно вы день и ночь не раздаете какие-то файлы. Программа Skype (скайп) если вы звоните, раз в месяц тогда зачем он будет поглощать ежедневно ресурсы в пустую?
Также и с другими программами, если нет надобности в ежеминутной ее работе смело останавливайте. Ни в коем случае не путайте, отключение программы не подразумевает под собой ее не работоспособность в будущем! Когда она вам понадобится, то просто запустите ее с ярлыка, как обычно это делаете.
Фоновый режим — это режим ожидания то есть программа запущена всегда хоть и не используется.
И наконец, обещанный мной список служб windows которые можно отключить наверняка или перевести в ручной режим.
Parental Control – отключаем KtmRm для координатора распределенных транзакций – вручную Адаптивная регулировка — отключаем яркости необходима только владельцам ПК. с встроенным датчиком света для автоматической регулировки яркости монитора Авто настройка WWAN – отключаем если у вас нет CDMA или GSM модулей Брандмауэр windows – отключаем, если в вашем антивирусе есть эта услуга Браузер компьютеров – перевести вручную при неиспользовании локальной сети Вспомогательная служба IP (Support IP Service) – отключаем Вторичный вход в систему – отключить или вручную Диспетчер автоматических подключений удалённого доступа – отключить или вручную Диспетчер печати – отключаем, если не используем принтер Защитник windows – отключаем, совершенно ненужная служба Координатор распределенных транзакций – отключаем Модуль поддержки NetBIOS – отключаем, но при условии, что нет локальной сети (объединение от 2 компьютеров и больше) Настройка сервера удаленных рабочих столов – отключаем Служба поддержки Bluetooth – отключаем, не думаю, что это сейчас актуально. Служба загрузки изображений windows (WIA) – если используете сканер, то ничего не трогаете Служба удаленного управления windows – отключаем Служба удаленных рабочих столов – отключаем Смарткарта – отключаем Служба ввода планшетного ПК – отключаем Удаленный реестр – здесь вообще все плохо есть мнение, что это своего рода открытая дверь для вируса, который может изменить системный реестр. Однозначно отключаем Факс – отключаем, вообще прошлый век.
Читайте также: Как восстановить утерянный ПТС
Для отключения службы производим по ней двойной клик левой кнопкой мыши, откроется окно где меняем значение Тип запуска с Автоматически на Отключена потом Остановить// Применить//OK. вот так поступаем с каждой неугодной нам службой.

Вот такой получился список служб, о которых я смог узнать, буду рад если кто, то сможет его дополнить в комментариях к этой статье.
На этом данная статья закончена, но продолжение по теме оптимизация следует, подписывайтесь на обновления, чтобы не пропустить ее и другие последующие статьи.
Валерий Семенов, moikomputer.ru
moikomputer.ru
Закрыть фоновые программы
 Закрыть фоновые программы на компьютере можно несколькими способами. Но так как вы находитесь на блоге для начинающих пользователей компьютера,то я вам покажу самый простой. Всё до безобразия просто, для этого мы используем иконку «Мой компьютер» в операционной системе windows XP,и «Компьютер» в семёрке.
Закрыть фоновые программы на компьютере можно несколькими способами. Но так как вы находитесь на блоге для начинающих пользователей компьютера,то я вам покажу самый простой. Всё до безобразия просто, для этого мы используем иконку «Мой компьютер» в операционной системе windows XP,и «Компьютер» в семёрке.
Наводим курсор на иконку и ПКМ открываем пункт «Управление»,где после открытия окна «Управление компьютером» в левой его части открываем «Службы и приложения». Щёлкнув два раза по пункту «Службы» в средней части окна ждём загрузки перечня фоновых программ имеющихся в операционной системе вашего компьютера. Просмотрев весь список и руководствуясь знаниями почерпнутыми из интернета можно некоторые из них остановить.
Как закрыть фоновые программы
Чтобы остановить выбранные вами приложения необходимо навести на него курсор и нажать кнопку остановить.
Фоновые процессы
Кроме клиентских и серверных процессов база данных Oracle использует некоторые дополнительные процессы, называемые фоновыми. Фоновые процессы выполняют основные задачи обслуживания, необходимые для работы базы данных, а так же служат для достижения максимальной производительности работы среди нескольких пользователей.
Каждый фоновый процесс имеет отдельную задачу, но работает в тесном взаимодействии с другими процессами. Например, процесс LGWR пишет данные из буфера журнала redo в онлайн журнал. Когда заполненный файл журнала готов к архивированию, LGWR посылает сигналы в другой процесс, чтобы заархивировать файл.
База данных Oracle создает фоновые процессы автоматически, когда экземпляр базы данных запускается. При этом у экземпляра может быть много фоновых процессов, состав которых может отличаться в каждой конфигурации базы данных.
Обязательные фоновые процессы
Данные процессы присутствуют во всех типичных конфигурациях базы данных. Эти процессы, запущенны по умолчанию в экземпляре базы данных с минимально конфигурируемым файлом параметров инициализации.
Process Monitor Process (PMON)
Process Monitor (PMON) контролирует другие фоновые процессы, а так же выполняет процесс восстановления, когда сервер или диспетчер процессов завершается аварийно. PMON отвечает за очистку кэша буферов базы данных и освобождение используемых ресурсов клиентских процессов. Например, PMON сбрасывает статус активной транзакционной таблицы, освобождает блокировки, которые больше не требуются, и удаляет идентификатор процесса из списка активных процессов.
PMON также регистрирует сведения об экземпляре и диспетчере процессов в Oracle Net Listener. Когда экземпляр запускается, PMON пытается определить работоспособность Listener. Если Listener работает, то PMON передает ему соответствующие параметры. Если же он не запущен, то PMON будет периодически время от времени устанавливать с ним контакт.
System Monitor Process (SMON)
Процесс system monitor (SMON) отвечает за множество обязанностей очистки ресурсов на уровне системы. Обязанности, назначенные на SMON, включают в себя:
- Выполнение восстановления экземпляра, при его запуске, в случае необходимости. В Oracle RAC процесс SMON одного из экземпляров базы данных может выполнять восстановление для другого сбойного экземпляра.
- Восстановление прерванных транзакций, которые были пропущены во время восстановления экземпляра из недоступности файла или табличного пространства. SMON восстановит транзакции, как только табличное пространство или файл будут доступны.
- Очистка неиспользованных временных сегментов. Например, База данных Oracle выделяет экстенты, создавая индекс. Если операция терпит неудачу, то SMON очищает временное пространство.
- Соединяет смежные свободные экстенты в пределах управляемого словарем табличного пространства.
SMON периодически проводит проверки, чтобы убедиться, что он нужен. Другие процессы могут так же вызвать SMON, если обнаружат потребность в нём.
Database Writer Process (DBWn)
Процесс переписывает изменённое содержимое буферов буферного кэша в файлы данных.
Грязные буфера пишутся на диск при следующих условиях:
- Когда серверный процесс не может найти чистый буфер после сканирования заданного порогового числа буферов.
- При наступлении события контрольной точки.
Для большинства систем характерен один процесс (DBW0), но для улучшения производительности можно формировать дополнительные процессы (DBWn).
Log Writer Process (LGWR)
Процесс записывает содержимое буфера журнала повторного выполнения (redo log buffer) в файлы онлайн журнала.
Запись происходит:
- Когда пользователь зафиксировал транзакцию.
- Когда онлайн журнал переключился.
- Каждые три секунды.
- Когда буфер заполнен на треть или в него записан 1 мб. Данных.
- Когда процессу DBWn требуется записать изменённые буфера на диск.
Checkpoint Process (CKPT)
Процесс обновляет контрольный файл и заголовки файлов данных информацией контрольной точки и сигнализирует процессу DBWn, чтобы он начал записывать изменённые блоки данных на диск. Информация контрольной точки включает в себя позицию контрольной точки, SCN, местоположение в онлайновом журнале повторного выполнения (redo log) начала восстановления.
Manageability Monitor Processes (MMON and MMNL)
Процесс монитора управляемости (MMON) выполняет много задач, связанных с Automatic Workload Repository (AWR). Например, он сигнализирует, когда метрика превышает пороговое значение. Кроме этого процесс создаёт моментальные снимки и захватывает значения статистик для недавно измененных объектов SQL.
Облегчённый процесс управляемости (MMNL) скидывает статистику, расположенную в буфере Active Session History (ASH) на диск. Информация переписывается, когда ASH буфер полностью заполнен.
Процесс восстановления (RECO)
В распределённой базе данных этот процесс автоматически устраняет все сбои связанные с распределёнными транзакциями. Процесс RECO узла автоматически подключается к другим базам данных, вовлечённых в сомнительную распределённую транзакцию, и после того, как подключение восстановлено, автоматически разрешает все сомнительные транзакции. При этом он удаляет в таблицах приостановленных транзакций каждой базы данных строки соответствующие разрешённым транзакциям.
Процесс диспетчера памяти (MMAN)
Процесс выполняет изменение размеров компонентов памяти в экземпляре. Используется функцией автоматической настройки размера области SGA.
Процесс диагностики (DIAG)
Процесс выполняет диагностические дампы, запрашиваемые другими процессами, а так же дампы вызванные прекращением процесса или экземпляра. В Oracle RAC, процесс выполняет глобальные диагностические дампы по просьбе удаленных экземпляров.
Процесс виртуальный хранитель времени(VKTM)
Процесс предоставляет время для экземпляра Oracle. Реализует два комплекта времени: время формата настенных часов с использованием секундного интервала и более высокое разрешение времени для интервальных измерений. Сервис таймера VKTM централизует отслеживание времени и разгружает многократные вызовы таймера от других клиентов.
Процесс диспетчера ресурсов базы данных (DBRM)
Устанавливает ресурсные планы и выполняет другие задачи связанные с диспетчером ресурсов базы данных. Если ресурсный план не разрешён, то процесс простаивает.
Процесс источника процессов (PSP0)
Процесс (Process Spawner Process) отвечает за создание и запуск различных фоновых процессов.
Автоматический BMR фоновый процесс (ABMR)
Процесс (Auto BMR Background Process) выполняет координирующие задачи, такие как фильтрация дубликатов при запросах восстановления блоков и выполнение контроля переполнения.
Когда процесс представляет в ABMR запрос на восстановление блока, ABMR динамически порождает подчинённые процессы (BMRn), чтобы выполнить восстановление. ABMR и BMRn, удаляются будучи простаивающими в течение долгого времени.
Необязательные фоновые процессы
Необязательный фоновый процесс – это любой фоновый процесс, не определенный как обязательный. Большинство необязательных фоновых процессов относятся к специфическим задачам или функциям. Например, фоновые процессы, которые поддерживают Oracle Streams Advanced Queuing (AQ) или Oracle Automatic Storage Management (Oracle ASM) доступны только тогда, когда эти функции разрешены.
Процесс архивирования (ARCn)
Процессы archiver (ARCn) копируют оперативные журнальные файлы на автономное запоминающее устройство после того, как было выполнено переключение журнала. Эти процессы могут также собирать транзакционные журнальные данные и передавать их на удалённую резервную базу данных. Процессы ARCn существуют только тогда, когда база данных находится в режиме ARCHIVELOG, и автоматическое архивирование разрешено.
Процессы очереди заданий (CJQ0 или Jnnn)
Данные процессы предназначены для запуска в базе данных Oracle пользовательских заданий. Задание – это определённая пользователем задача, которая может выполняться один или несколько раз. Например, можно использовать задания для планирования длительных обновлений данных в фоновом режиме в заданное время. Если для задания указана дата начала выполнения и интервал времени, то процессы очереди заданий пытаются запустить задание каждый раз, когда заданный интервал времени истекает.
База данных Oracle управляет процессами очереди заданий динамически, тем самым позволяя клиентам использовать при необходимости несколько таких процессов одновременно. Когда эти процессы простаивают, база данных освобождает используемые ими ресурсы.
Последовательность действий при выполнении заданий выглядит следующим образом:
- Координатор процессов заданий (CJQ0) автоматически запускается и останавливается по мере необходимости планировщиком Oracle Scheduler. Периодически он отбирает задания, которые должны быть запущены, из системной таблицы JOB$. Выборка заданий осуществляется в соответствии с сортировкой по времени.
- Далее, координатор динамически порождает подчинённые процессы очереди заданий (Jnnn).
- Каждый из подчинённых процессов выполняет одну из задач, которая была назначена ему координатором CJQ0.
- После завершения задания, подчинённый процесс делает запрос к координатору CJQ0 на наличие для него новых заданий. При отсутствии заданий, процесс входит в состояние сна, из которого он просыпается с определённой периодичностью и снова опрашивает координатор на наличие заданий. Если для процесса в течение заданного интервала не находится новых заданий, то он уничтожается.
Параметр инициализации JOB_QUEUE_PROCESSES задаёт максимальное число подчинённых процессов очереди заданий, которые могут одновременно работать в экземпляре. Если значение этого параметра равно 0, то координатор процессов очереди заданий не будет запущен, и выполнение заданий в базе данных не будет осуществляться.
Процесс архиватора ретроспективных данных (FBDA)
Процесс архивирует хронологические строки отслеживаемых таблиц в Flashback Data Archives. Когда транзакция, выполняющая DML операцию на отслеживаемой таблице, фиксируется, этот процесс сохраняет предтранзакционную копию и metadata изменённых строк в Flashback Data Archive.
Процесс кординатора управления пространством (SMCO)
Процесс SMCO координирует выполнение различных связанных задач по управлению пространством, таких как упреждающее распределение пространства и пространственное восстановление. SMCO динамически порождает подчинённые процессы (Wnnn), чтобы выполнить задачи.
Процесс ASM Cluster File System CSS (ACFS)
Процесс (ASM Cluster File System CSS Process) отслеживает кластерное членство в CSS (Oracle Cluster Synchronization Services) и сообщает об происшедших изменениях файловой системе кластера Oracle. Изменения членства требуются, чтобы поддержать непротиворечивость файловой системы в пределах кластера.
Как отключить фоновые программы в Windows 7

В этой статье мы рассмотрим методы отключения фоновых программ в Виндовс 7. Конечно, когда операционная система очень долго загружается, компьютер тормозит при работе различных программ и «раздумывает» при обработке запросов, можно произвести дефрагментацию разделов жёсткого диска или заняться поиском вирусов. Но основной причиной такой проблемы является присутствие большого количества постоянно функционирующих фоновых программ. Как отключить их на устройстве с Windows 7?
Читайте также:
Дефрагментация жесткого диска в Windows 7
Проверка компьютера на вирусы
Отключаем фоновые программы в Виндовс 7
Как известно, в любой операционной системе скрытно работают множество приложений и служб. Наличие такого ПО, которое автоматически загружается вместе с Виндовс, требует значительных ресурсов оперативной памяти и приводит к заметному снижению производительности системы, поэтому нужно удалять ненужные приложения из автозагрузки. Сделать это можно двумя простыми способами.
Способ 1: Удаление ярлыков из папки автозагрузки
Самый простой метод отключить фоновые программы в Windows 7 — это открыть папку автозагрузки и удалить оттуда ярлыки ненужных приложений. Давайте вместе попробуем на практике провести такую совсем несложную операцию.
- В нижнем левом углу Рабочего стола нажимаем кнопку «Пуск» с логотипом Виндовс и в появившемся меню выбираем строку «Все программы».
- Перемещаемся по списку программ до графы «Автозагрузка». В этой директории хранятся ярлыки приложений, которые стартуют вместе с операционной системой.
- Правой кнопкой мыши кликаем по иконке папки «Автозагрузка» и в выпавшем контекстном меню ЛКМ открываем её.
- Видим перечень программ, щёлкаем ПКМ на ярлык той, что не нужна в стартовой загрузке Виндовс на вашем компьютере. Хорошо думаем о последствиях своих действий и, приняв окончательное решение, удаляем иконку в «Корзину». Обратите внимание, что вы не производите деинсталляцию ПО, а только исключаете его из автозагрузки.
- Повторяем эти нехитрые манипуляции со всеми ярлыками приложений, которые по вашему мнению только засоряют оперативную память.
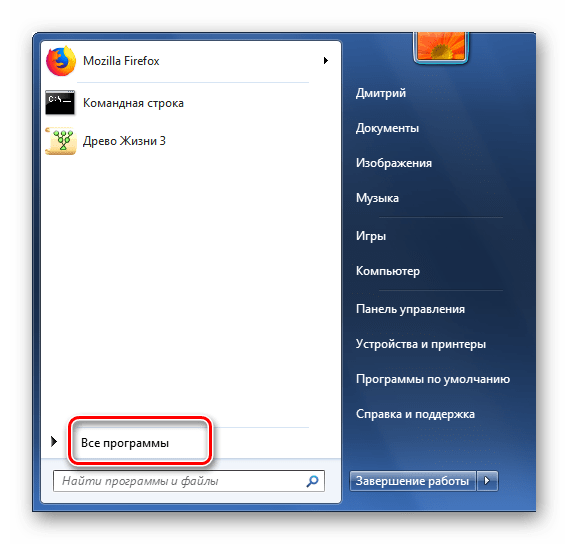
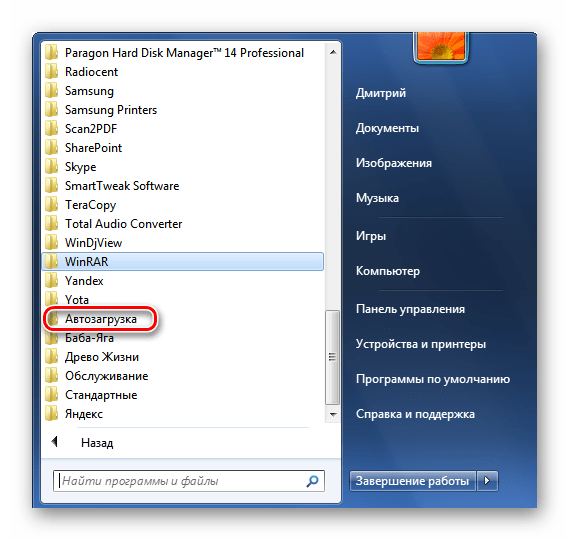
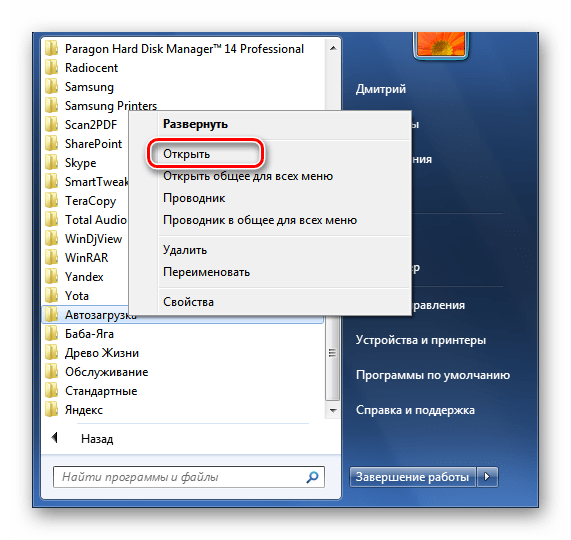
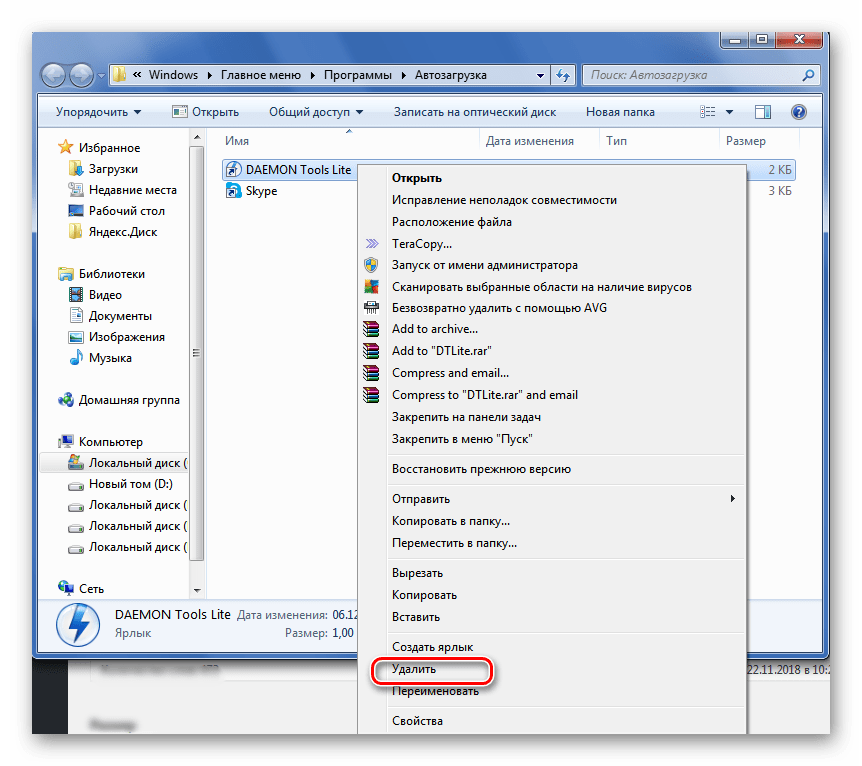
Задача выполнена! Но, к сожалению, в директории «Автозагрузка» отображаются далеко не все фоновые программы. Поэтому для более полной чистки своего ПК можно воспользоваться Способом 2.
Способ 2: Отключение программ в конфигурации системы
Второй метод даёт возможность выявить и отключить все фоновые программы, присутствующие на вашем устройстве. Воспользуемся встроенной утилитой Windows для управления автозапуском приложений и конфигурации загрузки ОС.
- Нажимаем на клавиатуре комбинацию клавиш Win+R, в появившемся окне «Выполнить» вводим команду
msconfig. Кликаем на кнопку «OK» или жмем на Enter. - В разделе «Конфигурация системы» передвигаемся на вкладку «Автозагрузка». Здесь мы произведём все необходимые действия.
- Листаем список программ и снимаем отметки напротив тех, что не нужны при старте Виндовс. Закончив этот процесс, подтверждаем внесённые изменения нажатием последовательно на кнопки «Применить» и «OK».
- Соблюдайте осторожность и не отключайте приложения, в необходимости которых сомневаетесь. При следующей загрузке Виндовс отключенные фоновые программы не будут автоматически запущены. Готово!
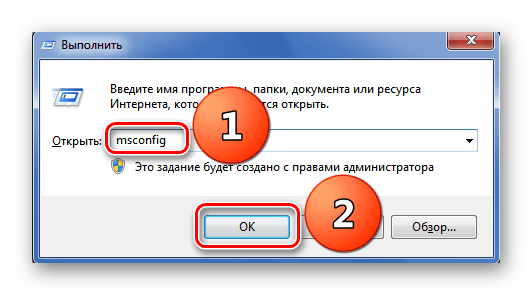
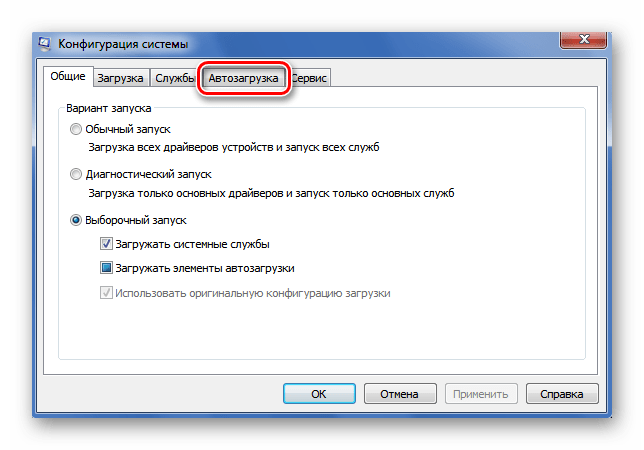
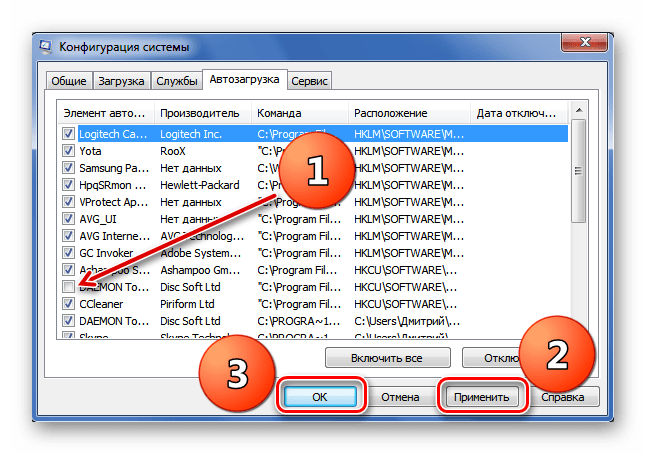
Читайте также: Отключение ненужных служб на Windows 7
Итак, мы успешно выяснили, каким образом можно выключить программы, работающие в фоновом режиме в Windows 7. Надеемся, что данная инструкция поможет вам заметно ускорить загрузку и быстродействие компьютера или ноутбука. Не забывайте периодически повторять такие манипуляции на своём компьютере, так как система постоянно забивается всяким мусором. Если у вас возникли вопросы по рассмотренной нами теме, задавайте их в комментариях. Удачи!
Читайте также: Отключение автозапуска Skype в Windows 7
 Мы рады, что смогли помочь Вам в решении проблемы.
Мы рады, что смогли помочь Вам в решении проблемы. Опишите, что у вас не получилось.
Наши специалисты постараются ответить максимально быстро.
Опишите, что у вас не получилось.
Наши специалисты постараются ответить максимально быстро.