Как изменить данные в аккаунт Google?
Редактирование персональной информации в аккаунте пользователя Google
Информация в своем аккаунте Google, вы можете легко редактировать.
Редактирование учетной записи
Чтобы редактировать ваш аккаунт, войдите на главную страницу аккаунтов Google. Ниже вы найдете информацию о том, что и как вы можете изменить:
Адрес электронной почты
Нажмите на ссылку Редактировать свои адреса электронной почты рядом с заголовком E-mail, чтобы изменить связанный с аккаунтом адрес электронной почты (имя пользователя). Вы не можете изменить это имя, если вы используете Gmail.
Нажмите кнопку Изменить пароль на вкладке Безопасность и следуйте инструкциям, отображаемым на странице, чтобы задать новый пароль.
Имя и фамилия, псевдоним
Чтобы изменить свое имя или псевдоним, нажмите на ссылку Редактировать свои адреса электронной почты рядом с E-mail.
Удаление услуг
Чтобы удалить из аккаунта какие-либо услуги, нажмите на ссылку Изменить на вкладке Услуги, а затем нажмите на соответствующую ссылку в списке. На вкладке Google Plus вы можете отключить Google Plus или удалить весь профиль в этой службе.
Примечание: вы не можете удалить все услуги, перечисленные на странице Мой аккаунт.
Удаление учетной записи Google
Чтобы удалить свой аккаунт, нажмите на ссылку Изменить рядом с заголовком Мои продукты, а затем нажмите на ссылку в разделе Удалить аккаунт.
webznam.ru
Как поменять аккаунт Гугл на Андроид-телефоне?
Некоторое время наш сайт рассказывал, как создать аккаунт Google, в том числе для использования в Play Market. Рассказывали мы и о том, как удалить этот самый аккаунт. Теперь поговорим о том, как его поменять.
На самом деле операция несложная, но помните, что для того, чтобы поменять аккаунт, у вас должен быть другой, второй аккаунт.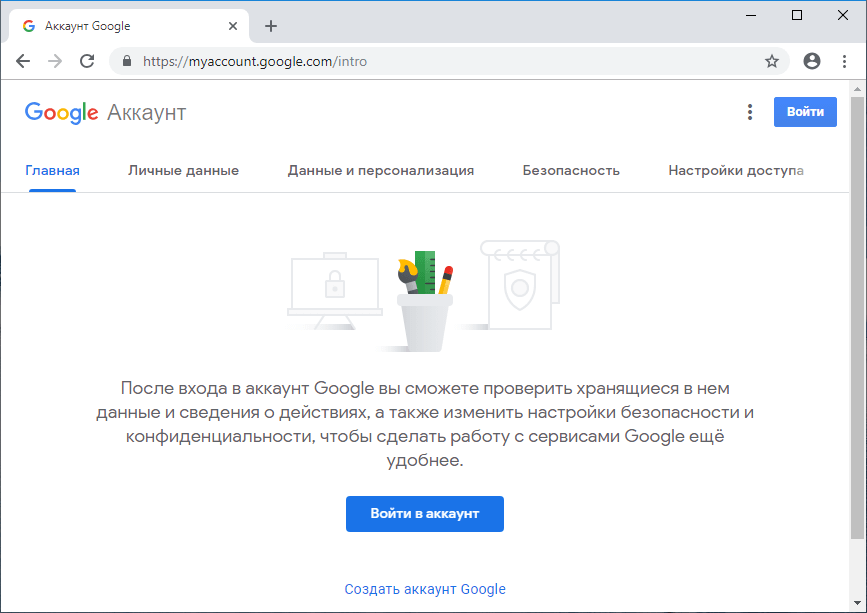
Зайдите первым делом в настройки.
Найдите раздел «Аккаунты» и нажмите «Добавить аккаунт».
Далее выберите аккаунт Google.
Теперь выберите новый аккаунт или существующий. Новый вы можете создать прямо на этой страничке, либо просто пройдя регистрацию на сервисе Gmail, к примеру. Если аккаунт уже создан, нажмите «Существующий», как в нашем случае.
Введите данные от второго аккаунта.
Производится вход в систему.
Добавьте данные для оплаты приложений или контента или просто пропустите этот шаг.
Настройте синхронизацию при необходимости.
В настройках мы видим два аккаунта, вы можете пользоваться обоими (не одновременно), например, при скачивании приложений с Google Play Market (аккаунт можно менять в настройках Маркета).
При необходимости вы можете удалить ненужный аккаунт со смартфона или планшета, о чем мы уже писали.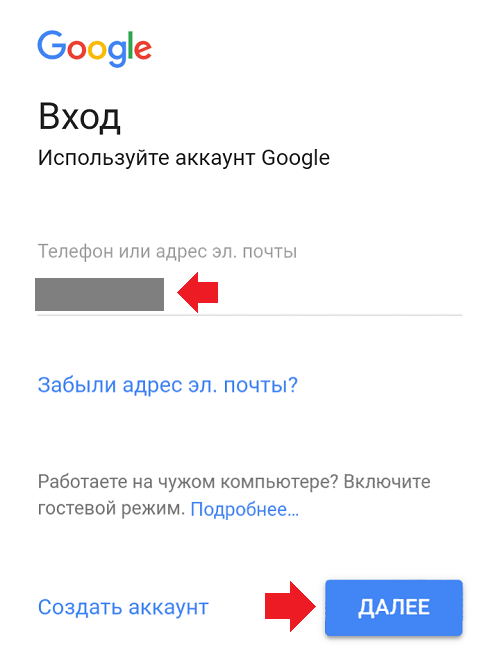
androidnik.ru
Как сменить Google-аккаунт на устройстве Android?
Большинство пользователей мобильной ОС Android когда-либо задумывались над таким вопросом: как сменить Google-аккаунт на моем устройстве? Ведь некоторые учетные записи привязываются по ошибке, или же обладатель девайса теряет контроль над аккаунтом. В этой статье я подробно опишу весь процесс привязки уже существующей учетной записи к Android-девайсу.
Все действия подходят для Android версии 4.0 и выше, но кардинальных отличий в привязке Google-аккаунта в более ранних версиях этой ОС нет, поэтому инструкция применима для всех Android-устройств.
- Итак, сначала нужно попасть в меню синхронизации.Для этого зайдите в «Меню» -> «Настройки» -> «Аккаунты». После этого на экране у вас появится список всех учетных записей, которые синхронизируются с устройством.
- После этого нажмите кнопку «Добавить аккаунт» на верхней панели:
- Здесь нужно выбрать пункт «Google».
 Замечу, что у каждого пользователя список сервисов в этом меню будет разным, все зависит от количества установленных приложений.
Замечу, что у каждого пользователя список сервисов в этом меню будет разным, все зависит от количества установленных приложений. - Затем нам будет предложен выбор — добавить уже созданный аккаунт, или завести новый. Выбираем первый вариант:
- После этого шага система Andro >
- После того, как вы нажмете кнопку «Войти», на дисплее вашего устройства появится информация о том, что для успешного подключения нужно немного подождать. Обычно через минуту все уже готово:
- После этой процедуры можно привязать банковскую карточку к своему аккаунту. Мы пропустим этот шаг:
- Затем вы сможете выбрать, какие сервисы нужно синхронизировать, а какие — нет. К примеру, вы можете за ненадобностью отключить синхронизацию Google Drive, если вы не используете этот сервис.
- Все! Новый Google-аккаунт привязан к вашему устройству. Теперь он отображается в списке доступных вам учетных записей. В любой момент вы можете отключить синхронизацию, или даже удалить аккаунт из памяти устройства.
 Внимание: вся информация, связанная с учетной записью будет стерта сразу после его удаления! Будьте осторожны!
Внимание: вся информация, связанная с учетной записью будет стерта сразу после его удаления! Будьте осторожны!
На самом деле, в процессе смены Google-аккаунта нет ничего сложного. Нужно всего-лишь четко следовать пошаговой инструкции и у вас все получится. Удачи!
apsoid.ru
Как сменить аккаунт Google на Andro >
Аккаунт Google необходим не только для доступа к почте Gmail, но и другим продуктам компании. Без него вы не сможете скачивать приложения из Play Маркета, пользоваться Google Диском, делать резервные копии хранящихся на устройстве данных (в том числе паролей, логинов, медиафайлов).
Один аккаунт можно использовать на разных устройствах. Это удобно, если вы хотите настроить синхронизацию данных. Если Android устройством пользуется несколько человек или вы просто хотите сменить аккаунт на новый, то далее мы расскажем, как это сделать.
Как добавить аккаунт
Вы можете привязать к устройству уже существующую учетную запись Gmail или создать новую. Порядок действий:
Порядок действий:
Шаг 1. Откройте меню «Настройки» на телефоне.
Шаг 2. Пролистайте страницу до раздела «Личные данные» и здесь выберите «Аккаунты».
Шаг 3. Появится список привязанных к устройству учетных записей. Нажмите
Шаг 4. Из списка предложенных вариантов выберите «Google».
Шаг 5. Появится окно, где необходимо ввести данные для входа в существующий аккаунт Google. Укажите номер или адрес электронной почты Gmail и нажмите «Далее».
Совет: если у вас нет учетной записи Google, то в левом нижнем углу нажмите «Создать аккаунт», а затем введите все необходимые для регистрации данные (имя, фамилия), придумайте логин и пароль.
Шаг 6. После этого введите пароль от учетной записи и нажмите «Далее», чтобы завершить авторизацию. Если вы не можете его вспомнить, то нажмите на синюю надпись «Забыли пароль?», чтобы запросить письмо с данными для восстановления.
Если вы не можете его вспомнить, то нажмите на синюю надпись «Забыли пароль?», чтобы запросить письмо с данными для восстановления.
Шаг 7. В некоторых случаях может потребоваться верификация. Выберите подходящий способ получения проверочного кода (по SMS-код, подтверждение через резервный номер телефона, через адрес электронной почты).
Шаг 8. Введите полученный код и нажмите «Далее».
Шаг 9. При необходимости добавьте дополнительный номер, либо нажмите «Пропустить».
Шаг 10. Ознакомьтесь с условиями конфиденциальности и нажмите «Принимаю».
После этого вы сможете пользоваться только что добавленным аккаунтом. Учтите, что устройство продолжит синхронизировать данные и с первой учетной записью. Если вы не хотите, чтобы это произошло, то «лишний» аккаунт гугл плей нужно удалить или отключить.
Как сменить аккаунт
Если у вас на телефоне подключено несколько аккаунтов, то вы можете переключаться между ними, выбирать где хранить резервные копии, менять другие параметры.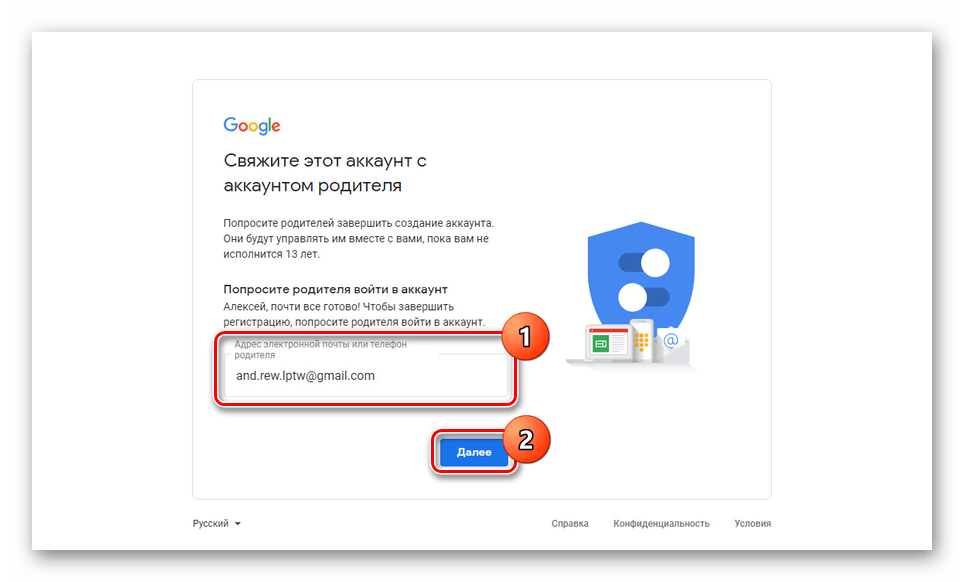
Шаг 1. Через меню приложений запустите «Настройки».
Шаг 2. В разделе «Личные данные» найдите и выберите пункт «Восстановление и сброс».
Шаг 3. Нажмите на строчку «Аккаунт для резервирования».
Шаг 4. Появится список учетных записей Google, подключенных на устройстве. Выберите нужную, чтобы сменить аккаунт на телефоне.
Шаг 5. Вернитесь в раздел «Личные данные» и здесь нажмите на строчку «Аккаунты».
Шаг 6. Выберите «Google», чтобы открыть и просмотреть список подключенных учетных записей.
Шаг 7. В правом верхнем углу нажмите на кнопку «Показать больше» (в виде трех точек) и выберите «Отменить синхронизацию», чтобы настроить резервное копирование вручную. После этого кликните на нужную, если вы хотите изменить учетную запись.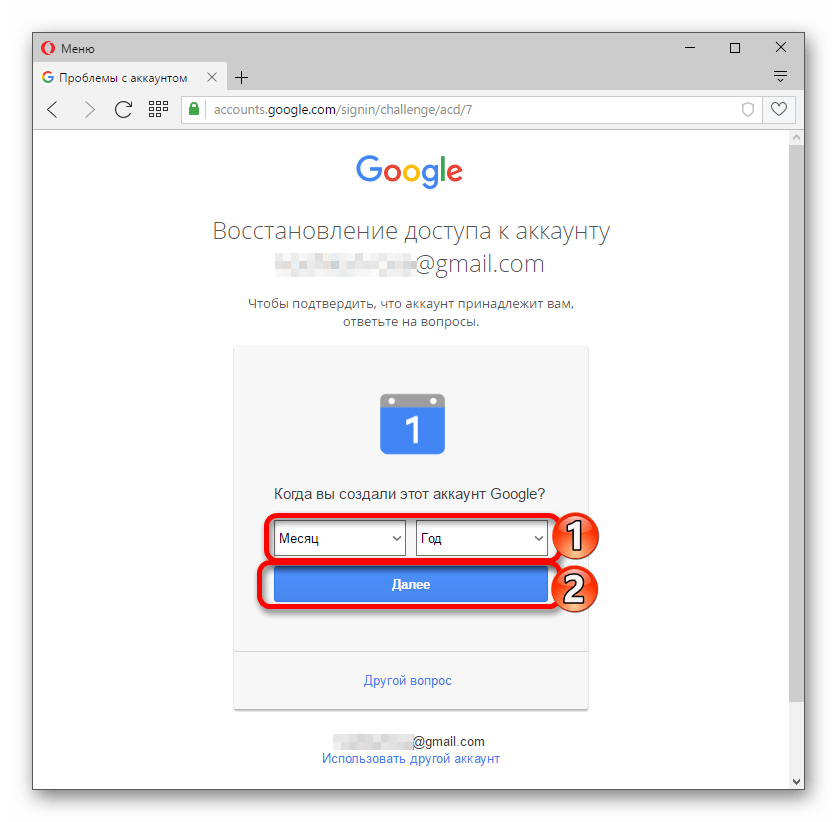
Шаг 8. Откроется страница с подробной информацией. Настройте все необходимые параметры для синхронизации данных. Если вы используете несколько аккаунтов, то для разных учетных записей вы можете разрешить или запретить резервное копирование определенных типов данных (например, контактов или календаря).
Шаг 9. Если вы хотите полностью удалить ранее подключенный аккаунт с устройства, то нажмите на значок «Показать больше» (в верхнем правом углу), а затем выберите «Удалить аккаунт».
Шаг 10. На экране появится предупреждение. Еще раз нажмите
Теперь вы знаете, как сменить аккаунт гугл на андроид. В любое время вы можете удалить или добавить еще одну учетную запись. После этого не забудьте настроить синхронизацию и параметры конфиденциальности, если вы планируете получить доступ к данным на другом устройстве (например, планшете или ПК).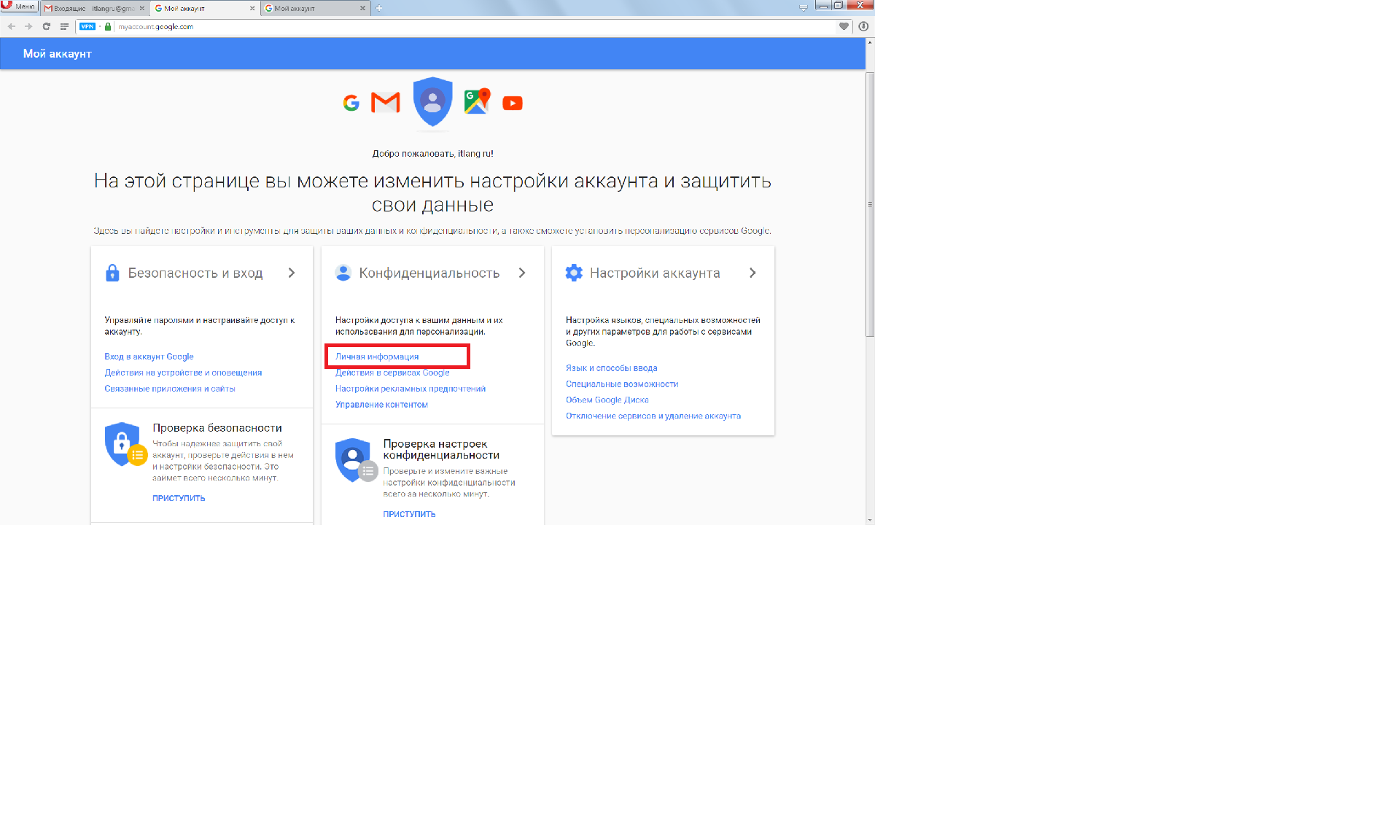
setphone.ru
Храните информацию в безопасности
Настройки Gmail
Если вы пользуетесь Gmail, проверьте настройки, и ваш аккаунт всегда будет в безопасности.
Убедитесь, что ваша электронная почта не пересылается куда-то ещё без вашего ведома и не используется другими
Откройте в Gmail раздел «Настройки» и проверьте настройки пересылки и предоставления доступа к своему аккаунту. Убедитесь, что почта доставляется так, как вам нужно.
Что делать, если вы забыли свой пароль
Если вам нужно сбросить пароль, Google отправит письмо на ваш дополнительный адрес электронной почты. Убедитесь, что он ещё существует и у вас есть к нему доступ. В настройках аккаунта Gmail вы также можете добавить номер телефона, на который мы вышлем вам код для восстановления пароля.
Указать номер телефона в аккаунте – самый простой и надежный способ защиты. Google не позволит злоумышленникам попасть в вашу почту и отправит вам код подтверждения, даже если вы уже лишились доступа к ней.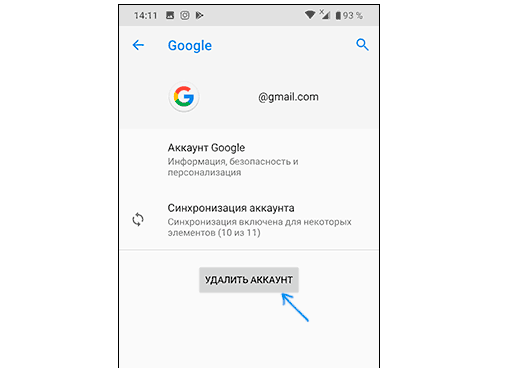 Вы можете смело указывать номер телефона: вам не будут приходить нежелательные SMS-рассылки.
Вы можете смело указывать номер телефона: вам не будут приходить нежелательные SMS-рассылки.
Мобильным телефоном вы владеете физически, поэтому такой способ восстановления пароля более безопасен, чем использование дополнительного адреса электронной почты или секретного вопроса.
Несанкционированный доступ и подозрительные действия в аккаунте
Регулярно проверяйте, не выполнялись ли в вашем аккаунте странные или подозрительные действия. Используйте ссылку «Дополнительная информация» внизу страницы, чтобы просматривать IP-адреса, с которых выполнялся вход в Gmail, и связанные с ними местоположения. Если вы обнаружите что-нибудь странное, немедленно измените пароль и выйдите из аккаунта. Подробнее.
Сообщить о домогательстве пользователя Gmail
Если пользователь Gmail нарушает наши правила, выполните эти инструкции.
Инструменты
Откройте для себя пять решений Google, призванных обеспечивать безопасность детей в Интернете.
www.google. ru
ru
Как изменить имя пользователя Google
Иногда у обладателей Google аккаунта возникает потребность изменить имя пользователя. Это очень важно, ведь именно от этого имени будут отправляться все последующие письма и файлы.
Сделать это можно довольно просто, если следовать инструкции. Хочется отметить, что смена имени пользователя возможна исключительно на ПК — на мобильных приложениях такая функция отсутствует.
Изменяем имя пользователя в Google
Перейдем непосредственно к процессу изменения имени в аккаунте Google. Существует два способа, как это можно сделать.
Способ 1: Gmail
Используя почтовый ящик от Google, любой пользователь может поменять свое имя. Для этого:
- Переходим на главную страницу Gmail при помощи браузера и делаем вход в свой аккаунт. Если аккаунтов несколько, необходимо выбрать интересующий.
- Открываем «Настройки» Google. Для этого требуется найти в правом верхнем углу открывшегося окна значок в виде шестеренки и нажать на него.

- В центральной части экрана находим раздел «Аккаунты и импорт» и заходим в него.
- Находим строку «Отправлять письма как:».
- Напротив этого раздела располагается кнопка «Изменить», нажимаем на нее.
- В появившемся меню вводим желаемое имя пользователя, после чего подтверждаем изменения кнопкой «Сохранить изменения».
Способ 2: «Мой аккаунт»
Альтернативой первому варианту является использование персонального аккаунта. Он предоставляет возможности тонкой настройки профиля, включая пользовательское имя.
- Переходим на главную страницу изменения настроек аккаунта.
- Находим раздел «Конфиденциальность», в нем нажимаем на пункт «Личная информация».
Еще по теме: Как сделать ссылку Google?
Для полноценного использования смартфона, работающего на операционной системе Android, пользователю нужно иметь аккаунт Google (учетную запись), т.к. некоторые важные функции в данной ОС работают только с привязкой к учетке пользователя в Google.
Без Google аккаунта не получиться устанавливать программы из магазина Google Play, не будет работать синхронизация контактов с сервисом Google Contacts, нельзя будет пользоваться облачными сервисами для хранения файлов Google Диск и Google Фото и другими удобными службами от поискового гиганта.
В некоторых случаях возникает необходимость сменить аккаунт Google в Android. Например, это может быть потеря доступа к существующей учетной записи или при покупке смартфона (планшета) с чужим аккаунтом. Подобная ситуация может возникнуть при приобретении б/у устройства или в случае предпродажной подготовке устройства в магазине. Давайте разберемся, как сменить аккаунт Google в Android. В разных версиях операционной системы отличия будут только в элементах интерфейса и способах перехода в меню настроек.
Для смены учетной записи нам нужно удалить старый аккаунт и добавить новый. Для этого необходимо сделать следующее:
Теперь, после удаления старой учетной записи Google необходимо создать новую.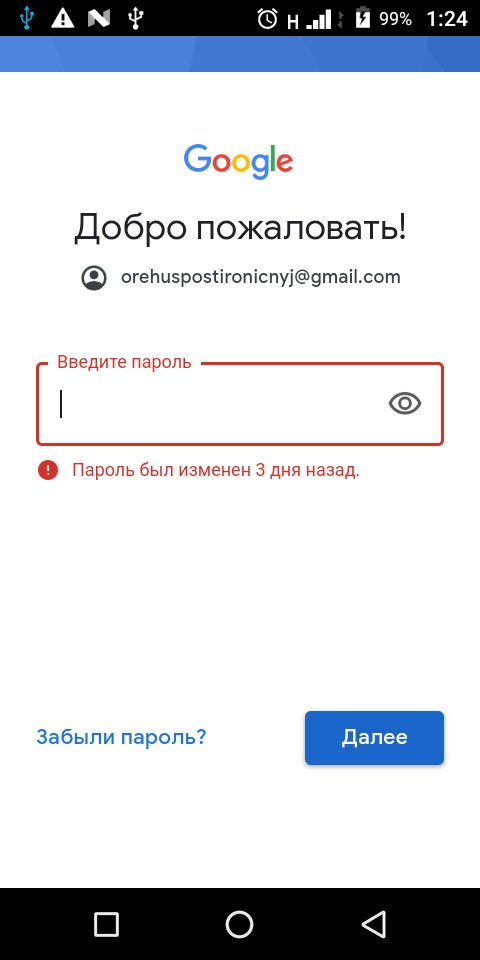 Для этого перейдите в настройках Android к разделу «Аккаунты» (или «Другие аккаунты») и тапните по кнопке «Добавить аккаунт».
Для этого перейдите в настройках Android к разделу «Аккаунты» (или «Другие аккаунты») и тапните по кнопке «Добавить аккаунт».
Выберите в списке «Google» и добавьте новую учетную запись, следуя пошаговым инструкциям на экране вашего устройства.
По окончании добавления новой учетной записи, процедура смены аккаунта Google на Andro >
Вы не сможете использовать аккаунт на этом устройстве, но все его данные останутся. Вы сможете пользоваться аккаунтом с других устройств или, добавив аккаунт обратно, сможете пользоваться им опять на этом же устройстве.
Откройте меню устройства.
Выберите пункт «Настройки».
Выберите пункт «Облако и учетные записи». Если такого пункта нет, перейдите к следующему шагу.
Найдите и выберите пункт «Учетные записи».
Выберите аккаунт, который хотите удалить. В нашем примере удаляем аккаунт Google.
внизу слева) или «Опции» (может выглядеть как три точки справа сверху
), если они есть на вашем устройстве.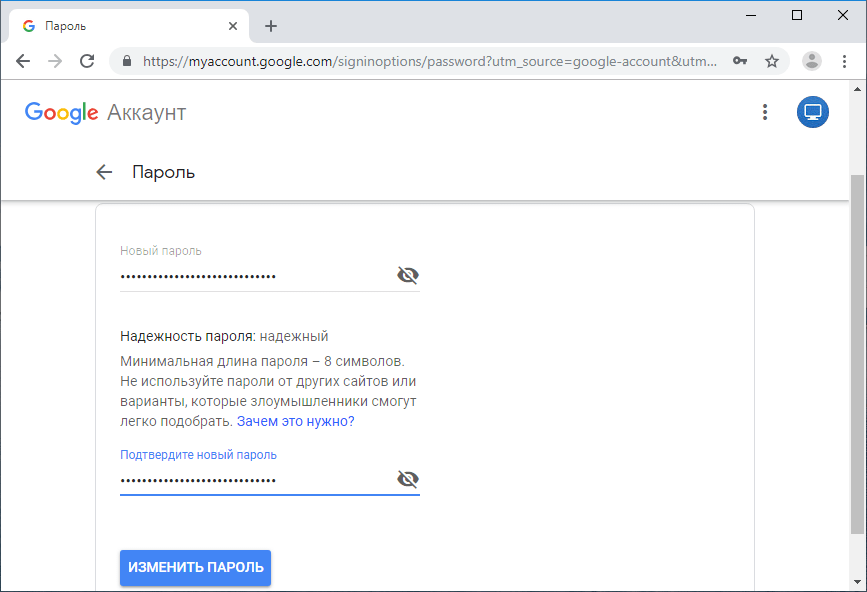
Выберите пункт «Удалить учетную запись».
Некоторые аккаунты, например, Samsung, запрашивают пароль при удалении. Если аккаунт, который вы удаляете, запрашивает пароль — введите его. Если не знаете пароль — нажмите «Забыли свой идентификатор и пароль?» и следуйте подсказкам на экране.
Еще раз выберите пункт «Удалить учетную запись».
Будем признательны, если посмотрите другие статьи или поделитесь этой
Если у вас возникла необходимость изменить домашний или платежный адрес в аккаунте Google следуйте инструкциям:
Обратите внимание, что для возможности изменения домашнего адреса, должен быть добавленный хотя бы один способ оплаты.
Обратите внимание, что для возможности изменения платежного адреса, должен быть добавленный хотя бы один способ оплаты.
Если у вас в каком-то из предыдущих пунктов осталось два адреса, то обязательно поставьте по умолчанию новый адрес
Если вы хотите изменить страну проживания, то обратите внимание, что не сможете этого сделать, если на вашем балансе Google Play или Кошелька больше 10 долл.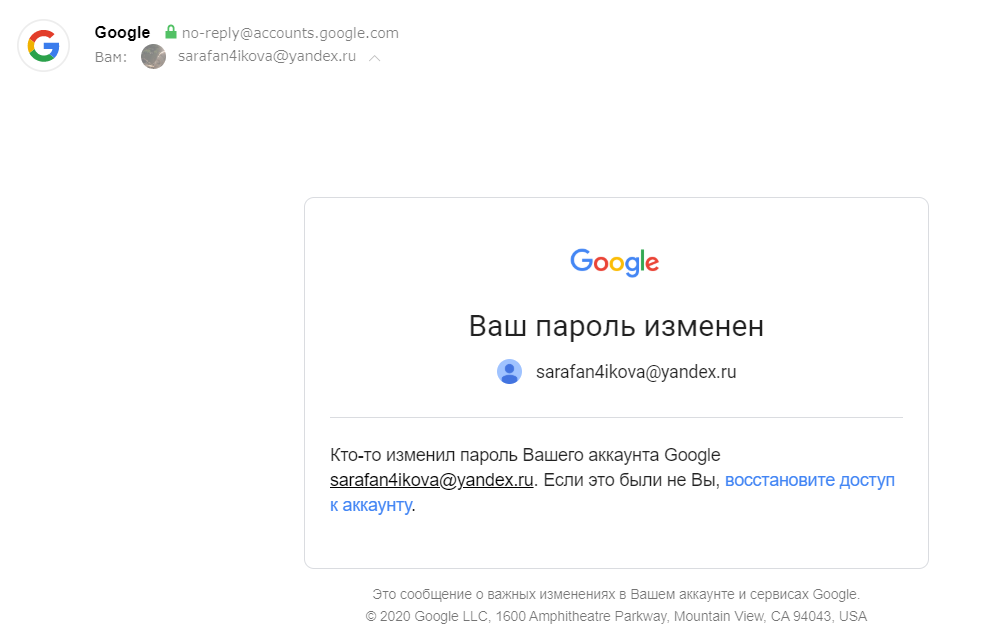 США или эквивалентной суммы в местной валюте. Если на балансе меньше этой суммы, то вы не сможете посмотреть или использовать эти средства, пока не измените страну проживания обратно.
США или эквивалентной суммы в местной валюте. Если на балансе меньше этой суммы, то вы не сможете посмотреть или использовать эти средства, пока не измените страну проживания обратно.
По правилам сервиса, после изменения страны проживания, вам нужно будет принять условия использования для этой страны.
полный гайд по редактору контекстной рекламы большого объема
«Google Реклама» – сложный, но крайне полезный инструмент. Чтобы работать с ним было легче, особенно когда количество рекламных кампаний зашкаливает, используйте Google Ads Editor. Рассказываем, как пользоваться этим редактором рекламы и эффективно работать с массивами кампаний.
Преимущества Ads Editor перед работой в рекламном кабинете Google
Как и аналог от «Яндекса» под названием Direct Commander, редактор рекламы устанавливается в виде приложения на компьютер пользователя, что позволяет работать с рекламными кампаниями в относительно офлайновом режиме. Что это значит?
Вы взаимодействуете с сервером Google Ads только для загрузки и выгрузки рекламных кампаний, а в остальное время редактирование данных идет локально, что дает следующие преимущества.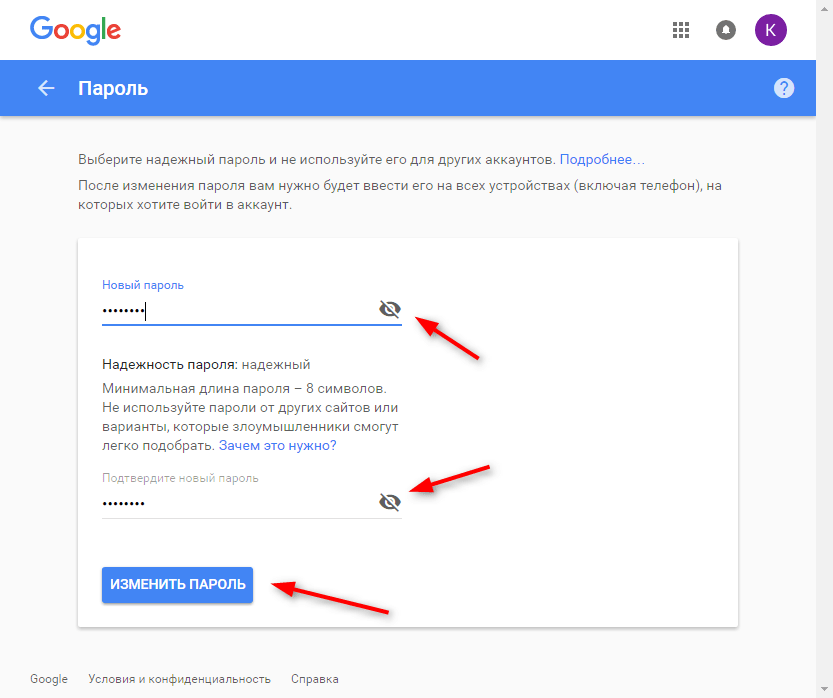
- Не требуется наличие стабильного и постоянного интернет-соединения. Вы можете редактировать данные откуда угодно, а затем выгружать их на сервер при появлении связи;
- Исключены случайные некорректные изменения. Даже если вы ошиблись в редактировании кампаний, можете вернуть все как было, не выгружая данные;
- Изменения подвергаются отмене и повторению. Вам не придется переделывать несколько раз одни и те же объекты, если что-то вдруг изменилось. Просто отмените предыдущие действия.
Специалисты по контекстной рекламе знают, что и в онлайновом интерфейсе Google Ads есть возможность массового редактирования рекламных кампаний. Редактор является качественной альтернативой, позволяющей с помощью удобного интерфейса не только производить групповое редактирование любых объектов и параметров, но и видеть на экране сразу все произведенные изменения.
Преимущество перед работой с выгруженными в табличный файл кампаниями здесь в том, что вы можете изменять не только содержание, но и свойства и параметры кампаний, групп, объявлений, ключевых фраз, аудиторий, расширений и других элементов контекстной рекламы. К тому же, выгруженные в CSV данные Google Ads не столь удобны для восприятия, как выгрузки «Яндекс.Директ» в Excel.
К тому же, выгруженные в CSV данные Google Ads не столь удобны для восприятия, как выгрузки «Яндекс.Директ» в Excel.
В добавление к сказанному можно отметить, что Ads Editor меньше нагружает компьютер и сеть, обладает тем же набором мощностей и возможностями по редактированию интерфейса с целью повышения его удобства. В общем, выбирая редактор, вы все делаете правильно.
Установка и настройка «Редактора Google Рекламы»
Приложение можно найти через поиск или на вкладке «Расширенные кампании» в Google Ads.
После нажатия на «Скачать» сразу пойдет загрузка: Google не дает выбрать версию под различные операционные системы, но вполне возможно, что для Apple она будет выбрана автоматически после начала загрузки с MacOS.
Процесс установки может начаться не сразу, и запуск приложения иногда сопровождается небольшим «подвисанием» компьютера, но это обычное дело – нужно всего лишь немного подождать.
Для Windows «Редактор» устанавливается в папку C:\Users\[Имя_пользователя]\AppData\Local\Google\. Впоследствии эту папку можно будет сменить в настройках программы.
Впоследствии эту папку можно будет сменить в настройках программы.
Автоматически ярлык на рабочем столе не создается, поэтому его нужно будет найти в меню Windows / Программы и компоненты. После запуска вам предстоит пройти небольшую процедуру предварительной настройки приложения. Для начала выберите нужный вам язык интерфейса:
После нажатия на «Далее» вам предстоит прочитать и принять лицензионное соглашение, причем Google не дает возможности нажать на «Я принимаю». Для начала необходимо хотя бы прокрутить соглашение до конца. Ads Editor бесплатен, поэтому документ регулирует правовые вопросы дальнейшего его распространения. Пользуйтесь инструментом только для себя и избежите возможных проблем.
Когда вы приняли условия использования, можете настроить кампанию по умолчанию. Теперь, когда вы будете создавать новые РК из Ads Editor, они будут иметь соответствующие язык и географию.
Когда все предварительные настройки будут выполнены, откроется рабочее окно «Редактора Google Рекламы», а конкретнее – менеджер аккаунтов:
Чтобы подключиться к аккаунту в Google Ads, вам необходимо настроить соответствующую связь. Поэтому жмем на «Добавить».
Поэтому жмем на «Добавить».
Приложение позволяет выбрать способ входа в аккаунт «Google Рекламы». Если вы уже вошли туда через браузер, смело выбирайте первую кнопку. В том случае, если у вас перед глазами имеется логин и пароль, жмите на вторую.
Если вы выбрали вход через браузер, вас автоматически перекинет на страницу рекламного аккаунта, где будет предложен код доступа к приложению:
Скопируйте код и введите его в Ads Editor, после чего аккаунт будет добавлен в приложение. Может быть такое, что к вашему логину в Google привязано сразу несколько аккаунтов, своих или гостевых. Вы можете выбрать нужный в менеджере аккаунтов программы.
Впоследствии вы легко можете менять аккаунт или логин, добавлять новые и другие через интерфейс приложения.
Когда аккаунт выбран, редактор автоматически предложит вам загрузить его кампании с сервера на локальное хранилище:
Выберите нужный вариант и дождитесь окончания выгрузки, после которой интерфейс программы заполнится данными. При первом запуске Google Ads Editor предложит вам справочное руководство:
При первом запуске Google Ads Editor предложит вам справочное руководство:
Справка у Google не всегда исчерпывающая, к тому же зачастую содержит много «воды», поэтому смело пропускаем руководство и обращаемся к этой статье. Далее мы рассмотрим рабочее окно программы и элементы его интерфейса.
Direct Commander для начинающих и продвинутых: полный гайд по инструментуИнтерфейс и рабочие области приложения
Собственно, рабочее окно GAE заполняется данными ваших рекламных кампаний и приобретает следующий вид:
На рисунке цифрами отмечены ключевые элементы интерфейса. Всего можно выделить 6 основных частей рабочего окна.
- Главное меню. Стандартный элемент программы, в котором можно производить основные действия с ней и воспроизводимыми данными.
- Панель инструментов. Главным образом служит для работы с аккаунтом.
- Дерево аккаунта / кампаний.
 Инструмент для быстрого перемещения по аккаунтам, кампаниям и группам объявлений.
Инструмент для быстрого перемещения по аккаунтам, кампаниям и группам объявлений. - Рабочая панель / окно вывода данных. В табличном виде представляет элементы контекстной рекламы: аккаунты, кампании и все их дочерние объекты.
- Панель управления объектами. Содержит все элементы внутри аккаунта контекстной рекламы в виде типов, которые вы можете находить и выводить на рабочую панель.
- Панель редактирования. Здесь можно изменить содержание, настройки и параметры выбранного объекта.
Сделаем подробный обзор каждой части рабочего окна Ads Editor и начнем, разумеется, с главного меню.
Главное меню Редактора Google Рекламы
Главное меню программы состоит из нескольких элементов-подменю, имеющих интуитивно понятные и достаточно стандартные названия.
- Меню «Аккаунт»
Соответственно названию, пункт позволяет производить различные действия с аккаунтами. Чтобы войти в 1 из таковых или поменять текущий, нажмите «Открыть».
Чтобы войти в 1 из таковых или поменять текущий, нажмите «Открыть».
Меню дублирует кнопки работы с данными в аккаунте: опубликовать (загрузить на сервер), проверить изменения в текущих загруженных данных, загрузить данные с сервера. На скриншоте показано, что вы можете загрузить как основные данные (параметры) кампаний в аккаунте, так и все данные, а еще запланировать скачивание с сервера на будущее.
Если в процессе работы с данными редактор предложит вам изменения для корректировки кампаний в соответствии с правилами «Google Рекламы», с помощью данного меню можно принять или отклонить предложения. Также здесь можно работать с внешними файлами – импортировать или экспортировать кампании в CSV:
Вы можете производить импорт и экспорт как всего аккаунта, так и выбранных элементов до уровня групп объявлений, текущее представление (выбранные объекты внутри аккаунта) или особые правила со специальными действиями. Последние пункты представляют собой своего рода отчет о рекомендациях к Google Ads, которые вы можете выгрузить списком для подробного изучения и принятия соответствующих решений.
Чтобы выйти из программы, нажмите «Закрыть окно».
- Меню «Изменить»
Меню содержит достаточно большой массив действий, которые вы можете произвести с данными в аккаунте. Первая возможность – создать объект. Работает по-разному в зависимости от того, какой именно из них сейчас выбран. Например, если вы обозреваете кампании в аккаунте, ссылка «Создать» приведет вас к новой кампании, а в случае с объявлениями спросит, в какой именно кампании вы хотите его создать. В случае, если вы не можете создать объект выбранного типа, ссылка становится неактивной.
Также, что приятно, есть возможность отменить последние действия или повторить отмененные. За это отвечают следующие 4 ссылки. Также вы можете принять или отклонить предложения Google Ads Editor по корректировке или оптимизации рекламных кампаний.
Вы можете включить, выключить или удалить объект, воспользовавшись ссылками из следующего по порядку блока (начиная с «Активировать»).
Дальнейший блок ссылок позволяет вам работать с данными и объектами как с обычными файлами в операционной системе: вырезать, копировать и вставлять. Необычным выглядит ссылка «Скопировать оболочку». Такое копирование предполагает занесение в буфер обмена настроек таргетинга: языкового или на устройства. Таким образом, вы можете переносить настройки одной кампании или группы на другие.
Финальный блок ссылок служит для внесения массовых изменений в группы объектов (кампании, группы, объявления, ключевые фразы и т.п.). Мы разберем его отдельно в другом разделе.
Как уже было сказано, все изменения из редактора нужно будет выгрузить на сервер Google Ads для их окончательного применения.
Не бойтесь, если случайно произвели массовое редактирование информации в редакторе рекламы по ошибке и забыли, что именно сделали. Не публикуйте кампании в аккаунт, а загрузите их снова.
- Меню «Инструменты»
Здесь вы можете воспользоваться полезными возможностями Ads Editor по работе с ключевыми словами, поисковыми запросами и фильтрами.
Чтобы избавиться от дублей ключевых слов в разных группах объявлений, используйте первую ссылку в меню.
Чтобы узнать, какие поисковые запросы использовали ваши клиенты для показа объявлений, выберите ссылку «Просмотреть отчет о поисковых запросах».
«Показать объявления с выбранными изображениями» дает возможность найти все объявления, в которых используется выбранный вами рисунок.
Все эти полезные инструменты мы разберем подробнее чуть позже, когда будем рассматривать непосредственно работу с данными в редакторе рекламы.
В меню «Инструменты» вы можете обновить фильтры, заданные на панели вывода информации и очистить их. Ссылка «Настройки» позволяет отредактировать базовые возможности «Редактора Google Рекламы», в них вы разберетесь и без нашей помощи.
- Меню «Данные»
Ссылка «Искать» дублирует поисковую строку в панели вывода. Введите часть нужной информации, и в панели отобразятся только объекты, содержащие ее в рамках контента, параметров или названия.
Чтобы отсортировать данные в панели вывода, нажмите «Сортировать». Далее в меню сортировки вы сможете задать порядок вывода нужной информации по нескольким типам объектов.
Оставшиеся ссылки позволяют вам перейти к нужной части Google Ads Editor – дереву кампании, списку типов, окну просмотра данных или панели настроек. «Перейти к последнему типу» – полезный инструмент, который возвращает последнее действие, произведенное вами в рабочем окне редактора. Если вы случайно перешли к другому действию и не знаете, как вернуться, – нажмите на эту ссылку.
Ссылки «Перейти» и «Добавить» содержат огромные подменю. С их помощью вы сможете переместиться к любому объекту внутри рекламных кампаний:
Как видно из скриншота, выбор действительно внушительный. Вы можете найти любой параметр того же объявления и перейти к его настройкам в 2 клика. А кроме объявлений доступны кампании, группы, ключевые слова, расширения и рекомендации.
- Меню «Справка»
Система справки и помощи по работе с программой.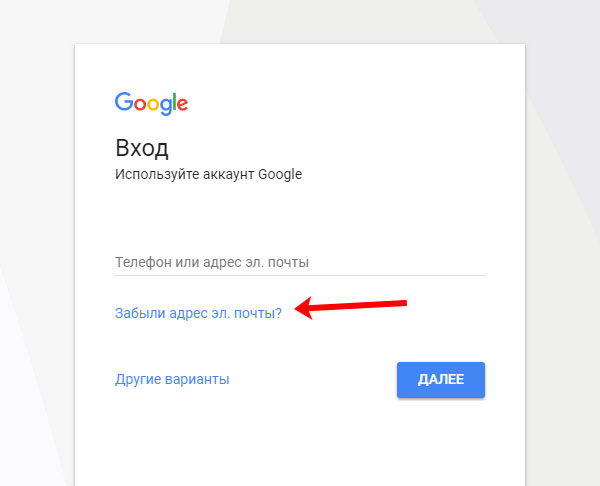 Справка у Google действительно мощная: здесь вы можете не только научиться работать с «Редактором Рекламы», но и освежить знания об Ads. Определитесь с тем, что хотите узнать, и смело пользуйтесь соответствующим модулем.
Справка у Google действительно мощная: здесь вы можете не только научиться работать с «Редактором Рекламы», но и освежить знания об Ads. Определитесь с тем, что хотите узнать, и смело пользуйтесь соответствующим модулем.
Панель инструментов
Данная панель находится над окном вывода информации и деревом кампаний, и служит в основном для работы с аккаунтом.
Слева вы можете видеть кнопку «бургер», позволяющую отключить левые панели – дерево кампаний и диспетчер объектов, так центральная панель вывода будет занимать максимум рабочего пространства.
Далее идут кнопки для взаимодействия с аккаунтами. «Аккаунты» позволяет раскрыть уже известное нам окно менеджера:
В нем вы можете выбрать уже загруженный или добавить новый аккаунт Google Ads для работы с его содержимым.
С помощью кнопок «Получить последние изменения» и «Опубликовать» вы выгружаете данные в Ads Editor и обратно на сервер Google. Можно отправлять основные и полные данные, а также запланировать скачивание на определенные дату и время.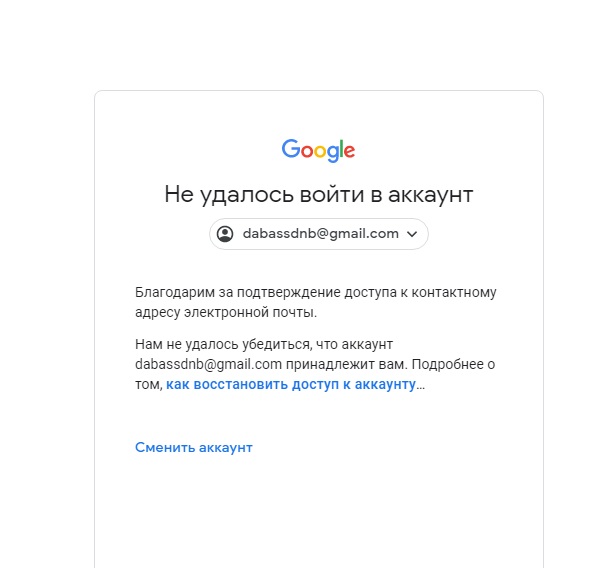 Всегда пользуйтесь этими кнопками, чтобы синхронизировать информацию на сервере и в редакторе. На одном из скриншотов выше мы видели, что кнопка «Получить последние изменения» стала желтой. Это означает, что мы давно не обновляли данные, и на сервере они могли измениться. Всегда помните об этом.
Всегда пользуйтесь этими кнопками, чтобы синхронизировать информацию на сервере и в редакторе. На одном из скриншотов выше мы видели, что кнопка «Получить последние изменения» стала желтой. Это означает, что мы давно не обновляли данные, и на сервере они могли измениться. Всегда помните об этом.
Чтобы убедиться, что ваши данные офлайн и онлайн соответствуют, нажмите на «Проверить изменения». Приложение сверит производившуюся редактуру и выдаст результат проверки по выбранным вами кампаниям.
Проверка изменений доступна только по актуальным кампаниям, не содержащим ошибок. Для нее чаще всего будет необходимо выгрузить акккаунт с сервера, поэтому убедитесь, что успели отправить на него все нужные изменения из редактора.
После этого будут выданы рекомендации, а кампании в интерфейсе GAE будут отмечены разными цветами. Каждый цвет обозначает состояние объекта: скачан успешно, конфликует, не опубликован и т.п. В панели вы сможете увидеть инструкцию, что позволит принять соответствующие решения для дальнейшего редактирования.
Кнопка «Посмотреть статистику» формирует отчет о работе аккаунта и его объектов за выбранный вами период времени. Как составлять отчет – понятно интуитивно. Просто выберите нужные кампании или другие элементы и их интересующие параметры, а затем нажмите на «ОК», чтобы построить отчет. Он отобразится в центральном окне вывода данных, если вы выберете в меню слева нужный объект.
Дерево кампаний
Дерево кампаний Google Ads Editor представляет собой инструмент навигации, который располагается в верхней части левого блока программы. В нем вы можете увидеть список кампаний на уровне аккаунта, развернуть каждую из них и просмотреть группы объявлений.
Здесь же отображается статус объекта.
В статусе может отображаться предупреждение или рекомендация (треугольный знак желтого цвета). Кампания или группа может работать и выгружаться на сервер. Содержание предупреждения вы можете увидеть в нижней части панели вывода данных (желтый блок на скриншоте).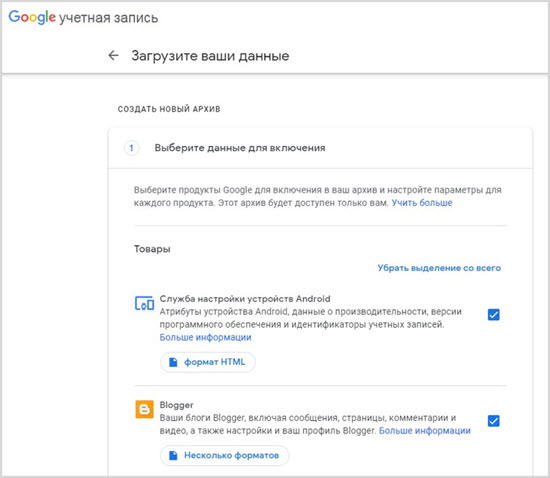 Это лишь рекомендации, которым вы можете и не следовать.
Это лишь рекомендации, которым вы можете и не следовать.
Красный круглый знак обозначает, что возникла критическая ошибка, препятствующая работе и выгрузке. Пока вы ее не исправите, вы не сможете опубликовать изменения в онлайн-аккаунте. Содержание ошибки также видно в центральной панели.
В целом, дерево кампаний GAE служит для удобной ориентации в содержимом аккаунта. Какие еще действия можно в нем проводить, вы узнаете, нажав правой кнопкой на любом объекте:
- Развернуть все. Позволяет развернуть все аккаунты и кампании, получив полный список групп объявлений внутри.
- Свернуть все. Обратное действие, позволяющее сделать содержимое блока максимально компактным.
- Экспортировать выбранное. Выгрузка выделенных вами объектов в виде файлов CSV.
- Скопировать. Копировать кампанию или группу объявлений для дальнейшей вставки.
- Скопировать оболочку.
 Как и в главном меню, действие позволяет скопировать настройки таргетинга выбранной кампании и перенести их на другую.
Как и в главном меню, действие позволяет скопировать настройки таргетинга выбранной кампании и перенести их на другую. - Вырезать. То же, что скопировать, но выбранный объект будет перемещен после вставки.
- Вставить. Вставка скопированных или вырезанных объектов / таргетингов.
- Активировать / Приостановить / Удалить. Выполняет указанные действия с объектом.
- Отменить изменения. Отменяет последние проведенные в дереве кампаний изменения: копирование, вставку, удаление и т.п.
- Восстановить, включая все связанные элементы. Отменяет все изменения не только в родительском, но и в дочерних объектах, возвращая все в первоначальное (после загрузки с сервера) состояние.
Если вы выберете экспорт, появится форма для выгрузки кампаний и их содержимого в файл:
После выбора данных и нажатия ОК вы сможете сохранить CSV-файл в любое удобное место на диске.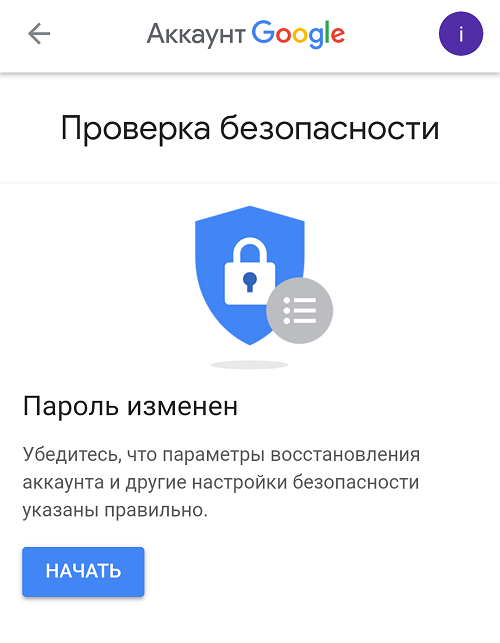
Обратите внимание на поисковую строку в верхней части дерева кампаний «Редактора Google Рекламы». Если вы начнете вводить текст в строку, содержимое дерева начнет меняться: останутся только объекты, содержащие вводимый текст.
Кнопка с 3 точками справа от строки позволяет настроить фильтрацию выводимых объектов:
Поставьте галочку на нужном типе объекта, и произойдет фильтрация вывода, после чего в дереве будет показано только выбранное.
Панель вывода данных в Google Ads Editor
Центральная панель служит для представления информации о содержимом выбранных объектов: кампаний, групп, объявлений и т.д.
Панель имеет свой набор инструментов, поисковую строку стандартного типа. Само содержание отображается в табличном виде со множеством столбцов данных, которые вы можете настраивать самостоятельно. Нажмите правой кнопкой на заголовок любого столбца и выберите те из них, которые вам интересны.
- Статус изменения (пустой треугольник).
 Меняется, если на текущий момент в объекте происходят изменения: выгрузка, обновление и т.п.
Меняется, если на текущий момент в объекте происходят изменения: выгрузка, обновление и т.п. - Статус проверки (красный круг). Показывает, есть ли в объекте предупреждения, рекомендации или ошибки.
- Значок комментария. Если вы оставляли комментарии к объекту, отобразится соответствующий статус.
- Значок статуса (круг). Показывает статус объекта: запущено, приостановлено, удалено и т.п.
- Рекомендованный статус (синяя лампочка). Отображает рекомендации к стратегии показов.
- Статус. Отображает то же, что и значок статуса, но в текстовом виде. Преимущество здесь в том, что в случае отклонения кампаний или объявлений вы увидите причины отклонения.
Остальные столбцы сугубо индивидуальны для каждого объекта, и изучить их вам предлагается самостоятельно. Каждый столбец показывает свой параметр объекта, которых в «Google Рекламе» великое множество.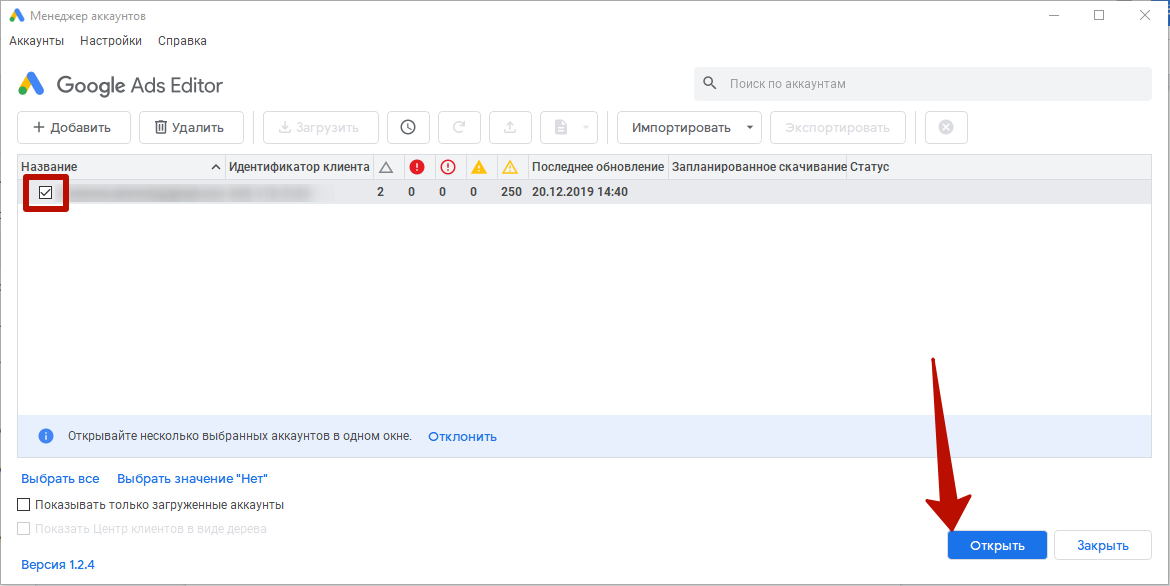
Обратимся к панели инструментов окна вывода. Первая кнопка, которая на ней находится, – «Добавить кампанию». Нетрудно догадаться, что она создает новую кампанию в аккаунте с помощью редактора:
На рисунке видно, как много типов кампаний содержит современный Google Ads. Чтобы выжать из редактора все возможности, изучите типы кампаний самостоятельно.
Подробное руководство по Google Рекламе для новичков: как настроить контекстную рекламуКнопка «Внести несколько изменений» позволяет массово редактировать данные кампаний, используя вставку из буфера обмена, файла или ручное редактирование. После нажатия вы увидите следующее окно:
Данная табличная форма позволяет из обычного набора данных сделать целую кампанию или ее часть, а затем создать в виде нового объекта или обновить существующий. Самое простое, что с ней можно сделать, – это скопировать часть данных из выгруженного файла CSV и применить на кампании в «Редакторе». Вы также можете создавать собственные шаблоны или таблицы для обновления данных. Как с этим работать, мы разберем в следующем разделе.
Кнопка «Удалить», соответственно своему названию, удаляет выбранный на панели объект или его параметр.
Кнопка «Заменить текст» открывает более привычное окно расширенных изменений, где вы можете найти и заменить часть текста в содержании выбранного объекта:
Процесс редактирования выглядит следующим образом: вы выбираете часть объекта (в примере это кампания), например, название, и вводите тексты для поиска и замены. После нажатия на «ОК» название кампании будет изменено соответствующим образом, и останется только выгрузить изменения на сервер. То же самое можно проделывать для бесчисленного множества объектов, выбирая сразу несколько элементов.
Вы можете не только заменять текст, но и добавлять его в начало, менять регистр, ставки и URL объявлений:
Поверх всех кнопок находится строка фильтрации, в которой вы можете задать выбор по любым интересующим вас параметрам:
На скриншоте видна лишь часть внушительного списка параметров фильтрации. Вы можете выдавать объекты на панель почти по любому параметру, что создает огромные возможности. Вы не запутаетесь в длинных списках объектов, если знаете, чем они различаются. Создайте фильтр по известному параметру и получите в окне только нужные вам данные.
По клику правой кнопкой мыши на объекте в панели открывается следующая форма:
Данное меню содержит стандартные инструменты редактирования: копировать, вырезать, вставить и удалить, также вы можете приостановить или запустить объект, произвести действия с текстовым содержимым, изменить ставки или просмотреть рекомендации Google Ads к кампании или ее контенту.
Панель управления объектами Google Рекламы
Этот блок находится слева под деревом кампаний и служит главным образом для выбора нужных для вывода в центральную панель объектов рекламы. Он также представляет контент аккаунта в древовидной структуре, что позволяет разворачивать и сворачивать отдельные родительские объекты:
Несмотря на то, что на скриншоте мы развернули «Ключевые слова и таргетинг», в центральной рабочей панели отображается аккаунт. Чтобы вывести на нее ключевые слова, нужно кликнуть в соответствующую область панели объектов.
В ней также отображаются предупреждения и статусы работы каждого типа и каждого объекта. Вы можете видеть значок желтого треугольника на рисунке выше.
В данном блоке отображаются не только индивидуальные объекты, такие как объявления и кампании, но и содержимое общей библиотеки, включая особые правила. Все их можно вывести на рабочую панель и отредактировать.
Кликнем правой кнопкой по родительской группе объектов:
Выбора здесь уже не так много: вы можете свернуть или развернуть группу, а также открыть ее в новом окне. Последнюю возможность используйте на свой страх и риск: у автора статьи в этот момент Ads Editor почему-то вылетает.
Воспользуйтесь поиском объектов, чтобы не разбираться подолгу в масштабных списках. Введите часть названия в поле поиска, и содержимое панели отфильтруется. Вы можете выбрать и нужные типы объектов, коих великое множество:
Найдя интересующие объекты, кликайте по ним левой клавишей мыши, и содержимое будет выведено в центральную рабочую панель:
Естественно, что число объектов должно быть одинаковым в обеих панелях, если вы не настраивали фильтры вывода.
Панель редактирования Google Ads Editor
Финальный блок приложения, в котором вы и будете вносить львиную долю изменений в контент вашего аккаунта. Панель редактирования располагается в крайней правой части рабочего окна программы.
Мы выбрали для вывода тип объектов «Адаптивные объявления в поисковой сети», видим их на центральной рабочей панели. В редакторе справа показаны части объявления: заголовки и их расположение. Изменяйте их, чтобы редактировать объявление.
При этом вы можете выбрать несколько объявлений (или других объектов), чтобы редактировать их контент массово. Разный контент будет отражаться соответствующей строкой в полях панели редактирования, а одинаковый будет писаться стандартным образом. Изменяя его, вы редактируете сразу все выбранные объекты.
На центральной панели вывода данных вы можете увидеть только объекты одного типа, выбранного в панели работы с объектами. Соответственно и данные вы сможете редактировать только для объектов одного типа. Выбрать и отредактировать сразу кампанию и объявление не получится.
В панели редактирования Google Ads Editor можно изменить параметры и настройки объектов:
Добавьте комментарий к объекту, чтобы создать себе напоминание или как-то отметить нужный элемент. Впоследствии вы сможете увидеть объекты с комментариями через соответствующий столбец центральной панели.
Ярлык объекта позволяет создавать группы на основе 1 признака. Признак вы задаете простой текстовой строкой, а «Редактор Рекламы» объединяет объекты с одинаковым ярлыком в группы. Дальше вы сможете создать фильтр по ярлыку, который выведет или скроет объекты заданной группы. Пользуйтесь этим, если хотите выделить части аккаунта, не имеющие персональных признаков.
Можно найти интересующие вас параметры объекта в панели редактирования, воспользовавшись стандартной строкой поиска:
Это удобно, если вы знаете, с чем нужно поработать, а остальные поля вас не интересуют.
В панели редактирования можно добавлять и редактировать изображения для Google Рекламы. Выберите изображения в панели объектов и в редакторе увидите соответствующий интерфейс для работы.
Чтобы создать общее изображение, его нужно выбрать на панели объектов и отредактировать:
За простотой представления блоков программы скрываются практически безграничные возможности по созданию, редактированию и оптимизации огромного множества объектов, свойств и параметров Google Рекламы.
Основной плюс Ads Editor в том, что с его помощью можно редактировать сразу группу объектов. Давайте разберем эти возможности подробнее.
Массовые изменения с помощью Google Ads Editor
Поиск и замена, редактирование текста
Если вы работаете с масштабным аккаунтом Google Рекламы, периодически вам наверняка приходится обновлять данные сразу в нескольких кампаниях, содержащих большое количество объявлений. Учитывая любимую маркетологами систему «одна фраза – одна группа объявлений», объем данных в кампании будет расти в геометрической прогрессии. Тогда массовое редактирование объявлений в онлайн-кабинете Ads будет проблематичным. В интерфейсе кабинета вы не видите сразу все объявления, не можете отразить, какие из них были изменены, а вывод данных в CSV станет слишком объемным для удобного восприятия. Поиск и замена данных в редакторе станет решением типичных задач маркетолога:
- текст некоторых объявлений нужно обновить или исправить;
- в URL объявлений нужно добавить или поменять UTM-метки;
- URL требует изменений ввиду «переезда» страниц сайта;
- изображения нужно обновить или заменить;
- нужно добавить мобильный URL для адаптации посадочных страниц под определенных пользователей;
- нужно изменить шаблоны отслеживания и т.п.
У вас есть текст, который необходимо заменить, и текст для замены. Остается выбрать нужные объявления. Для этого выберите необходимые кампании / группы объявлений в дереве кампаний, а затем «Объявления» в качестве объектов на панели ниже:
На рисунке выше мы выбрали 2 кампании, затем увидели, что в них есть 6 адаптивных объявлений (из множества заголовков и описаний выбираются случайные варианты) и 92 развернутых текстовых (обычные объявления с заголовком и описаниями). Кликнув на адаптивные объявления, вывели их на центральную рабочую панель.
Попробуем для начала найти и заменить текст в заголовках объявлений. Для этого кликните правой клавишей на объявлениях в центральной панели, нажмите на «Заменить текст» и увидите следующее всплывающее окно:
Здесь вы можете выбрать ту часть объявления, в которой вам необходимо искать замены, а затем ввести тексты. После нажатия на «ОК» произойдет поиск по объявлениям, и, если первый текст найден, он будет заменен на второй в любом случае. Проблемой может быть отсутствие проверки «Редактором Google Рекламы» на длину того же заголовка. Если бы длина не нарушала правила, то мы бы увидели положительный итог замены: программа предложила бы выгрузить объявление на сервер. Но в случае выше мы получим ошибку:
Придется вновь редактировать заголовки. Если такая ошибка встречается единожды, вы можете воспользоваться панелью редактирования, но в случае массовой проблемы нужно снова выполнить замену, но на сей раз заменить обновленный заголовок на приемлемый. Можно и быстрее: нажмите на «Отменить изменения» в главном меню «Изменить».
Замену текста можно выполнять с учетом или без учета регистра. Для этого существуют специальные чекбоксы на форме замены. «Внести изменения в дубликаты» позволяет автоматически менять содержание дублей выделенных объектов, даже если эти дублирующие объекты сами по себе не были выделены.
Если вы произвели автозамену корректно, Ads Editor покажет изменение жирным шрифтом на панели вывода данных:
Если совпадения не обнаружены, не произойдет ничего. Это можно считать упущением разработчиков, т.к. ситуация может ввести менеджера в ступор. Конкурент, «Директ Коммандер» от «Яндекса», с этой задачей справляется. Кроме того, в нем можно искать фрагменты с помощью служебных символов, определяющих текстовые массивы специальными правилами. «Редактор Рекламы» от Google такой возможности, к сожалению, не представляет.
Работая с UTM-метками, маркетологу иногда приходится добавлять фрагмент текста к уже существующему (например, когда вы отправляете данные в аналитическую систему вроде Roistat). Можно выполнить замену по принципу «заменить .html на .html?utm_source=», а можно дописать текст в начало или конец c помощью Ads Editor. Для этого на всплывающей форме смените «Заменить текст» на «Добавить текст в начало». Кроме того, отдельно можно менять регистр текста или редактировать URL:
Как мы видим, можно не только изменять текст, но и добавлять его. А вот если вам нужно именно изменить заголовок или описание всех выбранных объявлений без замены отдельных кусков, придется вернуться к панели редактирования.
Мы видим, что для большого набора различных объявления в редакторе все значения отмечены как разные. Это не мешает произвести редактирование. Поменяйте один из заголовков, и он автоматически применится как единый для всех выделенных объявлений:
Полезная возможность здесь – это указание длины заголовка, описания и URL. Если вы превысите допустимое значение, это отразится в редакторе, и можно будет сразу принять меры. В модуле поиска и замены текста такой возможности не было.
Приятное дополнение: все изменения сопровождаются отражением в специальном логе, который вы можете увидеть справа от строки поиска в дереве кампаний:
Как вы можете понять, редактировать таким образом можно не только объявления, но и кампании, группы объявлений, ключевые и минус-фразы, объекты из общей библиотеки, телефоны, расширения и аудитории. Делается все по единому образцу, поэтому, если вы разобрались в замене объявлений, то без труда освоите и работу с прочими объектами.
Вот несколько полезных советов для тех, кто массово редактирует данные в Google Ads Editor с помощью поиска и замены текста.
- Если вы меняете основной URL объявления, не забывайте об адресах быстрых ссылок. Google Реклама может отклонить ссылки, если они находятся на отличном от основного URL.
- Оценивайте длину блока, который меняете. Если вы заменили несколько сотен заголовков, и часть из них окажется длиннее заданного лимита, вам придется собирать отдельно все объявления с ошибкой выгрузки и подыскивать более подходящий вариант.
- Обращайте внимание на пул объектов для замены. Можно вносить изменения только в выбранной группе объявлений, а можно случайно изменить их все.
- Иногда, если речь идет о русскоязычном тексте в URL, кодировка может повлиять на возможность ДК найти текст. Лучше скопировать кусок и вставить в поле «искать», чем писать его вручную.
Привязка и перемещение объектов
Расширения объявлений, такие как быстрые ссылки, уточнения, номера телефонов, цены и т.п., в Google Ads используются в рамках общей библиотеки, откуда они добавляются в нужные объекты. К ним тоже применимы возможности поиска и замены текста, массового редактирования:
В панели объектов выбираем «Расширения», затем нужный тип расширений и производим редактуру любым удобным способом. Если вы хотите отключить выбранные расширения от кампаний или групп объявлений, воспользуйтесь кнопкой, на скриншоте обозначенной как «Добавить дополнительную ссылку»:
Для разных расширений кнопка будет отличаться, но возможности будут примерно одинаковы. В данном случае мы можем разорвать связь между выбранным расширением и кампанией / группой, которые предварительно отметили в дереве кампаний.
Затем мы можем привязать новые расширения, нажав на «Доп. ссылка на уровне …».
Подобные действия можно производить с расширениями и дополнениями, располагающимися в соответствующих группах объектов на нижней левой панели «Редактора Google Рекламы». Если мы хотим проделывать эти действия с объектами более высокого уровня (кампаниями, группами и объявлениями), нам потребуются другие возможности.
Работа с объектами: копирование, вставка, дублирование
Все описанные выше объекты являются уровнями иерархии в Google Ads. Аккаунт содержит кампании, в них в свою очередь располагаются группы объявлений, внутри которых уже на одном уровне лежат собственно объявления, ключевые фразы, аудитории и расширения. С ними можно производить те же изменения, что с обычными файлами в операционной системе. Вы можете вырезать, копировать и вставлять кампании, группы, объявления и фразы привычным для вас образом.
Например, нам нужно переместить объявления из одной кампании в другую. Выбираем «донорскую» кампанию в дереве, затем выставляем объекты и получаем их список в центральной рабочей панели.
Выделяем нужные и жмем правой кнопкой мыши:
В этом всплывающем меню можно вырезать, скопировать, вставить или удалить объекты. Также можно пользоваться привычными сочетаниями клавиш:
- копирование: Ctrl + С для Windows или Cmd ⌘ + С для MacOS;
- вырезание: Ctrl + X или Cmd ⌘ + X;
- вставка: Ctrl + V или Cmd ⌘ + V.
Вырезаем объявления. В Google Ads Editor это отразится на внешнем виде объявлений на панели:
Двигаемся дальше и переходим в группы объявлений нужной нам кампании, куда произведем вставку.
Буфер обмена Google Ads Editor, в отличие от «Директ Коммандера», связан с общим буфером обмена операционной системы, поэтому скопированные откуда-то еще данные при копировании в GAE из буфера пропадут. Имейте это ввиду.
Кликаем правой кнопкой по любому объявлению и жмем «Вставить». Обратите внимание, что кампания «Лазерная коррекция зрения» на скриншоте выделяется жирным: мы вырезали оттуда объявления, а значит, для их удаления нужно будет опубликовать изменения на сервер.
Сначала программа предложит вам выбрать группы объявлений нужной кампании, если вы не выбрали конкретно их в дереве.
Производится копирование данных и вскоре объявления появятся в списке:
Пока что у вставленных объектов выставлен статус «Ожидает рассмотрения», но тем не менее вам необходимо опубликовать аккаунт, чтобы изменения отправились на сервер.
Те же действия можно производить и с группами, фразами, кампаниями. Конечно же можно копировать и вставлять куски текста в параметрах любого объекта.
Объекты также можно дублировать. Это означает, что в рамках 1 родительского появится 2 или больше одинаковых дочерних объектов. Отдельной кнопки «дублировать» в Ads Editor нет, но вы можете копировать и вставить объект сразу же. Нажмите соответствующие сочетания клавиш или выберите «копировать – вставить» во всплывающем меню редактирования.
Если вы скопируете и вставите кампанию (копирование производится в дереве кампаний при клике на кампанию, а вот вставка – только при клике на аккаунт), то редактор сразу выдаст ошибку «Уже есть кампания с таким же названием». Измените его на панели редактирования, выбрав вставленную РК.
Конечно, можно скопировать или дублировать сразу несколько объектов. Выделите все нужные для копирования пункты и воспользуйтесь соответствующим алгоритмом.
Как вы можете видеть, набор стандартных возможностей для массового редактирования объектов Google Рекламы в редакторе достаточно мощен и может быть применим практически для любой задачи маркетолога. Но это далеко не все возможности приложения.
Оригинальные инструменты Ads Editor в пользу контекстного маркетолога
Если вы работаете с несколькими аккаунтами, например, вам нужно перенести кампании из старого в новый или сделать аналогичную рекламу для другого продукта, то можно воспользоваться уже упомянутым выше инструментом работы с табличным экспортом.
Внесение нескольких изменений в рекламные кампании
Инструмент массового редактирования объектов Google Рекламы реализован в редакторе в виде табличной формы, в которой вы сами задаете столбцы для импорта / замены текущих данных. Ранее мы уже сталкивались с ним, разбирая кнопку «Внести несколько изменений» в разделе панели вывода информации.
Чтобы примерно представлять работу этого инструмента, сделаем базовый файл для разбора путем экспорта данных. Для этого выберем кампанию в дереве, затем тип объекта «Развернутые текстовые объявления» (вы можете взять любые другие объекты, которые вас интересуют) и нажмем на иконку выгрузки для списка объявлений в центральной панели:
В примере мы хотим решить часто встречающуюся задачу. Некоторые объявления в кампании «Близорукость» отклонены модерацией Google Рекламы, поэтому мы хотим изменить их текст и загрузить снова. Выбираем только объявления, имеющие статус «одобрено с ограничениями» (см. скриншот).
Вы можете столкнуться с тем, что обычные или расширенные текстовые объявления экспортируются только в виде адаптивных. Дело в том, что Google Ads прекращает поддержку текстовых объявлений в пользу адаптивных, поэтому вас и склоняют к скорейшей их конвертации. Выберите, куда сохранить CSV-файл и затем откройте его в Excel.
Действительно, объявление с двумя заголовками было экспортировано редактором как адаптивное. Об этом свидетельствует как статус «Responsive search ad», так и наличие большого количества столбцов «Headline» (Заголовок) и описаний. Справа располагаются еще URL и другие параметры объявления, но из-за большого количества заголовков в таблице мы их не видим.
В файле мы видим набор столбцов с названиями, которые Google Ads Editor воспринимает в системе и конвертирует их при экспорте или импорте. Соответственно, если мы хотим массово изменить объект рекламы, то должны предоставить редактору данные в той же системе. Используем кнопку «Внесение нескольких изменений» на объявлениях той же кампании:
Слева мы видим, что форма обработала выбранный нами тип объекта (развернутые текстовые объявления) и кампанию, а справа располагается табличный набор данных. Откроем выпадающий список в одном из столбцов и увидим всевозможные параметры объявления. Среди них и уже известные нам Headline 1-3, заголовки объявления. Попробуем вписать тестовый заголовок и посмотреть, что получится при импорте:
Если мы выбрали кампанию в дереве слева, импорт произойдет автоматически во все группы объявлений, даже несмотря на то, что мы ввели группу в табличном редакторе. Выберем слева только 1 группу объявлений и нажмем на «Обработать». В результате в эту группу добавится новое объявление с одним-единственным заголовком:
Принцип понятен. Теперь скопируем все данные из выгруженной ранее таблицы и при новом импорте вставим данные из буфера обмена в табличный редактор:
Типы данных в столбцах конвертировались автоматически. Проблема только в том, что экспорт произошел в адаптивные объявления Google Ads, а нам нужно изменить расширенные текстовые. Придется вручную поменять ячейки столбца «Ad Type».
Чтобы не добавлять новые, а изменить текущие объявления, необходимо выбрать действие массового изменения «Заменить»:
«Редактор Google Рекламы» не изменяет объявления и другие объекты. Он может только удалить старые и добавить новые.
При этом также не распознаются группы объявлений, в которых вы хотите произвести импорт. Нам придется выбрать группы вручную в левой части редактора. Следите, чтобы сочетания заголовков и описаний не повторялись, иначе редактор выдаст ошибку «Повторяющиеся данные» и не сможет импортировать строки. В нашем случае ошибка происходит из-за наличия одинаковых заголовков «Изменили» и «Екатеринбург», поэтому для теста мы меняем их на «Изменили2» и «Изменили3».
Нажимаем на «Обработать» и получаем результат:
Добавлено 5 развернутых текстовых объявлений. Ошибок нет, ничего не пропущено, поэтому жмем «Завершить» и смотрим на результат:
Чтобы продолжать вносить изменения, вам нужно подтвердить текущие. Их также можно и отклонить, если вам не нравится результат:
Пока вы не согласитесь с изменениями, вы не сможете производить другие важные действия, вплоть до повторного экспорта или публикации.
В целом, мы добились того, чего хотели. Старые объявления удалены, новые с обновленными заголовками добавлены. Можно выгрузить изменения на сервер (кнопка «Опубликовать») и обновить тем самым данные «Google Рекламы».
Как мы смогли убедиться, инструмент работает не так удобно, как хотелось бы. Вот его очевидные проблемы.
- Поскольку нет обновления данных, а есть только удаление / замена. Приходится сталкиваться с двойным объемом информации: что было удалено и что добавлено. Это не очень удобно для восприятия.
- Редактор не распознает группы объявлений и кампании при обновлении. Их придется задавать вручную на этапе импорта.
- Не все объекты доступны для экспорта в таблицу. Например, ключевые слова. Это значит, что и импорт придется делать с самостоятельно разработанных списков.
Можно заключить, что данная возможность Google Ads Editor подходит больше для добавления объектов, чем для их редактирования. Обновлять содержание будет проще через замену текста или массовое редактирование в правой панели приложения. Но вот при импорте из CSV целых кампаний этот инструмент незаменим.
Перенос данных между аккаунтами
Если перед вами встала задача скопировать Google Рекламу из одного аккаунта в другой, то как раз стоит воспользоваться инструментом внесения нескольких изменений. Дело в том, что стандартный импорт аккаунта работает не всегда корректно, и в своей работе маркетологам часто приходится обращаться к табличному редактору.
Экспортируем весь аккаунт в файл:
После нажатия на ссылку из главного меню выберите место для сохранения файла CSV и произведите экспорт. Это займет некоторое время, т.к. содержание объемистого аккаунта достаточно велико.
Теперь нужно залогиниться в аккаунте, в который вы хотите перенести данные. Вы можете попробовать импорт из файла в главном меню приложения, но такая процедура редко завершается удачно. Ads Editor выдает ошибки, которые сложно воспринимаются и с трудом поддаются обработке, а иногда программе «не нравятся» собственные файлы. Еще проблема может наблюдаться, когда вы пользуетесь сторонними инструментами экспорта, например, процедурами реформирования кампаний «Яндекс.Директ» в Google Ads (такие инструменты есть, например, у Elama).
Перенос кампаний из «Директа» в Ads: обзор всех вариантов с подводными камнямиНадежнее будет использовать инструмент внесения массовых изменений. Для этого в новом аккаунте выберите его в дереве кампаний и нажмите «Внести несколько изменений». Откройте файл выгрузки в Excel.
Затем выделите все (Ctrl + A) и скопируйте. Вставьте данные в табличном редакторе Ads Editor:
После этого жмите на «Обработать» и дождитесь импорта выгруженного аккаунта в тело нового. Скорее всего, этот процесс завершится удачно, а если нет, то вы всегда сможете увидеть и исправить ошибки в процессе импортирования.
Не забудьте принять изменения, и после этого публикуйте данные на сервер.
Поиск повторяющихся ключевых слов
Случаются ситуации, когда вы создаете кампании в больших количествах, и, поскольку уследить за расширением аккаунта непросто, порой возникают дубли ключевых слов. Такая же картина очень часто наблюдается в кабинетах, которые маркетологу отдают на оптимизацию. Чтобы избавиться от дублей, Google Ads Editor предлагает внутреннее решение.
Возвращаемся в главное меню. Там в блоке «Инструменты» осталась уже упомянутая нами ссылка «Найти повторяющиеся ключевые слова».
Нажимаем на нее и переходим в форму поиска:
В левой части выделите кампании или группы объявлений, в которых необходимо найти и удалить дубли. В правой находятся настройки поиска.
- Порядок слов. Если вы ищете фразу из нескольких слов, можете задать поиск либо строго «как написано», либо мешать слова как угодно.
- Типы соответствия. Всего существует 3 типа соответствия, каждое из которых определяет порядок вхождения поисковых запросов в ключевое слово: широкое, фразовое и точное. Вы можете искать дубли только в рамках 1 типа соответствия, либо невзирая на него, учитывая даже минус-слова. Последнее хорошо работает, если вам нужно проверить кампании на блокировку ключевых слов минусами.
- Местоположение дублей. Определите границы поиска повторов в рамках группы объявлений, кампании, аккаунте или нескольких.
- Нужно ли учитывать слова в удаленных или приостановленных объектах Google Рекламы.
Настроив поиск, нажимаем на «Найдите повторяющиеся ключевые слова», и Ads Editor произведет поиск по аккаунту. Дубли выводятся на центральную рабочую панель:
Группы повторов разделены пунктирными линиями. На рисунке дублей по двое, но может быть и больше. Как видно из скриншота, ключевое слово «катаракта» в широком соответствии встречается в одной и той же кампании 2 раза. Это повод пересмотреть вхождение и удалить повтор.
При этом мы искали дубли в разных кампаниях, и другая фраза нашлась в поиске и в КМС, что является нормальной ситуацией.
Если вы делали тест на работу ключевых слов, например, в широком и фразовом соответствии одновременно, то могли забыть отключить менее эффективное. Инструмент «Редактора Google Рекламы» позволит вам найти эти дубли и ликвидировать лишние, оптимизировав рекламную кампанию.
Чтобы выйти из режима демонстрации повторяющихся фраз, нажмите на красную кнопку сверху справа.
Отчет о поисковых запросах в Google Ads Editor
Чтобы отразить работу ключевых слов, вам часто будет требоваться список поисковых фраз, которые пользователи вводили перед тем, как увидели объявления рекламной кампании. В кабинете Google Ads онлайн их можно увидеть в рамках соответствующего отчета, а в «Редакторе Рекламы» для показа существует специальный инструмент. Находится он в том же меню, что и предыдущий:
Мы увидим рабочее окно инструмента:
Выделим интересующие нас кампании (мы скрыли остальные, чтобы они не мешали восприятию), зададим период сбора, а в правой части окна выберем параметры, отражаемые в отчете. В двух базовых группах «Эффективность» и «Конверсии» их достаточно много:
В базовом варианте выгружаются все доступные параметры. Оставим галочки на месте и нажмем на «ОК». Через некоторое время после сбора запросов мы увидим окно с выгрузкой поисковых фраз:
Здесь все просто: в столбцах видим ключевое слово и его параметры, а также статистику его работы за определенный период времени. Причем здесь будут показываться не только запросы с кликами по объявлениям, но и те, которые вызывали лишь показы рекламы.
Нам будет интересно проанализировать список запросов. Некоторые из них нерелевантны, поэтому их целиком или частично можно добавить в список минус-слов. Другие будут встречаться часто и подпадать под «широкую» ключевую фразу, являясь при этом эффективными. Их можно вынести в виде отдельного ключа и задать целое объявление с характерным заголовком или текстом.
Указанные действия можно проделать вручную или воспользоваться кнопками «Добавить как минус-слово» и «Добавить как ключевое слово».
Если мы нажмем на кнопку, фраза добавится в нужный объект в том виде, в котором она записана в ячейке. Это не всегда удобно, поэтому можно нажать на «Изменить минус-слова» и в панели вывода данных произойдет переход в режим отображения всех минус-слова выбранной кампании или группы объявлений. Мы увидим там новые фразы и сможем их изменить. В это время отчет по поисковым запросам будет свернут в отдельной форме:
Отредактируйте фразы, чтобы включить больше нецелевых вхождений в минус-слово.
Похожий алгоритм и у добавления фразы в список ключевых. Вы без труда разберетесь с ним, если захотите самостоятельно вынести поисковый запрос как ключевой в «Редакторе Google Рекламы».
Еще немного о работе в «Редакторе Google Рекламы»
Помните, что любое некорректное действие в Google Ads Editor можно отменить не только повторной выгрузкой кампаний с аккаунта, но и встроенной отменой. В меню «Изменить» вы можете увидеть кнопки «Отменить» и «Повторить». Также вы можете нажать сочетания клавиш Ctrl + Z (Windows) и Cmd ⌘ + Z (MacOS) для отмены и Ctrl + Y (Windows) и Cmd ⌘ + Y (MacOS) для повтора совершенного действия.
Также можно вернуть данные к первоначальному виду, выбрав «Отменить изменения» (Ctrl + Shift + R).
Как мы уже выяснили, в «Редакторе Рекламы» есть лог изменений, поэтому вы всегда будете знать, какие действия совершали.
Не все действия доступны для отмены. После публикации кампаний на сервер вы уже не отмените выгрузку и не исправите сделанное, поэтому будьте аккуратны с выгрузкой.
Если вы долго не выгружали аккаунт и не публиковали изменения, редактор выдаст соответствующее сообщение, что данные нуждаются в обновлении:
Вы можете проверять изменения, сделанные в «Редакторе Google Рекламы», чтобы убедиться в их корректности. Для этого нажмите на «Проверить изменения»:
Здесь программа показывает, над какими объектами какие действия будут проведены, а также ориентирует пользователя на то, как давно производилась синхронизация с онлайн-аккаунтом Google Рекламы. Измененные объекты, уже содержащие ошибки, проверены не будут. Жмем на «Проверить изменения».
Как мы видим, все проверенные объекты конфликтов не вызывают, а значит, их смело можно публиковать на сервере. При нажатии на «Опубликовать изменения» вы увидите те же окна, что и при проверке. Выгрузятся только объекты, которые были успешно проверены до этого.
Быстрый запуск рекламы в Google Ads. Как не слить бюджетНаконец, вы можете в массовом порядке работать со ставками на ключевые фразы, если это позволяет выбранная стратегия показов. Выберите на панели объектов ключевые фразы, затем нажмите правой кнопкой мыши на нужных словах и следом «Изменить ставки».
Откроется всплывающая форма работы со ставками:
Выберите, какой именно тип ставки вы хотите изменить – CPC или цену за просмотр – и настройте массовое изменение ставок для выбранных фраз. Как это сделать – интуитивно понятно из содержания формы.
То же самое можно проделать для групп объявлений, если ставки вы задавали на их уровне. Выберите нужный объект на панели слева внизу.
Как мы могли увидеть, Google Ads Editor является достаточно мощным и исчерпывающим инструментом для работы с большим количеством данных в аккаунтах Google Рекламы. При этом мы привели не все возможности программы. Небольшие дополнительные функции откроются вам при работе с теми объектами, которые мы не осветили в рамках данного руководства. В целом же вы можете в несколько кликов производить массовые изменения любого масштаба, копировать, переносить и редактировать группы рекламных объектов, при этом оставаясь защищенными от случайных и незапланированных изменений.
Ой! Забыли рассказать о самом простом способе защитить себя от случайных ошибок. Вот он: обратитесь за комплексным продвижением в интернете к специалистам TexTerra.
Создание и редактирование документов. Подключение Google Drive
Здравствуйте друзья, представляем вам долгожданное обновление! Теперь вы можете создавать и редактировать документы прямо в вашем аккаунте, а также выкладывать файлы непосредственно с вашего Google Drive и вести WIKI проекта.Включаем интеграцию с Google
Прежде всего убедитесь в том, что интеграция с Google разрешена на уровне всего аккаунта. Просматривать и редактировать документы, а также подключать персональные Google Drive возможно только с активированной интеграцией.
Включение/отключение этой возможности находится в разделе
Аккаунт>Настройки системы>Интеграция с Google.
Включили и поехали…
Создание документов, таблиц и презентаций прямо в аккаунте
Эта опция присутствует везде, где есть возможность прикреплять файлы. Для создания документов, таблиц или презентаций прямо в аккаунте просто нажмите и определите тип создаваемого документа.После того как вы определите тип — новый документ открывается в новом окне. Вы можете указать название документа при его написании или же в Worksection при сохранении задачи или комментария. После того как создание документа завершено, просто закройте страницу (сохранение документа происходит автоматически) и опубликуйте комментарий или задачу. Если вы случайно закрыли страницу с документом, всегда можно вернуться к нему нажав на иконку .Обратите внимание! В черновиках Worksection документы, как и файлы хранятся всего сутки.
Совместное редактирование документов в Worksection
Вам необходимо организовать обсуждение договоров, технических заданий и смет с клиентом и командой? Теперь это возможно.
При создании документа, презентации или таблицы, а также при загрузке таких документов, вы можете разрешить/запретить их редактирование с помощью специального переключателя.
Обратите внимание! По умолчанию опция редактирования отключена. Это означает что после добавления документа в Worksection он будет доступен только для просмотра.
Тем не менее разрешить или запретить редактирование документа можно в любой момент. Для этого, в режиме просмотра просто включите возможность редактирования. Сделать это может автор документа, руководитель проекта и администраторы аккаунта.
Редактирование будет доступно всем сотрудникам, имеющим доступ к данному файлу (задаче или подзадаче с файлом). Кроме этого, все они смогут редактировать документ одновременно и видеть историю изменений.
Если вы зарегистрированы в Google вы можете просматривать историю изменений в ваших документах. Для этого откройте документ в полноэкранном режиме (нажмите в списке файлов на иконку документа с зажатым ctrl/⌘ или на иконку в режиме просмотра документа). А затем в меню File выберите пункт See revision history (или нажмите ⌘+Alt+Shift+G)
Важно! При отключении совместного редактирования в ваш Worksection аккаунт попадает финальная версия документа и вся история изменений теряется.
Wiki проекта
У вас есть необходимость вести Wiki и обсуждать проект без привязки к конкретным задачам? Сделать это теперь очень просто! Перейдите в редактирование проекта и раскрыв опцию «Добавить описание проекта и файлы» создайте там пустой документ с разрешением на редактирование. Назовите его, например, «Wiki обсуждение» и обновите проект.
После этого, открытый для работы документ появится на главной странице проекта. Все участники проекта увидят этот файл и смогут его редактировать. При этом будет доступна полная история всех изменений. То что нужно 😉
Загрузка файлов с личного Google Drive
Чтобы подключать файлы со своего Google Drive в Worksection необходимо активировать доступ к вашему Google Drive в профиле.
После этого при создании задачи или комментария появится знак Google Drive, который запустит выбор файлов с вашего хранилища.
Физически файлы остаются в вашем Google Drive под вашим полным контролем, а пользователи видят самую последнюю и актуальную версию. Если вы подключаете документы, таблицы или презентации со своего Google Drive, только вы можете разрешить/запретить их редактирование.
Внимание! Если вы удалите файл или измените уровень доступа к файлу на своем Google Drive — это автоматически сделает его недоступным в Worksection.
Другие изменения при работе с файлами
- Появилась возможность редактирования имен вложенных файлов и документов у задач, подзадач и комментариев, а также на странице «Файлы» в массовых операциях (только в табличном виде)
- При выборе «ранее загруженных» файлов появилась возможность выбрать и прикрепить сразу несколько файлов зараз
- Расширения файлов теперь скрываются, но поиск по ним по-прежнему возможен
- Клик по названию откроет файл на просмотр, а если же просмотр он недоступен — будет предложена загрузка файла
Новые роли в системе прав пользователей
Мы по-прежнему получаем от вас много предложений по улучшению функциональности, за что очень благодарны. По вашим просьбам мы немного расширили систему прав и ролей…
- В роль «гость» добавлена опциональная возможность создавать задачи. Включается/отключается при назначении роли. Позволяет привлекать гостей-клиентов для постановки задач и вместе с тем ограничить их доступ к остальным задачам. Такой гость видит только задачи где он ответственный и те, которые он сам поставил.
- Добавлена роль «руководителя отдела», которая разрешает управление сотрудниками только своего отдела и добавление их в проекты. Эта возможность будет полезна крупным компаниям с большим штатом сотрудников.
А также немного усовершенствовали массовое копирования задач
В массовое копирование задач добавлена возможность копировать их вместе с комментариями и файлами. Теперь в шаблонных задачах вы можете разместить инструкции исполнителю в виде комментариев или вложенных документов.
Удачной работы!
Команда Worksection
Общий доступ к Google Документам
Google ДокументыНастройка общего доступа
С помощью общего доступа можно вносить изменения в Google Документы, Google Таблицы и Google Презентации вместе с другими пользователями.
Для настройки общего доступа необходимо нажать кнопку «Настройка доступа», расположенную в правом верхнем углу:
Настройка доступаПри нажатии на кнопку откроется окно:
Общий доступВ данном окне вы можете указать электронную почту пользователя и выбрать режим доступа:
- Редактирование — возможность вносить изменения в документ;
- Комментирование — возможность комментировать документ и предлагать исправления;
- Просмотр — возможность просматривать документ без внесения изменений.
В разделе «Включить доступ по ссылке» вы сможете создать ссылку, обладатели которой смогут использовать документ в одном из заданных режимов (см. выше).
В разделе «Расширенные» можно увидеть список всех пользователей, которым предоставлен доступ к документу, отредактировать этот список, а также указать, разрешено ли пользователям менять настройки доступа, скачивать, печатать и копировать файл.
Общий доступ для пользователей без Google-аккаунта
Важное изменение в настройках общего доступа к Google Документам, Таблицам, Презентациям и файлам на диске.
Раньше можно было предоставить индивидуальный доступ только пользователям с аккаунтом Google, а всем остальным приходилось предоставлять общую ссылку.
Теперь этот вопрос решен. Пользователи с аккаунтами других провайдеров (любых, в том числе yandex и mail), тоже могут получать индивидуальный доступ по собственной ссылке.
Как все устроено?
Вы предоставляете доступ пользователю, указав его электронную почту (как это делалось раньше).
Пользователю на почту приходит ссылка на доступ к документу. При переходе по ссылке ему предлагают авторизоваться, введя код, который в этот момент направляется ему на почту. Таким образом, попасть в документ просто имея в руках чужую ссылку уже не получится.
При совместном доступе такой пользователь будет отображаться не как «неопознанный опоссум», а как пользователь с тем адресом, для которого открыт доступ.
Добавление комментариев
Для того, чтобы оставить комментарий, необходимо выделить слово или фразу и перейти в меню «Вставка» — «Оставить комментарий». Также кнопка добавления комментария появится у правого края листа в районе выделенного фрагмента:
В появившемся окошке необходимо ввести текст комментария и нажать кнопку «Комментировать».
Все добавленные комментарии будут отображаться в правой части экрана. Текст, к которому прикреплен комментарий» будет подсвечен желтым.
В комментарии отображается пользователь, оставивший его, и время создания комментария.
При клике на окошко комментария появится возможность добавить ответ к нему.
Если необходимость в комментарии отпадет, можно нажать кнопку «Вопрос решен», после чего комментарий будет скрыт.
Доступ ко всем комментариям (в т.ч. скрытым) осуществляется путем нажатия на кнопку «Показать дискуссию», расположенную в правой верхней части экрана:
Упоминание пользователей
В Google Документах можно упомянуть любого пользователя. Просто поставьте знак @ и вы увидите список пользователей, выберите нужного.
В документ подставится имя пользователя, а при наведении на него мыши можно будет увидеть мини-карточку с данными этого пользователя.
В случае, если у упомянутых вами пользователей нет доступа к данному документу, вы увидите напоминание об этом в правой части документа.
Расписание ближайших групп:
В SberBox и других устройствах с ассистентами Салют можно пользоваться Google Календарём: создавать события в календаре, просматривать и редактировать их.
Для работы с календарём нужно связать ваши Сбер ID и аккаунт Google. После этого синхронизация будет работать автоматически:
-
События, которые вы создадите в Google Календаре через компьютер или смартфон, появятся в календаре на SberBox и других устройствах с ассистентами Салют. Все изменения этих событий и напоминания о них также будут отображаться на ваших устройствах.
-
Если вы создадите или измените событие на SberBox или другом устройстве с ассистентами Салют, обновления отобразятся в Google Календаре.
Подключить аккаунт Google
Создать событие
Посмотреть события
Изменить событие
Удалить событие
Отключить аккаунт Google
Подключить аккаунт Google
-
Откройте приложение Сбер Салют и перейдите на экран Профиль.
-
Нажмите Сервисы — откроется список уже подключённых и доступных для подключения сервисов.
-
Выберите Google и нажмите Подключить. Если у вас есть аккаунт Google, выберите его. Если аккаунта ещё нет — зарегистрируйтесь.
-
Предоставьте доступ к вашим календарям: отметьте опции Просмотр и изменение мероприятий во всех ваших календарях и Просмотр и скачивание любых календарей, доступных вам в Google Календаре.
- Нажмите Продолжить. Аккаунт Google будет привязан к вашему Сбер ID — после этого ваш календарь Google станет доступен в SberBox и других устройствах с ассистентами Салют.
Создать событие
Создать событие можно как через Google Календарь на компьютере или смартфоне, так и на SberBox и других устройствах с ассистентами Салют.
О создании событий в календаре Google, читайте в справке Google. Если вы создаёте видеовстречу, добавьте в описание встречи прямую ссылку на конференцию Jazz — тогда участники, добавленные во встречу, смогут быстро подключиться к ней через SberPortal или SberBox Top: прямо в описании встречи в их календаре появится кнопка для подключения.
Чтобы создать событие на SberBox:
- Откройте экран создания события: нажмите на пульте и скажите «Создай событие в календаре».
-
Укажите параметры события: название, дату и время начала и окончания, будет ли событие регулярным.
Если вы хотите запланировать видеовстречу через Jazz, включите переключатель Видеозвонок в Jazz — во встречу автоматически добавится прямая ссылка на звонок. Её нужно отправить всем, с кем вы хотите поговорить: откройте встречу через календарь Google на компьютере или смартфоне, скопируйте ссылку из описания встречи и разошлите удобным способом. -
Нажмите Сохранить. Готово! Событие создано — оно будет отображаться как в календаре на SberBox и других устройствах с ассистентами Салют, так и вашем календаре Google на компьютере или смартфоне.
Если вы создали встречу на несколько участников, добавить их в конференцию можно через календарь Google на компьютере или смартфоне — откройте встречу для редактирования и в поле Гости выберите участников. Здесь же можно настроить напоминания для события — они будут отображаться на SberBox и других ваших устройствах.
Посмотреть события
Все созданные события отображаются как на SberBox и других устройствах с ассистентами Салют, так и в календаре Google на компьютере или смартфоне.
О том, как посмотреть события в Google Календаре, читайте в его справке. Чтобы посмотреть события в календаре на SberBox:
- Откройте календарь: нажмите на пульте и скажите «Открой календарь».
-
С помощью кнопок День, Месяц и Год выберите дату, на которую хотите посмотреть события.
-
Если хотите посмотреть подробности о каком-то событии, нажмите на него.
Изменить событие
Изменить событие можно как через Google Календарь на компьютере или смартфоне, так и через SberBox и другие устройства с ассистентами Салют.
О том, как менять события в Google Календаре, читайте в его справке. Чтобы отредактировать событие с помощью SberBox:
- Откройте календарь: нажмите на пульте и скажите «Открой календарь».
-
С помощью кнопок День, Месяц и Год выберите дату события.
-
Нажмите на событие и измените его параметры: название, дату и время начала и окончания, будет ли событие регулярным. Включите или выключите переключатель Видеозвонок в Jazz, чтобы добавить или удалить ссылку на видеовстречу в описание события.
Удалить событие
Удалить событие можно как через Google Календарь на компьютере или смартфоне, так и через SberBox и другие устройства с ассистентами Салют.
О том, как удалять события в Google Календаре, читайте в его справке. Чтобы удалить событие с помощью SberBox:
- Откройте календарь: нажмите на пульте и скажите «Открой календарь».
-
С помощью кнопок День, Месяц и Год выберите дату события.
- Откройте событие, затем нажмите значок в правом верхнем углу. Событие будет удалено. Если это было повторяющееся событие — будут удалены и все его повторения.
Отключить аккаунт Google
После отключения аккаунта календарь больше не будет отображаться на SberBox и других устройствах с ассистентами Салют. Сами встречи при этом не удалятся и останутся в вашем Google Календаре — вы по-прежнему сможете управлять ими на компьютере или смартфоне.
Чтобы отключить аккаунт Google:
-
Откройте приложение Сбер Салют и перейдите на экран Профиль.
-
Нажмите Сервисы — откроется список уже подключённых и доступных для подключения сервисов.
-
Выберите Google и нажмите Отвязать аккаунт.
👉Как открыть доступ к аккаунтам Google Ads, Analytics, GTM, Facebook Ads — Manual
Даша Горбенко
25 июля | 2018Каждый день мы сталкиваемся с обращениями клиентов с целью посмотреть и оценить рекламные кампании в Google Adwords, Facebook Ads или Яндекс.Директ.
Для того чтобы сделать аудит рекламных кампаний, нужны доступы к рекламным аккаунтам. В Google Ads, Analytics, Tagmanager, Яндекс.Директе и Метрике, Facebook Ads существуют различные уровни доступа, которые зависят от структуры управления данными в конкретном сервисе. При необходимости вы сможете в любой момент закрыть или изменить уровень доступа.
Подробная инструкция о том как предоставить доступы
Доступ к аккаунту Google Ads
- Войдите в аккаунт Google Ads.
- Справа вверху нажмите на значок «Инструменты», в разделе «Настройка» выберите Доступ к аккаунту.
- Нажмите кнопку со знаком плюса:
- Выберите уровень доступа для пользователя – «Администратор», которого вы приглашаете, а затем укажите адрес электронной почты.
- Нажмите кнопку Отправить приглашение.
- Когда пользователь примет ваше приглашение, вы получите оповещение в своем аккаунте. Если вы захотите отозвать приглашение, нажмите Отменить в столбце «Действия».
Чтобы предоставить доступ к аккаунту Google Ads агентству:
- Войдите в аккаунт Ads.
- В левом вернем углу найдите ID аккаунта состоящий из 10 цифр и перешлите его представителю агентства.
- После того как агентство вышлет запрос на доступ к вашему аккаунту, перейдите в пункт меню Доступ к аккаунту и подтвердите запрос.
Доступ к Google Analytics
Чтобы другой специалист по контекстной рекламе мог правильно настроить Google Analytics, вам нужно предоставить доступ этому специалисту.
В аккаунте может быть неограниченное число пользователей.
Вот как добавить пользователя в аккаунт, ресурс или представление:
- Войдите в аккаунт Google Analytics.
- Нажмите Администратор и перейдите к нужному аккаунту, ресурсу или представлению.
- Нажмите Управление доступом в столбце Аккаунт, ресурс или представление (в зависимости от того, на каком уровне нужно добавить пользователей). Мы рекомендуем на вкладке Аккаунт.
4. Нажмите кнопку со знаком плюса:
5. Укажите адрес электронной почты, связанный с аккаунтом Google этого человека.
6. Выберите Уведомить новых пользователей по эл. почте, чтобы отправить сообщение.
7. Выберите нужные разрешения.
8. Нажмите добавить.
Google Tag Manager (GTM)
В Google Tag Manager можно предоставлять права доступа другим пользователям на уровне аккаунта или контейнера. На уровне аккаунта предоставляются права на просмотр и администрирование других пользователей, а на уровне контейнера – право на просмотр, редактирование и публикацию.
Предоставлять права доступа можно только аккаунтам Google.
Чтобы предоставить или изменить права доступа на уровне аккаунта, выполните следующие действия:
- Нажмите Администрирование.
- В разделе Аккаунт выберите Управление доступом.
3. Чтобы добавить нового пользователя:
- — Нажмите Создать.
- — Введите адрес электронной почты.
- — Выберите нужный вариант в меню Разрешения на уровне аккаунта: Пользователь или Администратор.
- — При желании можно также задать разрешения для каждого контейнера, к которому вы предоставляете доступ.
- — Нажмите Добавить.
4. Чтобы изменить данные и разрешения пользователя:
- — Выберите адрес электронной почты в списке Управление пользователями контейнера.
- — При необходимости измените разрешения на уровне аккаунта.
- — Если требуется, измените разрешения на доступ к контейнеру.
- — Выберите Сохранить. Чтобы выйти из режима редактирования без сохранения, нажмите Отмена. Если вы нажмете Удалить, выбранный пользователь будет удален из вашего аккаунта.
Доступ на уровне контейнера предоставляется аналогично.
Доступ к рекламному аккаунту FacebookЧтобы предоставить другому человеку доступ к своему рекламному аккаунту или бизнес странице на Facebook вам нужно добавить этих пользователей в список пользователей с доступом. Разрешение на доступ к рекламному аккаунту можно дать только тем людям, у которых есть аккаунт на Facebook. Чтобы процесс проходил проще — добавьте этих людей в друзья.
Чтобы предоставить другому человеку доступ к своему рекламному аккаунту Facebook:
- Войдите в свой рекламный кабинет Facebook.
- Перейдите к настройкам своего рекламного аккаунта. Вам может понадобиться снова ввести свой пароль.
3. Нажмите Добавить людей в разделе «Роли для рекламного аккаунта» и введите имя или эл. адрес человека, которому вы хотите предоставить доступ.
4. Нажмите раскрывающееся меню, чтобы выбрать роль для этого пользователя: «Рекламодатель рекламного аккаунта» и нажмите Подтвердить.
5. Человек, которого вы добавите, сразу же получит доступ к вашему рекламному аккаунту в соответствии с выбранной ролью. В зависимости от роли у него могут быть разные разрешения на доступ к рекламному аккаунту.
Доступ к бизнес-странице Facebook1.Нажмите Настройки в верхней части Страницы.
2. Нажмите роли страницы в левом столбце:
3. Введите имя или электронный адрес в поле и выберите человека из появившегося списка.
4. Нажмите Редактор , чтобы выбрать роль из раскрывающегося меню.
5. Нажмите Добавить и введите свой пароль для подтверждения.
Помните, что, если человек, которого вы добавляете, не ваш друг, он должен принять приглашение, чтобы получить возможность помогать в управлении вашей Страницей.
Как предоставить доступ Агентству
Для предоставления доступа агентству, которое использует с Facebook Business Manager, вам нужно подтвердить запросы на доступ.
Чтобы дать доступ к рекламному кабинету:
- Войдите в свой рекламный кабинет Facebook.
- Скопируйте ID рекламного аккаунта и вышлите представителю агентства:
- После этого перейдите в настройки своего рекламного аккаунта в верхнем меню и подтвердите запрос.
Чтобы выдать доступ агентству к бизнес странице:
- Вышлите представителю агентства ссылку на ваше страницу.
- Специалист со стороны агентства должен выслать запрос на доступ (НЕ НА ВЛАДЕНИЕ!) к странице.
- Подтвердите доступ в настройках ролей страницы.
Доступ к Яндекс.Метрике
Чтобы дать доступ к вашей статистике другому пользователю Яндекса:
- На вкладке Доступ (в блоке Индивидуальный доступ) нажмите кнопку Добавить пользователя.
2. В появившемся окне введите логин пользователя, которому предоставляется доступ, и в выпадающем списке выберите уровень доступа:
- Только просмотр — пользователь сможет только просматривать настройки и статистику по вашему счетчику.
- Доступ на редактирование — пользователь сможет полностью управлять счетчиком (за исключением его удаления). Мы рекомендуем этот уровень доступа.
3. Нажмите кнопку Добавить, а затем — Сохранить.
Чтобы просмотреть статистику по гостевому доступу, пользователь должен быть зарегистрирован и авторизован на Яндексе.
Доступ к Яндекс.ДиректуРаботу с вашими кампаниями можно распределить между несколькими аккаунтами, которые называются представителями. Общее количество представителей не ограничено.
Представители имеют доступ ко всем кампаниям, могут редактировать и изменять объявления, просматривать статистику, переносить средства, оплачивать кампании и т. д.
Один из представителей является главным. Помимо работы с кампаниями, он регистрирует и удаляет других представителей. Назначать и удалять представителей, редактировать их данные, а также изменить главного может только действующий главный представитель.
- После авторизации в Яндекс.Директ перейдите на страницу Мои кампании. В нижней части страницы выберите Доступ к кампаниям → Зарегистрированные представители.
2. На открывшейся странице доступны списки действующих и удаленных представителей. Для добавления аккаунта нажмите Назначить нового представителя.
3. Заполните поля с данными о новом пользователе: логин, имя, e-mail и телефон. Логин представителя не должен быть зарегистрирован в системе рекламных сервисов Яндекса. В случае, если логин уже использовался, на этом этапе оформления доступа можно зарегистрировать новый.
4. После регистрации на данной странице появится обновленный список активных представителей.
Готово!
Вы можете отправлять данную инструкцию клиентам или пользоваться самостоятельно, чтобы быстро и легко как открывать доступ к аккаунтам.
Как изменить имя в play market. Как сменить Google-аккаунт на устройстве Android
Похожие вопросы:
Что такое гугл — аккаунт?
Для чего он нужен
У многих владельцев мобильных устройств на системе Android в интернет есть Google-аккаунт, который со временем по каким-либо причинам необходимо заменить на другой. Привязать уже существующую новую учетную запись к мобильному устройству Android можно, следуя поэтапной инструкции. Следует заметить, что такая инструкция подходит практически для всех девайсов на системе Android.
Этапы инструкции.
1) Для начала необходимо в «Меню» выбрать подпункт «Настройки», в котором нужно выбрать надпись «Аккаунты» и нажать на нее. Теперь пользователь увидит все перечисленные системой учетные записи, синхронизируемые с девайсом.
2) На верхней панели нужно активировать кнопку «Добавить аккаунт» и выбрать из предложенных «Google».
3) В этом случае система запросит у пользователя следующее: «Добавить существующий аккаунт или создать новый?». Нужно выбрать внизу «Существующий» и нажать на него.
5) После всех манипуляций нужно коснуться кнопки «Войти» и после некоторого времени, в течение которого система подключается к аккаунту (о чем предупреждает в просьбе небольшого ожидания), можно будет использовать возможности долгожданного подключения.
6) Также на экране мобильного устройства появится предложение о привязке банковской карты к этому аккаунту. Можно выбрать предложение «Не сейчас» и продолжить другие манипуляции.
7) Следующим шагом станет выбор синхронизации предложенных серверов, неиспользуемые из которых можно отключить. Рядом с необходимыми названиями следует поставить галочки.
Таким образом, привязка нового Google-аккаунта к мобильному устройству завершена. Его название есть в списке учетных записей. Синхронизацию всегда можно выключить либо полностью удалить этот аккаунт. В последнем случае будут удалены и все данные, связанные с ним.
Google Play Market (Гугл Плей) – это самая популярная площадка или даже магазин игр, музыки, приложений, программ и другого контента для мобильных устройств, работающих под управлением системы Android. Но вот воспользоваться им можно только если есть аккаунт в системе Google. Но иногда, пользователю нужно узнать как сменить аккаунт Гугл Плей. Возможно ваше устройство было у другого владельца, или же просто захотелось сменить свою учетную запись на другую.
3 способа как сменить аккаунт в Плей Маркете
Чтобы сменить аккаунт есть несколько способов, и каждый будет описан в этой статье.
С помощью настроек
С самого начала нужно удалить существующий аккаунт на самом устройстве. Для этого вы заходите в пункт «Настройки » и ищите вкладку «Аккаунты », после чего нажимаете на нужный. Далее откроется окно, в котором будут указаны данные по аккаунту. Вверху экрана, обычно справа, находятся три точки, нужно нажать на них. Далее подберите нужное вам действие:
Теперь нужно пройти в Google Play и всего несколькими действиями сделать то что потребует программа. Вы либо создаете новый аккаунт, либо меняете информацию в старом.
С помощью Factory Reset
Этот вариант предусматривает проведение операции Factory Reset. Все дело в том, что после ее запуска смартфон будет возвращен к заводским настройкам. Не смотря на то что, мы упоминаем такой способ, все же пользоваться им не рекомендуем по следующим причинам.
Возможно, что с помощью такого метода вы просто удалите все важные файлы на устройстве.
К тому же, если на вашем устройстве стоит не родная прошивка, то есть шанс, что после сброса настроек, вы получите не «чистый» андроид, а совершенно бесполезный кусок пластмассы.
С помощью Gmail
Это самый простой способ на сегодняшний день . Нужно просто открыть почту Gmail. Далее нужно зайти в аккаунт, который вы используете для того чтобы заходить в Google Play, и ищем пункт смены пароля.
После того как пароль был изменен, нужно пройти в Google Play , где система однозначно запросит зайти с нового аккаунта, или же из существующего (т.е. того, на котором был сменен пароль).
Вот такими не хитрыми тремя способами можно проделать довольно простую работа по смене аккаунта в Google Play. Эта процедура при совсем сложном понимании происходящего затянется максимум на пятнадцать минут .
Видео инструкция по смене аккаунта в Google Play
Если же у вас есть какие-то другие варианты как сменить аккаунт гугл плей на Android, то мы всегда рады его выслушать и добавить в уже существующий список.
Когда-либо задумывались над таким вопросом: как сменить Google-аккаунт на моем устройстве? Ведь некоторые учетные записи привязываются по ошибке, или же обладатель девайса теряет контроль над аккаунтом. В этой статье я подробно опишу весь процесс привязки уже существующей учетной записи к Android-девайсу.
Все действия подходят для версии 4.0 и выше, но кардинальных отличий в привязке Google-аккаунта в более ранних версиях этой ОС нет, поэтому инструкция применима для всех Android-устройств.
- Итак, сначала нужно попасть в меню синхронизации.Для этого зайдите в «Меню» -> «Настройки» -> «Аккаунты». После этого на экране у вас появится список всех учетных записей, которые синхронизируются с устройством.
- После этого нажмите кнопку «Добавить аккаунт» на верхней панели:
- Здесь нужно выбрать пункт » «.Замечу, что у каждого пользователя список сервисов в этом меню будет разным, все зависит от количества установленных приложений.
- Затем нам будет предложен выбор — добавить уже созданный аккаунт, или завести новый. Выбираем первый вариант:
- После этого шага система Android попросит включить Wi-Fi, если этого еще не было сделано. Сразу после успешного подключения вам будет предложено ввести адрес электронной почты и пароль от Google-аккаунта. Сделайте это:
- После того, как вы нажмете кнопку «Войти», на дисплее вашего устройства появится информация о том, что для успешного подключения нужно немного подождать. Обычно через минуту все уже готово:
- После этой процедуры можно привязать банковскую карточку к своему аккаунту. Мы пропустим этот шаг:
- Затем вы сможете выбрать, какие сервисы нужно синхронизировать, а какие — нет. К примеру, вы можете за ненадобностью отключить синхронизацию Drive, если вы не используете этот сервис.
- Все! Новый Google-аккаунт привязан к вашему устройству. Теперь он отображается в списке доступных вам учетных записей. В любой момент вы можете отключить синхронизацию, или даже удалить аккаунт из памяти устройства. Внимание: вся информация, связанная с учетной записью будет стерта сразу после его удаления! Будьте осторожны!
На самом деле, в процессе смены Google-аккаунта нет ничего сложного. Нужно всего-лишь четко следовать пошаговой инструкции и у вас все получится. Удачи!
Как изменить учетную запись Google по умолчанию на Mac или ПК
- Вы можете изменить свою учетную запись Google по умолчанию, выйдя из всех своих учетных записей Google, а затем снова войдя в ту, которую вы хотите использовать по умолчанию.
- Первая учетная запись Google, в которую вы войдете, будет использоваться по умолчанию, пока вы снова не выйдете из них.
- Ваша учетная запись Google по умолчанию — это та учетная запись, в которую Google Drive, YouTube и другие платформы обычно вводят вас при посещении.
- Посетите техническую библиотеку Business Insider, чтобы узнать больше. .
Новая работа, новое направление жизни, новый приоритет — обстоятельства меняются, и иногда это означает, что новая учетная запись Gmail должна стать вашим главным приоритетом.
Вот и пришло время изменить вашу учетную запись Google по умолчанию и, следовательно, отдать предпочтение одной учетной записи над любыми другими, которые у вас есть. Таким образом, вы сначала увидите эти электронные письма, но вы сможете переключиться на другие связанные учетные записи, когда захотите.
К счастью, установить новую учетную запись Google по умолчанию на Mac или ПК несложно. Это займет всего несколько минут. Вот как это сделать.
Как изменить учетную запись Google по умолчанию1. Зайдите на mail.google.com на своем ПК или компьютере Mac, убедитесь, что вы вошли в систему, и щелкните значок своего изображения профиля, расположенный в правом верхнем углу экрана.
Щелкните изображение своего профиля.Девон Дельфино / Business Insider2. Выйдите из него, а также из любых других учетных записей Gmail, в которые вы вошли.
Выйдите из всех своих учетных записей Google.Девон Дельфино / Business Insider3. Войдите в учетную запись, которую вы хотите использовать по умолчанию, а затем снова войдите в другую учетную запись.
Сначала войдите в выбранную учетную запись по умолчанию, а затем войдите в другие свои учетные записи.Девон Дельфино / Business Insider4. Чтобы убедиться, что ваша предполагаемая учетная запись теперь установлена по умолчанию, щелкните изображение своего профиля, расположенное в правом верхнем углу. В нем должен быть указан адрес электронной почты, а под ним в скобках должно быть указано «по умолчанию».
Ваша учетная запись по умолчанию теперь будет отображаться как «(по умолчанию).» Девон Дельфино / Business InsiderПовторное подписание таким образом выполнит свою работу. Впоследствии вы можете снова войти во все свои другие учетные записи Google, не нарушая новых настроек.
Помните: ваша учетная запись по умолчанию отличается от устройства к устройству, и метод, описанный выше, будет применяться только к устройству, на котором вы выполняете действия.
Итак, если вы хотите обновить настройки по умолчанию для всех ваших устройств, вам придется делать это индивидуально на каждом устройстве.
Как я могу отследить потерянную или украденную тарелку телефона?
Приложения-локаторы и учетные записи Google имеют жизненно важное значение, когда дело доходит до отслеживания вашего потерянного телефона.Свяжитесь со службой поддержки клиентов DISH, чтобы сообщить им об украденном телефоне, чтобы они деактивировали вашу учетную запись, чтобы предотвратить неправомерное использование или преступный умысел. Вооружитесь номером IMEI и попросите представителя по уходу отслеживать его для вас, как только они установят, что вы являетесь владельцем учетной записи и телефона. Кроме того, вы можете сделать это самостоятельно, войдя в свою учетную запись Google с ПК или другого телефона и запустив трек.
Как я могу отследить потерянный или украденный телефон-тарелку?
DISH Network — четвертый по величине поставщик услуг в США.Наличие телефона позволяет вам продолжать пользоваться замечательными тарифными планами и услугами. Хорошо хранить свой телефон в безопасности и всегда ставить надежные пароли и шаблоны, которые трудно взломать. Если вы потеряете телефон или он украден, вам нужно знать, как его отследить и, возможно, вернуть телефон.
Как я могу отследить украденный или утерянный телефон-тарелку?
В телефонах Androidесть встроенные приложения для отслеживания, которые позволяют владельцам определять местонахождение телефона в случае его потери. Вы можете получить доступ к приложению, если зарегистрировали свое устройство в учетной записи Google, чтобы иметь к нему удаленный доступ или отслеживать его с помощью веб-браузера.
Кроме того, вы можете использовать IMEI — уникальный номер на каждом мобильном телефоне. IMEI используется DISH для отслеживания телефонов или их пользователей и даже для занесения в черный список потерянных телефонов. Блюдо блокирует SIM-карту, чтобы гарантировать, что она не будет использоваться в преступных целях. Всегда записывайте свой IMEI, так как он помогает отслеживать потерянный телефон.
15-значный номер уникален для каждого телефона GSM, и DISH может использовать его, чтобы помочь вам отслеживать ваш телефон. Сетевой провайдер использует номер, чтобы определить местонахождение телефона в момент его включения, если он был выключен.Обратитесь в службу поддержки DISH, чтобы инициировать процесс, объяснить им, что произошло, и выслушать их указания.
Как отследить потерянную посуду iPhone
Воспользуйтесь приложением «Найди мой iPhone». Войдите в свою учетную запись iCloud на главной странице и выберите свое устройство. Локация может отслеживать телефон, пока он включен. Иначе это будет невозможно. Приложение определяет текущее местоположение телефона с помощью Google Maps. Чтобы войти в свою учетную запись iCloud, вам понадобится ваш пароль и адрес электронной почты Apple ID.
Эта служба работает только в том случае, если вы настроили приложение в iCloud с Apple ID в настройках iPhone. Обнаружив телефон, вы можете активировать на iPhone режим утери, а затем заблокировать его или стереть свои личные данные, чтобы вор не использовал их для нанесения вам вреда или банкротства.
Отправьте сообщение, используя свой контактный номер, чтобы проинформировать искателя о том, что он может позвонить вам, чтобы вернуть устройство. Обратите внимание, что они хотят иметь возможность попасть внутрь телефона, но номер телефона будет отображаться на экране.
Как найти свой телефон с помощью карт Google
Карты Google могут найти ваше устройство с помощью истории местоположений, если она включена. Если вы всегда входите в свою основную учетную запись Google с помощью смартфона, тогда включена настройка истории местоположений.
- Войдите в учетную запись Google Gmail
- Перейдите на www.google.com/maps/timeline.
- Щелкните историю местоположений, чтобы просмотреть ее
Эта функция показывает, где именно находится телефон, и вы можете предпринять соответствующие действия, чтобы забрать его у вора или где вы его случайно уронили.Вы также можете использовать Диспетчер устройств Android, чтобы найти свой телефон. ADM также использует Google Maps для доступа к информации о местоположении. Вы можете позвонить на телефон, если он находится в пределах досягаемости, и безопасно извлечь его. Если он украден, вы можете заблокировать его и стереть всю свою личную информацию, чтобы она не попала в руки вора. На большинстве смартфонов есть приложения для поиска, которые пользователи могут использовать для отслеживания своих телефонов. После того, как вы войдете в приложение локатора, оно поможет вам найти свое устройство.
Почему GetHuman написала: «Как я могу отследить потерянный или украденный телефон для посуды?»?
После того, как тысячи клиентов DISH пришли в GetHuman в поисках решения этой (и многих других) проблем, мы решили, что пора опубликовать инструкции.Итак, мы собрали вместе Как я могу отследить потерянный или украденный телефон для посуды? чтобы попытаться помочь. По мнению других пользователей, на выполнение этих шагов требуется время, включая время, потраченное на проработку каждого шага и обращение в DISH, если это необходимо. Желаем удачи и дайте нам знать, если вы успешно решите проблему с помощью инструкций на этой странице.
Почему GetHuman пишет инструкции по устранению проблем с БЛЮДО?
GetHuman более 10 лет работает над поиском источников информации о крупных организациях, таких как DISH, чтобы помочь клиентам быстрее решать проблемы с обслуживанием клиентов.Мы начали с контактной информации и самых быстрых способов связаться с людьми в крупных компаниях. Особенно с медленными или сложными системами IVR или меню телефона. Или компании, у которых есть форумы самообслуживания вместо отдела обслуживания клиентов. После этого мы поняли, что потребителям по-прежнему нужна более подробная помощь в решении наиболее распространенных проблем, поэтому мы расширились до этого набора руководств, который растет с каждым днем. И если вы обнаружите какие-либо проблемы с нашим, как я могу отследить потерянный или украденный телефон для посуды? гид, пожалуйста, дайте нам знать, отправив нам отзыв.Мы хотим быть максимально полезными. Если вам понравилось это руководство, поделитесь им со своими любимыми людьми. Наша бесплатная информация и инструменты основаны на вас, клиентах. Чем больше людей им пользуются, тем лучше.
Редактировать информацию о моей учетной записи Google
Опубликовать комментарии?
Измените изображение, имя и другую информацию в своей учетной записи Google
6 часов назад Вы можете обновить, добавить и удалить некоторую базовую информацию в своей учетной записи .. Ваше имя и изображение профиля могут просматривать другие люди, использующие службы Google , в том числе когда вы общаетесь или делитесь контентом. Узнайте больше о том, как контролировать то, что другие видят о вас в сервисах Google .. Примечание. Если вы используете другое имя на своем канале YouTube, любое изменение , которое вы внесете в , ваше имя учетной записи Google будет
Веб-сайт: Support.google.com
Категория : используйте ваше в предложении
Аккаунт Google
2 часа назад Чтобы отредактировать информацию , которую вы используете в службах Google , например ваше имя и фото , войдите в свою учетную запись .Вы также можете выбрать, какую личную информацию показывать, когда вы взаимодействуете с другими в службах Google .
Веб-сайт: Myaccount.google.com
Категория : Используйте слова в предложении
Изменить
Найдите, контролируйте и удалите информацию в своей учетной записи Google
6 часов назад Изменить личный инфо . Посетите Обо мне, чтобы отредактировать свою личную информацию и кто может ее просматривать.Эта информация может помочь людям связаться с вами в сервисах Google , таких как Gmail, или найти то, что у вас есть общего. Узнайте, как отредактировать вашу личную информацию . Изменить настройки рекламы . Вы можете управлять информацией , которую использует Google для показа рекламы с настройками рекламы.
Веб-сайт: Support.google.com
Категория : Используйте элемент управления в предложении
Изменить
Измените изображение, имя и другую информацию своего аккаунта Google
6 часов назад Вы можете изменить ваше имя сколько угодно раз.На телефоне или планшете Android откройте приложение «Настройки» на своем устройстве . Нажмите Google Управляйте своей учетной записью Google . Вверху нажмите Личное , информация . В разделе «Базовая информация » нажмите «Имя » Изменить . Вас могут попросить войти в систему. Введите ваше имя , затем нажмите Готово.
Веб-сайт: Support.google.com
Категория : Используйте ваше в предложении
Изменить, введите
Измените изображение, имя и другую информацию своего аккаунта Google
2 часа назад Изменить ваше имя .Вы можете изменять свое имя сколько угодно раз. На iPhone или iPad откройте приложение Gmail. Нажмите на значок меню Настройки Ваш Gmail аккаунт Управляйте своей учетной записью Google . Если вы не пользуетесь Gmail, перейдите в мой аккаунт. google.com . Вверху нажмите Личное , информация . В разделе «Базовая информация » нажмите «Имя». Следуйте инструкциям на экране.
Веб-сайт: Support.google.com
Категория : Используйте свое в предложении
Изменить
Добавьте и отредактируйте свою личную информацию в аккаунте Google и Gmail
9 часов назад Ищу настройка учетной записи и как отредактировать личную информацию для всех продуктов Google из одного места, вам нужно выполнить несколько шагов, Google запросит у вас ваш личную информацию при подписке на Gmail аккаунт , он спрашивает вас об имени, номере телефона, новом идентификаторе электронной почты, местоположении, городе, стране и многом другом, вы можете отредактировать с учетом информации в любое время, просто перейдите на страницу настроек учетной записи Google …
Веб-сайт: Pdevice.com
Категория : Использование и в предложении
Edit, Email
Измените адрес электронной почты для своей учетной записи Справка Google
6 часов назад На своем компьютере перейдите на в свою учетную запись Google . На левой панели навигации щелкните Личные данные , данные . В разделе «Контакт , информация » нажмите Электронная почта. Выберите Аккаунт Google адрес электронной почты. Если вы не можете открыть этот параметр, возможно, не сможет изменить ваш адрес электронной почты или имя пользователя.Если адрес электронной почты вашей учетной записи заканчивается на @ gmail.com, обычно не может изменить его .
Веб-сайт: Support.google.com
Категория : использовать для в предложении
Электронная почта, окончание
Учетная запись Google
7 часов назад Ваша учетная запись Google автоматически защищает вашу личную информацию и сохраняет ее конфиденциальность и безопасность. Каждая учетная запись поставляется с мощными функциями, такими как спам-фильтры, которые блокируют 99.9% опасных писем до того, как они до вас дойдут, и персонализированные уведомления безопасности, которые предупреждают вас о подозрительной активности и вредоносных веб-сайтах.
Веб-сайт: Account.google.com
Категория : Используйте слова в предложении
Каждые, по электронной почте, когда-либо
Измените свой бизнес-профиль на компьютере Google Google
1 час назад Чтобы сохранить ваш бизнес информация на Google точная и актуальная, вы можете редактировать свой бизнес-профиль на Google .Чтобы помочь потенциальным клиентам найти и узнать больше о вашей компании , вы можете изменить информацию , такую как , ваш адрес , часы работы, контактную информацию , информацию и фотографии.
Веб-сайт: Support.google.com
Категория : Используйте свое в предложении
Редактировать
Как редактировать личную информацию в Gmail
2 часа назад Gmail предлагает простые варианты для отредактируйте вашу личную информацию .Если вы хотите, чтобы изменил имя , адрес электронной почты для ответа, пароль учетной записи , пароль , параметры восстановления пароля или другие личные данные, вы можете сделать все это в течение нескольких минут из раздела «Настройки входящего почтового ящика» Gmail. Смотрите также нашу профессиональную электронную почту всего за 2,69 фунтов стерлингов. Изменить, электронная почта
Удалить мою информацию Аккаунт Google Сообщество
3 часа назад Аккаунт Google .Назад. Этот контент, вероятно, больше не актуален. Попробуйте поискать или просмотреть недавние вопросы. Пола Мосби. Паула Мосби. Оригинальный постер. 43 мин. Дополнительные параметры. Получить отчет о злоупотреблении ссылками. удалить мою информацию . Я хочу удалить только мои вопросы, которые я задал…
Веб-сайт: Support.google.com
Категория : Использовать мое в предложении
Изменить пароль Учетная запись Google
7 часов назад Изменить пароль вашего аккаунта Google .Чтобы изменить свой пароль , вам необходимо войти в систему. Продолжайте вход.
Веб-сайт: Myaccount.google.com
Категория : Используйте слова в предложении
Как сделать изменить мою учетную запись на личную учетную запись? Google
5 часов назад Google очень серьезно относится к злоупотреблению своими услугами. Мы стремимся бороться с такими злоупотреблениями в соответствии с законами страны вашего проживания.Когда вы отправите отчет, мы рассмотрим его и предпримем соответствующие действия. Мы свяжемся с вами только в том случае, если нам потребуются дополнительные сведения или будет дополнительная информация о с по…
Веб-сайт: Support.google.com
Категория : Используйте в предложении
Как изменить свою учетную запись Google по умолчанию в 2021 году
9 часов назад Если вы хотите, чтобы изменил свою учетную запись по умолчанию , Google действительно имеет официальный метод.Это необходимо для выхода и повторного входа, поскольку Google будет использовать первую учетную запись , к которой вы получаете доступ, по умолчанию.
Расчетное время чтения: 9 минут
Веб-сайт: Cloudwards.net
Категория : Используйте в предложении
Измените информацию своего аккаунта Google Аккаунты
7 часов назад Измените свой Google Информация об учетной записи Для получения дополнительных сведений о том, как Изменить имя учетной записи Google и другую информацию , перейдите по ссылке ниже.Эта ссылка поможет объяснить, как изменить отображаемое имя , изображение профиля или другую информацию , такую как , дату рождения и пол.
Веб-сайт: Uindy.screenstepslive.com
Категория : Используйте свое в предложении
Объясните
Как изменить настройки своей учетной записи Google+
9 часов назад Google часто уточняет настройки учетной записи , поэтому могут появиться новые параметры, позволяющие сохранить безопасность и конфиденциальность вашей учетной записи по своему усмотрению.Фото Boomerang Через Как Редактировать Аккаунт Google+
Доступен бесплатно: Ложь
Расчетное время чтения: 7 минут
Веб-сайт: Businessinsider.com
Категория : использовать в предложении
Изменить
Аккаунт Google
9 часов назад Данные и конфиденциальность. Чтобы выбрать, какие данные будут использоваться, чтобы сделать службы Google более полезными для вас, войдите в в свою учетную запись Google .Войдите. Когда вы не вошли в систему, информация о вашей активности в Google сохраняется в файле cookie или аналогичной технологии на вашем устройстве , чтобы помочь Google работать лучше для вас.
Веб-сайт: Myaccount.google.com
Категория : Используйте слова в предложении
Измените свое имя, номер телефона и другую информацию в Google
4 часа назад Зайдите в личную информацию , следуя предыдущему методу, затем прокрутите вниз до раздела «Контакт , информация » и нажмите на раздел ТЕЛЕФОН.2. Теперь нажмите на номер телефона, который вы связали с своей учетной записью Google . Чтобы изменить свой номер , нажмите значок Изменить рядом с своим номером телефона . 3.
Веб-сайт: Techcult.com
Категория : Использование и в предложении
Изменить
Учетная запись Google
3 часа назад Чтобы просмотреть и изменить настройки безопасности и получить рекомендации Чтобы обеспечить безопасность своей учетной записи , войдите в свою учетную запись .Войдите. Очистить поиск. Закройте поиск. Google приложений.
Веб-сайт: Myaccount.google.com
Категория : Используйте слова в предложении
Как изменить ник в учетной записи Google Поиск
5 часов назад Как изменить свое имя . На компьютере откройте Gmail. В правом верхнем углу нажмите «Настройки». Щелкните вкладку Accounts и Import или Accounts . В разделе «Отправить письмо как» нажмите Изменить информацию .Введите имя, которое вы хотите отображать при отправке сообщений. Внизу нажмите Сохранить изменения.
Веб-сайт: Mkpef.org
Категория : Использовать в предложении
Изменить, ввести
Как изменить настройки своей учетной записи Google+ «Google+
4 часа назад В адресах электронной почты и В разделе имен пользователей вы можете отредактировать свою личную информацию и добавить другие альтернативные адреса электронной почты, если вы хотите использовать другие для восстановления своего пароля или использовать их для входа в в свою основную учетную запись Google .В разделе «Службы» вы можете удалить свою учетную запись Google+ или свою учетную запись Google полностью.
Веб-сайт: Googleplus.wonderhowto.com
Категория : использовать в предложении
Электронная почта, редактировать, полностью
Изменить свое имя, номер телефона и другую информацию в учетной записи Google
4 часов назад 1] Откройте браузер и перейдите на страницу Моя учетная запись Google . Выберите Personal Info на боковой панели слева.2] Чтобы изменить свое имя , нажмите «Имя», внесите необходимые изменения и нажмите «Сохранить». 3] Затем вернитесь и коснитесь параметра «Номер телефона». При необходимости добавьте или удалите свой мобильный номер . Точно так же вы можете внести изменения в другую информацию , такую как ваш
Расчетное время чтения: 2 минуты
Веб-сайт: Gadgetstouse.com
Категория : Использование в предложении
Аккаунт Google
1 час назад Личный инфо .Чтобы отредактировать информацию , которую вы используете в службах Google , таких как ваше имя и фото , войдите в свою учетную запись . Вы также можете выбрать, какую личную информацию показывать, когда вы взаимодействуете с другими в службах Google . Войдите.
Веб-сайт: Myaccount.google.com
Категория : Используйте слова в предложении
Изменить
3 способа изменить свой адрес в Google wikiHow
3 часа назад 2.Перейти к Мои материалы . Коснитесь своего изображения профиля в верхнем левом углу главного экрана. Появится окно настроек. Если Google Now выключен, нажмите на него, чтобы включить. Google Now должен быть включен, чтобы вы могли получить доступ к и изменить свои адреса . Нажмите « Google Now», чтобы включить, затем нажмите « My …
Просмотры: 23K
Веб-сайт: Wikihow.com
Категория : использовать в предложении
Включено, включено
Просмотр или изменение информации учетной записи клиента Microsoft
9 часов назад Щелкните Информация учетной записи на панели быстрого запуска.Откроется страница Просмотр информации об учетной записи , на которой вы можете просмотреть информацию о своей учетной записи . Если вы хотите изменить свою информацию , на панели действий на вкладке «Просмотр» в группе «Ведение» щелкните Изменить . Откроется страница Редактировать информацию об учетной записи . Внесите какие-либо изменения в в информацию об учетной записи .
Веб-сайт: Docs.microsoft.com
Категория : Использование или в предложении
Редактировать
Да, конкуренты могут редактировать ваше объявление в Google My
4 часа назад Когда редактирует был запущен, аккаунт Google , который был основным владельцем в листинге, получил электронное письмо; аккаунт Google , который был менеджером в листинге, не имел.Точно так же я являюсь менеджером более 50 объявлений, и 7 из них в настоящее время отображаются как имеющие обновления на панели инструментов Google My Business.
Веб-сайт: Moz.com
Категория : Использовать в предложении
Изменить, электронная почта
Как управлять личной информацией в вашей учетной записи Google
1 час назад Хорошая новость заключается в том, что Google позволяет вам довольно легко управлять тем, кто может видеть, что информация из ваша учетная запись Google , таким образом, когда вы сотрудничаете с другими, или используете свою учетную запись Google …
Веб-сайт: Techrepublic.com
Категория : Используйте в предложении
Easy
Календарь Google Войдите, чтобы получить доступ и изменить свое расписание
4 часа назад Доступ Google Календарь с бесплатным аккаунтом Google (для для личного использования) или Google Workspace account (для использования в бизнесе).
Веб-сайт: Accounts.google.com
Категория : Использование в предложении
Google Мой бизнес Управление профилем вашей компании
2 часа назад Получите свою компанию в списке Google с бесплатный бизнес-профиль.Узнайте, как превратить людей, нашедших вас в Поиске и на Картах, в новых клиентов.
Веб-сайт: Google.com
Категория : Используйте слова в предложении
Как-нибудь изменить дату рождения учетной записи Gmail? Quora
6 часов назад Ответ: Перейдите в раздел «Вход — Аккаунты Google », здесь в разделе «Личная информация и конфиденциальность» мы найдем « Личная информация », нажмите на эту ссылку, и вы найдете здесь
Веб-сайт: Quora.com
Категория : Использовать в предложении
Управление информацией об учетной записи Hulu Help
3 часа назад Нажмите «Обновить информацию » рядом с «Личная информация »; Внесите необходимые изменения в , ваше имя , дату рождения (месяц и день) и пол; В зависимости от вашего метода выставления счетов вы можете обновить другую информацию с по на своей странице учетной записи . Для получения дополнительных сведений щелкните параметры ниже: Измените свой адрес электронной почты ; Измените свой пароль ; Разместите свою подписку на
Веб-сайт: Help.hulu.com
Категория : Используйте слова в предложении
Электронная почта
Политика конфиденциальности — Конфиденциальность и условия — Google
1 час назад Создавая учетную запись Google , вы предоставляете нам личные информация , которая включает ваше имя и пароль. Вы также можете добавить номер телефона или информацию об оплате с по в свой аккаунт . Даже если вы не вошли в учетную запись Google , вы можете предоставить нам информацию — например, адрес электронной почты для получения обновлений о наших услугах.
Веб-сайт: Policies.google.com
Категория : Используйте слова в предложении
Даже, электронная почта
Как изменить имя учетной записи Google Quora
4 часа назад Ответ (1 из 4): Привет, Чтобы изменить имя учетной записи Google , вы можете выполнить следующие шаги. 1. Перейдите в раздел «Вход — Аккаунты Google » 2. Нажмите «Личные данные , и конфиденциальность». 3
Веб-сайт: Quora.com
Категория : Использовать в предложении
Изменить возраст в веб-приложениях учетной записи Google Stack Exchange
8 часов назад Из Изменить информацию учетной записи Google — Учетные записи Google Справка. Отредактируйте базовую информацию учетной записи . Вы можете редактировать информацию , например, ваше имя , адрес электронной почты и номер телефона, связанные с вашей учетной записью и ваш день рождения .Эта базовая информация используется, чтобы помочь другим легче связаться с вами в таких продуктах, как Hangouts, Gmail и Карты.
Веб-сайт: Webapps.stackexchange.com
Категория : Используйте возраст в предложении
Редактировать, электронная почта, легко
Базовое редактирование классического Google Site Division
4 часа назад Отредактируйте страницу или отредактируйте весь сайт. Редактировать страницу сайта Google .добавление изображения или текста в тексте, вставка документа Google и т. д. Шаг 1. Получите доступ к вашему сайту Google , выполнив вход на сайты. google .com и нажав на сайт, который вы хотите отредактировать . Шаг 2. Щелкните значок карандаша edit page в правом верхнем углу, чтобы открыть страницу — edit options:
Website: It.stonybrook.edu
Категория : Использование in предложение
Изменить, полностью и т. д.
Учетная запись Google: заблокирована ваша учетная запись Google?
9 часов назад Google позволяет легко восстановить ваше имя пользователя .Перейдите на страницу входа Google и щелкните Нужна помощь? под полем входа в систему. Щелкните Найти мой счет . Выберите либо Введите свой адрес электронной почты для восстановления , либо Введите свой номер телефона для восстановления , затем введите свое имя и установите флажок Я не…
Веб-сайт: Edu.gcfglobal.org
Категория : Использование в предложении
Easy, Either, Enter, Email
Использование Google Forms Аккаунты Google
7 часов назад C создание новой формы.Как только вы окажетесь в Google Drive, вы можете создать новую форму следующим образом :. Нажмите кнопку «Создать» в верхнем левом углу .; Затем нажмите «Еще» в раскрывающемся меню .; Наконец, нажмите Google Forms во всплывающем меню .; Ваша пустая форма будет создана. Чтобы назвать свою форму , введите заголовок в поле, где в настоящее время читается форма «Без названия». всегда можно изменить позже.
Веб-сайт: Docs.google.com
Категория : Используйте слова в предложении
Как редактировать сайт Google и настраивать свой веб-сайт
6 часов назад Как редактировать a Google Сайт.После того, как вы создали веб-сайт, вы можете начать экспериментировать с различными функциями. В верхней правой части страницы edit вы увидите три вкладки: «Вставить
Веб-сайт: Businessinsider.com
Категория : использовать в предложении
Изменить настройки учетной записи
Справочный центр Wix.com
5 часов назад Изменение языка учетной записи , панели инструментов и редактора.Управление настройками подписки на ваш список рассылки Wix. Выход из Аккаунт Wix . Закрытие вашей учетной записи Wix . Добавление и обновление номера телефона для восстановления в Учетная запись Wix . Использование двухэтапной аутентификации для Ваша учетная запись Wix .
Веб-сайт: Support.wix.com
Категория : Используйте слова в предложении
Редактор
Разрешить людям просматривать / редактировать Документы Google, не используя Google
2 часа назад Вы действительно можете установить разрешения просмотра / редактировать для любого адреса электронной почты, нажав кнопку «Поделиться» в правом верхнем углу, но лицам, получившим разрешения, необходимо будет создать новую учетную запись Google или войти в систему с существующей учетной записью Google использовать документ.. Кроме того, вы можете настроить документ для просмотра и редактирования любым, у кого есть ссылка на документ (вход в систему не требуется), отправьте электронное письмо на номер
Веб-сайт: Webapps.stackexchange.com
Категория : Использовать в предложении
Edit, Existing, Edited, Email
Как отменить доступ сторонних приложений к вашей учетной записи Google
5 часов назад Полный доступ к учетной записи . Это дает разработчику полный доступ к вашей учетной записи Google , включая возможность изменить ваш пароль , удалить свою учетную запись , отправить деньги через Google Pay, просмотреть все вашей учетной записи Google активности, включая поиск в Интернете и то, что вы смотрели на YouTube, и многое другое.
Сайт: Imore.com
Категория : Использовать в предложении
【решено】 Как изменить страну в Gmail
Как мне изменить мою учетную запись Google на другую страну?
Поменяй свой Google Играй страна
- Откройте приложение Google Play Store.
- В правом верхнем углу нажмите на значок профиля.
- Нажмите «Настройки» Общие Учетная запись и настройки устройства. Страна и анкеты.
- Нажмите на страну , в которую вы хотите добавить учетную запись .
- Следуйте инструкциям на экране, чтобы добавить способ оплаты для страны .
Как я могу узнать свою страну Gmail?
Перейдите на страницу Gmail Labs и включите функцию «Часовой пояс отправителя». Теперь откройте любое сообщение в Gmail и щелкните стрелку вниз с надписью «Показать подробности». В сообщении будет отображаться текущее время в часовом поясе отправителя, как показано на следующем снимке экрана.
Как изменить регион по умолчанию в Google?
На измените свой регион по умолчанию или зону, выполните следующие действия:
- В облачной консоли перейдите на страницу настроек. Перейти к настройкам.
- В раскрывающемся меню Регион выберите регион по умолчанию .
- В раскрывающемся меню Зона выберите зону по умолчанию .
- Щелкните Сохранить.
Как изменить адрес электронной почты?
- Шаг 1. Проверьте, можно ли изменить .На телефоне или планшете Android откройте приложение «Настройки» Google. Управляйте своей учетной записью Google. Вверху коснитесь Личные данные.
- Шаг 2: Изменить ит. Рядом с вашим адресом электронной почты выберите Изменить. Введите новый адрес электронной почты для своей учетной записи.
Как изменить настройки Gmail?
Перейти к настройкам стр.
- На телефоне или планшете Android откройте приложение Gmail .
- В левом верхнем углу нажмите «Меню».
- Нажмите Общие настройки или учетную запись, которую вы хотите изменить .
Как я могу изменить свой Gmail?
Могу ли я изменить свой адрес электронной почты, не создавая новую учетную запись?
Как Изменить свое имя Gmail без создания нового адреса электронной почты . Вы можете ‘t изменить свое имя пользователя или фактический адрес электронной почты .Вы можете только изменить имя, связанное с учетной записью . Если люди сохранили ваше имя как что-то еще в своих контактах, они будут видеть именно это имя.
Как я могу объединить две учетные записи Gmail?
В настоящее время невозможно объединить отдельных аккаунтов Google . Однако, если вы хотите перенести данные из одной учетной записи в другую, это можно сделать для каждого продукта. Или, чтобы начать использовать новый продукт, вам не нужно создавать еще одну учетную запись Google .
Могу ли я удалить учетную запись Gmail?
Удалите определенных служб Google или свою учетную запись GoogleЕсли вы больше не заинтересованы в использовании определенных служб Google, таких как Gmail или YouTube, вы можете войти в свою учетную запись Google с по удалить их. Вы можете даже удалить всю свою учетную запись и все ваши данные, например электронные письма и фотографии.
Как я могу удалить письмо, которое я отправил?
Когда вы хотите отменить отправку электронного письма , найдите «Отменить» в поле «Сообщение отправлено » и щелкните его.Электронное письмо , которое вы отправили только , откроется в резервной копии и будет сохранено в папке «Черновики». «Отменить отправку» также можно в приложении Gmail для Android и iOS. Найдите кнопку «Отмена» внизу экрана и щелкните ее.
Как удалить учетную запись Gmail с 2020 года?
Шаг 3: Удалите свою учетную запись
- Перейдите на myaccount.google.com.
- Слева щелкните Данные и персонализация.
- Прокрутите до «Загрузить, удалить или составить план для ваших данных».
- Нажмите Удалить услугу или свою учетную запись .
- Нажмите Удалите свою учетную запись .
Как удалить учетную запись из списка Gmail?
- Щелкните значок учетной записи в правом верхнем углу.
- Нажмите «Выйти из всех учетных записей » (примечание: вы должны войти в 2 учетных записей или более)
- Щелкните « Удалить учетную запись » и выберите, какую из них удалить .
- Нажмите «Да», и все (просто войдите в свою учетную запись )
Как удалить предложения входа в Gmail?
1: Щелкните пустое поле ввода имя пользователя на веб-странице, чтобы открыть раскрывающийся список. 2: Используя кнопку курсора вниз на клавиатуре, выделите запись в раскрывающемся списке. 3. Нажмите клавишу Delete (для Mac используйте: Shift + Delete ), чтобы удалить .
Как удалить имя пользователя с веб-сайта?
Выбранное решение
- Щелкните (пустое) поле ввода на странице web , чтобы открыть раскрывающийся список.
- выделите запись в раскрывающемся списке с помощью мыши или курсорной клавиши «Вниз». не щелкайте мышью или не нажимайте клавишу Enter.
- нажмите кнопку Delete (на Mac: Shift + Delete ), чтобы удалить выделенную запись.
Как удалить неверный адрес электронной почты из Gmail?
Наведите указатель мыши на неправильный / старый адрес электронной почты и установите флажок. В правом верхнем углу экрана щелкните значок траскана [ Удалить ].Выйдите из Google Mail , а затем войдите снова. Правильный адрес электронной почты теперь должен быть единственным, который появляется, когда вы пытаетесь отправить электронное письмо своему контакту.
Как удалить неверный адрес электронной почты для автозаполнения?
Начните вводить адрес электронной почты в поле «Кому». Как только вы увидите, что плохой адрес электронной почты рекомендуется в качестве одного из потенциальных кандидатов, используйте клавишу со стрелкой вниз для прокрутки списка предложений.Как только вы выделите неправильную запись, введите удалить ключ.
Как удалить старые адреса электронной почты в Gmail AutoComplete?
Как Удалить адреса электронной почты из Gmail Автозаполнение или Автозаполнение Список
- В строке поиска вверху введите имя или адрес электронной почты контакта, который вы хотите удалить, .
- Щелкните имя контакта или адрес электронной почты .
- В правом верхнем углу щелкните значок с тремя точками.
- Выбрать Удалить .
- Щелкните Удалить для подтверждения.
Как изменить учетную запись Google по умолчанию (с несколькими учетными записями)
Если вы используете несколько учетных записей для сервисов Google, таких как Gmail, Календари, у вас может возникнуть большой вопрос!
Как изменить учетную запись Google по умолчанию?
Если у вас уже есть несколько учетных записей на настольном компьютере и мобильных устройствах. Тогда какая учетная запись используется по умолчанию?
К счастью, изменить учетную запись Google по умолчанию легко.Решение должно занять всего несколько минут. Вот как это сделать.
Как изменить учетную запись Google по умолчанию
Когда вы входите в Gmail или любой другой продукт Google из своего веб-браузера, он будет понимать, как в первую очередь выбирается учетная запись по умолчанию. Это означает, что Google по умолчанию использует первую учетную запись, с которой вы вошли в Gmail или Календарь.
Это происходит каждый раз при первом входе в систему. Меню Google в правом верхнем углу также предлагает учетную запись по умолчанию при использовании нескольких входов.
Вот что Google говорит об учетной записи по умолчанию на их странице поддержки:
Во многих случаях ваша учетная запись по умолчанию — это та, под которой вы вошли первым. На мобильных устройствах ваш аккаунт по умолчанию может различаться в зависимости от операционной системы вашего устройства и приложений, которые вы используете.
Первым шагом к изменению учетной записи Google по умолчанию является выход из той учетной записи, в которую вы в данный момент вошли в Chrome.
Примечание. Убедитесь, что у вас есть доступ / пароли для всех своих учетных записей, или сначала попробуйте это с другим веб-браузером.
- Перейдите на Google.com и щелкните изображение профиля в правом верхнем углу главной страницы Google.
- Выйдите из всех своих учетных записей Google, нажав «Выйти из всех учетных записей» в меню.
- Теперь нажмите «Войти» , и вы можете войти в свою первую учетную запись, учетную запись, которую вы хотите установить в качестве учетной записи по умолчанию. (первая учетная запись, в которую вы входите, всегда становится учетной записью Google по умолчанию. )
- После того, как вы вошли в свою учетную запись Google по умолчанию, вы можете войти в любую другую учетную запись Google, и вы сможете переключаться между всеми ваших счетов.
- Чтобы добавить другие учетные записи, выберите изображение своего профиля в правом верхнем углу главной страницы Google, а затем выберите «Добавить другую учетную запись» в меню.
Вот и все!
После того, как вы войдете в свою учетную запись Google по умолчанию, вы увидите изображение профиля по умолчанию, отображаемое для этой новой учетной записи, в правом верхнем углу главной страницы Google.
Полезный совет: Когда вы работаете на своем ПК или MAC, ваша ОС будет хранить ненужные файлы, журналы и бесполезный материал каждый день.Чтобы удалить эти ненужные файлы, вы можете использовать программное обеспечение, такое как CleanMyPC , чтобы очистить свой компьютер и обеспечить его бесперебойную работу.
Советы по управлению несколькими учетными записями Google
Таким образом вы можете изменить свою учетную запись Google по умолчанию. Это позволяет вам использовать две или несколько учетных записей Google, и вы можете переключиться на любую учетную запись в любое время, щелкнув изображение своего профиля в службе Google, которую вы используете.
Однако следует помнить о нескольких вещах. Возможно, вы пытались открыть общую ссылку с Google Диска, и Google сообщает, что у вас нет разрешения на использование учетной записи по умолчанию.Это происходит потому, что предоставленная вам ссылка не связана с вашей учетной записью Google по умолчанию.
Чтобы избежать подобных ситуаций, воспользуйтесь еще несколькими советами, чтобы упростить управление несколькими учетными записями с помощью учетной записи Google по умолчанию.
- Используйте разные изображения профиля для каждой учетной записи Google, чтобы вы могли быстро найти свои учетные записи.
- Войдите в свои учетные записи Google в желаемом порядке. Это упростит переключение между аккаунтами из списка.
- Попросите друзей обмениваться файлами с вашей учетной записью Google по умолчанию.
- Если вам нужен временный доступ к учетной записи Google, отличной от вашей по умолчанию, вы можете использовать для входа режим инкогнито в браузере.
Обязательно к прочтению: 5 лучших альтернатив Google Диску (обновление 2021 года)
Вы должны помнить, что ваша учетная запись по умолчанию отличается от устройства к устройству, и описанный выше метод будет применяться только к тому устройству, которое вы настроили.
Как изменить адрес электронной почты в Google Pay? Простое пошаговое руководство
Google Pay — одно из самых популярных мобильных приложений для цифровых транзакций в Индии.Платформа цифрового кошелька позволяет пользователям совершать покупки в приложениях, онлайн-платежи друзьям и членам семьи, проводить бесконтактные платежи в магазинах и многое другое. Пользователи также могут использовать приложение для пополнения своих предоплаченных телефонов и оплаты счетов за коммунальные услуги прямо со своих устройств. Приложение доступно как на смартфонах iOS, так и на Android, и для его настройки требуется всего несколько щелчков мышью. И после того, как вы настроили учетную запись, вы всегда можете вернуться и изменить большинство деталей позже, включая добавление или обновление номера вашего мобильного телефона, банковских счетов и т. Д.
Однако приложение не предлагает пользователям возможность изменить адрес электронной почты после первоначальной настройки. Это может расстраивать, особенно если у вас больше нет доступа к этому электронному письму или вы просто хотите его обновить по какой-либо причине. Однако есть еще способ обновить электронную почту, и это можно сделать всего за несколько шагов.
Также читают | Можно ли удалить историю Google Pay? Узнайте, как удалить историю транзакций
Как изменить адрес электронной почты в Google Pay?
Вот шаги, чтобы изменить свой адрес электронной почты в Google Pay:
Шаг 1. Зайдите в настройки телефона.
Шаг 2. Перейдите в «Приложения» и выберите «Управление приложениями».
Шаг 3. Выберите «Google Pay» из списка доступных приложений.
Шаг 4. Теперь вам просто нужно нажать на опцию «Очистить данные» (эта опция может отличаться в зависимости от используемого вами устройства. На некоторых телефонах эту опцию можно получить, выбрав «Приложения»> «Управление приложениями»> «Хранилище»).
Также читают | Что такое брокерский кэшбэк в Google Pay и как его получить?
Шаг 5. После очистки данных приложения запустите Google Pay на своем телефоне.
Это приведет к сбросу Google Pay, позволяя выполнить новую настройку с нуля.
Шаг 6: Сначала вам нужно будет ввести номер мобильного телефона, связанный с вашим банком, и нажать «Далее».
Шаг 7. Теперь на вашем телефоне будет отображаться адрес Gmail, связанный с вашей учетной записью Google Play. Если вы хотите изменить адрес электронной почты, вам просто нужно нажать на значок «карандаш» рядом с письмом.
Также читают | Что такое 5paisa в Google Pay? Как инвестировать в акции с помощью платформы?
Шаг 8: Нажмите «Изменить учетную запись Google» и выберите «Добавить учетную запись», чтобы ввести новый адрес электронной почты.
* Примечание. Настройки Google Pay не позволяют пользователям обновлять адрес электронной почты, связанный с их аккаунтом. Вышеупомянутый метод — единственный способ изменить адрес электронной почты в Google Pay прямо сейчас. Также обратите внимание, что этот метод потребует от вас перенастроить способ оплаты в вашем аккаунте Google Pay.
Также читают | Можно ли отменить ожидающую транзакцию в Google Pay? Как проверить такие транзакции?
Изображение предоставлено: @mr_fresh | Unsplash
Как изменить и обновить информацию учетной записи Google Gmail?
Чтобы протестировать новый, совершенно новый Gmail, просто откройте текущий почтовый ящик в веб-браузере, перейдите в «Настройки» в правом верхнем углу и выберите «Попробовать новый Gmail».Это переключит вас со старой версии на это новое обновление.
- Шаг 1. Проверьте, можете ли вы изменить . На телефоне или планшете Android откройте приложение «Настройки» Google . Управляйте своей учетной записью Google . Вверху нажмите Личное , информация .
- Шаг 2: Измените it. Рядом со своим адресом электронной почты выберите Изменить. Введите новый адрес электронной почты для своей учетной записи .
Измените свое имя
- Откройте Gmail на своем компьютере.
- В правом верхнем углу нажмите «Настройки».
- Щелкните «Настройки».
- Щелкните вкладку «Учетные записи и импорт» или «Учетные записи».
- В разделе «Отправить письмо как» щелкните изменить информацию.
- Добавьте имя, которое вы хотите отображать при отправке сообщений.
- Внизу нажмите «Сохранить изменения».
Вы также можете изменить адреса электронной почты и номера телефонов в своей учетной записи .
- На телефоне или планшете Android откройте приложение «Настройки».
- Коснитесь Google. Управляйте своим аккаунтом Google .
- Вверху нажмите Личные информация .
- В разделе «Основная информация » или «Контактная информация информация » коснитесь информации , которую вы хотите изменить .
- Внесите свои изменения.
После того, как вы окажетесь в , щелкните в настройках , а затем щелкните в Учетные записи и импорт.Прокрутите вниз до надписи «Отправить письмо как:» и нажмите « изменить информацию ». Введите в свой новый женатый имя, нажмите «Сохранить» и отдыхайте спокойно, потому что теперь любой, кому вы когда-либо пишете, будет знать, что вы все в , что святое супружество, девочка.
Как обновить Gmail до последней версии?
Зайдите в свою учетную запись Gmail в Интернете, щелкните значок шестеренки в правом верхнем углу. Если для вашей учетной записи доступно обновление , вверху вы увидите опцию «Попробовать новую поддержку чата Gmail».
Как изменить внешний вид Gmail?- Откройте Gmail.com в своем браузере как обычно.
- Щелкните значок шестеренки, затем выберите «Плотность отображения» и выберите «Компактный» или «Комфортный» в зависимости от того, что вы предпочитаете, затем нажмите «ОК» — это позволит вам видеть больше электронных писем на одном экране.
Найти настройки и внести изменения
- На компьютере откройте Gmail.
- В правом верхнем углу нажмите «Настройки».
- Вверху выберите страницу настроек, например «Общие», «Ярлыки» или «Входящие».
- Внесите свои изменения.
- После того, как вы закончите работу с каждой страницей, нажмите «Сохранить изменения» внизу.


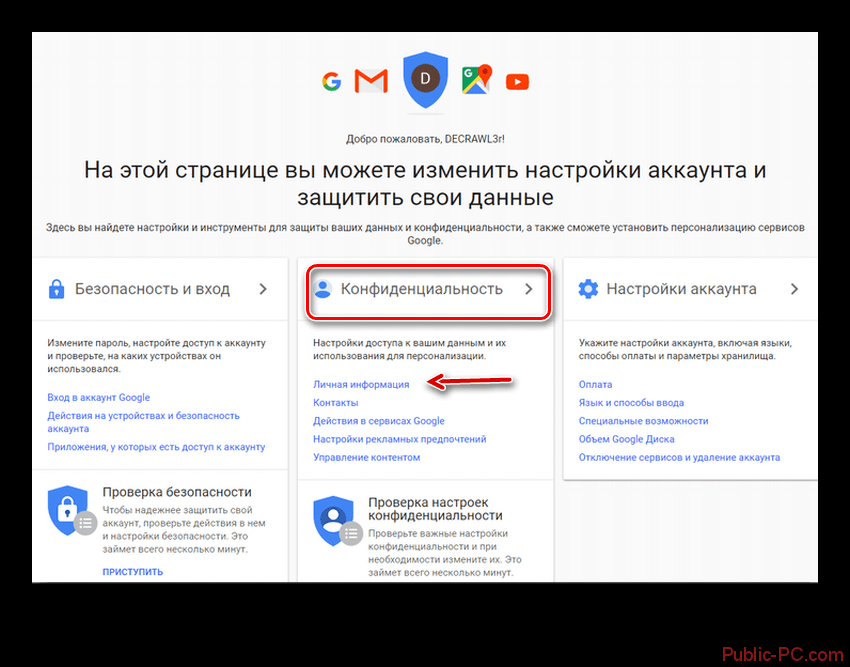 Замечу, что у каждого пользователя список сервисов в этом меню будет разным, все зависит от количества установленных приложений.
Замечу, что у каждого пользователя список сервисов в этом меню будет разным, все зависит от количества установленных приложений. Внимание: вся информация, связанная с учетной записью будет стерта сразу после его удаления! Будьте осторожны!
Внимание: вся информация, связанная с учетной записью будет стерта сразу после его удаления! Будьте осторожны!
 Инструмент для быстрого перемещения по аккаунтам, кампаниям и группам объявлений.
Инструмент для быстрого перемещения по аккаунтам, кампаниям и группам объявлений. Как и в главном меню, действие позволяет скопировать настройки таргетинга выбранной кампании и перенести их на другую.
Как и в главном меню, действие позволяет скопировать настройки таргетинга выбранной кампании и перенести их на другую. Меняется, если на текущий момент в объекте происходят изменения: выгрузка, обновление и т.п.
Меняется, если на текущий момент в объекте происходят изменения: выгрузка, обновление и т.п.