что это такое на компьютере
В этом уроке я расскажу, что такое файл. Какие бывают, в чем между ними отличия. Также поговорим об их свойствах: имени, расширении, размере.
Что такое файл
Файлы — это все данные, которые есть в компьютере: документы, фото, музыка, видео и всё остальное. Это объекты, в которых хранится определенная информация.
Один файл — это один объект на компьютере. Но так как его содержимое может быть различным, то они отличаются внешне, а также по размеру и расширению.
Папки — это каталоги для файлов, отделения, куда их можно поместить. Внутрь одного такого каталога можно положить различные объекты, в том числе другие папки.
Как отличить от папки
Файлы обозначаются различными значками. Вид такой иконки зависит от программы, в которой объект будет открыт.
Например, документ будет отмечен значком программы для работы с документами. В моем случае, это иконка Word.
Некоторые объекты не отмечены значками, а показано их содержимое: анонс фотографии, кадр из фильма.
Папки обозначены желтой прямоугольной иконкой.
Если внутри есть какие-либо объекты, она выглядит немного иначе:
На заметку. Размер иконок и их представление можно изменить. Для этого щелкнуть по пустой области правой кнопкой мыши, навести на пункт «Вид» и выбрать отображение.
Пример использования
Допустим, на рабочем столе находится четыре фото, три фильма и пять документов. Некоторые отмечены значками, другие же — анонсом, примерным показом их содержимого. Все эти объекты называются файлы.
Их можно рассортировать по категориям с соответствующими названиями. Создать папку «фото» и добавить в нее снимки, в «фильмы» переместить видео, а в «документы» сложить документы. Получится всего три значка, внутри которых будут нужные данные.
Теперь каждый тип данных будет в своём каталоге. Но необязательно только этот тип, можно добавить и другие объекты. Например, в «фильмы» положить документы.
Кроме того, внутри одной папки можно сделать другие папки. Например, в категории «фото» много снимков с разных мероприятий. Для удобства можно создать внутри несколько папок и рассортировать изображения. Снимки с Нового года отправить в один каталог, со Дня Рождения — в другой.
Например, в категории «фото» много снимков с разных мероприятий. Для удобства можно создать внутри несколько папок и рассортировать изображения. Снимки с Нового года отправить в один каталог, со Дня Рождения — в другой.
Имя и расширение
У каждого файла есть название. Оно может быть русским, английским или на другом языке. Написано как большими буквами, так и маленькими. Содержать в себе цифры, пробелы и некоторые знаки: дефис, запятая и другие.
В операционной системе Windows запрещено использовать в названиях следующие знаки: \ / : * ? “ < > |. При попытке указать такой символ в имени система выдаст ошибку.
Название можно поменять: для этого щелкнуть по объекту правой кнопкой мыши и из списка выбрать пункт «Переименовать».
Помимо имени есть еще расширение. Это точка и несколько английских букв (реже цифр) в конце названия. Оно определяет тип данных и помогает системе определить, в какой программе открыть объект.
Например, расширение .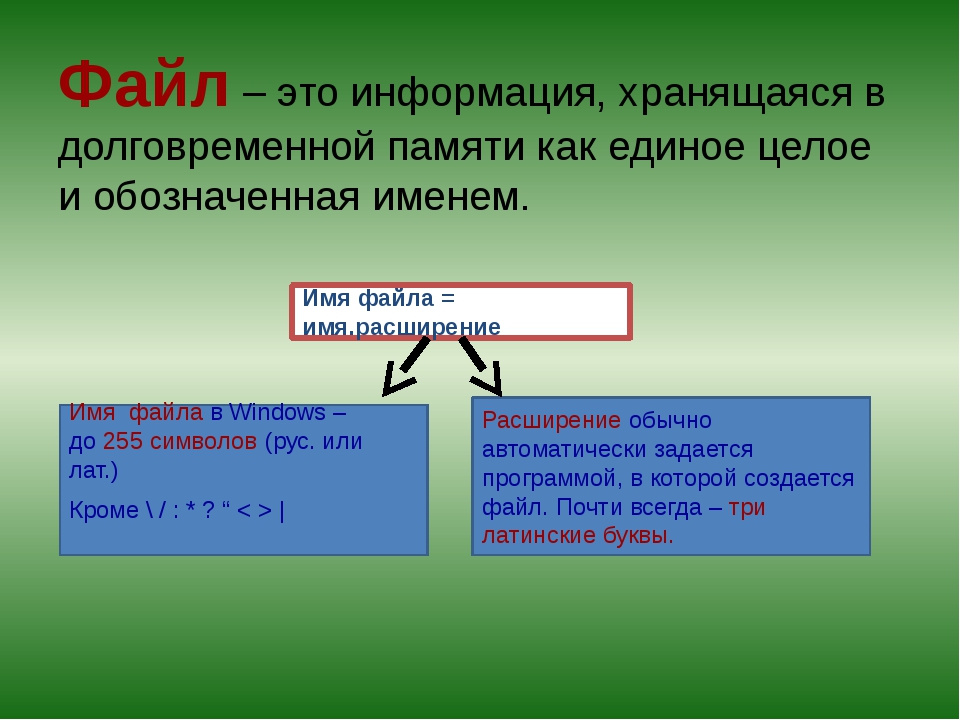 docx говорит о том, что это документ и открывать его следует в приложении Microsoft Word. Или в любой другом, которое поддерживает данный формат. А расширение .mp3 говорит о том, что это музыка и запускать ее нужно в проигрывателе.
docx говорит о том, что это документ и открывать его следует в приложении Microsoft Word. Или в любой другом, которое поддерживает данный формат. А расширение .mp3 говорит о том, что это музыка и запускать ее нужно в проигрывателе.
Обычно в одном месте нельзя иметь два файла с одинаковым названием и расширением. Они должны отличаться хотя бы цифрой.
Наиболее популярны следующие расширения:
- docx, doc, pdf — документы
- xlsx, xls — таблицы
- txt — простой текст
- jpg, jpeg, png, gif — изображение
- mp3, wav, wma — музыка
- mp4, mpeg, avi — видео
- zip, rar — архив
В системе Windows есть настройка, которая скрывает расширения. И часто она включена — отображаются только имена, без типов. О том, как изменить настройку читайте в этом уроке.
Размер
Каждый файл имеет какой-то компьютерный размер. Его величина зависит от типа и количества данных. Ведь в книге может быть как 200 страниц, так и 2000. А если в ней еще и иллюстрации, то вес будет значительно больше.
А если в ней еще и иллюстрации, то вес будет значительно больше.
Текстовая информация, даже если ее много, занимает относительно мало место, а вот графика и видео — много.
Компьютерный размер измеряется в битах, байтах, килобайтах, мегабайтах, гигабайтах и терабайтах. Бит — это самая маленькая единица, такого размера объектов в системе не встретишь. Объемы начинаются с байтов — в одном байте 8 бит.
- КБ (килобайт) = 1024 байта
- МБ (мегабайт) = 1024 КБ
- ГБ (гигабайт) = 1024 МБ
- ТБ (терабайт) = 1024 ГБ
Подробнее о размерах читайте в этом уроке.
Автор: Илья Кривошеев
Файл — это… Что такое Файл?
файл — файл, а … Русский орфографический словарь
файл — сущ., м., употр. сравн. часто Морфология: (нет) чего? файла, нет? файлу, (вижу) что? файл, чем? файлом, о чём? о файле; мн. что? файлы, (нет) чего? файлов, чем? файлам, (вижу) что? файлы, чем? файлами, о чём? о файлах 1. Файлом называется массив… … Толковый словарь Дмитриева
Файлом называется массив… … Толковый словарь Дмитриева
файл — обложка Словарь русских синонимов. файл сущ., кол во синонимов: 8 • аудиофайл (1) • батник … Словарь синонимов
файл — поименованная совокупность байтов, записанная на жёстком или гибком магнитном диске, в которой хранится отдельный элемент файловой системы, напр. документ Word или рисунок. Вся информация, записанная на магнитный диск, представлена блоками байтов … Энциклопедия техники
файл — а; м. [англ. file] Информ. Совокупность взаимосвязанных блоков информации, распознаваемая компьютером как единое целое. ◁ Файловый, ая, ое. * * * файл (от англ. file, основного значения: подшивка бумаг, картотека), набор данных, совокупность… … Энциклопедический словарь
ФАЙЛ — ФАЙЛ, в вычислительной технике, комплекс сохраняемых данных. Файл может содержать определенную информацию (адреса), документ или целую программу.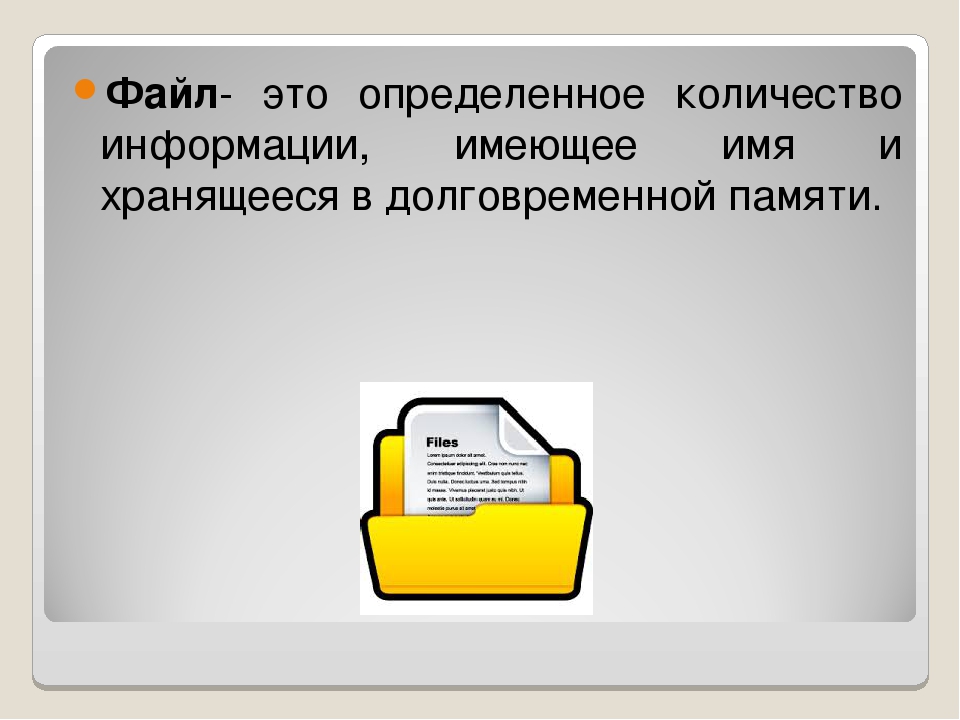 Как правило, файлы хранятся на МАГНИТНОМ ДИСКЕ. Для этой цели также подходит магнитная лента или… … Научно-технический энциклопедический словарь
Как правило, файлы хранятся на МАГНИТНОМ ДИСКЕ. Для этой цели также подходит магнитная лента или… … Научно-технический энциклопедический словарь
ФАЙЛ — ФАЙЛ, а, муж. (спец.). В ЭВМ: поименованная область данных. Имя файла. Хранение файла. Текстовые файлы (предназначенные для чтения человеком). | прил. файловый, ая, ое. Файловые системы. Толковый словарь Ожегова. С.И. Ожегов, Н.Ю. Шведова. 1949… … Толковый словарь Ожегова
ФАЙЛ — [англ. file подшивка, картотека] инф. совокупность данных на внешнем запоминающем устройстве, взаимосвязанных по каким л. признакам, обозначенных одним и тем же именем и относящихся к одной теме. Словарь иностранных слов. Комлев Н.Г., 2006. файл… … Словарь иностранных слов русского языка
ФАЙЛ — (file) Собрание/комплекс взаимосвязанной информации в компьютере, хранящейся в его накопителе (cм.: резервная память (backing store) как единое целое. Файл может содержать программу, которая может быть скопирована в оперативную память (main store … Словарь бизнес-терминов
файл — Идентифицированная совокупность экземпляров полностью описанного в конкретной программе типа данных, находящихся вне программы во внешней памяти и доступных программе посредством специальных операций.
Компьютерный файл — это… Что такое Компьютерный файл?
В операционных системах Windows NT при работе с файловой системой NTFS права доступа задаются явно для пользователей или групп (или наследуются от вышестоящих объектов). Права в себя включают:
- Право на чтение
- Право на запись
- Право на исполнение
- Право на удаление
- Право на смену атрибутов и владельца
- Право на создание, удаление подпапок (для папок)
- Право на чтение прав доступа
Каждое право может быть задано как разрешением, так и запретом, запрет имеет больший приоритет, чем разрешение.
Операции с файлом
Условно можно выделить два типа операций с файлом — связанные с его открытием, и выполняющиеся без его открытия. Операции первого типа обычно служат для чтения/записи информации или подготовки к записи/чтению. Операции второго типа выполняются с файлом как с «объектом» файловой системы, в котором файл является мельчайшей единицей структурирования.
Операции, связанные с открытием файла
В зависимости от операционной системы те или иные операции могут отсутствовать.
Обычно выделяют дополнительные сущности, связанные с работой с файлом:
- хэндлер файла, или дескриптор (описатель). При открытии файла (в случае, если это возможно), операционная система возвращает число (или указатель на структуру), с помощью которого выполняются все остальные файловые операции. По их завершению файл закрывается, а хэндлер теряет смысл.
- файловый указатель. Число, являющееся смещением относительно нулевого байта в файле. Обычно по этому адресу осуществляется чтение/запись, в случае, если вызов операции чтения/записи не предусматривает указание адреса. При выполнении операций чтения/записи файловый указатель смещается на число прочитанных (записанных) байт. Последовательный вызов операций чтения таким образом позволяет прочитать весь файл не заботясь о его размере.
- файловый буфер. Операционная система (и/или библиотека языка программирования) осуществляет кэширование файловых операций в специальном буфере (участке памяти).
 При закрытии файла буфер сбрасывается.
При закрытии файла буфер сбрасывается. - режим доступа. В зависимости от потребностей программы, файл может быть открыт на чтение и/или запись. Кроме того, некоторые операционные системы (и/или библиотеки) предусматривают режим работы с текстовыми файлами. Режим обычно указывается при открытии файла.
- режим общего доступа. В случае многозадачной операционной системы возможна ситуация, когда несколько программ одновременно хотят открыть файл на запись и/или чтение. Для регуляции этого существуют режимы общего доступа, указывающие на возможность осуществления совместного доступа к файлу (например, файл в который производится запись может быть открыт для чтения другими программами — это стандартный режим работы log-файлов).
- Операции
- Открытие файла (обычно в качестве параметров передается имя файла, режим доступа и режим совместного доступа, а в качестве значения выступает файловый хэндлер или дескриптор), кроме того обычно имеется возможность в случае открытия на запись указать на то, должен ли размер файла изменяться на нулевой.

- Закрытие файла. В качестве аргумента выступает значение, полученное при открытии файла. При закрытии все файловые буферы сбрасываются.
- Запись — в файл помещаются данные.
- Чтение — данные из файла помещаются в область памяти.
- Перемещение указателя — указатель перемещается на указанное число байт вперёд/назад или перемещается по указанному смещению относительно начала/конца. Не все файлы позволяют выполнение этой операции (например, файл на ленточном накопителе может не «уметь» перематываться назад).
- Сброс буферов — содержимое файловых буферов с незаписанной в файл информацией записывается. Используется обычно для указания на завершение записи логического блока (для сохранения данных в файле на случай сбоя).
- Получение текущего значения файлового указателя.
Операции, не связанные с открытием файла
Операции, не требующие открытия файла оперируют с его «внешними» признаками — размером, именем, положением в дереве каталогов. При таких операциях невозможно получить доступ к содержимому файла, файл является минимальной единицей деления информации.
При таких операциях невозможно получить доступ к содержимому файла, файл является минимальной единицей деления информации.
В зависимости от файловой системы, носителя информации, операционной системой часть операций может быть недоступна.
- Список операций с файлами
- Удаление файла
- Переименование файла
- Копирование файла
- Перенос файла на другую файловую систему/носитель информации
- Создание симлинка или хардлинка
- Получение или изменение атрибутов файла
Типы файлов
В различных операционных и/или файловых системах могут быть реализованы различные типы файлов; кроме того, реализация различных типов может различаться.
- «Обыкновенный файл» — файл, позволяющий операции чтения, записи, перемещения внутри файла
- Директория (англ. directory — алфавитный справочник, часто переводится как каталог) — файл, содержащий записи о входящих в него файлах. Директории могут содержать записи о других директориях, образуя древовидную структуру.

- Жёсткая ссылка (англ. hardlink, часто используется калька хардлинк) — в общем случае, одна и та же область информации может иметь несколько имён, указывающих на одни и те же данные. В таком случае имена называют жёсткими ссылками (хардлинками). В общем случае после создания хардлинка сказать где «настоящий» файл а где хардлинк невозможно, так как имена равноправны. Сама область данных существует до тех пор пока существует хотя бы одно из имён. Хардлинки возможны только на одном физическом носителе.
- Символьная ссылка (симлинк, софтлинк) — файл, содержащий в себе ссылку на другой файл или директорию. Может ссылаться на любой элемент файловой системы, в том числе, и расположенный на другом физическом носителе.
Особенности реализации
В операционной системе процессы (обычно находятся в каталоге /proc) и устройства (/dev) представляются в виде файлов особого рода, что позволяет использовать некоторые файловые операции для манипуляции этими обьектами.
В некоторых файловых системах (например, в файловой системе OS VAX VMS) файлы имеют версию, что позволяет открывать более старые варианты данного файла. В файловой системе Mac OS (HFS) у файлов есть два «потока»: поток данных (где хранится содержимое файла) и поток ресурсов, хранящий информацию о программе, предназначенной для открывания данного файла и, возможно, некоторую информацию для этой программы. В
Проблема точного определения понятия файл
Так как файл в разных операционных системах обладает различным набором атрибутов, свойств и методов доступа, формулировка универсального определения, которое бы учитывало все особенности, сформулировано не было.
Вопрос «Что такое файл?» неоднократно вызывал в эхо-конференции ru.os.cmp войны флейма, из-за чего попал в FAQ конференции с формулировкой [2]:
Q48: что такое файл?
A48: ОПЯТЬ?
Примечания
- ↑ http://support.microsoft.com/kb/100108/ru/
- ↑ FAQ конференции ru.
 os.cmp [1]
os.cmp [1]
См. также
Что такое zip-файл? — Dropbox Business
Что такое zip-файл?
Возможность сжатия файлов очень важна для цифрового рабочего пространства. Мы можем отправлять больше данных на более высоких скоростях, чем когда-либо, поэтому zip-файлы являются таким популярным бизнес-инструментом по всему миру. Так что на самом деле представляет собой zip-файл?
Подробнее о zip-файлах
Zip — это широко применимый формат архивирования файлов, который используется для сжатия одного или нескольких файлов в одном месте, что позволяет сократить их общий размер и упрощает передачу данных. Zip-файлы в принципе работают так же, как и стандартная папка на вашем компьютере. Однако при использовании заархивированных файлов содержимое папки сжимается, что приводит к сокращению объема данных, используемых вашим компьютером. Если вы хотите узнать, как сделать размер файла меньше, в ваших интересах изучить формат файла zip.
Как можно определить, что это архивный zip-файл? Очень просто. Если в конце имени файла стоит расширение .ZIP или .zip, значит это zip-файл. Формат файла zip существует уже некоторое время. Он был изобретен Филом Кацем в 1986 году. Изначально Кац задействовал zip-файлы в программе PKZip своей компании, но их использование в конечном итоге широко распространилось, и, хотя существует множество различных форматов файловых архивов, zip, вероятно, используется наиболее часто, в основном из-за популярности программы WinZip в 1990-х годах.
Если в конце имени файла стоит расширение .ZIP или .zip, значит это zip-файл. Формат файла zip существует уже некоторое время. Он был изобретен Филом Кацем в 1986 году. Изначально Кац задействовал zip-файлы в программе PKZip своей компании, но их использование в конечном итоге широко распространилось, и, хотя существует множество различных форматов файловых архивов, zip, вероятно, используется наиболее часто, в основном из-за популярности программы WinZip в 1990-х годах.
Как работают zip-файлы?
Zip-файлы кодируют информацию в меньшее количество битов, тем самым уменьшая размер файла или файлов за счет удаления избыточных данных. Это так называемое «сжатие данных без потерь», которое гарантирует сохранность всех исходных данных. Давайте рассмотрим небольшой пример, чтобы понять, как это работает.
Представим файл, который содержит следующие предложения:
- The best sharing and storage solution for your business (эффективное бизнес-решение для хранения файлов и предоставления общего доступа)
- Your business solution for the best sharing and storage (бизнес-решение для эффективного хранения файлов и предоставления общего доступа)
Каждое слово в этом файле появляется дважды. Если каждый символ и пробел в файле равны одной единице памяти, то размер всего файла будет составлять 110 единиц. Однако, если вы создадите нумерованный код для файла, данные можно выразить другим способом:
Если каждый символ и пробел в файле равны одной единице памяти, то размер всего файла будет составлять 110 единиц. Однако, если вы создадите нумерованный код для файла, данные можно выразить другим способом:
- 1 – The
- 2 – best
- 3 – sharing
- 4 – and
- 5 – storage
- 6 – solution
- 7 – for
- 8 – your
- 9 – business
Если записать его по-другому, предложение будет выглядеть так: 123456789896712345. Это означает, что первоначальный размер файла в 110 единиц можно уменьшить всего до 18 единиц, что является значительной экономией. Формат файла zip использует алгоритмы сжатия без потерь именно для этого, позволяя вам выразить ту же информацию более эффективным способом, просто удалив избыточные данные из файла.
Когда zip-файлы могут пригодиться в работе?
Существует широкий спектр возможностей применения сжатых файлов для бизнеса. Возможность отправлять большое количество файлов по электронной почте — это настоятельная необходимость. Скажем, вам нужно отправить большой пакет файлов коллеге или клиенту. Вместо того, чтобы кропотливо загружать файлы по одному в виде вложений электронной почты, и ждать, пока загрузится каждый файл, прежде чем прикрепить следующий, вы можете просто заархивировать все документы сразу и прикрепить один zip-файл к своему электронному письму. Также рассмотрите возможные варианты хранения, которые предоставляет формат zip. Вместо того, чтобы хранить все файлы для бизнеса в их исходном размере, заархивируйте их, что поможет значительно сократить объем места, занимаемого вашими старыми файлами.
Скажем, вам нужно отправить большой пакет файлов коллеге или клиенту. Вместо того, чтобы кропотливо загружать файлы по одному в виде вложений электронной почты, и ждать, пока загрузится каждый файл, прежде чем прикрепить следующий, вы можете просто заархивировать все документы сразу и прикрепить один zip-файл к своему электронному письму. Также рассмотрите возможные варианты хранения, которые предоставляет формат zip. Вместо того, чтобы хранить все файлы для бизнеса в их исходном размере, заархивируйте их, что поможет значительно сократить объем места, занимаемого вашими старыми файлами.
Каковы преимущества и недостатки формата файла zip?
Теперь, когда вы узнали немного больше о сжатых файлах, важно изучить потенциальные преимущества и недостатки использования этого типа архивного файла, особенно в том, что касается уменьшения размера файла. Во-первых, и это наиболее очевидно, формат zip предоставляет пользователям возможность сэкономить место и повысить эффективность работы своего компьютера.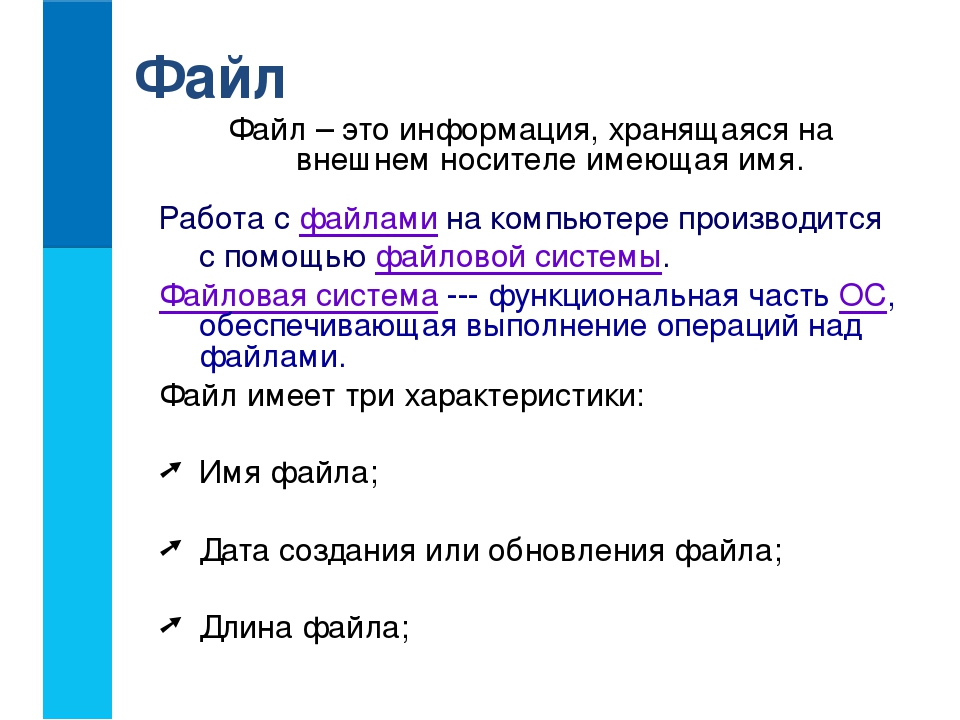 Он также является одним из эффективных способов улучшения передачи данных по электронной почте, поскольку вы можете отправлять электронные письма намного быстрее благодаря уменьшению размеров файлов. Кроме того, формат файла zip зашифрует ваши личные данные, что всегда важно при отправке файлов через Интернет. В общем, это на самом деле очень простой способ максимально увеличить эффективность работы с файлами. Просто щелкните правой кнопкой мыши на любом файле, который вы хотите сжать, нажмите «Отправить» и выберите «Сжатая (заархивированная) папка». Готово!
Он также является одним из эффективных способов улучшения передачи данных по электронной почте, поскольку вы можете отправлять электронные письма намного быстрее благодаря уменьшению размеров файлов. Кроме того, формат файла zip зашифрует ваши личные данные, что всегда важно при отправке файлов через Интернет. В общем, это на самом деле очень простой способ максимально увеличить эффективность работы с файлами. Просто щелкните правой кнопкой мыши на любом файле, который вы хотите сжать, нажмите «Отправить» и выберите «Сжатая (заархивированная) папка». Готово!
Однако есть ряд недостатков, связанных с архивными файлами zip, о которых вам следует знать. Самое главное, что некоторые файлы, например MP3 и JPG, уже нельзя сжать, чтобы уменьшить их размер. Следовательно, если вы активно работаете с видеофайлами и файлами изображений, вероятно, формат zip не сможет помочь вам сэкономить много места. Также нужно подумать о безопасности сжатых файлов. Несмотря на то, что для сжатых файлов выполняется шифрование, у вас нет возможности узнать, что происходит с вашими данными, когда они изначально загружаются в приложение для сжатия файлов, и вы не можете предотвратить их попадание в чужие руки. Конечно, вы можете воспользоваться встроенными функциями архивирования, которые доступны в Windows и Apple, но если вы используете внешнее приложение для сжатия от сторонних разработчиков, безопасность данных всегда будет под угрозой. Стоит также не забывать, что файлы с расширением zip могут быть повреждены, а в некоторых случаях поврежденные данные могут негативно повлиять на всю папку zip.
Конечно, вы можете воспользоваться встроенными функциями архивирования, которые доступны в Windows и Apple, но если вы используете внешнее приложение для сжатия от сторонних разработчиков, безопасность данных всегда будет под угрозой. Стоит также не забывать, что файлы с расширением zip могут быть повреждены, а в некоторых случаях поврежденные данные могут негативно повлиять на всю папку zip.
Что такое 7z-файл?
Изучая тему zip-файлов, вы, вероятно, встретите термин «файл 7z» или «7-zip». Что же представляет из себя файл 7z и чем он отличается от формата zip? Он очень похож на другие форматы архивирования, такие как zip и rar, но, что особенно важно, в файлах 7z используется более высокая степень сжатия. Это означает, что в каждом сжатом файле будет меньше мегабайт, что позволит пользователям экономить еще больше места. Хотя процесс сжатия файлов 7z может занять немного больше времени, вероятно, этот формат подойдет для тех, кто ищет наиболее эффективный способ уменьшения размеров файлов.
Какие существуют альтернативы zip-файлам?
Конечно, формат файла zip — не единственный вариант, используемый для сжатия файлов. Существует много различных типов архивных файлов, включая rar, tar и 7z, а также архиваторы и программное обеспечение для сжатия файлов, например WinRAR, ZIPx и PeaZip. Но, как мы уже упоминали, с файлами zip могут возникать различные проблемы, включая длительное время ожидания, дублирование файлов, ограничения на размер файлов и их повреждение.
Вместо того, чтобы ломать голову над разными приложениями для сжатия файлов, используйте облачное хранилище, которое может стать альтернативой файлам zip, полностью устранив необходимость в сжатии данных. Например, в Dropbox вам не нужно проходить долгий, многоэтапный процесс для того, чтобы сохранить или отправить большие файлы. Просто отправьте файл или папку в исходном размере без сжатия, нажав «Поделиться». Вы можете хранить и делиться файлами до 50 ГБ, используя быстрый и надежный способ обмена файлами, не загружая их в папку «Входящие» и не занимая место на диске своего компьютера. Тем не менее, даже если вам необходимо работать со сжатыми файлами, Dropbox может стать идеальной платформой, предлагающей функции предварительного просмотра файлов zip и rar, сжатия после загрузки и поддержки редактирования.
Тем не менее, даже если вам необходимо работать со сжатыми файлами, Dropbox может стать идеальной платформой, предлагающей функции предварительного просмотра файлов zip и rar, сжатия после загрузки и поддержки редактирования.
Заключительные соображения
В целом, файлы zip — это более эффективный способ хранения или передачи данных. Тем не менее, это не единственный способ сжатия файлов, поэтому обязательно обратите внимание на альтернативные варианты, чтобы выбрать лучшую систему архивирования, исходя из ваших потребностей.
Файл — что это такое и как настроить file в Виндовс
Обновлено 24 июля 2021 Просмотров: 485688 Автор: Дмитрий ПетровЗдравствуйте, уважаемые читатели блога KtoNaNovenkogo.ru. «Что такое файл?» — вроде бы простой вопрос, но, как оказалось, способен многих поставить в тупик. Пожалуй, что это сравнимо с вопросом «почему вода мокрая?». Все мы, начиная знакомиться с компьютером, встречаемся с этим словом (те, кто знакомился с ним раньше, встречали его английскую интерпретацию file), и каждый для себя дает ему какое-то внутреннее определение или же просто воспринимает его как данность, пусть и не особо понятную.
А вообще это слово вошло в обиход в середине прошлого века, когда только-только зарождалась компьютерная эра. Однако, это слово используется не только в компьютерах, но и в офисной деятельности. Наверное все пользовались пластиковыми файлами, которые можно подшивать в папку. Смысл этих материальных файлов очень близок к их компьютерному значению — это обозначенная (именованная) область для хранения данных. Компьютерные файлы тоже, кстати, можно подшивать (перемещать или копировать) в папки.
Что такое файл, расширение и т.п.
Именно на заре компьютерной эры сформировалось современное понимание файлов и были введены такие понятия, как файловая система (это когда один физический носитель информации разбивался на логические разделы со своими особенностями) и файловые расширения (изначально названия файлов состояли из двух частей, которые в последствии стали называться именем файла и расширением, соответственно).
В современных файловых системах используются еще и адреса файлов (ссылки на них), которые показывают путь, где его можно будет найти на данном конкретном носителе (физическом или логическом). Такой путь может выглядеть, например, так d:\Dropbox\черновик.html«».
Имя файла используется во всех существующих операционных система (во многих из них существует ограничение на количество используемых в имени символов), а вот расширение как таковое не всегда учитывается (во многих ОС оно считает частью имени, как, например, в Линуксе). Зато в UNIX-подобных операционных системах используют права доступа на файлы и папки, о которых я уже довольно подробно писал на этом блоге. Это позволяет повысить безопасность работы с файлами и устойчивость системы к взломам и заражению вирусами.
Однако в Windows расширение файла несет очень даже значимую нагрузку, позволяя понять, каким именно приложением (программой) следует открывать данный файл. В этой операционной системе можно назначать соответствие расширению и программе, которая будет автоматически пытаться открывать файлы данного типа.
В этой операционной системе можно назначать соответствие расширению и программе, которая будет автоматически пытаться открывать файлы данного типа.
В силу всего вышесказанного получается, что файл — это довольно-таки сложная вещь, о которой знают все, но мало кто представляет как это все работает. Операции над файлами могут быть двух типов: операции над тем, что содержится внутри контейнера (это открытие и внесение изменений), и операции с самим контейнером (переименование, копирование, удаление и т.п.).
По сути, файл — это контейнер для хранения информации (как прозрачный «файл» в офисе), который имеет внешние свойства (размер, название, путь до него) и внутренние свойства, которые, по сути, не очень важны для тех, кто смотрит на него снаружи (а не изнутри с помощью соответствующей программы).
Например, текстовый файл снаружи характеризуется тем, что он лежит в определенной папке, имеет такой-то размер (вес) и как-то там называется. При этом внутри он выглядит как набор текстовых символов, сохраненных для тех или иных нужд. Для внешних пользователей это всего лишь объект, а для внутренних — это может быть, например, интересная книга (заключенная в текстовый файл).
Для внешних пользователей это всего лишь объект, а для внутренних — это может быть, например, интересная книга (заключенная в текстовый файл).
Кстати, папка (каталог) на вашем компьютере — это тоже файл, но только содержащий в себе информацию о заключенных в него файлах (по сути, это контейнеры, находящие внутри другого контейнера). Правда папки можно создавать средствами операционной системы, а вот для создания большинства типов файлов понадобится использование специальных программ (например редакторов — текстовых, видео, аудио и т.п.).
Как я уже упоминал, в Виндовс можно по внешним признакам понять, что за файл мы имеем. Для этого нужно будет просто посмотреть на его расширение. Правда типов расширений довольно-таки много, и зачастую приходится поломать голову, какой-же программой открыть тот или иной файл. Но это уже тема отдельного разговора.
Как в Windows изменить типы соответствия файлов
Windows для отображения различных типов файлов использует различные значки, чтобы вы даже визуально могли бы определить, что именно перед вами находится (текст, видео, музыка, презентация, таблица и т. п.). Также Виндовс позволяет переназначить для разных типов файлов (они определяются по расширению) другие ассоциированные с ними программы (приложения). Для этого достаточно кликнуть по файлу с требуемым расширением правой кнопкой мыши и выбрать из контекстного меню пункт «Свойства».
п.). Также Виндовс позволяет переназначить для разных типов файлов (они определяются по расширению) другие ассоциированные с ними программы (приложения). Для этого достаточно кликнуть по файлу с требуемым расширением правой кнопкой мыши и выбрать из контекстного меню пункт «Свойства».
В открывшемся же окне нужно будет нажать на кнопку «Изменить» и выбрать другую программу, которая будет по умолчанию (по двойному клику на файлике) открывать его. Если нужной программы в списке не найдете, то разверните список «Другие программы», либо кликните по кнопке «Обзор» и с помощью проводника найдите нужную программу для открытия этого типа файлов на логических дисках вашего компьютера:
Например, можно для открытия текстовых файлов выбрать Word, встроенный блокнот или Нотепадд++. Вид значков файлов с расширением TXT в этом случае будет изменяться. Надеюсь, что ответ на вопрос «а что же все-таки такое это самый файл» из этой заметки вы получили.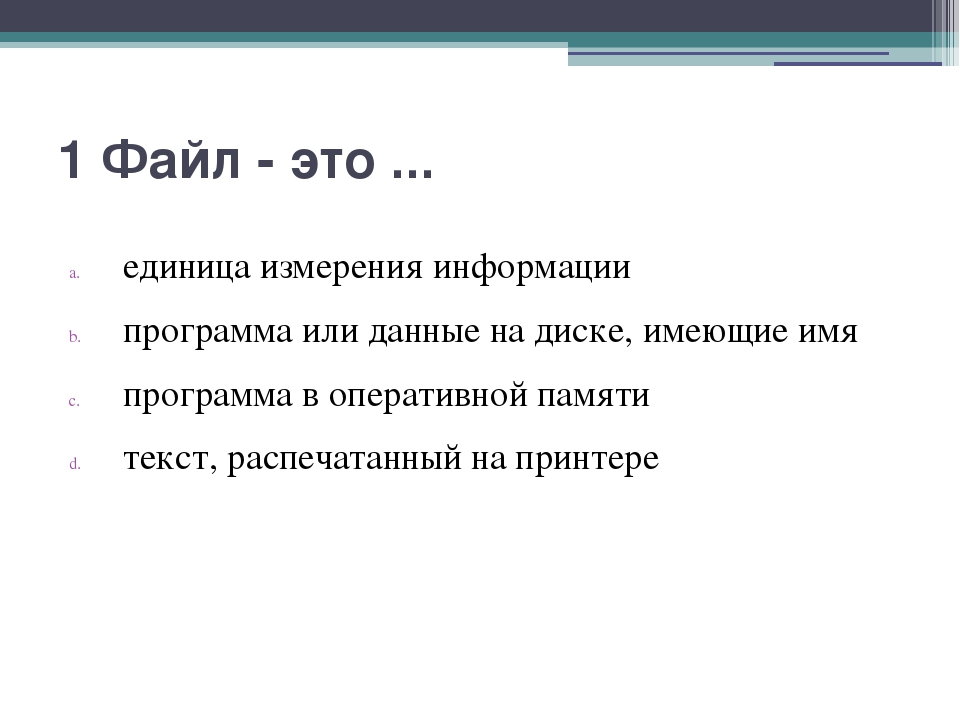 Во всяком случае, я на это надеюсь.
Во всяком случае, я на это надеюсь.
Удачи вам! До скорых встреч на страницах блога KtoNaNovenkogo.ru
Эта статья относится к рубрикам:
Что такое компьютерный файл?
Компьютерный файл — это определенный фрагмент данных, который хранится в компьютерной системе. Эти содержащиеся данные могут быть чем угодно, от исполняемой программы до созданного пользователем документа. Компьютерный файл состоит из имени, которое создает идентификатор файла, и расширения, которое сообщает операционной системе и связанным программам, какой это тип файла. Файлы имеют установленные начало и конец, что означает, что они взаимодействуют с компьютерной системой предсказуемым образом.
Самые распространенные файлы состоят из имени и расширения. Первоначально имя файла было ограничено восемью символами, но современные системы допускают намного более длинные имена файлов. Имя обычно определяется пользователем или связанной с ним программой и часто дает представление о назначении файлов.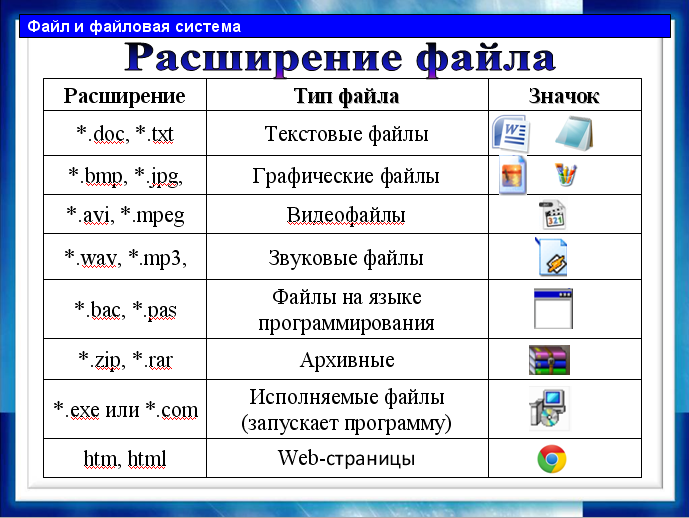
Расширение файла обычно представляет собой точку, за которой следуют от двух до четырех символов. Эта часть имени файла используется операционной системой для внутренней каталогизации. Способ использования расширения зависит от операционной системы; некоторые требуют расширения, а некоторые полностью игнорируют его. Большинство систем находятся между ними — расширение помогает идентифицировать программы, используемые с файлом, и выполняет функцию ярлыка при чтении.
Данные в компьютерном файле полны и целы. Информация в файле может быть открыта и прочитана при наличии соответствующего программного обеспечения. Информация, содержащаяся в файле, может требовать другой информации для работы, например, исполняемый файл, для правильного выполнения которого требуется файл базы данных, но исполняемый файл и файлы базы данных представляют собой два отдельных файла.
Поскольку каждый компьютерный файл отличается от самого себя, существуют определенные характеристики, общие для любого типа файла. Каждый файл имеет размер, даже если этот размер равен нулю. Информация, хранящаяся в файле, требует расположения в компьютерной системе, поэтому каждый файл индексируется системой. Наконец, каждый файл содержит атрибуты, которые определяют его использование. Эти атрибуты, например, кто может открывать или изменять файл или может ли файл видеть обычный пользователь, встроены в структуру файла, а не в его внутренние данные.
Каждый файл имеет размер, даже если этот размер равен нулю. Информация, хранящаяся в файле, требует расположения в компьютерной системе, поэтому каждый файл индексируется системой. Наконец, каждый файл содержит атрибуты, которые определяют его использование. Эти атрибуты, например, кто может открывать или изменять файл или может ли файл видеть обычный пользователь, встроены в структуру файла, а не в его внутренние данные.
Последний аспект каждого компьютерного файла заключается в том, что они каким-то образом существуют в компьютерной системе. Компьютерный файл может быть создан или удален, перемещен или скопирован, или изменен. Пользователь может сделать это с помощью программ, связанных с этими файлами, или с помощью управления файлами самой операционной системы. Эти операции могут быть затруднены с некоторыми файлами из-за их взаимодействия с операционной системой, но это все же может быть сделано.
ДРУГИЕ ЯЗЫКИ
КАК СОХРАНИТЬ ФАЙЛ (школа начинающего пользователя)
Один из первых навыков, необходимых при освоении компьютера, — это умение сохранить, а затем вызвать информацию в своем ПК. О том, как это сделать, рассказывает преподаватель информатики, программист Елена Сутоцкая.
О том, как это сделать, рассказывает преподаватель информатики, программист Елена Сутоцкая.Рис. 1. Так выглядит главное меню редактора Word. Если вы один раз щелкнете левой кнопкой мыши по пункту «Файл» на экране появятся команды ввода-вывода информации (рис. 2).
Рис. 2. Главные из команд при сохранении документа -«Сохранить»(«Save») и «Сохранить как…» («Save as…». Когда сохранение документа происходит первый раз, между ними нет никакой разницы. Подведя курсор к той или другой команде и щелкнув один раз левой
Рис. 3. Здесь редактор Word предлагает вам сохранить документ в папке в «Мои документы» под именем Doc1 (или 2, 3…) с расширением doc. Одноременно вы можете увидеть, какие документы с тем же расширением уже есть в данной папке. Щелкнув левой кнопкой мыш
Наука и жизнь // Иллюстрации
Рис. 5. После сохранения файла в самой верхней строке главного меню редактора Word появляется имя файла.
Наука и жизнь // Иллюстрации
Рис. 7. Любое из расширений можно выбрать, один раз щелкнув мышью по нужной строке. Применительно к текстовому редактору наряду с расширением doc часто используется расширение rtf. Это позволяет использовать документ в других приложениях Windows, не наруш
7. Любое из расширений можно выбрать, один раз щелкнув мышью по нужной строке. Применительно к текстовому редактору наряду с расширением doc часто используется расширение rtf. Это позволяет использовать документ в других приложениях Windows, не наруш
Рис. 8. Так выглядит вкладка для настройки параметров процесса автосохранения.
Рис. 9. Чтобы документ сохранился со всеми изменениями и дополнениями, внесенными с момента его открытия, нужно щелкнуть мышкой на слове «Да». Щелчок по клавише «Нет»вернет документ к первозданному виду. А клавишей «Отмена»следует воспользоваться, если вы
‹
›
Основные правила сохранения документа удобно рассмотреть на примере текстового редактора Word в среде Windows (рис. 1). Для этой среды их можно считать универсальными, поскольку пункт главного меню «Файл» («File») присутствует в любом другом приложении Windows практически в том же виде. Так что, освоив сохранение документа в Word`е, можно без труда проделать то же самое в любом другом текстовом или графическом редакторе и при работе с электронными таблицами.
Предварительная информация
Прежде чем перейти непосредственно к порядку сохранения документа, необходимо усвоить некоторые основные понятия.
Все, «собранное» в компьютере, хранится в виде файлов. Файл — это поименованная область диска, в которой хранится информация.
Имя файла состоит из двух частей — собственно имени и расширения, разделенных точкой. Иногда расширение отсутствует, но обычно именно по нему можно узнать, какого типа информация содержится в файле, так как каждая прикладная программа по умолчанию присваивает файлу определенное расширение. Так, «DOC» указывает, что документ создан в текстовом редакторе Word, «BMP» — в графическом редакторе, например Paint, «PPT» говорит, что вы имеете дело с презентацией, созданной в PowerPoint, «XLS» — признак электронной таблицы, «jpg» — графического документа, с которым работали, например в Photoshop’е.
Примечание . Присваивая файлу имя собственное, старайтесь, чтобы оно соответствовало информации, которая в нем хранится, — так гораздо проще его потом найти. Например, «Adressbook» или «Контакты».
Например, «Adressbook» или «Контакты».
Имя может быть набрано по-русски или на любом другом языке, установленном на данном компьютере, содержать цифры, знаки препинания, исключая кавычки и специальные символы.
Помимо файлов существуют так называемые папки — в них хранится информация, по которой компьютер находит нужный файл.
Папка «Мои документы»
Она появляется в компьютере при установке программного обеспечения. Как правило, многие начинающие пользователи, и не только они, предпочитают хранить свои файлы именно в ней. Это удобно, поскольку происходит по умолчанию. Но при работе с большим количеством разнообразной информации удобнее создавать «тематические» папки и складывать файлы в них. Это существенно облегчает поиск информации.
Примечания. 1.Один и тот же документ может быть сохранен под разными именами в одной и той же папке, под одним и тем же именем в разных папках и под разными именами в разных папках (кому как удобно).
2. Если в процессе присвоения имени вы случайно стерли расширение, не расстраивайтесь, компьютер сам присвоит вашему файлу нужное расширение.
Если в процессе присвоения имени вы случайно стерли расширение, не расстраивайтесь, компьютер сам присвоит вашему файлу нужное расширение.
Примечание. Все то же можно выполнить, выбрав на панели инструментов пиктограмму с изображением дискеты и однократно щелкнув по ней левой кнопкой мыши.
Если же вы работаете с уже сохраненным документом, то команды «Сохранить» и «Сохранить как…» срабатывают по-разному. В первом варианте («Сохранить») документ сохраняется под тем же именем со всеми внесенными в него исправлениями и дополнениями. При этом диалоговое окно на экране не появляется. (К тому же результату приведет щелчок мышкой по пиктограмме с изображением дискеты). Во втором варианте («Сохранить как…») на экране откроется уже знакомое нам диалоговое окно (см. рис. 3), где в поле «Имя файла» будет написано имя, под которым вы сохраняли данный документ. Введя туда новое имя, вы сохраните свой документ со всеми внесенными исправлениями и дополнениями под другим именем.
Другие папки
Если вы хотите сохранить документ в другой папке, следует ее выбрать (а предварительно, естественно, создать). Для выбора другой папки на любом из дисков надо один раз щелкнуть левой кнопкой мыши по черной стрелочке справа от поля «Папка». После этого появится окошко, где вы увидите пиктограммы и наименования дисков, доступных на вашем компьютере: например, пиктограмму «Рабочий стол», папку «Мои документы» и т. д. (рис. 6).
Примечание.
Действовать можно и в обратном порядке: сначала изменить имя, а потом выбрать папку для сохранения.Изменяем расширение
Чтобы изменить расширение файла, нужно щелкнуть мышкой по черной стрелочке справа от поля «Тип файла». После этого на экране появится перечень всех допустимых для данного файла расширений (рис. 7).
Примечание. Для использования документа в среде DOS нужно выбрать из перечня строки «Текст DOS с разбиением на строки» либо «Текст DOS». Но при этом практически все форматирование текста будет утрачено.
Автоматическое сохранение информации
Для удобства сохранения документа в процессе работы компьютеру можно задать режим так называемого автосохранения. Особенно важно, чтобы информация сохранялась автоматически в том случае, если питающая ваш компьютер электрическая сеть не очень надежна.
Для активации функции автоматического сохранения информации следует выбрать в главном меню пункт «Сервис» («Tools»), а в нем подпункт «Параметры» («Options») (рис. 8). На вкладке «Сохранение» («Save») надо выбрать «Автосохранение» («Automatic Save Every:»)и в поле справа от него установить временной интервал между автоматически повторяющейся записью в память компьютера документа, над которым вы работаете. Тогда, если имя документу уже присвоено, отпадает необходимость периодически напоминать компьютеру о том, что нужно сохранять информацию. Он будет делать это самостоятельно.
Примечание. Если вы забудете сохранить свой документ перед выходом из редактора, компьютер напомнит вам сделать это, чтобы не пропали все внесенные в документ изменения: на экране появится специальное окошко с предупреждением (рис. 9).
9).
Последнее примечание. Все, о чем рассказано выше, справедливо для любого приложения Windows, различия будут лишь в предлагаемом автоматически имени и расширении файла или в том, какая папка предлагается по умолчанию.
Что такое файл?
Обновлено: 16.08.2021, Computer Hope
Файл может относиться к любому из следующего:
1. Файл — это объект на компьютере, который хранит данные, информацию, настройки или команды, используемые с компьютерной программой. На компьютере есть файлы трех типов: файлы приложений, файлы данных и системные файлы.
В графическом интерфейсе пользователя, таком как Microsoft Windows, файлы отображаются в виде значков, относящихся к программе, открывающей файл.Например, все значки PDF выглядят одинаково и открываются в Adobe Acrobat или программе чтения, связанной с файлами PDF. Если программа связана с программой, двойной щелчок по значку открывает ее в программе по умолчанию.
Как создаются файлы?
Файл создается с помощью компьютерной программы. Например, для создания текстового файла вы должны использовать текстовый редактор, для создания файла изображения вы должны использовать редактор изображений, а для создания документа вы должны использовать текстовый процессор.
Например, для создания текстового файла вы должны использовать текстовый редактор, для создания файла изображения вы должны использовать редактор изображений, а для создания документа вы должны использовать текстовый процессор.
Где хранятся файлы?
Компьютерные файлы хранятся на диске (например,g., жесткий диск), диск (например, DVD) и дискета (например, дискета) и могут находиться в папке (каталоге) на этом носителе.
КончикПри сохранении файла на компьютер вы сохраняете файл на жесткий диск.
Управление файлами
Пользователи компьютеровMicrosoft Windows могут просматривать, управлять и систематизировать свои файлы с помощью проводника Windows, а пользователи Apple могут использовать Finder. См. Определение нашей файловой системы для получения дополнительной информации об управлении файлами.
Расширения файлов и типы файлов
Сегодня на компьютерах используются миллионы файлов, которые идентифицируются либо по расширению файла, либо по его данным. Например, изображение проводника Windows выше — это файл «Regedit.exe». «Regedit» — это имя файла, а «.exe» — это расширение файла, которое идентифицирует файл как исполняемый файл. Следующий файл «RtlExUpd.dll» — это файл DLL и еще один пример файла.
Например, изображение проводника Windows выше — это файл «Regedit.exe». «Regedit» — это имя файла, а «.exe» — это расширение файла, которое идентифицирует файл как исполняемый файл. Следующий файл «RtlExUpd.dll» — это файл DLL и еще один пример файла.
В новых версиях Windows расширения файлов по умолчанию скрыты. Если расширения файлов скрыты, вы также можете получить общее представление о типе файла, просмотрев столбец Тип . В приведенном выше примере файл «Regedit.exe »- это« Приложение », а файл« RtlExUpd.dll »-« Расширение приложения ».
Какой длины может быть файл?
Более ранние версии Microsoft Windows и MS-DOS имеют соглашение об именах файлов, называемое форматом 8.3. Это соглашение поддерживало максимальное имя файла из восьми символов и до трехсимвольного расширения.
С появлением Windows 95 Windows присоединилась к другим операционным системам в поддержке длинных имен файлов. Теперь все последние версии Windows могут поддерживать имена файлов длиной до 255 символов.
Почему у файлов разные значки?
Поскольку существуют тысячи различных форматов файлов, используются разные значки, чтобы помочь определить тип файла или связанную с ним программу. Например, при просмотре сотен файлов вы можете идентифицировать текстовый файл по значку файла, который выглядит как блокнот. Наличие уникальных значков также полезно, когда расширения файлов скрыты.
КончикЗначок файла чаще всего изменяется при изменении программы по умолчанию, используемой для открытия файла.
Недопустимые символы файла
В большинстве операционных систем указанные ниже символы считаются недопустимыми и не могут использоваться. Попытка создать файл с этими символами в имени файла приведет к ошибке или сделает файл недоступным.
\ /: *? «<> |Примечание
Кроме того, во многих операционных системах, включая Windows, есть зарезервированные слова, которые также нельзя включать в имя файла. Примеры зарезервированных слов см. В определении зарезервированного слова.
В определении зарезервированного слова.
Чем файлы отличаются от каталога или папки?
Каталог (папка) — это область на компьютере, содержащая другие каталоги и файлы, которая помогает поддерживать порядок на компьютере.Файлы могут содержаться в каталоге и содержать информацию, используемую операционной системой или другими программами на компьютере. См. Нашу страницу каталога для получения дополнительной информации о каталогах.
2. Команда Linux. Дополнительную информацию об этой команде см. На странице file command .
Пакетный файл, двоичный файл, закрытый файл, файл данных, каталог, EOF, исполняемый файл, расширение файла, формат файла, имя файла, свойства файла, средство просмотра файлов, скрытые файлы, иерархическая файловая система, сменный файл, лист, длинные имена файлов , Собственный формат файла, открытый файл, условия операционной системы, несанкционированный файл, PIF, программа, файл README, запись, условия программного обеспечения, файл подкачки, системный файл, текстовый файл
Что такое плоский файл и как он работает?
Что такое плоский файл? Плоский файл — это набор данных, хранящихся в двумерной базе данных, в которой похожие, но дискретные строки информации хранятся в виде записей в таблице. Столбцы таблицы представляют одно измерение базы данных, а каждая строка — отдельная запись.
Столбцы таблицы представляют одно измерение базы данных, а каждая строка — отдельная запись.
Информация, хранящаяся в плоском файле, обычно является буквенно-цифровой с небольшим дополнительным форматированием или без него. Структура плоского файла основана на едином формате, определяемом типом и длиной символов, описанными в столбцах.
Одним из наиболее ярких примеров плоских файлов является файл со значениями, разделенными запятыми (CSV). Файл CSV — это файл, в котором данные таблицы собраны в строках текста ASCII, где значения каждой ячейки таблицы разделены запятой, а каждая строка представлена новой строкой.Столбцы и строки обычно разделяются табуляцией или запятыми, например, в файлах CSV. База данных плоских файлов состоит из одной таблицы.
Типы плоских файлов Хотя термин «плоский файл» чаще всего используется для описания базы данных с плоскими файлами, он также может относиться к другим типам файлов, которые совсем не похожи на базы данных. Существует некоторая двусмысленность в отношении того, можно ли включать в плоский файл управляющие символы, такие как разрывы строк.
Существует некоторая двусмысленность в отношении того, можно ли включать в плоский файл управляющие символы, такие как разрывы строк.
В любом случае, многие называют документ Microsoft Word, сохраненный в виде текста, только плоским файлом.Результирующий файл содержит записи — строки текста определенной одинаковой длины — но не содержит информации о форматировании, например, о размерах и положениях заголовка или субтитров, или информации, которую программа могла бы использовать для создания оглавления для текстового файла . .
В самом широком смысле, «плоский файл» может относиться к любому текстовому файлу с минимальным форматированием или без него, кроме использования набора символов ASCII.
Каковы основные характеристики базы данных в виде плоских файлов? База данных в виде плоских файлов — это простое двумерное хранилище схожих данных.Данные расположены в строках или записях по столбцам или полям. Каждая строка содержит тот же тип информации, что и другие строки в плоском файле; эта информация определяется столбцами, которые описывают тип данных и устанавливают ограничение на количество символов, разрешенных для представления информации поля.
Как уже отмечалось, столбцы разделяются одним управляющим символом ASCII, например табуляцией (последовательность клавиш — Alt + 09) или запятой (Alt + 44). Каждая строка выделяется символом возврата каретки (Alt + 13).
База данных плоских файлов не имеет заранее определенного ограничения на количество строк, которые она может содержать. Размер базы данных в виде плоских файлов может быть ограничен операционной системой (ОС) главного компьютера или его системой управления файлами. Если приложение базы данных используется для создания базы данных с плоскими файлами, это приложение может применять ограничения на количество строк, длину столбцов и общий размер файла.
Существует два основных инструмента для работы с информацией в базе данных плоских файлов: сортировка по столбцам и поиск.Некоторые приложения, такие как электронные таблицы, которые позволяют создавать базы данных в виде плоских файлов, могут предоставлять дополнительные, более сложные инструменты для работы с данными. Сортировка позволяет пользователю упорядочивать данные в алфавитно-цифровом порядке по возрастанию или убыванию на основе содержимого одного столбца; поиск найдет определенные строки текста или цифр в базе данных плоских файлов.
Сортировка позволяет пользователю упорядочивать данные в алфавитно-цифровом порядке по возрастанию или убыванию на основе содержимого одного столбца; поиск найдет определенные строки текста или цифр в базе данных плоских файлов.
Одним из важных дополнительных инструментов является возможность создания индекса базы данных плоских файлов. Индексирование эффективно выполняет предварительную сортировку записей в файле на основе содержимого одного столбца и может значительно ускорить процесс поиска конкретных данных.
Для чего используется база данных в виде плоских файлов? Несмотря на то, что они предоставляют относительно рудиментарные средства хранения, обработки и доступа к данным, плоские файлы по-прежнему широко используются в ряде современных приложений. Базы данных в виде плоских файлов по-прежнему очень полезны в качестве простых в создании и простых в обслуживании файлов дат для часто используемой информации, такой как файлы имен и адресов, а также списки участников или списки классов. Приложения для работы с электронными таблицами, такие как Excel или Google Sheets, можно использовать для создания баз данных в виде плоских файлов и управления ими.
Приложения для работы с электронными таблицами, такие как Excel или Google Sheets, можно использовать для создания баз данных в виде плоских файлов и управления ими.
Но плоские файлы также широко используются в среде Интернета вещей (IoT) и хранилищ данных / озер данных. Для этих приложений простота базы данных в виде плоских файлов является преимуществом, поскольку она позволяет с низкими накладными расходами и с легким доступом хранить объемную информацию, которая должна быть сохранена в ее исходном состоянии.
Простота базы данных в виде плоских файлов выгодна для сред хранилищ данных и озер данных. Еще одно приложение для баз данных с плоскими файлами — управление объектно-ориентированными системами хранения.Объектное хранилище обычно используется службами облачного хранения, поскольку оно может вместить огромные объемы данных. Данные, хранящиеся в объектных системах, управляются неиерархической базой данных плоских файлов, в которой хранится основная информация о данных, например имена файлов и их место на носителе.
Плоский файл иногда называют реляционной базой данных, но эти два типа баз данных существенно различаются как по форме, так и по функциям.
Плоский файл состоит из одной таблицы данных. Он позволяет пользователю указывать атрибуты данных, такие как столбцы и типы данных таблица за таблицей, и хранить эти атрибуты отдельно от приложений. Этот тип файла обычно используется для импорта данных в проектах хранилищ данных.
В реляционных базах данных плоский файл иногда используется как синоним «отношения». Реляционная база данных содержит несколько таблиц данных, которые связаны друг с другом, и позволяет пользователю указывать информацию о нескольких таблицах и отношениях между этими таблицами, обеспечивая большую гибкость и контроль над ограничениями базы данных.
Например, реляционная база данных может иметь одну таблицу, в которой перечислены имена, адреса и номера телефонов студентов, и вторую таблицу, содержащую имена студентов, их текущий учебный год и их основные области обучения. В реляционной базе данных две отдельные таблицы могут быть связаны друг с другом через их общее поле — имя студента.
В реляционной базе данных две отдельные таблицы могут быть связаны друг с другом через их общее поле — имя студента.
Этот процесс, по сути, объединяет две таблицы вместе, так что соответствующая информация может быть найдена и извлечена из двух разных таблиц одновременно, например, имена студентов, их специальности и их номера телефонов.
Чтобы получить тот же эффект с базой данных с плоскими файлами, вся информация должна содержаться в одном файле, или отдельные базы данных с плоскими файлами должны включать некоторую избыточную информацию.
Таким образом, реляционные базы данных являются более сложными и могут быть обширными, охватывая десятки (или более) отдельных таблиц. Приложение реляционной базы данных должно знать, как данные организованы в нескольких файлах. И специальные инструменты, такие как язык структурированных запросов (SQL), должны использоваться для связывания различных таблиц, а также для поиска и извлечения данных.
youtube.com/embed/dbJMCmtLZuc?rel=0″ title=»YouTube video player» frameborder=»0″ allow=»accelerometer; autoplay; clipboard-write; encrypted-media; gyroscope; picture-in-picture» allowfullscreen=»»/>
Что это за файл?
ITworld.com — Одно из больших различий между системами Unix и Windows заключается в том, как эти две системы классифицируют и распознают разные типы файлов. В то время как системы Unix придают меньшее значение расширениям файлов, чем их аналоги в Windows, расширения файлов, они все же могут играть важную роль — например, идентифицировать файл как сжатый файл tar или pdf. Но даже когда используется какой-либо файловый менеджер, действие, которое происходит, когда пользователь дважды щелкает значок, может иметь не столько отношение к имени файла, сколько к его содержимому.
Файловая команда
Чтобы узнать, что ваша система Unix думает о конкретном файле, лучше всего использовать команду file. Команда file просматривает файл, чтобы определить, что это такое, на основании типа данных, которые он содержит. И делает это с помощью одного из нескольких приемов. Если бы вы назвали файл JPEG, например, «happycat.gif», команда file все равно идентифицировала бы его как файл JPEG. Его способность идентифицировать многие типы двоичных файлов зависит от использования «магических чисел».
И делает это с помощью одного из нескольких приемов. Если бы вы назвали файл JPEG, например, «happycat.gif», команда file все равно идентифицировала бы его как файл JPEG. Его способность идентифицировать многие типы двоичных файлов зависит от использования «магических чисел».
Это волшебство
Команда file работает частично с использованием файла с именем / etc / magic (Solaris, Mac OS X и т. Д.). Этот файл определяет типы файлов, указывая магические числа, которые содержатся где-то в определенных файлах — обычно в первых X байтах — и где эти числа могут быть найдены. Например, файл JPEG идентифицируется как имеющий значения 377, 330, 377 и 340 или значения 377, 330, 377 и 341 в первых четырех байтах. Эти байты выражаются в восьмеричном формате, как вы, вероятно, можете определить по их значениям.Записи волшебного файла для идентификации файлов JPEG могут выглядеть так:
0 строка \ 377 \ 330 \ 377 \ 340 файл JPEG 0 строка \ 377 \ 330 \ 377 \ 341 файл JPEG
Чтобы понять, почему команда file определяет happycat. gif как файл JPEG, вы можете использовать команду od для просмотра части содержимого файла:
gif как файл JPEG, вы можете использовать команду od для просмотра части содержимого файла:
асклепий> od -bc happycat.gif | голова -2
0000000 377 330 377 340 000 020 112 106 111 106 000 00100 2000000 144
377330 377 340 \ 0 020 Дж F I F \ 0 001 002 \ 0 \ 0 d
Обратите внимание, что первые четыре байта соответствуют одному из шаблонов, указанных в волшебном файле.
Команда file также распознает другие типы двоичных файлов. Системные двоичные файлы в Solaris, например, будут идентифицироваться как 32-разрядные двоичные файлы ELF. Команда также идентифицирует архитектуру файла — sparc или 80386. Команда file в Mac OS X, с другой стороны, идентифицирует системные двоичные файлы как «исполняемый файл Mach-O ppc».
Все виды текстовых файлов
Конечно, не все файлы содержат магические числа. В конце концов, вы и я не вставляем специальные коды в сценарии, которые мы пишем, или в текстовые файлы, которые мы создаем.Даже в этом случае команда file пробует различные «уловки», чтобы помочь ей распознать содержимое файлов ASCII.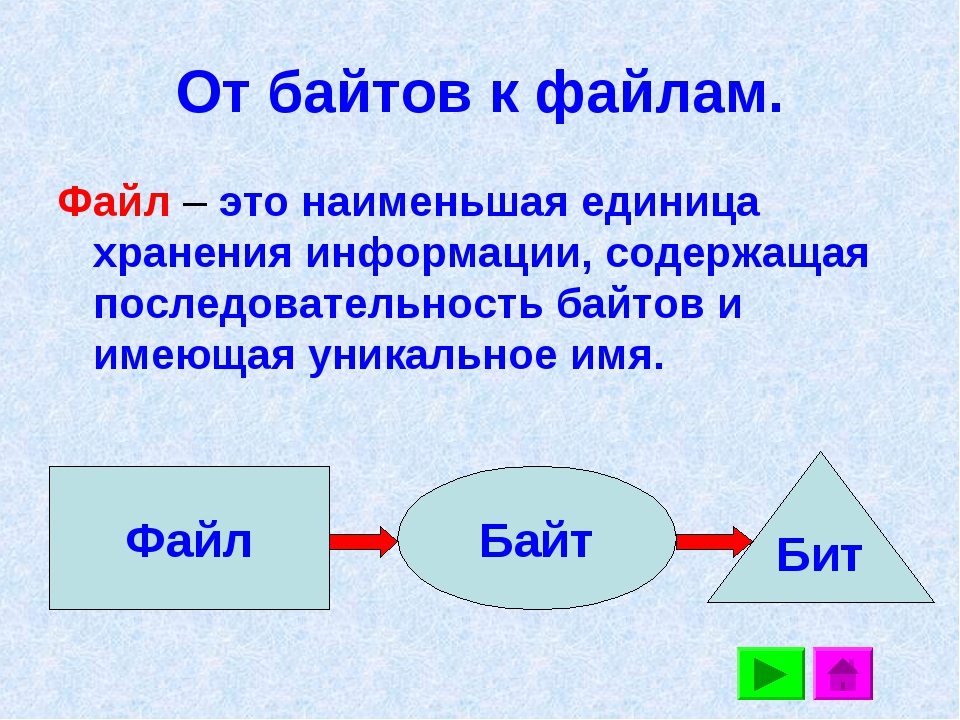
Например, текстовый файл, который, кажется, содержит текст ASCII, но не показывает знаков, указывающих на конкретный язык сценариев, будет просто идентифицирован как текст ascii. С другой стороны, файл, содержащий строку shebang, будет идентифицирован как bash, csh, perl или какой-либо другой тип сценария.
Хотя большинство файлов, с которыми вы имеете дело, вероятно, будут иметь расширения, которые правильно указывают их содержимое и формат, иногда вы можете столкнуться с файлом, который этого не делает.Если вы попытаетесь разархивировать файл, очевидно, сжатый с помощью gzip, и получите ответ, подобный этому, вашим следующим шагом, вероятно, будет выполнение команды «file Any.gz».
асклепий> gunzip something.gz gunzip: something.gz: не в формате gzip
Ответ команды file сообщит вам, как работать с рассматриваемым файлом.
Если вы получили этот ответ при попытке запустить недавно установленное приложение, ваш первый ответ, вероятно, будет таким же.
асклепий>./ runjib bash: ./runjib: невозможно выполнить двоичный файл
Команда file может сказать вам что-то вроде этого:
асклепий> файл ./runjib ./runjib: 32-битный исполняемый файл LSB ELF 80386 Версия 1, динамически связанный, раздетый
Если вы работаете в системе Sparc, неудивительно, что система не может выполнить конкретный файл. Ой!
Эта история «Что это за файл?» изначально был опубликован ITworld.
Авторские права © 2005 IDG Communications, Inc.
Почему мой файл открыт только для чтения?
Вы можете обнаружить, что когда вы открываете файлы, они открываются только для чтения. В некоторых случаях это необходимо для дополнительной безопасности, например, когда вы открываете файлы из Интернета, а в других случаях это может быть связано с настройкой, которую можно изменить. Вот несколько сценариев, когда файл открывается только для чтения, и некоторые шаги, которые вы можете предпринять, чтобы это изменить.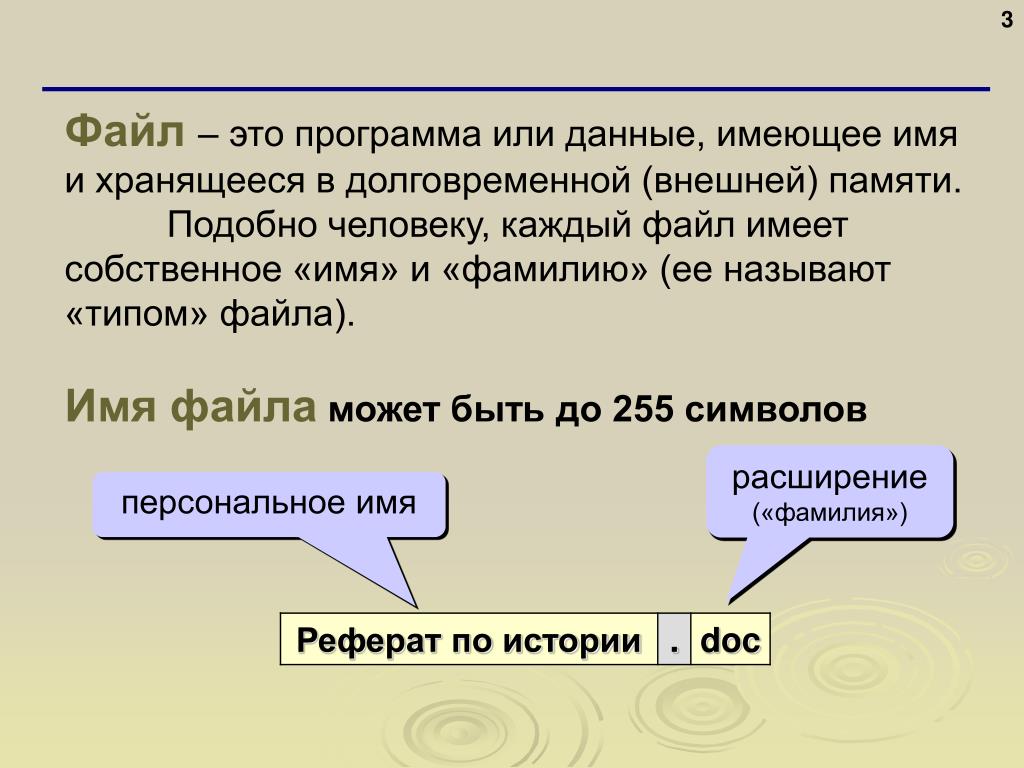
Мой антивирус заставляет их открываться только для чтения
Некоторые антивирусные программы могут защитить вас от потенциально небезопасных файлов, открывая их только для чтения.Возможно, вам придется проконсультироваться у поставщика антивируса, чтобы узнать, как изменить эти параметры. BitDefender, например, содержит информацию о добавлении исключений приложений здесь: Как добавить исключения приложений или процессов в Bitdefender Control Center.
Установлены ли свойства файла только для чтения?
Вы можете проверить свойства файла, щелкнув его правой кнопкой мыши и выбрав Свойства . Если установлен атрибут «Только для чтения», вы можете снять его и нажать OK .
Контент находится в защищенном виде
Файлы из Интернета и других потенциально небезопасных мест могут содержать вирусы, черви или другие виды вредоносных программ, которые могут нанести вред вашему компьютеру. Это также часто бывает с вложениями электронной почты или загруженными вами файлами. Чтобы защитить ваш компьютер, файлы из этих потенциально небезопасных мест открываются в режиме защищенного просмотра. Используя защищенный просмотр, вы можете читать файл и видеть его содержимое, снижая при этом риски.Дополнительные сведения о защищенном просмотре и изменении настроек см. В этой статье: Что такое защищенный просмотр?
Это также часто бывает с вложениями электронной почты или загруженными вами файлами. Чтобы защитить ваш компьютер, файлы из этих потенциально небезопасных мест открываются в режиме защищенного просмотра. Используя защищенный просмотр, вы можете читать файл и видеть его содержимое, снижая при этом риски.Дополнительные сведения о защищенном просмотре и изменении настроек см. В этой статье: Что такое защищенный просмотр?
OneDrive заполнен?
Если файл хранится в OneDrive и ваше хранилище OneDrive заполнено, вы не сможете сохранить документ, пока не окажетесь в пределах отведенного места. Вы можете проверить свободное место в OneDrive, щелкнув значок OneDrive в центре уведомлений и выбрав Управление хранилищем , или вы можете перейти по адресу http: // onedrive.live.com, войдите в систему и обратите внимание на объем занятого места в левом нижнем углу экрана.
Офис активирован?
Если Office не активирован или срок действия вашей подписки истек, вы можете перейти в режим ограниченной функциональности только для чтения. Для получения информации о том, как активировать Office, см .: Нелицензированный продукт и ошибки активации в Office.
Для получения информации о том, как активировать Office, см .: Нелицензированный продукт и ошибки активации в Office.
Если ничего не помогает …
Присоединяйтесь к обсуждению!
Наши эксперты и участники сообщества обсуждают эту тему на форуме ответов! Щелкните эту ссылку, чтобы перейти туда, посмотреть, что они говорят, и принять участие в разговоре, если хотите.
Мы слушаем!
Эта статья была последний раз просмотрена Беном 21 июня 2018 г. в результате ваших комментариев. Если вы нашли эту статью полезной, а особенно если нет, воспользуйтесь элементами управления обратной связью ниже, чтобы сообщить нам, как мы можем ее улучшить.
Что такое файловая система? Типы компьютерных файловых систем и принцип их работы — объяснение на примерах
Сложно объяснить, что такое файловая система одним предложением.
Вот почему я решил написать об этом статью. Этот пост представляет собой общий обзор файловых систем, но я также крадусь и о концепциях более низкого уровня. Пока не надоест. 🙂
Что такое файловая система?
Начнем с простого определения:
Файловая система определяет, как файлы имеют имя , сохраняются, и извлекаются, с устройства хранения.
Когда люди говорят о файловых системах, они могут иметь в виду различные аспекты файловой системы в зависимости от контекста — вот тут все начинает казаться запутанным.
И вы можете в конечном итоге спросить себя, ЧТО ТАКОЕ ФАЙЛОВАЯ СИСТЕМА? 🤯
В этом руководстве я помогу вам разобраться в файловых системах и во всех разговорах о файловых системах. Я также расскажу о разбиении на разделы и загрузке, чтобы помочь вам понять концепции, связанные с файловыми системами.
Чтобы это руководство оставалось управляемым, я сосредоточусь на Unix-подобных средах при объяснении структур нижнего уровня или консольных команд. Однако концепции остаются актуальными для других сред и файловых систем.
Однако концепции остаются актуальными для других сред и файловых систем.
Зачем вообще нам нужна файловая система, спросите вы?
Что ж, без файловой системы запоминающее устройство будет содержать большой кусок данных, хранящихся друг за другом, и вы не сможете отличить их друг от друга.
Термин файловая система получил свое название от старых бумажных систем управления данными, где мы хранили документы в виде файлов и помещали их в каталоги.
Представьте себе комнату, в которой повсюду разбросаны груды бумаг.
Запоминающее устройство без файловой системы будет в такой же ситуации — и будет бесполезным электронным устройством.
Однако файловая система меняет все:
Однако файловая система — это не только функция бухгалтерского учета.
Управление пространством, метаданные, шифрование данных, контроль доступа к файлам и целостность данных также являются обязанностями файловой системы.
Все начинается с разбиения на разделы
Устройства хранения должны быть разбиты на разделы и и отформатированы перед первым использованием.
А что такое разметка?
Разделение — это разделение запоминающего устройства на несколько логических областей , поэтому ими можно управлять отдельно, как если бы они были отдельными запоминающими устройствами.
Разделение на разделы выполняется с помощью инструмента управления дисками, предоставляемого операционными системами, или текстового инструмента командной строки, предоставляемого микропрограммой системы.
Запоминающее устройство должно иметь как минимум один или несколько разделов, если необходимо.
Например, базовая установка Linux имеет три раздела: один раздел, посвященный операционной системе, один раздел для пользовательских файлов и раздел подкачки.
Windows и Mac OS также имеют похожую компоновку, хотя они не используют выделенный раздел подкачки.Вместо этого они управляют свопингом в разделе, на котором установлена операционная система.
Так почему мы должны разбивать устройства хранения на несколько разделов?
Причина в том, что мы не хотим управлять всем пространством хранения и использовать его как единое целое.
Это похоже на то, как мы разделяем наше рабочее пространство, чтобы отделить (и изолировать) конференц-залы, конференц-залы и команды.
На компьютере с несколькими разделами вы можете установить несколько операционных систем и каждый раз выбирать другой раздел для загрузки вашей системы.
Утилиты восстановления и диагностики также находятся в выделенных разделах.
Например, чтобы загрузить MacBook в режиме восстановления, вам нужно удерживать Command + R , как только вы перезагрузите (или включите) свой MacBook.
Таким образом вы даете системе указание загрузиться с разделом, содержащим программу восстановления.
Однако разбиение на разделы — это не просто способ установки нескольких операционных систем и инструментов. Это также позволяет нам хранить важные системные файлы отдельно от обычных файлов.
Итак, сколько бы тяжелых игр вы ни установили на свой компьютер, это не повлияет на производительность операционной системы, поскольку они находятся в разных разделах.
Вернемся к примеру с офисом: наличие колл-центра и технической группы в общей зоне отрицательно скажется на производительности обеих команд, потому что у каждой команды свои собственные требования к эффективности.
Например, техническая команда оценила бы более тихое место.
Некоторые операционные системы, например Windows, присваивают разделам букву диска (A, B, C или D).Например, основной раздел в Windows (на котором установлена Windows) называется C : или диск C.
В Unix-подобных операционных системах, однако, разделы отображаются как обычные каталоги в корневом каталоге — мы рассмотрим это позже.
Угадайте, что? Мы делаем здесь обходной путь ↩️
В следующем разделе мы углубимся в разбиение на разделы и познакомимся с двумя концепциями, которые изменят ваш взгляд на файловые системы: системная прошивка , загрузка и .
Готовы?
Поехали! 🏊♂️
Схемы разбиения, микропрограммы системы и загрузка
При разбиении устройства хранения на разделы у нас есть два метода разбиения на разделы:
- Схема основной загрузочной записи (MBR)
- Таблица разделов GUID (GPT Схема
Независимо от того, какую схему разбиения вы выберете, первые несколько блоков на устройстве хранения всегда будут содержать важные данные о ваших разделах.
Системная микропрограмма использует эти структуры данных для загрузки операционной системы.
Подождите, а какая системная прошивка? вы можете спросить.
Вот объяснение:
Прошивка — это низкоуровневое программное обеспечение, встроенное в электронные устройства для управления устройством или начальной загрузки другой программы для работы с устройством.
Прошивка существует в компьютерах, периферийных устройствах (клавиатурах, мышах и принтерах) или даже в электронных бытовых приборах.
В компьютерах микропрограммное обеспечение обеспечивает стандартную среду для сложного программного обеспечения, такого как операционная система, для загрузки и работы с аппаратными компонентами.
Однако в более простых системах, таких как принтер, прошивка является основной операционной системой устройства. Меню принтера — это интерфейс его прошивки.
Компьютерные микропрограммы реализованы на основе двух спецификаций:
- Базовый ввод / вывод (BIOS)
- Унифицированный расширяемый интерфейс микропрограмм (UEFI)
Микропрограммы — на основе BIOS или UEFI — находятся на энергонезависимая память, например флэш-ПЗУ, подключенная к материнской плате.
Когда вы включаете компьютер, микропрограммное обеспечение запускается первой.
Задача прошивки (среди прочего) — загрузить компьютер, запустить операционную систему и передать ей управление всей системой.
Микропрограммное обеспечение также запускает среды до ОС (с поддержкой сети), такие как инструменты восстановления или диагностики, или даже специальную оболочку для выполнения текстовых команд.
Первые несколько экранов, которые вы видите перед появлением логотипа вашей операционной системы, являются выходными данными микропрограммы вашего компьютера, проверяющими состояние аппаратных компонентов и памяти.
Первоначальная проверка подтверждается звуковым сигналом, означающим, что все в порядке.
Схема разделения MBR является частью спецификаций BIOS и используется микропрограммами на основе BIOS.
На дисках с MBR-разделами первый сектор устройства хранения содержит важные данные для загрузки системы.
Этот сектор называется MBR.
MBR содержит следующую информацию:
- Загрузчик, который представляет собой простую программу (в машинном коде) для запуска первого этапа процесса загрузки
- Таблица разделов , которая содержит информацию о ваших разделах .
Микропрограммы на основе BIOS с дисками с разделами на MBR загружают систему иначе, чем микропрограммы на основе UEFI.
Вот как это работает:
После включения системы микропрограмма BIOS загружает содержимое MBR в память и запускает загрузчик внутри нее.
Наличие загрузчика и таблицы разделов в заранее определенном месте, таком как MBR, позволяет BIOS загружать систему без необходимости иметь дело с каким-либо файлом.
Код загрузчика в MBR занимает от 434 до 446 байтов MBR (из 512b).64 байта также выделяются таблице разделов максимум для четырех разделов.
446 байтов, однако, недостаточно для размещения слишком большого количества кода. Тем не менее, сложные загрузчики, такие как GRUB 2 в Linux, разделяют свою функциональность на части или этапы.
Тем не менее, сложные загрузчики, такие как GRUB 2 в Linux, разделяют свою функциональность на части или этапы.
Самая маленькая часть, известная как загрузчик первой ступени, находится в MBR.
Загрузчик первого этапа инициирует следующие этапы процесса загрузки.
Сразу после MBR, но перед первым разделом, есть небольшое пространство, около 1 МБ, которое называется промежутком MBR .При необходимости его можно использовать для размещения другой части загрузчика.
Загрузчик, такой как GRUB 2, использует промежуток MBR для хранения другого этапа своей функциональности. GRUB называет это загрузчиком stage 1.5 , который содержит драйвер файловой системы.
Этап 1.5 позволяет следующим этапам GRUB работать с файлами, а не загружать необработанные данные с устройства хранения (например, загрузчик первого этапа).
Загрузчик второй ступени, который теперь поддерживает файловую систему, может загружать файл загрузчика операционной системы для загрузки операционной системы.
Это когда логотип операционной системы исчезает …
Вот схема устройства хранения с разделами MBR:
Если мы увеличим MBR, его содержимое будет выглядеть так:
Хотя MBR очень проста и широко поддерживается, у него есть некоторые ограничения.
Структура данныхMBR ограничивает количество разделов всего четырьмя основными разделами.
Обычный обходной путь — создать расширенный раздел рядом с основными разделами, если общее количество разделов не превышает четырех.
Расширенный раздел можно разделить на несколько логических разделов .
При создании раздела вы можете выбрать между основным и расширенным.
После того, как это будет решено, мы столкнемся со вторым ограничением.
Максимальный размер каждого раздела 2 ТиБ.
И подождите, это еще не все!
Содержимое сектора MBR не имеет резервной копии 😱, что означает, что если MBR будет поврежден по неожиданной причине, у нас будет бесполезное запоминающее устройство.
Схема разделения GPT более сложна, чем MBR, и не имеет ограничений MBR.
Например, у вас может быть столько разделов, сколько позволяет ваша операционная система.
И каждый раздел может быть размером с самое большое запоминающее устройство, доступное на рынке — на самом деле, намного больше.
GPT постепенно заменяет MBR, хотя MBR по-прежнему широко поддерживается как на старых, так и на новых ПК.
Как упоминалось ранее, GPT является частью спецификации UEFI, которая заменяет старый добрый BIOS.
Это означает, что микропрограммы на основе UEFI используют устройство хранения с разделами GPT для выполнения загрузки.
Многие аппаратные средства и операционные системы теперь поддерживают UEFI и используют схему GPT для разделения устройств хранения.
В схеме разделения GPT первый сектор устройства хранения зарезервирован по соображениям совместимости с системами на основе BIOS. Это связано с тем, что некоторые системы могут по-прежнему использовать микропрограмму на основе BIOS, но иметь запоминающее устройство с разделами на GPT.
Этот сектор называется Защитная MBR. (Здесь загрузчик первого уровня будет располагаться на диске с разделами MBR)
После этого первого сектора хранятся структуры данных GPT, включая заголовок GPT и записи раздела .
В качестве резервной копии записи GPT и заголовок GPT также хранятся в конце устройства хранения, поэтому его можно восстановить, если основная копия будет повреждена. Эта резервная копия называется Secondary GPT.
Схема устройства хранения с разделами GPT выглядит следующим образом:
Схема таблицы разделов GUID Автор Kbolino, Лицензия под CC BY-SA 2.5В GPT все службы загрузки (загрузчики, менеджеры загрузки, pre-os среды и оболочки) находятся в специальном разделе под названием EFI System Partition (ESP) , который может использовать прошивка UEFI.
ESP даже имеет собственную файловую систему, которая представляет собой конкретную версию FAT . В Linux ESP находится по пути
В Linux ESP находится по пути / sys / firmware / efi .
Если этот путь не может быть найден в вашей системе, возможно, ваша микропрограмма является микропрограммой на основе BIOS.
Для проверки вы можете попробовать изменить каталог на точку монтирования ESP, например:
cd / sys / firmware / efi Прошивка на основе UEFI предполагает, что устройство хранения разделено с помощью GPT, и ищет ESP в таблице разделов GPT.
После того, как раздел EFI найден, он ищет настроенный загрузчик, который обычно представляет собой файл, заканчивающийся на .efi .
Прошивка на основе UEFI получает конфигурацию загрузки из NVRAM (которая является энергонезависимой RAM). NVRAM содержит параметры загрузки, а также пути к загрузчикам операционной системы.
МикропрограммыUEFI также могут выполнять загрузку BIOS (для загрузки системы с MBR-диска) при соответствующей настройке.
Вы можете использовать команду parted в Linux, чтобы узнать, какая схема разделения используется для устройства хранения.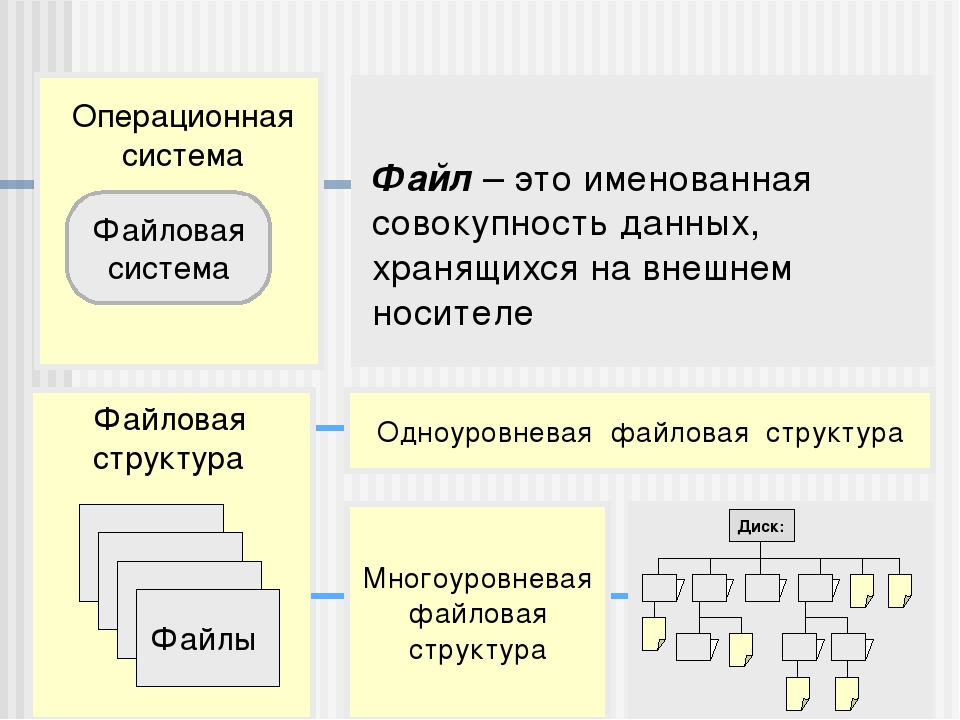
sudo parted -l И результат будет примерно таким:
Модель: Virtio Block Device (virtblk)
Диск / dev / vda: 172 ГБ
Размер сектора (логический / физический): 512B / 512B
Таблица разделов: gpt
Флаги диска:
Номер Начало Конец Размер Имя файловой системы Флаги
14 1049 КБ 5243 КБ 4194 КБ bios_grub
15 5243 КБ 116 МБ 111 МБ fat32 msftdata
1116 МБ 172 ГБ 172 ГБ ext4
Исходя из вышеприведенных выходных данных, идентификатор устройства хранения — / dev / vda с емкостью 172 ГБ.
Устройство хранения разделено на разделы на основе GPT и состоит из трех разделов. Второй и третий разделы отформатированы на основе файловых систем FAT32 и EXT4 соответственно.
Наличие раздела BIOS GRUB подразумевает, что микропрограмма является микропрограммой на основе BIOS.
Давайте подтвердим, что с помощью команды dmidecode , например:
sudo dmidecode -t 0 И результат будет:
# dmidecode 3. 2
Получение данных SMBIOS из sysfs.SMBIOS 2.4 присутствует.
...
2
Получение данных SMBIOS из sysfs.SMBIOS 2.4 присутствует.
... ✅ Подтверждено!
Когда разбиение будет выполнено, разделы должны быть отформатированы.
Большинство операционных систем позволяют форматировать раздел на основе набора файловых систем.
Например, если вы форматируете раздел в Windows, вы можете выбрать между файловыми системами FAT32, , NTFS, и exFAT .
Форматирование включает в себя создание различных структур данных , и метаданных, используемых для управления файлами в разделе.
Эти структуры данных являются одним из аспектов файловой системы.
Возьмем для примера файловую систему NTFS.
Когда вы форматируете раздел в NTFS, процесс форматирования помещает в раздел ключевые структуры данных NTFS, а также главную файловую таблицу (MFT) .
Хорошо, хватит о разметке и загрузке. Вернемся к файловым системам.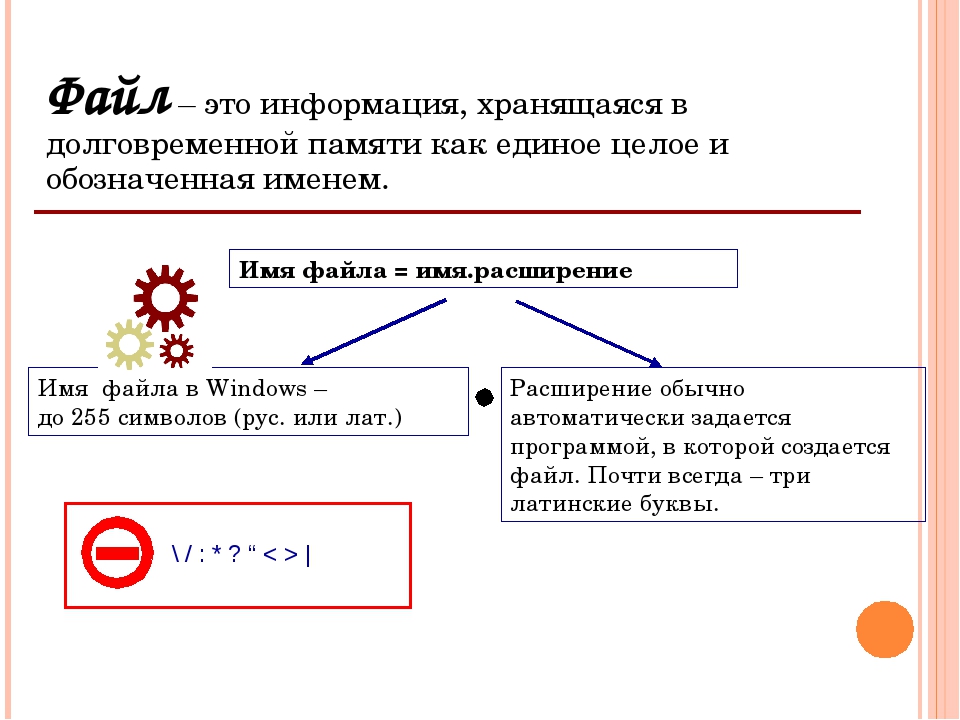
Как это началось, как это происходит
Файловая система — это набор структур данных, интерфейсов, абстракций и API, которые работают вместе для согласованного управления любым типом файла на любом типе устройства хранения.
Каждая операционная система использует определенную файловую систему для управления файлами.
Раньше Microsoft использовала FAT (FAT12, FAT16 и FAT32) в семействе MS-DOS и Windows 9x .
Начиная с Windows NT 3.1 , Microsoft разработала файловую систему New Technology File System (NTFS) , которая имела много преимуществ перед FAT32, таких как поддержка файлов большего размера, более длинные имена файлов, шифрование данных, управление доступом, ведение журнала и многое другое. .
NTFS с тех пор является файловой системой по умолчанию в семействе Windows NT (2000, XP, Vista, 7, 10 и т. Д.).
NTFS не подходит для сред, отличных от Windows.
Например, вы можете только читать содержимое устройства хранения в формате NTFS (например, флэш-памяти) в Mac OS, но вы не сможете ничего записать на него — если вы не установите драйвер NTFS с написать в поддержку.
Расширенная таблица размещения файлов (exFAT) — это облегченная версия NTFS, созданная Microsoft в 2006 году.
exFAT был разработан для съемных устройств большой емкости, таких как внешние жесткие диски, USB-накопители и карты памяти.
exFAT — файловая система по умолчанию, используемая SDXC картами .
В отличие от NTFS, exFAT поддерживает чтение и запись в средах, отличных от Windows, включая Mac OS, что делает его лучшей кроссплатформенной файловой системой для съемных запоминающих устройств большой емкости.
Итак, если у вас есть съемный диск, который вы хотите использовать в Windows, Mac и Linux, вам необходимо отформатировать его в exFAT.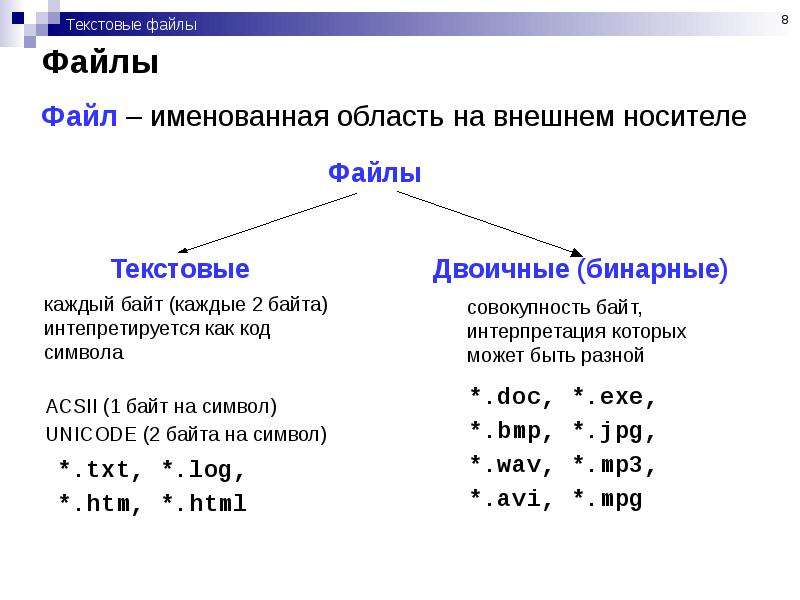
Apple также разрабатывала и использовала различные файловые системы на протяжении многих лет, включая
иерархическую файловую систему (HFS) , HFS + и недавно файловую систему Apple (APFS) .
Как и NTFS, APFS является журналируемой файловой системой и используется с момента запуска OS X High Sierra в 2017 году.
Семейство файловых систем Extended File System (ext) было специально создано для Ядро Linux — ядро операционной системы Linux.
Первая версия ext была выпущена в 1991 году, но вскоре после этого была заменена второй расширенной файловой системой ( ext2) в 1993 году.
В 2000-х годах третья расширенная файловая система ( ext3) и четвертая расширенная файловая система (ext4) были разработаны для Linux с возможностью ведения журнала.
ext4 теперь является файловой системой по умолчанию во многих дистрибутивах Linux, включая Debian и Ubuntu.
Вы можете использовать команду findmnt в Linux для вывода списка разделов в формате ext4:
findmnt -lo source, target, fstype, used -t ext4 Результат будет примерно таким:
SOURCE ЦЕЛЬ FSTYPE ИСПОЛЬЗУЕТСЯ
/ dev / vda1 / ext4 3.6G Архитектура файловых систем
Анатомия файловой системы в операционной системе состоит из трех уровней:
- Физическая файловая система
- Виртуальная файловая система
- Логическая файловая система.
Эти уровни могут быть реализованы как независимые или тесно связанные абстракции.
Когда люди говорят о файловых системах, они имеют в виду один из этих уровней.
Хотя эти уровни различаются в разных операционных системах, концепция во многом одинакова.
Физический уровень — это конкретная реализация файловой системы. Он отвечает за хранение и поиск данных, а также за управление пространством на устройстве хранения. (или, точнее, разделы)
(или, точнее, разделы)
Физическая файловая система взаимодействует с реальным оборудованием хранения через драйверы устройств.
Следующий уровень — это виртуальная файловая система, или VFS .
Виртуальная файловая система обеспечивает согласованное представление различных файловых систем, установленных в одной операционной системе.
Означает ли это, что операционная система может использовать несколько файловых систем одновременно?
Ответ — да!
Файловая система съемных носителей обычно отличается от файловой системы компьютера.
Например, в Windows (которая использует NTFS в качестве основной файловой системы) флэш-память могла быть отформатирована в exFAT или FAT32.
При этом операционная система должна обеспечивать унифицированный интерфейс — согласованное представление — между программами (обозревателями файлов и другими приложениями, работающими с файлами) и различными смонтированными файловыми системами (такими как NTFS, APFS, EXT4, FAT32, exFAT и UDF).
Например, когда вы открываете программу-проводник, вы можете скопировать изображение из файловой системы EXT4 и вставить его во флеш-память в формате exFAT, не зная, что файлы управляются по-другому под капотом.
Этот удобный уровень между пользователем (вами) и базовыми файловыми системами обеспечивается VFS.
VFS определяет договор , который должны реализовывать все физические файловые системы для поддержки операционной системой.
Однако это соответствие не встроено в ядро файловой системы, то есть исходный код файловой системы не включает поддержку для каждой операционной системы.
Вместо этого он использует драйвер файловой системы для соблюдения правил VFS.
Драйвер — это специальная программа, которая позволяет программному обеспечению взаимодействовать с другим программным или аппаратным обеспечением.
Однако пользовательские программы не взаимодействуют напрямую с VFS.
Вместо этого они используют унифицированный API, который находится между программами и VFS.
Да, мы говорим о логической файловой системе.
Логическая файловая система — это часть файловой системы, обращенная к пользователю, которая предоставляет API, позволяющий пользовательским программам выполнять различные файловые операции, такие как OPEN , READ и WRITE , без необходимости иметь дело с любое оборудование для хранения данных.
С другой стороны, VFS обеспечивает мост между логическим уровнем (с которым взаимодействуют программы) и набором физических файловых систем.
Высокоуровневая архитектура слоев файловой системыЧто означает монтировать файловую систему?
В Unix-подобных системах VFS назначает идентификатор устройства (например, dev / disk1s1 ) каждому разделу или съемному устройству хранения.
Затем он создает дерево виртуальных каталогов и помещает содержимое каждого устройства в это дерево каталогов как отдельные каталоги.
Действие по назначению каталога устройству хранения (в корневом дереве каталогов) называется монтированием , а назначенный каталог называется точкой монтирования .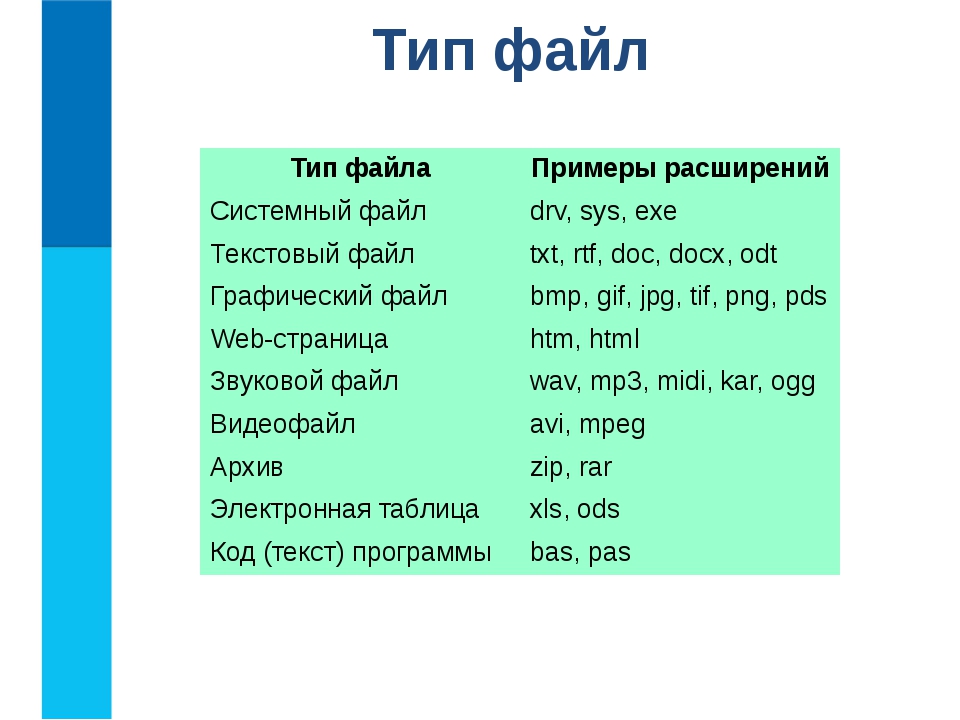
При этом в Unix-подобной операционной системе все разделы и съемные запоминающие устройства выглядят так, как если бы они были каталогами в корневом каталоге.
Например, в Linux точкой подключения съемного устройства (такого как карта памяти) по умолчанию является / media (относительно корневого каталога), если не указано иное.
Тем не менее, как только флеш-память подключена к системе и, следовательно, автоматически смонтирован в точке подключения по умолчанию (в данном случае / media ), его содержимое будет доступно в каталоге / media .
Однако иногда требуется смонтировать файловую систему вручную.
В Linux это делается так:
mount / dev / disk1s1 / media / usb В приведенной выше команде первым параметром является идентификатор устройства ( / dev / disk1s1 ), а вторым параметром. ( / media / usb ) — точка монтирования.
Обратите внимание, что точка монтирования уже должна существовать как каталог.
Если это не так, его необходимо сначала создать:
mkdir -p / media / usb
mount / dev / disk1s1 / media / usb Метаданные файла — это структура данных, которая содержит данные о файле , например:
- Размер файла
- Временные метки, такие как дата создания, дата последнего доступа и дата модификации
- Владелец файла
- Режим файла (кто и что может делать с файлом)
- Какие блоки в разделе выделены файлу
- и многое другое
Метаданные не сохраняются вместе с содержимым файла, хотя.Вместо этого он хранится в другом месте на диске, но связан с файлом.
В Unix-подобных системах метаданные имеют форму специальных структур данных, называемых inode .
Inodes идентифицируются уникальным номером, который называется номером inode .
Inode связаны с файлами в структуре данных, которая называется таблицами inode .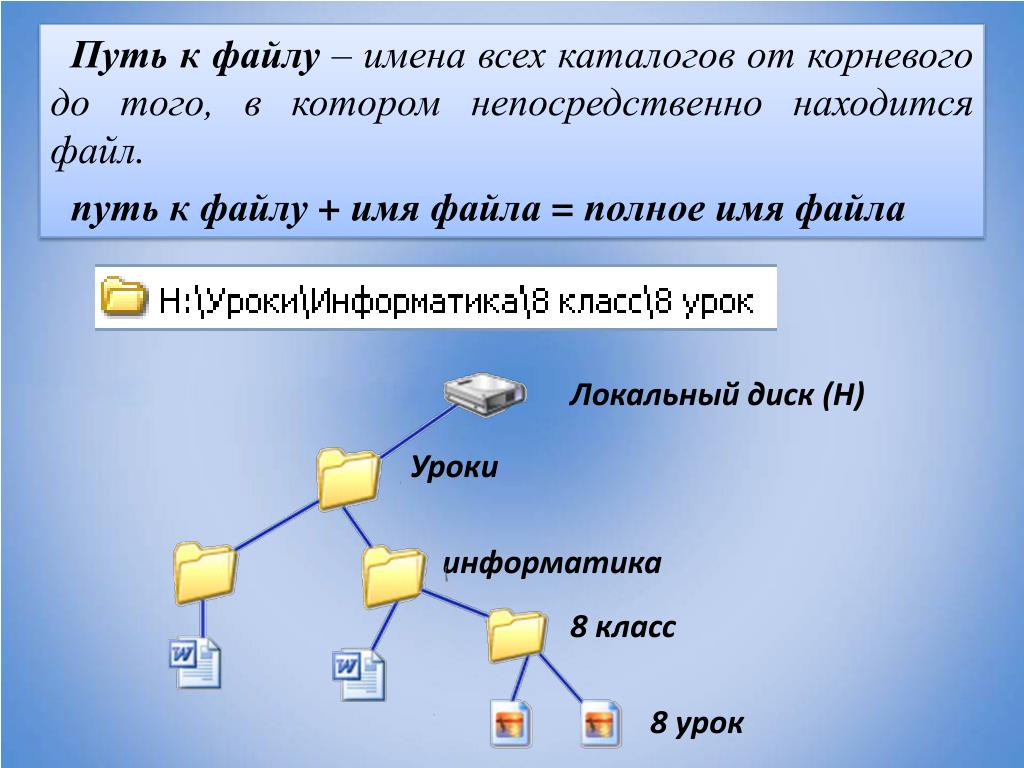
Каждый файл на устройстве хранения имеет индексный дескриптор, который содержит информацию о файле, включая адреса блоков, выделенных для этого файла.
В индексном дескрипторе ext4 адрес выделенных блоков хранится в виде набора структур данных, называемых экстентами , (внутри индексного дескриптора).
Каждый экстент содержит адрес первого блока данных, выделенного файлу, и количество следующих непрерывных блоков, которые занимает файл.
Если файл фрагментирован, каждый фрагмент будет иметь свой собственный экстент.
Это отличается от системы указателей ext3, которая указывает на отдельные блоки данных через косвенные указатели.
Использование структуры данных экстентов позволяет файловой системе указывать на большие файлы, не занимая слишком много места.
При каждом запросе файла его имя сначала преобразуется в номер inode.
Имея номер inode, файловая система выбирает соответствующий inode с устройства хранения.
После получения inode файловая система начинает составлять файл из блоков данных, хранящихся в inode.
Вы можете использовать команду df с параметром -i в Linux, чтобы увидеть inodes (общее, используемое и свободное) в ваших разделах:
df -i Результат будет выглядеть следующим образом :
udev 4116100 378 4115722 1% / dev
tmpfs 4118422 528 4117894 1% / запуск
/ dev / vda1 6451200 175101 6276099 3% / Как видите, раздел / dev / vda1 имеет общее количество 6451200, из которых 3% были использованы (175101 inodes).
Кроме того, чтобы увидеть inodes, связанные с файлами в каталоге, вы можете использовать команду ls с параметрами -il .
ls -li И результат будет:
1303834 -rw-r - r-- 1 root www-data 2502 8 июля 2019 г. wp-links-opml.php
1303835 -rw-r - r-- 1 root www-data 3306 8 июля 2019 г. wp-load.php
1303836 -rw-r - r-- 1 root www-data 39551 8 июля 2019 г. wp-login.php
1303837 -rw-r - r-- 1 root www-data 8403 8 июля 2019 г. wp-mail.php
1303838 -rw-r - r-- 1 root www-data 18962 8 июля 2019 г. wp-settings.php Первый столбец — это номер inode, связанный с каждым файлом.
Количество индексных дескрипторов в разделе определяется при форматировании раздела. Таким образом, пока есть свободное место и неиспользуемые inodes, файлы могут храниться на устройстве хранения.
Маловероятно, что в персональной ОС Linux закончатся inodes. Однако корпоративные службы, которые работают с большим количеством файлов (например, почтовые серверы), должны грамотно управлять своей квотой inode.
Однако в NTFS метаданные хранятся по-другому.
NTFS хранит информацию о файлах в специальной структуре данных, называемой Master File Table (MFT) .
Каждый файл имеет по крайней мере одну запись в MFT, которая содержит все о соответствующем файле, включая его расположение на устройстве хранения — аналогично индексным дескрипторам.
В большинстве операционных систем доступ к общим метаданным файла также можно получить из графического пользовательского интерфейса.
Например, когда вы щелкаете правой кнопкой мыши файл в Mac OS и выбираете «Получить информацию» (Свойства в Windows), появляется окно с информацией о файле.Эта информация извлекается из метаданных соответствующего файла.
Управление пространством
Устройства хранения разделены на блоки фиксированного размера, называемые секторами .
Сектор — это минимальная единица хранения на устройстве хранения, и его размер составляет от 512 до 4096 байтов (расширенный формат).
Однако файловые системы используют в качестве единицы хранения высокоуровневую концепцию, называемую блоками .
Блоки представляют собой абстракцию физических секторов и состоят из нескольких секторов.
В зависимости от размера файла файловая система выделяет один или несколько блоков каждому файлу.
Говоря об управлении пространством, файловая система знает о каждом использованном блоке и неиспользованном блоке на разделах, поэтому она сможет выделить место для новых файлов или извлечь существующие по запросу.
Самым основным устройством хранения в разделах, отформатированных в ext4, является блок.
Однако смежные блоки сгруппированы в группы блоков для упрощения управления.
Структура группы блоков в разделе ext4.Каждая группа блоков имеет свои собственные структуры данных и блоки данных.
Вот структуры данных, которые может содержать группа блоков:
- Суперблок: репозиторий метаданных, который содержит метаданные обо всей файловой системе, такие как общее количество блоков в файловой системе, общее количество блоков в блоке группы, индексы и многое другое. Однако не все группы блоков содержат суперблок. Определенное количество групп блоков хранит копию супер в качестве резервной копии.
- Дескрипторы групп: Дескрипторы групп также содержат бухгалтерскую информацию для каждой группы блоков
- Битовая карта индексных дескрипторов: Каждая группа блоков имеет свою собственную квоту индексных дескрипторов для хранения файлов. Битовая карта блока — это структура данных, используемая для идентификации используемых и неиспользуемых индексных дескрипторов в группе блоков.
1обозначает используемые, а0обозначает неиспользуемые объекты inode. - Битовая карта блока: структура данных, используемая для идентификации используемых и неиспользуемых блоков данных в группе блоков.
1обозначает используемые, а0обозначает неиспользуемые блоки данных - Inode Table: структура данных, которая определяет отношение файлов и их inode. Количество inodes, хранящихся в этой области, зависит от размера блока, используемого файловой системой.
- Блоки данных: Это зона в группе блоков, где хранится содержимое файла.
Файловые системы Ext4 даже пошли еще дальше (по сравнению с ext3) и организуют группы блоков в большую группу, называемую гибкими группами блоков .
Каждая группа гибких блоков содержит группы блоков номеров.
Структуры данных каждой группы блоков, включая битовую карту блока, битовую карту индексного дескриптора и таблицу индексного дескриптора, объединены и сохранены в первой группе блоков в соответствующей группе гибких блоков.
Объединение всех структур данных в одну группу блоков (первую) освобождает больше смежных блоков данных в других группах блоков в каждой группе гибких блоков.
Макет первой группы блоков выглядит следующим образом:
Макет первого блока в группе блоков ext4 flexКогда файл записывается на диск, он записывается в один или несколько блоков в определенной группе блоков.
Управление файлами на уровне группы блоков значительно повышает производительность файловой системы.
Размер и размер на диске
Вы когда-нибудь замечали, что ваш файловый менеджер отображает два разных размера для каждого файла: размер , размер и размер на диске .
Размер и размер на дискеПочему размер и размер на диске немного отличаются? Вы можете спросить.
Вот объяснение:
Мы уже знаем, что в зависимости от размера файла одному или нескольким блокам выделяются для файла.
Один блок — это минимальное пространство, которое может быть выделено для файла. Это означает, что оставшееся пространство частично заполненного блока не может использоваться другим файлом.
Поскольку размер файла не является целым числом, кратным блокам , последний блок может быть использован частично, а оставшееся пространство останется неиспользованным или будет заполнено нулями.
Таким образом, «размер» — это в основном фактический размер файла, а «размер на диске» — это пространство, которое он занимал, даже если он не использует все это.
Вы можете использовать команду du в Linux, чтобы убедиться в этом сами.
du -b "some-file.txt"
Результат будет примерно таким:
623 icon-link.svg И чтобы проверить размер на диске:
du -B 1 "icon-link.svg" Что будет результат:
4096 icon-link.svg Исходя из вывода, выделенный блок составляет около 4 КБ, а фактический размер файла составляет 623 байта.
Что такое фрагментация диска?
Со временем на диск записываются новые файлы, существующие файлы увеличиваются в размере, уменьшаются или удаляются.
Эти частые изменения носителя информации оставляют много небольших промежутков (пустых пространств) между файлами.
Фрагментация файла происходит, когда файл хранится в виде фрагментов на устройстве хранения, поскольку файловая система не может найти достаточно смежных блоков для хранения всего файла в строке.
Пример фрагментированного и нефрагментированного файлаДавайте проясним это на примере.
Представьте, что у вас есть документ Word с именем myfile.docx .
myfile.docx изначально хранится в нескольких смежных блоках на диске, скажем, LBA250 , LBA251 и LBA252 — кстати, это название является гипотетическим.
Теперь, если вы добавите больше содержимого в myfile.docx и сохраните его, он должен будет занять больше блоков на носителе.
Поскольку myfile.docx в настоящее время хранится на LBA250 , LBA251 и LBA252 , новое содержимое предпочтительно должно находиться в пределах LBA253 и т. Д. — в зависимости от того, сколько места требуется.
Однако, если LBA253 уже занят другим файлом (возможно, это первый блок другого файла), оставшееся содержимое myfile.docx должно быть сохранено в разных блоках где-то еще на дисках, например, LBA312 и LBA313 .
myfile.docx фрагментирован 💔.
Фрагментация файла ложится бременем на файловую систему, потому что каждый раз, когда пользовательская программа запрашивает фрагментированный файл, файловая система должна собирать каждый фрагмент файла из различных мест на диске.
Также применяется к сохранению файла обратно на диск.
Фрагментация может также произойти, когда файл записывается на диск впервые, вероятно, из-за того, что файл огромен и на запоминающем устройстве осталось мало места.
Фрагментация — одна из причин замедления работы некоторых операционных систем по мере старения файловой системы.
Следует ли нам заботиться о фрагментации в наши дни?
Короткий ответ: больше нет!
Современная файловая система использует интеллектуальные алгоритмы для максимального предотвращения (или раннего обнаружения) фрагментации.
Ext4 также выполняет своего рода предварительное выделение , , которое включает в себя резервирования блоков для файла до того, как они действительно понадобятся — гарантируя, что файл не будет фрагментирован, если он станет больше со временем.
Количество предварительно выделенных блоков определяется в поле длины экстента файла его объекта inode.
Кроме того, Ext4 использует метод распределения, называемый отложенным распределением .
Идея состоит в том, что вместо записи в блоки данных по одному во время записи, запросы выделения накапливаются в буфере.Наконец, распределение выполнено, и данные записываются на диск.
Отсутствие необходимости вызывать распределитель блоков при каждом запросе записи помогает файловой системе делать лучший выбор при распределении доступного пространства. Например, помещая большие файлы отдельно от файлов меньшего размера.
Представьте, что небольшой файл находится между большими файлами. Теперь, если небольшой файл будет удален, между двумя файлами останется небольшое пространство.
Если большие файлы и маленькие файлы хранятся в разных областях на устройстве хранения, при удалении файла небольшие файлы не оставляют много пробелов на устройстве хранения.
Распространение файлов таким образом оставляет достаточно промежутков между блоками данных, что помогает файловой системе легче управлять (и избегать) фрагментацией.
Отложенное распределение активно снижает фрагментацию и увеличивает производительность.
Каталоги
Каталог (папка в Windows) — это специальный файл, используемый как логический контейнер для группировки файлов и каталогов.
В NTFS и Ext4 каталоги и файлы обрабатываются одинаково. При этом каталоги — это просто файлы, у которых есть собственный индексный дескриптор (в Ext4) или запись MFT (в NTFS).
Inode или запись MFT каталога содержит информацию об этом каталоге, а также набор записей, указывающих на файлы, связанные с этим каталогом.
Файлы буквально не содержатся в каталоге, но они связаны с каталогом таким образом, что они появляются как дочерние элементы каталога на более высоком уровне — как программа проводника файлов.
Эти записи называются записями каталога. Записи каталога содержат имена файлов, сопоставленные с их записью inode / MFT.
Помимо записей каталога, существуют еще две записи: . , который указывает на сам каталог, и .. , который указывает на его родительский каталог.
В Linux вы можете использовать ls в каталоге, чтобы увидеть записи каталога с соответствующими номерами inode:
ls -lai И результат будет примерно таким:
63756 drwxr- xr-x 14 root root 4096 1 дек 17:24.
2 drwxr-xr-x 19 root root 4096 1 дек 17:06..
81132 drwxr-xr-x 2 root root 4096 18 февраля 06:25 резервные копии
81020 drwxr-xr-x 14 root root 4096 2 декабря 07:01 кеш
81146 drwxrwxrwt 2 root root 4096 16 октября 21:43 сбой
80913 drwxr-xr-x 46 root root 4096 1 дек 22:14 lib
... Правила для имен файлов
Некоторые файловые системы накладывают ограничения на имена файлов.
Ограничение может заключаться в длине имени файла или чувствительности к регистру имени файла .
Например, в файловой системе NTFS MyFile и myfile относятся к одному и тому же файлу, тогда как в EXT4 они указывают на разные файлы.
Почему это важно? вы можете спросить.
Представьте, что вы создаете веб-страницу на своем компьютере с Windows. Веб-страница содержит логотип вашего бренда в формате PNG, например:
Продукты - Ваш веб-сайт

Даже если фактическое имя файла — Logo.png (обратите внимание на заглавную L ), вы по-прежнему можете видеть изображение, когда открываете веб-страницу в веб-браузере.
Однако, как только вы развернете его на сервере Linux и просмотрите его вживую, образ будет поврежден.
Почему?
Потому что в Linux (файловая система EXT4) logo.png и Logo.png указывают на два разных файла.
Правила размера файла
Одним из важных аспектов файловых систем является поддерживаемый ими максимальный размер файла .
Старая файловая система, такая как FAT32 , (используемая MS-DOS +7.1, семейством Windows 9x и флэш-памятью) не может хранить файлы размером более 4 ГБ, в то время как ее преемница NTFS допускает размер файлов до 16 EB (1000 ТБ).
Как и NTFS, exFAT допускает размер файла 16 ЭБ, что делает его идеальным выбором для хранения больших объектов данных, таких как видеофайлы.
Практически нет ограничений на размер файла в файловых системах exFAT и NTFS.
Linux EXT4 и Apple APFS поддерживают файлы размером до 16 TiB и 8 EiB соответственно.
File Explorer
Как вы знаете, логический уровень файловой системы предоставляет API, позволяющий пользовательским приложениям выполнять файловые операции, такие как чтение , запись , удаление и выполнение .
API файловой системы — это низкоуровневый механизм, разработанный для компьютерных программ, сред выполнения и оболочек, а не для повседневного использования.
Тем не менее, операционные системы сразу же предоставляют удобные утилиты управления файлами для повседневного управления файлами. Например, File Explorer в Windows, Finder в Mac OS и Nautilus в Ubuntu являются примерами файловых проводников.
Эти утилиты используют внутренний API логической файловой системы.
Помимо этих инструментов с графическим интерфейсом, операционные системы также предоставляют API файловой системы через интерфейсы командной строки, такие как командная строка в Windows и терминал в Mac и Linux.
Эти текстовые интерфейсы помогают пользователям выполнять всевозможные файловые операции в виде текстовых команд. Как и в предыдущих примерах.
Управление доступом к файлам
Не каждый должен иметь возможность удалять или изменять файл, которым он не владеет, или обновлять файлы, если у них нет на это полномочий.
Современные файловые системы предоставляют механизмы для управления доступом пользователей и возможностями в отношении файлов.
Данные, касающиеся прав пользователей и прав собственности на файлы, хранятся в структуре данных, называемой списком контроля доступа (ACL) в Windows или записями контроля доступа (ACE) в Unix-подобных операционных системах (Linux и Mac OS).
Эта функция также доступна в интерфейсе командной строки, где пользователь может изменять владельцев файлов или ограничивать разрешения для каждого файла прямо из интерфейса командной строки.
Например, владелец файла (в Linux или Mac) может сделать файл общедоступным, например:
chmod 777 myfile.txt 777 означает, что каждый может выполнять любую операцию (читать , напишите, выполните) на myfile.txt .
Сохранение целостности данных
Предположим, вы уже месяц работаете над диссертацией.Однажды вы открываете файл, вносите некоторые изменения и сохраняете его.
После сохранения файла ваша программа текстового процессора отправляет запрос на «запись» в API файловой системы (логическая файловая система).
Запрос в конечном итоге передается на физический уровень, чтобы сохранить файл в нескольких блоках.
Но что, если система выйдет из строя, когда старая версия файла заменяется новой?
Что ж, в старых файловых системах (например, FAT32 или ext2) данные были бы повреждены, потому что они были частично записаны на диск.
Однако это менее вероятно с современными файловыми системами, поскольку они используют метод, называемый журналированием .
Журнальные файловые системы записывают каждую операцию, которая должна произойти на физическом уровне, но еще не произошла.
Основная цель — отслеживать изменения, которые еще не были зафиксированы в файловой системе физически.
Журнал — это специальное место на диске, где каждая попытка записи сначала сохраняется как транзакция .
После того, как данные физически помещены на запоминающее устройство, изменение фиксируется в файловой системе.
В случае сбоя системы файловая система обнаружит незавершенную транзакцию и откатит ее, как будто этого никогда не было.
Тем не менее, новый контент (который был записан) все еще может быть утерян, но существующие данные останутся нетронутыми.
Современные файловые системы, такие как NTFS, APFS и EXT4 (даже EXT3), используют ведение журнала, чтобы избежать повреждения данных в случае сбоя системы.
Файловые системы баз данных
Типичные файловые системы организуют файлы в виде каталогов.
Чтобы получить доступ к файлу, вы переходите в соответствующий каталог, и он у вас есть.
компакт-диск / музыка / кантри / разбойник Однако в файловой системе базы данных нет концепции путей и каталогов.
Файловая система базы данных представляет собой фасетную систему , которая группирует файлы на основе различных атрибутов и измерений .
Например, файлы MP3 могут быть перечислены по исполнителю, жанру, году выпуска и альбому — одновременно!
Файловая система базы данных больше похожа на высокоуровневое приложение, которое помогает упорядочивать файлы и получать к ним доступ более легко и более эффективно. Однако вы не сможете получить доступ к файлам вне этого приложения.
Однако файловая система базы данных не может заменить обычную файловую систему. Это просто абстракция высокого уровня для эффективной обработки файлов
Приложение iTunes в Mac OS является хорошим примером файловой системы базы данных.
Подведение итогов
Вау! Вы дошли до конца, а это значит, что теперь вы знаете намного больше о файловых системах. Но я уверен, что это не конец ваших исследований файловой системы.
И снова — можем ли мы описать, что такое файловая система и как она работает, одним предложением?
Давайте закончим этот пост кратким описанием, которое я использовал в начале:
Файловая система определяет, как файлы называются , сохраняются и извлекаются с устройства хранения.
Если что-то, по вашему мнению, отсутствует или я ошибся, сообщите об этом в комментариях ниже.
Кстати, если вам нравится более подробный контент, посетите мой веб-сайт skillupp.tech и подпишитесь на меня в Twitter, потому что это каналы, которые я использую, чтобы делиться своими повседневными находками.
Спасибо за чтение и приятного обучения!
MySQL :: Справочное руководство MySQL 8.0 :: 4.2.2.2 Использование файлов опций
4.2.2.2 Использование файлов опций
Большинство программ MySQL могут считывать параметры запуска из файлов параметров. (иногда называемые файлами конфигурации).Файлы опций предоставляют удобный способ указать часто используемые параметры, чтобы они не нужно вводить в командной строке каждый раз, когда вы запускаете программа.
Чтобы определить, читает ли программа файлы параметров, вызовите ее
с опцией --help . (Для mysqld , используйте - вербальный и --help .) Если программа читает
файлы опций, в справочном сообщении указано, какие файлы он ищет
для и какие группы опций он распознает.
Примечание
Программа MySQL началась с --no-defaults option не читает файлы параметров
кроме .mylogin.cnf .
Сервер запущен с persisted_globals_load system
переменная отключена не читает mysqld-auto.cnf .
Многие файлы опций представляют собой простые текстовые файлы, созданные с использованием любого текста. редактор. Исключения составляют:
Порядок обработки файла опций
MySQL ищет файлы опций в порядке, описанном в после обсуждения и читает все существующие.Если вариант файл, который вы хотите использовать, не существует, создайте его с помощью соответствующий метод, как только что обсуждалось.
В Windows программы MySQL считывают параметры запуска из файлов. показано в следующей таблице в указанном порядке (файлы перечисленные первыми, читаются первыми, файлы, читаемые позже, занимают приоритет).
Таблица 4.1 Файлы опций, считываемые в системах Windows
| Имя файла | Назначение |
|---|---|
, | Глобальные опции |
C: \ my.ini , C: \ my.cnf | Глобальные опции |
, | Глобальные опции |
дополнительный файл по умолчанию | Файл, указанный с помощью - дополнительный файл по умолчанию ,
если есть |
| Параметры пути входа (только для клиентов) |
| Системные переменные сохраняются с НАБОР
PERSIST или НАБОР
PERSIST_ONLY (только сервер) |
В предыдущей таблице % WINDIR% представляет
расположение вашего каталога Windows.Это обычно C: \ WINDOWS . Используйте следующую команду, чтобы
определить его точное местоположение по значению Переменная среды WINDIR :
C: \> echo% WINDIR% % APPDATA% представляет собой значение
Каталог данных приложения Windows. Используйте следующую команду
определить его точное местоположение по значению APPDATA переменная среды:
C: \> echo% APPDATA% BASEDIR представляет базу MySQL
каталог установки.Когда MySQL 8.0 был
установлен с помощью MySQL Installer, обычно это C: \ где КАТАЛОГ ПРОГРАММЫ \ MySQL \ MySQL
8.0 Сервер PROGRAMDIR представляет программы
каталог (обычно Program Files на
Англоязычные версии Windows), см.
Раздел 2.3.3, «Установщик MySQL для Windows».
DATADIR представляет данные MySQL
каталог.Как раньше находил mysqld-auto.cnf , его значение по умолчанию —
расположение каталога данных, созданное при компиляции MySQL, но
можно изменить с помощью --datadir указанный как параметр-файл или обработанный параметр командной строки
перед обработкой mysqld-auto.cnf .
В Unix и Unix-подобных системах программы MySQL читают автозагрузку параметры из файлов, показанных в следующей таблице, в указанный порядок (файлы, перечисленные первыми, читаются первыми, файлы читаются позже имеют приоритет).
Примечание
На платформах Unix MySQL игнорирует файлы конфигурации, которые доступны для записи во всем мире. Это сделано намеренно в качестве ценной бумаги. мера.
Таблица 4.2 Файлы опций, читаемые в Unix и Unix-подобных системах
| Имя файла | Назначение |
|---|---|
/etc/my.cnf | Глобальные опции |
/ etc / mysql / my.cnf | Глобальные опции |
| Глобальные опции |
$ MYSQL_HOME / my.cnf | Параметры для конкретного сервера (только сервер) |
дополнительный файл по умолчанию | Файл, указанный с помощью - дополнительный файл по умолчанию ,
если есть |
~ /.my.cnf | Опции для пользователя |
~ / .mylogin.cnf | Параметры пути входа в систему для конкретного пользователя (только для клиентов) |
| Системные переменные сохраняются с НАБОР
PERSIST или SE
PERSIST_ONLY (только сервер) |
В предыдущей таблице ~ представляют
домашний каталог текущего пользователя (значение $ ДОМ ).
SYSCONFDIR представляет каталог
указан с SYSCONFDIR вариант CMake при сборке MySQL. К
по умолчанию это каталог и т. д. находится в каталоге встроенной установки.
MYSQL_HOME — переменная среды
содержащий путь к каталогу, в котором
специфичный для сервера my.cnf находится в файле. Если MYSQL_HOME не установлен, и вы запускаете
сервер с помощью программы mysqld_safe , mysqld_safe устанавливает значение BASEDIR , база MySQL
каталог установки.
DATADIR представляет данные MySQL
каталог. Как раньше находил mysqld-auto.cnf , его значение по умолчанию —
расположение каталога данных, созданное при компиляции MySQL, но
можно изменить с помощью --datadir указанный как параметр-файл или обработанный параметр командной строки
до mysqld-auto.cnf обрабатывается.
Если найдено несколько экземпляров данного параметра, последний
экземпляр имеет приоритет, за одним исключением: для mysqld , первый экземпляр параметра --user используется в качестве меры безопасности, чтобы предотвратить указанное пользователем
в файле параметров от переопределения в командной строке.
Следующее описание синтаксиса файла опций применяется к
файлы, которые вы редактируете вручную.Это исключает .mylogin.cnf , который создается с использованием mysql_config_editor и зашифрован, и mysqld-auto.cnf , который сервер создает
в формате JSON.
Любая длинная опция, которая может быть указана в командной строке, когда
запуск программы MySQL можно указать в файле параметров как
хорошо. Чтобы получить список доступных опций для программы, запустите
его с опцией --help .(Для mysqld , используйте - вербальный и - справка .)
Синтаксис для указания опций в файле опций аналогичен
в синтаксис командной строки (см.
Раздел 4.2.2.1, «Использование параметров в командной строке»). Однако в варианте
файла, вы опускаете первые два дефиса в имени параметра и
вы указываете только одну опцию в каждой строке. Например, --quick и --host = localhost в командной строке следует указать как quick и host = localhost на отдельных строках в файле опций.Чтобы указать вариант
форма --loose- в файле опций запишите его как opt_name свободный - . opt_name
Пустые строки в файлах опций игнорируются. Непустые строки могут принять любую из следующих форм:
#,комментарий;комментарийСтроки комментариев начинаются с
#или;.Комментарий#также начинайте с середины строки.[группа]группа— название программа или группа, для которых вы хотите установить параметры. После строка группы, любые строки установки параметров применяются к названному группа до конца файла опций или другой группы линия дана.Имена групп опций не чувствительны к регистру.opt_nameЭто эквивалентно
–on командная строка.opt_nameopt_name=значениеЭто эквивалентно
-в командной строке.В файле опций вы можете иметь пробелы вокруг символаopt_name=значение=, что-то не так в командной строке. Значение опционально может быть заключен в одинарные кавычки или двойные кавычки, что полезно, если значение содержит символ комментария#.
Начальные и конечные пробелы автоматически удаляются из имена и значения опций.
Вы можете использовать escape-последовательности \ b , \ т , \ п , \ r , \ и \ s в значениях параметров для представления
возврат, табуляция, новая строка, возврат каретки, обратная косая черта и пробел
символы.В файлах опций применяются следующие правила экранирования:
Обратная косая черта, за которой следует допустимый символ escape-последовательности преобразуется в символ, представленный последовательностью. Например,
\ sпреобразуется в Космос.Обратная косая черта, за которой не следует допустимая escape-последовательность характер остается без изменений. Например,
\ Sостается как есть.
Предыдущие правила означают, что можно использовать буквальную обратную косую черту.
как \\ , или как \ , если это
за которым не следует допустимый символ escape-последовательности.
Правила для escape-последовательностей в файлах параметров немного отличаются
из правил для escape-последовательностей в строковых литералах в SQL
заявления. В последнем контексте, если
« x » не является допустимым
символ escape-последовательности, \ становится
« x x », а не \ .Видеть
Раздел 9.1.1, «Строковые литералы». x
Правила экранирования для значений файлов опций особенно важны.
уместно для имен путей Windows, которые используют \ в качестве разделителя имени пути. Разделитель в
путь к Windows должен быть записан как \ если за ним следует символ escape-последовательности. Может быть
записывается как \\ или \ , если это
не является. В качестве альтернативы можно использовать / в
Имена путей Windows и обрабатываются как \ .Предположим, вы хотите указать базовый каталог C: \ Program Files \ MySQL \ Сервер MySQL
8.0 в файле опций. Это может быть
сделано несколькими способами. Некоторые примеры:
basedir = "C: \ Program Files \ MySQL \ MySQL Server 8.0"
basedir = "C: \ Program Files \ MySQL \ MySQL Server 8.0"
basedir = "C: / Program Files / MySQL / MySQL Server 8.0"
basedir = C: \ Program \ sFiles \ MySQL \ MySQL \ sServer \ s8.0 Если имя группы параметров совпадает с именем программы, параметры
в группе относятся именно к этой программе.Например, [mysqld] и [mysql] группы применяются к серверу mysqld и клиентская программа mysql соответственно.
Группа опций [клиент] читается всеми
клиентские программы, представленные в дистрибутивах MySQL (но , а не на mysqld ). К
понять, как сторонние клиентские программы, использующие C API
можно использовать файлы параметров, см. документацию C API по адресу
mysql_options ().
Группа [клиент] позволяет указать
параметры, применимые ко всем клиентам. Например, [клиент] — подходящая группа для использования
укажите пароль для подключения к серверу. (Но сделайте
убедитесь, что файл параметров доступен только вам, поэтому
что другие люди не могут узнать ваш пароль.)
поместить опцион в группу [клиент] если это не распознается всеми клиентами программы, которые вы используете.Программы, которые не понимают
вариант выйти после отображения сообщения об ошибке, если вы попытаетесь
запустить их.
Перечислите сначала более общие группы опций и более конкретные группы
потом. Например, группа [клиент] — это
более общий, потому что он читается всеми клиентскими программами,
тогда как группа [mysqldump] читается только mysqldump . Параметры, указанные позже, отменяют
параметры, указанные ранее, поэтому поместив группы параметров в
заказ [клиент] , г. [mysqldump] включает mysqldump -зависимые параметры для переопределения [клиент] опций.
Вот типичный файл глобальных опций:
[клиент]
порт = 3306
сокет = / tmp / mysql.sock
[mysqld]
порт = 3306
сокет = / tmp / mysql.sock
key_buffer_size = 16 млн
max_allowed_packet = 128 МБ
[mysqldump]
быстрый Вот типичный файл опций пользователя:
[клиент]
# Следующий пароль отправляется всем стандартным клиентам MySQL
пароль = "мой пароль"
[MySQL]
без авторефеширования
connect_timeout = 2 Чтобы создать группы опций, которые будут доступны только для чтения mysqld сервера из определенного выпуска MySQL
серии, используйте группы с именами [mysqld-5.7] , г. [mysqld-8.0] и так далее.
Следующая группа указывает, что sql_mode настройка должна быть
используется только серверами MySQL с версией 8.0.x
числа:
[mysqld-8.0]
sql_mode = ТРАДИЦИОННЫЙ Можно использовать ! Включают директивы в файлы опций, чтобы включить другие файлы опций и ! Includedir для поиска в определенных каталогах
для файлов опций.Например, чтобы включить /home/mydir/myopt.cnf , используйте
следующая директива:
! Включают /home/mydir/myopt.cnf Для поиска в каталоге / home / mydir и
читать файлы опций, найденные там, используйте эту директиву:
! Включеноir / home / mydir MySQL не дает никаких гарантий относительно порядка, в котором файлы опций в каталоге читаются.
Примечание
Любые файлы, которые можно найти и включить с помощью ! Включена директива по работе с Unix.
системы должны иметь имена файлов, заканчивающиеся на .cnf . В Windows эта директива проверяет
для файлов с расширением .ini или .cnf расширение.
Запишите содержимое включенного файла опций, как и любого другого
файл опций. То есть он должен содержать группы опций,
каждому предшествует [ строка
это указывает программу, к которой применяются параметры. группа ]
Пока включаемый файл обрабатывается, только эти параметры
в группах, которые ищет текущая программа.
Остальные группы игнорируются. Предположим, что my.cnf файл содержит эту строку:
! Включают /home/mydir/myopt.cnf Предположим, что /home/mydir/myopt.cnf выглядит так:
[mysqladmin]
сила
[mysqld]
key_buffer_size = 16M Если my.cnf обрабатывается mysqld , только [mysqld] группа в /home/mydir/myopt.cnf используется. Если
файл обрабатывается mysqladmin , только [mysqladmin] группа используется. Если файл
обрабатывается любой другой программой, без опций в /home/mydir/myopt.cnf .
Директива ! Includedir обрабатывается
аналогично, за исключением того, что все файлы параметров в указанном каталоге
читаются.
Если файл параметров содержит ! Включите или ! Includedir директивы , файлы с именами
эти директивы обрабатываются всякий раз, когда файл опций
обрабатываются независимо от того, где они находятся в файле.
Чтобы директивы включения работали, путь к файлу не должен быть
указаны в кавычках и не должны иметь управляющих последовательностей.
Например, следующие утверждения, представленные в мой.ini прочитать файл параметров myopts.ini :
! Включают C: / ProgramData / MySQL / MySQL Server / myopts.ini
! включают C: \ ProgramData \ MySQL \ MySQL Server \ myopts.ini
! include C: \ ProgramData \ MySQL \ MySQL Server \ myopts.ini В Windows, если ! Включите — это
последняя строка в файле, убедитесь, что новая строка добавлена в
конец; в противном случае строка игнорируется. /path/to/extra.ini
Какие файлы составляют виртуальную машину?
Особенности | Документация | База знаний | Дискуссионные форумыНазад СОДЕРЖАНИЕ Последний Следующий
Возможно, вам никогда не понадобится знать имена файлов или расположение файлов вашей виртуальной машины. Управление файлами виртуальной машины осуществляется VMware Workstation. Если закулисная файловая структура вас не интересует, пропустите этот раздел.
Виртуальная машина обычно хранится на главном компьютере в наборе файлов, обычно в каталоге, созданном Workstation для этой конкретной виртуальной машины.
Ключевые файлы перечислены здесь по расширению. В этих примерах
Добавочный номер | Имя файла | Описание |
|---|---|---|
.бревно | или vmware.log | Это файл, в котором хранится журнал основных действий VMware Workstation.Этот файл может быть полезен при устранении неполадок, если у вас возникнут проблемы. Этот файл хранится в каталоге, в котором хранится файл конфигурации (.vmx) виртуальной машины. |
.nvram | или NVRAM | Это файл, в котором хранится состояние BIOS виртуальной машины. |
.vmdk | | Это файл виртуального диска, в котором хранится содержимое жесткого диска виртуальной машины. Виртуальный диск состоит из одного или нескольких файлов .vmdk. Если вы указали, что виртуальный диск должен быть разделен на блоки по 2 ГБ, количество файлов .vmdk зависит от размера виртуального диска. По мере добавления данных на виртуальный диск размер файлов .vmdk увеличивается до 2 ГБ каждый. (Если вы укажете, что все пространство должно быть выделено при создании диска, эти файлы начинаются с максимального размера и не увеличиваются.) Почти все содержимое файла .vmdk — это данные виртуальной машины, с небольшой частью, отведенной для накладных расходов виртуальной машины. Если виртуальная машина подключена непосредственно к физическому диску, а не к виртуальному диску, в файле .vmdk хранится информация о разделах, к которым виртуальной машине разрешен доступ. Ранее продукты VMware использовали расширение .dsk для файлов виртуальных дисков. |
<имя диска> — <###>.vmdk | Это файл журнала повторного выполнения, который создается автоматически, когда на виртуальной машине есть один или несколько снимков. В этом файле хранятся изменения, внесенные на виртуальный диск во время работы виртуальной машины. Таких файлов может быть несколько. ### обозначает уникальный суффикс, автоматически добавляемый VMware Workstation во избежание дублирования имен файлов. | |
.vmsd | | Это централизованный файл для хранения информации и метаданных о снимках. |
.vmsn | | Это файл состояния моментального снимка, в котором хранится рабочее состояние виртуальной машины на момент создания этого снимка. |
| Это файл, в котором хранится состояние снимка. | |
.vmss | | Это файл приостановленного состояния, в котором хранится состояние приостановленной виртуальной машины. .Некоторые более ранние продукты VMware использовали расширение .std для файлов приостановленного состояния. |
.vmtm | | Это файл конфигурации, содержащий данные команды. |


 При закрытии файла буфер сбрасывается.
При закрытии файла буфер сбрасывается.

 os.cmp [1]
os.cmp [1] 2
Получение данных SMBIOS из sysfs.SMBIOS 2.4 присутствует.
...
2
Получение данных SMBIOS из sysfs.SMBIOS 2.4 присутствует.
...