Recovery Mode — режим восстановления на iPhone и iPad | NASTROYKA.zp.ua
Бывают случаи, когда при обновлении прошивки по Wi-Fi или системном сбое ваш iPhone, iPod или iPad отказывается загружаться в нормальном режиме. При возникновении такой проблемы не расстраивайтесь, ее можно решить самому практически в любой ситуации, если она возникла на программном уровне – потребуется только восстановить прошивку. На устройствах с операционной системой iOS обновление и восстановление прошивки можно осуществить просто переведя его в режим Recovery или DFU Mode.
В данной статье мы расскажем, что такое Recovery Mode, как войти и выйти из этого режима. О DFU-режиме Вы можете прочитать в нашей статье Как загрузить iPhone и iPad в режиме DFU
Recovery Mode — это программный режим прошивки устройства, в котором основные файлы системы не затрагиваются, проверяется только их целостность и восстановление, делается сброс настроек и параметров iOS, а при обновлении вносятся изменения, если таковые имеются.
Если на экране устройства Вы видите изображение USB кабеля и значок программы iTunes или ноутбука, то ваш гаджет находится в Recovery Mode. В этот режим устройство переходит как только Вы начинаете процесс обновления/восстановления iOS c помощью iTunes или программы Finder на компьютере с macOS 10.15 Catalina и выше, либо же сами перевели iPhone и iPad в режим Recovery.
Перевести iPhone, iPod или iPad в Recovery Mode можно абсолютно из любого состояния устройства.
- Как загрузить iPhone 6S и ниже в режим восстановления
- Как загрузить iPhone 7 в режим восстановления
- Как загрузить iPhone 8, iPhone X/XR/XS и выше в режим восстановления
- Как загрузить Pad Pro c Face ID в режим восстановления
Перед загрузкой iPhone, iPod или iPad в режим восстановления обязательно закройте на вашем компьютере программу iTunes.
Как войти в режим Recovery на iPhone 6S или предыдущих моделях, а также iPad с кнопкой Home
- Выключите iOS-устройство.
 Нажмите и удерживайте кнопку Power до появления на экране слайдера с надписью Выключите, после чего перетяните его слева направо для выключения устройства
Нажмите и удерживайте кнопку Power до появления на экране слайдера с надписью Выключите, после чего перетяните его слева направо для выключения устройства - Нажмите аппаратную кнопку Home и не отпуская кнопки подключите iPhone/iPod/iPad к компьютеру с помощью кабеля USB. На экране iOS-девайса появиться изображение с иконкой iTunes и кабелем, означающее, что устройство загружено в режиме Recovery Mode
- На компьютере запустите «iTunes», чтобы убедиться, что устройство находится в режиме восстановления
Реклама
Как войти в режим Recovery на iPhone 7 и 7 Plus
- Выключите ваш iPhone 7 или 7 Plus. Для этого зажмите кнопку Power в течении 3 секунд и перетяните появившийся ползунок вправо, чтобы выключить устройство
- Нажмите клавишу уменьшения громкости Volume Down и не отпуская кнопки подключите iPhone к компьютеру с macOS или Windows. На экране телефона отобразится иконка iTunes или ноутбук с кабелем Lightning, сигнализирующие о режиме восстановления
- Запустите iTunes на компьютере и убедитесь, что устройство находится в режиме восстановления
Реклама
Как войти в режим Recovery на iPhone 8, iPhone X/XR/XS, iPhone 11/11 Pro и более новых моделях
- Подключите iPhone к вашему компьютеру кабелем Lightning
- Откройте программу iTunes
- На iPhone поочередно выполните следующие действия:
- нажмите и отпустите кнопку увеличения громкости Volume Up
- нажмите и отпустите кнопку уменьшения громкости Volume Down
- нажмите и удерживайте кнопку Power , пока не увидите экран режима восстановления.

Реклама
Как войти в режим Recovery на iPad Pro c Face ID и новых моделях без кнопки Home
- Одновременно нажмите и удерживайте кнопку Power и кнопку Volume Up или Volume Down , пока на экране не появится слайдер выключения. Перетяните его слева направо для выключения устройства
- Зажмите кнопку Power и подключите iPad к компьютеру с macOS или Windows, не отпускайте кнопку пока не увидите, что планшет перешел в режим Recovery
- Откройте программу iTunes и приступайте к восстановлению/обновлению iPad
Теперь Вы с легкостью можете сделать сброс и восстановление, а также прошивку гаджета.
Как выйти из режима Recovery Mode
Выйти из режима восстановления довольно таки просто. Для этого нажмите и удерживайте кнопку Power пока устройство не отключиться, после чего снова нажмите все ту же кнопку Power , чтобы включить его снова в нормальном режиме.
Случается и такое, когда iPhone, iPod или iPad отказывается выходить из Recovery Mode. Устройство попадает в режим Recovery Mode Loop. В таком случае, чтобы вывести девайс из этого режима нужно воспользоваться специальными утилитами, как TinyUmbrella, redsn0w, RecBoot.
Читайте больше советов в наших пабликах в социальных сетях, а также добавляйте статью себе в закладки
How to use the Recovery Mode to recover the firmware for Omada Hardware Controller
In a few cases, your Omada Hardware Controller may become bricked during the firmware upgrade. The most common cause is an unpredictable power failure. This article will guide you to enter the Recovery Mode to recover the firmware.
Step 1. Prepare the firmware.
Download the latest firmware for your Omada Hardware Controller from TP-Link’s official website, unzip to get the
For OC200: https://www.tp-link.com/support/download/oc200/#Firmware
For OC300: https://www.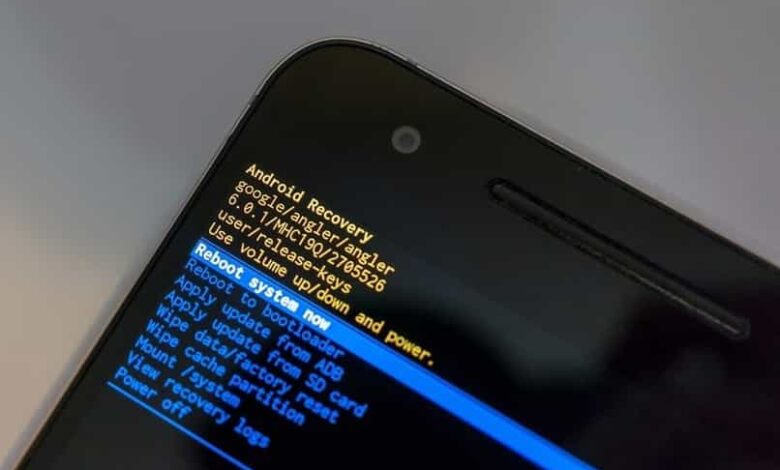 tp-link.com/support/download/oc300/#Firmware
tp-link.com/support/download/oc300/#Firmware
Step 2. Configure the computer for recovery
Go to Control Panel -> Network and Internet -> Network and Sharing Center -> Change adapter settings, right-click your Ethernet adapter go to properties -> Internet Protocol Version 4 (for a detailed guide, please refer to How to configure wired TCP/IP Properties of my computer?), and set the IP address/subnet mask as 192.168.0.100/255.255.255.0, as shown below.
Step 3. Force Omada Hardware Controller into Recovery Mode.
Unplug the power cable of the Omada Hardware Controller and connect your computer with Omada Hardware Controller directly. It is highly recommended that connect your computer to the ETh3 port of your Omada Hardware Controller.
Press and keep holding the RESET button, then plug in the power cable, after that, the Cloud LED and the LEDs of the connected ports will flash, then wait until the Cloud LED extinguishes, now you can release the RESET button.
Note: If you connect your computer with the ETh3 port of the controller, you can also use ETh2(PoE IN) port for the PoE power supply.
Step 4. Open a Browser to upload the firmware.
Open a browser and input 192.168.0.253 to the address bar, you will enter the following page. Click “Browse” to select the firmware (.bin file), then click “Upgrade Now”. After upgrading, the controller will reboot and work normally.
Note: Firmware recovery will keep all the configurations unless recovering the OC200 with an earlier version of firmware than the current one.
Related Articles:
How to configure wired TCP/IP Properties of my computer?
What to do if you cannot find the page of Omada SDN Controller?
How to back up and restore the configuration and data of your Software Controller (or OC 200)
Был ли этот FAQ полезен?
Ваш отзыв поможет нам улучшить работу сайта.
Что вам не понравилось в этой статье?
- Недоволен продуктом
- Слишком сложно
- Неверный заголовок
- Не относится к моей проблеме
- Слишком туманное объяснение
- Другое
Как мы можем это улучшить?
Спасибо
Спасибо за обращение
Нажмите здесь, чтобы связаться с технической поддержкой TP-Link.
Как использовать режим восстановления на Mac или Mac M1/M2 (руководство 2022 г.) ваш Mac/MacBook.
Mac Recovery Mode — очень полезный инструмент, предназначенный для восстановления вашего Mac. Вы можете использовать его для переустановки Mac OS, проверки и восстановления диска с помощью Дисковой утилиты, сброса настроек Mac до заводских, восстановления Mac с помощью резервной копии Time Machine или чего-то подобного.
Если ваш MacBook не включается нормально или часто выходит из строя, восстановление macOS дает вам возможность исправить некоторые неполадки, а не напрямую обращаться в сервисный центр.
Этот пост расскажет вам , как запустить Mac в режиме восстановления и использовать его для устранения неполадок Mac.
Что такое режим восстановления Mac?
Восстановление macOS — это специальный режим, при котором компьютер Mac запускается из встроенного раздела Recovery HD (или под названием «Базовая система macOS») со встроенной программой Recovery Assistant.
Другими словами, это система восстановления, которую можно загрузить без запуска операционной системы Mac, помогая вам устранять или устранять системные проблемы на вашем Mac, например проблему с белым экраном Mac.
С его помощью вы можете выполнять основные действия по устранению неполадок и восстановлению на Mac, такие как проверка диска, переустановка ОС и изменение безопасности при запуске.
Вот видео, в котором подробно объясняется, что такое режим восстановления на Mac. Посмотрите сейчас, чтобы узнать больше.
Поделитесь этой полезной записью с большим количеством людей прямо сейчас!
Как запустить Mac в режиме восстановления?
Шаги для входа в режим восстановления Mac OS различаются в зависимости от модели Mac. Во-первых, вам нужно знать, используете ли вы Mac на базе Intel или Apple M1/M2.
Обычно, чтобы проверить процессор вашей модели Mac, вы можете щелкнуть меню Apple > Об этом Mac > Обзор. Или зайдите на support. apple.com, чтобы получить чек.
apple.com, чтобы получить чек.
Выполните следующие действия, чтобы запустить компьютер Mac с процессором Intel в режиме восстановления. :
- Полностью выключите компьютер Mac, а затем нажмите кнопку питания или кнопку Touch ID, чтобы включить компьютер Mac.
- Удерживайте нажатыми клавиши Command + R вместе, как только Mac запустится или вы услышите звуковой сигнал запуска.
- Продолжайте удерживать клавиши в течение нескольких секунд, пока не увидите логотип Apple, и отпустите клавиши, чтобы запустить Mac в разделе восстановления.
- Вы успешно загружаетесь в macOS Recovery, пока не увидите окно утилит с несколькими функциями восстановления и устранения неполадок.
Как запустить Mac Apple M1/M2 в режиме восстановления?
Компьютеры Mac с процессором Apple Silicon требуют другого набора операций. Этот процесс работает для MacBook Pro 2021 года с чипом M1 Pro или M1 Max и MacBook 2022 года с чипом M2.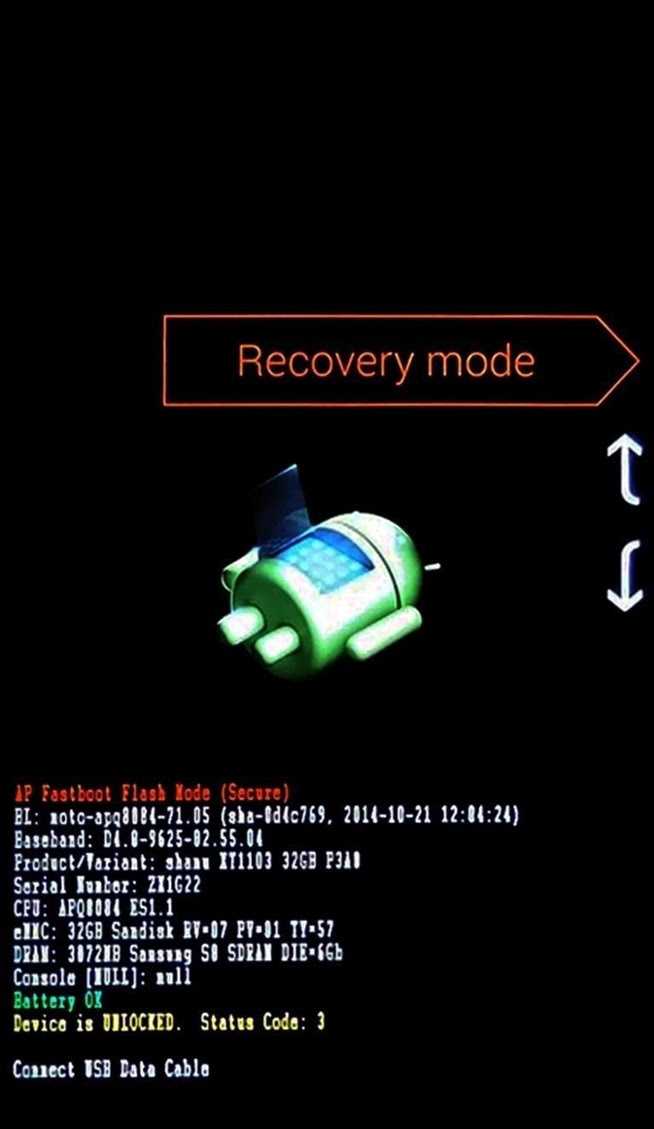
Прежде чем предпринимать какие-либо действия, убедитесь, что ваш Mac хорошо подключен к Интернету. Почему? Режим восстановления через Интернет был интегрирован с обычным режимом восстановления macOS на компьютерах Apple M1/M2 Mac. Если ваш Mac M1/M2 не запускается в режиме восстановления, он автоматически перейдет в режим восстановления macOS через Интернет.
Вот как загрузить Mac M1/M2 в режиме восстановления :
- Полностью выключите Mac.
- Нажмите и удерживайте Touch ID (кнопку питания) в течение нескольких секунд, пока не появится сообщение «Загрузка параметров запуска».
- Нажмите «Параметры» рядом с диском Macintosh HD на Mac, а затем нажмите «Продолжить».
- Введите имя администратора и пароль, если потребуется, и вы попадете на экран режима восстановления.
После входа в режим восстановления M1/M2 Mac вы можете выполнить множество задач с помощью предоставленных утилит.
Комбинации клавиш для загрузки в режим восстановления на Mac
Помимо использования сочетаний клавиш Command-R во время запуска для загрузки компьютера Mac на базе Intel в режим восстановления, вы можете использовать других сочетаний клавиш для входа в режим восстановления .
Нажатие каких комбинаций клавиш во время запуска Mac зависит от того, что вы будете делать в macOS Recovery. Например, хотите ли вы переустановить последнюю или старую версию macOS.
Command + R
Эти две клавиши позволяют вашему Mac или MacBook запустить встроенное восстановление macOS. А если вы подготовитесь к переустановке macOS в режиме восстановления MacBook Pro, вам будет предложена версия macOS, которую использует ваш Mac.
Option/Alt + Command + R
Использование клавиш Option/Alt + Command + R во время запуска загрузит ваш Mac в режиме восстановления через Интернет. Но предосторожность заключается в том, что ваш Mac хорошо подключен к Интернету. А если вы захотите переустановить macOS, вам будет предоставлена последняя версия macOS, совместимая с вашим Mac.
Shift + Option/Alt + Command + R
Если удерживать эти сочетания клавиш при нажатии кнопки питания при хорошем интернет-соединении, ваш Mac перейдет в режим восстановления через Интернет.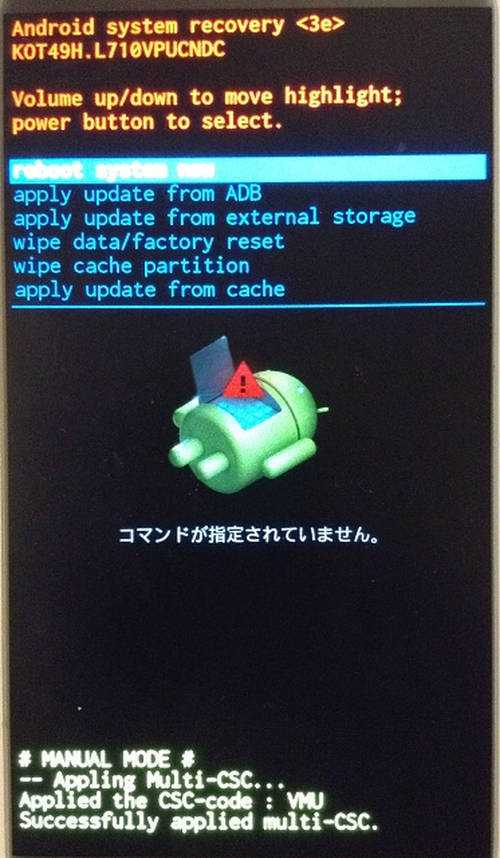 И версия macOS, которую вы будете переустанавливать, поставлялась с вашим Mac или наиболее близка к нему.
И версия macOS, которую вы будете переустанавливать, поставлялась с вашим Mac или наиболее близка к нему.
Если эти шаги работают, почему бы не поделиться?
Что можно делать в режиме восстановления Mac?
Когда вы находитесь в режиме восстановления macOS или в режиме восстановления через Интернет, обычный рабочий стол и часто используемые приложения недоступны. Вы ограничены несколькими задачами и параметрами через утилиты macOS, называемые утилитами Mac OS X в некоторых старых версиях Mac OS, и инструменты в верхней строке меню.
В зависимости от используемой модели Mac служебные программы на вашем Mac могут различаться. Читайте ниже, чтобы увидеть что вы можете сделать в macOS Recovery и Internet Recovery .
Восстановление из резервной копии Time Machine
Если вы ранее настроили Time Machine для резервного копирования файлов и системы на внешний жесткий диск, вы сможете восстановить Mac из резервной копии Time Machine.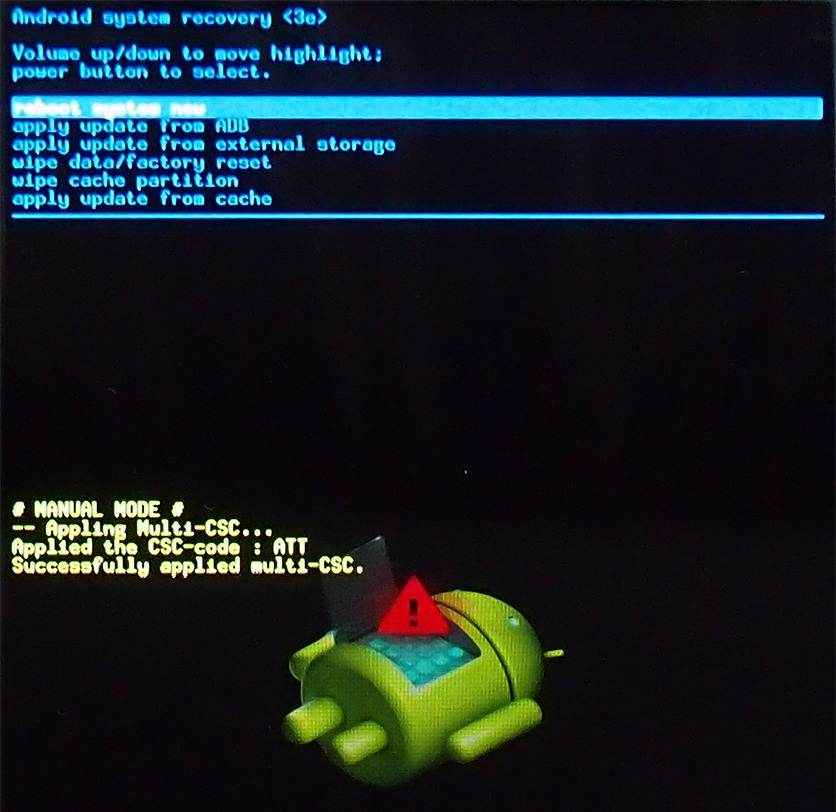 Снимки APFS локального Macintosh HD до обновления macOS также могут быть доступны для восстановления системы с помощью этой функции.
Снимки APFS локального Macintosh HD до обновления macOS также могут быть доступны для восстановления системы с помощью этой функции.
Переустановите macOS (или переустановите OS X)
Эта функция позволит вам загрузить новую копию операционной системы Mac и переустановить macOS или переустановить macOS Big Sur на M1 Mac. Миниатюра показывает, какая операционная система будет установлена на вашем Mac.
Дисковая утилита
Дисковая утилита в режиме восстановления Mac — это инструмент для проверки, восстановления и стирания подключенных дисков, включая Macintosh HD и внешние диски. Вы можете использовать функцию «Стереть» в меню «Дисковая утилита», чтобы отформатировать загрузочный диск Mac. Кроме того, вы можете запустить Disk Utility First Aid, чтобы восстановить диск.
Получить справку онлайн/Safari
Это позволяет вам посещать страницы поддержки Apple или другие веб-страницы для получения информации, но закладки, подключаемые модули браузера и расширения недоступны.
За исключением macOS Utilities, несколько других инструментов восстановления доступны из меню в верхней части страницы.
Терминал
Вы можете выбрать Утилиты в строке меню. Затем выберите «Терминал», чтобы открыть его и запустить команды для изменения настроек или попросить Mac завершить определенную задачу. Например, вы можете запустить команду для отключения SIP.
Startup Security Utility
Вы можете нажать «Утилиты» > «Startup Security Utility», чтобы настроить протоколы безопасности для вашего Mac. Это утилита, на которую вы будете полагаться, если вам нужно установить пароль прошивки на Mac, разрешить загрузку Mac с внешнего установщика USB или включить системные расширения на M1 Mac.
Сетевая утилита
Предоставляет информацию и средства устранения неполадок, которые помогут вам в работе с сетью, включая проверку сетевого подключения и тестирование DNS-сервера.
Общий диск
Это версия режима целевого диска для Apple Silicon Mac. Вы можете получить к нему доступ из «Утилиты»> «Общий доступ к диску» на Apple Silicon Mac, чтобы поделиться своим диском с другим Mac для передачи файлов.
Вы можете получить к нему доступ из «Утилиты»> «Общий доступ к диску» на Apple Silicon Mac, чтобы поделиться своим диском с другим Mac для передачи файлов.
Загрузочный диск
Вы можете выбрать загрузочный диск для Mac на значке Apple > Загрузочный диск. На компьютерах Intel Mac режим целевого диска также доступен оттуда.
Как выйти из режима восстановления macOS?
Выйти из режима восстановления Mac очень просто — вы просто перезагружаете Mac с помощью значка Apple и выбираете «Перезагрузить» в меню.
Если вы внесли какие-либо изменения, исправления, переустановки или стирания в Recovery, они вступят в силу во время перезагрузки. Если вы просто загрузите свой Mac в режиме восстановления и ничего не выполните, ваш Mac останется без изменений и перезагрузится до обычного экрана входа в систему или рабочего стола.
Что делать, если режим восстановления на Mac не работает?
Если вы не можете запустить свой Mac в системе восстановления, это означает, что команда R не работает или не будет правильно реагировать на ваш пресс. Или ваш раздел восстановления может быть поврежден. В результате вашему Mac не удалось загрузиться с раздела восстановления, и вы можете увидеть код ошибки -2003F на экране.
Или ваш раздел восстановления может быть поврежден. В результате вашему Mac не удалось загрузиться с раздела восстановления, и вы можете увидеть код ошибки -2003F на экране.
Чтобы решить проблему с неработающим режимом восстановления Mac, подключите свой Mac на базе Intel к Интернету. И попробуйте нажать комбинацию клавиш Command + Option + R и кнопку питания, чтобы запустить Mac в Internet Recovery.
Для Mac Apple M1/M2 он может автоматически загружаться в Internet Recovery, когда восстановление macOS не работает. Если это все еще не удается, вы можете запустить MacBook в Fallback Recovery OS, второй копии macOS Recovery.
Поделитесь этим замечательным постом с другими людьми, которые столкнулись с тем же вопросом.
Часто задаваемые вопросы о режиме восстановления Mac
А
Нет, запуск Mac в режиме восстановления ничего не удалит. Режим восстановления — это просто специальный режим загрузки на вашем Mac, который поможет вам исправить проблемы, связанные с ОС, если это необходимо. Это не сотрет ваши данные, хранящиеся на Mac.
Режим восстановления — это просто специальный режим загрузки на вашем Mac, который поможет вам исправить проблемы, связанные с ОС, если это необходимо. Это не сотрет ваши данные, хранящиеся на Mac.
А
Когда у вашего Mac возникают проблемы при запуске, например, Mac не включается или зависает в процессе запуска, режим восстановления macOS — лучший инструмент, который поможет вам выполнить некоторые проверки и исправления. Кроме того, если ваш Mac часто выходит из строя, вам необходимо восстановить заводские настройки Mac для продажи или вы хотите восстановить Mac до предыдущего состояния с помощью резервной копии Time Machine, вам необходимо загрузить Mac в режиме восстановления.
А
Перезагрузите Mac и одновременно нажимайте клавиши Command + R, пока на экране не появится логотип Apple или вращающийся глобус. Когда вы находитесь в режиме восстановления, выберите «Переустановить macOS» из четырех утилит macOS и нажмите «Продолжить». Затем следуйте инструкциям на экране, чтобы установить macOS.
Когда вы находитесь в режиме восстановления, выберите «Переустановить macOS» из четырех утилит macOS и нажмите «Продолжить». Затем следуйте инструкциям на экране, чтобы установить macOS.
А
Зависит от Mac к Mac. Обычно проходит несколько минут, прежде чем вы увидите окно утилит macOS. На новых компьютерах Mac M1/M2 загрузка в режиме восстановления происходит намного быстрее. Если вы попытаетесь запустить Internet Recovery, время перехода в режим восстановления зависит от скорости вашей сети.
Как загрузить Mac в режиме восстановления [Руководство по 2022]
Резюме: Режим восстановления Mac используется для различных целей, часто для восстановления отсутствующих файлов с помощью Time Machine. Однако не каждый пользователь наилучшим образом использует эту встроенную функцию macOS для создания регулярных резервных копий. В качестве альтернативного решения вы всегда можете доверить восстановление данных специализированному программному обеспечению, когда это необходимо. Загрузите приложение Stellar Data Recovery, чтобы восстановить недостающие элементы без дополнительных действий, таких как перезагрузка Mac в программе восстановления macOS. Просто запустите приложение.
Загрузите приложение Stellar Data Recovery, чтобы восстановить недостающие элементы без дополнительных действий, таких как перезагрузка Mac в программе восстановления macOS. Просто запустите приложение.
Содержание
- Когда использовать режим восстановления
- Инструменты, доступные в режиме восстановления MAC
- Как ввести MacOS Recovery
- Как выйти из MacOS Recovery
- Режим восстановления macOS не работаю
- к завершению
Восстановление macOS, представленное в 2010 году, является частью встроенной системы восстановления любого Mac и является функцией по умолчанию. Это позволяет вам загружать ваш Mac с ограниченного раздела для устранения неполадок и устранения проблем, связанных с программным обеспечением, или после других операций Mac. В этой статье мы кратко рассмотрим каждый из его инструментов и узнаем, как правильно входить и выходить из режима восстановления Mac.

В режиме восстановления Mac вы можете:
- Восстановить отсутствующие файлы с помощью Time Machine.
- Переустановите macOS.
- Используйте Safari для обращения в службу поддержки Apple.
- Запустите Дисковую утилиту для восстановления или очистки дисков.
- Ввод команд с помощью приложения «Терминал».
- Используйте утилиту пароля прошивки и сетевую утилиту.
Когда использовать режим восстановления
Режим восстановления используется для выполнения следующих действий:
- Устранение проблем с запуском, когда возникают такие проблемы, как запуск MacBook с пустым экраном или розовый экран смерти.
- Сотрите всю информацию при обмене или передаче вашего Mac.
- Исправьте проблемы, связанные с вашими дисками, с помощью Дисковой утилиты.
- Переход на предыдущую версию macOS.
- Переустановите текущую macOS, чтобы исправить ошибки и т. д.
Инструменты, доступные в режиме восстановления Mac
Переустановите macOS
сделать чистую установку.
 Не каждая macOS безупречна, и она может иметь сбои или быть причиной вялости Mac. Именно тогда вы можете попробовать обновить, переустановить или понизить версию вашего компьютера в режиме восстановления.
Не каждая macOS безупречна, и она может иметь сбои или быть причиной вялости Mac. Именно тогда вы можете попробовать обновить, переустановить или понизить версию вашего компьютера в режиме восстановления.Safari
Параметр Safari (или получить интерактивную справку) позволяет открыть браузер Safari для обращения в службу поддержки Apple (при подключенном к Интернету компьютере Mac). В режиме восстановления веб-сайт поддержки Apple по умолчанию связан. Кроме того, подключаемые модули и расширения браузера отключены. Вы также можете загрузить приложение поддержки Apple, чтобы получить мгновенную помощь.
Дисковая утилита
Используйте Дисковую утилиту для сканирования, восстановления или очистки диска или другого устройства хранения данных. Вы можете использовать этот инструмент так же, как и любое другое приложение. Однако, если на вашем Mac возникают проблемы с запуском, запустите инструмент из режима восстановления для восстановления дисков (используя Первая помощь) или отформатируйте загрузочный диск.

Терминал
Использование Терминала в режиме восстановления позволяет запускать различные команды для устранения существующих проблем на вашем Mac.
Утилита пароля прошивки
На компьютерах Mac с Apple T2 Security Chip утилита безопасности запуска предлагает функции для защиты от несанкционированного доступа: защита паролем, безопасный запуск и установка разрешенных загрузочных носителей. После создания пароля прошивки пользователи, которые его не знают, не смогут запускать компьютер ни с какого диска, кроме назначенного вами загрузочного диска. Он включает в себя две функции.
Полная безопасность
Этот параметр по умолчанию теперь доступен в macOS, что обеспечивает высочайший уровень безопасности. Ранее он был доступен только на iOS.
Разрешенный загрузочный носитель
Здесь вы можете разрешить загрузку со съемных носителей или запретить эту функцию.
Сетевая утилита
Это приложение позволяет получить доступ к информации и инструментам для решения проблем с сетевым подключением.

Как войти в режим восстановления macOS
Перед загрузкой в режиме восстановления Mac вам необходимо выбрать соответствующую инструкцию. Это зависит от того, установлен ли на вашем Mac процессор Apple Silicone или Intel. Восстановление Mac M1 будет выглядеть иначе, чем на Intel Mac. Нажмите Логотип Apple > Об этом Ma c > Обзор вкладка, чтобы проверить, какой процессор работает на вашем компьютере. На Intel вы увидите Processor , а на M1 — Chip .
Режим восстановления Mac на компьютерах Mac M1
Чтобы перевести Apple Silicone Mac в режим восстановления:
- Включите устройство, нажав и удерживая кнопку питания .
- Отпустите клавишу, когда на экране появится меню параметров запуска.
- Вот и все — вы успешно запустили систему восстановления macOS.
Режим восстановления Mac на компьютерах Intel Mac
1.
 Включите Mac > немедленно нажмите и удерживайте две клавиши: Command (⌘) и R.
Включите Mac > немедленно нажмите и удерживайте две клавиши: Command (⌘) и R. 2. Отпустите эти клавиши, когда увидите логотип Apple, вращающийся глобус или другой экран запуска.
Примечание: Вам может потребоваться ввести пароль прошивки или пароль пользователя, который является администратором этого Mac. Введите этот пароль> нажмите Продолжить .
Как выйти из режима восстановления macOS
Выход из режима восстановления выполняется в несколько кликов.
Чтобы выйти из режима восстановления macOS:
- Щелкните меню Apple > выберите перезапуск или выход из раскрывающегося меню.
Исправление неработающего режима восстановления macOS
Ваш Mac не запускается в режиме восстановления по нескольким причинам, например: в этот режим на M1 или Intels Mac).
- Возможно, ваша клавиатура барахлит, и комбинация клавиш не работает.

- Yor M1 Mac может работать под управлением не последней версии macOS. Например, восстановление удаленных файлов с помощью Time Machine в macOS Big Sur может не работать, если эта версия установлена с ошибками, которые мешают ее бесперебойной работе. Здесь решением будет обновлять ваш Mac до последней версии.
Это удобное руководство предоставит вам эффективные обходные пути для устранения проблемы с режимом восстановления Mac.
В завершение
Режим восстановления macOS — это удобный инструмент для исправления вашего Mac, когда он начинает барахлить. Каждый пользователь Mac рано или поздно узнает, как им пользоваться. Однако имейте в виду, что даже если восстановление данных проходит гладко в режиме восстановления, все же рекомендуется иметь под рукой надежное программное обеспечение для восстановления данных, чтобы дважды проверить, не пропали ли ваши файлы.
Связанное чтение:
- Time Machine не работает в macOS Monterey
- Как загрузить Mac в Дисковую утилиту?
Самые продаваемые продукты
Stellar Data Recovery Professional для Windows
Stellar Data Recovery имеет подходящий инструмент для восстановления Windows для восстановления всех ваших данных работает безопасно.


 Нажмите и удерживайте кнопку Power до появления на экране слайдера с надписью Выключите, после чего перетяните его слева направо для выключения устройства
Нажмите и удерживайте кнопку Power до появления на экране слайдера с надписью Выключите, после чего перетяните его слева направо для выключения устройства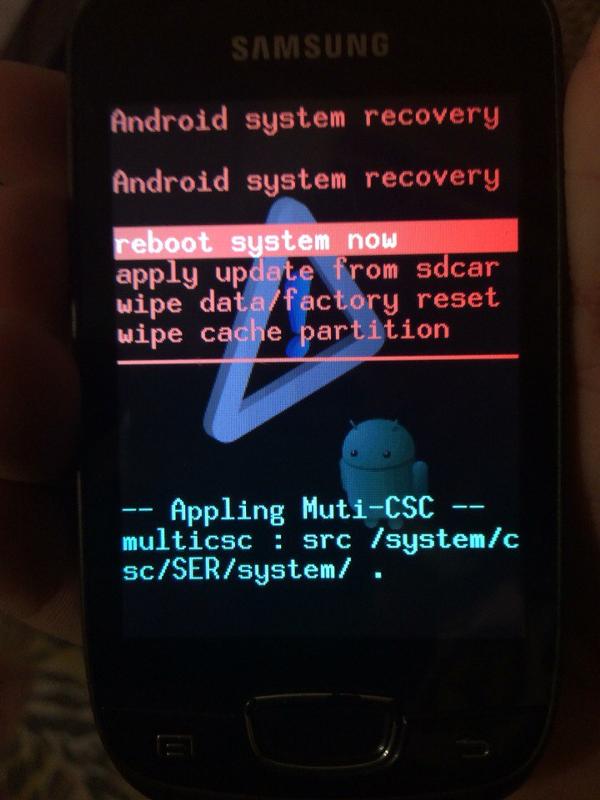

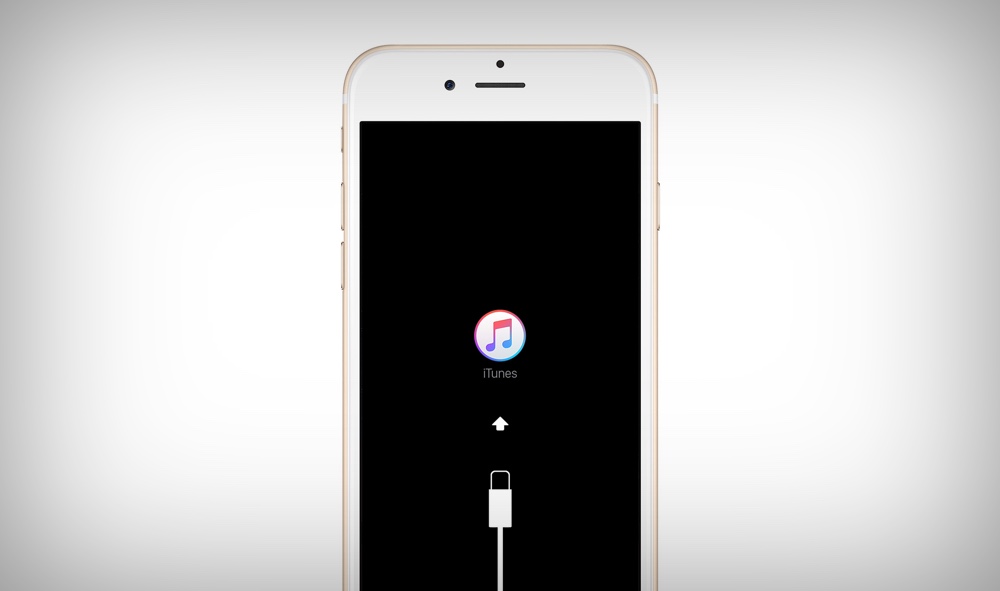 Не каждая macOS безупречна, и она может иметь сбои или быть причиной вялости Mac. Именно тогда вы можете попробовать обновить, переустановить или понизить версию вашего компьютера в режиме восстановления.
Не каждая macOS безупречна, и она может иметь сбои или быть причиной вялости Mac. Именно тогда вы можете попробовать обновить, переустановить или понизить версию вашего компьютера в режиме восстановления.

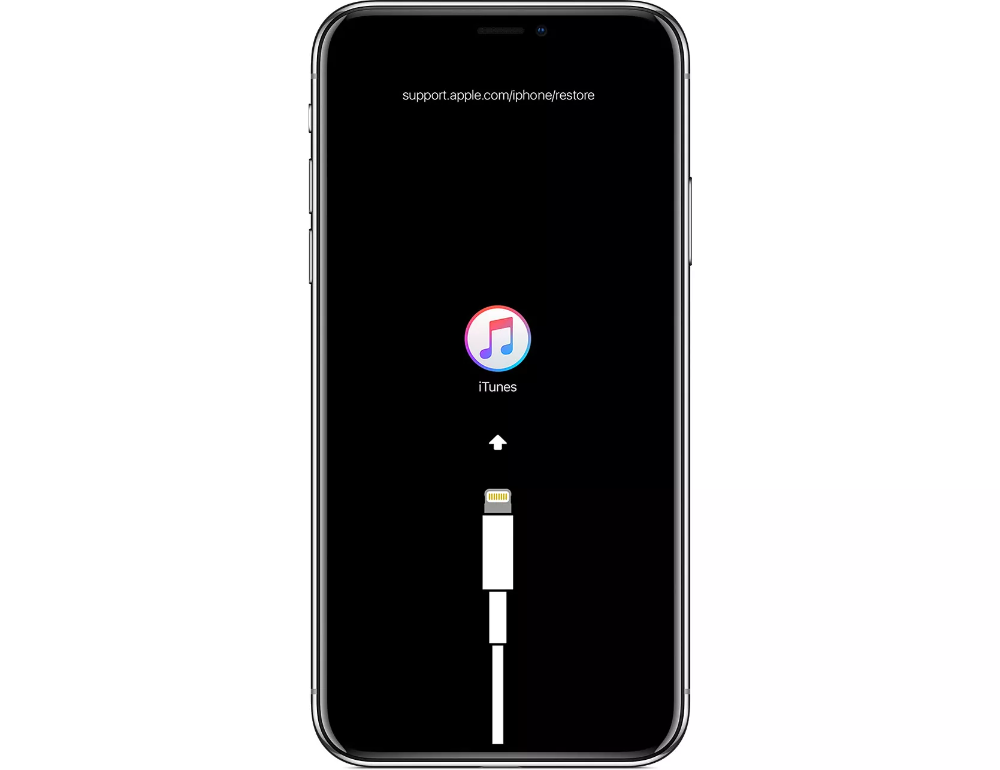 Включите Mac > немедленно нажмите и удерживайте две клавиши: Command (⌘) и R.
Включите Mac > немедленно нажмите и удерживайте две клавиши: Command (⌘) и R. 