Лучшие программы для удаления программ (деинсталляторы)
  windows | для начинающих | программы
Надеюсь, вы знаете, как правильно удалять программы в Windows и пользуетесь для этого пунктом «Программы и компоненты» в панели управления (как минимум). Однако, встроенный в Windows деинсталлятор (программа для удаления программы, как бы это ни звучало) не всегда достойно справляется с задачей: он может оставлять части программ в системе, записи в реестре или попросту сообщать об ошибке при попытке удалить что-либо. Также может быть интересно: Лучшие средства для удаления вредоносных программ.
По вышеназванным причинам и существуют сторонние программы деинсталляторы, о которых пойдет речь в данной статье. С помощью этих утилит, вы потенциально сможете полностью удалить любые программы со своего компьютера так, чтобы после них ничего не осталось. Также некоторые из описанных утилит имеют дополнительные возможности, такие как мониторинг новых установок (для гарантированного удаления всех следов программы, когда это потребуется), удаление встроенных приложений Windows 10, функции по очистке системы и другие.
Revo Uninstaller — самый популярный деинсталлятор
Программа Revo Uninstaller справедливо считается одним из лучших инструментом для удаления программ в Windows, а также пригодится в тех случаях, когда нужно удалить что-то, что не удаляется, например, панели в браузере или программы, которые есть в диспетчере задач, но отсутствуют в списке установленных.
Деинсталлятор на русском языке и совместим с Windows 10, 8 (8.1) и Windows 7, а также XP и Vista.
После запуска, в главном окне Revo Uninstaller вы увидите список всех установленных программ, которые можно удалить. В рамках этой статьи я не стану подробно описывать все возможности, к тому же с ними легко разобраться, но обращу внимание на некоторые интересные моменты:
- В программе присутствует так называемый «Режим охотника» (в пункте меню «Вид»), он пригодится, если вы не знаете, что за программа запущена. Включив данный режим, вы увидите изображение прицела на экране. Перетащите его на любое проявление программы — ее окно, сообщение об ошибке, иконку в области уведомлений, отпустите кнопку мыши, и вы увидите меню с возможностью убрать программу из автозагрузки, деинсталлировать ее и выполнить иные действия.
- Вы можете отслеживать установку программ с помощью Revo Uninstaller, что будет в будущем гарантировать их успешное удаление. Для этого, кликните правой кнопкой мыши по файлу установки и выберите пункт контекстного меню «Установить с помощью Revo Uninstaller».
- В меню «Инструменты» вы найдете широкий набор функций для очистки Windows, файлов браузеров и Microsoft Office, а также для безопасного удаления данных без возможности их восстановления.
В целом, Revo Uninstaller, наверное, даже лучшая из такого рода программ. Но только в платной версии. В бесплатном варианте, к сожалению, отсутствует ряд полезных функций, например, массовое удаление программ (не по одной). Но и так очень хорошо.
Скачать деинсталлятор Revo Uninstaller можно в двух версиях: полностью бесплатной, с ограниченными функциями (впрочем, достаточными) или в версии Pro, которая доступна за деньги (можно 30 дней использовать Revo Uninstaller Pro бесплатно). Официальный сайт для загрузки http://www.revouninstaller.com/ (см. страницу Downloads, чтобы увидеть все варианты, в которых можно скачать программу).
Ashampoo Uninstaller
Еще один инструмент удаления программ в этом обзоре — Ahampoo Uninstaller. Деинсталлятор до октября 2015 года был платным, да и сейчас, если просто зайти на официальный сайт программы, вам предложат ее купить. Однако, теперь появилась официальная возможность получить лицензионный ключ Ashampoo Uninstaller 5 полностью бесплатно (процесс опишу ниже).
Также, как и другие деинсталляторы, Uninstaller от Ashampoo позволяет полностью удалить все следы программ с вашего компьютера и, помимо этого, включает в себя ряд дополнительных инструментов:
- Очистка жесткого диска от ненужных файлов
- Оптимизация реестра Windows
- Дефрагментация жесткого диска
- Очистка кэша и временных файлов браузера
- И еще 8 полезных инструментов
Две самых полезных особенности — запуск установки программ с помощью мониторинга и автоматический мониторинг всех новых установок. Это позволяет отследить все следы устанавливаемых программ, а также, если это происходит, всего того, что эти программы устанавливают дополнительно и затем, при необходимости, полностью удалить все эти следы.
Отмечу, что утилита для удаления программ Ashampoo Uninstaller по ряду рейтингов в сети находится на местах, близких к Revo Uninstaller, то есть по качеству они соревнуются между собой. Разработчики обещают полную поддержку Windows 10, 8.1 и Windows 7.
Как я уже написал выше, Ashampoo Uninstaller стал бесплатным, однако это по какой-то причине не отображено везде на официальном сайте. Но, если зайти на страницу http://www.ashampoo.com/en/usd/lpa/Ashampoo_Uninstaller_5 вы увидите информацию о том, что программа «Now for free» и сможете скачать деинсталлятор там же.
Для получения бесплатной лицензии, при установке нажмите кнопку получения бесплатного ключа активации. Вам придется указать свой E-mail, после чего придет ссылка для активации с необходимыми инструкциями.
CCleaner — бесплатная утилита для очистки системы, включающая в себя деинсталлятор
Полностью бесплатная для домашнего использования утилита CCleaner хорошо известна многим пользователям, как отличный инструмент для очистки кэша браузеров, реестра, временных файлов Windows и других действий по очистке операционной системы.
В числе инструментов CCleaner имеется также управление установленными программами Windows с возможностью полного удаления программ. Дополнительно, последние версии CCleaner позволяют удалить встроенные приложения Windows 10 (такие как календарь, почта, карты и другие) , что также может быть полезным.
Очень подробно об использовании CCleaner, в том числе и в качестве деинсталлятора я писал в этой статье: https://remontka.pro/ccleaner/. Программа, как уже было сказано, доступна для загрузки бесплатно и полностью на русском языке.
IObit Uninstaller — бесплатная программа для удаления программ с широкими функциями
Следующая мощная и бесплатная утилита для удаления программ и не только — IObit Uninstaller.
После запуска программы, вы увидите список установленных программ с возможностью отсортировать их по занимаемому пространству на жестком диске, дате установке или частоте использования.
При удалении, сначала используется стандартный деинсталлятор, после чего IObit Uninstaller предлагает выполнить сканирование системы для поиска и окончательного удаления остатков программы в системе.
Помимо этого, имеется возможность массового удаления программ (пункт «Пакетное удаление»), поддерживается удаление и просмотр плагинов и расширений браузеров.
Скачать бесплатно деинсталлятор IObit можно с официального русского сайта http://ru.iobit.com/download/.
Advanced Uninstaller Pro
Деинсталлятор Advanced Uninstaller Pro можно скачать бесплатно с официального сайта программы http://www.innovative-sol.com/downloads.htm. На всякий случай предупрежу, что программа доступна только на английском языке.
Помимо удаления программ с компьютера, Advanced Uninstaller позволяет очистить автозагрузку и меню Пуск, отследить установки, отключить службы Windows. Также поддерживаются функции очистки реестра, кэша и временных файлов.
При удалении программы с компьютера, помимо прочего, отображается рейтинг этой программы среди пользователей: таким образом, если вы не знаете, можно ли что-то удалять (а вдруг оно нужно), данный рейтинг может помочь принять решение.
Дополнительная информация
В некоторых случаях, например, при удалении антивируса, программы описанные выше могут не помочь удалить все его следы на компьютере. Для этих целей производители антивирусов выпускают собственные утилиты удаления, о которых я подробно писал в статьях:
Думаю, представленной выше информации хватит, чтобы удалить любую программу с вашего компьютера.
А вдруг и это будет интересно:
Лучшие деинсталляторы — программы для удаления программ
Представлю обзор лучших, по моему мнению, программ, предназначенных для удаления других программ, установленных на компьютере. Программы, представленные в этом списке, могут претендовать на звание «лучший деинсталлятор».
Программы деинсталляторы — программы для удаления других программ, предназначены для полного удаления из операционной системы всех следов деинсталлируемой программы.
Удаление программ средствами Windows не всегда позволяет полностью очистить компьютер от удаляемой программы. На компьютере остаются следы приложения: записи в реестре, папки с данными и т. п. Поэтому возникает необходимость в использовании специализированной программы.
Я составил обзор лучших деинсталляторов программ в операционной системе Windows на основе своего опыта. Я знаком со всеми этими программами, некоторыми пользовался или продолжаю пользоваться длительное время. Думаю, что знакомство с этими приложениями будет полезным для посетителей моего сайта.
Многие из представленных здесь программ, имеют дополнительные возможности, значительно расширяющие функциональность программного обеспечения. В этот обзор не попали «комбайны» — программы для оптимизации компьютера (AVG PC TuneUp, Advanced SystemCare, Ashampoo WinOptimizer, Wise Care 365 и т. д.), имеющие специальные модули для удаления программ, потому что это программы более широкого профиля.
Большинство лучших программ, предназначенных для удаления с компьютера установленных программ, платные, некоторые приложения — бесплатные.
Revo Unistaller Pro
Revo Unistaller Pro — мощная программа деинсталлятор, обладающая дополнительными функциональными возможностями. В программе Revo Unistaller Pro реализовано три режима удаления программ, при которых создается точка восстановления системы и полная копия реестра. Возможно принудительное удаление программ, в программе есть уникальный режим «охотника» для удаления приложений, которых нет списке установленных программ.
В программе Revo Unistaller Pro имеется режим отслеживания установки программ на компьютер. В дальнейшем, в случае удаления программы, все внесенные программой изменения будут удалены, произойдет полное удаление приложения.
В Revo Unistaller Pro входят дополнительные утилиты для чистки компьютера от ненужных файлов, менеджер автозапуска, чистильщик браузеров, чистильщик офисных приложений, инструмент «неустранимое удаление» и т. д.
В настоящее время, на своем компьютере я использую программу Revo Unistaller Pro для удаления программ из Windows. Подробный обзор о программе Revo Unistaller Pro вы можете прочитать здесь.
Существует бесплатная версия программы Revo Unistaller Free, об использовании которой вы можете прочитать, перейдя по этой ссылке.
Программа Revo Unistaller производится компанией VS Revo Group из Болгарии.
Total Uninstall
Total Uninstall — одна из лучших программ деинсталляторов. С помощью специального модуля производится отслеживание установки программы на компьютер, делаются снимки реестра. Благодаря этому, в дальнейшем производится полное удаление программы с компьютера.
В Total Uninstall реализовано пакетное удаление программ, имеется менеджер автозагрузки, функция удаления мусорных файлов.
Я долго использовал программу Total Uninstall в качестве основной для удаления программ из операционной системы.
Программу Total Uninstall создал разработчик из Румынии Gavrila Martau.
iObit Uninstaller
Бесплатная программа iObit Uninstaller служит для полного удаления ненужных программ с компьютера. В программе реализованы следующие возможности: удаление программ и ненужных папок, пакетное удаление программ, режим «мощное сканирование», безвозвратное удаление, удаление панелей инструментов и плагинов в браузерах, управление приложениями и настройками Windows, принудительное удаление.
Подробнее с возможностями программы iObit Uninstaller, вы можете ознакомиться в этой статье.
Программу iObit Uninstaller производит китайская компания iObit, разработчик популярных программ: Advanced SystemCare, iObit Driver Booster, iObit Smart Defrag и другого ПО.
Uninstall Tool
Программа Uninstall Tool с помощью монитора установки отслеживает установку новых программ для того, чтобы в дальнейшем полностью удалить все следы установленных приложений. Uninstall Tool имеет простой и понятный интерфейс.
В программе присутствует функция принудительного удаления, есть возможность управлять программами в автозагрузке, реализовано пакетное удаление программ.
Программу Uninstall Tool выпускает американская компания CrystalIDEA Software. Об этом приложении есть подробная статья на моем сайте.
Ashampoo UnInstaller
Ashampoo UnInstaller — мощная программа для удаления установленных в операционной системе программ. Программа имеет режим отслеживания установки приложений для дальнейшего полного удаления всех следов установленной программы.
Помимо удаления программ, Ashampoo UnInstaller имеет в своем составе большое количество дополнительных инструментов, с помощью которых можно оптимизировать работу компьютера: очистить жесткий диск от временных файлов, оптимизировать реестр, очистить историю интернета: удалить кэш, cookies, удалить пустые папки, удалить ненужные шрифты, произвести дефрагментацию жесткого диска, управлять службами Windows, автозапуском, изменить ассоциации файлов и т. д.
Программа Ashampoo UnInstaller создана немецкой компанией Ashampoo, известным производителем программного обеспечения: Ashampoo WinOptimizer, Ashampoo Burning Studio, Ashampoo Photo Commander и т. д.
На моем сайте есть подробная статья про Ashampoo UnInstaller.
Soft Organizer
Программа Soft Organizer (прежнее название программы — Full Uninstall) предназначена для полного удаления установленных на компьютер программ. Приложение отслеживает все изменения, происходящие во время установки программы на компьютер. Это позволяет произвести полную деинсталляцию ненужного софта.
С помощью программы можно обнаружить следы ранее удаленных приложений для их полного удаления при помощи Soft Organizer. Программа удаляет универсальные приложения Windows, производит одновременное удаление нескольких программ, проверяет новые версии программ и т. д.
Подробнее об использовании программы Soft Organizer можно прочитать здесь.
Производитель программы Soft Organizer, российская компания ChemTable Software известна своими приложениями: Reg Organizer, Autorun Organizer, Registry Life.
Advanced Uninstaller Pro
Advanced Uninstaller Pro — бесплатная программа для удаления приложений. Программа отслеживает установку новой программы, а затем при ее удалении, деинсталлирует с компьютера все внесенные изменения.
Программа Advanced Uninstaller Pro имеет дополнительные инструменты: менеджер автозапуска, оптимизация реестра, удаление временных файлов, очистка меню «Пуск», управление шрифтами, работа с браузерами: очистка кэша, удаление расширений и панелей инструментов и т. д. Программа имеет широкие функциональные возможности, удаление программ — лишь одна из функций.
Программа Advanced Uninstaller Pro разработана румынской компанией Innovative Solutions, приложение работает на английском языке (в том числе на других языках, русский язык не поддерживается).
Wise Program Uninstaller
Wise Program Uninstaller — простая бесплатная программа для удаления приложений, установленных на компьютере. Это чистый деинсталлятор без дополнительных функций.
В программе Wise Program Uninstaller всего три режима удаления: безопасное удаление, умное удаление для удаления не удаляемых программ, изменение пути установки приложения.
Программу Wise Program Uninstaller производит китайская компания Wise Cleaner, разработчик программ: Wise Care 365, Wise Registry Cleaner, Wise Folder Hider и многих других приложений.
Подробнее о работе в Wise Program Uninstaller читайте здесь.
Другие программы деинсталляторы
В этой части статьи я упомяну еще о нескольких программах, заслуживающих внимания. Данные программы можно использовать на своем компьютере, если по каким-то причинам, вам не подойдут другие приложения.
Your Uninstaller! PRO
Your Uninstaller! PRO — хорошая программа деинсталлятор. Это приложение отсутствует в списке лучших, по причине того, что программа уже долгое время не обновляется.
В программе Your Uninstaller присутствуют дополнительные утилиты: управление автозагрузкой, очистка дисков, очистка меню «Пуск», удаление следов деятельности в интернете, безвозвратное удаление файлов, доступ к инструментам Windows.
В свое время я пользовался программой Your Uninstaller, имел положительный опыт использования.
Программа Your Uninstaller разрабатывается американской компанией URSoft.
Geek Uninstaller
Geek Uninstaller — простая бесплатная программа, своего рода бесплатная версия Uninstall Tool. Geek Uninstaller — переносная программа, которую можно запускать со съемных носителей (флешек, внешних жестких дисков и т. д.).
Программа Geek Uninstaller имеет функцию принудительного удаления.
Подробнее об использовании Geek Uninstaller читайте в этой статье.
Разработчик программы Thomas Koen из Нидерландов.
Bulk Crap Uninstaller
Bulk Crap Uninstaller — бесплатная программа для деинсталляции приложений с компьютера. В программе имеется менеджер автозапуска, пользователь получает подробнейшую информацию об удаляемом приложении, возможна тихая деинсталляция, одновременное удаление нескольких программ и т. д.
Подробнее о работе в Bulk Crap Uninstaller читайте здесь.
Программа создал польский разработчик Марцин Шеняк.
Выводы статьи
В заключении небольшое напоминание: не используйте программы деинсталляторы для удаления антивирусов с компьютера. Потому что антивирус — это особая программа, тесно интегрированная в операционную систему.
В статье представлен обзор лучших, по моему мнению, программ деинсталляторов: Revo Unistaller Pro, Total Uninstall, iObit Uninstaller, Uninstall Tool, Ashampoo UnInstaller, Soft Organizer, Advanced Uninstaller Pro, Wise Program Uninstaller. Большинство программ, кроме функции удаления других программ, имеют дополнительные модули, значительно расширяющие возможности приложений.
Похожие публикации:

 Автор статьи: Василий Прохоров — автор 650+ статей на сайте Vellisa.ru. Опытный пользователь ПК и Интернет
Автор статьи: Василий Прохоров — автор 650+ статей на сайте Vellisa.ru. Опытный пользователь ПК и ИнтернетКак удалить программу с компьютера, ненужную пользователю
Со временем некоторые приложения, игры становятся ненужными для владельца. Чтобы провести их правильную деинсталляцию, необходимо знать, как удалить программу с компьютера, не оставляя в реестре ненужных файлов. Правила одинаковы как для ноутбуков, так и для стационарных ПК. Деинсталлировать можно при помощи встроенных в Windows инструментов или сторонних утилит.
Статьи по темеКак полностью удалить программу с компьютера
Некоторые пользователи думают, что нужно просто на ярлыке на рабочем столе нажать кнопку delete, но это неверно. Удаление программ с компьютера можно проводить несколькими способами, некоторые из них оставляют невидимые файлы в системе, другие полностью стирают все данные. Если не знать, как удалить ненужные приложения, со временем у вас накопится столько «мусора», что начнутся проблемы с памятью или работой системы.
Избежать этого поможет правильная деинсталляция вручную или средствами сторонних программ. Самые распространенные утилиты для этих нужд следующие:
- файл Uninstall;
- Your uninstaller;
- CCleaner;
- Revo uninstaller;
- встроенные инструменты Виндовс.
Удаление программ в Виндовс 7
Одна из распространенных версий этой операционной системы имеет все необходимые ресурсы для полной деинсталляции файлов. Вам не потребуется скачивать дополнительное ПО, чтобы поудалять все ненужные приложения и игры. Вам лишь понадобится такой пункт, как установка и удаление программ в Windows 7. Алгоритм действий следующий:
- нажмите на кнопку «Пуск»;
- выберите из меню пункт «Панель управления»;
- внутри вам нужно найти раздел «Установка и удаление»;
- выбираете из списка то приложение, которое следует деинсталлировать;
- кликните кнопкой мыши по ней и нажмите на пункт «Удалить»;
- дождитесь окончания процедуры.
 Как удалить программу с компьютера windows 7 полностью с пк Видеоурок Удаление программ правильно
Как удалить программу с компьютера windows 7 полностью с пк Видеоурок Удаление программ правильно


Uninstall файл
Все официальные разработчики оставляют для пользователя возможность без особых проблем, просто и быстро удалить их продукт. Есть родной деинсталлятор в программе, который, как правило, находится вместе со всеми остальными файлами после установки и называется Uninstall. Необходимо просто кликнуть по нему, согласиться на деинсталляцию и файл сам выполнит все действия, не оставляя скрытых документов на компьютере.
Утилиты для полного удаления программ
Существуют и специальное ПО, которое создано для стирания данных с компьютера, чистки реестров, полного удаления всех компонентов с ПК. Утилиты помогут избавиться от всех скрытых, недоступных файлов. Можно использовать следующий софт для удаления программ:
- Ccleaner;
- Uninstall tool;
- Revo Uninstaller;
- Unlocker.
Как удалить ненужную программу с компьютера
Выше были описаны разные варианты, как избавиться от неиспользуемых приложений. Вы сами можете выбрать любой из способов, как убрать ненужные программы с компьютера. Вариант с деинсталляцией через кнопку «Пуск» самый простой, но есть и более продвинутые утилиты, открывающие больше возможностей для опытных пользователей. Можно не только удалить ненужные программы с компьютера, но и поработать с реестром. Учитывайте, что выполнять эти действия можно, только если вы понимаете, что делаете. В противном случае есть риск стереть нужные документы.
Бесплатная программа Uninstall tool
Это легкая, простая утилита, которая распространяется свободно в интернете. Деинсталлятор Uninstall tool можно использовать без покупки лицензии. Во время установки, помимо основной папки, появляются скрытые в других местах на ПК, добавляются записи в реестре. Удалить их вручную становится сложно, потому что поиск не всегда находит их по названию. Рассматриваемая утилита поможет вам в этом вопросе, она обнаруживает всех «хвосты», которые были созданы при установке. Необходимо сделать следующее:
- Установите софт.
- Запустит приложение, в первом же окне перед вами откроется меню «Деинсталлятор».
- Из списка в окошке выберите ненужное приложение.
- Появятся сведения о файле, возможно удалить его принудительно.


Как удалить программу с помощью Ccleaner
Это мощный инструмент для работы с реестром, всеми установленными приложениями, играми. Чистка компьютера Ccleaner может проводиться в автоматическом режиме или вручную. Утилита способна собирать данные со всего ПК и предлагать стереть конкретные файлы. Внешне главное окно программы похоже на стандартный инструмент Windows. Чтобы избавиться от нежелательных документов, необходимо выполнить следующее:
- Установите и откройте приложение.
- Выберите вкладку «Сервис».
- Первый же пункт в меню будет «Удаление», в списке нужно выделить необходимую строку.
- Кликните по кнопке «Деинсталляция», ПО само выполнит все необходимые действия, проведет пользователя по необходимым шагам.
- Учитывайте, что нужно кликать на указанную выше кнопку, а не на «Удалить». Эта функция стирает данные из реестра, а не само приложение.
- Затем перейдите в окошко «Реестр», запустите сканирование.
- Очистите все лишние записи, которое найдет Ccleaner.
Revo uninstaller
Мощная утилита, которая упрощает процесс стирания данных. С ее помощью можно решить все проблемы, которые могут возникнуть в данном процессе. Выполняется удаление программ Revo uninstaller так:
- Запустите софт, найдите в главном меню значок документа, который необходимо стереть. Жмите правой кнопкой по строчке и выбирайте пункт «Удалить».
- Сначала пройдет предварительный анализ, затем будет запущен деинсталлятор.
- Мастер удаления проведет вас по нескольким шагам, выполните необходимые действия, выбирая желаемые опции деинсталляции.
- Могли остаться какие-то «хвосты», поэтому перейдите на раздел «Продвинутый», запустите сканирование.
- В отчете должны быть написаны все записи реестра после проведения удаления.
- Кликайте на «Выбрать все» и затем вновь на «Удалить». О работоспособности Виндовс можно не беспокоиться, из реестра удаляются только ненужные данные.
- Проделайте то же самое в разделе «Оставшиеся файлы…».
Что делать если не удаляется программа
Иногда пользователи могут столкнуться с ситуацией, когда на ПК появляется неудаляющийся файл или папка. В этом случае вам понадобятся специальные приложения, которые снимают запрет. Популярными считаются утилиты для разблокировки файлов LockHunter или Unlocker. Эти варианты помогают снять с нужного элемента блокировку, которая вам выдает сообщение «Невозможно удалить файл». Инструкция, как удалить неудаляемую программу:
- Загрузите, установите Unlocker, он сразу же появится в контекстном меню ОС, чтобы вы его не искали.
- Правой кнопкой нажмите на документ, который добровольно не хочет лететь в корзину.
- В появившемся окошке необходимо нажать на «Удалить» и кликнуть «Ок».
По такому же принципу работает и LockHunter. Когда вы ее установите, при нажатии на любой документ правой кнопкой, будет в меню новая строчка «What is locking this file?». При активации пункта появится примечание, в котором будут написаны путь к документу и те процессы, которые не дают его стереть. Чтобы избавиться от документа, нужно просто кликнуть по варианту «Delete it!».


Как удалить программу с удаленного компьютера
Иногда проще все сделать самому, чем объяснять человеку, который не разбирается в вопросе. Можно провести удаление программ на удаленном компьютере. Получится это сделать только у пользователей, которые имеют опыт обращения с компьютерами в локальной сети. Использование другого ПК должно быть одобрено владельцем. Для работы понадобится встроенная утилита WMI, сделать нужно следующее:
- Нажмите Win+R сочетание клавиш, напишите cmd.exe для запуска командной строки.
- Далее вбейте wmic.
- Далее необходимо получить список того, что установлено на удаленной машине. Напишите следующее: node: имя компьютера product get name – и подтвердите действие кнопкой ввода.
- Вы получите список и, к примеру, вам необходимо стереть игру «Косынка».
- Вновь наберите из утилиты wmic следующее: node: PcName product where name = «Косынка» call uninstall.
- Подтвердите свое решение кнопкой «Y».
- Сообщение об удалении появится на экране, будут указаны дополнительные параметры.
Как удалить портативные программы
Существуют такие утилиты, которые не требуют инсталляции. Они просто копируются на жесткий диск и запускаются с исполняемого файла exe. Удаление портативных программ полностью проводится простым сочетанием клавиш Shift+Delete. Если вы хотите отправить папку в корзину, то хватит и просто Delete (это оставит вам возможность восстановить данные при необходимости). Дополнительной чистки реестра такие случаи не требуют.
Какие программы нельзя удалять с компьютера
Главное в этом процессе – не увлекаться, потому что можно стереть что-то по-настоящему важное. Есть перечень папок, которых не должно коснуться полное удаление программ. Некоторые данные отвечают за работу всей операционной системы и их затирание приведет к неработоспособности компьютера. Нельзя удалять что-либо из следующих папок:
- ProgramData – если вы не знаете, за что отвечает папка, то ничего стирать из нее не следует;
- Windows – главная папка ОС, здесь находятся все составляющие системы;
- Program Files – установленное ПО, только при понимании того, за что отвечает папка, ее можно затереть;
- Users – данные пользователей;
- Boot – системные загрузочные файлы.
Видео: Способы удаления программ
 Как удалить программу с компьютера полностью
Как удалить программу с компьютера полностью
Как удалить удаленную программу с компьютера полностью?
- Как НЕправильно удалять программы?
- Как правильно удалять программы — стандартный способ
- Удаление программ при помощи специальных утилит
- Ручное удаление неправильно удаленной программы
Многие пользователи Windows ошибочно полагают, что удаление папки с установленной в ней программой или ярлыка с рабочего стола приводит к ее деинсталляции. Если программа была просто распакована в какую-нибудь папку из архива, удаление этой папки в некоторых редких случаях еще может считаться деинсталляцией. Однако если программа была запущена, скорее всего, она уже «наследила» на компьютере — создала файлы на диске, добавила записи в реестр, включила себя в список автозагрузки и т.д. Удаление ярлыка с рабочего стола и вовсе никак не влияет на приложение — оно как было установленным на компьютере, так и останется.
Как НЕправильно удалять программы?
Допустим следующую ситуацию:
- Пользователь открыл в «Проводнике» папку, куда ранее была установлена программа (например, «Program Files» на диске «C:\», куда обычно устанавливаются программы), и удалил каталог с названием приложения.
- После этого при очередном включении компьютера на рабочий стол выводится окно с какой-либо ошибкой («Файл не найден», «Переустановите программу» и т.п.) или программа и вовсе запустилась вновь.
Дело в том, что при установке программы ее файлы могут помещаться не только в указанную пользователем или заданную по умолчанию системой папку, но и в другие места на жестком диске. В этом случае удаление папки с установленным приложением приведет только к частичному стиранию с диска его файлов. Все записи в системном реестре, сделанные программой, никуда не денутся. Если приложение запускалось при старте компьютера (было помещено в список автозагрузки Windows), система будет пытаться запустить его вновь, из-за чего на экране будут появляться различные ошибки.
Это был пример неправильного удаления программы. Теперь рассмотрим, как это сделать правильно.
Как правильно удалять программы — стандартный способ
Если вы удалили программу по вышеописанному сценарию, сначала нужно попробовать вернуть удаленную папку. Это возможно только в случае, если удаление производилось при помощи нажатия клавиши «Delete» или путем выбора мышью пункта «Удалить» из выпадающего меню.
При удалении папок и файлов одним из этих способов они просто помещаются в корзину, которую можно найти на рабочем столе. Просто откройте ее, найдите нужную папку, кликните по ней правой кнопкой мыши и выберите из выпадающего меню пункт «Восстановить» (на изображении ниже папка имеет условное название):
Почему это важно? Все просто — в папке с приложением обычно размещается штатный деинсталлятор (вспомогательная программа для корректного удаления приложения). Запуск этого деинсталлятора позволит корректно удалить программу.
В зависимости от вашей ситуации выполните следующие действия:
- Если папку с программой удалось восстановить: войдите в нее, найдите штатный деинсталлятор и запустите его (обычно это файл с названием «Uninstall» или «Uninst»), например:
- Следуйте инструкциям деинсталлятора.
- Если папку не удалось восстановить или вы ее не удаляли и даже не знаете, где она находится: нажмите на клавиатуре комбинацию клавиш «Win + R», скопируйте без кавычек в открывшееся окошко команду control и нажмите «ОК»:
- Запустится приложение «Панель управления». Переключите режим просмотра в состояние «Категория» (правый верхний угол), затем перейдите в раздел «Удаление программы»:
- В открывшемся разделе вы увидите все программы, установленные на компьютере либо те, что были неправильно/некорректно удалены. Найдите среди них приложение, которое вы намереваетесь удалить, кликните по его значку правой кнопкой мыши и выберите пункт меню «Удалить».
- Если штатный деинсталлятор программы все еще существует на компьютере (в той папке, в которой он был размещен при установке), система запустит его. Просто следуйте дальнейшим инструкциям на экране.
- Если же штатного деинсталлятора более не существует, на экране отобразится соответствующее сообщение об ошибке.
Дальнейшие шаги не обязательны для выполнения при успешном удалении программы стандартным способом.
Удаление программ при помощи специальных утилит
Существует масса утилит, предназначенных специально для деинсталляции Windows-программ. В качестве примера будем работать с программой Your Uninstaller . Кроме того, что данная утилита удаляет приложения, она также очищает жесткий диск от остаточных файлов, а системный реестр — от записей, сделанных удаляемой программой. Также Your Uninstaller можно использовать в случаях, когда деинсталляция приложения выполнена неправильно либо не смогла завершиться по какой-либо причине.
- Сразу после запуска Your Uninstaller отобразит значки установленных на компьютере программ.
- Найдите значок удаляемой программы, выделите его и кликните по кнопке «Unistall» в левом верхнем углу окна. Если значка с вашей программой здесь нет, сразу переходите к следующей части статьи.
- В открывшемся окне выберите 4 пункт «Super Mode» и кликните по кнопке «Next».
- Как и в случае со стандартным удалением, утилита Your Uninstaller попытается сначала запустить штатный деинсталлятор программы. Если ей это удалось, следуйте инструкциям деинсталлятора, а по завершению работы с ним — вернитесь к Your Uninstaller. Если нет, на экране отобразится ошибка, нажмите «Да» в диалоговом окне.
- После завершения работы деинсталлятора или возникновения ошибки на экране утилита Your Uninstaller приступит к сканированию жесткого диска с целью поиска файлов и записей в реестре, оставшихся от удаляемой программы:
- Дождитесь окончания сканирования. Затем Your Uninstaller покажет остаточные файлы и/или записи в реестре. В нашем случае — это только записи в реестре. Скорее всего, вы увидите то же самое, если удаление программы было выполнено так, как описано в первой части статьи.
- Можно оставить все как есть и кликнуть «Next» либо предварительно снять галочки с записей/файлов, которые не следует удалять и только потом нажимать «Next».
- По окончанию процедуры очистки жесткого диска и системного реестра Your Uninstaller отобразит сообщение об успешности операции. Кликните «Finish».
Таким образом, при помощи Your Uninstaller вы не только удалили программу, но и «подчистили» за ней.
Ручное удаление неправильно удаленной программы
Под «ручным» понимается удаление всех остаточных файлов программы и записей о ней в системном реестре с предварительным их самостоятельным поиском на компьютере. Т.е. задача заключается в следующем:
- Найти и удалить файлы и папки удаляемой программы с жесткого диска.
- Найти и удалить записи в системном реестре.
Для выполнения обоих этих задач потребуется учетная запись администратора Windows, иначе система не позволит делать что-либо с папками и файлами на системном диске.
Удаление файлов и папок программы. Первым делом в настройках «Проводника» Windows следует включить отображение скрытых файлов и папок (либо можно воспользоваться любым менеджером файлов, например, Total Commander):
- Откройте «Панель управления» описанным во второй части статьи способом.
- Переключите режим просмотра в состояние «Мелкие значки».
- Кликните по элементу «Параметры Проводника»:
- Во вновь открывшемся окошке перейдите во вкладку «Вид». Снимите галочку с пункта «Скрывать защищенные системные файлы» и переведите переключатель в блоке «Скрытые файлы и папки» в состояние «Показывать скрытые файлы и папки».
Теперь можно будет просматривать скрытые ранее папки и файлы на системном диске. Обычно приложения хранят свои данные в каталогах (не считая «Program Files») «Program Data» и «AppData»:
- Папка «Program Data» находится в корневом каталоге системного диска (там же, где и «Program Files»).
- Перейдите в нее, найдите папку с названием удаляемой программы (также могут носить название разработчика приложения) и вручную удалите ее.
- Независимо от того, удалили ли вы папку на предыдущем шаге или нет, перейдите в каталог «Пользователи» на диске «C:».
- Откройте папку с названием имени пользователя вашей учетной записи Windows. Если вы не знаете имени пользователя, откройте «Панель управления» и перейдите в раздел «Изменение учетной записи» (находится в категории «Учетные записи пользователей»):
- Перейдя в пользовательский каталог, проверьте, нет ли в нем папки с названием удаляемой программы (или ее разработчика). Если есть — удалите.
- Далее откройте папку «AppData».
- В ней вы увидите еще 3 папки — «Local», «LocalLow» и «Roaming».
- Ваша задача — поочередно перейти в каждую из этих папок и удалить в них любые «упоминания» (папки и, возможно, файлы) удаляемой программы.
Очистка реестра. Наверняка вы встречали в интернете утилиты, предназначенные для очистки системного реестра от мусора в автоматическом режиме. Но с такими утилитами неудобно работать, когда речь идет об удалении следов какой-либо определенной программы. Поэтому эту задачу лучше выполнить вручную. Это займет какое-то время, однако так вы не удалите ничего лишнего (кстати, программы для чистки реестра не лишены этого недостатка).
Действия следующие:
- Нажмите комбинацию клавиш «Win + R», впишите в окно «Выполнить» команду regedit и нажмите «ОК».
- Запустится системное приложение «Редактор реестра».
- Нажмите на клавиатуре комбинацию клавиш «CTRL + F». Откроется небольшое окно поиска. Впишите в него название программы и кликните «Найти далее».
- Через несколько секунд в левой части окна «Редактора реестра» раскроется тот раздел реестра, в котором была обнаружена искомая запись. Если в названии самого раздела присутствует название программы — выделите его мышкой и нажмите «Delete» на клавиатуре для удаления.
- Если в имени раздела отсутствует название программы, не рекомендуем удалять его полностью. Просто выделите его мышкой. В правой части окна редактора отобразятся записи реестра. Та запись, в которой присутствует название программы (в полях «Имя» или «Значение») будет выделена автоматически. Удалите только эти записи, остальные оставьте. Например:
- В данном конкретном случае искомая фраза «dropbox» присутствует в поле «Имя». Удаляем данную запись.
- Для продолжения поиска с места остановки нажмите клавишу «F3». Приложение продолжит поиск искомой фразы.
Удаляйте из реестра все записи о программе данным способом, пока не останется ни одной. После завершения процедуры перезагрузите компьютер.
Остались вопросы, предложения или замечания? Свяжитесь с нами и задайте вопрос.
Как удалить программу с компьютера с помощью утилит
В данном статьей будет представлено много инструментов, раскрывающих вопрос «как удалить программу с компьютера». Таких утилит существует очень много, но здесь я собираюсь все собрать воедино и обобщить, рассказать о достоинствах и недостатках каждой программы. Какую впоследствии использовать решать только пользователю. Так как функционал многих деинсталляторов схож, в точности определить самую лучшую утилиту сложно, но пользователь может выбрать на свой вкус.
Зачем нужны программы-деинсталляторы? Подобные инструменты способны удалить ненужное ПО вместе с мусором, которые они оставляют в разных местах на системном диске и записи в реестре. «Установка и удаление программ» — возможность, встроенная в Windows, не позволяет этого сделать. По сути она удаляет лишь папку, находящуюся на диске С.
Как удалить программу с помощью Uninstall Tool
Как полностью удалить программу с компьютера? Конечно же, с помощью Uninstall Tool. Данным инструментом я пользуюсь наиболее часто, но это не значит, что он самый лучший.
Последние версии имеют приятный и удобный интерфейс, который будет понятен даже новичку. Программы расположены списком, а в столбцах указана информация о размере, дате установки. Для удаления любой программы достаточно дважды кликнуть на пункт.
Есть функция автозапуска, где можно отключить ПО, которое запускается при старте Windows.


Ниже есть вкладки, где можно переключаться между установленными программами, системными, скрытыми, Windows Store Apps и недавно установленными. Да, можно удалить даже приложения Windows.
CCleaner – очистка и оптимизация системы
Есть две версии — бесплатная и платная. Первой вполне хватит для обычного пользователя. CCleaner знают многие. Он способен очищать систему от мусора, удалять старые и повреждённые записи в реестре, а также удалять программы, в том числе Windows Apps. Есть функции автозагрузки, восстановления системы, стирания дисков.
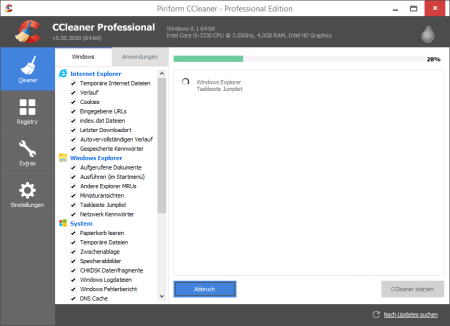
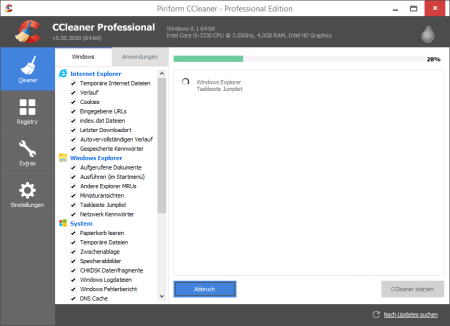
Как удалить программу с помощью Revo Uninstaller
Очередная программа для удаления программ. Хороший инструмент, который себя зарекомендовал. Есть русский язык, поддерживается любой версией семейства Windows, даже XP.
В главном окне можно увидеть иконки программ, которые можно удалить. Также в Revo Uninstaller есть функция отслеживания программ. Например, вы не в курсе, какое ПО запущено в фоновом режиме, с помощью «Режима охотника» на экране отобразится что-то типа прицела, который можно направить на любое явление, вызываемое неизвестной программой. Если появилось сообщение об ошибке или уведомление, направьте прицел на окошко и появится меню с возможностью остановить работу неизвестного.
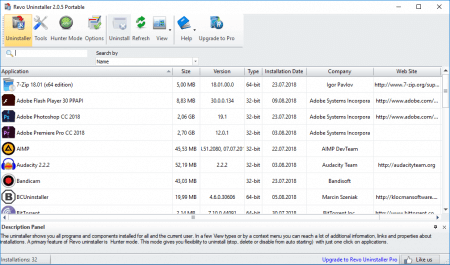
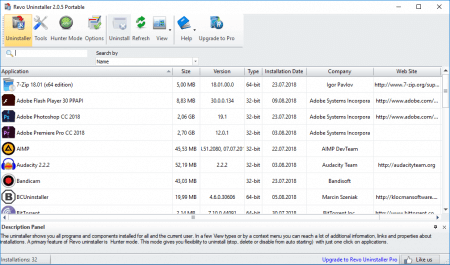
Еще есть платная реакция, в которой есть возможность массового удаления программ, но тут и бесплатной вполне хватит.
IObit Uninstaller
Как удалить программу в виндовс 10? С помощью IObit Uninstaller, конечно. Но утилита работает на любой версии Windows. После удаления ненужного ПО, запускается сканер, находящий остатки, а потом очищает систему от них. Интерфейс выполнен в темных тонах, а программы расположены в виде списка, который можно сортировать по размеру, имени или дате установки.
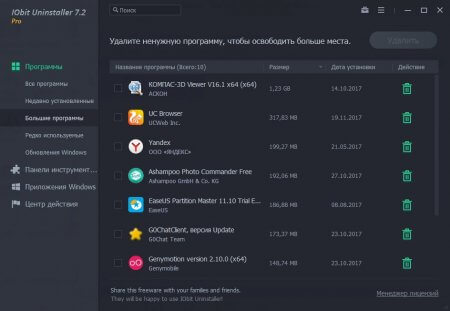
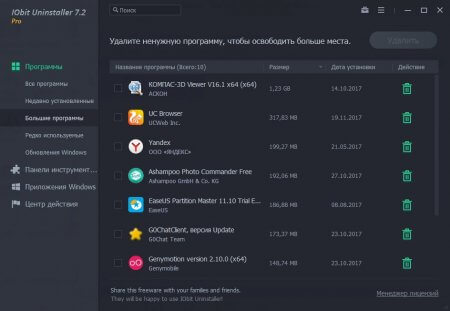
Программа русская, а еще имеет функцию удаления данных без возможности восстановления. Этакая функция для параноиков. Перед удалением есть возможность создания точки восстановления, что является полезным. Точка восстановления поможет вернуть систему по дате к тому состоянию, когда она работала.
Как удалить программу с помощью Ashampoo Uninstaller
Вот подъехала еще одна утилита. Продукты от компании в основном всегда платные, поэтому решать вам, стоит ли тратиться на утилиту, если есть бесплатные аналоги. Кстати, именно эту программу можно скачать бесплатно, об этом ниже.
Подобно другим аналогам Ashampoo Uninstaller удаляет ПО вместе с мусором, причем имеет дополнительные инструменты, в которые входят:
- Оптимизация диска путем очистки мусора;
- Оптимизация реестра;
- Очистка данных браузера и кэша;
- Функция дефрагментации HDD;
- И другие.
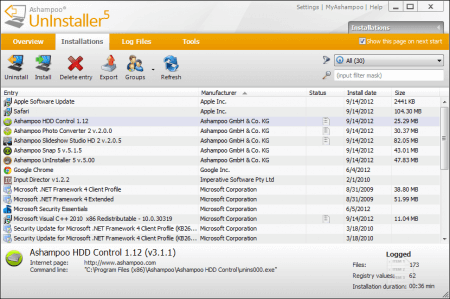
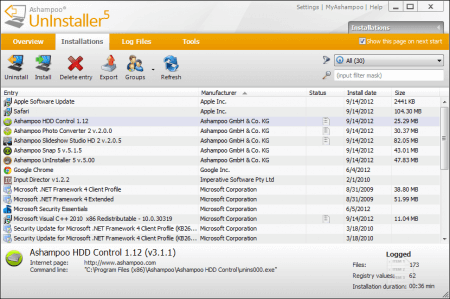
Очередная возможность – слежение за устанавливаемым ПО. Можно провести установку через Ashampoo Uninstaller, после чего утилита будет отслеживать все действия программ. Это помогает лучше очищать систему от остатков.
Кстати, программа уже как несколько лет является бесплатной. А загрузить ее можно по этой ссылке. Чтобы получить ее бесплатно, нужно прописать E-Mail для получения ключа активации.
Удаление программ при помощи Advanced SystemCare Free
Этот инструмент имеет в себе комплекс возможностей, направленных на оптимизацию системы, но функция удаления программ с чисткой следов здесь тоже есть. Помимо этого, есть следующие опции:
- Очистка реестра и дефрагментация HDD;
- Чистка мусора в любых системных каталогах;
- Общая оптимизация на быстродействие Windows;
- Удаление вирусов;
- Блокировка рекламы;
- Диагностика дисков;
- Ускорение интернета;
- Очистка мусорных файлов браузеров;
- И многое другое.
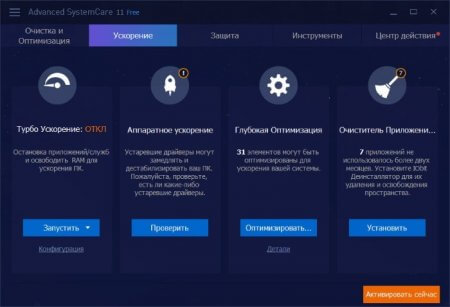
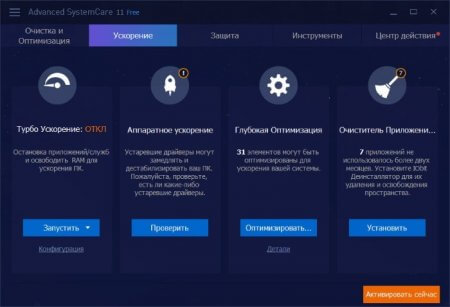
Конечно, с данной программой у некоторых пользователей возникали проблемы, но есть и положительные отзывы. Если интересно, вы можете попробовать.
Обзор программы Advanced SystemCare Ultimate 8
Как удалить программу с Total Uninstall
Сказать по этой программке, в принципе, нечего, так как интерфейс и возможности похожи на Uninstall Toot или Revo Uninstall. Но есть одна возможность, которая отличает ее от указанных – это перенос установленных программ на другой ПК. Утилита анализирует систему, затем создается резервная копия, куда входят не только файлы и папки, но и записи реестра. Для восстановления этой копии нужно установить Total Uninstall.
По отзывам пользователей программка тормозит, но так только первое минуты. Кстати говоря, лицензия программы платная и стоит почти 30 долларов.
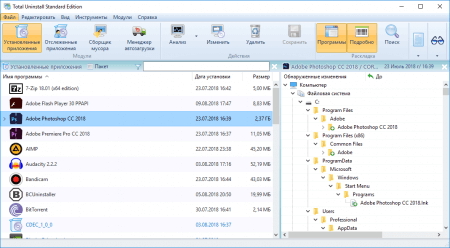
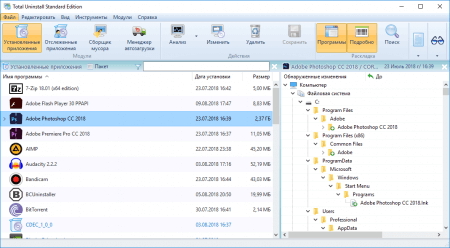
Удалить программы с помощью Geek Uninstaller
Эту утилиту я тоже обозревал в одной из своих статей. Вполне годная вещь с минималистичным интерфейсом. В главном окне ничего лишнего, только список ПО. (читать обзор программы).
Здесь все по стандарту – удаление программы, очистка мусора плюс слежка за новыми установками.
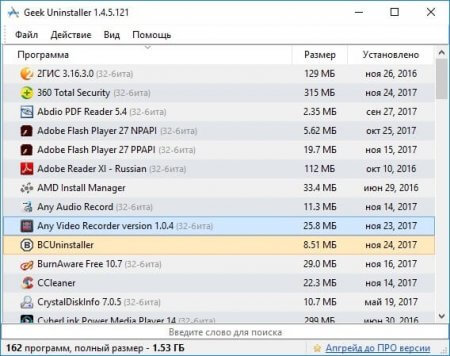
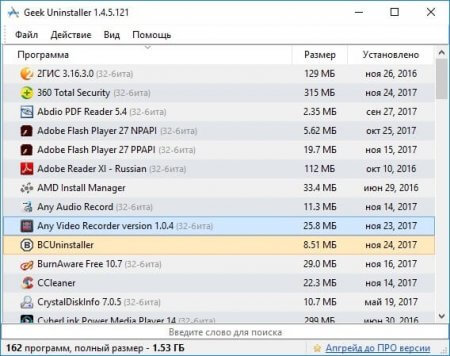
Wise Program Uninstaller
Интерфейс выполнен в понятном для любого пользователя стиле, есть даже рейтинг установленных программ. Вид можно сделать в виде списка или в виде списка (читать обзор программы).
Также есть функция, позволяющая восстановить то, что удаляли.
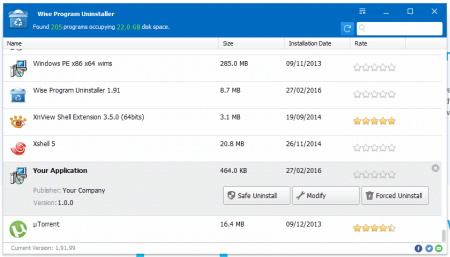
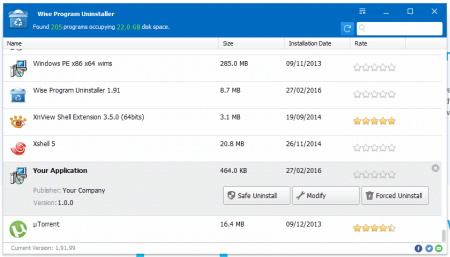
Absolute Uninstaller
Если вы задались вопросом, как удалить программу в Windows Absolute Uninstaller тоже подойдет для этой цели. Здесь можно удалять группами, можно создавать резервные копии и восстанавливать на новой системе. Это бесплатный вариант с функциями, которые есть в платных версиях.
В интерфейсе удобный список с информацией об издателе, дате установки и размере. То ПО, которое пользователь только что установил будет с отметкой «Новая!».
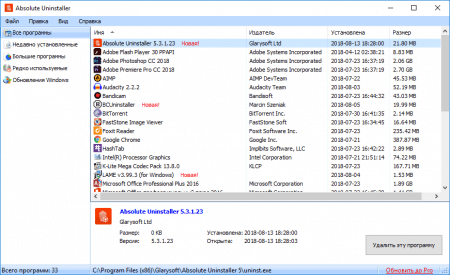
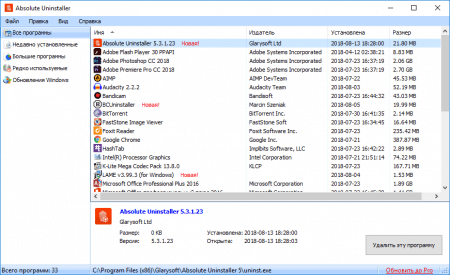
Should I Remove It?
Данная утилита позволяет искать на вашем компьютере те программы, которые пользователи чаще всего удаляют. Информация берется из базы данных. Статус удаления показывается в столбце Removal. Если цвет красный, значит такую программу удаляют чаще всего, а значит с ней что-то не так.
Таким образом можно найти что-то подозрительное на своем ПК. Также есть рейтинг в виде звездочек.
Это интересно: 10 программ, которые стоит удалить в Windows
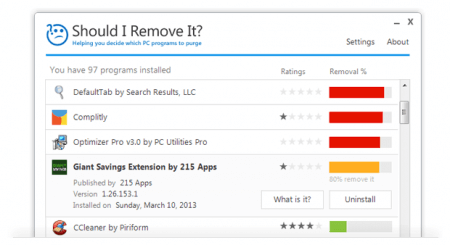
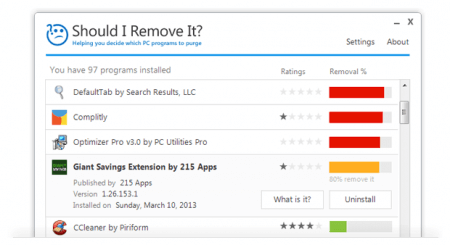
Display Driver Uninstaller
А этот инструмент позволяет удалять драйверы NVIDIA. Пригодится в случаях, когда после удаления вышеуказанными утилитами не удается по новой установить новый драйвер для видеокарты. Программка также очищает все следы драйвера, а после перезагрузки системы можно попробовать установить драйвер заново.
Особенность в том, что необходимо её использовать в безопасном режиме, затем создается точка восстановления и удаление.
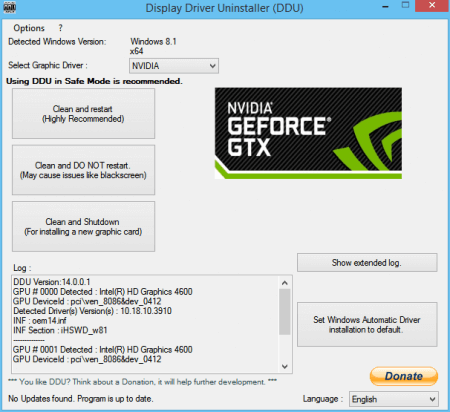
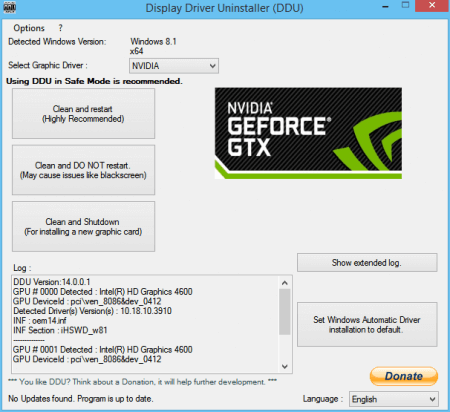
Выводы
Бесспорно, существует очень много других программ для удаления других программ. Деинсталляторы, в отличие от штатной возможности в Windows полностью избавляют компьютер от ненужных файлов и записей, поэтому не стоит упускать такую возможность.
Если вовремя не очищать систему, то последствия очевидны – со временем Windows будет тормозить, могут возникать ошибки, а это в свою очередь сильно влияет на продуктивность пользователя в какой-либо деятельности.
Еще одна статья — Как удалить программу при помощи BCUninstaller

