Как подключиться к серверу по RDP?
RDP (Remote Desktop Protocol) — протокол, который позволяет удаленно работать с сервером.
У всех арендованных VDS на ОС Windows доступно подключение по RDP.
Если у Вас VDS с OC Linux — используйте подключение по SSH.
- Где хранятся доступы к серверу
- Как подключиться к серверу с ОС Windows
- Как подключиться к серверу с ОС Ubuntu
- Как подключиться к серверу с MacОS
- Как подключиться к серверу со смартфона
Доступ к серверу
Для подключения, потребуется указать IP адрес и доступы администратора сервера.
Необходимая информация сохранена в личном кабинете в раздел «Товары» — «Виртуальные серверы» — кнопка «Инструкция».
В новой вкладке откроется страница с необходимой информацией.
Если Вы подключаетесь к серверу с OC Windows
Нажмите комбинацию клавиш Win+R и в открывшемся окне наберите mstsc. exe и кликните
exe и кликните «ОК».
В открывшемся окне укажите IP-адрес VDS и кликните кнопку «Подключить».
Затем укажите имя пользователя и пароль из инструкции и кликните «ОК».
При подключении к серверу приложение покажет уведомление о недоверенном сертификате.
Уведомление указывает, что сервер шифрует передаваемые данные самоподписанным SSL-сертификатом.
Отметьте поле «Больше не выводить запрос о подключениях к этому компьютеру» и нажмите «Да».
В новом окне откроется рабочий стол сервера.
Подключение по RDP c Ubuntu
Microsoft не выпускает клиенты для подключения по RDP на Linux.
Рекомендуем использовать клиент Remmina.
Если приложение не установлено, откройте консоль и введите команды с правами root-пользователя:
sudo apt-add-repository ppa:remmina-ppa-team/remmina-next sudo apt-get update sudo apt-get install remmina remmina-plugin-rdp libfreerdp-plugins-standard
После перезагрузки приложение станет доступно в меню приложению Ubuntu.
В окне приложения выберите тип подключения RDP и введите IP адрес сервера.
Затем кликните кнопку «Подключиться» и укажите имя пользователя и пароль из инструкции.
При первом подключении Remmina уточнит информацию о недоверенном сертификате безопасности. Нажмите «Принять» и вы увидите рабочий стол сервера.
MacOS
Чтобы получить удалённый доступ с MacOS, потребуется установить бесплатное приложение Microsoft Remote Desktop в App Store.
Запустите установленное приложение и нажмите кнопку «Add PC».
Далее необходимо заполнить данные.
В поле «PC name» введите домен, который ведёт на сервер, или IP-адрес сервера.
В выпадающем списке «User account» есть два пункта:
- Ask when required — спросить пароль при подключении. Выберите этот пункт, если хотите каждый раз при последующих подключениях вводить логин и пароль для доступа к серверу.
- Add user account — создать пользователя для подключения.
 Выберите этот пункт, чтобы сохранить данные для авторизации и не вводить их в дальнейшем.
Выберите этот пункт, чтобы сохранить данные для авторизации и не вводить их в дальнейшем.
Нажмите Add. После этого вы увидите в приложении созданное подключение. Кликните по нему дважды, чтобы подключиться к серверу через RDP.
При первом подключении вы получите уведомление о непроверенном сертификате. Дело в том, что подключение защищено сертификатом, заверенным самим сервером, а не центром сертификации. Чтобы уведомление не появлялось в дальнейшем, нажмите Show certificate и поставьте галочку в поле Always trust. Примените изменения, нажав Continue.
Android и IOS
Вы также можете подключиться к серверу с мобильных устройств.
Microsoft выпустила официальное приложение Microsoft Remote Desktop. Приложение доступно для скачивания на Android и iOS.
Для подключения со смартфона создайте в приложении новое соединение.
В открывшемся окне укажите IP адрес. В поле “User name” выберите “Add user account”.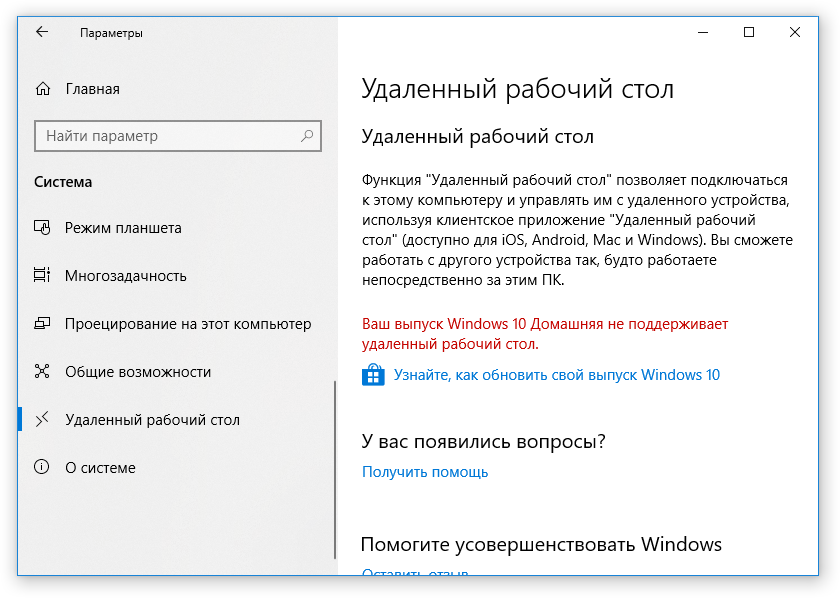
Затем введите логин и пароль администратора. Для сохранения нажмите кнопку “Save”.
Подключение будет доступно в главном меню приложения.
При подключении приложение также запросит подтвердить сертификат безопасности.
После подтверждения сертификата вы увидите рабочий стол сервера.
Этот материал был полезен?
можно ли подключиться из Windows по RDP
Содержание:
- Удаленный рабочий стол RDP Linux Mint
- Как установить сервер RDP в Linux для подключения к Windows
- Rdesktop Client Linux
- Клиент Freerdp Linux Mint RDP
- Как подключиться к Ubuntu из Windows
- Зачем нужно подключение к Linux из Windows
- Как использовать Freerdp-Shadow для запуска RDP сервера
- Настройки и аудит безопасности RDP
В домашней сети порой возникает необходимость дистанционно управлять каким-либо компьютером через другой ПК. Удаленный рабочий стол является очень удобной функцией, которую не так сложно запустить.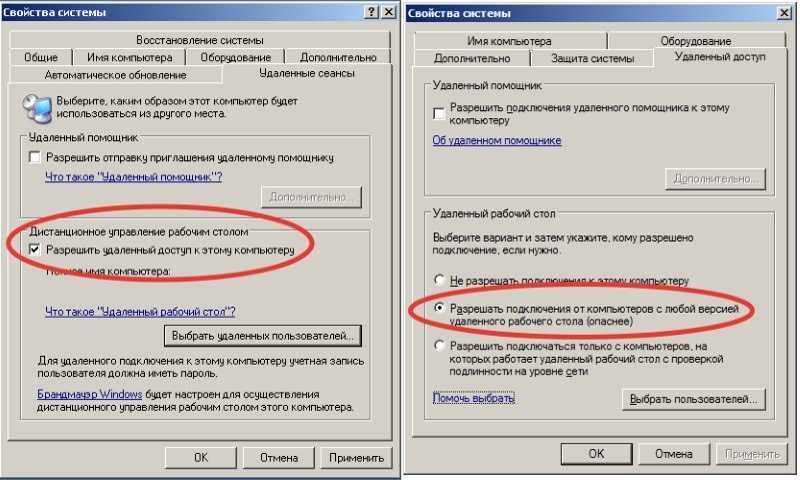 Так чем же она полезна? В данной статье подробно описано, как настроить удаленный доступ Linux.
Так чем же она полезна? В данной статье подробно описано, как настроить удаленный доступ Linux.
Удаленный рабочий стол RDP Linux Mint
RDP (англ. Remote Desktop Protocol) — это протокол удаленного рабочего стола, разработанный компанией Microsoft. С его помощью можно подключиться к операционной системе другого компьютера через сетевое соединение.
Логотип Linux Mint
К сведению! RDP появился вместе с ОС Windows NT 4.0 в 1996 г., с тех пор выпускались новые версии протокола для новых ОС Windows. Последняя 10 версия выпущена в составе Windows 10 в 2015 г.
Для подключения по RDP к Linux нужен так называемый протокол, который позволяет производить соединение и обмен данными. В итоге один ПК становится управляемым операционной системой другого с возможностью взаимодействия мышью и клавиатурой, программами и Интернетом.
Как установить сервер RDP в Linux для подключения к Windows
Чтобы подключить удалённый рабочий стол линукс минт, понадобится настройка сервера. Для начала нужно зайти на Linux в «Меню» — «Параметры» и в пункте «Совместный доступ» поставить галочки у каждого подпункта.
Для начала нужно зайти на Linux в «Меню» — «Параметры» и в пункте «Совместный доступ» поставить галочки у каждого подпункта.
Разметка диска для Linux — какой раздел создать
RDP клиент для Linux — rdesktop и freerdp.
Rdesktop Client Linux
Rdesktop — это консольная утилита, имеющая открытый исходный код для Windows. Начать надо с ее установки. Нужно запустить «Терминал» в меню или зажать комбинацию клавиш «Ctrl + Alt + T» и набрать «apt-get install rdesktop». Данную команду надо ввести от лица Root.
Чтобы подключиться к удаленному столу, требуется ввести в командной строке «Терминала» «rdesktop -z -P -g 1280×900 -u имя -p пароль или rdesktop -u -p ХОСТ»:
- z — это включение сжатия потока;
- Р — кэширование;
- g — геометрия окна;
- u — имя пользователя ПК, к которому нужно подключиться;
- р — пароль учетной записи того же компьютера;
- ХОСТ — IP-адрес компьютера, к которому выполняется подключение.
Обратите внимание! Указание пароля в данном случае не является безопасным действием, так как его могут увидеть другие локальные или удаленные пользователи при помощи команды ps. Поэтому рекомендуется эту опцию пропускать, а пароль набрать после установленной сессии.
Поэтому рекомендуется эту опцию пропускать, а пароль набрать после установленной сессии.
«Терминал» в Linux
Чтобы узнать свой IP-адрес, в командную строку надо напечатать «ifconfig».
Вместо геометрии окна (-g) можно ввести опцию —f, которая позволит открыть окно rdesktop на весь экран. Для выхода нужно нажать комбинацию клавиш «Ctrl + Alt + Enter».
Появится окно с командами, где потребуется подтверждение того, что пользователь доверяет данному сертификату. Нужно набрать слово «yes».
Обратите внимание! Далее может возникнуть ошибка. Это связано с тем, аутентификация (NLA — Network Level Authentication) на уровне сети не была настроена.
Есть другой способ для настройки подключения к Windows через RDP без настройки аутентификации, но это небезопасно. Данная проверка подлинности нужна, чтобы защитить ПК от вредоносных программ или злоумышленников. Но для быстрого подключения этим вариантом можно воспользоваться.
В ОС Windows нужно пройти путь: «Пуск» — «Параметры» — «Система» — «Удалённый рабочий стол» — «Дополнительные параметры».
RDP требует пройти аутентификацию перед соединением с сервером. Если пользователь не воспользовался последним способом, то ему необходимо пройти проверку подлинности. Нужно установить клиент Kerberos, состоящий из пакетов krb5-user и libpam-krb5. Для этого в «Терминале» нужно ввести «sudo apt-get install krb5-user libpam-krb5 libpam-ccreds auth-client-config». Для дальнейшей настройки в «Терминале» нужно набрать «sudo dpkg-reconfigure krb5-config». Затем пользователя попросят напечатать имя области. Есть возможность проверить настройки с помощью ввода утилиты kinit, а чтобы посмотреть детали — klist.
Клиент Freerdp Linux Mint RDP
Для установки клиента Freerdp на Linux Mint нужно ввести следующую команду — «sudo apt install freerdp2-x11 freerdp2-shadow-x11». Для Arch Linux используется «sudo pacman -S freerdp». Если данные пакеты не найдены, то рекомендуется поискать пакет «freerdp».
Для Arch Linux используется «sudo pacman -S freerdp». Если данные пакеты не найдены, то рекомендуется поискать пакет «freerdp».
Возможные проблемы с сертификатом
Чтобы подключится к удаленному столу, в «Терминале» следует ввести «xfreerdp /f /u: /p: /v»:
- f — открывает полноэкранный рабочий стол;
- u — имя учетной записи компьютера, к которому выполняется подключение;
- p — пароль учетной записи нужного ПК;
- v — IP-адрес компьютера, к которому надо подключиться.
К сведению! Чтобы перейти из полноэкранного режима в оконный, нужно использовать комбинацию клавиш «Ctrl + Alt + Enter». Для работы в оконном режиме в команду не нужно вписывать опцию «f».
При первичном подключении к удаленному столу появится надпись о проблеме сертификата. Для согласия с тем, чтобы работать с данным сертификатом, нужно нажать клавишу «Y».
Отключить удаленный рабочий стол в полноэкранном режиме можно:
- нажав на крестик вверху экрана;
- кликнув на «Пуск» — «Выключение» — «Отключиться».

Как подключиться к Ubuntu из Windows
Ubuntu является операционной системой на основе Linux. Так как на Windows функция удаленного стола уже встроена, для Ubuntu нужно производить настройку. Надо открыть «Терминал», ввести «sudo apt-get install xrdp», а потом «sudo systemctl enable xrdp». Далее произойдет установка. Затем в Windows нужно запустить приложение RDP и ввести IP-адрес компьютера с Ubuntu. Потом требуется нажать на кнопку «Показать опции», ввести имя пользователя для ОС Ubuntu и кликнуть на «Сохранить». Нажав на «Подключить», произойдет соединение компьютеров, нужно лишь ввести пароль учетной записи Ubuntu.
Установка удаленного рабочего стола на Ubuntu
Зачем нужно подключение к Linux из Windows
Удаленное управление Linux очень полезно во многих случаях. Например, если пользователю нужно с работы срочно подключиться к домашнему компьютеру или в офисе в другом кабинете нужно запустить обновление. Все это можно сделать из одного ПК.
Как создать подключение к интернету на Windows 7
Зачем еще это нужно:
- выполнение задач, которые нужно исполнить на разных компьютерах или серверах;
- помощь другому человеку в исправлении каких-либо ошибок;
- обучение специальным программам учащихся дистанционно.

Обратите внимание! Удаленным доступом чаще пользуются системные администраторы, чтобы устранять сбои в работе операционной системы из своего компьютера.
Как использовать Freerdp-Shadow для запуска RDP сервера
Как на Linux удалить файл и директорию — список команд
Freerdp-Shadow входит в пакет Freerdp. Freerdp-Shadow-x11 является файлом для запуска RDP у Kali Linux, Linux Mint, Ubuntu, Debiаn. Чтобы запустить сервер без аутентификации, нужно использовать опцию «auth»: freerdp-shadow-x11 —auth.
Важно! Без настроек аутентификации любой пользователь может подключиться к компьютеру.
Для запуска Freerdp-Shadow с поддержкой NLA требуется ввести в строку «Пользователь:::ХЕШ:::». Чтобы узнать хеш, нужно ввести следующую команду «winpr-hash -u пользователь -p пароль».
Далее для запуска опции надо задать «freerdp-shadow-x11 /sam-file:Файл /sec:nla», где файл — это расположение NTLM SAM для аутентификации, а sec:nla — включение аутентификации.![]()
Затем пользователь проводит проверку на ОС Windows. Если происходит запрос пароля, то на сервере аутентификация подключена.
Обратите внимание! Если при запуске RDP произошла ошибка «ERROR», нужно создать файл с расположением SAM и запустить вышеуказанную опцию «freerdp-shadow-x11 /sam-file:Файл /sec:nla».
Настройки и аудит безопасности RDP
Незащищенный RDP сервер очень уязвим. Пользователь может оказаться жертвой злоумышленников, ведь подобные взломы с целью получения личных данных — довольно частое явление. Как же защитить RDP и настроить его при подключении Linux к Windows:
- шифрование. На ОС Windows в командной строке требуется ввести «gpedit.msc» и пройти путь: «Конфигурация компьютера» — «Административные шаблоны» — «Компоненты Windows» — «Службы удаленных рабочих столов» в левой части экрана. Далее нужно кликнуть на раздел «Безопасность». В правой части необходимо выбрать «Требовать использования специального уровня безопасности для удаленных подключений по методу RDP» и указать на «Включить», а в пункте «Уровень безопасности» отметить «SSL TLS 1.

- смена порта. Изначально протокол RDP находится на TCP 3389. Чтобы изменить порт, в реестре рекомендуется поменять ключ PortNumber по адресу: HKEY_LOCAL_MACHINE\System\CurrentControlSet\Control\Terminal Server\WinStations\RDP-Tcp;
- пустые пароли. Для безопасности необходимо включить параметр «Учетные записи: разрешать использование пустых паролей только при консольном входе». Путь для включения такой же, как в пункте «Шифрование»;
- список пользователей. Его нужно проверить в «Свойствах системы» — «Удаленный доступ»;
- аутентификация NLA.
Шифрование
Удаленный рабочий стол Linux является весьма удобной функцией для взаимодействия с несколькими ПК. Если следовать инструкции, то все можно подключить быстро и без проблем. Главное — не забывать о безопасности системы.
Автор:
Сергей АлдонинRDP Connector для подключений к удаленному рабочему столу
Упрощенные подключения к удаленному рабочему столу
Удаленный доступ к ПК с помощью установки агента и пропуск настройки шлюза удаленных рабочих столов Microsoft, туннелирования VPN и изменений брандмауэра.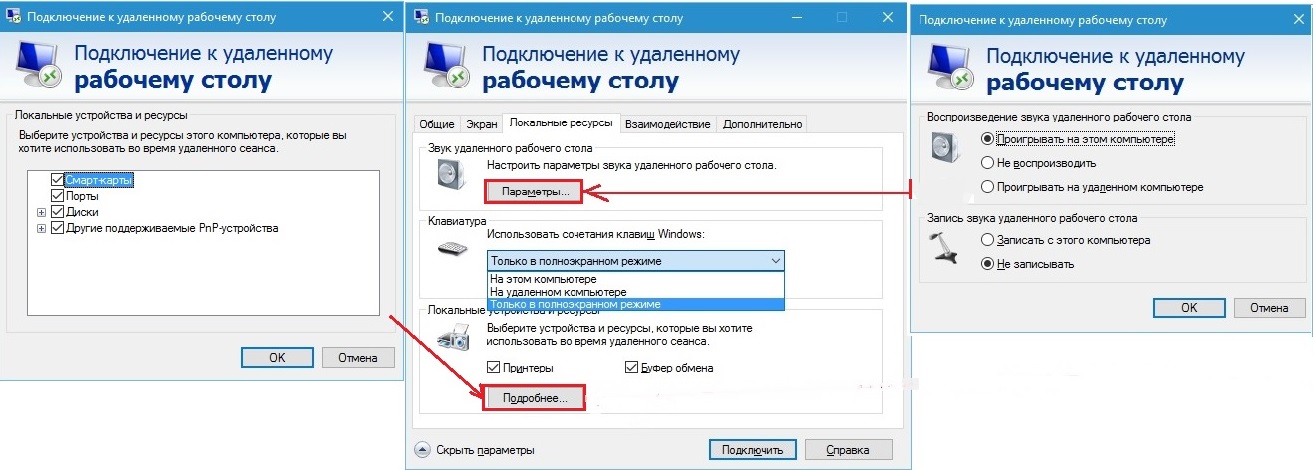
Агент удаленного рабочего стола
Установите агент на свои компьютеры Windows и добавьте их в свою учетную запись
Загрузить
Версия 2.1.6.1
Выпущено 11.11.2021
Средство просмотра удаленного рабочего стола
Использовать средство просмотра для удаленного доступа компьютер или сервер
Windows
Версия 2.1.6.1
Выпущено 11/11/2021
MAC
Версия 2.1.6.1
Выпущено на 11/11/2021
Удаленный доступ рабочего стола через мобильный
. РЕМЕРСКИЙ Доступ к компьютеру OR OR или
. сервер с помощью мобильного устройства
ios
Загрузите приложение
из магазина приложений
android
Загрузите приложение
из магазина игр
Причины использования RDP Connector
Безопасность
Подключения RDP через RDP Connector используют сквозное шифрование и TLS/AES-256 через Интернет.
Нет необходимости в VPN
Пользователям не требуется VPN-подключение или подключение к той же сети для доступа к компьютеру через RDP.
Параллельные пользователи
Несколько одновременно работающих пользователей могут подключаться к одному и тому же серверу и иметь свои собственные сеансы виртуального рабочего стола (через RDS/терминальный сервер).
поддерживает удаленное приложение
Пользователи могут удаленно запускать определенную программу, а не подключаться к полному виртуальному рабочему столу, что упрощает использование приложения.
Функции
Удаленные приложения
Прямой доступ к любому удаленному приложению на вашем компьютере без доступа ко всему удаленному компьютеру.
Перенаправление устройств
Доступ к любым устройствам, таким как принтеры, смарт-карты, внешние диски, подключенные к вашим удаленным компьютерам.
Сеансы множественного доступа
Установка одновременных удаленных подключений к одному компьютеру/серверу из нескольких средств просмотра удаленного рабочего стола.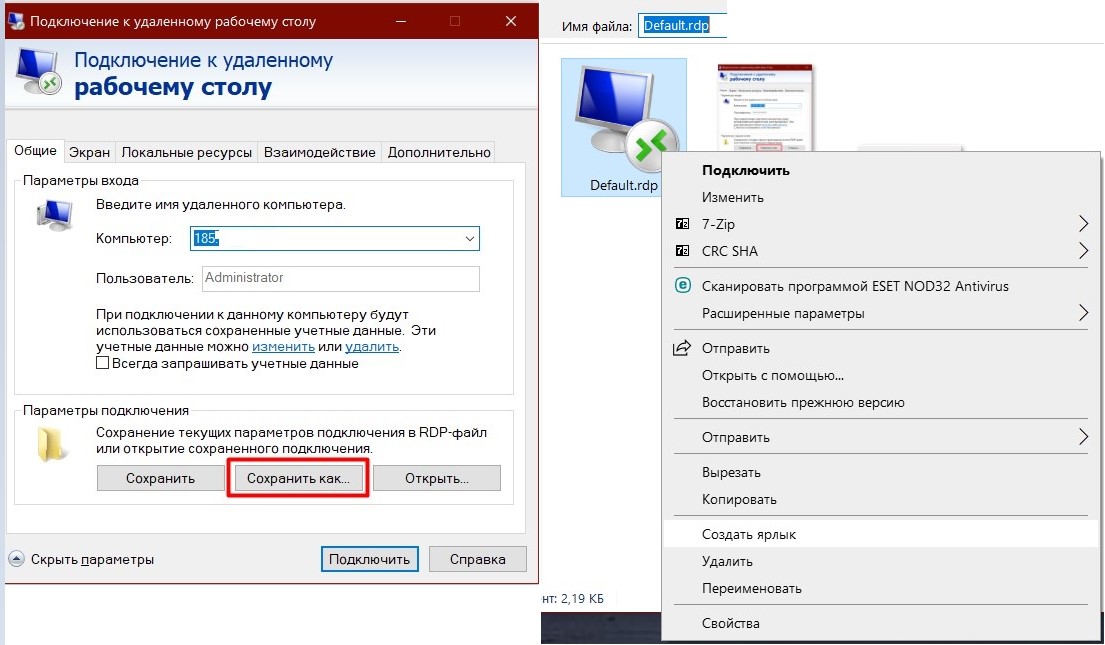
Поддержка нескольких мониторов
Доступ к нескольким мониторам вашего удаленного компьютера и простое переключение между мониторами.
Удаленная перезагрузка
Перезагрузите удаленный компьютер с помощью средства просмотра удаленного рабочего стола в любое время и в любом месте.
Wake-on LAN
Выполняйте вход на удаленные компьютеры или серверы в любое время удаленно, используя любую локальную сеть.
Начало работы с соединителем RDP
Начало работы с RDP Connector
Включить
Войдите в свою учетную запись RemotePC, перейдите в RDP Connector и нажмите «Включить».
Настройка
Установите агент удаленного рабочего стола на компьютеры и серверы, к которым вы хотите получить доступ.
Доступ
Установите средство просмотра удаленных рабочих столов на компьютеры и мобильные устройства для доступа к настроенным компьютерам.
Управление
Управление удаленным устройством, использование приложений, передача файлов, удаленная печать документов и многое другое
Совместимые платформы
Агент удаленного рабочего стола поддерживает
Windows 11, Windows 10 Pro, Windows 10 Корпоративная, Windows 8 Корпоративная, Windows 8 Профессиональная, Windows 7 Профессиональная, Windows 7 Корпоративная, Windows 7 Максимальная, Windows Server 2008, Windows Server 2008 R2 , Windows Server 2012, Windows Server 2012 R2, Windows Server 2019, Windows Server 2016, Windows, Multipoint Server 2011, Windows Multipoint Server 2012, Windows Small Business Server 2008, Windows Small Business Server 2011.
Средство просмотра удаленного рабочего стола Поддерживает
Windows 11, Windows 10, Windows 8.1, Windows 8, Windows 2019 Server, Windows 2016 Server, Windows 2012 Server, Windows Server 2008 R2.
MacOS 10.4.11 или новее.
iOS
Требуется iOS 13.0 или более поздней версии. Совместимость с iPhone и iPad.
Android
Версия 6.0 или выше.
Клиент удаленного рабочего стола не будет подключаться к этим версиям и выпускам Windows: Windows 7 Начальная, Windows 7 Домашняя, Windows 8 Домашняя, Windows 8.1 Домашняя, Windows 10 Домашняя
* Примечание:
RDP Connector доступен в качестве надстройки по цене 10 долларов США за компьютер в год, оплачивается полностью и действителен в течение
период подписки.
Компьютеры RDP Connector можно удалить из средства просмотра удаленных рабочих столов или панели мониторинга RDP Connector.
© АйДрайв Инк.
Разрешить удаленный рабочий стол в Windows 10/11: подробное практическое руководство
Удаленный доступ, инструкции
*Эта статья была обновлена для включения руководства по включению удаленного рабочего стола в Windows 11.
Удаленный рабочий стол Microsoft чаще всего используется для оказания технической поддержки или удаленного управления компьютером. Это позволяет вам получить полный доступ к вашему ПК с Windows с другого компьютера с Windows, Mac или Linux, чтобы передавать файлы, играть в видеоигры, управлять локально подключенными периферийными устройствами и т. д.
Но перед использованием протокола удаленного рабочего стола (RDP) для подключиться к удаленному устройству, вы должны сначала включить удаленный рабочий стол.
В этом руководстве мы объясним, как разрешить удаленный доступ к рабочему столу вашего компьютера с помощью приложения «Настройки» в Windows 10/11 или более традиционной панели управления.
Примечание. Удаленный рабочий стол недоступен в Windows 10 и Windows 11 Домашняя версия. Удаленный рабочий стол доступен только для версий Pro и Enterprise. Однако вы по-прежнему можете использовать сторонние решения, такие как Chrome Remote Desktop или Teamviewer, для настройки удаленного рабочего стола в Windows 10/11 Home.
Включить RDP через Системные настройки в Windows 11
Давайте подробнее рассмотрим, как включить RDP в Windows 11 с помощью стандартного приложения «Настройки».
- Откройте Пуск → Настройки.
- В окне настроек выберите «Система». Затем прокрутите вниз и нажмите «Удаленный рабочий стол» на правой панели.
- Нажмите кнопку-переключатель, чтобы включить удаленный рабочий стол на вашем устройстве с Windows 11. Подтвердите свое действие во всплывающем окне.
После этого ваш компьютер настроен для подключения через RDP. Для подключения к удаленному компьютеру вы можете использовать, например, новое приложение удаленного рабочего стола или классическое подключение к удаленному рабочему столу.
Разрешить подключения RDP в Windows 10 с помощью настроек
Используя приложение «Настройки», выполните следующие действия, чтобы включить удаленный доступ в Windows 10:
- org/HowToStep»>
Откройте «Настройки» на устройстве с Windows 10 и выберите «Система».
- Нажмите «Удаленный рабочий стол».
- Установите переключатель «Включить удаленный рабочий стол» в положение «Вкл.».
- Нажмите «Подтвердить».
После того, как вы разрешите удаленный рабочий стол в Windows 10, появятся две дополнительные опции:
- • Держите мой компьютер в активном состоянии для подключения, когда он подключен к сети.
- • Сделать мой компьютер доступным для обнаружения в частных сетях, чтобы включить автоматическое подключение с удаленного устройства.
Эти настройки гарантируют, что пользователи всегда смогут подключиться к удаленному компьютеру, когда захотят.
Если пользователи перейдут в окно «Дополнительные параметры», они увидят дополнительные расширенные функции, такие как возможность требовать от компьютеров использования «Аутентификации на уровне сети» при удаленном подключении.
Это обеспечивает более безопасные соединения, ограничивая доступ только тем, кто может авторизовать соединение с сетью, прежде чем они смогут получить доступ к устройству.
Пользователи также увидят текущий порт удаленного рабочего стола на странице «Дополнительные параметры». Эта информация полезна, если пользователю когда-либо понадобится перенастроить маршрутизатор, чтобы разрешить удаленный доступ к рабочему столу из-за пределов своей сети.
Примечание. По умолчанию для номера порта установлено значение 3389.
Разрешить удаленные подключения в Windows 10/11 с помощью панели управления
Несмотря на то, что приложение «Настройки» является простым вариантом для включения удаленного доступа, это также можно сделать с помощью панели управления.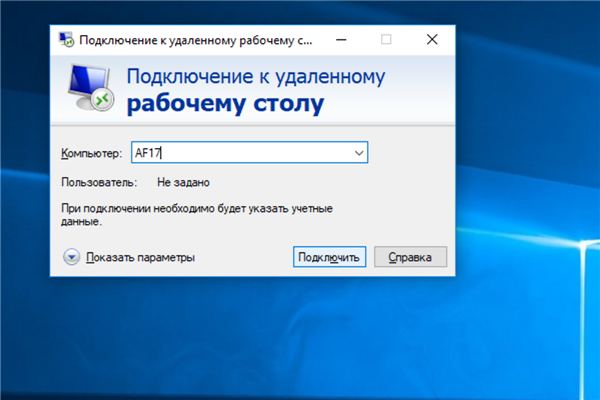 Ниже вы найдете инструкции о том, как включить удаленный рабочий стол в Windows 10 или 11 через панель управления:
Ниже вы найдете инструкции о том, как включить удаленный рабочий стол в Windows 10 или 11 через панель управления:
- Откройте панель управления. Наиболее оптимальным способом будет ввести запрос в поле поиска.
- Выберите «Система и безопасность».
- В разделе «Система» нажмите «Разрешить удаленный доступ».
- Появится окно «Свойства системы». На вкладке «Удаленный» в разделе «Удаленный помощник» установите флажок «Разрешить подключения удаленного помощника к этому компьютеру». Затем выберите «Разрешить удаленные подключения к этому компьютеру» в разделе «Удаленный рабочий стол».
- Нажмите «Применить», а затем «ОК».
Вот оно! Теперь к этому компьютеру можно будет подключиться с удаленного компьютера через RDP.
После включения удаленного рабочего стола в Windows 10/11 пришло время подключиться к удаленному компьютеру с помощью современного приложения удаленного рабочего стола (рекомендуется) или с помощью встроенной утилиты подключения к удаленному рабочему столу (RDC), которая поставляется с каждой версией Windows.


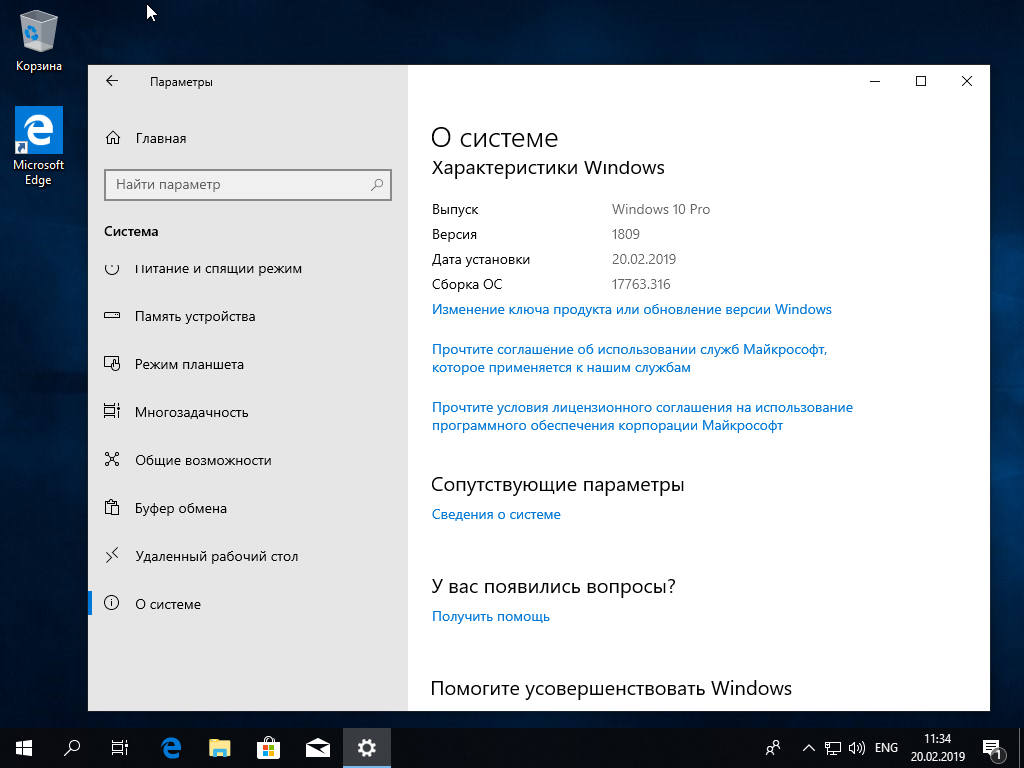 Выберите этот пункт, чтобы сохранить данные для авторизации и не вводить их в дальнейшем.
Выберите этот пункт, чтобы сохранить данные для авторизации и не вводить их в дальнейшем.

