| alternate full address:s:valuealternate full address:s:value | Указывает альтернативное имя или IP-адрес удаленного компьютера.Specifies an alternate name or IP address of the remote computer. | Любое допустимое имя или IP-адрес удаленного компьютера, например 10.10.15.15.Any valid name or IP address of the remote computer, such as «10.10.15.15» | xx | xx | xx | |
| alternate shell:s:valuealternate shell:s:value | Определяет, запускается ли программа автоматически при подключении по протоколу RDP.Determines whether a program starts automatically when you connect with RDP. Чтобы указать альтернативную оболочку, введите допустимый путь к исполняемому файлу в качестве значения, например C:\ProgramFiles\Office\word.exe.To specify an alternate shell, enter a valid path to an executable file for the value, such as «C:\ProgramFiles\Office\word.exe». Этот параметр также определяет, какой путь или псевдоним удаленного приложения должен запускаться во время подключения, если включен режим RemoteApplicationMode.This setting also determines which path or alias of the Remote Application to be started at connection time if RemoteApplicationMode is enabled. | «C:\ProgramFiles\Office\word.exe»»C:\ProgramFiles\Office\word.exe» | xx | xx | xx | |
| audiocapturemode:i:valueaudiocapturemode:i:value | Указывает, включено ли перенаправление ввода-вывода звука.Indicates whether audio input/output redirection is enabled. | — 0: отключение записи звука с локального устройства.- 0: Disable audio capture from the local device — 1: включение записи звука с локального устройства и перенаправления в приложение обработки звука в удаленном сеансе.- 1: Enable audio capture from the local device and redirection to an audio application in the remote session | 00 | xx | xx | |
| audiomode:i:valueaudiomode:i:value | Определяет, воспроизводит ли звук локальный или удаленный компьютер.Determines whether the local or remote machine plays audio. | — 0: воспроизведение звуков на локальном компьютере (Проигрывать на этом компьютере).- 0: Play sounds on local computer (Play on this computer) — 1: воспроизведение звуков на удаленном компьютере (Проигрывать на удаленном компьютере).- 1: Play sounds on remote computer (Play on remote computer) — 2: отключение звука (Не воспроизводить).- 2: Do not play sounds (Do not play) | 00 | xx | xx | xx |
| authentication level:i:valueauthentication level:i:value | Определяет параметры уровня аутентификации на сервере.Defines the server authentication level settings. | — 0: если аутентификация на сервере не пройдена, можно подключиться к компьютеру без предупреждения (Подключаться без предупреждения).- 0: If server authentication fails, connect to the computer without warning (Connect and don’t warn me) — 2: если аутентификация на сервере не пройдена, выводится предупреждение и разрешается подключиться или отклонить подключение (предупреждение).- 2: If server authentication fails, show a warning and allow me to connect or refuse the connection (Warn me) — 3: обязательная аутентификация не указана.- 3: No authentication requirement specified. | 33 | xx | xx | |
| autoreconnection enabled:i:valueautoreconnection enabled:i:value | Определяет, будет ли клиентский компьютер автоматически пытаться повторно подключиться к удаленному компьютеру, если подключение прервано, например, при нарушении сетевого подключения.Determines whether the client computer will automatically try to reconnect to the remote computer if the connection is dropped, such as when there’s a network connectivity interruption. | — 0: клиентский компьютер не пытается автоматически восстановить подключение.- 0: Client computer does not automatically try to reconnect — 1: клиентский компьютер пытается автоматически восстановить подключение.- 1: Client computer automatically tries to reconnect | 11 | xx | xx | xx |
| bandwidthautodetect:i:valuebandwidthautodetect:i:value | Определяет, включено ли автоматическое определение типа сети.Determines whether automatic network type detection is enabled | — 0: отключение автоматического определения типа сети.- 0: Disable automatic network type detection — 1: включение автоматического определения типа сети.- 1: Enable automatic network type detection | 11 | xx | xx | xx |
| camerastoredirect:s:valuecamerastoredirect:s:value | Позволяет настроить перенаправляемые камеры.Configures which cameras to redirect. В этом параметре используется разделенный точкой с запятой список интерфейсов KSCATEGORY_VIDEO_CAMERA камер, для которых включено перенаправление.This setting uses a semicolon-delimited list of KSCATEGORY_VIDEO_CAMERA interfaces of cameras enabled for redirection. | — * : перенаправлять все камеры- * : Redirect all cameras — Вы можете исключить отдельную камеру, добавив в начало символьной строки ссылки символ «-«, например к camerastoredirect:s:\?\usb#vid_0bda&pid_58b0&mi- One can exclude a specific camera by prepending the symbolic link string with «-«, such as camerastoredirect:s:\?\usb#vid_0bda&pid_58b0&mi | xx | xx | ||
| compression:i:valuecompression:i:value | Определяет, включено ли массовое сжатие при передаче данных по протоколу RDP на локальный компьютер.Determines whether bulk compression is enabled when it is transmitted by RDP to the local computer. | — 0: отключение массового сжатия при передаче по протоколу RDP.- 0: Disable RDP bulk compression — 1: включение массового сжатия при передаче по протоколу RDP.- 1: Enable RDP bulk compression | 11 | xx | xx | xx |
| desktop size id:i:valuedesktop size id:i:value | Позволяет выбрать размеры рабочего стола удаленного сеанса из набора предварительно определенных вариантов.Specifies dimensions of the remote session desktop from a set of pre-defined options. Этот параметр переопределяется в том случае, если указан параметр desktopheight или desktopwidth.This setting is overridden if either desktopheight or desktopwidth are specified. | -0: 640×480.-0: 640×480 — 1: 800×600.- 1: 800×600 — 2: 1024×768.- 2: 1024×768 — 3: 1280×1024.- 3: 1280×1024 — 4: 1600×1200.- 4: 1600×1200 | 00 | xx | xx | xx |
| desktopheight:i:valuedesktopheight:i:value | Определяет высоту разрешения (в пикселях) на удаленном компьютере при подключении с помощью удаленного рабочего стола.Determines the resolution height (in pixels) on the remote computer when you connect by using Remote Desktop Connection. Этот параметр соответствует выбору ползунка «Настройка отображения» на вкладке «Экран» в окне «Параметры» для RDC.This setting corresponds to the selection in the Display configuration slider on the Display tab under Options in RDC. | Числовое значение в диапазоне от 200 до 2048.Numerical value between 200 and 2048 | Значением по умолчанию является разрешение на локальном компьютере.The default value is set to the resolution on the local computer | xx | xx | xx |
| desktopwidth:i:valuedesktopwidth:i:value | Определяет ширину разрешения (в пикселях) на удаленном компьютере при подключении с помощью удаленного рабочего стола.Determines the resolution width (in pixels) on the remote computer when you connect by using Remote Desktop Connection. Этот параметр соответствует выбору ползунка «Настройка отображения» на вкладке «Экран» в окне «Параметры» для RDC.This setting corresponds to the selection in the Display configuration slider on the Display tab under Options in RDC. | Числовое значение в диапазоне от 200 до 4096.Numerical value between 200 and 4096 | Значением по умолчанию является разрешение на локальном компьютере.The default value is set to the resolution on the local computer | xx | xx | xx |
| disableconnectionsharing:i:valuedisableconnectionsharing:i:value | Определяет, выполняет ли клиент удаленного рабочего стола повторное подключение к какому-либо имеющемуся открытому подключению или инициирует новое подключение при запуске удаленного приложения RemoteApp или рабочего стола.Determines whether the remote desktop client reconnects to any existing open connections or initiate a new connection when a RemoteApp or desktop is launched | — 0: повторное подключение к имеющемуся сеансу.- 0: Reconnect to any existing session | 00 | xx | xx | xx |
| domain:s:valuedomain:s:value | Указывает имя домена, в котором будет использоваться учетная запись пользователя для входа на удаленный компьютер.Specifies the name of the domain in which the user account that will be used to log on to the remote computer is located. | Допустимое доменное имя, например CONTOSO.A valid domain name, such as «CONTOSO» | Значение по умолчанию отсутствует.No Default Value | xx | xx | xx |
| drivestoredirect:s:valuedrivestoredirect:s:value | Определяет, какие локальные диски на клиентском компьютере будут перенаправлены в удаленный сеанс.Determines which local disk drives on the client computer will be redirected and available in the remote session. | Значение не указано: перенаправление дисков не используется.- No value specified: don’t redirect any drives — * : перенаправление всех дисков, включая диски, которые будут подключены позже.- * : Redirect all disk drives, including drives that are connected later DynamicDrives: перенаправление всех дисков, которые будут подключены позже.- DynamicDrives: redirect any drives that are connected later Диск и метки для одного или нескольких дисков, например «drivestoredirect:s:C:;E:;»: перенаправление указанных дисков.- The drive and labels for one or more drives, such as «drivestoredirect:s:C:;E:;»: redirect the specified drive(s) | Значение не указано: перенаправление дисков не используется.No value specified: don’t redirect any drives | xx | xx | |
| enablecredsspsupport:i:valueenablecredsspsupport:i:value | Определяет, используется ли RDP для аутентификации поставщика поддержки безопасности учетных данных (CredSSP), если он доступен.Determines whether RDP will use the Credential Security Support Provider (CredSSP) for authentication if it is available. | — 0: RDP не будет использовать CredSSP, даже если операционная система поддерживает CredSSP.- 0: RDP will not use CredSSP, even if the operating system supports CredSSP — 1: RDP будет использовать CredSSP, если операционная система поддерживает CredSSP.- 1: RDP will use CredSSP if the operating system support CredSSP | 11 | xx | xx | |
| encode redirected video capture:i:valueencode redirected video capture:i:value | Включает или отключает кодирование перенаправленного видео.Enables or disables encoding of redirected video. | — 0: отключить кодирование перенаправленного видео- 0: Disable encoding of redirected video — 1: включить кодирование перенаправленного видео- 1: Enable encoding of redirected video | 11 | xx | xx | xx |
| full address:s:valuefull address:s:value | Этот параметр указывает имя или IP-адрес удаленного компьютера, к которому вы хотите подключиться.This setting specifies the name or IP address of the remote computer that you want to connect to | Допустимое имя компьютера, IPv4- или IPv6-адрес.A valid computer name, IPv4 address, or IPv6 address. | xx | xx | xx | |
| gatewaycredentialssource:i:valuegatewaycredentialssource:i:value | Задает или получает метод проверки подлинности шлюза удаленных рабочих столов.Specifies or retrieves the RD Gateway authentication method. | — 0: запрос пароля (NTLM).- 0: Ask for password (NTLM) — 1: использование смарт-карты.- 1: Use smart card — 4: пользователь может сделать выбор позже.- 4: Allow user to select later | 00 | xx | xx | xx |
| gatewayhostname:s:valuegatewayhostname:s:value | Указывает имя узла шлюза удаленных рабочих столов.Specifies the RD Gateway host name. | Допустимый адрес сервера шлюза.Valid gateway server address. | xx | xx | xx | |
| gatewayprofileusagemethod:i:valuegatewayprofileusagemethod:i:value | Указывает, следует ли использовать параметры по умолчанию шлюза удаленных рабочих столов.Specifies whether to use default RD Gateway settings | — 0: используется режим профиля по умолчанию, как указано администратором.- 0: Use the default profile mode, as specified by the administrator — 1: используются явные параметры, указанные пользователем.- 1: Use explicit settings, as specified by the user | 00 | xx | xx | xx |
| gatewayusagemethod:i:valuegatewayusagemethod:i:value | Указывает, следует использовать сервер шлюза удаленных рабочих столов.Specifies when to use the RD Gateway server | — 0: сервер шлюза удаленных рабочих столов не используется.- 0: Don’t use an RD Gateway server — 1: всегда используется сервер шлюза удаленных рабочих столов.- 1: Always use an RD Gateway server — 2: сервер шлюза удаленных рабочих столов используется, если не удается установить прямое подключение к узлу сеансов удаленных рабочих столов.- 2: Use an RD Gateway server if a direct connection cannot be made to the RD Session Host — 3: используются параметры по умолчанию сервера шлюза удаленных рабочих столов.- 3: Use the default RD Gateway server settings — 4: шлюз удаленных рабочих столов не используется, подключение обходит сервер для локальных адресов.- 4: Don’t use an RD Gateway, bypass server for local addresses Значения 0 или 4 этого свойства действуют практически одинаково, но значение 4 дает возможность для обхода локальных адресов.Setting this property value to 0 or 4 are is effectively equivalent, but setting this property to 4 enables the option to bypass local addresses. | xx | xx | xx | |
| networkautodetect:i:valuenetworkautodetect:i:value | Определяет, следует ли использовать автоматическое определение пропускной способности сети.Determines whether or not to use automatic network bandwidth detection. Требуется задание параметра bandwidthautodetect и сопоставление с типом соединения 7.Requires the option bandwidthautodetect to be set and correlates with connection type 7. | — 0: автоматическое определение пропускной способности сети не используется.- 0: Don’t use automatic network bandwidth detection — 1: автоматическое определение пропускной способности сети используется.- 1: Use automatic network bandwidth detection | 11 | xx | xx | |
| promptcredentialonce:i:valuepromptcredentialonce:i:value | Определяет, сохраняются ли учетные данные пользователя и используются ли для шлюза удаленных рабочих столов и на удаленном компьютере.Determines whether a user’s credentials are saved and used for both the RD Gateway and the remote computer. | — 0: удаленный сеанс не будет использовать те же учетные данные.- 0: Remote session will not use the same credentials — 1: удаленный сеанс будет использовать те же учетные данные.- 1: Remote session will use the same credentials | 11 | xx | xx | |
| redirectclipboard:i:valueredirectclipboard:i:value | Определяет, включено ли перенаправление буфера обмена.Determines whether clipboard redirection is enabled. | — 0: буфер обмена на локальном компьютере недоступен в удаленном сеансе.- 0: Clipboard on local computer isn’t available in remote session — 1: буфер обмена на локальном компьютере доступен в удаленном сеансе.- 1: Clipboard on local computer is available in remote session | 11 | xx | xx | xx |
| redirected video capture encoding quality:i:valueredirected video capture encoding quality:i:value | Управляет качеством закодированного видео.Controls the quality of encoded video. | — 0: видео с высокой степенью сжатия.- 0: High compression video. Качество может снизиться, если в кадре часто присутствует движениеQuality may suffer when there is a lot of motion — 1: средняя степень сжатия- 1: Medium compression — 2: видео с низкой степенью сжатия и с высоким качеством изображения- 2: Low compression video with high picture quality | 00 | xx | xx | xx |
| redirectprinters:i:valueredirectprinters:i:value | Определяет, будут ли принтеры, настроенные на клиентском компьютере, перенаправлены и доступны в удаленном сеансе при подключении к удаленному компьютеру с помощью удаленного рабочего стола.Determines whether printers configured on the client computer will be redirected and available in the remote session when you connect to a remote computer by using Remote Desktop Connection. | — 0: принтеры на локальном компьютере недоступны в удаленном сеансе.- 0: The printers on the local computer are not available in the remote session — 1: принтеры на локальном компьютере доступны в удаленном сеансе.- 1: The printers on the local computer are available in the remote session | 11 | xx | xx | xx |
| redirectsmartcards:i:valueredirectsmartcards:i:value | Определяет, будут ли устройства смарт-карт, настроенные на клиентском компьютере, перенаправлены и доступны в удаленном сеансе при подключении к удаленному компьютеру.Determines whether smart card devices on the client computer will be redirected and available in the remote session when you connect to a remote computer. | — 0: устройства смарт-карт на локальном компьютере недоступны в удаленном сеансе.- 0: The smart card device on the local computer is not available in the remote session — 1: устройства смарт-карт на локальном компьютере доступны в удаленном сеансе.- 1: The smart card device on the local computer is available in the remote session | 11 | xx | xx | |
| remoteapplicationcmdline:s:valueremoteapplicationcmdline:s:value | Дополнительные параметры командной строки для удаленного приложения RemoteApp.Optional command-line parameters for the RemoteApp. | xx | xx | xx | ||
| remoteapplicationexpandcmdline:i:valueremoteapplicationexpandcmdline:i:value | Определяет, следует ли применить переменные среды, содержащиеся в параметре командной строки удаленного приложения RemoteApp, локально или удаленно.Determines whether environment variables contained in the RemoteApp command line parameter should be expanded locally or remotely. | — 0: переменные среды должны применяться как значения на локальном компьютере.- 0: Environment variables should be expanded to the values of the local computer — 1: переменные среды должны применяться как значения на удаленном компьютере.- 1: Environment variables should be expanded on the remote computer to the values of the remote computer | xx | xx | xx | |
| remoteapplicationexpandworkingdirremoteapplicationexpandworkingdir | Определяет, следует ли применить переменные среды, содержащиеся в параметре рабочего каталога удаленного приложения RemoteApp, локально или удаленно.Determines whether environment variables contained in the RemoteApp working directory parameter should be expanded locally or remotely. | — 0: переменные среды должны применяться как значения на локальном компьютере.- 0: Environment variables should be expanded to the values of the local computer — 1: переменные среды должны применяться как значения на удаленном компьютере.- 1: Environment variables should be expanded on the remote computer to the values of the remote computer. Рабочий каталог удаленного приложения RemoteApp указывается с помощью параметра рабочего каталога оболочки.The RemoteApp working directory is specified through the shell working directory parameter. | xx | xx | xx | |
| remoteapplicationfile:s:valueremoteapplicationfile:s:value | Задает файл для открытия удаленным приложением RemoteApp на удаленном компьютере.Specifies a file to be opened on the remote computer by the RemoteApp. Для открытия локальных файлов необходимо также включить перенаправление исходного диска.For local files to be opened, you must also enable drive redirection for the source drive. | xx | xx | xx | ||
| remoteapplicationicon:s:valueremoteapplicationicon:s:value | Задает файл значка для отображения в пользовательском интерфейсе клиента при запуске удаленного приложения RemoteApp.Specifies the icon file to be displayed in the client UI while launching a RemoteApp. Если имя файла не указано, клиент будет использовать стандартный значок удаленного рабочего стола.If no file name is specified, the client will use the standard Remote Desktop icon. Поддерживаются только ICO-файлы.Only «.ico» files are supported. | xx | xx | xx | ||
| remoteapplicationmode:i:valueremoteapplicationmode:i:value | Определяет, запускается ли подключение к удаленному приложению RemoteApp как сеанс RemoteApp.Determines whether a RemoteApp connection is launched as a RemoteApp session. | — 0: сеанс RemoteApp не запускается.- 0: Don’t launch a RemoteApp session — 1: сеанс RemoteApp запускается.- 1: Launch a RemoteApp session | 11 | xx | xx | xx |
| remoteapplicationname:s:valueremoteapplicationname:s:value | Задает имя удаленного приложения RemoteApp в интерфейсе клиента во время запуска удаленного приложения RemoteApp.Specifies the name of the RemoteApp in the client interface while starting the RemoteApp. | Например, «Excel 2016».For example, «Excel 2016.» | xx | xx | xx | |
| remoteapplicationprogram:s:valueremoteapplicationprogram:s:value | Задает псевдоним или имя исполняемого файла удаленного приложения RemoteApp.Specifies the alias or executable name of the RemoteApp. | Например, «EXCEL».For example, «EXCEL.» | xx | xx | xx | |
| screen mode id:i:valuescreen mode id:i:value | Определяет, отображается ли окно удаленного сеанса во весь экран при подключении к удаленному компьютеру с помощью удаленного рабочего стола.Determines whether the remote session window appears full screen when you connect to the remote computer by using Remote Desktop Connection. | — 1: удаленный сеанс будет отображаться в окне.- 1: The remote session will appear in a window — 2: удаленный сеанс будет отображаться на весь экран.- 2: The remote session will appear full screen | 22 | xx | xx | xx |
| smart sizing:i:valuesmart sizing:i:value | Определяет, может ли клиентский компьютер масштабировать содержимое на удаленном компьютере в соответствии с размером окна клиентского компьютера.Determines whether or not the client computer can scale the content on the remote computer to fit the window size of the client computer. | — 0: содержимое окна клиента не масштабируется при изменении размера окна.- 0: The client window display won’t scale when resized — 1: содержимое окна клиента масштабируется при изменении размера окна.- 1: The client window display will scale when resized | 00 | xx | xx | |
| use multimon:i:valueuse multimon:i:value | Позволяет настроить поддержку нескольких мониторов при подключении к удаленному компьютеру с помощью удаленного рабочего стола.Configures multiple monitor support when you connect to the remote computer by using Remote Desktop Connection. | — 0: поддержка нескольких мониторов отключена.- 0: Don’t enable multiple monitor support — 1: поддержка нескольких мониторов включена.- 1: Enable multiple monitor support | 00 | xx | xx | |
| username:s:valueusername:s:value | Указывает имя учетной записи пользователя для входа на удаленный компьютер.Specifies the name of the user account that will be used to log on to the remote computer. | Любое допустимое имя пользователя.Any valid username. | xx | xx | xx | |
| videoplaybackmode:i:valuevideoplaybackmode:i:value | Определяет, будет ли подключение к удаленному рабочему столу использовать оптимизированную для RDP потоковую передачу мультимедиа для воспроизведения видео.Determines if Remote Desktop Connection will use RDP-efficient multimedia streaming for video playback. | — 0: оптимизированная для RDP потоковая передача мультимедиа не используется для воспроизведения видео.- 0: Don’t use RDP efficient multimedia streaming for video playback — 1: оптимизированная для RDP потоковая передача мультимедиа используется для воспроизведения видео.- 1: Use RDP-efficient multimedia streaming for video playback when possible | 11 | xx | xx | |
| workspaceid:s:valueworkspaceid:s:value | Определяет идентификатор удаленного приложения RemoteApp и рабочего стола, связанный с RDP-файлом, содержащим этот параметр.Defines the RemoteApp and Desktop ID associated with the RDP file that contains this setting. | Действительный идентификатор удаленного приложения RemoteApp и подключения к рабочему столу.A valid RemoteApp and Desktop Connection ID | xx | xx |
Установка роли RDP на сервер Windows
RDP (англ. Remote Desktop Protocol — протокол удалённого рабочего стола) — проприетарный протокол прикладного уровня, применяемый для организации удалённой работы пользователя с сервером, на котором запущен сервис терминальных подключений. Клиенты существуют практически для всех версий Windows (включая Windows CE, Phone и Mobile), Linux, FreeBSD, Mac OS X, iOS, Android, Symbian. Установка роли RDP на сервер Windows происходит в два этапа: вначале устанавливается служба удаленных рабочих столов, после этого определяем сервер лицензирования.
1. Установка службы удаленных рабочих столов
Запускаем Диспетчер серверов. Его можно запустить с ярлыка на панели задач, либо – выполнив команду servermanager.exe: для этого необходимо нажать комбинацию клавиш Win + R, в появившемся окне в поле «Открыть» (Open) написать имя команды и нажать «ОК»:
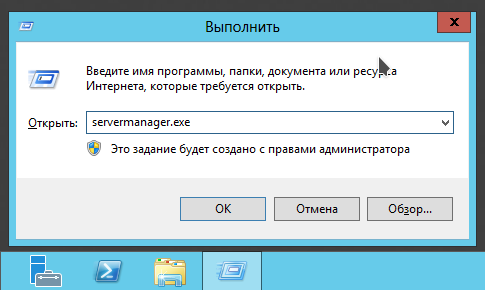
В меню, в верхнем правом углу, выбираем «Управление» (Manage) → «Добавить роли и компоненты» (Add Roles and Features):
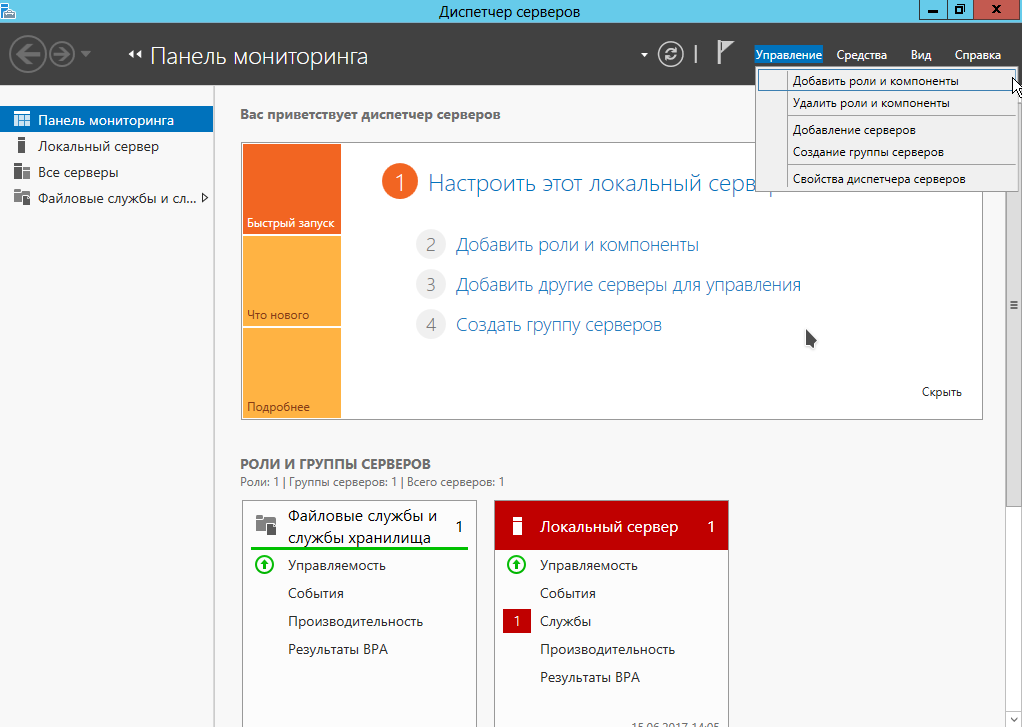
Запустится «Мастер добавления ролей и компонентов» (Add Roles and Features Wizard). Нажимаем «Далее» (Next) на начальной странице:
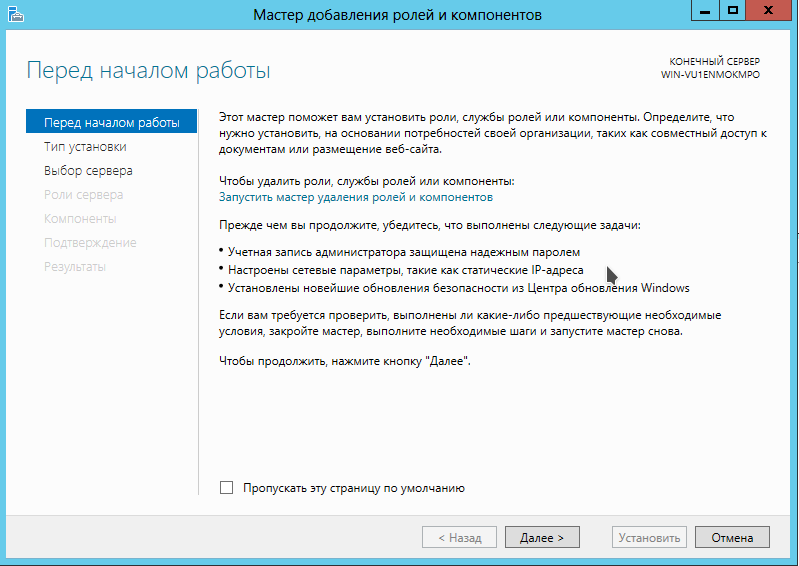
Оставляем переключатель на «Установка ролей и компонентов» (Role-based or features-based installation) и снова жмем «Далее» (Next):
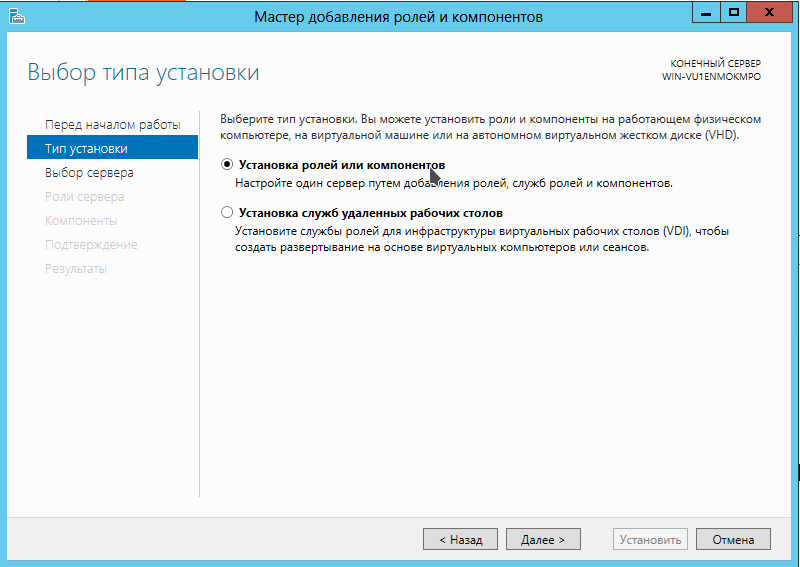
Выбираем тот сервер из пула серверов, на который будет установлена служба терминалов. В моем примере это данный локальный сервер. Нажимаем «Далее» (Next):
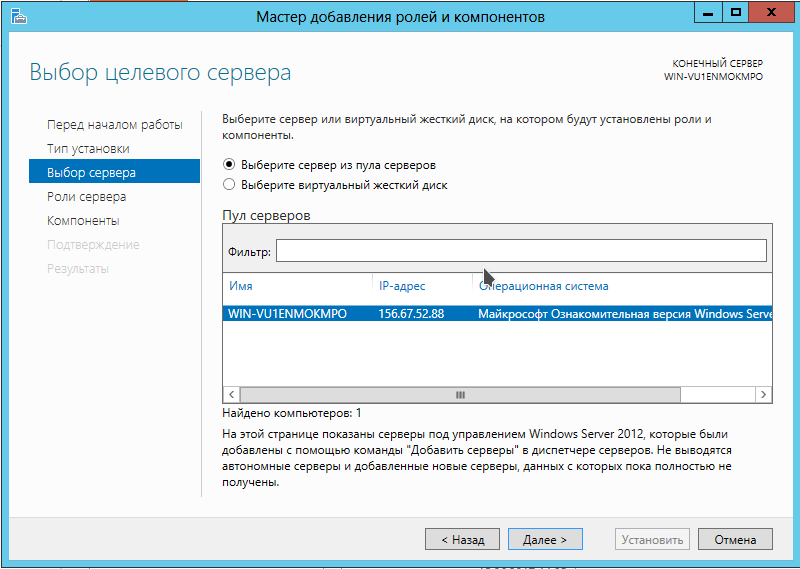
Отмечаем роль «Службы удаленных рабочих столов» (Remote Desktop Services) в списке ролей и жмем «Далее» (Next):
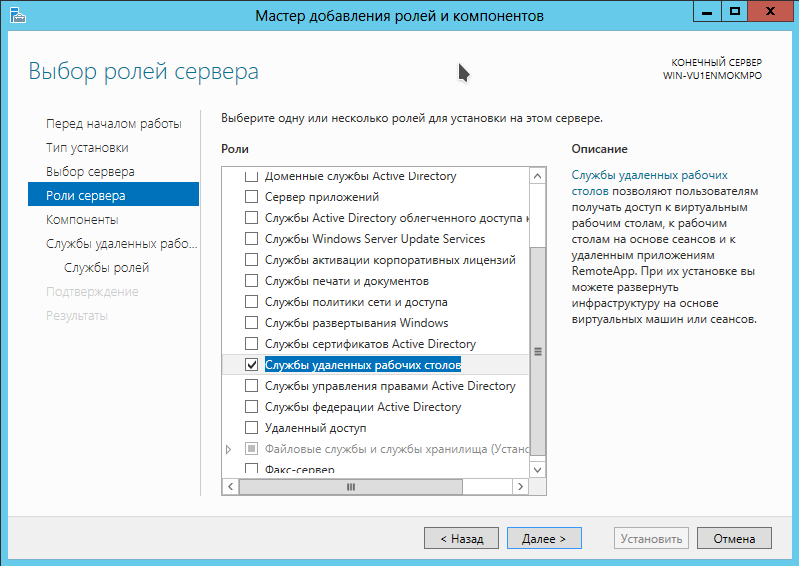
Компоненты оставляем в том виде, как они есть. Ничего не отмечая, жмем «Далее» (Next):
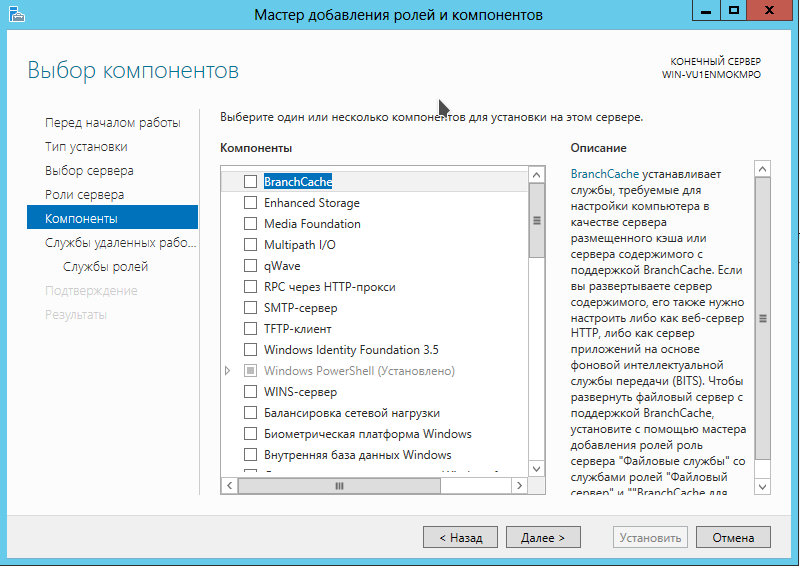
Читаем описание службы удаленных рабочих столов и нажимаем «Далее» (Next):
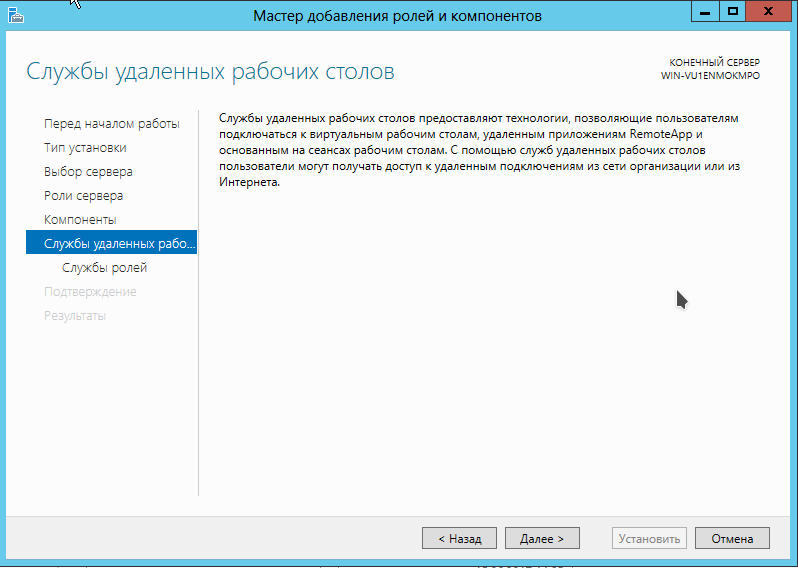
Теперь необходимо выбрать устанавливаемые службы ролей. Как минимум нам пригодится «Лицензирование удаленных рабочих столов» (Remote Desktop Licensing). Соглашаемся на установку дополнительных компонентов, нажав на «Добавить компоненты» (Add Features) в появившемся мастере:
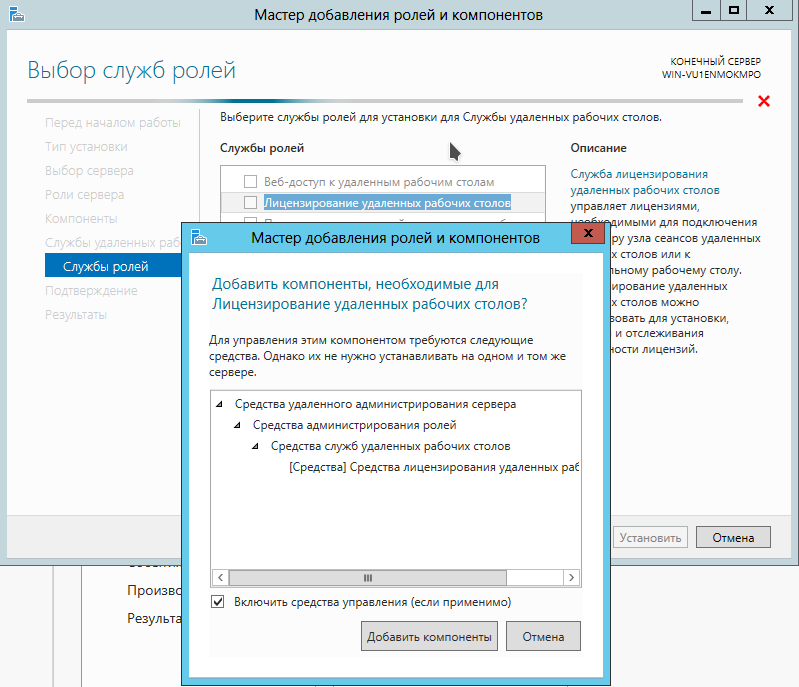
Еще нам понадобится «Узел сеансов удаленных рабочих столов» (Remote Desktop Session Host) – опять соглашаемся на установку дополнительных компонентов, нажав на «Добавить компоненты» (Add Features) в открывшемся окне. Отметив необходимые службы ролей, нажимаем «Далее» (Next):
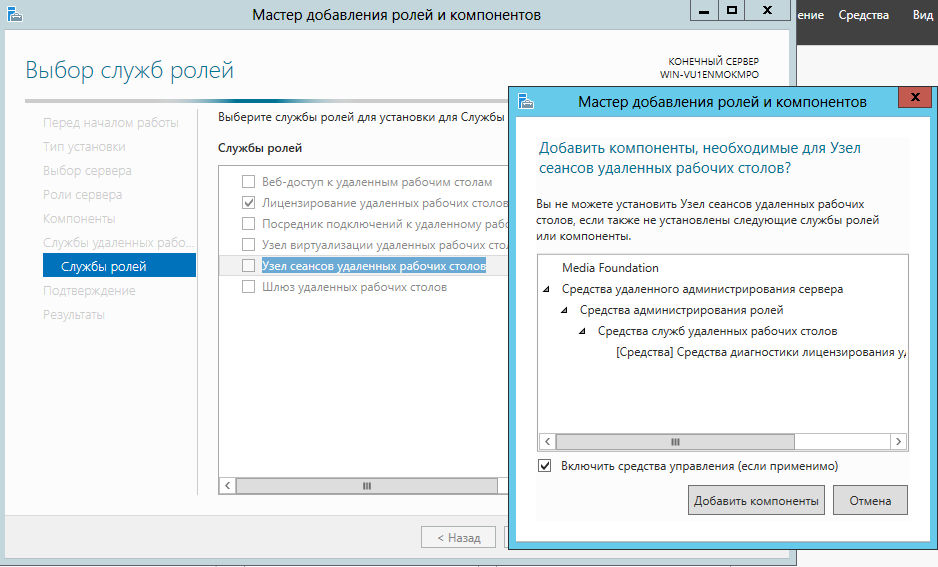
Все параметры установки роли определены. На последней странице установим флаг «Автоматический перезапуск конечного сервера, если требуется» (Restart the destination server automatically if required) , подтвердим выбор нажав «Да» (Yes) в появившемся окне и нажмем «Установить» (Install) для запуска установки службы:
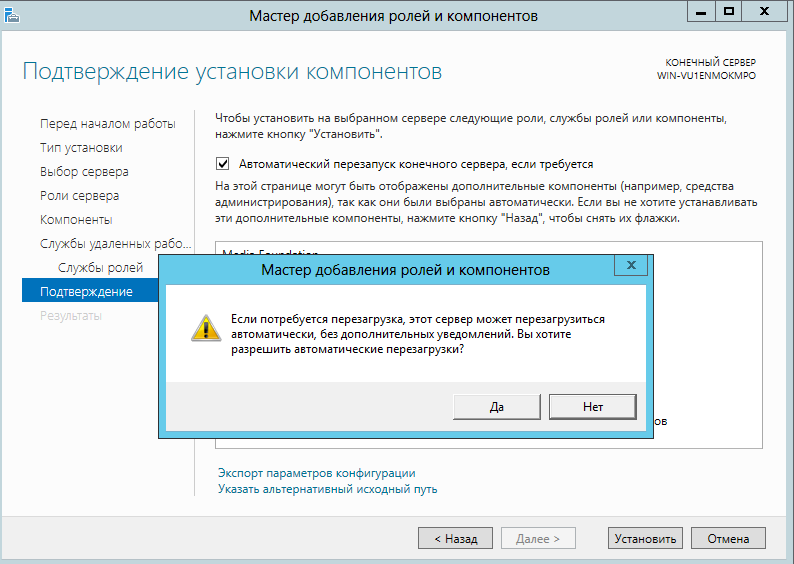
Если все прошло хорошо, после перезагрузки, увидим сообщение об успешной установке всех выбранных служб и компонентов. Нажимаем «Закрыть» (Close) для завершения работы мастера:
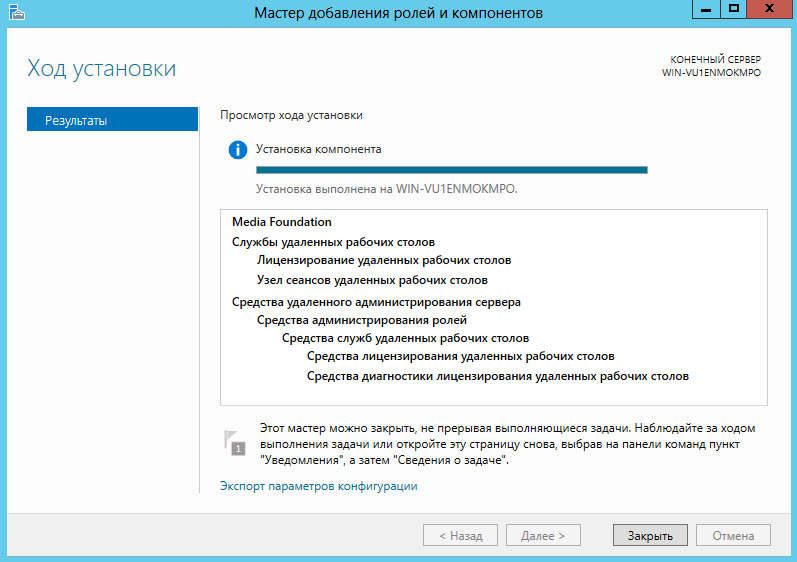
2. Определение сервера лицензирования для службы удаленных рабочих столов
Теперь запустим «Средство диагностики лицензирования удаленных рабочих столов» (RD Licensing Diagnoser) . Сделать это можно из диспетчера серверов, выбрав в правом верхнем меню «Средства» (Tools) → «Terminal Services» → «Средство диагностики лицензирования удаленных рабочих столов» (RD Licensing Diagnoser):
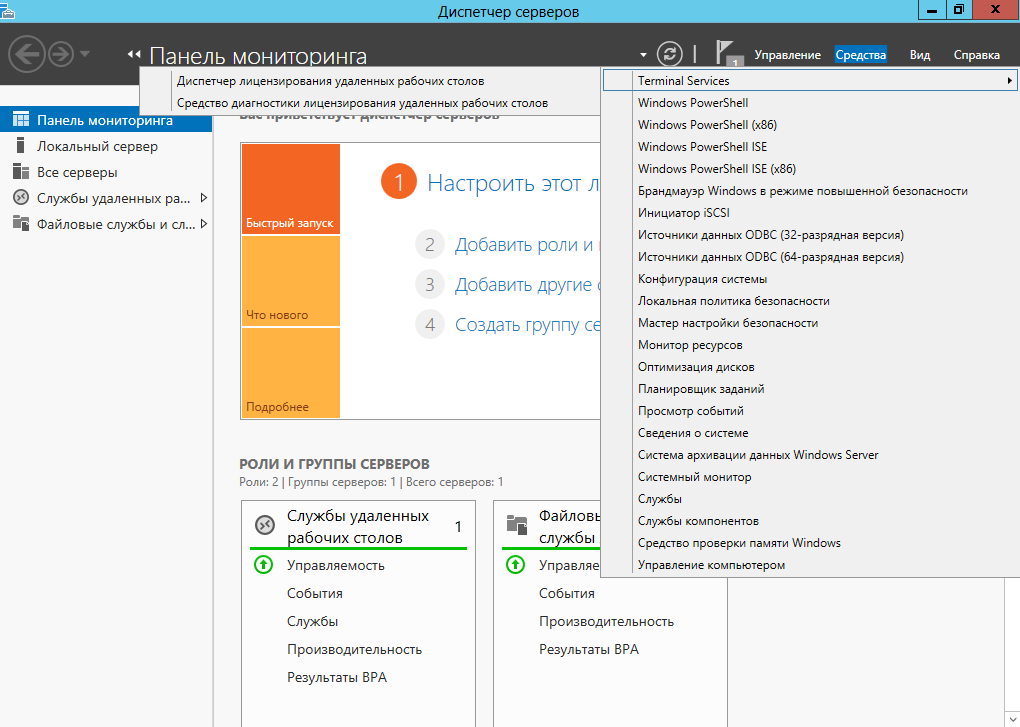
Здесь мы видим, что доступных лицензий пока нет, поскольку не задан режим лицензирования для сервера узла сеансов удаленных рабочих столов:
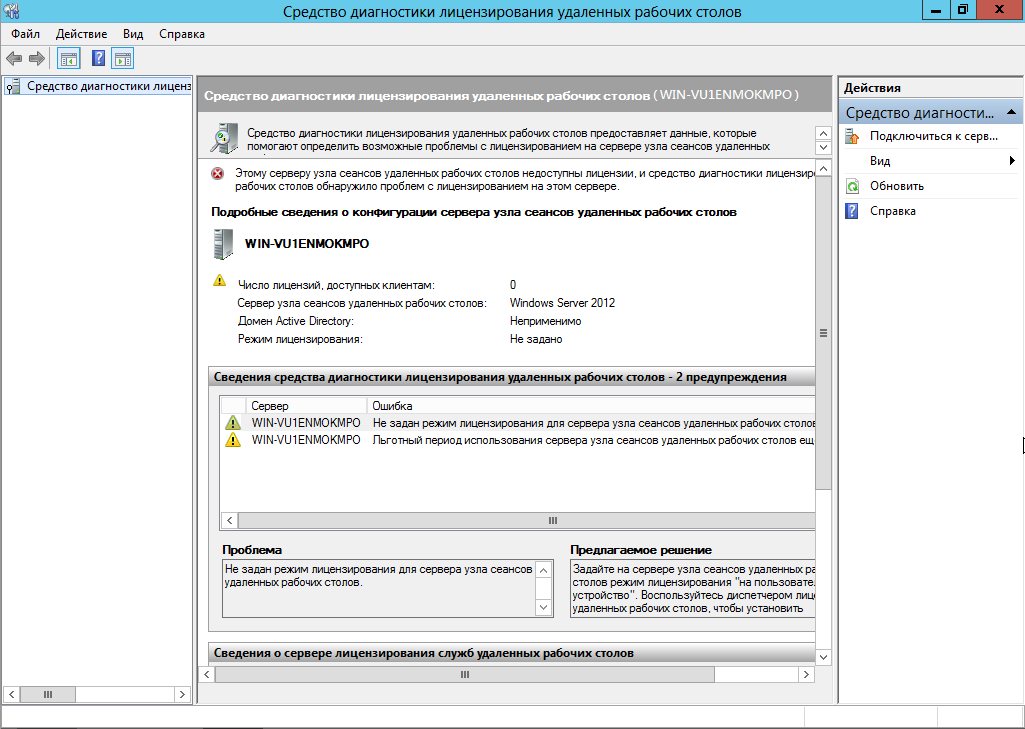
Сервер лицензирования указывается теперь в локальных групповых политиках. Для запуска редактора выполним команду gpedit.msc:
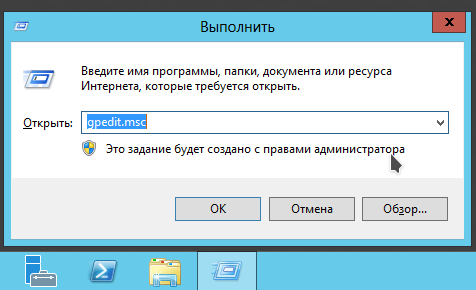
Откроется редактор локальной групповой политики. В дереве слева раскроем вкладки:
•Конфигурация компьютера» (Computer Configuration) → «Административные шаблоны» (Administrative Templates) → «Компоненты Windows» (Windows Components) → «Службы удаленных рабочих столов» (Remote Desktop Services) → «Узел сеансов удаленных рабочих столов» (Remote Desktop Session Host) → «Лицензирование» (Licensing).
Откроем параметры «Использовать указанные серверы лицензирования удаленных рабочих столов» (Use the specified Remote Desktop license servers), кликнув дважды по соответствующей строке:
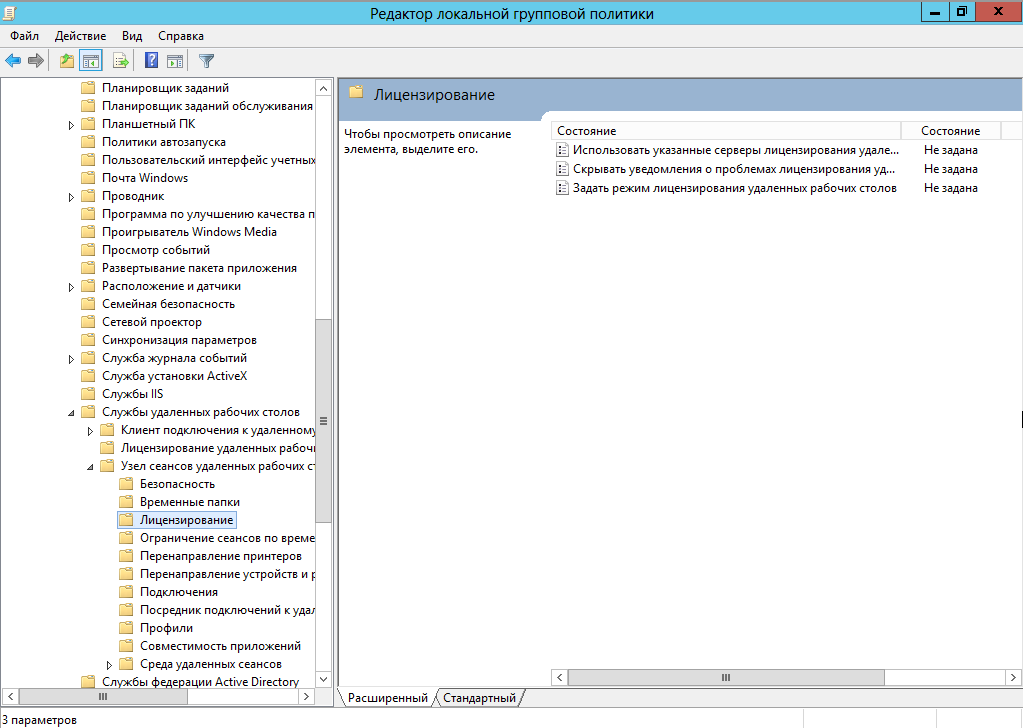
В окне редактирования параметров политики переставим переключатель в положение «Включено» (Enabled) . Затем необходимо определить сервер лицензирования для службы удаленных рабочих столов. В моем примере сервер лицензирования находится на этом же физическом сервере. Указываем сетевое имя или IP-адрес сервера лицензий и нажимаем «ОК»:
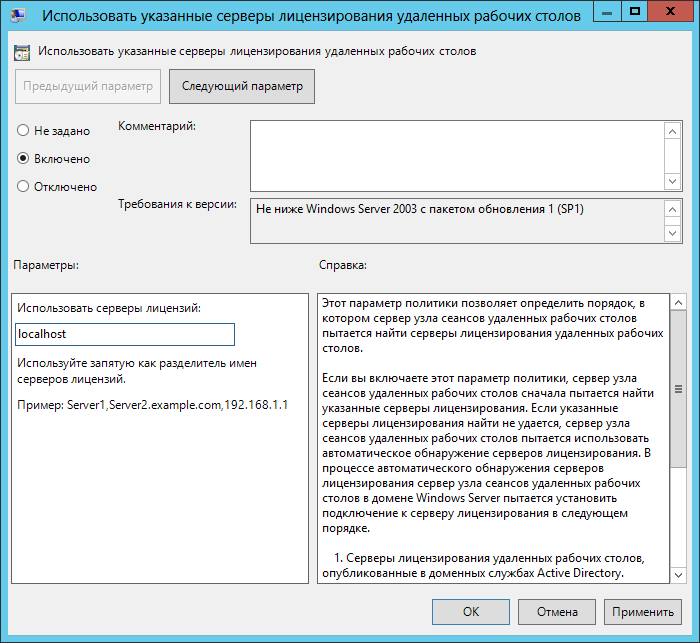
Далее меняем параметры политики «Задать режим лицензирования удаленных рабочих столов» (Set the Remote licensing mode) . Также устанавливаем переключатель в положение «Включено» (Enabled) и указываем режим лицензирования для сервера узла сеансов удаленных рабочих столов. Возможны 2 варианта:
• «На пользователя» (Per User)
• «На устройство» (Per Device)
Для того, чтобы разобраться, чем отличаются эти режимы, рассмотрим простой пример. Предположим, у вас есть 5 лицензий. При режиме «На устройство» вы можете создать неограниченное число пользователей на сервере, которые смогут подключаться через удаленный рабочий стол только с пяти компьютеров, на которых установлены эти лицензии. Если выбрать режим «На пользователя», то зайти на сервер смогут только пять выбранных пользователей, независимо от того, с какого устройства они подключаются.
Выбираем тот режим, который в большей степени соответствует вашим потребностям, и нажимаем «ОК»:
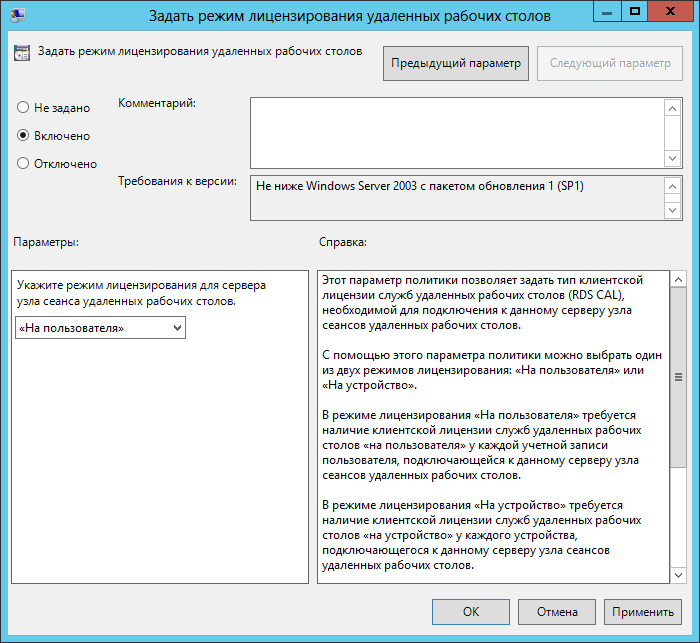
Изменив вышеперечисленные политики, закрываем редактор:
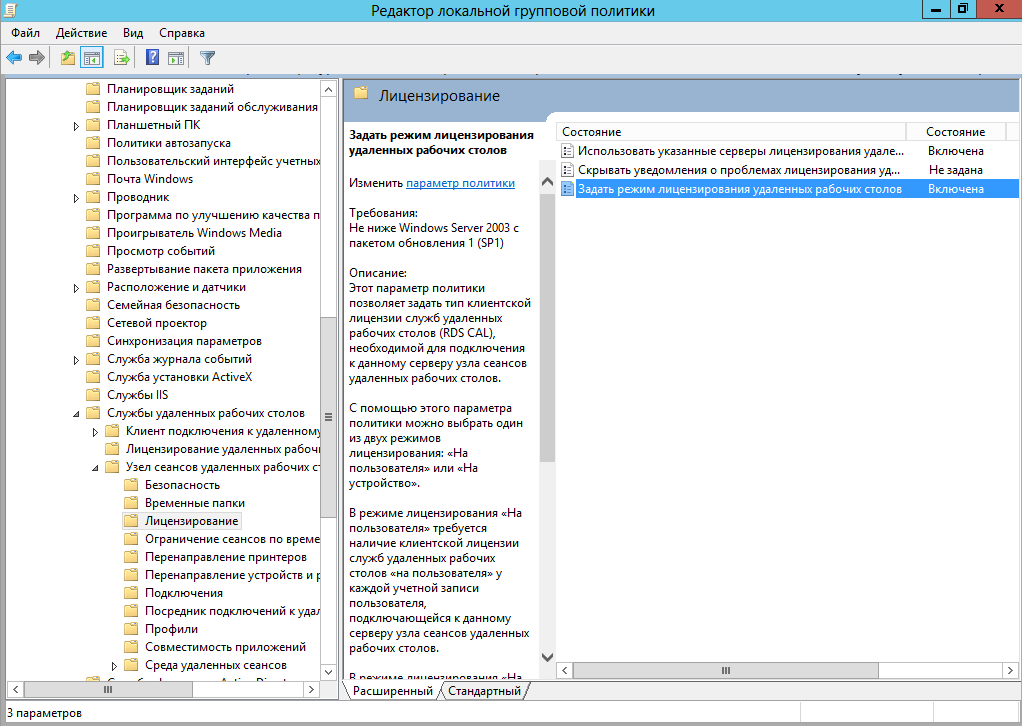
Возвращаемся в оснастку «Средство диагностики лицензирования удаленных рабочих столов» (RD Licensing Diagnoser) и видим новую ошибку, указывающую на то, что сервер лицензирования указан, но не включен:
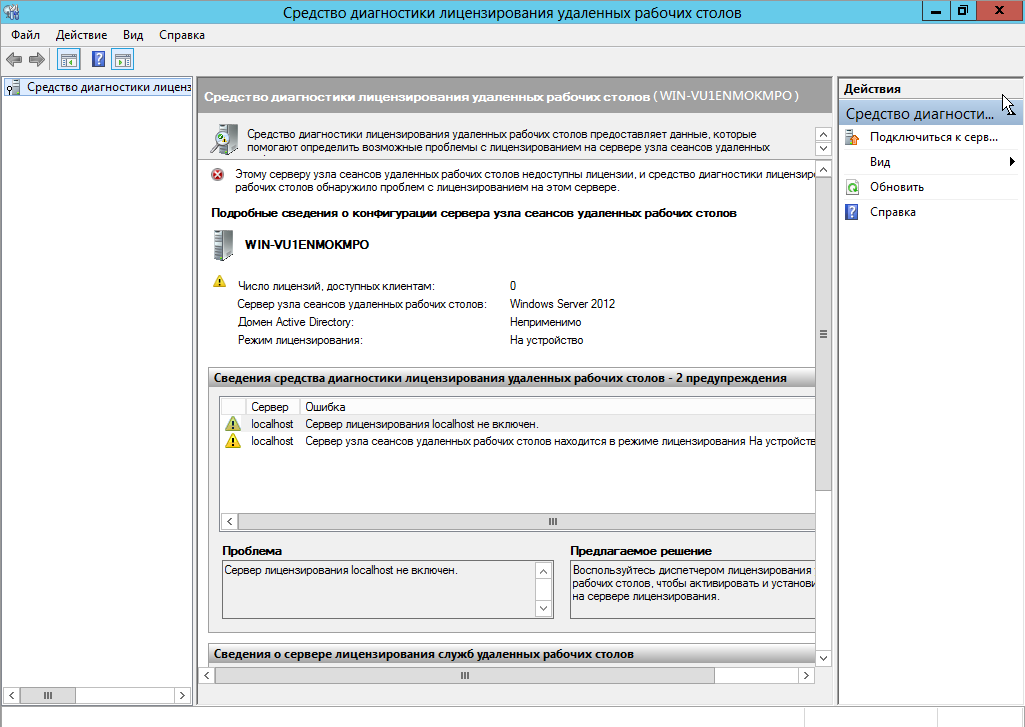
Для запуска сервера лицензирования переходим в «Диспетчер лицензирования удаленных рабочих столов» (RD Licensing Manager). Найти его можно в диспетчере серверов, вкладка «Средства» (Tools) → «Terminal Services» → «Диспетчер лицензирования удаленных рабочих столов» (Remote Desktop Licensing Manager):

Здесь найдем наш сервер лицензирования со статусом «Не активирован» (Not Activated) . Для активации кликаем по нему правой кнопкой мыши и в контекстном меню выбираем «Активировать сервер» (Activate Server):
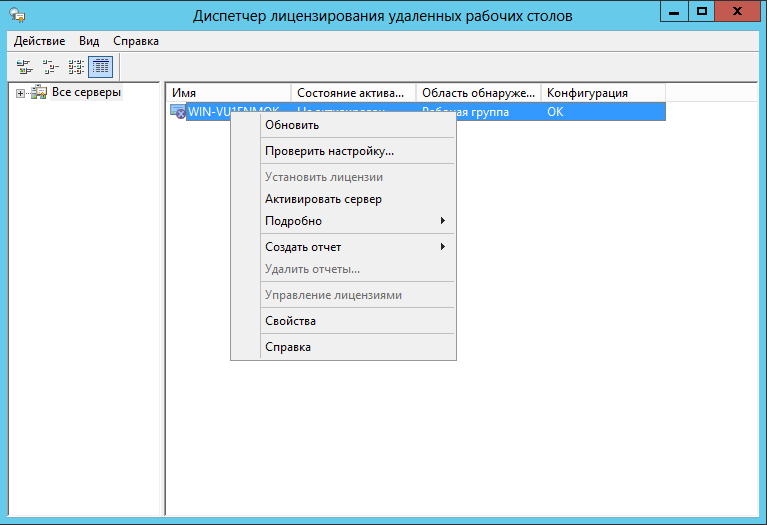
Запустится Мастер активации сервера. Жмем «Далее» (Next) на первой странице мастера:
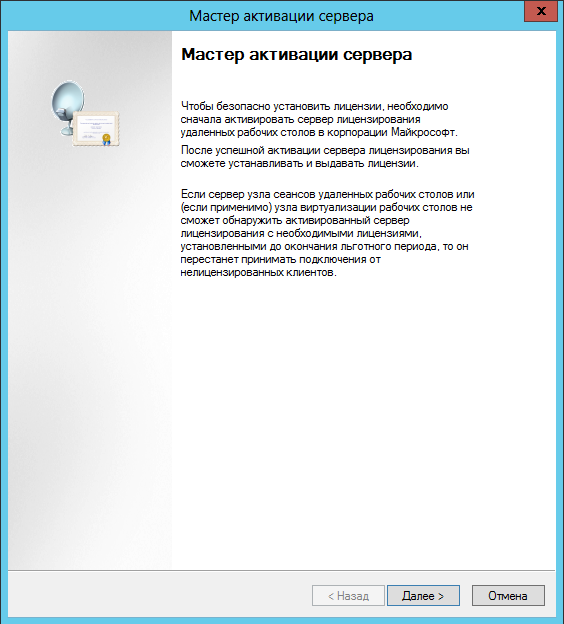
Затем выбираем метод подключения («Авто» (Automatic connection) – по умолчанию) и жмем «Далее» (Next):
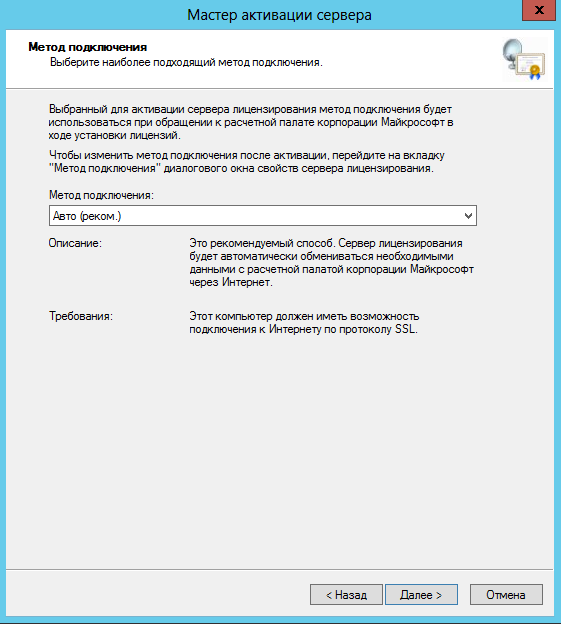
Вводим сведения об организации (эти поля обязательны для заполнения) после чего жмем «Далее» (Next):

Вводим дополнительные сведения об организации (необязательно) и снова нажимаем «Далее» (Next):
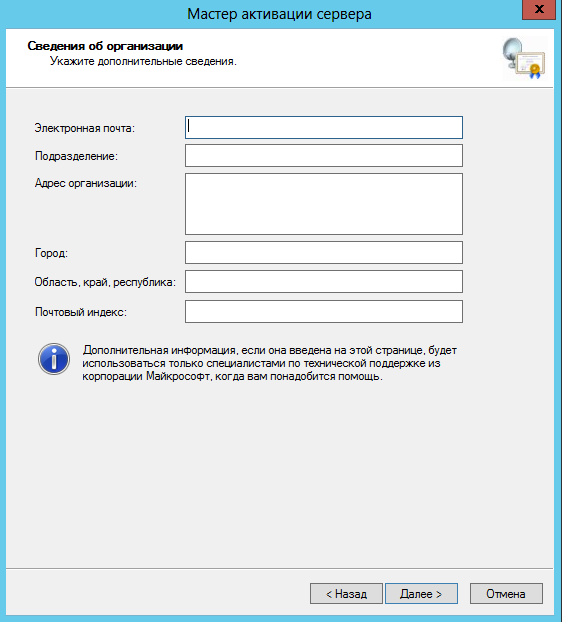
Сервер лицензирования активирован. Теперь следует установить лицензии. Для этого нажимаем «Далее» (Next), оставляя отметку в чекбоксе «Запустить мастер установки лицензий»:
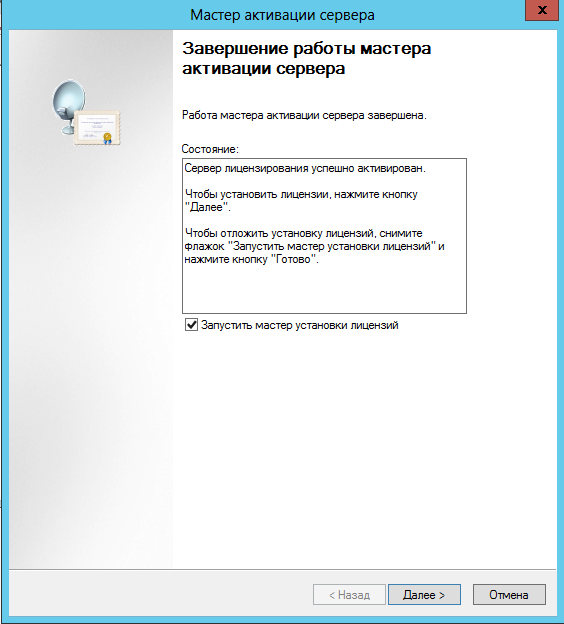
3. Установка лицензий на сервер лицензирования службы удаленных рабочих столов
Нажимаем «Далее» (Next) на начальной странице Мастера установки лицензий:
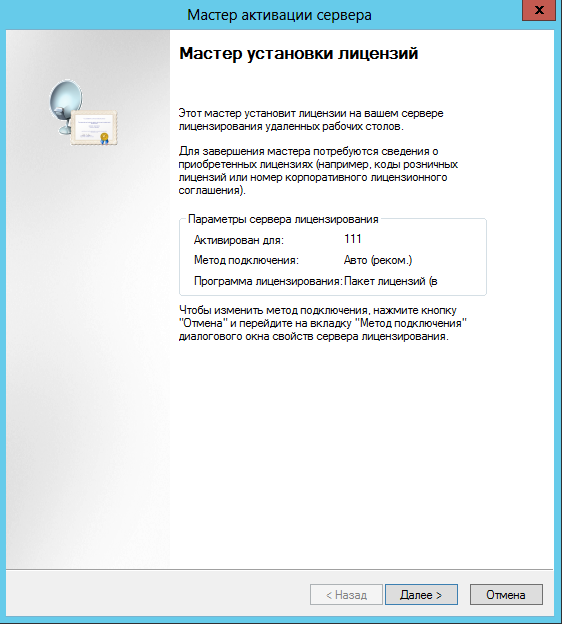
Затем выбираем необходимую вам программу лицензирования. В нашем примере это «Соглашение «Enterprise Agreement». Жмем «Далее» (Next):
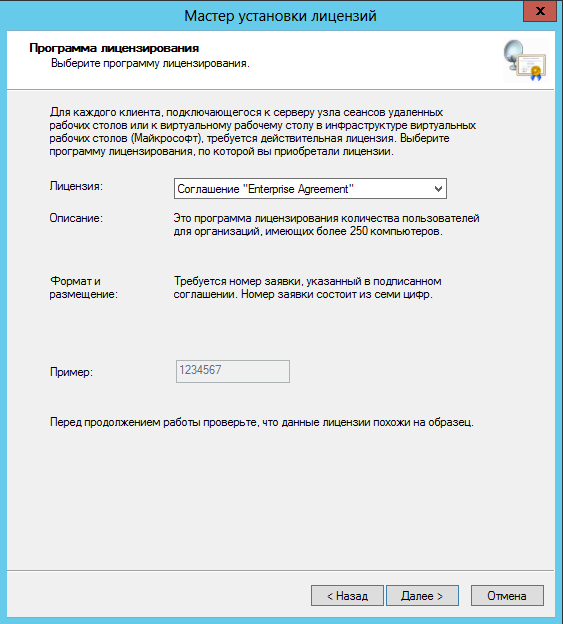
Вводим номер соглашения и нажимаем «Далее» (Next):
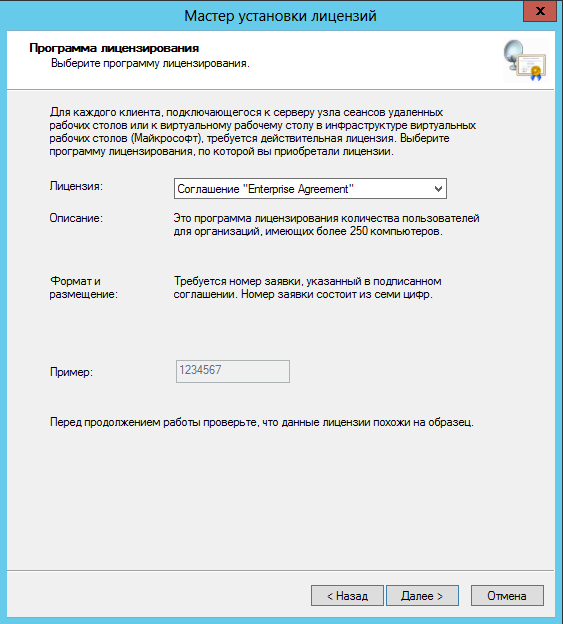
Указываем версию продукта, тип лицензии и количество лицензий в соответствии с вашей программой лицензирования. Жмем «Далее» (Next):
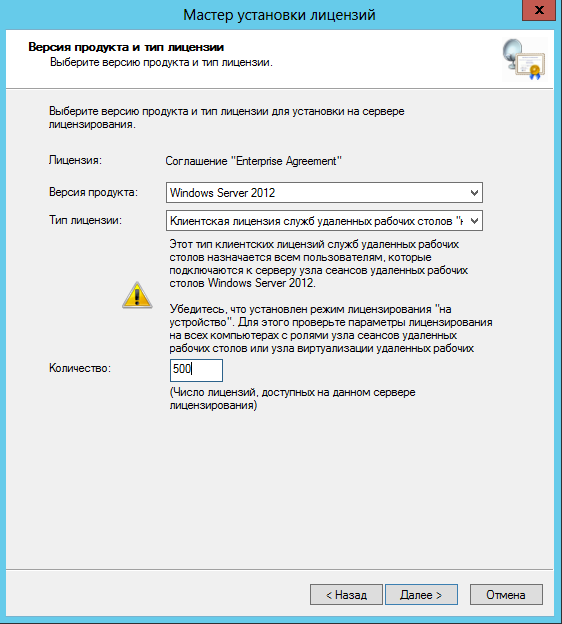
Дожидаемся завершения работы мастера установки лицензий с сообщением о том, что запрошенные лицензии успешно установлены:
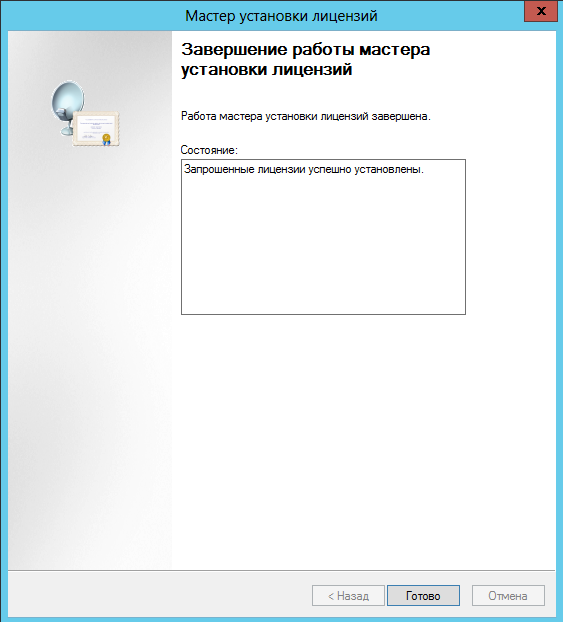
В диспетчере лицензирования убеждаемся, что сервер работает, а также видим общее и доступное число установленных лицензий:
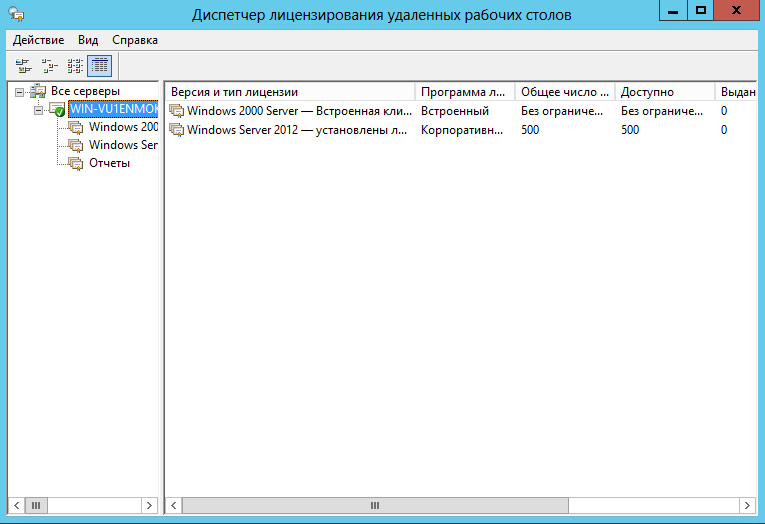
Наконец, возвращаемся в «Средства диагностики лицензирования удаленных рабочих столов» (RD Licensing Diagnoser) и видим, что ошибок нет, а число лицензий, доступных клиентам, соответствует тому, что мы вводили на предыдущем шаге:
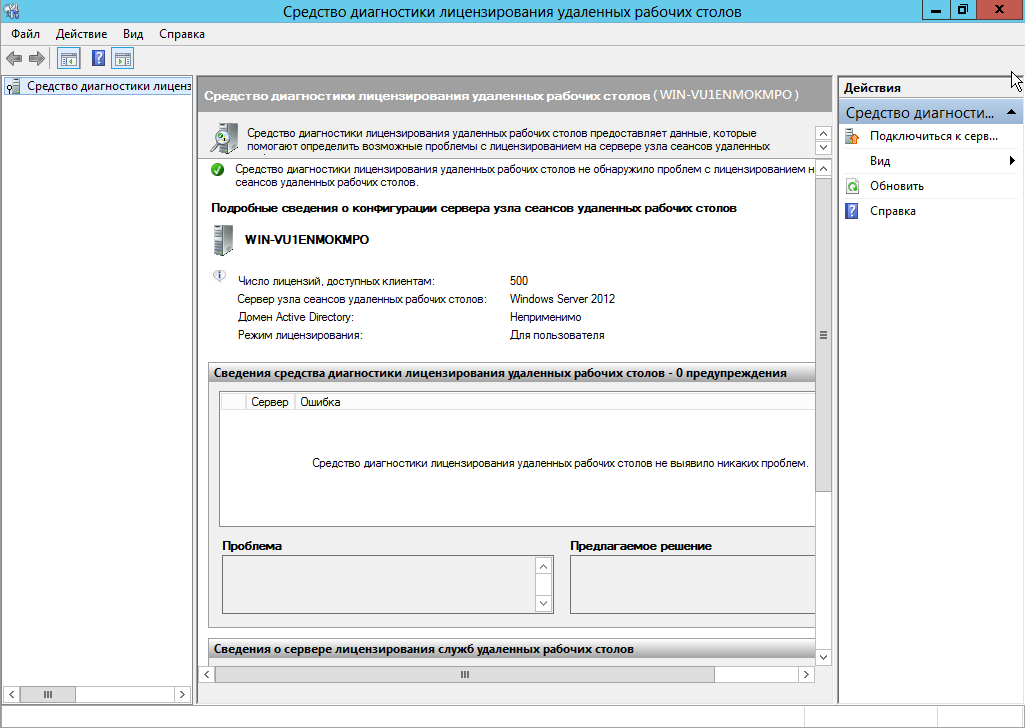
На этом установка сервера терминалов в Windows Server 2012 завершена.
RDP-клиенты для Windows: установка и настройка
Многие пользователи очень часто сталкиваются с таким понятием, как RDP-клиент, хотя иногда до конца четко себе не представляют, что это за программы и для чего они нужны. Рассмотрим, что такое RDP-клиент (Windows XP и 7 возьмем в качестве действующей среды операционной системы). В заключение будет представлен список альтернативных приложений.
RDP-клиенты: что это и зачем они нужны
Чтобы определиться с пониманием сути таких программ, нужно просто расшифровать сокращение RDP. По сути, это специальный протокол (Remote Desktop Protocol), позволяющий подключаться к удаленному «Рабочему столу» с любого другого терминала или с мобильного устройства.
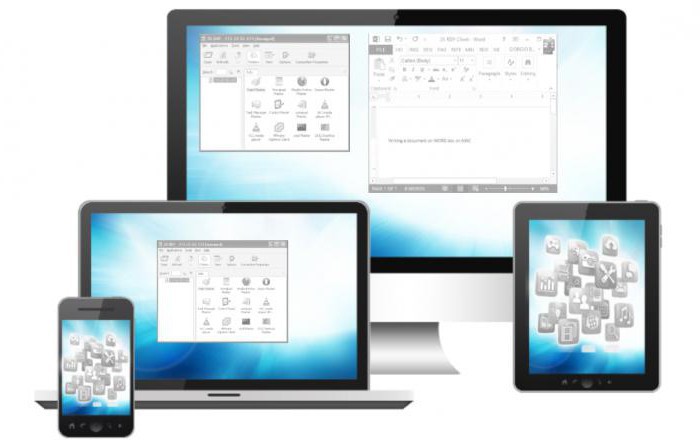
Впрочем, говорить только о доступе исключительно к «Рабочему столу» несколько неправильно. Практически любая программа такого типа, будь то RDP-клиент Windows XP, 7 и выше, позволяет получить доступ ко всем функциям и настройкам системы, а также к информации, хранящейся на удаленном компьютере. И производить управление абсолютно всеми доступными параметрами можно с удаленного терминала, смартфона или планшета. Что касается настроек, они очень похожи (если используется, например, «родной» RDP-клиент для Windows 7 или же программный продукт стороннего разработчика).
Предварительное обновление для Windows XP
С настройкой приложений этого типа обычно проблем не возникает, поскольку все процессы максимально автоматизированы. Однако на некоторые нюансы обратить внимание все-таки нужно.
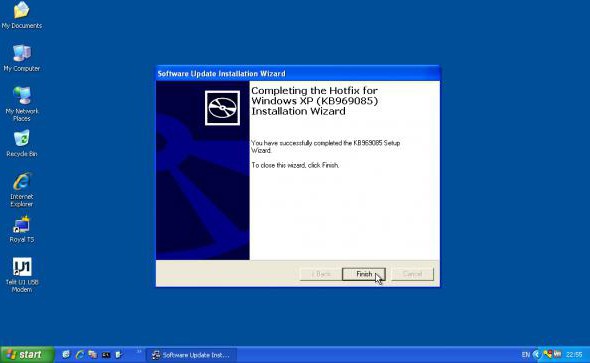
В Windows XP даже при установленном апдейте SP3 предусмотрена версия клиента 6.1. Установить клиент RDP 7.0 можно только в ручном режиме. К сожалению, при загрузке обновления с официального сайта Microsoft часто возникают проблемы, поэтому можно скачать обновление из другого источника. В данном случае имеется в виду пакет обновлений KB969084 (85) с учетом разрядности системы.
После загрузки файла, который представлен в исполняемом варианте (EXE), просто запускаем его и ждем окончания процесса обновления. По завершении инсталляции компьютер или ноутбук в обязательном порядке нужно перезагрузить. Версия 7.0 в Windows XP позволит получить удаленный доступ даже к терминалам с десятой версией системы на борту.
Встроенный RDP-клиент для Windows 7: начальная настройка системы
В «семерке» тоже есть собственная программа удаленного доступа. Однако если в XP RDP-клиент можно обновить до версии 7.0, здесь изначально по умолчанию используется модификация 7.1, которая представлена в виде специальной утилиты MsTsc.exe.
Но перед началом настройки следует зайти в «Панель управления» и выбрать раздел «Система». Также доступ может осуществляться через меню свойств компьютера при клике на значке, находящемся на «Рабочем столе».
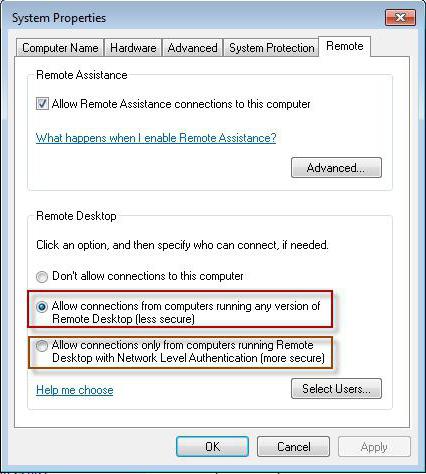
В левой части имеется раздел настройки удаленного доступа, в котором на соответствующей вкладке нужно поставить галочки напротив строк разрешения данной операции и подключения удаленного помощника. Дополнительно можно выбрать пользователей, на которых будут распространяться данные правила.
Общие правила настройки
Любой RDP-клиент для Windows можно вызвать стандартной командой mstsc, вводимой в полке консоли «Выполнить» (Win + R).
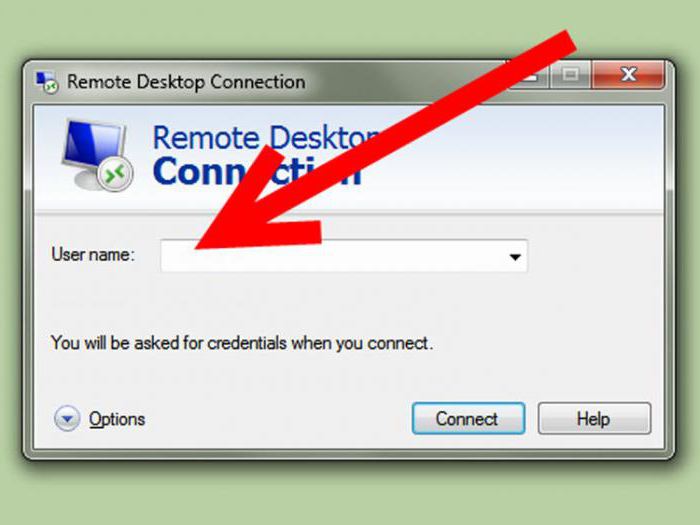
В окне подключения нужно ввести искомый IP-адрес сервера или терминала, с которым будет осуществляться сеанс связи. После этого система предложит ввести свои учетные данные, а затем произойдет переадресация на удаленный «Рабочий стол».
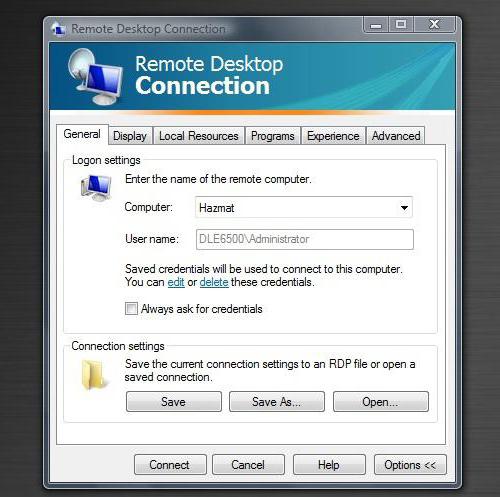
Для изменения настроек следует развернуть отображение всех параметров при помощи соответствующей кнопки. На вкладке общих настроек можно ввести имя компьютера и установить разрешение для сохранения текущих параметров. Так же просто на соответствующей вкладке настраивается яркость экрана и другие характеристики, с ним связанные. В локальных процессах производится регулировка качества звука, разрешение на использование сочетания клавиш и осуществляется выбор устройств, которые хотелось бы задействовать при подключении (принтеры, факсы и т. д.). На вкладке программ можно выбрать определенное приложение, которое будет запускаться автоматически при установке удаленного доступа. В разделе взаимодействия можно установить собственные параметры скорости соединения. Наконец, в дополнительных настройках можно выставить параметры проверки подлинности сервера.
Теперь остается только сохранить произведенные изменения (кнопка «Сохранить как…» на вкладке общих настроек, ввести имя подключения и подтвердить сохранение в любом удобном месте.
Изменение параметров ограничения скорости соединения
Но это еще не все. Дело в том, что встроенные RDP-клиенты могут существенно ограничивать скорость доступа к удаленным терминалам (устанавливается лимит скорости обновления).
Изменить настройки можно в редакторе системного реестра, который вызывается командой regedit в меню «Выполнить». Здесь нужно выбрать ветку HKCU и в разделе SOFTWARE найти параметр MinSendInterval. Его значение по умолчанию установлено на 120 мс, но лучше изменить его и поставить 5-10 мс.
Попутно можно поменять значение объема кэша и параметры «пин-коннектора», но лучше их не трогать. А вот для ключа OrderDrawThreshold лучше выставить значение на уровне 1 мс.
Нужно ли менять порт?
Практически все известные RDP-клиенты для корректной работы используют порт 3389. Если по каким-либо причинам он не работает, для начала следует изменить настройки файрволла и создать для порта новое правило и ввести значение порта для протокола TCP.

В некоторых случаях может потребоваться проброс порта на роутере, где аналогично брэндмауэру создается новое правило с указанием в качестве пробрасываемого порта значения 3389. Для правильной настройки желательно почитать документацию к маршрутизатору.
Альтернативные программы
Далеко не все пользователи согласны, что «родные» RDP-клиенты для Windows являются оптимальным решением для осуществления удаленного доступа. Сегодня таких программ выпускается очень много. Например, очень удобным считается клиент от корпорации Google.
Единственная загвоздка в том, что для его корректной работы необходимо иметь в системе установленную последнюю версию браузера Google Chrome. Зато в настройках он намного проще, а удобство использования выглядит получше, чем у стандартных утилит Windows.

Настроек здесь минимум, но главное условие предоставления доступа состоит в том, чтобы использовать собственную учетную запись сервисов Google. Для владельцев мобильных девайсов с ОС Android на борту это вообще проблемой не является. Зато в итоге управлять компьютером или ноутбуком можно даже с самого простенького смартфона.
Среди остальных утилит стоит отметить следующие:
- FreeRDP.
- Remmina.
- Rdesktop и др.
Заключение
Что именно использовать, советовать сложно, ведь каждая программа имеет свои плюсы и минусы. Однако если провести некое сравнение, можно сделать вывод: нет ничего проще, нежели работать с собственными средствами Windows или установить Chrome Remote Desktop от Google. Но в любом случае предварительную настройку по разрешению удаленного доступа к компьютеру или терминальному серверу на первой стадии выполнить придется.
Полнофункциональный RDP клиент — FreeRDP / Habr
Не секрет, что в современном мире без продуктов Microsoft практически не обойтись. Однако во многих случаях получается так, что гораздо эффективней использовать на рабочих компьютерах системы на базе GNU/Linux, а не Windows. Это значительно упрощает администрирование и сокращает расходы, предоставляя при этом пользователям гораздо больше легкодоступного функционала. Но что делать с теми приложениями, которые работают только под Windows и которым нет подходящего аналога в мире Linux? Поскольку обычно таких приложений единицы (иначе просто нету смысла ставить Linux на рабочий компьютер), то разумным выбором может стать использование терминальных серверов, работающих под серверными ОС от Microsoft. Кроме того, Linux лучше всего подходит для любых тонких клиентов, поскольку адекватных версий Windows для них просто не существует.В любом случае необходимо уметь подключаться к терминальным серверам Windows. Для этого в MS был разработан свой протокол удалённого рабочего стола — RDP. Однако до недавнего времени для Linux существовал единственный открытый клиент для работы с этим протоколом — rdesktop. К сожалению, его развитие давно остановилось, и он испытывает огромные трудности при взаимодействии с современными версиями Windows.
Но недавно тихо и незаметно проект rdesktop был форкнут, в результате чего на свет появился новый открытый RDP клиент — FreeRDP. Первый же релиз этой программы разом исправил большинство известных проблем rdesktop, и проект продолжает активно развиваться. Почему-то появление столь полезного приложение обошли вниманием, поэтому я и решил опубликовать этот пост, чтобы хоть как-то исправить эту ситуацию и рассказать всем о существовании нормального RDP клиента для Linux. Под катом — описание возможностей FreeRDP и немного про отличную графическую оболочку Remmina для него.
FreeRDP
Официальный сайт проекта — www.freerdp.com
Там же можно найти описание возможностей текущей версии и планы на будущее. Основные отличия от rdesktop:
- Произведён значительный рефакторинг кода. Пользовательский интерфейс полностью переписан и отделён от основной библиотеки, реализована система плагинов.
- Код максимально приведён в соответствие со спецификацией RDP от Microsoft и подробно комментирован.
- Переписана работа с клавиатурой — больше никаких проблем с раскладками.
- Переписана работа с принтерами, звуком и другими пробрасываемыми устройствами и сервисами.
- Исправлены проблемы с указателем и лицензиями при подключении к серверу терминалов Windows 2008.
- Реализовано кеширование графики (bitmap caching), что позволяет значительно повысить производительность.
- В данный момент не реализована поддержка проброса COM портов и поддержка смарт-карт.
- Убрана поддержка режима SeamlessRDP в пользу реализации RemoteApp, которой правда тоже пока что нет.
Remmina
Кроме того, один из самых удобных графических менеджеров подключений к удалённым рабочим столам Remmina с версии 0.8 перешёл на использование FreeRDP в качестве RDP клиента.
В версии 0.8 также реализована поддержка .rdp файлов Windows, все протоколы теперь являются отдельными плагинами, добавлена поддержка IPv6 и произведено много мелких улучшений и исправлений ошибок.
Скачать последние версии FreeRDP и Remmina можно с официальных сайтов:
Как изменить порт службы RDP с 3389 на другой
Добрый день уважаемые читатели и гости блога, сегодня у нас с вами вот такая задача: изменить входящий порт службы RDP (терминального сервера) со стандартного 3389 на какой-то другой. Напоминаю, что RDP служба это функционал операционных систем Windows, благодаря которому вы можете по сети открыть сессию на нужный вам компьютер или сервер по протоколу RDP, и иметь возможность за ним работать, так как будто вы сидите за ним локально.
Что такое RDP протокол
Прежде чем, что то изменять, хорошо бы понимать, что это и как это работает, я вам об этом не перестаю повторять. RDP или Remote Desktop Protocol это протокол удалённого рабочего стола в операционных системах Microsoft Windows, хотя его происхождение идет от компании PictureTel (Polycom). Microsoft просто его купила. Используется для удаленной работы сотрудника или пользователя с удаленным сервером. Чаще всего такие сервера несут роль сервер терминалов, на котором выделены специальные лицензии, либо на пользователе, либо на устройства, CAL. Тут задумка была такой, есть очень мощный сервер, то почему бы не использовать его ресурсы совместно, например под приложение 1С. Особенно это становится актуальным с появлением тонких клиентов.
Сам сервер терминалов мир увидел, аж в 1998 году в операционной системе Windows NT 4.0 Terminal Server, я если честно тогда и не знал, что такое есть, да и в России мы в то время все играли в денди или сегу. Клиенты RDP соединения, на текущий момент есть во всех версиях Windows, Linux, MacOS, Android. Самая современная версия RDP протокола на текущий момент 8.1.
Порт rdp по умолчанию
Сразу напишу порт rdp по умолчанию 3389, я думаю все системные администраторы его знают.
Принцип работы протокола rdp
И так мы с вами поняли для чего придумали Remote Desktop Protocol, теперь логично, что нужно понять принципы его работы. Компания Майкрософт выделяет два режима протокола RDP:
- Remote administration mode > для администрирования, вы попадаете на удаленный сервер и настраиваете и администрируете его
- Terminal Server mode > для доступа к серверу приложений, Remote App или совместное использование его для работы.
Вообще если вы без сервера терминалов устанавливаете Windows Server 2008 R2 — 2016, то там по умолчанию у него будет две лицензии, и к нему одновременно смогут подключиться два пользователя, третьему придется для работы кого то выкидывать. В клиентских версиях Windows, лицензий всего одна, но и это можно обойти, я об этом рассказывал в статье сервер терминалов на windows 7. Так же Remote administration mode, можно кластеризировать и сбалансировать нагрузку, благодаря технологии NLB и сервера сервера подключений Session Directory Service. Он используется для индексации пользовательских сессий, благодаря именно этому серверу у пользователя получиться войти на удаленный рабочий стол терминальных серверов в распределенной среде. Так же обязательными компонентами идут сервер лицензирования.
RDP протокол работает по TCP соединению и является прикладным протоколом. Когда клиент устанавливает соединение с сервером, на транспортном уровне создается RDP сессия, где идет согласование методов шифрования и передачи данных. Когда все согласования определены и инициализация окончена, сервер терминалов, передает клиенту графический вывод и ожидает входные данные от клавиатуры и мыши.
Remote Desktop Protocol поддерживает несколько виртуальных каналов в рамках одного соединения, благодаря этому можно использовать дополнительный функционал
- Передать на сервер свой принтер или COM порт
- Перенаправить на сервер свои локальные диски
- Буфер обмена
- Аудио и видео
Этапы RDP соединения
- Установка соединения
- Согласование параметров шифрования
- Аутентификация серверов
- Согласование параметров RDP сессии
- Аутентификация клиента
- Данные RDP сессии
- Разрыв RDP сессии
Безопасность в RDP протоколе
Remote Desktop Protocol имеет два метода аутентификации Standard RDP Security и Enhanced RDP Security, ниже рассмотрим оба более подробно.
Standard RDP Security
RDP протокол при данном методе аутентификации, шифрует подключение средствами самого RDP протокола, которые есть в нем, вот таким методом:
- Когда ваша операционная система запускается, то идет генерация пары RSA ключиков
- Идет создание сертификата открытого ключа Proprietary Certificate
- После чего Proprietary Certificate подписывается RSA ключом созданным ранее
- Теперь RDP клиент подключившись к терминальному серверу получит Proprietary Certificate
- Клиент его смотрит и сверяет, далее получает открытый ключ сервера, который используется на этапе согласования параметров шифрования.
Если рассмотреть алгоритм с помощью которого все шифруется, то это потоковый шифр RC4. Ключи разной длины от 40 до 168 бит, все зависит от редакции операционной системы Windows, например в Windows 2008 Server – 168 бит. Как только сервер и клиент определились с длиной ключа, генерируются два новых различных ключа, для шифрования данных.
Если вы спросите про целостность данных, то тут она достигается за счет алгоритма MAC (Message Authentication Code) базируемого на SHA1 и MD5
Enhanced RDP Security
RDP протокол при данном методе аутентификации использует два внешних модуля безопасности:
TLS поддерживается с 6 версии RDP. Когда вы используете TLS, то сертификат шифрования можно создать средствами терминального сервера, самоподписный сертификат или выбрать из хранилища.
Когда вы задействуете CredSSP протокол, то это симбиоз технологий Kerberos, NTLM и TLS. При данном протоколе сама проверка, при которой проверяется разрешение на вход на терминальный сервер осуществляется заранее, а не после полноценного RDP подключения, и тем самым вы экономите ресурсы терминального сервера, плюс тут более надежное шифрование и можно делать однократный вход в систему (Single Sign On), благодаря NTLM и Kerberos. CredSSP идет только в ОС не ниже Vista и Windows Server 2008. Вот эта галка в свойствах системы
разрешить подключения только с компьютеров, на которых работает удаленный рабочий стол с проверкой подлинности на уровне сети.
Изменить порт rdp
Для того, чтобы изменить порт rdp, вам потребуется:
- Открываем редактор реестра (Пуск -> Выполнить -> regedit.exe)
- Переходим к следующему разделу:
HKEY_LOCAL_MACHINE\System\CurrentControlSet\Control\Terminal Server\WinStations\RDP-Tcp
Находим ключ PortNumber и меняем его значение на номер порта, который Вам нужен.
Выберите обязательно десятичное значение, я для примера поставлю порт 12345.
Как только вы это сделали, то перезапустите службу удаленных рабочих столов, через командную строку, вот такими командами:
Далее не забудьте в брандмауэре Windows после изменения порта RDP открыть его, для этого жмем WIN+R и в окне выполнить пишем firewall.cpl.
Далее переходим в пункт Дополнительные параметры
И создаем новое входящее правило для нового rdp порта. Напоминаю, что порт rdp по умолчанию 3389.
Выбираем, что правило будет для порта
Протокол оставляем TCP и указываем новый номер RDP порта.
Правило у нас будет разрешающее RDP соединение по не стандартному порту
При необходимости задаем нужные сетевые профили.
Ну и назовем правило, понятным для себя языком.
Для подключения с клиентских компьютеров Windows адрес пишите с указанием порта. Например, если порт Вы изменили на 12345, а адрес сервера (или просто компьютера, к которому подключаетесь): myserver, то подключение по MSTSC будет выглядеть так:
mstsc -v:myserver:12345
или через командную строку.
Как видите изменить порт rdp совсем не трудная задача, все тоже самое можно проделать средствами групповой политики.

