Перечень стандартных программ windows
 Доброго времени дня, дорогие друзья. Многие начинающие пользователи не знают о стандартных программах и сегодня я хочу это исправить, рассказав вам о перечне из десяти лучших стандартных программ windows 7.
Доброго времени дня, дорогие друзья. Многие начинающие пользователи не знают о стандартных программах и сегодня я хочу это исправить, рассказав вам о перечне из десяти лучших стандартных программ windows 7.
Я покажу вам список всех прикладных утилит, которые устанавливаются вместе с операционной системой windows 7, о которых, вы, наверное, не знали.
Перечень стандартных программ windows
Чтобы найти их, вам нужно открыть меню пуск > все программы и в самом низу списка найти пункт «стандартные». На разных ОС (операционных системах) он выглядит по-разному.
Но так как наша сегодняшняя статья о Виндоус 7, я покажу как он выглядит на нём:
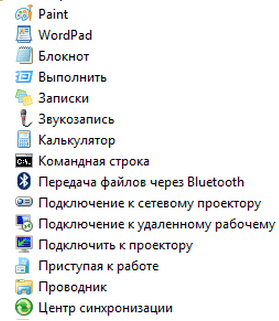
Давайте я расскажу о самых популярных из них, я специально не буду писать о подключении к сетевому реактору или центре синхронизации, так как новичкам их лучше не трогать, но если вы хотите узнать о них, можете отписаться в комментариях и я вам напишу.
- Paint — специальная достаточно функциональная утилита для рисования и редактирования фотографий, узнать о ней подробнее, вы можете в статье о том, как пользоваться paint;
- Wordpad и Блокнот — служат для печати, по сути они оба одинаковые, различие лишь в том, что wordpad функциональнее;
- Выполнить — это аналог поиска в меню пуск;
- Записки — это заметки, которые вы можете добавить на рабочий стол, чтобы не забыть о чём-либо;
- Звукозапись — способствует записи звука с помощью микрофона, но перед тем, как начать запись, нужно подключить микрофон и установить драйвера для него;
- Калькулятор — это достаточно функциональный калькулятор, служащий для всяческих вычислений;
- Командная строка — специальная утилита для указания разных команд компьютеру. Например, здесь вы можете сделать загрузочную флешку;
- Подключение к удалённому рабочему столу — нужна для того, чтобы на расстоянии подключиться к компьютеру с помощью сети интернет;
- Проводник — Это программа для навигации между папками и файлами, открыть его можно двумя способами: здесь и нажатием на ярлык «мой компьютер».
Я показал вам перечень из десяти лучших стандартных программ windows и рассказал для чего служит каждая из программ. Надеюсь, эта статья вам понравилась и вы поделитесь ею со своими друзьями. Думаю, на этом можно закончить статью, всем до свидания и до скорых встреч.
Какие стандартные программы должны быть на компьютере?
При установке программного обеспечения мы уже имеет стандартный перечень программ. И казалась для обычного пользователя их достаточно, чтобы работать на ноутбуке. Но есть также программы, которые мы устанавливаем их на свой ПК и рекомендуем их своим родным и друзьям. Ведь благодаря им можно расширить возможности компьютера, да и работать с ними намного проще. Сайт Elgreloo.com подготовил для Вас перечень стандартных программ, которые должны быть на компьютере у каждого пользователя.
Стандартное программное обеспечение ПК
В абсолютно любом новом компьютере уже имеется множество программ. Какие именно программы установлены в Вашем компьютере, Вы можете посмотреть, зайдя в меню «Пуск». Нажимаем «Пуск», «Все программы». Там есть как стандартные, так и дополнительные установленные программы.
Зайдя в пункт меню «Стандартные», Вы увидите огромное количество программ. Всеми программами Вы, скорее всего, пользоваться не будете, но многие из них Вам пригодятся. А что же такое вообще стандартные программы? Стандартные программы – это те программы, которые нужны для практического использования пользователем, а не для работоспособности компьютера. Рассмотрим некоторые из них, а именно:
- Paint;
- Блокнот;
- Звукозапись;
- Калькулятор;
- Программа «Специальный возможности».
Теперь о каждой стандартной программе немного подробнее.
Программа Paint — это графический редактор. Эта программа является стандартной в любом ПК. Чтобы открыть её, нужно зайти в меню «Пуск», «Все программы», «Стандартные», «Paint». Там можно рисовать и редактировать рисунки, вставлять текст в картинки, вставлять фотографии и подписывать что-то на них или подрисовывать. Её любят, прежде всего, дети. Но и взрослые иногда не прочь воспользоваться этой программой.
Блокнот. Заходить в него точно так же, как и в Paint. Он используется для записи текстовых файлов и их редактирования. В принципе, назначение блокнота на компьютере такое же, как и в жизни. WordPad. Используется для создания, редактирования, форматирования текстов. Эта программа очень похожа Microsoft Office и может вполне её заменить.
Звукозапись. Название программы говорит само за себя. Можно сказать, что это диктофон. Включайте программу и записывайте всё, что Вам нужно. После этого сохраните на компьютере.
Калькулятор. Применение такое же, как в жизни – произведение различных расчётов.
Программа «Специальные возможности» включает в себя несколько программ, предназначенных специально для людей с ограниченными возможностями.
Также на любом компьютере присутствуют стандартные игры. Это известный всем «Пасьянс Паук», «Червы», «Косынка», «Солитёр» и другие. Игры хоть и просты, но, тем не менее, довольно интересны и увлекательны.
Все стандартные программы на компьютере довольно-таки нужные и достаточно просты в обращении. Освоить эти программы сможет каждый. Даже если Вы только приобрели компьютер, и на нём нет ничего, кроме стандартных программ, Вам не будет скучно, и Вы найдёте, чем себя занять! Желаем успехов в освоении программ ПК! Приятного времяпрепровождения!
Список необходимых программ для компьютера
Но помимо стандартных программ, которые установлены на компьютере, любому пользователя понадобятся и другие программы, которые помогают в учебе, работе, предназначены для защиты компьютера, общения с друзьями, родными, партнерами и коллегами. Сайт Elgreloo.com собрал для Вас основной список тех программ, которые должны быть на вашем компьютере. А именно:
- Архиватор — WinRaR,7-Zip или WinZip. Вам понадобятся данные программы, если вы часто обмениваетесь со знакомыми и скачиваете много информации с Интернета. Архиватор преобразует файл и в результате он занимает меньше места.
- Программа для чтения PDF — Adobe Reader. Любите читать, но книги в магазине вам не по карману, тогда смело скачивайте книгу в интернете и вы сможете открыть ее благодаря этой программе.
- Программа для работы с офисными документами — Microsoft Office (Word, PowerPoint, Excel). Очень необходима данная программа для школьников, студентов, которые пишут много рефератов, курсовые, дипломные работы, а также для тех, кто работает постоянно за компьютером. Благодаря PowerPoint вы сможете быстро и легко сделать красивую презентацию. А в Excel можно сделать таблицу и быстро все необходимые данные посчитать.
- Программы для общения в интернете — Skype и ICQ. Многим из нас необходимо постоянно быть на связи. И благодаря этим программам вы можете в любой момент связаться с родными, друзьями, партнерами. Главное, стабильное подключение к интернету.
- Веб-браузеров — Mozilla Firefox, Opera и Google Chrome. Они вам понадобятся для работы в Интернете, просматривать интернет-страницы, загружать файлы и т.д.
- Бесплатные антивирусы — Avast, Антивирус Касперского, nod32 и многие другие. Это программы для обеспечения безопасности компьютера. Они защитят ваш компьютер от вирусов, помогут избежать хакерского нападения.
- Мультимедийный плеер, проигрыватель видео и аудио — VLC Media Player. Любите смотреть фильмы и сериалы на компьютере, тогда вам понадобится такая программа. AIMP вам понадобится этот плеер, чтобы вы смогли каждый день наслаждаться музыкой. Это лучший выбор для настоящих меломанов.
- Оптимизация и чистка компьютера — CCleaner. Через некоторое время в компьютере собирается много мусора и ненужных файлов. Очистить и ускорить компьютер можно при помощи данной программы.
Вот такой небольшой список самых необходимых программ для компьютера. Установив их на компьютер, вы сможете быстро работать на своем компьютере, защитить его от разных вирусов, смотреть свои любимые фильмы, слушать музыку и работать с удовольствием. Надеемся, этот перечень программ обязательно вам поможет в работе за компьютером.
4.4 Стандартные программы Windows
Калькулятор
Эта программа позволяет проводить вычисления. Она оформлена как обычный калькулятор. Возможны два варианта ее работы: стандартный и научный – они различаются набором функций. Варианты работы переключаются командами меню Вид. Пользование калькулятором предельно упрощено и аналогично работе на реальном калькуляторе.
Запустите данную программу и сосчитайте, сколько секунд составят 10 лет.
Блокнот
Это простейший не форматируемый текстовый редактор. Используется кодировка символов, принятая в Windows, поэтому тексты, созданные в DOS, не будут перекодированы.
Текстовый редакторWordPad
Это несложный текстовый редактор, в котором можно редактировать в том числе и текстовые файлы с расширением .txt. По своим возможностям это сильно упрощенный редактор Microsoft Word.
Самостоятельно попробуйте создать небольшой текст в данной программе, например, деловое письмо.
Графический редакторPaint
Данная программа предназначена для создания и работы с графическими изображениями в формате Windows Bitmap (файлы, хранящие эти изображения, имеют расширение .bmp).
Окно редактора отличается от окон остальных программ тем, что панель инструментов в нем располагается у левой границы окна, а под рабочей областью имеется дополнительная строка, называемая строкой опций (вспомогательных функций).
Самостоятельно освойте работу в редакторе. В качестве задания предлагаем вам создать логотип (эмблему) вашей будущей фирмы.
Назначение любой кнопки на панели инструментов легко узнать, подведя к ней курсор мыши и не нажимая ни одной кнопки мыши. Сохраните созданный вами логотип, так как он пригодится в дальнейшей вашей работе.
4.5 Завершение работы в Windows
Для завершения работы в системе необходимо нажать кнопку Пуск на панели задач и выбрать меню Завершение работы. В результате ввода команды появится окно с вариантами завершения работы:
Для выбора нужного варианта необходимо щелкнуть по соответствующей кнопке либо выбрать нужный режим, используя разворачивающийся список команд в соответствующей строке и нажать кнопку “Да”.
Нажатие кнопки “Нет” позволит вам отказаться от выключения компьютера и продолжить работу.
!!! Всегда завершайте работу в Windows таким способом, так как система выполняет необходимые действия по закрытию программ и рабочих файлов.
Итак, Вы ознакомились с принципами работы в среде операционной системы Windows. Теперь вы можете перейти к освоению основных информационных технологий:
обработки текстовых документов;
технологии работы с электронными таблицами;
технологии разработки баз данных.
Данным технологиям посвящено большое число литературы, в том числе работы [14].
Часть 5. Компьютерное моделирование в физических исследованиях
5.1 Роль эксперимента в физических исследованиях. Виды экспериментальных исследований
Физика в широком смысле слова – наука, познающая законы развития неживой природы. Современная физика исследует это развитие в его наиболее полном и глубоком значении.
Физика как наука со времени своего возникновения была и остается наблюдательной и в то же время экспериментальной наукой.
Наблюдение и эксперимент лежат в основе всего физического знания. В эксперименте исследователь в соответствии со своими целями познания изменяет, регулирует и контролирует условия, в которых протекают исследуемые явления. В наблюдении же исследователь не может влиять на условия, в которых протекают исследуемые явления. Он только фиксирует происходящее.
Для физики особенно существенное значение имеют те наблюдения и эксперименты, которые ведут к определению количественной стороны изучаемых явлений (нахождение численных значений физической величины, установление зависимости между физическими величинами в виде математического уравнения и т.п.). Для физика, таким образом, наблюдение и эксперимент всегда связаны с определением количественных характеристик изучаемых явлений.
Все эксперименты можно разделить на два класса: качественный и количественный.
Целью качественного эксперимента, как правило, более простого, является установление только факта существования явления. Обычно такой эксперимент не требует сложного оборудования.
Количественный эксперимент встречается чаще, чем качественный, и требует более сложного оборудования. Задачей количественного, или измерительного, эксперимента является установление количественных связей между параметрами, описывающими состояние объекта.
Эксперимент можно охарактеризовать по тому, где он проводится: в лаборатории или на производстве. Соответственно такие эксперименты называются лабораторными и промышленными.
Лабораторный эксперимент характеризуется тем, что объект исследований находится в условиях лаборатории, и исследователь полностью контролирует условия опыта.
Промышленный эксперимент – это эксперимент, в котором промышленная установка (например, аэродинамическая труба, прочностной стенд, двигательный стенд и т.п.) применяется для сложного измерительного эксперимента.
В зависимости от того, проводится ли эксперимент с исследуемым объектом или с объектом, его замещающим (моделью), выделяют натурный эксперимент и модельный эксперимент. В модельном эксперименте исследования проводят на модели реального объекта, а полученные результаты и выводы пересчитывают на реальный объект. Например, испытания аэродинамических характеристик новых летательных аппаратов проводят на уменьшенных копиях в аэродинамической трубе, в которой поток воздуха с заданной скоростью обдувает закрепленную модель. Измерение аэродинамических нагрузок на модель дает информацию о поведении реального летательного аппарата, так как и модель, и самолет подчиняются одним и тем же законам аэродинамики.
В качестве модели объекта может выступать не только физический объект, сходный с ним по определенным характеристикам. Модель может носить условный характер, например представлять собой набор математических уравнений, описывающих реальный объект.
6 Стандартные программы Windows и их назначение.
Операционная система Windows имеет целый арсенал простеньких и не только встроенных программ, которыми не грех воспользоваться при отсутствии более профессиональных аналогов, а для начинающих пользователей ПК, только начавших свой путь в мире высоких компьютерных технологий, они станут хорошей платформой для старта и обучения. При помощи стандартных программ можно рисовать, набирать текстовые документы, общаться по электронной почте, смотреть фильмы и слушать музыку.
1. Диспетчер задач
Диспетчер задач служит для отображения основных показателей быстродействия компьютера. В нем отображаются сведения о программах и процессах, выполняемых на компьютере. Для выполняемых программ можно просмотреть их состояние и завершить программы, переставшие отвечать на запросы. Кроме того, если компьютер подключен к сети, можно просматривать состояние сети и параметры ее работы.
Для того чтобы запустить диспетчер задач Windows, требуется одновременное нажатие трех кнопок — Ctrl+Alt+Del. При этом появится окно программы.
2. Проверка диска
В процессе работы ПК иногда могут возникать сбои в работе как программного обеспечения (включая операционную систему), так и аппаратуры (например, при банальном отключении электропитания). В результате могут возникать ошибки в файловой системе — это когда информация о том или ином файле или каталоге перестает соответствовать действительности.
3. Очистка диска
Свободное место имеет свойство сокращаться даже на самых емких винчестерах. Поэтому следует следить за тем, чтобы свободного места всегда хватало. Отчасти эту проблему решает программа Очистка диска, которая довольно успешно справляется с заведомо ненужным содержимым вашего винчестера.
Ряд программ, в частности Microsoft Internet Explorer, тратят уйму места на диске для хранения различных временных файлов. Временные файлы создаются и при установке новых программ, а также при работе уже установленных. Как правило, такие файлы записываются в специально выделенную для этого папку — TEMP, расположенную в каталоге Windows. Теоретически программа, помещающая туда файлы, должна их удалять, но практически это происходит не всегда.
Вызвать программу очистки диска можно из главного меню Windows (Все программы->Стандартные->Служебные), либо, подобно проверке, из контекстного меню диска. В первом случае вам сначала предложат выбрать диск, очистку которого вы планируете произвести. Затем откроется собственно окно программы очистки.
4. Дефрагментация диска
Еще один способ повышения производительности компьютера — это проведение дефрагментации диска. Поскольку файловая подсистема разбивает диск на кластеры, в которые укладываются файлы, то вполне резонно предположить, что по мере роста размера файла он будет занимать все больше и больше кластеров. Хорошо, если рядом есть свободное место, но часто такового не оказывается. В результате разные части файла оказываются разбросанными по всей поверхности диска. Такие файлы называют фрагментированными. Ничего страшного в этом, в принципе, нет, так как система располагает информацией о расположении всех частей файла, но времени, требуемого для прочтения фрагментированного файла, требуется существенно больше.
Для того чтобы собирать файлы в единое целое, и предназначена программа дефрагментации. Если вы запустите ее из главного меню, то сначала вам придется выбрать из списка диск для проведения дефрагментации. Если же вы воспользуетесь контекстным меню диска и вызовете программу дефрагментации из вкладки Сервис, то диск будет уже выбран. Затем можно сразу приступить к дефрагментации, или проанализировать ее необходимость при помощи анализа (он позволяет выяснить степень фрагментации файлов).
5. Архивация диска
Одним из способов защиты важной информации от утери является ее регулярная архивация, или, как это чаще называют, резервное копирование. Для этого в Windows предусмотрена специальная программа — Архивация данных. Как и две предыдущие утилиты, ее можно вызвать из вкладки Сервис свойств диска либо отыскать в главном меню среди служебных программ.
Программа архивации в Windows сделана в виде мастера. После экрана приветствия пользователю будет предложено выбрать действие — архивацию или восстановление из архива. Оставив отмеченной архивацию, следует нажать далее для выбора объектов архивации. Поскольку копировать все содержимое диска, как правило, не представляется целесообразным, следует выбрать конкретные файлы и каталоги для проведения этой ответственной процедуры. Чаще всего основными кандидатами для резервного копирования являются папка Мои документы и, возможно, некоторые другие, где пользователь сохраняет свою работу. Именно такой вариант — архивации папки с документами, рабочего стола и файлов, связанных с работой в Интернете, и предлагает мастер архивации.
6. Восстановление системы
Еще одной утилитой для восстановления утраченной информации является служба восстановления системы. Ее принципиально отличие от архивации состоит в том, что она «бережет» настройки самой ОС, включая установленные драйвера устройств, профили оборудования и т.д. Для обеспечения такой функциональности Windows регулярно создает контрольные точки восстановления, начиная с первого запуска системы после ее установки на компьютер. Кроме того, создать контрольную точку можно самостоятельно при помощи того же мастера восстановления.
Для восстановления раннего состояния компьютера, запустив мастер восстановления, следует убедиться, что выбран нужный пункт. Затем нужно нажать далее. После этого в календаре выбрать тот день, на который система была полностью работоспособной (дни, имеющие точки восстановления, отмечены жирным шрифтом) и нажать далее. Теперь точка восстановления выбрана, но сам процесс восстановления еще не начался: перед началом восстановления необходимо закрыть все файлы и программы! Убедившись, что все программы и файлы закрыты и выбрана нужная точка восстановления, нажать кнопку далее. Через некоторое время компьютер будет перезагружен с настройками, существовавшими на момент создания контрольной точки. При этом все созданные пользователем документы, разумеется, останутся на своем месте.
7. Таблица символов
Иногда возникает потребность ввести в текстовый документ какой-либо отсутствующий на самой клавиатуре символ. В таком случае пригодится специальная программа — Таблица символов. С ее помощью можно выбрать любой символ из имеющихся в шрифте. Для этого следует либо указать нужный символ и нажать Enter, либо дважды щелкнуть по нему мышкой. Если щелкнуть только один раз или перемещаться по таблице при помощи стрелок, то текущий выбранный символ будет отображаться увеличенным в собственном окошке.
8. Калькулятор
Программа эмулирует настоящий калькулятор. Имеет 2 режима работы — обычный и инженерный. Первый предоставляет простейший набор операций над числами. Второй же обладает различными математическими функциями. Вычисления могут проводиться в двоичной, восьмеричной, десятичной и шестнадцатеричной системах счисления. В десятичной системе счисления работает с градусами, радианами и градиентами. Калькулятор умеет вычислять тригонометрические функции, натуральный и десятичный логарифмы, факториал, любые степени. Присутствует статистика (Sta) вычислений, которая иногда может очень пригодиться. Конечно, имеется и обыкновенная память (M+, MR и др.). Может отображать на экране точное значение числа Пи (Pi). Имеются встроенные средства повышения точности. Таким образом, если разделить 1 на 3, а затем полученное число умножить на 3, то получится именно единица, а не 0,99999… Кроме того в калькулятор можно вводить 32-значные числа! Это вам не обыкновенный калькулятор с 10 — 18 знаками.
9. Блокнот
Про эту программу было уже написано много. Говорили то, что у нее нет многих необходимых функций, вроде подсветки синтаксиса языков программирования, перевода кодировок и др. Однако, до сих пор очень многие пользователи не сделали себе замену Блокнота. К сожалению, программа обладает очень ограниченными функциями, вроде переноса по словам, вставки времени работы (для этого надо в первой строке файла иметь запись .LOG или нажать F5) и … все. Программа может работать с файлами размером не более 64 Кбайт (в Windows, начиная с XP можно работать с файлами любого размера). Однако грузится даже на самых слабых машинах почти моментально, не требует установки.
10. Paint
Небольшой графический пакет в составе Windows, для обработки растровой графики. Программа создана для новичков. Имеет следующие инструменты: ластик, заливка, карандаш, кисть, распылитель, надпись, линия, кривая, прямоугольник, многоугольник, эллипс, скругленный прямоугольник. Фильтры отсутствуют. Может делать минимальные технические действия — растяжение, масштабирование, отражение, инвертирование цветов. При масштабе более 400% может отображать попиксельную сетку. Может накладывать надписи без особых эффектов. Для профессиональной работы программа непригодна. Для создания графики обычно используют Corel DRAW или Adobe Illustrator, а для обработки — Adobe Photoshop.
11. WordPaWordPad представляет собой небольшой редактор, способный в отличии от Блокнота к небольшому форматированию текста, например, можно делать текст курсивным и полужирным, создавать списки, ставить выравнивание. Имеется возможность вставки объектов с помощью других программ (рисунки, звукозаписи и др.) Может обрабатывать файлы более 64 Кб. Главный большой минус этой программы — отсутствие таблиц. При наличии Microsoft Word пользователи редко используют WordPad.
12. Буфер обмена
Эта утилита служит для просмотра содержимого буфера обмена. При необходимости можно его очищать. Имеется возможность сохранения и открытия файлов буфера обмена (*.clp).
Перечень стандартных программ на компьтере, Microsoft Office
Сколько Microsoft ни старалась бы свою операционную систему облагородить, но чистую ОС нельзя использовать, как хочется, а только в очень ограниченных условиях, к примеру на работе, где запрещена установка каких-либо программ или же на нее нет прав. Если вы не являетесь программистом, продвинутым компьютерным пользователем, то вам достаточно установить на компьютер перечень стандартных программ — и вы сможете нормально пользоваться устройством. Это касается собственного компьютера.
Файловый менеджер и архиватор
После того как установите драйвера, необходимо установить менеджер файлов Total Commander. Программа обеспечивает удобный доступ к вашей файловой системе. Она заменяет стандартный, многими любимый проводник Windows. Теперь стало удобнее изменять, перемещать и копировать файлы. С запуска файлового менеджера начинается работа с компьютером. С таким форматом архива, как .rar, Microsoft Windows не умеет работать по умолчанию. Даже несмотря на его распространенность.
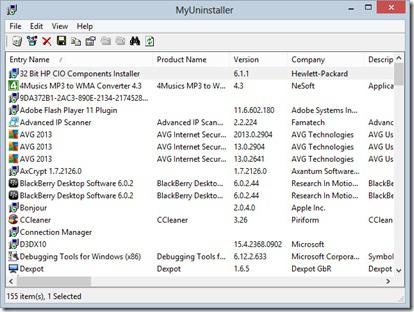 В России принята оболочка WinRAR. Она поддерживает все форматы архивов, в том числе .zip. Встраивается в вашу операционную систему, в результате получает возможность работать со всеми архивами из стандартного контекстного меню в проводнике. Эта утилита с почетом входит в перечень стандартных программ. Она платная. Есть бесплатная альтернатива – 7-zip. Она также имеет все необходимые функции, но вот запаковывать в .rar не умеет.
В России принята оболочка WinRAR. Она поддерживает все форматы архивов, в том числе .zip. Встраивается в вашу операционную систему, в результате получает возможность работать со всеми архивами из стандартного контекстного меню в проводнике. Эта утилита с почетом входит в перечень стандартных программ. Она платная. Есть бесплатная альтернатива – 7-zip. Она также имеет все необходимые функции, но вот запаковывать в .rar не умеет.Антивирус и альтернативный браузер
Антивирус является необходимым на каждом компьютере. Ко всему прочему, это единственная программа, которая нужна вашему устройству. Купите ее и спокойно живите. Версии платные избавляют от поиска баз сигнатур и обновленных ключей. У нас распространены: Eset NOD32, Kaspersky Antivirus и DrWeb. Выбирайте и пользуйтесь, но помните, что 100% защиты не существует. Антивирус возглавляет перечень стандартных программ.
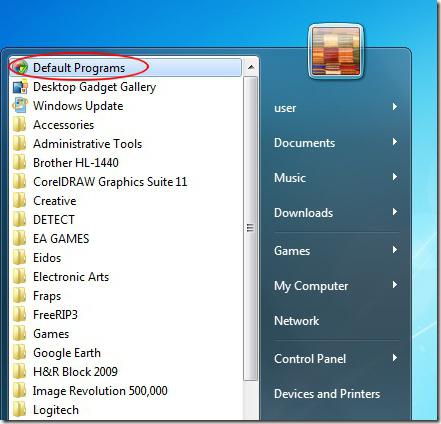 Тем более что есть и хорошие бесплатные: Comodo Antivirus, Avira, Avast и AVG. Имеется и вариант с корпоративной версией — Symantec Endpoint Protection. Это платный хороший защитник устройства, корпоративная версия которого не требует ключей, сама обновляется, работает без заминки. Для удобства нужно установить альтернативный браузер, чтобы заменить Internet Explorer. Популярны Mozilla FireFox, Google Chrome и Opera. Если же оставляете браузер Windows, то обновите его до самой последней версии.
Тем более что есть и хорошие бесплатные: Comodo Antivirus, Avira, Avast и AVG. Имеется и вариант с корпоративной версией — Symantec Endpoint Protection. Это платный хороший защитник устройства, корпоративная версия которого не требует ключей, сама обновляется, работает без заминки. Для удобства нужно установить альтернативный браузер, чтобы заменить Internet Explorer. Популярны Mozilla FireFox, Google Chrome и Opera. Если же оставляете браузер Windows, то обновите его до самой последней версии.Программа, записывающая диски и для чтения PDF-файлов
DVD-приводы сейчас используются реже, чем раньше, но пока установлены почти на каждом компьютере. Диски записывают программой Nero Burning ROM, платной. Можно использовать и бесплатные – ImgBurn, JetBee FREE или Nero MediaHome. В перечень стандартных программ входит и Adobe Acrobat Reader, который позволяет читать PDF. Эта утилита – полностью бесплатная программа. PDF – наиболее распространенный формат инструкций, книг и документации. Без этой специальной программы файл такого стандарта открыть не получится.
Skype, мессенджер ICQ – программы для продвинутых пользователей
Перечень стандартных программ компьютера продолжают программы для пользователей продвинутых. Вышеуказанные – тот минимальный список, без которого ваше устройство не будет полноценным. Skype – бесплатная программа для общения через Интернет по всему миру. Поддерживает чат, голосовую связь и видео. Является незаменимой для общения. Для ее нормальной работы нужны микрофон, наушники и камера. Также на обоих компьютерах должна быть установлена программа Skype. Позволяет звонить и на мобильные, стационарные телефоны, но не бесплатно. В перечень стандартных программ Windows входит и популярный клиент ICQ.
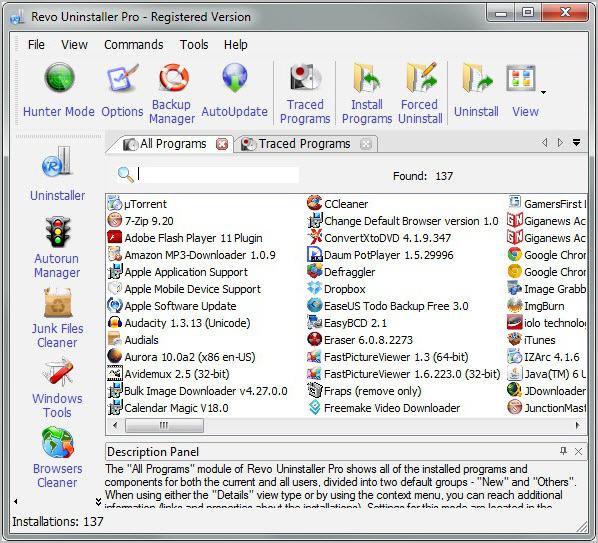 Он немного уже устарел, но тем не менее многие пользователи по старой памяти его устанавливают на свои устройства. Можно обмениваться бесплатными сообщениями, поддерживается качественный видеочат, дешевые звонки на телефоны. То есть можно поддерживать постоянную связь с друзьями. Вместо громоздкой ICQ рекомендуем установить клиент QIP.
Он немного уже устарел, но тем не менее многие пользователи по старой памяти его устанавливают на свои устройства. Можно обмениваться бесплатными сообщениями, поддерживается качественный видеочат, дешевые звонки на телефоны. То есть можно поддерживать постоянную связь с друзьями. Вместо громоздкой ICQ рекомендуем установить клиент QIP.Почтовый клиент, аудио- и видеоплеер, менеджер паролей
Чтобы проверить почту, человек заходит на сайт, например Yandex.ru, и смотрит “Входящие”. Есть много программ, пользоваться которыми намного удобней, особенно в том случае, когда у вас несколько почтовых ящиков. Утилита подключается к нужному серверу и всю почту скачивает на компьютер. Ее затем можно просматривать без задержек, переключаясь быстро между ящиками. Можно рекомендовать Mozilla Thunderbird или The Bat. Также хорош Microsoft Outlook. В перечень стандартных программ на вашем ПК рекомендуем включить отдельные видео- и аудиопроигрыватели. К сожалению, не получается их совместить в одной утилите так, чтобы всем понравилось, несмотря на все старания разработчиков.
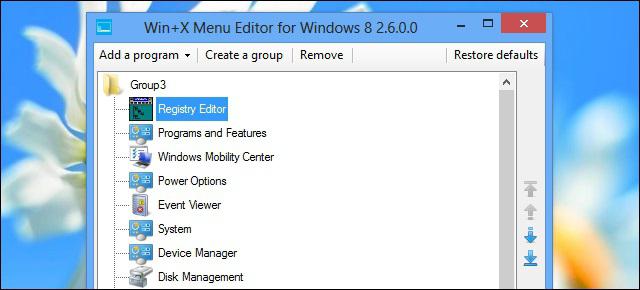 Рекомендуемые проигрыватели видео: VLC Player, Light Alloy, GOM Player и Zoom Player. Для аудио: AIMP или WinAmp. Со временем вам нужно будет запоминать или записывать множество паролей, поэтому рекомендуем использовать один из двух менеджеров паролей: LastPass или RoboForm. Программы пароли запоминают и на сервере хранят. Их можно использовать из разных мест, на абсолютно разных компьютерах.
Рекомендуемые проигрыватели видео: VLC Player, Light Alloy, GOM Player и Zoom Player. Для аудио: AIMP или WinAmp. Со временем вам нужно будет запоминать или записывать множество паролей, поэтому рекомендуем использовать один из двух менеджеров паролей: LastPass или RoboForm. Программы пароли запоминают и на сервере хранят. Их можно использовать из разных мест, на абсолютно разных компьютерах.В завершение — перечень стандартных программ Microsoft Office
Такие программы решают самые разнообразные задачи и поэтому в разной степени нужны каждому, независимо от его профессии. В последнее время их называют офисными. Стандарты такого ПО задает корпорация Microsoft. Нынешний пакет Office работает быстро на всех устройствах Windows. Он включает в себя Lync, Publisher, Access, OneNote, Outlook, Excel, PowerPoint и Word. Данное программное обеспечение позволяет удобно работать в текстовом редакторе, с электронными таблицами, в редакторе деловой графики, в программе подготовки презентаций, в настольной издательской системе, в системе управления базами данных, подготавливать визуальные презентации.
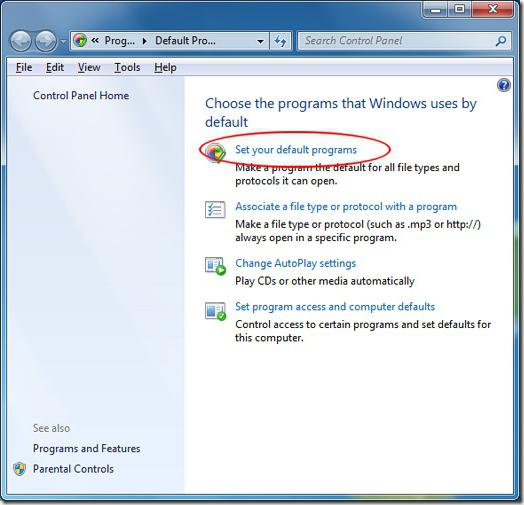 Вашим персональным диспетчером теперь является Outlook, который включает адресную книгу, еженедельник, дневник, электронную почту для связи с внешним миром, а также выполняет другие нужные функции. О Microsoft Office можно очень много писать. Но если вы один раз раскошелитесь на его приобретение, то получите очень хорошего, незаменимого помощника.
Вашим персональным диспетчером теперь является Outlook, который включает адресную книгу, еженедельник, дневник, электронную почту для связи с внешним миром, а также выполняет другие нужные функции. О Microsoft Office можно очень много писать. Но если вы один раз раскошелитесь на его приобретение, то получите очень хорошего, незаменимого помощника.Перечень стандартных программ на компьтере, Microsoft Office
Сколько Microsoft ни старалась бы свою операционную систему облагородить, но чистую ОС нельзя использовать, как хочется, а только в очень ограниченных условиях, к примеру на работе, где запрещена установка каких-либо программ или же на нее нет прав. Если вы не являетесь программистом, продвинутым компьютерным пользователем, то вам достаточно установить на компьютер перечень стандартных программ — и вы сможете нормально пользоваться устройством. Это касается собственного компьютера.
Файловый менеджер и архиватор
После того как установите драйвера, необходимо установить менеджер файлов Total Commander. Программа обеспечивает удобный доступ к вашей файловой системе. Она заменяет стандартный, многими любимый проводник Windows. Теперь стало удобнее изменять, перемещать и копировать файлы. С запуска файлового менеджера начинается работа с компьютером. С таким форматом архива, как .rar, Microsoft Windows не умеет работать по умолчанию. Даже несмотря на его распространенность.  В России принята оболочка WinRAR. Она поддерживает все форматы архивов, в том числе .zip. Встраивается в вашу операционную систему, в результате получает возможность работать со всеми архивами из стандартного контекстного меню в проводнике. Эта утилита с почетом входит в перечень стандартных программ. Она платная. Есть бесплатная альтернатива – 7-zip. Она также имеет все необходимые функции, но вот запаковывать в .rar не умеет.
В России принята оболочка WinRAR. Она поддерживает все форматы архивов, в том числе .zip. Встраивается в вашу операционную систему, в результате получает возможность работать со всеми архивами из стандартного контекстного меню в проводнике. Эта утилита с почетом входит в перечень стандартных программ. Она платная. Есть бесплатная альтернатива – 7-zip. Она также имеет все необходимые функции, но вот запаковывать в .rar не умеет.
Антивирус и альтернативный браузер
Антивирус является необходимым на каждом компьютере. Ко всему прочему, это единственная программа, которая нужна вашему устройству. Купите ее и спокойно живите. Версии платные избавляют от поиска баз сигнатур и обновленных ключей. У нас распространены: Eset NOD32, Kaspersky Antivirus и DrWeb. Выбирайте и пользуйтесь, но помните, что 100% защиты не существует. Антивирус возглавляет перечень стандартных программ.  Тем более что есть и хорошие бесплатные: Comodo Antivirus, Avira, Avast и AVG. Имеется и вариант с корпоративной версией — Symantec Endpoint Protection. Это платный хороший защитник устройства, корпоративная версия которого не требует ключей, сама обновляется, работает без заминки. Для удобства нужно установить альтернативный браузер, чтобы заменить Internet Explorer. Популярны Mozilla FireFox, Google Chrome и Opera. Если же оставляете браузер Windows, то обновите его до самой последней версии.
Тем более что есть и хорошие бесплатные: Comodo Antivirus, Avira, Avast и AVG. Имеется и вариант с корпоративной версией — Symantec Endpoint Protection. Это платный хороший защитник устройства, корпоративная версия которого не требует ключей, сама обновляется, работает без заминки. Для удобства нужно установить альтернативный браузер, чтобы заменить Internet Explorer. Популярны Mozilla FireFox, Google Chrome и Opera. Если же оставляете браузер Windows, то обновите его до самой последней версии.
Программа, записывающая диски и для чтения PDF-файлов
DVD-приводы сейчас используются реже, чем раньше, но пока установлены почти на каждом компьютере. Диски записывают программой Nero Burning ROM, платной. Можно использовать и бесплатные – ImgBurn, JetBee FREE или Nero MediaHome. В перечень стандартных программ входит и Adobe Acrobat Reader, который позволяет читать PDF. Эта утилита – полностью бесплатная программа. PDF – наиболее распространенный формат инструкций, книг и документации. Без этой специальной программы файл такого стандарта открыть не получится.
Skype, мессенджер ICQ – программы для продвинутых пользователей
Перечень стандартных программ компьютера продолжают программы для пользователей продвинутых. Вышеуказанные – тот минимальный список, без которого ваше устройство не будет полноценным. Skype – бесплатная программа для общения через Интернет по всему миру. Поддерживает чат, голосовую связь и видео. Является незаменимой для общения. Для ее нормальной работы нужны микрофон, наушники и камера. Также на обоих компьютерах должна быть установлена программа Skype. Позволяет звонить и на мобильные, стационарные телефоны, но не бесплатно. В перечень стандартных программ Windows входит и популярный клиент ICQ.  Он немного уже устарел, но тем не менее многие пользователи по старой памяти его устанавливают на свои устройства. Можно обмениваться бесплатными сообщениями, поддерживается качественный видеочат, дешевые звонки на телефоны. То есть можно поддерживать постоянную связь с друзьями. Вместо громоздкой ICQ рекомендуем установить клиент QIP.
Он немного уже устарел, но тем не менее многие пользователи по старой памяти его устанавливают на свои устройства. Можно обмениваться бесплатными сообщениями, поддерживается качественный видеочат, дешевые звонки на телефоны. То есть можно поддерживать постоянную связь с друзьями. Вместо громоздкой ICQ рекомендуем установить клиент QIP.
Почтовый клиент, аудио- и видеоплеер, менеджер паролей
Чтобы проверить почту, человек заходит на сайт, например Yandex.ru, и смотрит “Входящие”. Есть много программ, пользоваться которыми намного удобней, особенно в том случае, когда у вас несколько почтовых ящиков. Утилита подключается к нужному серверу и всю почту скачивает на компьютер. Ее затем можно просматривать без задержек, переключаясь быстро между ящиками. Можно рекомендовать Mozilla Thunderbird или The Bat. Также хорош Microsoft Outlook. В перечень стандартных программ на вашем ПК рекомендуем включить отдельные видео- и аудиопроигрыватели. К сожалению, не получается их совместить в одной утилите так, чтобы всем понравилось, несмотря на все старания разработчиков.
 Рекомендуемые проигрыватели видео: VLC Player, Light Alloy, GOM Player и Zoom Player. Для аудио: AIMP или WinAmp. Со временем вам нужно будет запоминать или записывать множество паролей, поэтому рекомендуем использовать один из двух менеджеров паролей: LastPass или RoboForm. Программы пароли запоминают и на сервере хранят. Их можно использовать из разных мест, на абсолютно разных компьютерах.
Рекомендуемые проигрыватели видео: VLC Player, Light Alloy, GOM Player и Zoom Player. Для аудио: AIMP или WinAmp. Со временем вам нужно будет запоминать или записывать множество паролей, поэтому рекомендуем использовать один из двух менеджеров паролей: LastPass или RoboForm. Программы пароли запоминают и на сервере хранят. Их можно использовать из разных мест, на абсолютно разных компьютерах.
В завершение — перечень стандартных программ Microsoft Office
Такие программы решают самые разнообразные задачи и поэтому в разной степени нужны каждому, независимо от его профессии. В последнее время их называют офисными. Стандарты такого ПО задает корпорация Microsoft. Нынешний пакет Office работает быстро на всех устройствах Windows. Он включает в себя Lync, Publisher, Access, OneNote, Outlook, Excel, PowerPoint и Word. Данное программное обеспечение позволяет удобно работать в текстовом редакторе, с электронными таблицами, в редакторе деловой графики, в программе подготовки презентаций, в настольной издательской системе, в системе управления базами данных, подготавливать визуальные презентации.  Вашим персональным диспетчером теперь является Outlook, который включает адресную книгу, еженедельник, дневник, электронную почту для связи с внешним миром, а также выполняет другие нужные функции. О Microsoft Office можно очень много писать. Но если вы один раз раскошелитесь на его приобретение, то получите очень хорошего, незаменимого помощника.
Вашим персональным диспетчером теперь является Outlook, который включает адресную книгу, еженедельник, дневник, электронную почту для связи с внешним миром, а также выполняет другие нужные функции. О Microsoft Office можно очень много писать. Но если вы один раз раскошелитесь на его приобретение, то получите очень хорошего, незаменимого помощника.
Стандартные программы в Windows 7
Стандартные программы Windows 7
В этой главе мы рассмотрим стандартные программы Windows 7, которым всегда уделяется мало внимания, хотя программы довольно полезные. Стандартные программы помещаются в программную группу Все программы => Стандартные. Наверняка вы уже работали с предыдущими версиями Windows и использовали некоторые программы. Так вот в Windows 7 много стандартных программ усовершенствовано, и вам будет приятно заметить изменения, которые в этой версии Windows «налицо». Описание стандартных программ приводится в таблице.
Блокнот и WordPad. Текстовые редакторы
В Windows 7 два текстовых редактора, но ни один не подходит для редактирования сложных документов. Другими словами, без офисного пакета вам не обойтись. Текстовый редактор Блокнот вообще остался без изменений, а текстовый процессор WordPad был немного изменен. Однако изменения, в основном, коснулись графического интерфейса. Теперь WordPad выглядит в стиле MS Office 2007, но по функциональности ему до MS Word очень далеко. WordPad хоть и умеет форматировать текст и вставлять картинки (именно поэтому он называется текстовым процессором, а не текстовым редактором), но по-прежнему не умеет работать с таблицами.
Графический редактор Paint
А вот графический редактор Paint не только обрел новый интерфейс пользователя (в стиле MS Office 2007), но и стал значительно удобнее в использовании. В нем появились новые инструменты (довольно полезный инструмент Обрезка), а также изменилось поведение самой программы: теперь графические файлы сохраняются по умолчанию в формате PNG (Portable Network Graphic). Формат PNG обеспечивает сжатие изображений без потерь: совмещается высокое качество изображения и небольшой размер файла. Ранее графический редактор использовал формат BMP — качество было высокое, но размер файла был таким же. В Vista по непонятным мне соображениям Paint по умолчанию сохранял картинки в формате JPEG — размер файла был небольшим, но качество изображения было низким. Теперь все стало на свои места — высокое качество изображения и низкий размер файла. При желании вы по-прежнему можете сохранить файл в другом формате: BMP, JPEG, TIFF или GIF.
Калькулятор в Windows 7
Даже программу Калькулятор в Windows 7 и то переделали! Конечно, ему не «прикрутили» интерфейс в стиле MS Office 2007. У нового калькулятора появился новый режим. До этого режима было два: Инженерный и Обычный, в новой версии появились режимы Программист и Статистика. Наверное, найдутся пользователи, которые оценят эти режимы.
Заметки, записки. Электронные стикеры в Windows 7
До сих пор в офисах популярны желтые липкие бумажки стикеры. Куда только не клеят их пользователи, в том числе и на мониторы, а потом приходится чистить монитор от остатков клея и пыли.
Различные разработчики предлагали свои программы — электронные аналоги стикеров. С появлением Windows 7 электронные стикеры появились в составе операционной системы — это и есть программа Заметки.
Использовать программу очень просто — запустите ее и введите текст заметки. Чтобы добавить еще одну заметку, щелкните на кнопке с изображением знака «плюс» (+), а если вы хотите удалить заметку, тогда щелкните на кнопке с изображением крестика (х). Если вы щелкните правой кнопкой мыши на заметке, то сможете выбрать цвет заметки.
Ножницы в Windows 7
Если вы собираетесь написать статью, посвященную настройке Windows или другой программы, вам понадобится средство для создания скриншотов. Программа Ножницы может вырезать произвольный участок рабочего стола и сохранить его как графический файл. Но если вам нужно сделать скриншот (снимок окна) какой-либо программы, то проще использовать комбинацию клавиш <Alt+PrintScreen> — скриншот будет скопирован в буфер обмена. После этого откройте программу Paint и вставьте изображение в рабочую область Paint (с помощью клавиш <Ctrl+V>), потом сохраните изображение в графическом файле.
Чтобы сделать скриншот всего рабочего стола, нажмите клавишу (без ), а затем вставьте изображение в Paint или в любой другой графический редактор.
Удаленный доступ к компьютеру
Удаленный доступ — находка для администратора. Один раз настроив удаленный доступ, можно управлять удаленным компьютером также, как и локальным. Если у вас есть коллеги, которые не очень хорошо умеют настраивать свой компьютер, вы можете подключиться к их компьютеру и помочь им — вам даже не нужно будет подходить к их компьютеру, что очень удобно.
- Чтобы разрешить удаленному компьютеру подключаться к вашему компьютеру, нужно выполнить следующие действия:
- Выберите команду Пуск => Компьютер;
- Щелкните на кнопке Свойства системы;
- Щелкните на кнопке (слева) Настройка удаленного доступа;
- Включите параметр Разрешить подключаться только с компьютеров, на которых работает удаленный рабочий стол с проверкой подлинности на уровне сети;
- Щелкните на кнопке Выбрать пользователей;
- Выберите пользователей, которым можно подключаться к вашей системе;
- Можно выключить параметр Разрешить подключения удаленного помощника к этому компьютеру — удаленный помощник в большинстве случаев вам не нужен.
Служебные программы. Программы для обслуживания системы
В программной группе Стандартные => Служебные находятся служебные программы, которые можно использовать для обслуживания системы. Описание служебных программ приводится в таблице.
| Программа | Описание |
| Восстановление системы | Позволяет восстановить систему после сбоя, например, после некорректной установки драйвера или программы.Подробно служба восстановления описана в главе Система восстановления Windows 7 |
| Дефрагментация диска | Зачем нужно дефрагментировать диск и как использовать программу дефрагментации, описано в статье Дефрагментация диска |
| Компьютер | Вызывает окно Проводника. Даже не знаю, почему эту программу поместили в группу Служебные, это же окно открывается при выборе команды Пуск => Компьютер |
| Монитор ресурсов | Полезная информационная программа, предоставляющая информацию о системных ресурсах. Подробно она будет рассмотрена в статье Системный монитор |
| Internet Explorer (без надстроек) | Браузер Internet Explorer будет запущен без надстроек, что полезно, если некоторые надстройки глючат |
| Средство переноса данных Windows | Используется для переноса данных с одного компьютера на другой |
| Отчеты средства переноса данных Windows | Позволяет просмотреть отчеты средства переноса данных |
| Редактор личных знаков | С помощью этого редактора вы можете создать и сохранить собственные символы, которые потом можно будет использовать в ваших документах |
| Очистка диска | Генеральная уборка диска: с диска удаляются временные файлы, временные файлы IE, очищается Корзина и т.д. Запустить эту же программу можно, щелкнув на кнопке Очистка диска в окне свойств диска |
| Панель управления | Панель управления Windows — это центр управления Windows |
| Планировщик заданий | Позволяет выполнять программы, выводить сообщения или отправлять письма по расписанию. Эта программа будет рассмотрена в статье Планировщик заданий |
| Сведения о системе | Информационная программа, позволяющая получить информацию об аппаратных средствах вашего ноутбука |
| Таблица символов | С помощью этой программы вы можете просмотреть доступные символы и скопировать их в буфер обмена. Эту программу удобно использовать для ввода специальных символов, например ©,® |
Вызов Диспетчера задач в Windows 7
Иногда нужно аварийно завершить процесс, который не реагирует на действия пользователя. Для этого нажмите клавиши <Ctrl+Alt+Del> и выберите команду Запустить диспетчер задач. Появится Диспетчер задач с открытой вкладкой Процессы.

