Что такое разрешение монитора и соотношение сторон
Разрешение монитора? Соотношение сторон? Что всё это значит!? Если вы когда-либо покупали экран компьютера или телевизор, вы, несомненно, встречали одно или оба этих термина.
Сегодня мы предоставим вам всю необходимую информацию о разрешениях мониторов и соотношениях сторон, чтобы вы могли принять наилучшее решение при выборе подходящего монитора.
Что такое разрешение монитора?
В дополнение к типу панели монитора, размеру экрана, частоте обновления и т.д., разрешение монитора обычно является одной из первых характеристик, которые учитываются при покупке нового монитора. Разрешение монитора описывает визуальные размеры любого дисплея. Выраженное в терминах ширины и высоты, разрешение монитора складывается из определенного количества пикселей.
В случае монитора с разрешением Full HD 1080p, пока являющимся отраслевым стандартом, этот дисплей имеет разрешение 1920×1080. Это означает, что экран будет иметь ширину 1920 пикселей, а высоту экрана – 1080 пикселей. В результате на экране отображается в общей сложности 2 073 600 пикселей.
В результате на экране отображается в общей сложности 2 073 600 пикселей.
Чем выше разрешение монитора, тем более детальным может быть изображение, потому что монитор с более высоким разрешением будет состоять из большего количества пикселей, чем монитор с более низким разрешением. Это, конечно, будет зависеть от разрешения просматриваемого вами контента. Кроме того, на экран компьютера с более высоким разрешением может поместиться больше просматриваемого контента, чем на экране с более низким разрешением.
Что такое пиксели?
Пиксели или элементы изображения – это самые маленькие физические точки на экране, а также базовые компоненты монитора. Таким образом, пиксели являются строительными блоками любого изображения, которое вы видите на экране. Пиксели и разрешение напрямую коррелируют, и чем выше разрешение, тем больше пикселей на экране монитора.
Чтобы визуализировать это, мы можем думать о пикселях как о кусочках мозаики; каждый из них составляет небольшую часть большей картины. Более того, чем больше пикселей на мониторе, тем более детализированными могут быть изображения.
Более того, чем больше пикселей на мониторе, тем более детализированными могут быть изображения.
Что такое DPI / PPI?
DPI (точек на дюйм) указывает количество точек в пределах одной дюймовой линии отсканированного изображения или отпечатка. Для мониторов и дисплеев DPI заменяется на PPI (пикселей на дюйм). Хотя PPI – правильный термин для обозначения мониторов и других дисплеев, оба термина часто используются как синонимы.
PPI или DPI – это описание плотности пикселей экрана монитора. Более высокая плотность пикселей означает, что на каждый квадратный дюйм экрана помещается больше пикселей.
Плотность пикселей является важным фактором, поскольку она определяет качество вашего изображения, так как более высокая плотность пикселей обычно дает вам более качественные изображения. При этом плотность пикселей также зависит от размера экрана.
PPI и размер экрана
Представьте себе: у вас два монитора бок о бок, оба с разрешением Full HD 1080p. Это означает, что оба имеют 1920 пикселей по горизонтали и 1080 пикселей по вертикали. Теперь представьте, что один экран – это 32-дюймовый экран, а другой – 25-дюймовый. Теперь вы можете увидеть, как влияет плотность пикселей на изображение, потому что у вас будет такое же количество пикселей на большом экране с 32-дюймовым монитором. Таким образом, меньший монитор будет иметь более высокую плотность пикселей, что приведёт к отображению более плавных линий и более четких изображений.
Это означает, что оба имеют 1920 пикселей по горизонтали и 1080 пикселей по вертикали. Теперь представьте, что один экран – это 32-дюймовый экран, а другой – 25-дюймовый. Теперь вы можете увидеть, как влияет плотность пикселей на изображение, потому что у вас будет такое же количество пикселей на большом экране с 32-дюймовым монитором. Таким образом, меньший монитор будет иметь более высокую плотность пикселей, что приведёт к отображению более плавных линий и более четких изображений.
Чем выше плотность пикселей, тем лучше?
Что ж, ответ – да и нет. В то время как более высокая плотность пикселей приносит дополнительные выгоды, существует точка предела. По мере того, как плотность пикселей становится всё выше и выше, заметные преимущества более высокой плотности пикселей становятся всё меньше и меньше. В конечном итоге, это приведёт к тому, что преимущества, предлагаемые более высокой плотностью пикселей, станут незаметны для вашего глаза.
В приведенном выше примере 25-дюймовый монитор будет иметь плотность пикселей около 88 пикселей на дюйм, а 32-дюймовый монитор будет иметь плотность пикселей около 69 пикселей на дюйм. В этой ситуации можно с уверенностью сказать, что между ними будут заметные различия в качестве изображения, поскольку 25-дюймовый дисплей обеспечивает более качественные изображения. Чтобы пойти ещё дальше, в наши дни смартфоны обычно имеют плотность пикселей в диапазоне от 300 пикселей на дюйм до более 500 пикселей на дюйм.
В этой ситуации можно с уверенностью сказать, что между ними будут заметные различия в качестве изображения, поскольку 25-дюймовый дисплей обеспечивает более качественные изображения. Чтобы пойти ещё дальше, в наши дни смартфоны обычно имеют плотность пикселей в диапазоне от 300 пикселей на дюйм до более 500 пикселей на дюйм.
Проблема здесь в том, что точный момент, когда более высокий PPI становится необнаружимым, является предметом споров. Некоторые говорят, что оптимальная плотность пикселей составляет около 400 пикселей на дюйм, в то время как другие говорят, что плотность пикселей, обнаруживаемая глазом, ближе к 1000 на дюйм. Поскольку это вопрос личных предпочтений, всегда лучше проверить монитор на себе, прежде чем решиться на покупку.
Стандартные разрешения мониторов
В следующем списке перечислены некоторые из наиболее распространенных разрешений мониторов, доступных в настоящее время на рынке, от самого низкого разрешения монитора до самого высокого.
Разрешение 720p
Другие названия: HD, HD Ready, Standard HD
Разрешение 720p или 1280×720 – это разрешение монитора прогрессивного стиля.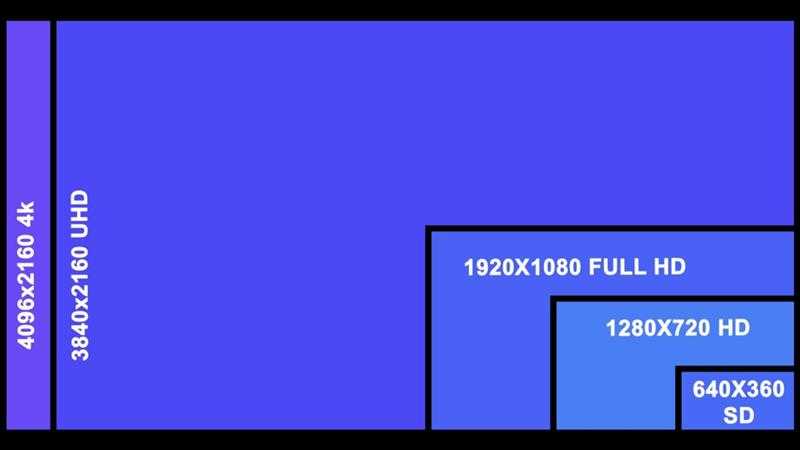 Это самое низкое из разрешений, поддерживающих HD, и оно используется всеми распространенными вещательными компаниями HDTV.
Это самое низкое из разрешений, поддерживающих HD, и оно используется всеми распространенными вещательными компаниями HDTV.
Разрешение 1080p
Другие названия: Full HD, FHD
1080p или 1920×1080 – это разрешение монитора без чересстрочной развертки, которое позиционируется как первое разрешение, в котором полностью используются все возможности HD. 1080p в настоящее время является стандартным разрешением для телевидения, потоковых интернет-сервисов, видеоигр и смартфонов.
Разрешение 1440p
Другие названия: 2K, WQHD, QHD
Разрешение 1440p – это прогрессивное разрешение, содержащее 2560×1440 пикселей. 1440p, известный как «Quad HD», в 4 раза «сильнее», чем базовый вариант HD. 1440p не получил широкого распространения, но его можно найти в сфере смартфонов, в том числе от таких известных компаний, как HTC, Samsung, ViewSonic и Apple.
Разрешение 4K
Другие названия: UHD, Ultra HD, 4K UHD
Разрешение 4K так называется из-за количества пикселей по горизонтали – 3840×2160. Разрешение 4K также имеет в 4 раза больше пикселей, чем 1080p. Хотя с 2014 года доля рынка разрешения 4K увеличивалась, до сих пор его внедрение ограничивается техническими возможностями существующих устройств и каналов связи.
Разрешение 4K также имеет в 4 раза больше пикселей, чем 1080p. Хотя с 2014 года доля рынка разрешения 4K увеличивалась, до сих пор его внедрение ограничивается техническими возможностями существующих устройств и каналов связи.
Разрешение 8K
Другие названия: 8K UHD
Разрешение 8K составляет 7680×4320 пикселей и в настоящее время является самым высоким разрешением монитора, доступным на рынке. Эта технология настолько нова, что коммерчески доступные телевизоры 8K UHD и программы вещания только сейчас получают распространение.
Что такое соотношение сторон монитора?
Соотношение сторон монитора, как и любое другое соотношение, является пропорциональным представлением, выраженным в виде двух различных чисел, разделенных двоеточием. В случае мониторов и дисплеев соотношение сторон описывает соотношение между шириной и высотой. Часто встречающиеся соотношения сторон монитора включают 4:3, 16:9 и 21:9.
Соотношение сторон 4:3
Также известное как «полноэкранное», соотношение сторон четыре на три когда-то было стандартом для фильмов, передач и компьютерных мониторов в 20 веке. С появлением разрешений HD формат 4:3 стал редкостью.
С появлением разрешений HD формат 4:3 стал редкостью.
Соотношение сторон 16:9
Соотношение сторон 16 на 9, также известное как «широкоэкранное», было международным стандартом для всего, что связано с высоким разрешением. Поскольку формат 16:9 превзошел по популярности 4:3, теперь его можно найти на DVD, в телевизорах, в кинотеатрах и видеоиграх.
Соотношение сторон 21:9
Соотношение сторон 21 на 9 – это маркетинговый термин, используемый для описания 64:27. До сих пор его использование ограничивалось сверхширокими компьютерными мониторами и телевизорами, а также кинематографическими широкоэкранными проекторами.
Разрешение для контента
Хотя наличие монитора с высоким разрешением – хорошее начало, это не значит, что вы сможете наслаждаться всем своим контентом в этом разрешении. Это связано с тем, что разрешение изображения, которое вы видите на экране, также зависит от разрешения, в котором был записан просматриваемый вами контент.
Следовательно, если видео было записано в разрешении 1080p, а у вас монитор 4K, самое высокое разрешение, в котором вы можете смотреть это видео, будет 1080p. И наоборот, если у вас был монитор 1080p, а видеоконтент был снят в 4K, разрешение видео будет ограничено до 1080p.
И наоборот, если у вас был монитор 1080p, а видеоконтент был снят в 4K, разрешение видео будет ограничено до 1080p.
К счастью, всё больше и больше контента снимается в более высоком разрешении, а сервисы потокового видео, такие как Netflix, предлагают на выбор изобилие контента 4K.
Изменение разрешения экрана в Windows
Windows 11 Windows 10 Еще…Меньше
Если вы хотите изменить размер того, что отображается в Windows, это можно сделать двумя способами.
Если у вас есть внешние дисплеи, подключенные к компьютеру, до начала работы не забудьте выбрать, какие дисплеи нужно изменить.
-
Выберите Пуск > Параметры > Система > Дисплей и просмотрите раздел, в котором отображаются дисплеи.
org/ListItem»>
Выберите дисплей, который необходимо изменить. После этого следуйте приведенным ниже инструкциям.
Измените размер содержимого на экране
-
Оставайтесь на экране или откройте параметры дисплея.
Откройте параметры дисплея -
Прокрутите до раздела Масштаб и макет.
-
Выберите Масштаб, а затем выберите параметр. Как правило, лучше всего выбрать один из помеченных как (Рекомендуется).

«Изменить разрешение экрана»
-
Оставайтесь на экране или откройте параметры дисплея.
Откройте параметры дисплея -
В строке Разрешение экрана выберите список и параметр. Как правило, лучше всего использовать тот, который помечен (рекомендуется). Мониторы могут поддерживать разрешение ниже основного, но в этом случае текст будет менее четким, а изображение может занимать не весь экран, быть растянутым или располагаться по центру черного экрана.
Примечание: Если в разрешении экрана есть непредвиденные изменения, возможно, потребуется обновить графический драйвер. Чтобы просмотреть и установить доступные обновления, выберите Пуск > Параметры > Центр обновления Windows > Проверить наличие обновлений.
Чтобы просмотреть и установить доступные обновления, выберите Пуск > Параметры > Центр обновления Windows > Проверить наличие обновлений.
Статьи по теме
Изменение размера значков на рабочем столе
Изменение размера текста в Windows
Если у вас есть внешние дисплеи, подключенные к компьютеру, до начала работы не забудьте выбрать, какие дисплеи нужно изменить.
-
Выберите Пуск >Параметры > Система > Дисплей, и посмотрите на раздел Изменить расположение дисплеев .
org/ListItem»>
Выберите дисплей, который необходимо изменить. После этого следуйте приведенным ниже инструкциям.
Измените размер содержимого на экране
-
Оставайтесь на экране или откройте параметры дисплея.
-
Прокрутите страницу вниз до Масштаб и разметка.
-
Затем в разделеИзменение размера текста, приложений и прочих элементов выберите один из вариантов.
 Как правило, лучше всего выбрать один из помеченных как (Рекомендуется).
Как правило, лучше всего выбрать один из помеченных как (Рекомендуется).
«Изменить разрешение экрана»
-
Оставайтесь на экране или откройте параметры дисплея.
Откройте параметры дисплея -
Прокрутите страницу вниз до Масштаб и разметка.
-
Найдите Разрешение экранаи выберите один из вариантов. Как правило, лучше всего использовать тот, который помечен (рекомендуется).
 Мониторы могут поддерживать разрешение ниже основного, но в этом случае текст будет менее четким, а изображение может занимать не весь экран, быть растянутым или располагаться по центру черного экрана.
Мониторы могут поддерживать разрешение ниже основного, но в этом случае текст будет менее четким, а изображение может занимать не весь экран, быть растянутым или располагаться по центру черного экрана.
Примечание: Если в разрешении экрана есть непредвиденные изменения, возможно, потребуется обновить графический драйвер. Чтобы просмотреть и установить доступные обновления, нажмите кнопку Пуск >Параметры > Обновление и безопасность > Центр обновления Windows.
Статьи по теме
Изменение размера значков на рабочем столе
Изменение размера текста в Windows
Как получить разрешение 1920×1080 на экране 1366×768 в Windows 11/10
 Будет меньше прокрутки с более высоким разрешением при работе с документами и веб-браузерами, более четкие изображения, лучший игровой процесс и многое другое. ОС Windows автоматически установит лучшее разрешение экрана для вашего ПК по умолчанию. Но вы можете переключиться на любой другой — до тех пор, пока все не выглядит странно.
Будет меньше прокрутки с более высоким разрешением при работе с документами и веб-браузерами, более четкие изображения, лучший игровой процесс и многое другое. ОС Windows автоматически установит лучшее разрешение экрана для вашего ПК по умолчанию. Но вы можете переключиться на любой другой — до тех пор, пока все не выглядит странно.Чтобы установить разрешение экрана 1920×1080 на экране компьютера с Windows 10, есть два варианта, которые могут помочь. Это:
- Изменить разрешение экрана с помощью настроек
- Обновить драйвер адаптера дисплея.
Давайте проверим эти два варианта.
1] Измените разрешение экрана с помощью настроек
В Windows 11 сделайте следующее:
- Откройте «Настройки» > «Система»
- С правой стороны выберите «Экран» > «Разрешение экрана 9».0020
- Используйте раскрывающееся меню, доступное для Разрешение экрана, чтобы выбрать разрешение 1920×1080
- Нажмите кнопку Сохранить изменения .

в Windows 10 Это шаги:
- Приложение открытых настроек с использованием Win+I Hotkey
- Access System Категория
- СКРЕЗ ДАНА ВАСА DISTAR правая часть дисплея стр.
- Используйте раскрывающееся меню, доступное для Разрешение экрана, чтобы выбрать разрешение 1920×1080
- Нажмите кнопку Сохранить изменения .
При желании вы также можете использовать другие способы изменения разрешения экрана в Windows 10.
2] Обновить драйвер адаптера дисплея
Если вы не можете установить разрешение экрана 1920×1080 в Windows 10 компьютера, то это, вероятно, связано с тем, что у вас устаревший драйвер видеоадаптера или графический драйвер. Таким образом, обновление до последней версии графического драйвера может сработать. Сделать это довольно просто.
Просто используйте поле поиска, чтобы открыть Диспетчер устройств, или используйте любой из предпочтительных способов, чтобы открыть его. После этого перейдите в раздел «Видеоадаптеры » и обновите графические драйверы на компьютере с Windows 11/10.
После этого перейдите в раздел «Видеоадаптеры » и обновите графические драйверы на компьютере с Windows 11/10.
У вас будет возможность автоматически обновить драйвер до последней версии или обновить его вручную, используя файл, хранящийся на вашем компьютере (если он доступен). После обновления графического драйвера перезагрузите компьютер, если это необходимо, а затем попробуйте изменить разрешение экрана.
Если вы по-прежнему не можете изменить его, это может быть связано с аппаратным ограничением.
В этом сообщении предлагаются рекомендации, если не удается изменить разрешение экрана в Windows.
221 Shares
-
- More
Date: Tags: Screen Resolution
[email protected]
Лаксман получил степень бакалавра компьютерных наук, а затем степень магистра делового администрирования.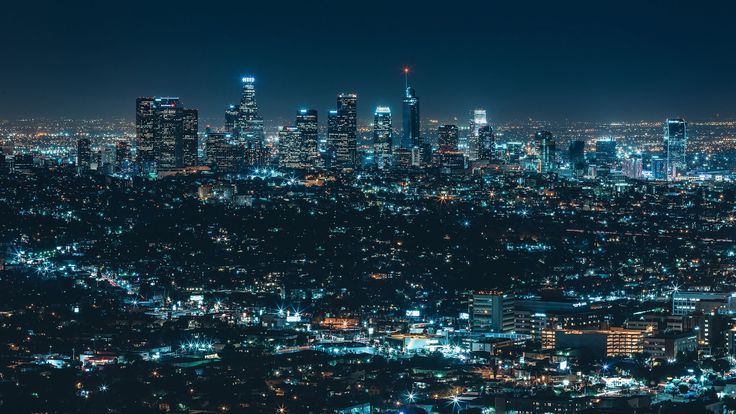 Писать об ОС Windows и бесплатном программном обеспечении и службах, доступных для операционной системы Windows, — вот что волнует его.
Писать об ОС Windows и бесплатном программном обеспечении и службах, доступных для операционной системы Windows, — вот что волнует его.
Измените разрешение экрана в Windows
Windows 11 Windows 10 Больше…Меньше
Если вы хотите изменить размер того, что вы видите в Windows, вы можете попробовать два варианта.
Прежде чем приступить к работе, если к вашему ПК подключены внешние дисплеи, выберите дисплей, который вы хотите изменить.
Выберите Пуск > Настройки > System > Display и просмотрите раздел , в котором показаны ваши дисплеи.
Выберите дисплей, который хотите изменить.
Когда это будет сделано, следуйте инструкциям ниже.
Изменить размер того, что на экране
Не выходить или открыть Показать настройки .
Откройте настройки дисплеяПрокрутите до раздела Масштаб и макет .
Выберите Масштаб , затем выберите вариант. Как правило, лучше выбрать тот, который помечен (рекомендуется).
Изменить разрешение экрана
Не выходить или открыть Показать настройки .
Откройте настройки дисплея
В строке Разрешение экрана выберите список и выберите вариант. Обычно лучше придерживаться того, который помечен (рекомендуется). Мониторы могут поддерживать разрешения, которые ниже их исходных разрешений, но текст не будет выглядеть таким четким, а изображение может быть маленьким, центрироваться на экране, с черными краями или растянутым.
Примечание. Если вы видите неожиданные изменения разрешения экрана, возможно, необходимо обновить графический драйвер. Чтобы просмотреть и установить доступные обновления, выберите Пуск > Настройки > Центр обновления Windows > Проверить наличие обновлений .
Похожие темы
Изменение размера значков на рабочем столе
Изменить размер текста в Windows
Прежде чем приступить к работе, если к вашему ПК подключены внешние дисплеи, выберите дисплей, который вы хотите изменить.
Выберите Пуск > Настройки > Система > Дисплей и посмотрите на Переставьте дисплеи 9раздел 0140.
Выберите дисплей, который хотите изменить. Когда это будет сделано, следуйте инструкциям ниже.

Изменение размера изображения на экране
Не выходить или открыть Показать настройки .
Откройте настройки дисплеяПрокрутите до Масштаб и макет .
Далее в Изменить размер текста, приложений и других элементов выберите параметр. Как правило, лучше выбрать тот, который помечен (рекомендуется).
Изменить разрешение экрана
Не выходить или открыть Показать настройки .
Откройте настройки дисплея
Прокрутите до Масштаб и макет .
Найдите Разрешение экрана и выберите вариант. Обычно лучше придерживаться того, который помечен (рекомендуется). Мониторы могут поддерживать разрешения, которые ниже их исходных разрешений, но текст не будет выглядеть таким четким, а изображение может быть маленьким, центрироваться на экране, с черными краями или растянутым.
Примечание. Если вы видите неожиданные изменения разрешения экрана, возможно, необходимо обновить графический драйвер.



 Как правило, лучше всего выбрать один из помеченных как (Рекомендуется).
Как правило, лучше всего выбрать один из помеченных как (Рекомендуется). Мониторы могут поддерживать разрешение ниже основного, но в этом случае текст будет менее четким, а изображение может занимать не весь экран, быть растянутым или располагаться по центру черного экрана.
Мониторы могут поддерживать разрешение ниже основного, но в этом случае текст будет менее четким, а изображение может занимать не весь экран, быть растянутым или располагаться по центру черного экрана.

