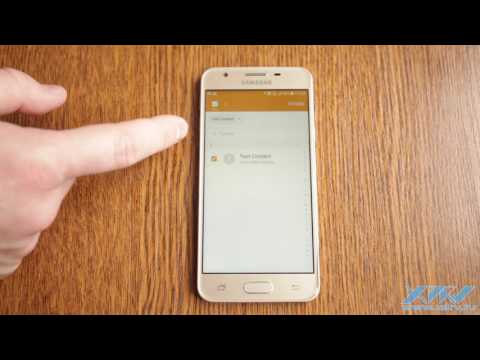Как добавить фото контакта на Samsung Galaxy J7 (2016)
Эксперты также готовы помочь вам напрямую.
Найдите все новости на Samsung Galaxy J7 (2016) в наших статьях. Vous можете оплатить aussi вызовите команду экспертов, чтобы они помогли вам.
Как добавить фото в контакт на Samsung Galaxy J7 (2016) : у вас много контактов, в том числе четыре «Надин» и пять «Пол». И несмотря на наличие фамилии, иногда запутаешься, кто есть кто! Итак, вы хотели бы разместить фотографию в своих контактах, чтобы знать, кто обращается к вам и с кем вы контактируете. И тогда всегда теплее видеть лицо человека, с которым вы собираетесь обмениваться. Вот почему мы собираемся объяснить вам как добавить фото в контакт на Samsung Galaxy J7 (2016). Сначала свяжитесь с Samsung Galaxy J7 (2016), а затем через стороннее приложение.
Через приложение «Фото» вашего Samsung Galaxy J7 (2016)
Вы только что сфотографировали друга или любимого человека и хотите использовать его в качестве фотографии контакта для этого человека.
вы можете добавить фотографию к контакту на Samsung Galaxy J7 (2016) через приложение «Фото» ! Зайдите в приложение «Фото» или также называемое «Галерея». Там откройте фотографию, нажав на нее.
Полоса в верхней части вашего Samsung Galaxy J7 (2016) будет отображаться с меню, представленным тремя выровненными точками.
Выберите его, затем перейдите к «Установить как». Откроется другое меню.
Выберите «Фото контакта». Вы будете перенаправлены в меню «Контакты». Прокрутите список контактов вверх, пока не найдете тот, который вам нужен. Нажмите на него.
Другие наши страницы на Samsung Galaxy J7 (2016) Может быть, смогу вам помочь.
Отрегулируйте выделение вокруг изображения, чтобы в качестве фотографии для контакта использовалось только лицо человека или все изображение. Нажмите «Готово». Сделано !
Через меню «Контакты» вашего Samsung Galaxy J7 (2016)
Вы только что добавили контакт и хотите добавить к нему фото. Вы можете добавить фотографию к контакту на Samsung Galaxy J7 (2016) через меню «Контакты». Нет ничего проще.
Вы можете добавить фотографию к контакту на Samsung Galaxy J7 (2016) через меню «Контакты». Нет ничего проще.
Откройте меню «Контакты» и перейдите к контакту, которому вы хотите добавить фотографию. Нажмите на него.
Вы находитесь на странице контактов. Вверху справа вы видите три значка.
Выберите карандаш. Это опция «Изменить». Рядом с названием находится кружок со знаком «+». Нажмите на него.
Откроется меню, в котором вы можете выбрать фотографию из галереи или сфотографировать человека напрямую.
Сделайте лучший выбор для своего Samsung Galaxy J7 (2016). Если вы перейдете в галерею, выберите нужную фотографию, нажав на нее.
Затем отрегулируйте выделение вокруг изображения, чтобы в качестве фотографии контакта на Samsung Galaxy J7 (2016) было только лицо человека или все изображение. Нажмите «Готово». Если вы делаете снимок напрямую, выберите «ОК» после того, как сделаете снимок. Затем отрегулируйте выделение вокруг изображения, чтобы в качестве фотографии для контакта использовалось только лицо человека или все изображение. Нажмите «Готово» на вашем Samsung Galaxy J7 (2016).
Нажмите «Готово» на вашем Samsung Galaxy J7 (2016).
Через стороннее приложение на Samsung Galaxy J7 (2016)
Существуют сторонние приложения, которые помогут вам разместить фотографию на контакте. Некоторые собирают ваши личные фотографии, другие позволяют подключаться к социальным сетям и приложениям, чтобы получать фотографии контактов на них и пересылать их на их номера телефонов.
Вот как добавить фотографию к контакту на Samsung Galaxy J7 (2016) через стороннее приложение. Зайдите в «Play Маркет» Google и введите в строке поиска «фото контакта». Вы можете найти приложения, которые позволяют размещать фото на контакте. Не стесняйтесь просматривать их и читать мнения и комментарии в дополнение к функциям, чтобы увидеть, соответствует ли приложение вашим ожиданиям от вашего Samsung Galaxy J7 (2016). Однако будьте осторожны, некоторые приложения платные, а другие бесплатные.
Вы несете полную ответственность за свои покупки.
В заключение о добавлении фото контакта на Samsung Galaxy J7 (2016)
Мы только что видели как добавить фото в контакт на Samsung Galaxy J7 (2016).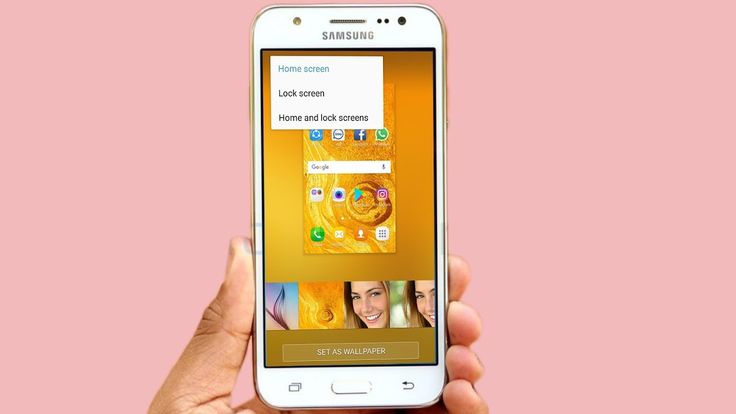 Однако, если у вас возникнут какие-либо проблемы, не стесняйтесь обращаться за помощью к другу, который знает эту технологию, связанную с вашим Samsung Galaxy J7 (2016).
Однако, если у вас возникнут какие-либо проблемы, не стесняйтесь обращаться за помощью к другу, который знает эту технологию, связанную с вашим Samsung Galaxy J7 (2016).
Открытие дискуссии: возможности, предлагаемые фотографиями
В более общем плане личная фотография позволяет людям запечатлеть и укрепить свою личную и коллективную память, поддерживать социальные отношения и выражать свою идентичность, как в вашем Samsung Galaxy J7 (2016).
Сотни миллионов камерофонов, продаваемых каждый год, предлагают те же возможности, но эти функции изменены и позволяют по-разному взаимодействовать с пользователем.
Поскольку мобильные телефоны постоянно перевозят, телефоны с камерой, возможно, ваш Samsung Galaxy J7 (2016), позволяют снимать моменты в любое время.
Мобильная связь также позволяет немедленно передавать контент (например, через службы обмена мультимедийными сообщениями), который нельзя отменить или отрегулировать.
В социальном плане ношение неинтегрированной внешней камеры (например, DSLR) всегда меняет роль владельца на мероприятии с участника на фотографа.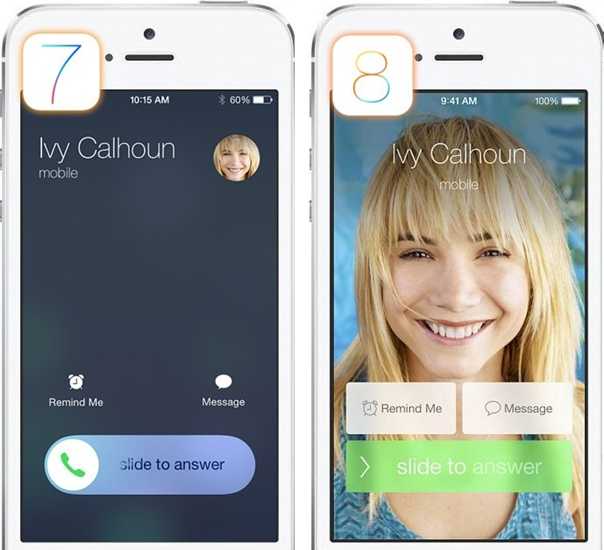
Таким образом, камера вашего Samsung Galaxy J7 (2016) может быть хорошей возможностью сделать незаметные фотографии ваших друзей, на вечеринках или других встречах.
С другой стороны, пользователь «камерофона» может оставаться участником независимо от того, когда он делает снимки.
Фотографии, сделанные на камеру телефона, служат доказательством физического присутствия фотографа.
Непосредственность обмена и сопровождающая его живость позволяют фотографиям, передаваемым через телефоны с камерой, подчеркивать их индексирование фотографа.
Хотя такие телефоны, как ваш Samsung Galaxy J7 (2016), были признаны туристами полезными и для других обычных гражданских целей, потому что они дешевы, удобны и портативны; они также вызвали споры из-за того, что разрешают секретную фотосъемку.
Пользователь может утверждать, что просто разговаривает по телефону или просматривает Интернет, не подозревая, что фотографирует человека или место в непубличных местах, где фотографирование запрещено, или фотографирует вопреки желанию этого человека.
В большинстве свободных демократических стран нет ограничений на публичную фотосъемку, и телефоны с камерой, таким образом, позволяют использовать новые формы гражданской журналистики, фотографии изобразительного искусства и записи жизненного опыта для Facebook или блогов.
Однако мы настоятельно рекомендуем вам проверить, разрешено ли вам делать фотографии, особенно людей, прежде чем размещать их в качестве фотографии контакта на вашем Samsung Galaxy J7 (2016)!
Камеры также были очень полезны для уличных фотографов и фотографов-документалистов, поскольку они позволяют им снимать незнакомцев, не замечая их, тем самым позволяя художнику / фотографу приблизиться к своим объектам и сделать снимки незнакомцев, более яркие фотографии.
В то время как большинство людей с подозрением относятся к скрытой фотографии, художникам уличной фотографии, фотожурналистам и общественным фотографам (например, фотографам, снимавшим Великую депрессию в Америке 30-х годов) часто приходится работать незамеченными.
Люди часто не хотят фотографироваться или не знают о законном использовании секретной фотографии, например, тех фотографий, которые попадают в художественные галереи и в журналистику.
Короче говоря, ваш Samsung Galaxy J7 (2016) может стать настоящим художественным инструментом: произведениями искусства, которые вы можете добавить в качестве фотографии контакта по своему желанию.
Спасибо, что прочитали эту статью.
Нужна дополнительная помощь или другая информация? не стесняйтесь свяжитесь с нашей командой экспертов через контактную форму или прочтите другие наши статьи о вашей модели Samsung Galaxy J7 (2016).
Другие наши статьи о вашей модели Samsung Galaxy J7 (2016) тоже может вам помочь. Также, много экспертов для вас если необходимо. Наконец, если ничего не работает не стесняйтесь воспользоваться гарантией вашего Samsung Galaxy J7 (2016).
Как перенести фотографии с Samsung Galaxy J7 (2016) на компьютер
Специалисты готовы помочь вам напрямую.
Перенесите фотографии с помощью USB-кабеля с Samsung Galaxy J7 (2016) на компьютер.
Перенесите фотографии с Samsung Galaxy J7 (2016) на компьютер через Google Фото
Перенесите фотографии с Samsung Galaxy J7 (2016) на компьютер с помощью загруженных приложений.
Перенос ваших фото и видео через сторонние приложения
Пример приложения Dropbox
В заключение, ваш телефон — отличный инструмент для хранения фотографий.
Все новости на Samsung Galaxy J7 (2016) в наших статьях. Эксперты в вашем распоряжении, чтобы помочь вам.
Возможно, внутренняя память вашего Samsung Galaxy J7 (2016) заполнена, и в результате вы больше не сможете сохранять или загружать что-либо на свой смартфон.
Это может происходить очень часто, если ваш Samsung Galaxy J7 (2016) не имеет большой внутренней памяти.
Не волнуйся, это очень легко переносить фотографии с Samsung Galaxy J7 (2016) на компьютер так что вы можете делать новые фотографии.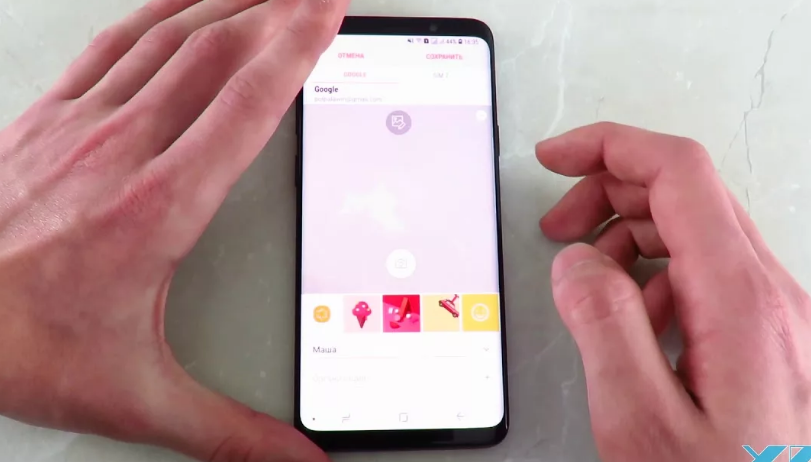
В этом руководстве мы объясним, во-первых, как перенести ваши фотографии на компьютер с помощью USB-кабеля, во-вторых, с помощью приложения Google Фото на вашем Samsung Galaxy J7 (2016), в-третьих, с помощью сторонних приложений и, наконец, с помощью приложения Dropbox.
Перенесите фотографии с помощью USB-кабеля с Samsung Galaxy J7 (2016) на компьютер.
Приобретая телефон, вы получаете USB-разъем и кабель для подзарядки Samsung Galaxy J7 (2016). Кабель USB выполняет двойную функцию: зарядите свой Samsung Galaxy J7 (2016) и подключите его к компьютеру. Сначала возьмите USB-кабель, а затем подключите его к Samsung Galaxy J7 (2016) и компьютеру, который должен быть включен. После этого подождите несколько секунд, затем перейдите в проводник, где будет папка под названием «Съемный диск» или имя вашего телефона.
Щелкните по нему, появится папка «Внутреннее хранилище», в которой вы также должны щелкнуть по ней.
Вот в этой папке все фотографии вашего телефона.
Вам просто нужно перенести свои фотографии из этой папки в другую папку, которую вы создали ранее.
Перенесите фотографии с Samsung Galaxy J7 (2016) на компьютер через Google Фото
На вашем Samsung Galaxy J7 (2016) Google предлагает несколько сервисов, включая Google Фото.
Если приложение не отображается на вашем Samsung Galaxy J7 (2016), загрузите его из Google Play Store, выполнив поиск по запросу «Фото» в Google Inc. Это приложение позволяет загружать и публиковать фотографии со своего смартфона.
Прежде всего, перед загрузкой приложения убедитесь, что ваши фотографии в формате JPEG, что они не больше 16 мегапикселей, а ваши видео не больше 1080p. Чтобы начать, нажмите на приложение «Фото», которое соответствует Google Фото, затем укажите себя в приложении. В левом верхнем углу Samsung Galaxy J7 (2016) нажмите «Настройки», затем «Сохранить и синхронизировать», чтобы разрешить сохранение фотографий в учетной записи Google Фото.
Ваши фото и видео теперь находятся в вашей учетной записи Google Фото, доступной с вашего компьютера.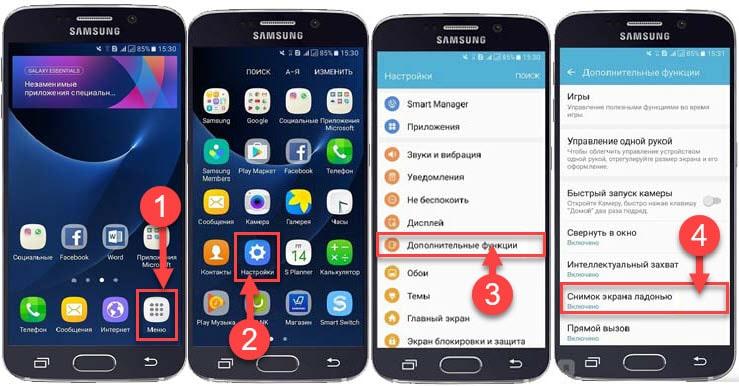
Мы рекомендуем вам выбрать синхронизацию фотографий через Wi-Fi, что предотвратит чрезмерное использование ваших сотовых данных.
Перенесите фотографии с Samsung Galaxy J7 (2016) на компьютер с помощью загруженных приложений.
Перенос ваших фото и видео через сторонние приложения
В магазине Google Play доступно множество приложений, которые позволяют сохранять и передавать свои фото и видео в приложение и на свой компьютер
. Вам просто нужно набрать «передать фотографии», и вы найдете множество приложений.Будьте осторожны, некоторые приложения бесплатные, а другие платные, поэтому подумайте о преимуществах и недостатках, которые вы можете получить от этого приложения. Наконец, ознакомьтесь с мнениями, оставленными пользователями приложения, это поможет вам в вашем выборе.
Пример приложения Dropbox
Есть еще один способ переноса фотографий на компьютер, установив приложение Dropbox, доступное в магазине Google Play, на вашем Samsung Galaxy J7 (2016). Это приложение позволяет создавать резервные копии, синхронизировать и отправлять файлы на все ваши устройства.
Это приложение позволяет создавать резервные копии, синхронизировать и отправлять файлы на все ваши устройства.
Сначала установите приложение на свой Samsung Galaxy J7 (2016) и на свой компьютер и следуйте инструкциям по созданию учетной записи.
Во время установки Dropbox спросит вас, хотите ли вы, чтобы ваши фотографии загружались только через Wi-Fi или через Wi-Fi и / или сотовые данные.
Мы рекомендуем вам выбирать передачу только через Wi-Fi, чтобы избежать чрезмерного потребления ваших сотовых данных.
Затем выберите фотографии, которые вы хотите сохранить, нажмите «Поделиться», затем «Добавить в Dropbox», и вы добавите свои фотографии в папку приложения. Таким образом, ваши фотографии доступны в приложении с вашего телефона и на вашем ПК.
В заключение, ваш телефон — отличный инструмент для хранения фотографий.
Ваш Samsung Galaxy J7 (2016) может снимать фотографии и видео, а также сохранять их во внутренней памяти или с помощью загруженного приложения, которое обеспечивает запись на вашем телефоне и на вашем ПК, как только они становятся доступными.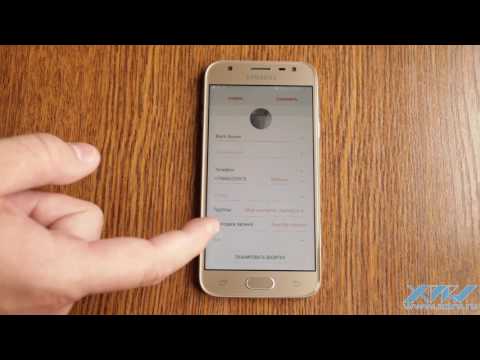 Уже вошли в систему . Таким образом, вы не потеряете свои фото и видео, если правильно выполнили все операции, которые мы вам объяснили.
Уже вошли в систему . Таким образом, вы не потеряете свои фото и видео, если правильно выполнили все операции, которые мы вам объяснили.
В случае возникновения проблем не стесняйтесь обращаться к специалисту или другу, специализирующемуся на технологиях, который поможет вам перенести ваши фотографии с вашего Samsung Galaxy J7 (2016) на ваш компьютер.
Все команды экспертов в вашем распоряжении, если вам нужна дополнительная информация. Найдите все наши статьи на Samsung Galaxy J7 (2016) чтобы помочь вам. В случае отказа, гарантия может в конечном итоге быть вам хорошей помощью.
Как установить фото контакта в телефоне Samsung Galaxy J7 Star
Настройки смартфонов, включая Samsung Galaxy J7 Star, позволяют визуализировать многие компоненты. И это выходит далеко за рамки простого изменения фона рабочего стола или общей темы. Пользователь может установить фото контакта в Samsung Galaxy J7 Star, чтобы лицо звонящего было видно во время входящего звонка. Есть два способа реализовать эту функцию. Вам просто нужно выбрать тот, который кажется наиболее удобным.
Вам просто нужно выбрать тот, который кажется наиболее удобным.
Через раздел «Контакты»
Любой владелец Samsung Galaxy J7 Star, вероятно, знает, что вы можете управлять настройками вызовов и, в частности, настройками телефонной книги через встроенное приложение «Контакты». Здесь находится множество редактируемых опций. Итак, если вы хотите, чтобы телефон показывал лицо звонящего при входящем звонке, сделайте следующее:
- Запустите приложение Контакты. Обычно он находится на главном экране. Вы также можете найти утилиту через общий список программ.
- Когда вы откроете приложение, вы увидите перед собой список номеров из вашей телефонной книги. Нажмите на абонента, которому вы хотите назначить изображение.
- Итак, идентификатор вызывающего абонента перед вами. Если фото уже установлено, оно появится в верхней части экрана. Если фото нет, на его месте вы увидите случайный значок Android. Чтобы изменить или добавить фото, нажмите на кнопку карандаша, которая отвечает за редактирование.

- Ниже вы увидите пункты, позволяющие редактировать имя и другие настройки звонящего. Но нас интересует картинка, поэтому нажимаем на иконку фотоаппарата.
- Если фотографии нет, Samsung Galaxy J7 Star предложит либо сфотографировать человека, либо выбрать фотографию из альбома. Чаще всего владельцы телефонов используют второй вариант, поэтому выберите «Выбрать фото».
- Откроется «Галерея» и вам будет предложено выбрать подходящую картинку.
- Samsung Galaxy J7 Star также может предложить отредактировать картинку. При необходимости воспользуйтесь этой опцией и нажмите на галочку.
- Вернувшись на страницу изменения настроек Caller ID, убедитесь, что новые настройки сохранены.
Итак, фото выбрано, и теперь вы будете видеть лицо собеседника при входящем звонке. Помните, что в качестве фотографии вы можете установить любое другое изображение, доступное на вашем смартфоне.
Установка Contact Photo в Samsung Galaxy J7 Star через раздел «Галерея»
Фотографии на Samsung Galaxy J7 Star просматриваются через стандартное приложение «Галерея», которое доступно на большинстве Android-смартфонов. Поэтому логично использовать его для выбора фото контакта:
Поэтому логично использовать его для выбора фото контакта:
- Запускайте «Галерею» любым удобным для вас способом.
- Найдите подходящую фотографию и нажмите на нее.
- На странице просмотра откройте всплывающее меню, нажав кнопку с тремя точками.
- Нажмите кнопку «Установить изображение как».
- Выберите «Изображение контакта» из доступных вариантов.
- Укажите, какому контакту в списке следует назначить изображение.
Настройки автоматически сохраняются, и со следующего звонка вы увидите фото нового звонящего.
Поделитесь этой страницей с друзьями:
Смотрите также:
Как прошить Samsung Galaxy J7 Star
Как получить root права на Samsung Galaxy J7 Star
Аппаратный сброс для Samsung Galaxy J7 Star
Как перезагрузить Samsung Galaxy J7 Star
Как разблокировать Samsung Galaxy J7 Star
Что делать, если Samsung Galaxy J7 Star не включается
Что делать, если Samsung Galaxy J7 Star не заряжается
Что делать, если Samsung Galaxy J7 Star не заряжается подключение к ПК через USB
Как сделать скриншот на Samsung Galaxy J7 Star
Как сбросить FRP на Samsung Galaxy J7 Star
Как сделать запись звонка на Samsung Galaxy J7 Star
Как обновить Samsung Galaxy J7 Star
Как подключить Samsung Galaxy J7 Star к телевизору
Как очистить кеш на Samsung Galaxy J7 Star
Как сделать резервную копию Samsung Galaxy J7 Star
Как отключить рекламу на Samsung Galaxy J7 Star
Как очистить память на Samsung Galaxy J7 Star
Как увеличить шрифт на Samsung Galaxy J7 Star
Как раздать интернет на Samsung Galaxy J7 Star
Как передать данные на Samsung Galaxy J7 Star
Как разблокировать загрузчик на Samsung Galaxy J7 Star
Как восстановить фотографии на Samsung Galaxy J7 Star
Как записать экран на Samsung Galaxy J7 Star
Как найти черный список в Samsung Galaxy J7 Star
Как настроить отпечаток пальца на Samsung Galaxy J7 Star
Как заблокировать номер на Samsung Galaxy J7 Star
Как включить автоповорот на Samsung Galaxy J7 Star
Как настроить или отключить будильник на Samsung Galaxy J7 Star
Как изменить мелодию звонка на Samsung Galaxy J7 Star
Как включить процент заряда батареи на Samsung Galaxy J7 Star
Как отключить уведомления на Samsung Galaxy J7 Star
Как отключить Google Assistant на Samsung Galaxy J7 Star
Как отключить экран блокировки на Samsung Galaxy J7 Звезда
Как удалить приложение на Samsung Galaxy J7 Star
Как восстановить контакты на Samsung Galaxy J7 Star
Где находится корзина на Samsung Galaxy J7 Star
Как установить WhatsApp на Samsung Galaxy J7 Star
Как сканировать QR-код на Samsung Galaxy J7 Star
Как подключить Samsung Galaxy J7 Star к компьютеру
Как установить SD-карту в Samsung Galaxy J7 Star
Как обновить Play Store в Samsung Galaxy J7 Star
Как установить Google Camera в Samsung Galaxy J7 Star
Как включить отладку по USB на Samsung Galaxy J7 Star
Как выключить Samsung Galaxy J7 Star
Как зарядить Samsung Galaxy J7 Star
Как использовать камеру на Samsung Galaxy J7 Star
Как найти потерянный Samsung Galaxy J7 Star
Как установить пароль на Samsung Galaxy J7 Star
Как включить 5g на Samsung Galaxy J7 Star
Как включить VPN на Samsung Galaxy J7 Star
Как установить приложения на Samsung Galaxy J7 Star
Как вставить SIM-карту в Samsung Galaxy J7 Star
Как включить и настроить NFC на Samsung Galaxy J7 Star
Как установить время на Samsung Galaxy J7 Star
Как подключить наушники к Samsung Galaxy J7 Star
Как очистить историю браузера на Samsung Galaxy J7 Star
Как разобрать Samsung Galaxy J7 Star
Как скрыть приложение на Samsung Galaxy J7 Star
Как скачать видео с YouTube на Samsung Galaxy J7 Star
Как разблокировать контакт на Samsung Galaxy J7 Star
Как включить фонарик на Samsung Galaxy J7 Star
Как разделить экран на Samsung Galaxy J7 Star
Как отключить звук камеры на Samsung Galaxy J7 Star
Как обрезать видео на Samsung Galaxy J7 Star
Как проверить оперативную память в Samsung Galaxy J7 Star
Как обойти учетную запись Google на Samsung Galaxy J7 Star
Как исправить черный экран на Samsung Galaxy J7 Star
Как изменить язык на Samsung Galaxy J7 Star
Как открыть инженерный режим в Samsung Galaxy J7 Star
Как открыть режим восстановления в Samsung Galaxy J7 Star
Как найти и включить диктофон на Samsung Galaxy J7 Star
Как совершать видеозвонки на Samsung Galaxy J7 Star
Как установить фото контакта в другом телефоне
COBY Kyros MID9042 4ГБ
Oppo Find X
Xiaomi Redmi Note 8
Motorola Moto G30
Как поставить фото на контакт на Samsung Galaxy J7?
Мы всегда используем наши смартфоны все больше и больше, будь то для работы или для связи с близкими, теперь они стали незаменимыми.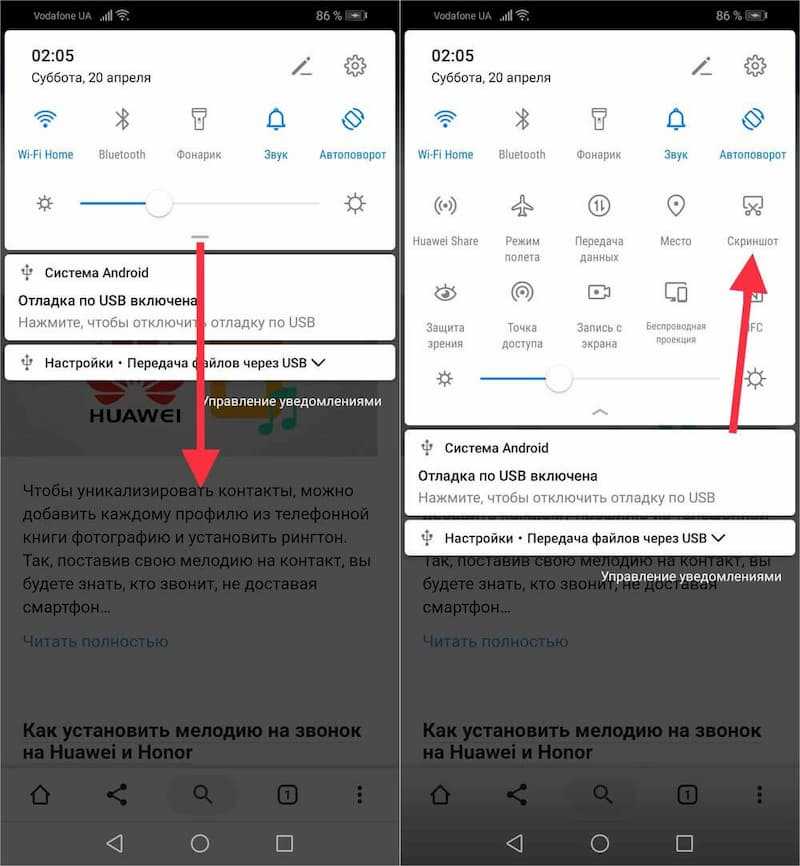 Поэтому логично захотеть настроить интерфейс вашего Samsung Galaxy J7. Исходя из того, что вы часто общаетесь со значительной частью своих родственников, вы с удовольствием узнаете в этом руководстве как поставить фото на контакт со своим Samsung Galaxy J7? Действительно, знайте, что можно, будь то для звонков или разговоров по SMS, назначить фотографию любому контакту и, следовательно, видеть ее появление каждый раз, когда вы с ней взаимодействуете. последний через ваш Samsung Galaxy J7.
Поэтому логично захотеть настроить интерфейс вашего Samsung Galaxy J7. Исходя из того, что вы часто общаетесь со значительной частью своих родственников, вы с удовольствием узнаете в этом руководстве как поставить фото на контакт со своим Samsung Galaxy J7? Действительно, знайте, что можно, будь то для звонков или разговоров по SMS, назначить фотографию любому контакту и, следовательно, видеть ее появление каждый раз, когда вы с ней взаимодействуете. последний через ваш Samsung Galaxy J7.
Мы в первую очередь узнаем, как привязать фото к любому контакту на вашем Samsung Galaxy J7, а потом как поставить фото на контакт Whatsapp.
Как поставить фото на контакт WhatsApp с его Samsung Galaxy J7?
Вы не первый, кто задает себе этот вопрос, это исследования, которые часто проводятся в сети. Как поставить или изменить фото контакта Whatsapp на Samsung Galaxy J7? Вы наверняка заметили, что у некоторых ваших контактов есть «профильные» фотографии, а у других нет.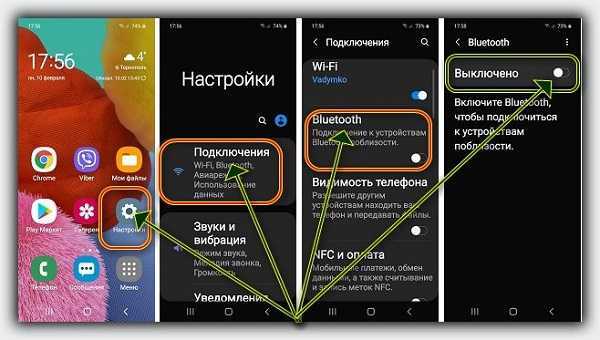 Вам может не понравиться фотография, которую ваш контакт назначил себе, или вы хотите назначить ее тому, кто еще не определил ее. Увы, вы будете разочарованы, узнав, , что на Samsung Galaxy J7 невозможно отредактировать фотографию контакта Whatsapp. Действительно, этот функционал доступен только для каждого пользователя, как и вы, каждый пользователь может выбирать или не привязывать фото к своему аккаунту и менять его, когда считает нужным. К сожалению, поэтому вы не сможете изменить базу данных Whatsapp даже локально. Если вы хотите выбрать фотографию контакта, мы предлагаем вам следовать информации, представленной во второй части этой статьи, и вместо этого обмениваться с ним SMS или традиционным звонком, чтобы воспользоваться своей любимой фотографией.
Вам может не понравиться фотография, которую ваш контакт назначил себе, или вы хотите назначить ее тому, кто еще не определил ее. Увы, вы будете разочарованы, узнав, , что на Samsung Galaxy J7 невозможно отредактировать фотографию контакта Whatsapp. Действительно, этот функционал доступен только для каждого пользователя, как и вы, каждый пользователь может выбирать или не привязывать фото к своему аккаунту и менять его, когда считает нужным. К сожалению, поэтому вы не сможете изменить базу данных Whatsapp даже локально. Если вы хотите выбрать фотографию контакта, мы предлагаем вам следовать информации, представленной во второй части этой статьи, и вместо этого обмениваться с ним SMS или традиционным звонком, чтобы воспользоваться своей любимой фотографией.
Если вы хотите узнать, как импортировать контакты с SIM-карты на Samsung Galaxy J7, перейдите на эту страницу, чтобы узнать, как это сделать.
Как поставить фото на контакт своего Samsung Galaxy J7?
Теперь перейдем к тому, что наверняка привлекает большинство из вас, как назначить фото контакту на Samsung Galaxy J7? Эта практика особенно проста и позволяет немного очеловечить обмены через смартфоны, которых все меньше и меньше.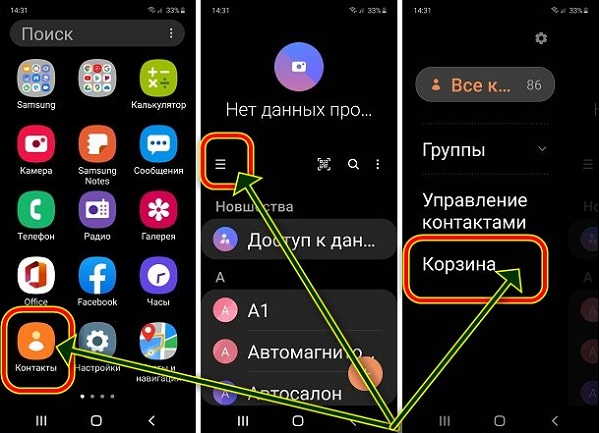 В этом контексте следуйте приведенному ниже методу:
В этом контексте следуйте приведенному ниже методу:
- Перейдите в приложение » Контакты »Вашего Samsung Galaxy J7. Предполагая, что вы знаете контакт, чью фотографию вы хотите заменить, вы также можете напрямую ввести его имя или номер на странице приложения » Телефон » (на французском языке).
- После того, как вы нашли нужный контакт, нажмите чтобы отобразить его » Профиль «. В некоторых версиях Android вам нужно будет щелкнуть символ « i «, чтобы попасть туда.
- Оказавшись на карточке, нажмите на иконку в виде фотоаппарата или персонажа. Это будет зависеть от версии программного обеспечения, установленного на вашем Samsung Galaxy J7. В принципе этот значок расположен в верхней части экрана.
- Теперь у вас будет две возможности: либо вы нажмете « Галерея » чтобы поместить фотографию на контакт вашего Samsung Galaxy J7 прямо из фотографий, сохраненных на вашем телефоне. Или вы выберете второй вариант » Камера И , следовательно, вы будете напрямую фотографировать человека или то, что вы хотите его изобразить.