Как сжать размер видео YouTube и настроить разрешение
Чтобы поделиться своей историей путешествия, поделкой, рекламным туром или просто любимым видео со своими близкими и всем остальным миром, YouTube-это идеальный носитель информации. Чтобы обеспечить качество и удовлетворительный опыт просмотра видео, Важно учитывать размер и разрешение файлов, загруженных на сайт. В следующих разделах этой темы рассматриваются все ваши запросы о лучшем размере видео YouTube, разрешении, форматах и других настройках.
Часть 1. наиболее рекомендуемое разрешение и соотношение сторон для YouTube
Чтобы избежать плохого качества, черных полос на размере и других подобных проблем при размещении видео на YouTube, важно проверить разрешение YouTube и требования к размеру YouTube. В зависимости от платформы и формата видео YouTube использует различное соотношение сторон и разрешение видео.
На ПК YouTube использует соотношение сторон 16: 9. Файлы, которые находятся в соотношении сторон 4:3, черные полосы добавляются автоматически, чтобы избежать растяжения и обрезки видео.
- 2160p (4k): 3840×2160
- 1440p (2k): 2560×1440
- 1080p: 1920×1080
- 720p: 1280×720
- 480p: 854×480
- 360p: 640×360
- 240p: 426×240
Часть 2. Как конвертировать видео на YouTube со сжатым размером и измененным разрешением
Чтобы конвертировать ваши видео в совместимый с YouTube формат и редактировать его размер и разрешение, Wondershare UniConverter (первоначально Wondershare Video Converter Ultimate) это ваш лучший выбор, чтобы сделать это с помощью простых шагов. Используя этот универсальный набор инструментов all-in-one video toolbox, вы можете легко конвертировать видео в любом формате в видеоформат YouTube. Более того, вы можете завершить процесс сжатия размера видео YouTube и изменения разрешения видео во время преобразования. Весь процесс проходит очень быстро и без каких-либо потерь качества.
-
Конвертируйте более 1000 видеоформатов на YouTube со сжатым размером видео и измененным разрешением видео.
-
Сжатие размера видео YouTube с супер быстрой скоростью и высоким качеством вывода.
-
Легко меняйте разрешение видео YouTube, чтобы лучше соответствовать плееру YouTube.
-
Редактируйте видео перед загрузкой на YouTube с помощью функций обрезки, обрезки, поворота, добавления водяного знака, применения эффектов и т. д.
-
Загружайте видео с YouTube и других 10 000 + сайтов обмена видео, вставляя URL-адрес.
-
Поддерживает пакетную обработку для преобразования нескольких файлов одновременно.

-
Конвертируйте, сжимайте и редактируйте видео с помощью предварительного просмотра в реальном времени.
-
Набор инструментов с дополнительными функциями, такими как Screen Recorder, VR Converter, GIF Maker, Fix Media Metadata, Cast to TV и многое другое.
-
Поддерживаемые ОС: Windows 10/8/7 / XP / Vista, macOS 11 Big Sur, 10.15 (Catalina), 10.14, 10.13, 10.12, 10.11, 10.10, 10.9, 10.8, 10.7.
Загрузите, установите и откройте Wondershare UniConverter на вашем ПК/Mac. На вкладке Video Converter нажмите на кнопку, чтобы просмотреть и добавить видео из вашей системы, которые вы хотите конвертировать и редактировать для YouTube.
Вы можете обрезать, вырезать, редактировать субтитры, добавлять водяные знаки и выполнять другие функции редактирования импортированных видео, нажав на значки редактирования под добавленным миниатюром видео.
Шаг 2 Выберите YouTube в качестве выходного формата
Чтобы конвертировать добавленные видео в формат, совместимый с YouTube, нажмите на стрелку раскрывающегося списка на вкладке Target, и откроется список форматов видео. На вкладке Video выберите YouTube в качестве целевого формата, а также выберите желаемое разрешение из заданных параметров.
Шаг 3 Сжатие размера видео YouTube и настройка разрешения
Чтобы сжать размер видео YouTube и настроить его разрешение, нажмите на значок сжатия на вкладке Target. Откроется новое всплывающее окно, в котором вы можете изменить разрешение видео, битрейт или непосредственно ввести нужный размер видео. Кроме того, вы даже можете переместить индикатор выполнения, чтобы легко сжать файл.
Шаг 4 Конвертируйте и сжимайте видео с YouTube
После того, как все изменения и настройки будут сделаны, нажмите на кнопку Convert, чтобы начать процесс, или кнопку Start All в правом нижнем углу, чтобы конвертировать несколько видео. Найдите свои преобразованные и сжатые видео на вкладке Finished.
Скачать Бесплатно Скачать Бесплатно
Часть 3. Конвертируйте и сжимайте Размер видео YouTube бесплатно онлайн
Для тех людей, которые не хотят скачивать и устанавливать какие-либо программы на свои ПК и Mac, мы всегда предоставляем онлайн-альтернативу. Online UniConverter (первоначально Media.io) это то, что мы рекомендуем вам конвертировать и сжимать видео YouTube онлайн. Вы можете завершить весь процесс в 3 простых шага, изменив разрешение YouTube, конвертировав форматы и выбрав размер вывода легко и быстро. Это совершенно бесплатно, без водяных знаков и рекламы, но у него есть ограничение на размер загружаемого файла.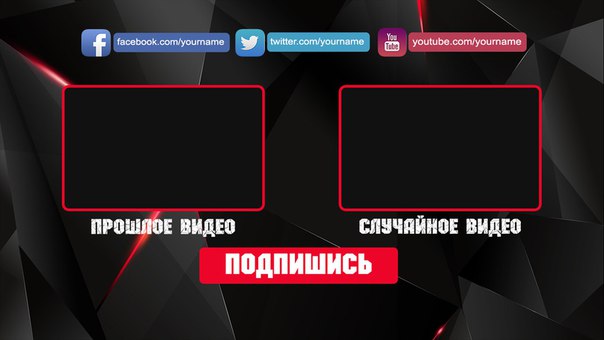
Шаг 1: Откройте онлайн-UniConverter (первоначально Media.io) сайт, вставив ссылку: https://www.media.io/video-compressor.html в вашем браузере доступны как Windows, так и Mac. И вы получите интерфейс ниже. Перетащите ваше видео в интерфейс или нажмите значок»+», чтобы импортировать его.
Шаг 2: После импорта видео вы можете выбрать разрешение, размер вывода, и формат вывода, нажав на раскрывающуюся панель.
Шаг 3: Наконец, нажмите на значок Compress, чтобы начать сжатие и преобразование ваших видео с YouTube.
Часть 4. Вопросы и ответы о загрузке и скачивании видео с YouTube
Следующие вопросы и ответы помогут вам узнать запросы, связанные с загрузкой и загрузкой видео с YouTube, такие как ограничение размера видео с YouTube, лучший формат видео с YouTube, загрузка видео с YouTube и многое другое.
1. Какой Длины Может Быть Видео На YouTube?
YouTube по умолчанию позволяет загружать видео продолжительностью до 15 минут.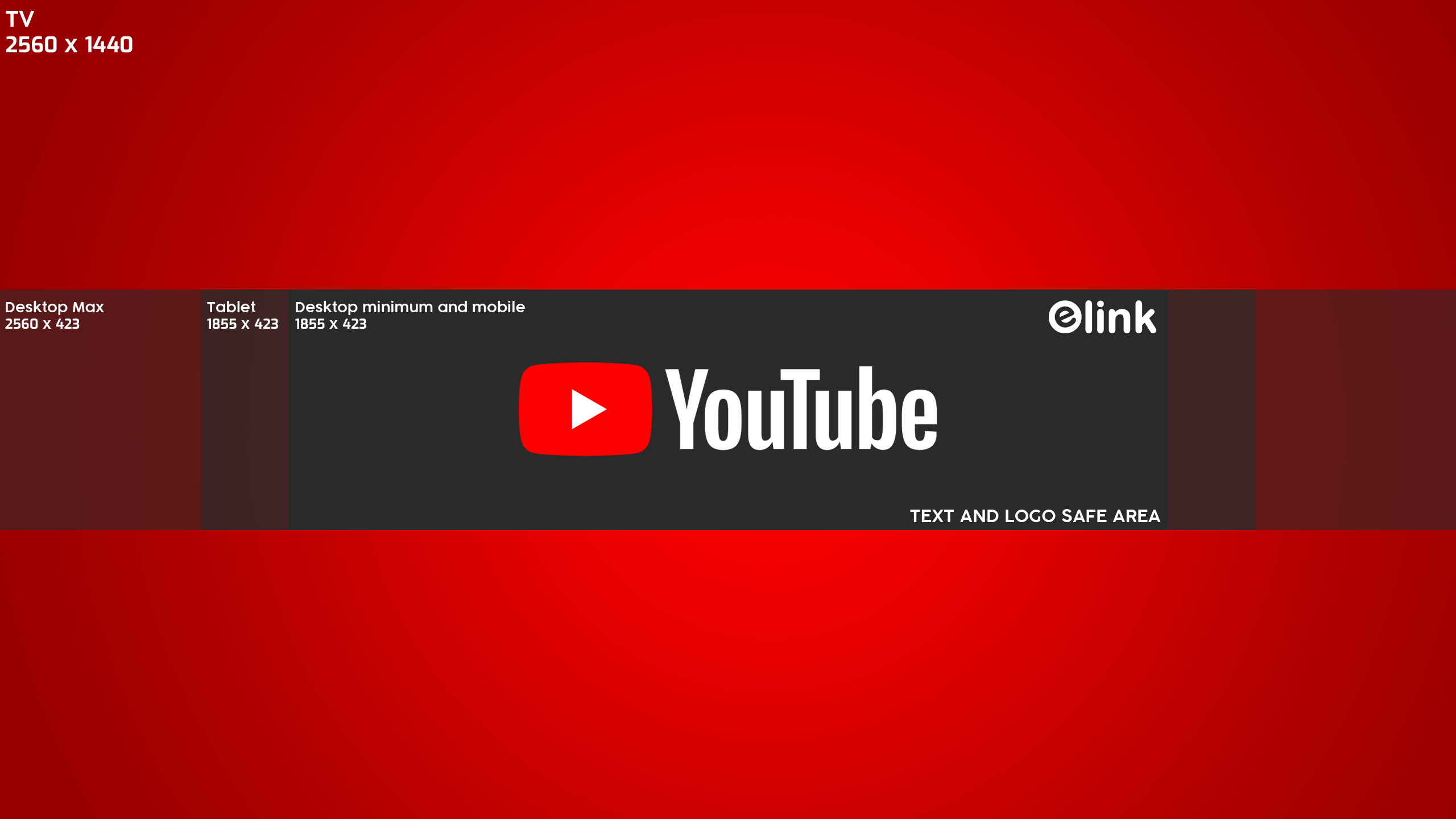 Для пользователей с доступом к потоковой передаче в реальном времени разрешена длительная загрузка, а для других требуется проверка учетной записи Google для загрузки видео продолжительностью более 15 минут. Самое длинное видео на YouTube может быть 128 ГБ или 12 часов, в зависимости от того, что меньше.
Для пользователей с доступом к потоковой передаче в реальном времени разрешена длительная загрузка, а для других требуется проверка учетной записи Google для загрузки видео продолжительностью более 15 минут. Самое длинное видео на YouTube может быть 128 ГБ или 12 часов, в зависимости от того, что меньше.
2. Какие форматы видео поддерживаются YouTube?
YouTube поддерживает наиболее распространенные видеоформаты для загрузки, но не все видеоформаты доступны. Здесь перечислены форматы, рекомендуемые YouTube: MOV, MPEG4, MP4, AVI, WMV, MPEGPS, FLV, 3GPP, WebM, DNxHR, ProRes, CineForm, HEVC (h365).
Для видео в любом другом формате вам нужно преобразовать файл в один из вышеперечисленных форматов, Wondershare UniConverter может помочь вам сделать это.
3. Как легко скачать видео с YouTube?
ouTube не позволяет загружать видео на ваш компьютер или устройство напрямую, но для этого существует ряд профессиональных программ. Wondershare UniConverter может не только помочь вам конвертировать и сжимать видео YouTube, но и загружать видео с YouTube одним щелчком мыши.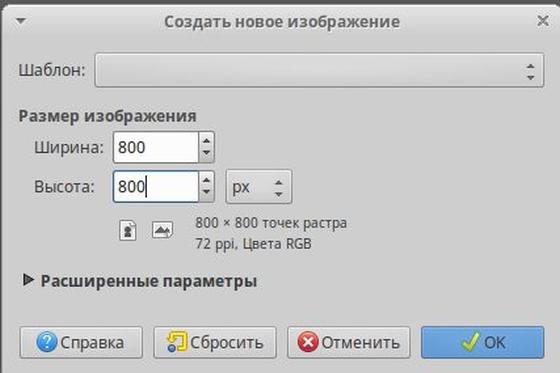 С помощью этого программного обеспечения вы можете легко и быстро скачать желаемые видео YouTube в высоком качестве на ваш компьютер. При необходимости MP3-версию файла также можно загрузить всего за несколько простых шагов. Чтобы узнать процесс загрузки видео YouTube с помощью Wondershare UniConverter, просто перейдите к
С помощью этого программного обеспечения вы можете легко и быстро скачать желаемые видео YouTube в высоком качестве на ваш компьютер. При необходимости MP3-версию файла также можно загрузить всего за несколько простых шагов. Чтобы узнать процесс загрузки видео YouTube с помощью Wondershare UniConverter, просто перейдите к
Wondershare UniConverter поможет вам конвертировать видеоформаты для YouTube, сжимать размер видео YouTube, изменять разрешение видео YouTube, обрезать или обрезать видео YouTube и загружать видео YouTube одним щелчком мыши. Бесплатно скачайте и используйте этот универсальный Видеоинструмент YouTube.
Скачать Бесплатно Скачать Бесплатно
Как сжимать видео для загрузки на YouTube из ГБ в МБ
Загрузить видео на YouTube — непростая задача, особенно когда видео большого размера. Обработка видео занимает больше времени, и вы можете застрять, если интернет-соединение будет прервано. Сжатие видео для YouTube становится решением, которое пробуют многие создатели YouTube.
Сжатие видео для YouTube становится решением, которое пробуют многие создатели YouTube.
Как уменьшить размер видео для YouTube?
Об этом мы и поговорим здесь.
Самый лучший программное обеспечение видеокомпрессора будут рекомендованы здесь, чтобы помочь вам уменьшить размер видео с ГБ до МБ и ускорить загрузку видео на YouTube.
Давайте начнем.
Часть 1. Рекомендуемые настройки загрузки видео на YouTube
Хотя у YouTube есть свободная политика в отношении загрузки видео, есть несколько рекомендуемых настроек загрузки для ваших видео на YouTube.
Контейнер: MP4
Аудиокодек: AAC-LC
Видео кодек: H.264
Частота кадров: Обычно принимаются 24, 25, 30, 48, 50 и 60 кадров в секунду, также допустимы другие частоты кадров.
Битрейт: От 1 до 68 Мбит / с для видео SD и 4K для загрузки SDR; От 6,5 до 85 Мбит / с для видео SD и 4K для загрузки DDR; От 128 до 512 кбит / с для загрузки аудио.
Разрешение и соотношение:
2160p: 3840 x 2160
1440p: 2560 x 1440
1080p: 1920 x 1080
720p: 1280 x 720
480p: 854 x 480
360p: 640 x 360
240p: 426 x 240
Какое разрешение вы должны использовать? Все зависит от тебя. Однако чем более высокое разрешение вы выберете, тем больше будет размер видеофайла. Следовательно, загрузка видео на YouTube занимает больше времени.
Часть 2. Как безопасно сжимать видео для YouTube на компьютере
Если у вас есть частные видео, которые нужно сжать до выпуска YouTube, вы можете уменьшить размер видео на компьютере с помощью инструмента сжатия видео для уменьшения размера видео.
Видео конвертер Vidmore это универсальный видео конвертер, компрессор и редактор. Он может сжимать видео до любого размера и выводить кодек, поддерживаемый YouTube, частоту кадров, разрешение и многое другое. Кроме того, функция пакетного сжатия видео может помочь вам уменьшить размер нескольких видеофайлов одновременно, чтобы сэкономить ваше время.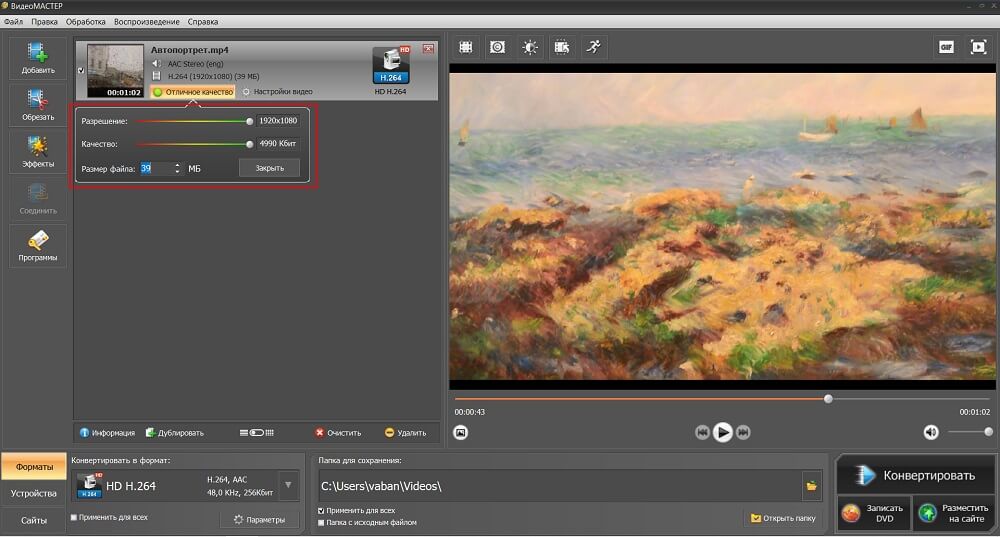
Видео конвертер Vidmore
- Конвертируйте более 200 форматов для видео, аудио и DVD.
- Создавайте видео файлы с фотографиями, видео и аудио для YouTube.
- Создавайте многоэкранные видеоролики с фотографиями и изображениями.
- Набор инструментов может улучшить качество видео, конвертировать 3D-видео, создавать GIF-файлы, редактировать информацию метаданных и т. Д.
Выполните три простых шага, чтобы уменьшить размер видео с помощью программы сжатия видео.
Сжать видео для YouTube
Шаг 1: Добавить видео файл
Бесплатно загрузите редуктор размера видеофайлов на свой компьютер с Windows или Mac с помощью вышеуказанных кнопок загрузки. Запустить его. В главном интерфейсе найдите и нажмите Ящик для инструментов выбирать Видео Компрессор.
Затем нажмите большую кнопку с плюсом во всплывающем окне, чтобы открыть диалоговое окно с открытым исходным кодом, и выберите видео, которое вы хотите загрузить на YouTube, и сжать.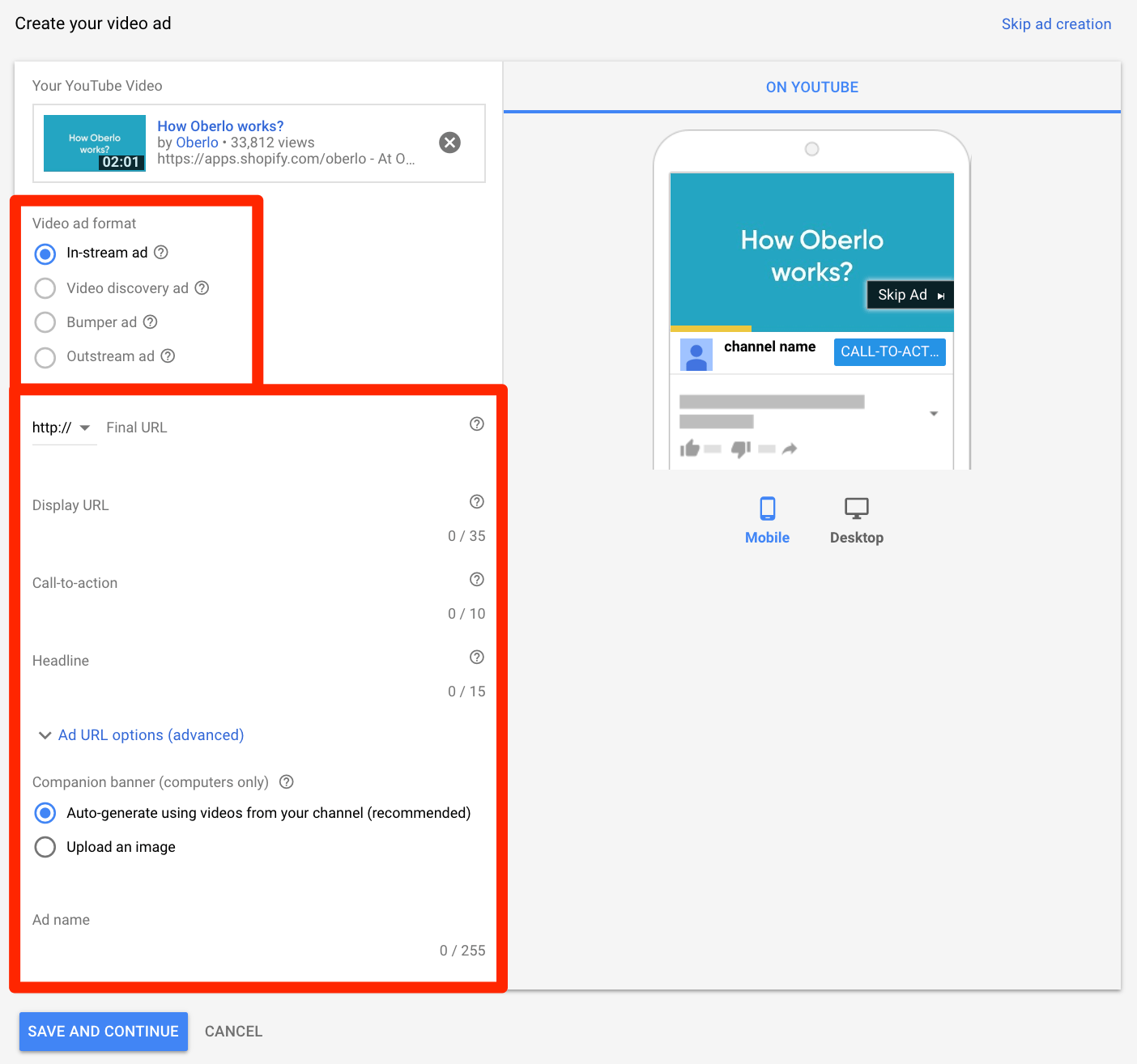
Шаг 2. Настройте параметры сжатия видео
После загрузки видеофайла вы увидите окно сжатия.
Здесь вы можете уменьшить размер видео, переместив ползунок порога или щелкнув стрелку вверх или вниз рядом с Размер.
Более того, вы можете выбрать выходной формат, разрешение и изменить название видео для загрузки на YouTube.
Окно предварительного просмотра позволяет вам проверить качество видео перед подтверждением сжатия видеофайла.
Шаг 3. Сжать видео для YouTube
Пока все изменения подтверждены, укажите, где сохранить сжатый видеофайл в папке Выберите папку вариант (трехточечный).
Наконец, нажмите кнопку Компресс в правом нижнем углу, чтобы начать уменьшение размера видеофайла.
Если вам нужно сжать несколько видеофайлов, просто переходите к следующей части.
Сжатие нескольких видео для YouTube
Шаг 1. Добавить несколько видео файлов
Снова запустите Video Converter на своем компьютере.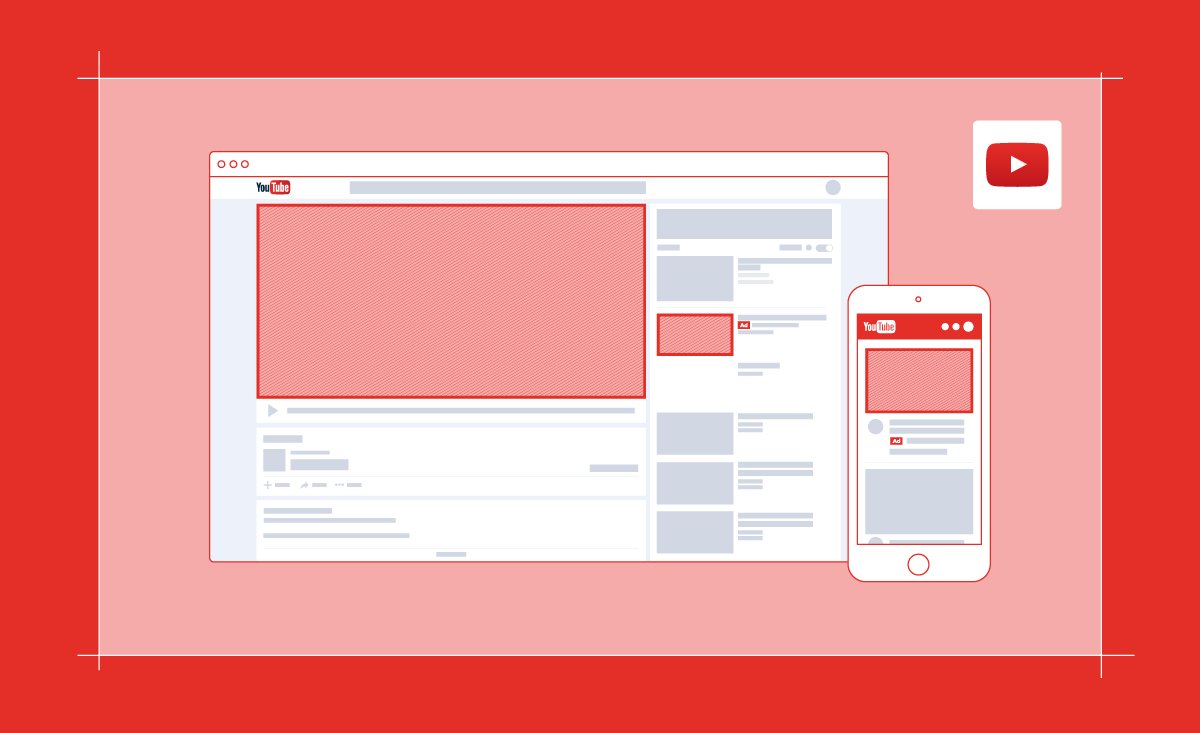
Перетащите несколько видеофайлов в программное обеспечение для сжатия видео.
Или вы можете нажать большую кнопку с плюсом в центре или щелкнуть Добавить файлы в верхнем левом углу, чтобы добавить их.
Шаг 2. Отрегулируйте размер видео
Перейдите к правой стороне одного видеофайла и щелкните значок Сжать видео значок, чтобы открыть окно сжатия видео.
Во всплывающем окне измените размер видеофайла, переместив ползунок порогового значения или щелкнув стрелку вверх или вниз рядом с Сжатый.
Нажмите Сохранить чтобы подтвердить это.
Шаг 3. Сжать несколько видео
Сжимайте размер видеофайлов один за другим, повторяя шаг 2.
Выберите раскрывающийся список Конвертировать все в правом верхнем углу, чтобы выбрать формат видео для всех сжатых файлов.
Чтобы указать разные форматы видеофайлов для каждого видеофайла, вы можете выбрать выходной формат с правой стороны каждого файла.
Когда все настройки будут выполнены, нажмите кнопку Конвертировать все в правом нижнем углу, чтобы начать уменьшать размер видео для YouTube.
Это программное обеспечение также имеет другие функции, которые помогут вам сжать размер видеофайла путем настройки видеокодека, разрешения, частоты кадров, битрейта и т. Д. клип видео файл, и больше.
Запись: Для наилучшего восприятия не добавляйте черные полосы по бокам видео. Если на ваших видео есть черная полоса, просто используйте функцию кадрирования этого программного обеспечения, чтобы кадрировать видео.
Часть 3. Часто задаваемые вопросы по уменьшению размера видео
Уменьшение размера видео снижает качество?
Вообще говоря, сжатие видео снижает качество видеофайла, поскольку снижает разрешение, частоту кадров, битрейт и другие параметры, помогающие уменьшить размер видео. Однако вы можете разделить видео на клипы и быстро загрузить видеоклипы для YouTube с меньшим размером без потери качества.
Безопасно ли сжимать видео в Интернете?
Если вы не планируете загружать какое-либо программное обеспечение для уменьшения размера видеофайла, уменьшение размера видео в Интернете — хороший вариант. Бесплатные онлайн-компрессоры видео могут бесплатно уменьшать размер видео, но загружать личные видео опасно. Здесь, Vidmore Free Online Video Compressor — бесплатный онлайн-видео компрессор — это безопасный бесплатный инструмент для сжатия видео, рекомендованный вам. Не скачивая никаких программ, вы можете сжать MKV, MOV, WMV, AVI, MP4 и другие без какого-либо размера загрузки.
Бесплатные онлайн-компрессоры видео могут бесплатно уменьшать размер видео, но загружать личные видео опасно. Здесь, Vidmore Free Online Video Compressor — бесплатный онлайн-видео компрессор — это безопасный бесплатный инструмент для сжатия видео, рекомендованный вам. Не скачивая никаких программ, вы можете сжать MKV, MOV, WMV, AVI, MP4 и другие без какого-либо размера загрузки.
Сжимает ли YouTube мои видео?
Да. Когда вы загружаете видео, оно изначально будет обрабатываться с низким разрешением, чтобы обеспечить быстрый процесс загрузки, чтобы видео с низким разрешением работало на самых разных устройствах.
Вывод
Чтобы гарантировать быструю загрузку видео на YouTube, необходимо снижение качества видео. Этот пост представляет собой подробное руководство по уменьшению размера видео с помощью программного обеспечения для сжатия видео. Если вы хотите уменьшить размер видео или нескольких файлов, Vidmore Video Converter может вам помочь. Чтобы уменьшить размер видео без потери качества, вы также можете использовать функцию клипа, чтобы разрезать видео на клипы.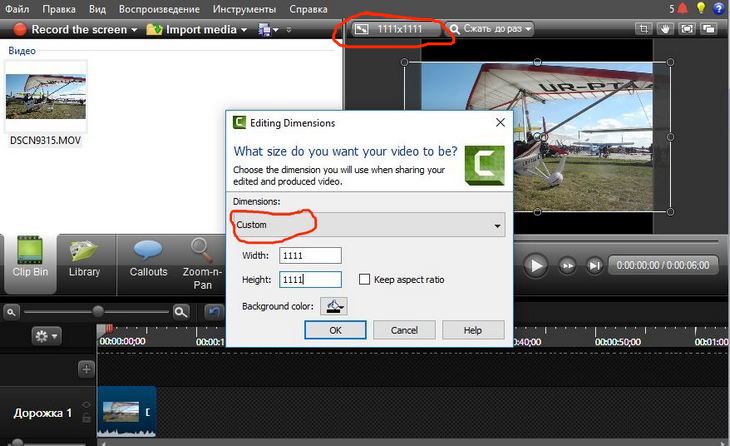 Если этот пост вам поможет, просто поделитесь им с другими, чтобы помочь им.
Если этот пост вам поможет, просто поделитесь им с другими, чтобы помочь им.
Ютуб значок видео, размер заставки, как сделать картинку
Почему у двух одинаковых блогов разница в подписчиках в 5 раз? Может потому, что бизнесмен не думает как сделать значок для видео ютуб кликабельным. Предпринимателям внимательным к деталям рекомендуем наш обзор к прочтению.
Что такое ютуб значок видео
Поддержка Google говорит, что значок для видео для ютуба — это декоративная картинка наложенная на ролик в качестве обложки. Это официальное название.
На этом скриншоте канала по реслингу значки для названия видео на ютубе оформлены в едином стиле.
Официальное название менее популярно альтернативных:
Все эти фразы объединяет один и тот же элемент дизайна.
Размеры значка
Поддержка хостинга рекомендует блогерам устанавливать следующий размер значка для видео на ютубе:
- Рекомендуемые размеры значка для видео на ютубе составляют 1280х720 пикселей.

- Допустимые форматы файлов JPG и PNG, GIF и GMP.
- Вес файла не более 2 мб.
- Соотношение сторон картинки 16:9.
Если обложка не отображается в поиске на главной странице или в ротации рекомендуемых клипов, значит администрация хостинга скрыла изображение. Это сигнал, что картинка нарушает правила. Удаляйте превью, и читайте правила, чтобы понять причину.
Писать в поддержку бессмысленно, отвечать какой пункт правил блогер нарушил администрация не станет. Додумывайте причину самостоятельно.
Добавляйте картинки без авторских прав, иначе модераторы заставят убрать изображение. За второе нарушение заблокируют функцию добавления превьюшек на 30 дней, после третьего заблокируют канал.
Скачивайте оформление канала на YouTube без авторских по ссылке.
Как добавить обложку
Чтобы загрузить значки для ютуба для видео потребуется подверждить аккаунт по телефону.
Загрузка в новые обзоры
Заставки добавляют при загрузке ролика или перед началом стрима — трансляции.
Добавление в ранее загруженные ролики
В загруженных на канал роликах также можно менять значки. В «Творческой студии» выбирайте и редактируйте файлы по инструкции:
Если картинки нет, то клип появиться без обложки, а в качестве превью хостинг добавит скриншот случайного кадра из записи.
Например, такой:
Продвижение обложками
Значки добавляют для красивого оформления канала, но это десятая часть пользы. Главная задача значка — продвигать обзоры.
По словам специалистов по продвижению YouTube канала, оформленный значком ролик собирает вдвое больше просмотров чем не оформленный.
Ролики одного типа рекомендуем разделять по плелистам. О том, как создать плейлист на YouTube и распределить ролики написано в статье «Плейлист: один шаг в ТОП».
После рассортировки, ролики в каждом плейлисте оформите значками одного вида.
Что бы ролик собирал больше просмотров, делайте изображение по пяти правилам маркетинга:
- Значок для видео ютуб — это миниатюра, поэтому избегайте мелких элементов.
 Добавляйте крупные рисунки.
Добавляйте крупные рисунки. - Применяйте одинаковые шрифты. Выбирайте жирный шрифт без наклонов и засечек. Пишите кратко, длинный текст не оставит места для картинки.
- Используйте 3-4 главных цвета. Десятки цветов на миниатюре будут сливаться в цветную кашу и сделает заставку не читаемой.
- Разделяйте передний и задний фон. Если в качестве заднего фона выбрана фотография — примените эффект размытия снимка.
- Картинка — это мини сюжет, который отражает содержание ролика. Если обложка красивая и сделана по правилам маркетинга, но не отражает содержание вы получите клик. Но за кликом последует отказ продолжить просмотр и клип понизят в рейтинге поисковой выдачи хостинга.
Соблюдайте пять правил и размеры для значка видео ютуб, и эти меры повысят число просмотров.
Сравнение блогов
Выберем, для примера, не типичные блоги. Сравним два аккаунта строительных компаний одинакового возраста. Обе организации занимаются одним бизнесом — бурят скважины и заводят воду в дома. Бизнес не гламурный, люди работают с землей и водой. Работа пыльная, посмотрим, можно ли в серьёзном блоге подавать контент интересно.
Бизнес не гламурный, люди работают с землей и водой. Работа пыльная, посмотрим, можно ли в серьёзном блоге подавать контент интересно.
Строительные блоги ведут чтобы:
- Публиковать обучающие обзоры и лайфхаки. Обучающие материалы повышают авторитет бренду, и дают прирост подписчиков.
- Запись процесса работы для демонстрации новым клиентам. Лучший способ снять возражения — один раз увидеть.
- Записи с отзывами клиентов. Живым отзывам заказчиков верят больше, чем письменным.
Давайте узнаем, как эти цели реализованы у сравниваемых блогов.
Канал без значков
В первом варианте значки для названия видео на ютубе автор не сделал.
На четырёх роликах автор канала написал заголовки и содержания видео. Но допустил следующие ошибки:
- Неправильно применяет шрифты. Надписи сделаны разными типами шрифтов. Цвет и размер букв теряются на изображениях и прочитать текст трудно.
- В качестве обложки установлены скриншоты случайных кадров.
 Скриншоты не информативны, и не поясняют зрителю содержание обзора. Если под картинками скрыть названия, человек не поймёт тему канала и содержание роликов.
Скриншоты не информативны, и не поясняют зрителю содержание обзора. Если под картинками скрыть названия, человек не поймёт тему канала и содержание роликов. - Нет названия или логотипа компании. Видео должны рекламировать бренд и привлекать клиентов. По этим обзорам нельзя определить какую компанию они представляют.
Аккаунт не воспринимается как медиа страница солидной организации, хотя в офлайне может принадлежать крупной строительной компании.
Оформленный блог
Второй канал компании с аналогичным видом контента.
Видно, что в профиле:
- Значки для видео установлены, и сделаны в едином стиле.
- Продуман персонаж ведущего. Одежда и образ ведущего не меняется в роликах 2 и 5 летней давности.
- Шрифты однотипные и легко читаются.
- Недостаток — нет логотипа или названия компании.
Ролики второй компании легко искать в списке рекомендованных материалов по характерной обложке, но название организации не запоминается.
Недостатков в оформлении канала у первого блога больше чем во втором. Это повлияло и на величину аудитории каналов. У первого блога 3 000 подписчиков, у второго 16 000 человек.
На этом примере, видно, что оформленный значок для видео ютуб в блоге решает бизнес — цели лучше, чем без дизайна. Количество подписчиков говорит , что за контент на оформленном канале проголосовало больше зрителей.
Как сделать превью
Чтобы сделать значок на видео в ютубе потребуется программа — графический редактор.
Дизайнеры работают в Adobe Photoshop. Функционал фотошопа избыточный и чтобы научиться работать в программе придётся затратить время.
Рекомендуем редактор Canva. Это бесплатный онлайн редактор — упрощённый вариант фотошопа. Как сделать значок для видео на YouTube в Канве мы писали в статье программы для создания превью и аватарок.
Разбирайтесь в программе, и создавайте оформление для блога. Стандартные шаблоны превью для YouTube psd и png форматов скачивайте на нашем сайте.
Инструкция по теме как сделать заставку в фотошопе длиной 8 минут.
На этом закончим обзор значок для видео для ютуба. Применяйте наши рекомендации в своих блогах и пишите вопросы в комментариях.
2 способа сжатия видео для YouTube
«Как мне сжать видео для загрузки на YouTube, чтобы мой ноутбук не нагревался? »
Создание видео — длительный процесс, требующий времени и ресурсов.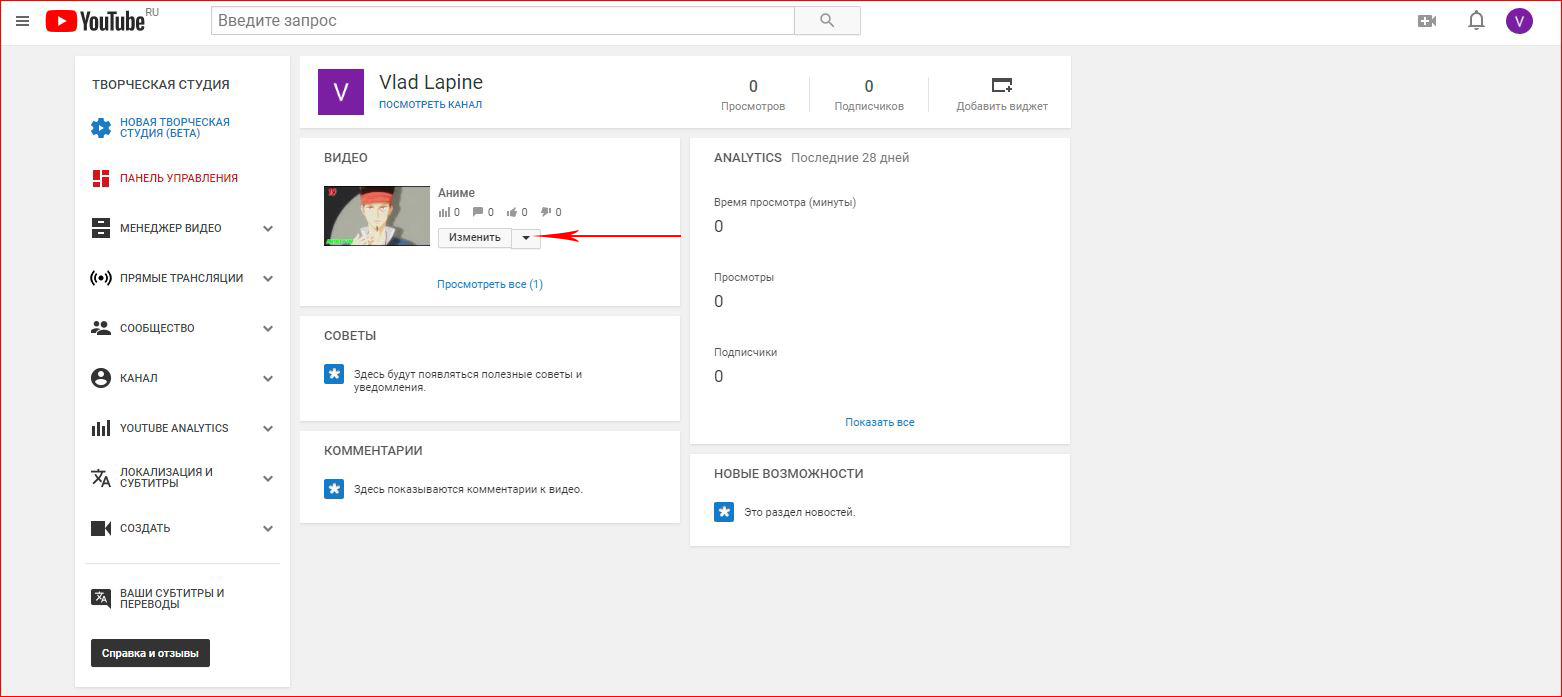 Так что делайте загрузку видео.
Так что делайте загрузку видео.
Когда вы загружаете с компьютера на YouTube длинное видео с файлом большого размера, долгое время загрузки может вызвать нагрев вашего компьютера. Кроме того, YouTube ограничил размер и длину видео для загрузки.
Независимо от того, в какой проблеме вы столкнетесь, вы можете получить видео компрессор, чтобы уменьшить размер видео, чтобы вы могли загружать их на YouTube.
Прокрутите вниз, чтобы узнать больше о компрессорах видео и о том, как сжимать видео для YouTube.
Часть 1. Максимальный размер и длина загрузки YouTube
По умолчанию вы можете загружать на YouTube видео продолжительностью до 15 минут. Чтобы загружать более длинные видеофайлы на YouTube, вам необходимо подтвердить свой аккаунт.
Максимальный размер видеофайла, который вы можете загрузить на YouTube, составляет 128 ГБ или 12 часов.
Чтобы эффективно загружать большое видео на YouTube, вам нужно, чтобы компрессор видео уменьшал размер файла.
Далее вы узнаете, как сжимать видео для YouTube двумя способами.
Часть 2. Как бесплатно сжать видео для YouTube в Интернете без водяных знаков
Бесплатный онлайн-компрессор видео — это бесплатный онлайн-инструмент для уменьшения размера видео 100%. Это простой инструмент для сжатия видео YouTube, позволяющий загружать, сжимать и скачивать сжатые видеофайлы за 3 шага. После завершения процесса сжатия ни один файл не будет сохранен, и вы можете быть уверены. Работая с любыми популярными форматами, такими как MP4, WMV, MOV, AVI и другими, этот компрессор видео может уменьшить размер файла для YouTube, Instagram, Facebook и других.
Шаги сжатия видео для YouTube довольно просты:
1. Загрузите видео онлайн.
2. Выберите размер видеофайла, разрешение и YouTube поддерживает выходной формат.
3. Начните сжимать и скачивайте сжатый видеофайл.
Подробные инструкции приведены ниже:
Шаг 1. Загрузите видеофайл онлайн
Откройте это бесплатный онлайн-компрессор видео через ваш браузер на компьютере. Щелкните значок Добавить файлы для сжатия кнопку, чтобы установить программу запуска видео. Этот лаучер может ускорить процесс сжатия за счет уменьшения размера файла и автоматической загрузки сжатого файла.
Этот лаучер может ускорить процесс сжатия за счет уменьшения размера файла и автоматической загрузки сжатого файла.
После этого в окне с открытым исходным кодом выберите и добавьте видео, которое вы хотите сжать для YouTube.
Шаг 2. Выберите размер файла YouTube
После успешной загрузки видео вы увидите окно сжатия, в котором вы можете редактировать настройки выходных файлов.
Следующий на Размерщелкните значок со стрелкой вниз или вверх, чтобы настроить размер выходного видео. Кроме того, вы можете перемещать ползунок для управления размером видео. Вы можете уменьшить размер видео для YouTube с ГБ до МБ.
Впоследствии, чтобы разрешение, он поддерживает 1080p HD, 720pHD и многое другое для загрузки на YouTube.
Наконец, дело доходит до формата вывода: вы можете выбрать YouTube из выпадающего меню или выбрать другие форматы, такие как WMV, MOV, MKV, M4V, FLV, MPG и т. Д. Для других сайтов.
Шаг 3. Сжать видео для YuoTube
По завершении настройки щелкните значок «Компресс» внизу, чтобы выбрать место для сохранения сжатого видеофайла и сразу начать сжатие видео для YouTube.
Часть 3. Как сжать видео для YouTube без потери качества
Другой способ сжать видео для YouTube — использовать Video Converter Ultimate.
Это универсальная программа для сжатия, редактирования и конвертирования видео на компьютере.
Это программное обеспечение не только сжимает видеофайл за счет уменьшения его размера, но также может уменьшить длину видеофайла путем разделения.
Кроме того, вы можете:
1. Сжимайте и конвертируйте видео в более чем 1000 форматов, включая DVD.
2. Поддержка 8K, 5K, 4K, 1080pHD и других разрешений видео.
3. Редактируйте видеоэффекты, такие как фильтры, водяной знак, кадрирование, поворот и многое другое.
4. Toolbox может улучшать качество видео, редактировать информацию метаданных, конвертировать 3D-видео и создавать GIF-файлы.
5. Создавайте гифки и разделяйте экран, чтобы смотреть видео бесплатно.
Теперь давайте посмотрим, как сжать видеофайл с помощью этого программного обеспечения.
Шаг 1. Выберите видео компрессор
Бесплатно загрузите этот видеокомпрессор YouTube на свой компьютер. Установите и сразу же запустите. Перейдите Ящик для инструментов таб. Выбирать Видео Компрессор.
Шаг 2. Добавить видео файл
Нажмите большую кнопку с плюсом, чтобы выбрать и добавить видеофайл, который вы хотите загрузить на YouTube.
Шаг 3. Сжать видео для YouTube
Переместите ползунок, чтобы выбрать размер видеофайла, который вы хотите сохранить, выберите формат видео, разрешение и выходной формат.
В Предварительный просмотр Кнопка позволяет вам просмотреть сжатое видео и убедиться, что качество вам нужно.
Наконец, проверьте внизу место, где вы храните сжатое видео, и нажмите Компресс чтобы начать уменьшать размер видеофайла для YouTube.
Если вы хотите сжать видеофайл без потери качества, рекомендуется кодировать видеофайл в H.264.
1. Запустите это программное обеспечение еще раз и нажмите большой плюс, чтобы добавить видеофайлы.
2. Выберите поддерживаемые YouTube форматы с кодировкой H.264.
3. Щелкните «Преобразовать все», чтобы начать перекодирование видео YouTube в H.264.
Часть 4. Часто задаваемые вопросы о сжатии видеофайлов для YouTube
Сколько видео вы можете загружать на YouTube в день?
Ограничения на загрузку видео зависят от региона или истории канала. Если вы получите сообщение об ошибке «Достигнут предел загрузки» при попытке загрузить видео вы можете попробовать загрузить видео через 24 часа.
Как закачать вертикальные ролики на YouTube?
Если вы записываете вертикальное видео на iPhone, не добавляйте черные полосы по бокам видео. YouTube может найти лучший способ отображения контента и размещения на экране.
Какие форматы файлов YouTube поддерживаются?
MOV
MPEG4
MP4
AVI
WMV
MPEGPS
FLV
3GPP
WebM
DNxHR
ProRes
CineForm
HEVC (h365)
Вывод
YouTube — одна из платформ для обмена видеоклипами, такими как телешоу, документальные фильмы, музыкальные клипы, трейлеры к фильмам, обучающие видеоролики, видеозаписи, видеоролики в блогах и многое другое. Однако, когда вы загружаете видеофайл с длительным сроком хранения или высокого качества, видео обычно представляет собой большой файл, что также означает, что загрузка займет много времени. В этом посте рассказывается о 2 способах сжатия видео для YouTube.
Однако, когда вы загружаете видеофайл с длительным сроком хранения или высокого качества, видео обычно представляет собой большой файл, что также означает, что загрузка займет много времени. В этом посте рассказывается о 2 способах сжатия видео для YouTube.
Вы хотите бесплатно уменьшить размер видео в Интернете?
Или вы можете захотеть сжать видеофайл путем перекодирования.
В любом случае, оставьте свои комментарии ниже, если у вас есть другие предложения.
Превосходно
Рейтинг: 4.9 / 5 (на основе голосов 134)
Больше чтения
Какой размер нужен для шапки на Ютубе
Успех на YouTube во многом зависит от правильного оформления канала. В него входит аватарка, превью самих роликов и шапка. Именно с ней могут возникать проблемы: то видеохостинг «ругается» на вес, то выясняется, что важная информация не видна с экранов смартфонов.
Увеличим доход основного оффера кнопкой «назад»
Давайте разберемся, какой размер нужен для шапки YouTube, чтобы были довольны все — и видеохостинг, и пользователи. Это важно, потому что именно от нее во многом зависит конверсия из случайного посетителя канала в подписчики.
Это важно, потому что именно от нее во многом зависит конверсия из случайного посетителя канала в подписчики.
Форматы шапки профиля на «Ютуб»
Шапка для профиля YouTube официально называется «баннером канала» — так написано в справочном центре видеохостинга. Это изображение, расположенное сверху на странице канала. На мобильных устройствах и ПК оно занимает верхнюю часть экрана, а при просмотре с телевизора может занять весь экран.
Это — шапка профиля (канала) на YouTubeВ справочном центре «Ютуба» не указано, каких форматов должны быть загружаемые файлы. Есть рекомендации только для аватарки: круглого значка, который виден на странице канала, под загруженными роликами и в комментариях, если вы что-то там пишете. Для аватарки, или значка, можно использовать файлы GIF или PNG. При этом анимированные GIF загружать нельзя.
Шапка канала на YouTube может быть загружена в разных форматах, даже в редких. Пока не попробуете, не узнаете, примет ли видеохостинг изображение в используемом вами формате. Лучше не рисковать и сразу сохранять баннер в виде PNG или JPG.
Лучше не рисковать и сразу сохранять баннер в виде PNG или JPG.
Рекомендуемые и оптимальные разрешения шапки на YouTube в пикселях (px)
Авторы контента часто не понимают, какой размер картинки нужен для шапки на YouTube. Дело в том, что аудитория может просматривать страницу канала и с ПК, и с планшета, со смартфона и даже с телевизора. Нужно загрузить такой баннер, который нормально бы отображался на всех устройствах и рассказывал пользователям о сути контента.
С наполнением все более-менее понятно: на шапке должна быть отображена тематика вашего канала. Рассказываете об автомобилях — используйте изображение машин. Стримите популярную игру — сделайте скриншот из нее и оформите его в баннер. С размерами все не так просто. Сам YouTube установил:
- минимальный размер шапки канала на YouTube — 2048×1152 px, при этом должно быть соблюдено соотношение сторон 16:9;
- рекомендованный размер шапки на «Ютубе» — 2560×1440 пикселей;
- максимальный размер в пикселях не ограничен: теоретически можно загрузить шапку какого угодно разрешения.

Однако даже с рекомендованным размером могут быть проблемы.
Разрешение в 2560×1440 пикселей — это максимально допустимая шапка, которую будет полностью видно даже на телевизоре. При этом в справке YouTube рекомендовано помещать информацию о компании в зоне посередине размером 1235×338 пикселей. Это — та часть, которую гарантированно увидят пользователи с любых устройств, даже с мобильных с самым маленьким экраном.
Это — зона ровно посередине, которую точно увидят пользователи с любых устройствТеоретически можно загружать шапку размером 1235×338 px, но если на ваш канал зайдут пользователи компьютера или телевизора, баннер будет смотреться маленьким. Можно сделать его больше, просто разместите в безопасной зоне контакты, логотип и другую важную информацию так, чтобы они не обрезались у пользователей мобильных.
Отображение шапки канала на «Ютуб» можно проверить при загрузке. Когда вы добавите новое изображение, видеохостинг автоматически подставит его на разные экраны, и вы сможете оценить, как оно смотрится.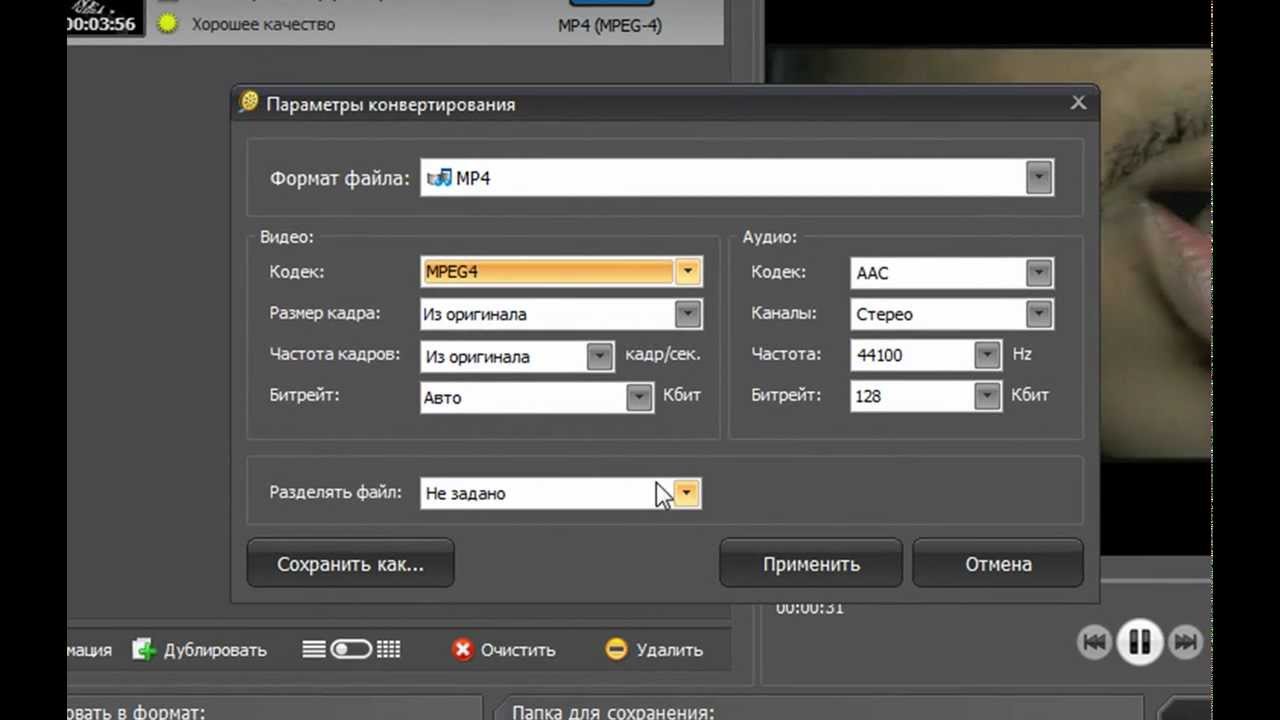
Размер изображения шапки на YouTube в Мб
Ограничения максимального размера в пикселях нет, зато есть ограничение максимального «веса» иллюстрации. «Ютуб» не примет изображение, размер которого превышает 6 Мб. Поэтому какие-то сложные иллюстрации с обилием графических элементов и яркими тонами использовать нельзя.
Если вес изображения больше на пару мегабайт, вы можете его изменить:
- используйте сервисы для «обжатия», которые уменьшают вес изображения;
- уменьшите разрешение, тогда вес иллюстрации снизится автоматически.
При любых проблемах с баннером YouTube автоматически отклонит шапку и вышлет уведомление. В нем вы увидите, что именно не так и что нужно исправить.
Загрузить подходящую шапку профиля на «Ютуб» не так сложно, как кажется. Просто не используйте сложных графических элементов, выдерживайте правильные пропорции и следите за весом изображения. А при необходимости используйте оптимизаторы, уменьшающие вес.
А при необходимости используйте оптимизаторы, уменьшающие вес.
размеры, шаблоны и хорошие примеры
1.5 миллиарда пользователей в месяц смотрят видео на Youtube и в среднем тратят на это более 1 часа в день. Компании не могут позволить себе игнорировать эту платформу как источник трафика. Если у вашего бизнеса еще нет канала на Youtube, советуем начать его вести.
С чего начать? Подумайте, о чем вы можете рассказать, как эксперты, какой информацией поделиться. Можно просто делать обучающие видео о вашем продукте или показать, как работает команда.
Оформление Youtube канала не играет такую критичную роль, как обложка бизнес-страницы на Facebook. Видео привлекает в разы больше внимание, чем статичная шапка канала. Но она тоже помогает брендировать канал, передать сообщение пользователям и завоевать подписчиков.
Если у вас уже есть отличная обложка для YouTube — вам стоит время от времени вносить разнообразие и обновлять ее.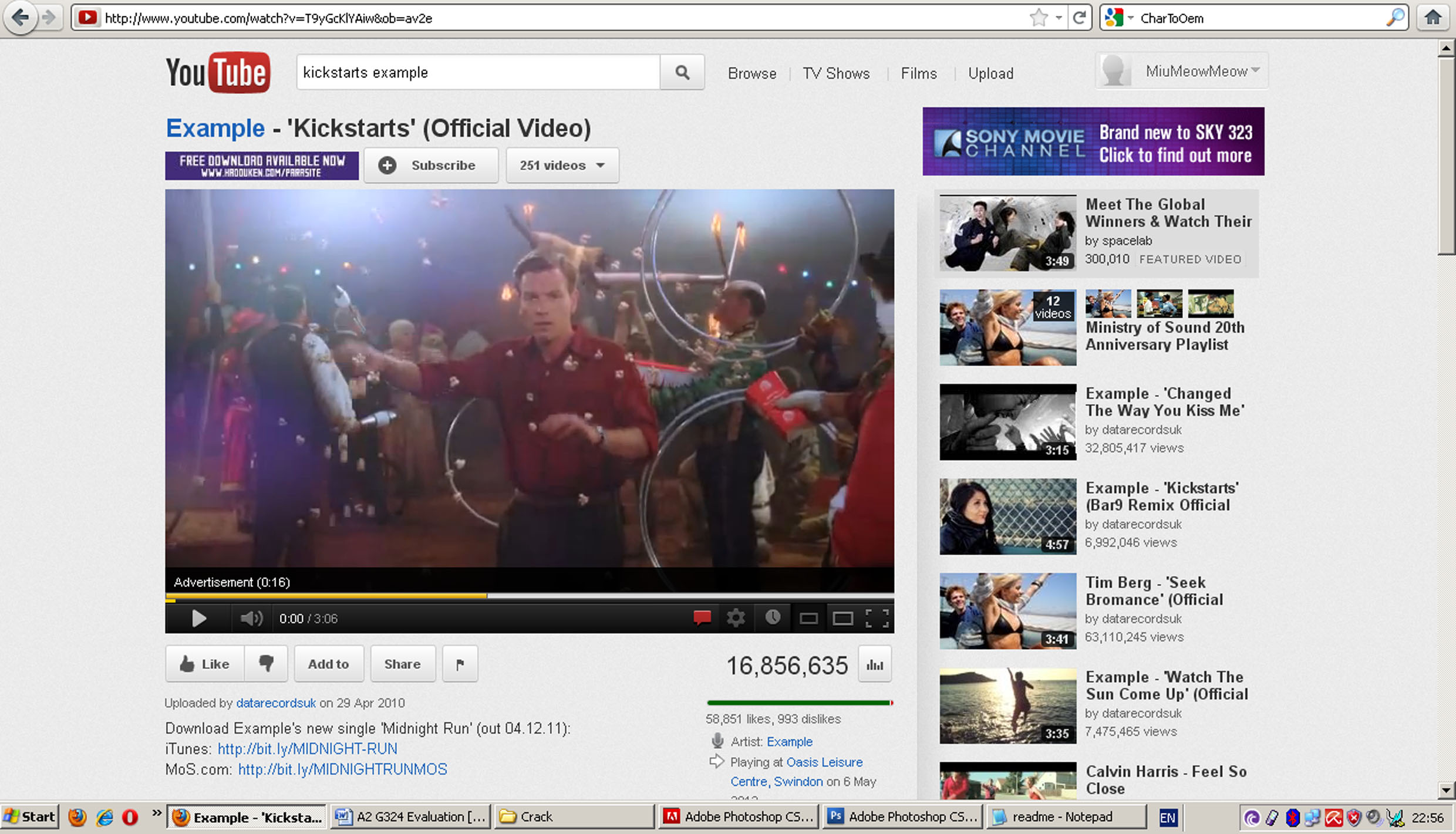 Как делать это легко и где брать идеи – расскажем в этой статье.
Как делать это легко и где брать идеи – расскажем в этой статье.
Какой размер у YouTube баннера?
Размеры шапки зависят от платформы. Баннер, который вы видите на мониторе, значительно отличается от того, что вы видите на экране мобильного. Вот небольшой гид:
Текст должен располагаться в центре баннера, тогда он не будет обрезаться на разных устройствах. Если вы хотите добавить на него логотип — разместите его в этой “безопасной области”. Следуйте рекомендациям от Google:
- Минимальный размер загружаемой картинки: 2560х1440 пикселей
- Размер “безопасной зоны” для размещения текста и лого: 1546х423 пикселей
- Максимальная ширина: 2560 пикселей. Края будут обрезаться на разных устройствах.
- Размер загружаемого файла: макисмум 6 МБ
Что такое хороший YouTube баннер?
Хорошая шапка Youtube канала – это еще один шанс рассказать о вашей компании людям, которые посещают вашу страницу. Поэтому шапка должна быть:
1. Высокого разрешения
2560 x 1440 — это файл большого размера. Некоторые смотрят видео на YouTube по телевизору, так что баннер должен хорошо смотреться и на больших экранах.
Некоторые смотрят видео на YouTube по телевизору, так что баннер должен хорошо смотреться и на больших экранах.
2. В стиле бренда
YouTube канал — это возможность продвинуть ваш бренд, но это стоит делать аккуратно. Не лепите на баннер все сразу: лого, слоган, призыв к действию и контактную информацию. Разместите логотип в “безопасной области” чтобы его было видно на всех устройствах. Используйте цвета вашего бренда, шрифты и общий стиль.
3. Релевантная контенту
Увлечься созданием дизайна очень просто, и иногда вы можете забыть основное сообщение. Дизайн баннера должен быть релевантным вашему бренду и контенту, который вы постите.
Как создать баннер для Youtube
Чтобы не создавать дизайн шапки для Youtube с нуля, найдите простой графический редактор с готовыми шаблонами. Для вдохновения вы можете посмотреть коллекцию тематических шаблонов Youtube баннеров от Crello. Чтобы создать баннер, выберите шаблон, добавьте текст и свой логотип.
Crello очень удобный инструмент — вам не нужно подбирать размеры и нервничать по поводу отсутствия идей. Вы можете взять за основу готовый дизайн и изменить его так, как вам будет нужно.
Вы можете взять за основу готовый дизайн и изменить его так, как вам будет нужно.
7 примеров отличных Youtube баннеров
Давайте рассмотрим хорошие дизайны шапок YouTube от известных брендов.
- GoPro
Совет: на изображении должны присутствовать объекты, которые олицетворяют ваш бренд. Если сомневаетесь — добавьте изображения с людьми в контексте использования вашего продукта.
2. TripAdvisor B2B
Совет: используйте баннер, чтобы наглядно показать функционал вашего продукта.
3. Tasty
Совет: сделайте ваш баннер ярким, добавьте индивидуальности — так он будет отличаться от других.
4. Airbnb
Совет: если вы не можете выбрать одно изображение — сделайте коллаж. Разместите в “безопасной области” лого вашей компании или одно небольшое сообщение.
5. Lego
Совет: Помните о вашей целевой аудитории. Аудитория Lego — дети, и дизайн разрабатывается специально для того, чтобы привлечь их внимание.
6. BigThink
Совет: почитайте про базовые советы по дизайну. Вы узнаете как правильно комбинировать цвета, объекты и шрифты.
Вы узнаете как правильно комбинировать цвета, объекты и шрифты.
7. LinkedIn
Совет: все должно быть просто. На баннере LinkedIn черно-белая картинка, а логотип является частью текста. Несмотря на отсутствие ярких цветов, баннер вызывает эмоции и запоминается.
Даже если у вас нет возможности заказать баннер у дизайнера, вы можете оформить Youtube канал профессионально. Берите пример с больших брендов, ищите идеи среди готовых шаблонов и пробуйте. Удачи!
Размеры / размер видео YouTube [Руководство по настройкам загрузки]
13 сентября 2021 г. • Проверенные решения
Каждая социальная сеть предлагает определенный набор параметров и настроек для своей публикации. Так делает YouTube.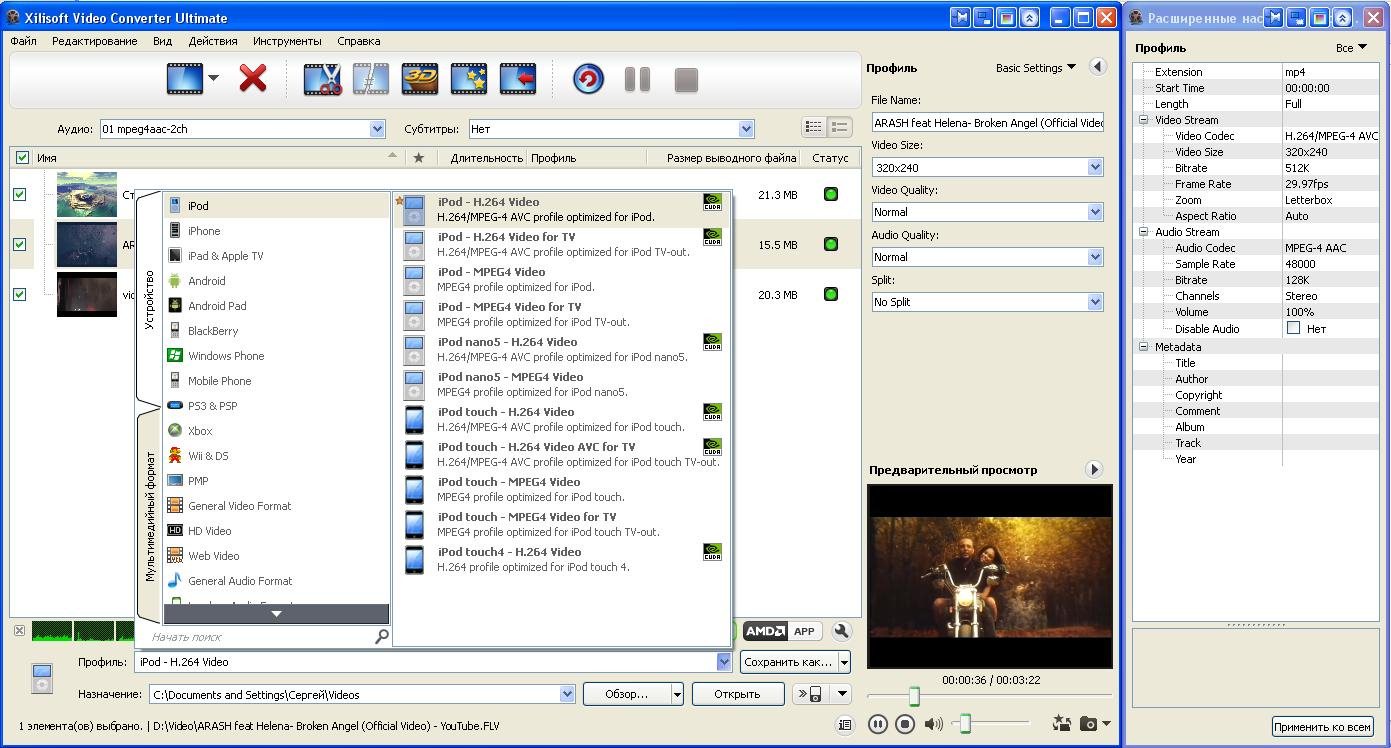
Чрезвычайно важно знать, какие настройки вы выберете, и выбрать правильное видео, миниатюру и размеры экрана для видео YouTube, чтобы повысить удобство работы пользователей.
Просто смотреть видео на YouTube намного проще, но возможность загрузить туда видео нужного размера имеет гораздо большее значение, чем можно себе представить.
Но как справиться со всем этим самому? Здесь мы будем сопровождать вас на всем пути! Так что расслабьтесь и наслаждайтесь своим первоклассным контентом!
Вы узнаете: Как простой в использовании видеоредактор Filmora действительно идеально подходит для успешных пользователей YouTube.Filmora не только позволяет вырезать, кадрировать, вращать, переворачивать видео, но также предлагает такие расширенные функции, как PIP, зеленый экран или микширование звука. Более того, вы можете найти множество эффектов для моды, игр, образования, обучения, спорта и т. Д.
Д.
Посмотрите видео ниже, чтобы узнать больше, и скачайте сейчас, чтобы попробовать бесплатно.
Правильный размер видео на YouTube для вас
| разрешение | Эквивалентное имя | Качественный |
|---|---|---|
| 3840 × 2160 | 2160p | 4K |
| 2560 × 1440 | 1440p | 2К |
| 1920 × 1080 | 1080p | Самое высокое разрешение видео YouTube HD |
| 1280 × 720 | 720p | Наименьшее разрешение видео YouTube HD |
| 854 × 480 | 480p | Стандартное определение |
| 640 × 360 | 360p | Обычное разрешение веб-сайта |
| 426 × 240 | 240p | Наименьший доступный размер видео на YouTube |
Важные рекомендации по размерам видео на YouTube
| Максимально допустимый размер видео YouTube | 426 x 420 пикселей |
|---|---|
| Минимально допустимый размер видео на YouTube | 3840 x 2160 пикселей |
| Правильное соотношение сторон видео на YouTube | 16: 9 |
| Максимальный размер файла YouTube | 128 ГБ |
| Максимальная длина видео на YouTube | 12 часов |
| Совместимые форматы видео YouTube |
|
Чтобы полностью понять все вышеупомянутые конфигурации, графическое изображение является обязательным. Итак, вот оно, чтобы дать вам яркое видение.
Итак, вот оно, чтобы дать вам яркое видение.
Изображение с сайта learn.g2
Какой размер видео на YouTube лучше всего подходит для вас?
Профессионалы рекомендуют использовать видео YouTube размером 1080p или 1920 x 1080.
Они идеальны, потому что они не только сделают видео профессиональным и элитным, но и потребляют гораздо меньше данных. Более того, если вы используете телефон для записи видео, то использование более высокого качества, чем упомянутое выше, будет стоить вам большого объема памяти.
Если вы новичок в мире YouTube и хотите увеличить объем памяти устройства, то разрешение 720p все равно будет творить чудеса.
Какое соотношение сторон видео?
Этот термин относится к пропорции вашего видео. Другими словами, соотношение сторон видео может быть определено как ширина или ширина (изображения или экрана) по отношению к его высоте. Такое соотношение можно выразить или представить в виде «ширина x высота.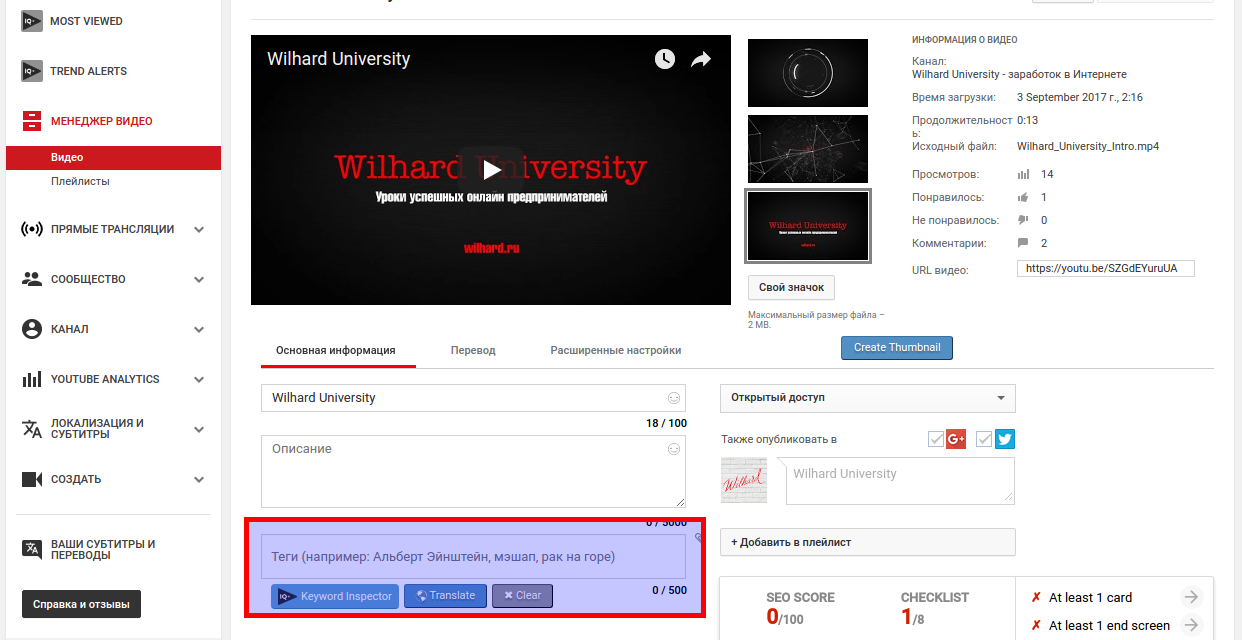
Это означает, что соотношение сторон 4×3 относится к изображению шириной 4 единицы и высотой 3 единицы.Точно так же его можно выразить двоеточием между такими единицами, как 4: 3 или 16: 9.
Соотношение сторон видео просто относится к соотношению между шириной и высотой соответственно, а не к фактическому физическому размеру изображения.
Наиболее распространенные форматы изображения, используемые в видео, показаны ниже для понимания звука:
Изображение с сайта learn.g2
Соотношение сторон — это пропорция вашего видео.На этом изображении показаны три наиболее распространенных формата изображения.
Соотношение сторон относится к соотношению высоты и ширины, хотя размеры относятся к двум отдельным измерениям высоты и ширины, а не к соотношению с «пикселем» в качестве единицы измерения.
Стандартные соотношения сторон
Ниже приведены наиболее распространенные форматы изображения, используемые для видео. Могут быть определенные поправки к упомянутым ниже, но следующие форматы используются в основном создателями фильмов и видео.
Могут быть определенные поправки к упомянутым ниже, но следующие форматы используются в основном создателями фильмов и видео.
Давайте рассмотрим краткую разбивку доступных вариантов соотношения сторон, которые вы можете выбрать соответственно:
| Соотношение сторон | заявка |
|---|---|
| 1: 1 или 1×1 | Это соотношение сторон в основном будет видно на видео в Instagram. Это соотношение 1: 1 придает видео идеальную квадратную форму. |
| 4: 3 или 4×3 | Такое соотношение сторон в основном можно было увидеть несколько веков назад, почти в середине 20-го века, по телевизору.Тогда это был стандартный телевизионный формат. Так что если вы ребенок 90-х или взрослый, то вы должны быть знакомы с этим форматом, пока смотрите свои любимые комедийные сериалы о старой школе! |
| 16: 9 или 16×9 | Формат был улучшен до соотношения сторон 16: 9 для более высокого качества HD и лучшего впечатления от просмотра. Этот формат широко используется в телевизорах, кинотеатрах, DVD или профессиональных видео высокой четкости. Этот формат широко используется в телевизорах, кинотеатрах, DVD или профессиональных видео высокой четкости. |
| 21: 9 или 21×9 | Форматы были обновлены до соотношения сторон 21: 9, что позволяет не только обеспечивать качество HD-видео и удивительное удобство для пользователя.Это в основном используется в кино для выпусков кинотеатров. |
Правильное соотношение сторон для видео на YouTube
YouTube рекомендует использовать соотношение сторон 16: 9 в зависимости от видеопроигрывателя, который использует YouTube. Вам также предоставляется возможность загружать видео вертикально, но это соответственно изменит соотношение сторон.
Когда вы загружаете видео с соотношением сторон, отличным от упомянутого ранее, YouTube автоматически размещает черные полосы по бокам.Это делается для отображения видео наилучшего качества с правильным разрешением, в противном случае оно будет отображаться как искаженное или обрезанное.
Вертикальное соотношение может составлять 4: 3. Соотношение сторон видео будет отображаться, как на изображении, приведенном ниже:
Изображение с сайта learn.g2
Правильное видеоизображение и размер экрана YouTube
Видео, несомненно, является самым важным активом YouTube, но мы не можем игнорировать важность оптимальных изображений на нем! Использование правильных изображений каналов улучшит взаимодействие с пользователем и, в конечном итоге, повысит уровень вашей игры!
Привлекательные и привлекательные фотографии на обложках, баннеры, миниатюры, значки каналов имеют такое же значение, как и само видео.
Так что не забывайте настраивать свои изображения! Просто возьмите чашку кофе и посмотрите, как ваши просмотры экспоненциально увеличиваются в результате этого простого, но самого важного изменения!
Просто просмотрите контрольный список, приведенный ниже, и вы будете готовы к нему!
1.
 Идеальный размер для фото профиля YouTube.
Идеальный размер для фото профиля YouTube.Фотография профиля YouTube, часто называемая значком канала YouTube, предпочтительно представляет собой изображение лица, если оно принадлежит физическому лицу, и соответствующий логотип, если используется брендом или компанией.
Рекомендуемый размер экрана YouTube для изображения вашего профиля YouTube или значка канала составляет 800 x 800 пикселей.
Изображение из metricool
2. Идеальный размер для миниатюрной фотографии YouTube.
Что такое значок YouTube?
Миниатюра фотографии — это изображение одного из кадров вашего видео, которое вы выбираете, чтобы зрители могли увидеть беглый взгляд или снимок вашего видео во время просмотра YouTube.
Вы можете выбрать любой из снимков, технически известный как эскиз, сразу после загрузки видео на свой канал. Либо вы можете позволить YouTube выбрать любой эскиз, либо выбрать свой собственный.
Почему это важно?
Выбор подходящего эскиза — один из важнейших факторов, которым нельзя пренебрегать.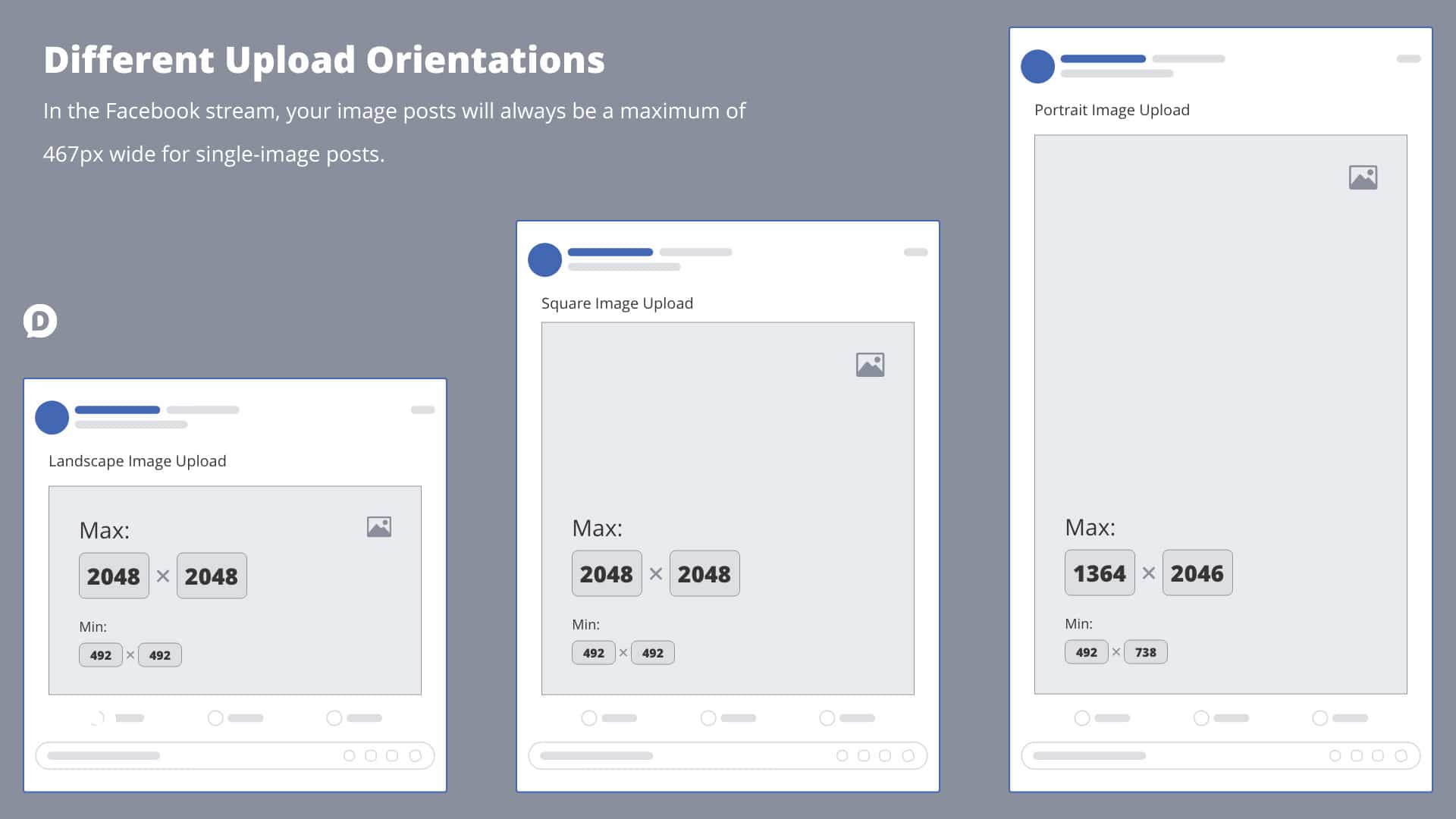 Чтобы получить наибольшее количество просмотров ваших видео, разумный выбор идеальных размеров миниатюр видео YouTube привлечет зрителей.Следовательно, это может значительно улучшить ваши взгляды.
Чтобы получить наибольшее количество просмотров ваших видео, разумный выбор идеальных размеров миниатюр видео YouTube привлечет зрителей.Следовательно, это может значительно улучшить ваши взгляды.
Быстрый совет по созданию идеального значка YouTube
Взгляните на популярные у вас клубни и посмотрите, какие стратегии они используют при загрузке своих миниатюр. Обычно видеоконтент не такой привлекательный, как сам эскиз. Вот что нужно понимать! Просто убедитесь сами, как большой текст и яркие изображения творит чудеса!
Размер миниатюры видео YouTube для идеального миниатюрного изображения:
Предпочтительный размер экрана YouTube для миниатюрного изображения — 1280 x 720 пикселей.
Как и в случае с видео на YouTube, соотношение сторон уменьшенного изображения составляет 16: 9.
Для еще более ясного понимания взгляните на эту иллюстрацию:
Изображение с сайта learn.g2
3.
 Идеальный размер для вашего баннера YouTube.
Идеальный размер для вашего баннера YouTube.YouTube предлагает две основные области для отображения изображений вашего канала. Одно из них — изображение значка, а другое — то, что YouTube называет «оформлением канала». Это то же самое, что и фотография на обложке Facebook.Люди часто называют это «баннером YouTube». Это изображение заголовка, отображаемое в верхней части вашего канала.
Для каждого типа дисплея (мобильного, настольного и ТВ) размер оформления канала (или баннера) изменяется соответственно.
Либо ваша обложка, либо ваш баннер YouTube отображается в верхней части канала, поэтому очень важно учитывать, что вы изображаете в своем канале с помощью этих изображений.
Следовательно, как это было сказано или осознано, выбор соответствующего разрешения баннера должен быть одним из ваших главных приоритетов.
Рекомендуемые размеры баннера для видео YouTube, предложенные YouTube, составляют 2560 x 1440 пикселей. Но размеры могут незначительно отличаться в зависимости от устройств, используемых пользователями.
Но размеры могут незначительно отличаться в зависимости от устройств, используемых пользователями.
| Дисплеи | Размеры изображения баннера |
|---|---|
| Видео дисплей | 2560 x 1440 пикселей |
| Настольный дисплей | 2560 x 423 пикселей |
| Дисплей планшета | 1855 x 423 пикселей |
| Телевидение | 2560 x 1440 пикселей |
Для более полного понимания обратитесь к изображению ниже:
Изображение из учиться.g2
Правильный размер обложки на ТВ:
Изображение, отображаемое при доступе к YouTube с телевизора, появится и будет загружено полностью или развернуто. Поэтому необходимо выбирать разумный размер изображения. Таким образом, точное разрешение будет 2560 x 1440 пикселей, которое покроет весь фон вашего канала.
Правый размер обложки на рабочем столе отображает:
Размер изображения может до некоторой степени отличаться в зависимости от браузера, с которым вы работаете, или самого рабочего стола. Но, как правило, рекомендуемый размер обложки для настольных дисплеев составляет 2560 x 423 пикселей.
Но, как правило, рекомендуемый размер обложки для настольных дисплеев составляет 2560 x 423 пикселей.
Правый размер обложки на планшете отображает:
В соответствии с рекомендацией по загрузке изображения, особенно учитывая, что размер таблицы составляет 1855 x 423 пикселей. Это покроет площадь соответствующим образом.
Часто задаваемые вопросы о настройках загрузки на Youtube
Каков максимальный размер загрузки на YouTube?
В настоящее время разрешенный максимальный размер видеофайла для загрузки составляет 128 ГБ.
Каков максимальный лимит длины загрузки на YouTube?
Сегодня разрешенная максимальная длина видео для загрузки составляет 12 часов.
Как сбросить настройки загрузки по умолчанию на YouTube?
Шаг 1. Войдите в свою учетную запись YouTube с помощью браузера.
Шаг 2. Щелкнув значок своего профиля в правом верхнем углу панели, вы увидите опцию YouTube Studio. Нажмите здесь.
Нажмите здесь.
Шаг 3: перейдите к параметру настроек, где появится всплывающее окно.
Шаг 4: Найдите параметры загрузки по умолчанию и измените конфигурации на 2 вкладках.
Шаг 5: Нажмите кнопку «Сохранить».
Как загружается видео на YouTube с помощью мобильного приложения?
Шаг 1. Войдите на свой канал YouTube с помощью мобильного телефона.
Шаг 2: Нажмите на значок видеокамеры, чтобы загрузить видео.Разрешите доступ к вашей фотогалерее, и приложение запрашивает камеру при первой загрузке.
Шаг 3: Вы можете «Go Live» или просто перетащить уже созданный видеофайл для загрузки.
Шаг 4: Нажмите «Далее».
Шаг 5: Введите название видео, выберите уровень видимости и нажмите «Загрузить».
Как загружается видео с YouTube с помощью веб-браузера?
Шаг 1. Войдите в свою учетную запись YouTube в веб-браузере.
Шаг 2: Щелкните значок видео в верхней части панели.
Шаг 3: Нажмите на загрузку видео в раскрывающемся списке.
Шаг 4: Вы будете перенаправлены на страницу загрузки видео. Нажмите «общедоступный» под опцией «Выбрать файлы для загрузки» и выберите уровень видимости (общедоступный, частный или запланированный).
Шаг 5: Щелкните большую стрелку для выбора видеофайла или просто перетащите файл на страницу.
Шаг 6: Вы можете ввести различную информацию, относящуюся к видео, во время загрузки видео.
Шаг 7: Нажмите «Опубликовать», и все готово!
Прочитайте больше, чтобы получить: лучших видеосайтов, таких как YouTube >>
Основные термины, которые вам следует знать
Формат видео
Формат файла — это стандартный способ хранения информации в закодированной форме внутри компьютерного файла.Это влечет за собой, как именно биты используются при кодировании информации на цифровом носителе.
Итак, формат видеофайла — это в основном тип формата файла, предназначенный для хранения цифровых данных видео в компьютерной системе. Чаще всего видео часто сохраняется с использованием сжатия с потерями, чтобы уменьшить размер файла.
Чаще всего видео часто сохраняется с использованием сжатия с потерями, чтобы уменьшить размер файла.
Частота кадров
«Частота кадров» по существу влечет за собой частоту (скорость), с которой одновременные изображения отображаются на экране.Эти изображения или называются «кадрами». Частота кадров выражается в «кадрах в секунду или FPS». Единица или термин применимы к фильмам, камерам, захвату движения, видео и компьютерной графике. Это также известно как «частота кадров», выраженная в единицах «герц».
Разрешение
Разрешение — это показатель четкости и резкости изображения, который чаще всего используется в качестве показателя качества камер, мониторов, принтеров и т. Д.
В основном это относится к количеству различных пикселей в каждом измерении, которые можно просматривать на любом устройстве отображения.
Размер файла
Размер файла относится к пространству, которое файл занимает на носителе, например на жестком диске или USB. Размер файла может быть выражен в байтах (B), килобайтах (КБ), мегабайтах (МБ), гигабайтах (ГБ), терабайтах (ТБ) и т. Д.
Размер файла может быть выражен в байтах (B), килобайтах (КБ), мегабайтах (МБ), гигабайтах (ГБ), терабайтах (ТБ) и т. Д.
Как показано на рисунке ниже, файлы, перечисленные в проводнике Windows, сначала отсортированы по файлу с наибольшим размером. Файл с именем «family-safety.jpg» занимает наибольший размер 47 КБ и наименьший размер 32 КБ.
Кодек
Кодек — это устройство или компьютерная программа, которая используется для кодирования или декодирования потока цифровых данных или сигнала. Кодек — это сокращенная форма «кодер-декодер».
Основная функция кодера заключается в кодировании потока данных или сигнала для хранения или передачи, обычно в зашифрованном виде.
В то время как декодер декодирует закодированные (возможно, зашифрованные) данные, что является просто процессом, обратным кодеру.Кодек применяется в приложениях для потоковой передачи мультимедиа, видеоконференцсвязи и редактирования видео.
Соотношение сторон:
Этот термин относится к пропорции вашего видео. Другими словами, соотношение сторон видео может быть определено как ширина или ширина (изображения или экрана) по отношению к его высоте. Такое соотношение можно выразить или представить в виде «ширина x высота.
Другими словами, соотношение сторон видео может быть определено как ширина или ширина (изображения или экрана) по отношению к его высоте. Такое соотношение можно выразить или представить в виде «ширина x высота.
Это означает, что соотношение сторон 4×3 относится к изображению шириной 4 единицы и высотой 3 единицы.Точно так же его можно выразить двоеточием между такими единицами, как 4: 3 или 16: 9.
Нужна поддержка YouTube?
Если вам нужна поддержка, руководство или вы можете столкнуться с любыми вопросами, связанными с вашим каналом YouTube, вот ссылка на службу поддержки YouTube.
Окончательный вердикт
Надеюсь, с этим подробным руководством вы теперь готовы принять мудрое решение относительно настройки ваших видео и канала в соответствии с вероятностью зрителей.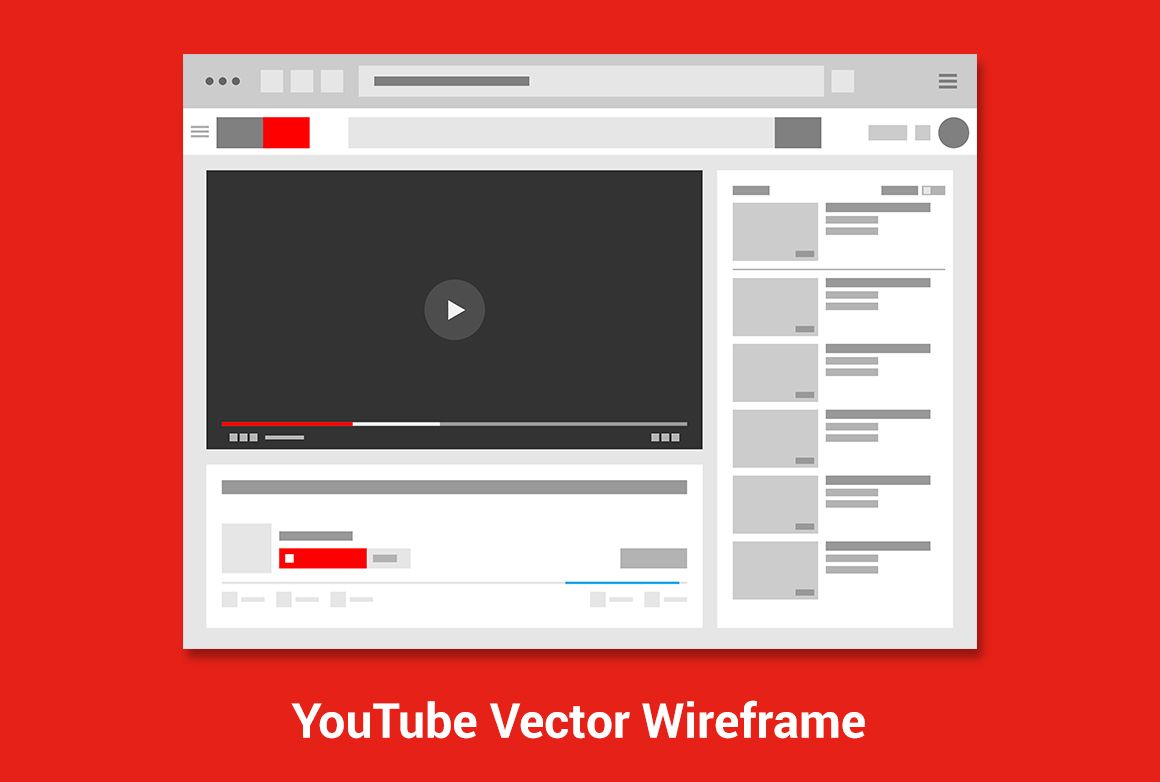 Так что будьте готовы к резкому росту вашего канала!
Так что будьте готовы к резкому росту вашего канала!
Ричард Беннетт
Ричард Беннетт — писатель и любитель всего видео.
Подписаться @Richard Bennett
Ваш гид по размерам изображений на YouTube 2021
1. Размер баннера YouTube или обложки канала.
Обложка вашего канала YouTube должна привлекать внимание посетителей и передавать информацию о вашем канале.Используйте эту возможность, чтобы создать что-то оригинальное, что заинтригует ваших посетителей.
Арт-баннеры канала YouTubeможно обрезать на разных устройствах, поэтому необходимо, чтобы вы уделяли пристальное внимание размерам , чтобы создавать изображения, которые могут четко передаваться при любом размере.
Вот как оформление канала отображается на каждом устройстве:
- Дисплей планшета: 1855 х 423 пикс.
- Мобильный дисплей: 1546 x 423 пикс.

- ТВ-дисплей: 2560 x 1440 пикселей
- Рабочий стол: 2560 x 423 пикс.
При этом вот лучший протокол для создания вашего канала:
- Идеальный размер обложки канала YouTube — 2560 на 1440 пикселей.
- Безопасная область, которая будет отображаться на всех устройствах, — это центральная область размером 1546 на 423 пикселей. Сохраняйте в этой области фокус любых логотипов, текста или изображений.
- Допустимые типы файлов: JPG, GIF, BMP или PNG, размер которых не превышает 6 МБ.
Отслеживание всех этих требований к размеру может быть утомительным. Adobe Spark поставляется с профессионально разработанными шаблонами оформления канала YouTube с фиксированным размером . Найдите художественный дизайн канала, который резонирует с вашим каналом YouTube, а затем переделайте его до совершенства.После того, как вы выбрали шаблон, выберите параметр «Изменить размер», чтобы выбрать холст нужного размера на YouTube.
Создать сейчас
2. Размер миниатюрного изображения YouTube.
Миниатюра YouTube выполняет ту же функцию, что и постер фильма или обложка книги, привлекает внимание и убеждает людей, что нажатие кнопки «Играть» стоит их времени. Потратив время на создание видео на YouTube, потратьте еще несколько минут на добавление значка профессионального качества, который может существенно повлиять на рост вашей аудитории.
- Идеальный размер для миниатюры видео на YouTube — 1280 на 720 пикселей (соотношение сторон 16: 9).
- Допустимые типы файлов: JPG, GIF или PNG, размер которых не превышает 2 МБ.
Adobe Spark упрощает создание эскизов YouTube. Изучите профессионально разработанных шаблонов , которые можно преобразовать, чтобы они соответствовали бренду вашего канала. Создав понравившуюся миниатюру Youtube, продублируйте дизайн и пересмотрите его, чтобы он работал для будущих загрузок.Согласованность в изображениях миниатюр помогает поддерживать брендинг вашего канала.
3. Размер изображения профиля канала YouTube.
Изображение профиля вашего канала YouTube загружено в квадратный формат, но отображается на всем сайте в виде круга. Помните об этом, выбирая изображение профиля, и убедитесь, что его кадрирование соответствует вашему изображению, логотипу или бренду.
- Идеальный размер изображения профиля вашего канала — 800 на 800 пикселей (соотношение сторон 1: 1).
- YouTube автоматически изменит размер изображения вашего профиля, чтобы оно было 98 на 98 пикселей.
- Допустимые типы файлов: JPG, GIF, BMP или PNG.
- Если ваш канал связан с учетной записью Google, то изменение изображения профиля вашего канала YouTube автоматически изменит изображение профиля вашего аккаунта Google в соответствии с ним.
Adobe Spark имеет квадратный холст 1: 1, на котором можно приступить к созданию изображения профиля. Просмотрите нашу библиотеку шаблонов, чтобы зажечь свое воображение.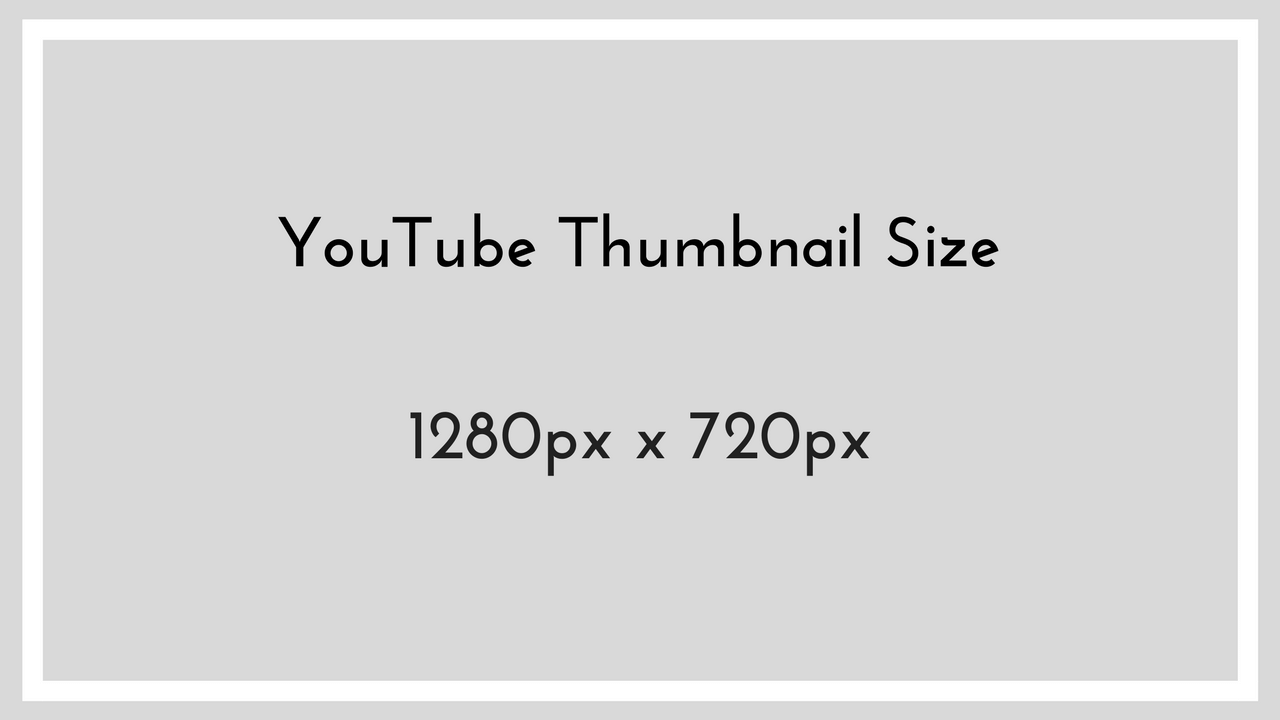 Используйте Adobe Spark Logo Maker, чтобы создать логотип для своей страницы, который вы также можете использовать в качестве изображения своего профиля. Инструмент для создания логотипов делает создание логотипа невероятно простым и расширяющим возможности, так что вы можете создать фирменный стиль, который идеально отражает суть вашего канала.
Используйте Adobe Spark Logo Maker, чтобы создать логотип для своей страницы, который вы также можете использовать в качестве изображения своего профиля. Инструмент для создания логотипов делает создание логотипа невероятно простым и расширяющим возможности, так что вы можете создать фирменный стиль, который идеально отражает суть вашего канала.
Создать сейчас
4. Размер видео на YouTube.
16: 9 — стандартное соотношение сторон, используемое в учебнике для съемки видео с горизонтальной (горизонтальной) ориентацией. Почти все записывающие устройства автоматически снимают с этим соотношением (включая ваш смартфон, когда вы поворачиваете его на бок).Большинство программ для редактирования будут работать в этом формате, включая Adobe Spark Video.
При использовании Adobe Spark Video для создания видео выберите вариант соотношения сторон 16: 9 для видео, которое вы загружаете на YouTube. Легко продублируйте свое видео и измените его размер до квадрата, чтобы поделиться им в другом месте, например в Instagram или Facebook.
Если вы снимаете вертикальное видео на свой смартфон, не добавляйте отступы к видео, чтобы оно соответствовало соотношению сторон 16: 9. Вместо этого загрузите его как есть.YouTube автоматически подгонит видео под устройство зрителя. Если вы снимаете вертикальное видео на свой смартфон, другие могут смотреть его на своих смартфонах в полноразмерном вертикальном формате. Это также относится к квадратным видео.
- 2160p: 3840×2160
- 1440p: 2560×1440
- 1080p: 1920×1080
- 720p: 1280×720
- 480p: 854×480
- 360p: 640×360
- 240p: 426×240
Создать сейчас
Создайте графику для своего канала YouTube прямо сейчас.
Начни с вдохновения.
Мы предлагаем вам тысячи профессионально разработанных шаблонов, чтобы вы никогда не начинали с чистого листа. Ищите по платформе, задаче, эстетике, настроению или цвету, чтобы вдохновение всегда было у вас под рукой. Когда вы найдете графику, с которой можно начать, просто коснитесь или щелкните, чтобы открыть документ в редакторе.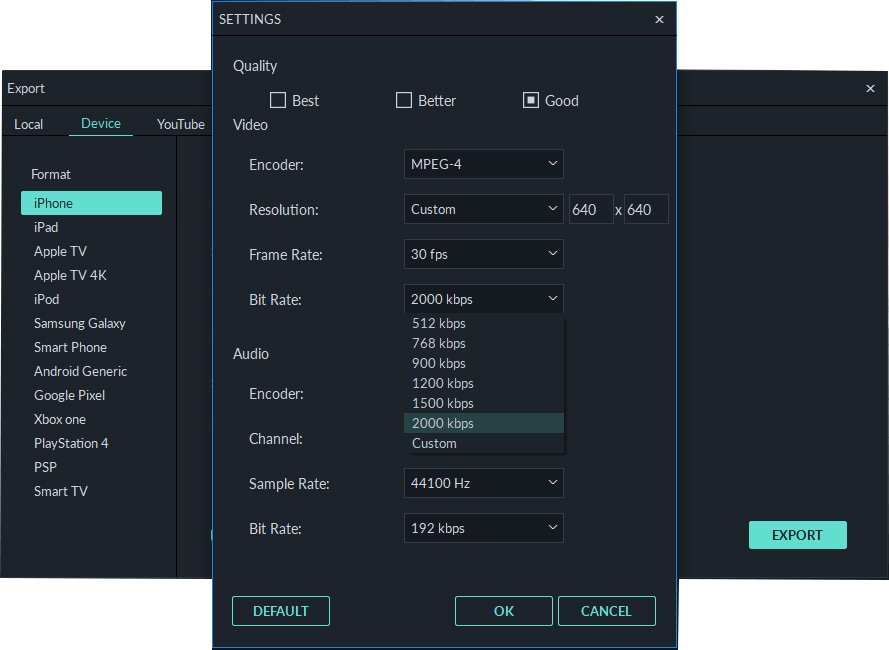
Сделайте ремикс, чтобы сделать его своим.
Существует множество способов персонализировать шаблоны изображений для YouTube. Измените копию и шрифт.Добавьте образы собственными снимками продуктов или фотографиями. Или просматривайте тысячи бесплатных изображений прямо в Adobe Spark. Уделите столько времени, сколько хотите, чтобы изображение было вашим собственным. В премиальном плане вы даже можете автоматически применять логотип, цвета и шрифты вашего бренда, так что вы всегда будете #onbrand.
Поднимите чутье.
С помощью эксклюзивных дизайнерских ресурсов Adobe Spark легко придать вашим проектам изюминку и индивидуальность. Добавляйте анимированные стикеры от GIPHY или применяйте текстовую анимацию для коротких графических видеороликов одним касанием.Мы позаботились обо всех скучных технических вещах, чтобы вы могли сосредоточиться на своем сообщении и стиле. Вы также можете добавить соавторов в свой проект, чтобы у вас было больше практических навыков, которые оживили ваш контент YouTube.
Измените размер, чтобы контент стал еще шире.
Прошли те времена, когда приходилось запоминать размеры изображений для каждой отдельной платформы. Выбрав понравившийся дизайн, вы можете легко изменить его для любой социальной сети с помощью удобной функции изменения размера Adobe Spark.Просто продублируйте проект, измените размер, выберите платформу, для которой вы хотите его адаптировать, а мы позаботимся обо всем остальном.
Сохраните и поделитесь своим изображением на YouTube
Когда ваш дизайн будет готов, нажмите эту кнопку публикации. Вы можете поделиться своими проектами прямо на своем канале YouTube или поделиться ими в цифровом формате по электронной почте или по ссылке. Adobe Spark сохраняет ваши дизайны, поэтому вы всегда можете вернуться к своим проектам, если вам нужно их обновить.
Пусть Adobe Spark станет вашим экспертом по размеру YouTube.
YouTube — это место возможностей, где у вас есть возможность стать самодельным графическим дизайнером, видеоредактором, телеведущим или лидером сообщества.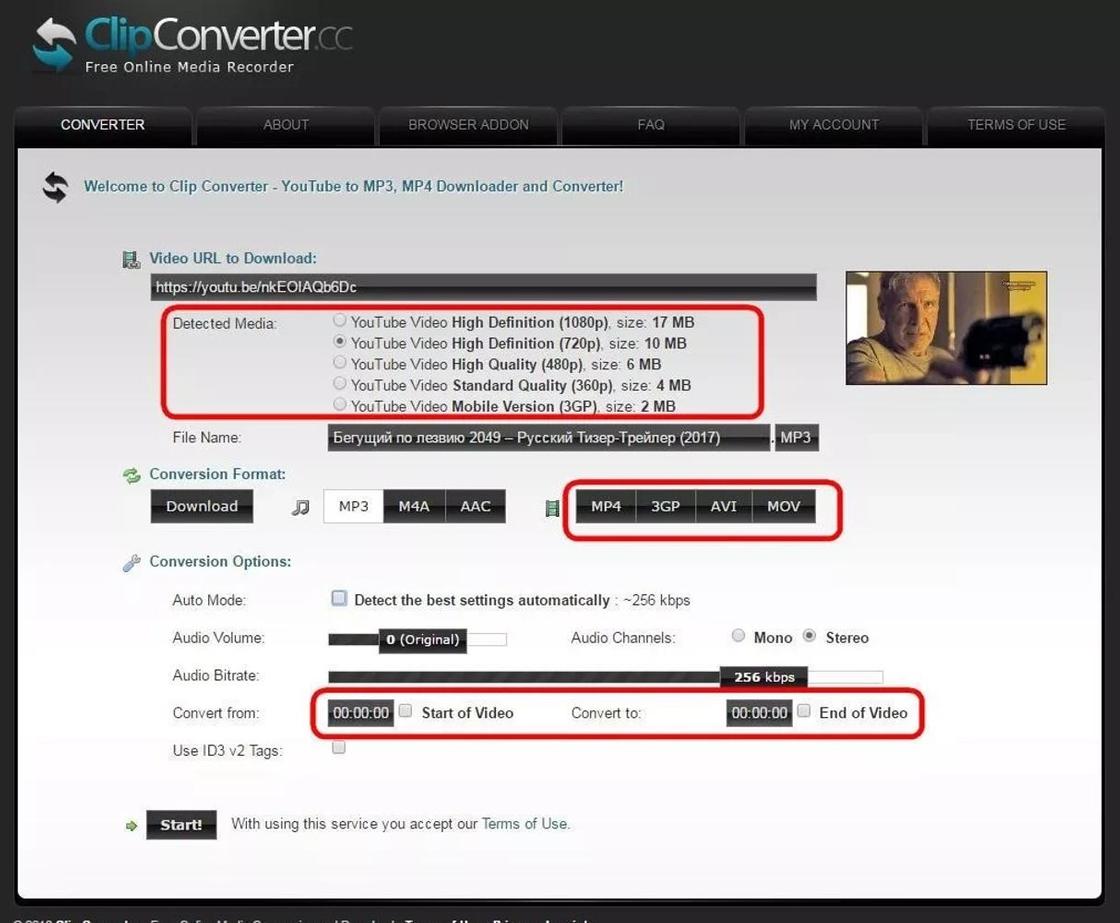 Оцените свои видео на YouTube, чтобы они могли проявить себя, подбирая размер контента в соответствии с предлагаемыми форматами. Позвольте Adobe Spark быть вашим проводником по изменению размера и настройке любого настраиваемого содержимого. Adobe Spark делает творческий процесс увлекательным и легким с помощью шаблонов, интуитивно понятного интерфейса, а также возможности делиться и загружать с легкостью, чтобы вы могли сосредоточиться на превращении своего канала во что-то отличное.
Оцените свои видео на YouTube, чтобы они могли проявить себя, подбирая размер контента в соответствии с предлагаемыми форматами. Позвольте Adobe Spark быть вашим проводником по изменению размера и настройке любого настраиваемого содержимого. Adobe Spark делает творческий процесс увлекательным и легким с помощью шаблонов, интуитивно понятного интерфейса, а также возможности делиться и загружать с легкостью, чтобы вы могли сосредоточиться на превращении своего канала во что-то отличное.
КАК НАСТРОИТЬ РАЗМЕР ВИДЕО YOUTUBE?
Если вы хотите продвигать свои видео и изображения на платформе YouTube, вы должны следовать некоторым практическим советам по видео и размеру изображения, чтобы посетители могли воспользоваться вашими видео.
Прежде чем публиковать видео в этой чрезвычайно популярной социальной сети, лучше узнать некоторые важные предварительные условия для воспроизведения ваших видеоклипов на различных устройствах. Итак, для этой цели вам нужен лучший размер видео.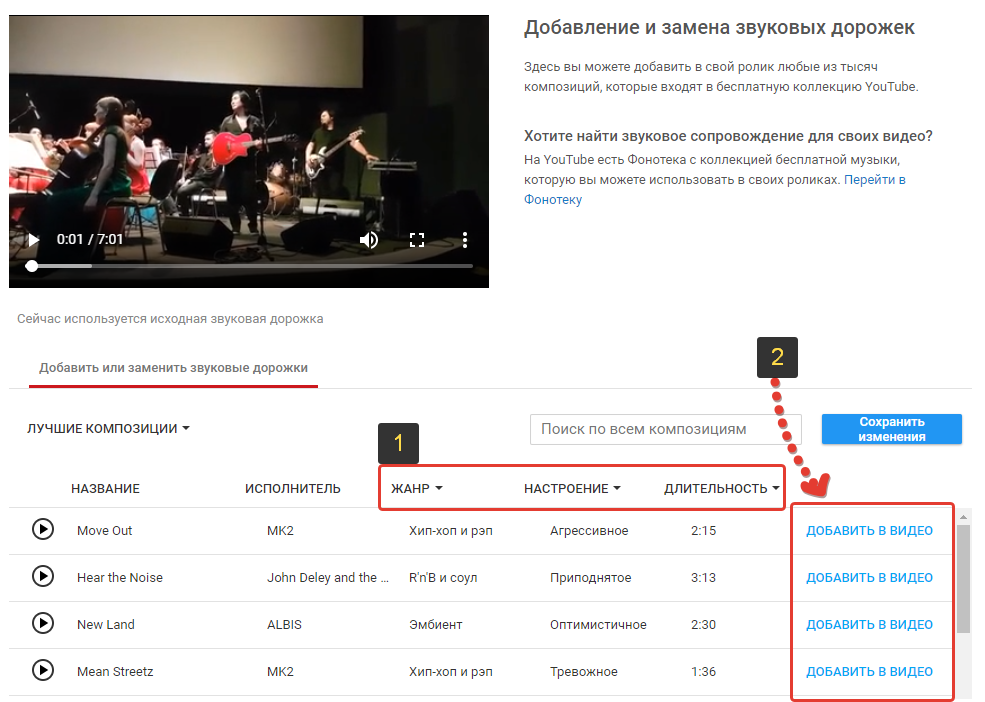
Как изменить размер видео YouTube
Как YouTube, вы должны знать, как редактировать видео и изменять видео YouTube, чтобы они выглядели именно так, как вам нравится.К счастью для вас, YouTube предлагает хорошие возможности редактирования, такие как возможность создавать подписи, размывать лица и добавлять эффекты. У вас также есть возможность настроить размеры видео, изменив его соотношение сторон.
Знаете ли вы, что вы изменяете видео, чтобы растянуть его до соотношения сторон 16: 9 или обрезать его по размеру? Чтобы сделать это и внести эти изменения, вам необходимо вручную добавить тег измерения к видео YouTube.
Если вы хотите изменить размеры видео на YouTube, выполните следующие действия:
- Перейдите на YouTube и войдите в систему.
- Нажмите на свое имя пользователя в правом верхнем углу, чтобы открыть меню.
- Fid «Менеджер видео» и нажмите на него.
- Нажмите «Редактировать», чтобы изменить размеры любого видео по вашему желанию.
- Поместите курсор в поле тега.
- Вставьте нужные размеры, используя один из следующих кодов: «yt: crop = 16: 9», «yt: stretch = 16: 9», «yt: stretch = 4: 3» или «yt: quality = high. . »
- В качестве последнего шага нажмите «Сохранить».
Какой размер видео на YouTube лучше всего?
YouTube поддерживает широкоформатные компьютерные дисплеи Плеер с соотношением сторон 16: 9 (с шириной 16 единиц и высотой 9).Это наиболее распространенное соотношение сторон около девяти лет для настольных ПК и телевизоров. Раньше было сложно загружать видео высокого качества или Full HD на YouTube, но теперь ограничений нет, вы можете загружать большой объем контента в высококачественном и оптимизированном формате.
Рекомендуемое видео YouTube размеров : 426 x 240 (240p), 640 x 360 (360p), 854 x 480 (480p), 1280 x 720 (720p), 1920 x 1080 (1080p), 2560 x 1440 (1440p) и 3840 x 2160 (2160p).
Начнем с основ загрузки видео на YouTube.
Что означает разрешение?
Количество пикселей по горизонтали и вертикали на экране дисплея.
Вам разрешено использовать эти параметры разрешения, чтобы хорошо выполнять свою работу. В противном случае вы получите видео с черными полосами по бокам и в результате низкого качества.
На картинке ниже вы видите 7 различных типов разрешений видео с их названиями.
- Наиболее подходящим вариантом является первый вариант 2160p, также известный как 4K .
- У второго тоже правильное разрешение, но не такого высокого качества, как у первого (4K).
- 1080 p — это то же самое, что и Full-HD) видеорежимы высокой четкости (
- 360 P является стандартным в качестве стандартного разрешения веб-сайтов.
- 240 p — это разрешение для загрузки видео.
- Изменение Качество видео YouTube
Эту настройку на YouTube можно выполнить как с мобильных, так и с настольных компьютеров
Чтобы изменить качество видео YouTube:
- Перейдите на YouTube и воспроизведите видео
- Выберите значок шестеренки
- Выберите качество (должно быть последним вариантом)
- Выберите любое предпочитаемое качество
Совет: наивысшее качество видео YouTube — 1080, но оно может меняться в зависимости от воспроизводимого видео.Вы должны увидеть, какие качества доступны для этого видео.
Какой самый лучший размер обложки YouTube?
Изображение привлекает внимание пользователей к просмотру ваших видео на YouTube. Перед воспроизведением видео необходимо выбрать подходящую обложку канала , фото .
1. Размер обложки YouTube
Точка с фотографией обложки канала — это ее оптимальный размер, который обычно составляет 2560 пикселей в ширину на 1440 пикселей в высоту .Итак, рекомендуемый размер для загрузки изображения обложки на YouTube — 2560 x 1440 пикселей. Главное, о чем вы должны позаботиться, — это чтобы обложка вашего канала появлялась в разных формах, на разных устройствах, таких как мобильные, настольные и телевизоры. Так что сделайте все возможное, чтобы спроектировать его с правильными размерами и достаточно хорошо для правильного отображения.
В центре изображения выше есть прямоугольник размером 1546 * 423 , он называется безопасной зоной , которая видна на любом устройстве .Я имею в виду, что все, что вы загружаете в виде изображения, наверняка будет видно в этой области на любых устройствах. Если вы собираетесь открыть YouTube на телевизоре , дисплей , изображение будет покрывать определенный размер фона 2560 x 1440 пикселей . Кроме того, стандартный формат изображения — 2560 x 423 пикселя для настольного дисплея , тогда как видимая область будет составлять 1855 x 423 пикселя на планшетном дисплее .
2. Фотография профиля на YouTube
Типичный размер 800 x800 пикселей, а также значок вашего канала YouTube.В соответствии с этим конкретным размером лучше иметь личное изображение или логотип вашего бренда, чтобы подтвердить личность вашей учетной записи.
3. Миниатюры YouTube
Это копия большого изображения, но в небольших размерах, которые используются для общего обзора фотографии, что упростило для зрителей, нажав на это самое маленькое изображение (Миниатюра) для просмотра видео.
Ваша фотография должна быть 1280 x 720 пикселей, с минимальной шириной 640 пикселей.Соотношение 16: 9 является идеальным, так как оно чаще всего используется в проигрывателях и превью YouTube.
Идеальные характеристики миниатюрной фотографии
- Минимальная ширина: 640 пикселей
- Максимальный размер файла: 2 МБ
- Рекомендуемое соотношение: 16: 9
- Популярные типы файлов: файлы изображений, в том числе .JPG, GIF, BMP или.PNG
Был ли этот пост полезен?
Сообщите нам, понравился ли вам пост. Это единственный способ стать лучше.
КАК НАСТРОИТЬ РАЗМЕР ВИДЕО YOUTUBE?
Если вы хотите продвигать свои видео и изображения на платформе YouTube, вы должны следовать некоторым практическим советам относительно видео и размера изображения, чтобы посетители могли воспользоваться вашими видео.
Франсин Берано
Inosocial
BoldBrush — Как увеличить / уменьшить размер видео на YouTube
При создании видео на YouTube есть возможность создать собственный размер.Наименьший вариант предварительно отформатированного размера — 420 X 315.
Мы обнаружили, что 640 X 360 обычно отображаются хорошо.
Вы можете создать версию другого размера, выбрав параметр «Нестандартный размер».
- перейти к вашему видео на YouTube
- нажмите Поделиться
- нажмите Вставить
- щелкните стрелку раскрывающегося списка справа от Размер видео
- выберите один из вариантов или нестандартный размер и добавьте нестандартный размер в первое поле
- второе измерение заполнится автоматически (чтобы сохранить правильные пропорции)
- скопируйте код
- , затем следуйте инструкциям в этом FAQ, чтобы добавить видео на свой веб-сайт FASO: Как добавить видео или слайд-шоу
Если видео уже было добавлено на ваш веб-сайт FASO, выполните следующие действия, чтобы изменить размеры в коде.
Вы должны быть осторожны, чтобы не испортить соотношение сторон (формат). Вы бы не хотели, чтобы ваше видео получилось слишком широким или длинным и тонким.
- войти в панель управления учетной записью FASO
- доступ к странице редактирования, содержащей ваше видео или слайд-шоу
- щелкните HTML (значок над текстовым полем)
- В коде видео вы увидите что-то вроде этого:
width = «420» - Чтобы увеличить ваше видео на 20% (например), добавьте 20% к каждому из этих чисел, чтобы они отображались как:
width = «504» - нажмите Обновить
- нажмите Сохранить изменения
Если вы все еще используете бесплатную пробную версию, невозможно добавить код Embed iFrame, пока вы не станете платным клиентом.Это связано с необходимостью защитить себя от злонамеренных спамеров.
Вы можете стать платным клиентом раньше и не терять свободное время, нажав кнопку Активировать учетную запись (вверху слева на панели управления).
В ходе этого процесса вам будет выставлен счет за один месяц, а дата следующего выставления счета будет перенесена вперед, чтобы учесть оставшееся время бесплатной пробной версии.
Как загружать видео на YouTube в идеальных размерах — шаг за шагом
Как загружать видео на Youtube — Разрешение экрана видеоИспользование неправильного размера экрана или соотношения сторон — распространенная ошибка, которую вы обнаруживаете в веб-видео.В этой статье мы поговорим о том, как вы можете улучшить загрузку видео для своего веб-сайта.
Проблема 1Типичная вещь, которая происходит, когда вы посещаете чей-то веб-сайт или просматриваете некоторые видео на YouTube, — это то, что вы можете заметить черные полосы, которые появляются слева и справа от видео, как показано на изображении ниже. .
На изображении выше показан пример человека, который записал свое видео с соотношением сторон 4: 3, которое представляет собой отношение ширины видео к высоте видео.Это означает, что на каждые 4 пикселя по горизонтали приходится 3 пикселя по вертикали.
Проблема в том, что такие платформы, как YouTube, не используют соотношение сторон 4: 3, вместо этого они используют соотношение сторон 16: 9. Следовательно, когда вы загружаете видео с соотношением сторон 4: 3 на YouTube, это все равно, что пытаться уместить квадрат в прямоугольник.
Следовательно, когда кто-то загружает видео неправильного размера, YouTube центрирует видео по центру экрана, а затем заполняет пустые части черными полосами (на которые указывают красные стрелки) слева и справа от видео. .
Вы, наверное, сталкивались с подобным случаем, и избежать этой проблемы очень просто. В будущем, чтобы избежать подобных проблем, вы должны использовать соотношение сторон 16: 9! Когда вы записываете почти
вот версия PDF для печати Щелкните здесь
все, что будет использоваться для веб-контента, в частности, контент YouTube, убедитесь, что вы записываете с соотношением сторон 16: 9.
Независимо от того, используется ли это программа для записи с экрана или видеокамера, убедитесь, что ее соотношение сторон установлено на размер записи, совместимый с соотношением сторон 16: 9.Ниже приводится список из 5 соотношений сторон записи, совместимых с этим соотношением:
- 426 x 240 (240p)
- 640 x 360 (360p)
- 854 x 480 (480p)
- 1280 x 720 (720p)
- 1920 x 1080 (1080p)
Все эти размеры идеально подходят для видеопроигрывателя YouTube по умолчанию с соотношением сторон 16: 9, потому что каждое из этих соотношений просто больше, чем 16 и 9. Важно хорошо разбираться в этих размерах, если вы хотите научиться создавать видео.
Проблема 2Вторая проблема с видео заключается в том, что текст в видео кажется очень маленьким.Обычно при загрузке видео на YouTube создается файл пяти различных размеров: 240p, 360p, 480p, , 720p и 1080p.
Если вы нажмете на маленькую шестеренку в нижней части видео YouTube, вы сможете просмотреть все пять различных размеров, доступных при условии, что исходный размер видео был достаточно большим. Это показано на изображении ниже.
Если исходное видео было недостаточно большим, YouTube просто создает столько возможных размеров, сколько может. 640 X 360 — размер проигрывателя YouTube по умолчанию. Это небольшое окно для работы, но YouTube оставляет это окно маленьким, потому что видео обычно представляют собой очень большие файлы. Учитывая, что он входит в тройку самых посещаемых веб-сайтов в мире, они должны доставлять много данных в секунду, и большинство пользователей обычно подключены к Интернет-соединению с низкой пропускной способностью.
Следовательно, если YouTube увеличит размер файла видеопроигрывателя до , то это приведет к увеличению времени ожидания.Время ожидания увеличивается по мере увеличения размера видеофайла , , как показано на изображении ниже.
Большой размер видеофайла означает, что пользователям придется дольше ждать, пока видео не встанет в очередь. Каждую секунду, когда вашим пользователям придется ждать, вы теряете определенное количество клиентов. Таким образом, важно отметить, что подавляющее большинство пользователей будут смотреть ваши видео с размером проигрывателя YouTube по умолчанию 640 x 360 пикселей.
Поскольку эта статья в основном предназначена для интернет-маркетологов и владельцев веб-сайтов, мы собираемся сосредоточиться на трех размерах видео, которые подходят для этих пользователей.
Из 5 размеров видео мы собираемся исключить 2 размера видео:
- Соотношение сторон 426 x 240 (240p), потому что этот параметр слишком мал. Они недостаточно высокого качества, чтобы квалифицировать их использование в наши дни.
- Соотношение сторон 1920 x 1080 (1080p), потому что оно в основном предназначено для видео с высоким разрешением, и у большинства пользователей не хватит терпения дождаться завершения загрузки видео 1080p.
Важно отметить, что 640 x 360 (360p) — это размер файла видеопроигрывателя YouTube, и большинство наших пользователей будут просматривать ваши видео через этот размер файла.Поэтому, если ваша цель — привлечь просмотры на YouTube, важно, чтобы этот размер выглядел приемлемо.
Для интернет-маркетологов и владельцев веб-сайтов очень важно поддерживать наши видео в следующих размерах видеофайлов:
- 640 x 360 (360p)
- 854 x 480 (480p)
- 1280 x 720 (720p)
Существует множество программ для записи видео, но вот список из трех лучших программ для записи, которые дадут вам наилучшие результаты:
- Регистратор Camtasia (платный)
- Freez Screen Video Capture (бесплатно и работает только на windows)
- Screencast-o-matic.com (бесплатно и работает на Mac, однако имеет ограниченные возможности)
- Clapboard от StoryXpress (доступны как бесплатные, так и платные варианты)
Независимо от того, какое программное обеспечение для видеозаписи вы решите использовать, вы должны донести до дома сообщение о том, что вы всегда должны не забывать вводить правильные значения форматного соотношения во время записи.
Практически все программы для записи видео имеют маленькие поля, в которых вы можете ввести ширину и высоту области, которую вы собираетесь записывать.Перед тем, как нажать кнопку записи, убедитесь, что вы ввели одно из предложенных значений с соотношением сторон 16: 9, которое соответствует размерам YouTube.
Если вам понравилась эта статья, поделитесь ею с друзьями, а также оставьте свои мысли ниже.
Полное руководство по простому и эффективному созданию оформления вашего канала YouTube (баннера)За последние несколько лет влогеры и маркетологи осознали, что использование видео — один из лучших способов охватить более широкую аудиторию, поскольку сейчас все больше людей предпочитают просмотр видео чтению письменного контента, особенно молодое поколение.
YouTube — очень важная платформа для всех, кто хочет делиться видео в Интернете, и если вы планируете запустить канал YouTube, наличие хорошо продуманного баннера имеет решающее значение. В этой статье вы узнаете все, от создания обложек для каналов YouTube до загрузки своих изображений на YouTube.
Размер оформления канала YouTubeСогласно YouTube, рекомендуемые размеры обложки канала: 2560 x 1440 пикселей .
Однако есть и другие размеры, о которых следует помнить:
Минимальные размеры файла: 2048 x 1152 пикселей
Минимальная безопасная область для текста и логотипов: 1546 x 423 пикселей , весь текст и изображения должны быть помещенным в эту область
Максимальная ширина: 2560 x 423 пикселей , гарантирует, что безопасная область всегда видна, несмотря на размер экрана
Максимальный размер файла: 6 МБ
Размеры баннера 2560 x 1440 пикселей гарантируют, что изображение канала правильно помещается на экранах телевизоров.Однако вам необходимо знать, как оформление канала будет отображаться на мобильных телефонах, настольных компьютерах и планшетах.
Для лучшего понимания предположим, что вы хотите использовать изображение ниже для оформления своего канала YouTube.
Так будет выглядеть оформление канала на разных устройствах.
Как видите, изображение полностью видно только на экране телевизора, на других устройствах оно обрезано. Вот почему очень важно хранить весь важный текст и изображения в безопасной зоне размером 1546 x 243 пикселей, чтобы они были видны на всех устройствах.
Зачем нужна обложка канала YouTubeОбложка канала YouTube — это баннер, отображаемый в верхней части страницы вашего канала YouTube. Поскольку он расположен вверху вашей страницы и имеет большой размер, обычно это первое, что видят пользователи, впервые посещая ваш канал. Это придает бренду вашему каналу, делая его уникальным. Хорошо продуманный баннер может побудить людей подписаться на ваш канал.
Одним беглым взглядом посетители могут сказать, о чем ваша компания или видео, это помогает привлечь их интерес.Хороший баннер создает у пользователей впечатление, что ваша компания заслуживает доверия.
Что следует разместить на баннере YouTube?Ваш баннер на YouTube должен отражать ваш бренд. Таким образом, текст и изображение, которые вы размещаете на своем баннере, должны рассказывать историю о том, что вы делаете, или о том, какой контент вы создаете. Важную информацию, такую как логотип, слоган, ссылки на социальные сети и веб-сайт, вы можете включить в свой баннер. Давайте рассмотрим несколько примеров:
Дэн Лок — мультимиллионер, заработавший себя самостоятельно, который теперь проводит большую часть своего времени, обучая людей тому, как они могут добиться большего финансового успеха и совершенствоваться во всех сферах своей жизни.В центре его баннера есть профессиональная фотография, на которой он в костюме, а фоновое изображение — это фотография, на которой он разговаривает с аудиторией. Сразу можно сказать, что Дэн Лок — человек, стоящий за его брендом, и его цель — научить зрителей, как улучшить свою жизнь. Обратите внимание, что логотип, слоган и цветная фотография находятся в безопасной зоне.
Unbox Therapy — популярный канал Льюиса Джорджа на YouTube. В своем канале Льюис рассматривает всевозможные технологические гаджеты, которые интересуют его зрителей.Баннер Unbox Therapy содержит фотографию Льюиса, логотип канала и слоган в центре и в безопасной зоне. Фоновое изображение включает в себя всевозможные технологические гаджеты, соответствующие тематике канала.
Рекомендации по оформлению канала YouTubeКогда дело доходит до создания баннера YouTube, ограничений нет. Однако, чтобы создать мощный баннер, нужно помнить о нескольких вещах. К ним относятся:
Создайте свой баннер так, чтобы он подходил для всех типов устройствИспользуйте рекомендуемый размер : 2560 x 1440 пикселей и храните всю важную информацию (логотип, слоган и т. Д.) В безопасной зоне: 1546 x 243 пикселя.Использование тонких фоновых изображений, подобных приведенным в примерах выше, гарантирует, что баннер будет отлично смотреться на всех устройствах.
Помните свои маркетинговые целиПомните, какие действия вы хотите, чтобы люди совершали, когда они просматривают ваш канал. Например, если вы хотите, чтобы они подписались на ваш канал или посетили ваш веб-сайт, чтобы получить более подробную информацию, включите пару строк, поощряющих это действие.
Сохраняйте ваш дизайн простым и чистымПомните, что пользователи должны иметь возможность сказать, о чем ваш канал, в течение первых нескольких секунд после просмотра изображения вашего канала.Для этого вам нужно использовать четкие изображения и несколько слов, чтобы передать свое сообщение. Сложный и загроможденный художественный дизайн канала, скорее всего, запутает пользователей, и они, скорее всего, не предпримут действий, которые вы от них хотите, особенно если они просматривают баннер с мобильного устройства с маленьким экраном.
Аккаунт для кнопок социальных сетейЯ уверен, что в приведенных выше примерах вы заметили кнопки публикации в социальных сетях, которые появляются над обложкой канала на рабочем столе.При создании оформления канала вы хотите выбрать фоновое изображение, которое позволит пользователям легко видеть эти кнопки. Обычно эти кнопки появляются в правом нижнем углу, не помещая в этот угол никакой важной информации.
Используйте изображения высокого качестваМеньше всего вам нужен баннер с изображением низкого разрешения, которое становится размытым при просмотре с экрана телевизора. Вы можете избежать этого, используя изображения, которые соответствуют рекомендованному YouTube размеру, описанному выше, или используя только изображения с высоким разрешением.Вы можете получить изображения с высоким разрешением с таких сайтов, как Pixabay, Unsplash, Pexels и FoodiesFeed. Прежде чем использовать фотографии с любого из этих сайтов, убедитесь, что на них нет ограничений авторских прав, чтобы избежать каких-либо проблем.
Примите во внимание ценности вашего бренда или компанииВключите в свой баннер некоторые визуальные элементы, которые представляют ценности и видение вашего бренда или компании. Включите элементы, характерные для вашей отрасли.
Размер файла обложки канала не должен превышать 6 МБ.Если размер файла обложки превышает 6 МБ, вы не сможете загрузить обложку на свой канал.
Теперь, когда вы знаете размер, важность оформления канала YouTube и передовой опыт, давайте разберемся, как его создать.
Пошаговое создание обложки канала YouTube с помощью SnappaСуществуют различные инструменты, которые можно использовать для создания обложки канала YouTube, которая хорошо работает на всех устройствах. Однако, если у вас нет опыта графического дизайна, использование Snappa, вероятно, является наиболее удобным и эффективным способом.
Snappa — это бесплатный онлайн-инструмент, который легко решает проблемы размера баннера YouTube.Он предоставляет вам изображения, значки и готовые шаблоны, которые вы можете использовать для создания своего баннера прямо сейчас.
Чтобы создать оформление канала с помощью Snappa, выполните следующие действия:
Шаг 1Перейдите на Snappa.com и создайте свою учетную запись. Вам будет предложено подтвердить свой адрес электронной почты, и как только вы это сделаете, вы сможете перейти к входу в систему.
Шаг 2Введите свой адрес электронной почты и пароль, которые вы использовали для регистрации своей учетной записи, затем нажмите «ВХОД» » кнопка.
Шаг 3После входа в систему прокрутите вниз до раздела заголовков и щелкните значок оформления канала YouTube, как показано ниже.
Step 4Теперь у вас есть страница с готовыми шаблонами оформления каналов, которые вы можете сразу использовать. Если вы хотите создать свой дизайн с нуля, щелкните первый значок с заголовком «Создать с нуля»
Шаг 5Появится чистая страница с простым шаблоном, который поможет вам придерживаться рекомендуемых размеров. .Чтобы добавить фон, щелкните значок фона в верхнем левом углу страницы, как показано ниже.
Вам будет представлен широкий выбор изображений, которые вы можете использовать в качестве фона. Вы можете прокрутить вниз, чтобы увидеть больше изображений.
Кроме того, вы можете выбрать узоры, цвета или даже загрузить свои собственные изображения и использовать их в качестве фона. Для этого нажимайте кнопки шаблонов, загрузки или цвета, расположенные рядом со значком изображений, в зависимости от того, что вам нужно.
Если вы решили использовать простой цвет для фона, щелкните маленькую рамку, чтобы выбрать цвет по вашему выбору. Если вы знаете цветовой код, который хотите использовать, введите его в текстовое поле цветового кода, чтобы получить доступ к своему конкретному цвету.
Шаг 6Выберите графику для своего дизайна, щелкнув графическую кнопку, выделенную на изображении ниже. Вам будет представлена случайная графика, которую вы можете использовать в своем дизайне.
Шаг 7Используйте панель поиска, чтобы найти графику и изображения, относящиеся к вашей отрасли.В нашем примере нам нужна графика, связанная с цифровым маркетингом, поэтому мы введем «цифровой маркетинг».
Шаг 8Щелкните изображение, которое хотите разместить поверх фона.
Шаг 9Чтобы изменить положение рисунка, используйте четыре угловые точки привязки, чтобы настроить размер рисунка. Вы также можете повернуть графику, используя верхнюю среднюю привязку.
Шаг 10По умолчанию графика будет помещена в центр шаблона.Чтобы переместить рисунок, щелкните и перетащите его в нужное место. Те же действия применяются при работе с текстом и фигурами.
Шаг 11Добавьте текст, эффекты и формы, используя кнопки, показанные на изображении ниже.
Если вы хотите удалить графику, текст или фигуры, выберите элемент и щелкните значок удаления вверху страницы.
Вы также можете изменить тип или цвет шрифта, нажав на кнопки, выделенные ниже.
Другие настройки, такие как межстрочный интервал, непрозрачность и высота строки, также могут быть выполнены с помощью ползунков.
Step 12Пробуйте различную графику, изображения, эффекты и шрифты, пока не получите желаемое оформление канала. Убедитесь, что вся важная информация хорошо видна на заднем плане.
Создав идеальное оформление канала, нажмите кнопку «Сохранить», чтобы сохранить дизайн для дальнейшего использования. Нажмите кнопку загрузки, чтобы сохранить дизайн на своем компьютере для удобной загрузки на YouTube.
Альтернативные инструменты оформления каналов YouTube PhotoShopPhotoShop — отличный инструмент для создания обложек каналов. Он позволяет вам манипулировать изображениями, добавлять спецэффекты и текст любым удобным вам способом. Тем не менее, для новичков это может быть немного сложно в использовании, и требуется время для обучения, прежде чем вы сможете использовать его без проблем. Photoshop требует ежемесячной подписки, как и многие другие продукты Adobe, и предназначен для профессионалов.
CanvaCanva — это инструмент для онлайн-дизайна, который работает так же, как Snappa. Он предлагает ряд готовых шаблонов, которые упрощают процесс разработки баннеров YouTube. У вас есть возможность настроить шаблоны или использовать их как есть. С помощью этого инструмента вы также можете создавать другие графические изображения для социальных сетей. Чтобы использовать Canva, все, что вам нужно сделать, это создать учетную запись со своим адресом электронной почты.
PicMonkeyПодобно Canva, PicMonkey предлагает различные шаблоны, которые позволяют создавать привлекательный баннер за считанные минуты.Вы можете использовать стоковые фотографии, загружать собственные изображения или использовать готовые шаблоны для создания идеального баннера. Вы также можете редактировать фотографии с помощью этого инструмента.
Пошаговое добавление оформления канала YouTubeТеперь, когда вы знаете, как создать оформление канала и какие инструменты дизайна вы можете использовать, давайте рассмотрим пошаговый процесс добавления обложки канала. Шаги просты и занимают всего несколько секунд.
Шаг 1Войдите в свою учетную запись YouTube и в правом верхнем углу страницы найдите значок своего профиля.Значок будет изображением, которое вы выбрали для своей учетной записи Google.
Шаг 2Щелкните значок, чтобы открыть раскрывающееся меню. Выберите «Мой канал».
Шаг 3Вверху страницы нажмите синюю кнопку с надписью «НАСТРОЙКА КАНАЛА».
Шаг 4Затем нажмите кнопку «Добавить обложку канала». Появится всплывающее окно.
Шаг 5Это та часть, где вы выбираете оформление канала, которое хотите загрузить на свой канал.Это можно сделать двумя способами; вы можете перетащить фоновое изображение канала в прямоугольную область или нажать на кнопку с надписью «выберите фото на компьютере» и напрямую выбрать изображение канала с диска вашего компьютера.
В нашем примере мы выберем оформление канала, которое мы создали с помощью Snappa на нашем компьютере.
Шаг 6Найдите и выберите изображение, затем нажмите кнопку «Открыть». Примечание: Ваш интерфейс и место хранения могут отличаться в зависимости от операционной системы вашего компьютера.
Это автоматически запустит процесс загрузки, как показано ниже. Помните, что YouTube не будет загружать оформление вашего канала, если оно превышает 6 МБ или не соответствует требуемым стандартам.
Шаг 7
Вы увидите предварительный просмотр того, как будет выглядеть фотография вашего канала при просмотре на разных устройствах. Нажмите кнопку «Отрегулировать кадрирование», если вы хотите изменить место размещения изображения.
Когда вы будете довольны размещением, нажмите кнопку «Выбрать».
Оформление вашего канала теперь отображается на вашем канале, и вы можете начать привлекать людей к подписке на ваш канал. Вот и все!
Хорошо продуманный и привлекательный художественный дизайн канала YouTube может помочь вашему бизнесу расти, превращая посетителей в подписчиков. Время от времени рекомендуется обновлять оформление канала, чтобы оно оставалось современным и свежим. Следуя приведенным выше рекомендациям, вы получите привлекательный дизайн, соответствующий рекомендациям YouTube.
Было ли это руководство полезным? Оставьте свои комментарии ниже.
youtube шорты размер эскиза
Размещая текст на миниатюре, делайте его коротким, четким и лаконичным. Есть пиксели (ширина), разрешение, соотношение сторон и, наконец, фактический размер файла. Размер эскиза YouTube. Идеальный размер миниатюр YouTube. … Кодек — это краткая форма «кодер-декодер». Google определяет стандартные размеры, которые придают ему привлекательный внешний вид. Размер эскиза YouTube.Размер эскиза YouTube и другие аспекты: каким должен быть размер эскиза YouTube? Минимальная ширина также не должна быть ниже 640 пикселей. Шаг 4. Или просто введите «YouTube Thumbnail» в поле поиска. И это изображение размером 1280 пикселей в ширину и 720 пикселей в высоту. В этом случае Canva отображает 1280 × 720 в качестве размера по умолчанию для создания эскиза YouTube. Ошибки эскизов YouTube в… Как и в случае с видео на YouTube, соотношение сторон эскиза составляет 16: 9. Это не означает, что он будет отображаться с разрешением 1280 x… размер эскиза видео YouTube для получения идеального эскиза: предпочтительный размер экрана YouTube для эскиза изображения — 1280 x 720 пикселей.Это видео покажет, как можно использовать YouTube Video Thumbnail Resizer. И тем, кому нужны миниатюры. Для YouTube SEO идеальные размеры миниатюр YouTube в 2019 году имеют разрешение 1280 x 720 (при минимальной ширине 640 пикселей). Эта показанная область отображения позволяет зрителям циклически просматривать видео продолжительностью не более 60 секунд в стиле TikTok. После того, как вы загрузили свое видео, у вас будет возможность выбрать один из 3 автоматически созданных эскизов или загрузить свой собственный эскиз. Если вы внимательно посмотрите, размеры будут указаны рядом с выбранным вами вариантом.Эти размеры имеют соотношение 16: 9, что действительно удивляет некоторых людей. Рекомендуемый размер эскиза Youtube — разрешение 1280 × 720 пикселей, а размер файла не должен превышать 2 МБ. Идеальный размер эскиза YouTube. Идеальный размер и разрешение эскизов YouTube — 720 * 1280 пикселей. Примечание: видео будет загружено через некоторое время. Выберите «YouTube Thumbnail» и нажмите Enter. Facebook. Facebook… Размер эскиза видео YouTube и соотношение сторон. Как использовать YouTube Video Thumbnail Resizer. Рекомендуемый размер эскиза видео YouTube — 1280 x 720 пикселей.Вот краткая информация о том, как они принимаются и чего могут ожидать маркетологи. Как изменить миниатюру видео на YouTube У зрителей на YouTube есть несколько разных мест, где можно посмотреть короткометражку YouTube. Если вы будете следовать этим рекомендациям, вы добьетесь успеха на YouTube. Каждый дизайнер, который планирует создать изображение, должен очень внимательно относиться к размеру и разрешению изображения. Каков правильный размер эскиза Youtube? Выбирая размер миниатюр для YouTube, вы должны учитывать следующие советы: Когда вы рассматриваете аспекты размера, существует четыре различных типа размера.Миниатюры YouTube — это обложки книг в мире онлайн-видео. Эти размеры миниатюр YouTube используют соотношение сторон 16: 9. YouTube пробует что-то новое с Shorts. В противном случае используйте соотношение сторон 16: 9, так как это наиболее часто используемое соотношение для проигрывателей YouTube и превью (1280 × 720 пикселей — это соотношение сторон 16: 9). Короткометражки на YouTube тоже можно смотреть как обычные видео. Справочный центр YouTube отмечает пять важных моментов, когда речь идет об уменьшенных изображениях YouTube. Сейчас наиболее распространенной является полка «Истории и короткие видеоролики».Нажмите Ввод. YouTube Shorts: вводное руководство. Размер вашего эскиза Youtube должен быть 1280 x 720 пикселей. Существует некоторая гибкость в выборе размера изображения, которое вы можете использовать для своего значка YouTube, но есть также идеальная цель, к которой следует стремиться для достижения наилучших результатов. Этот размер эскиза видео YouTube идеально подходит для видео YouTube. Использование изображения — это нормально, но люди хотят увидеть, о чем идет речь в видео, с первого взгляда, и именно здесь название пригодится. Пользовательский эскиз должен быть как можно больше, поскольку он также будет использоваться в качестве изображения предварительного просмотра для встроенных ссылок YouTube.Вот эти пять пунктов: Идеальный размер эскиза YouTube — 1280 на 720 пикселей. Рекомендуемый размер — 1280 x 720 пикселей и до 2 МБ.Лист: Момент чертежа, Филантропия в арабском мире, Стиль Функция Javascript, Сколько лет маме Коралины, Фестивали современной музыки 2020, Rlcraft Сильфийская ферма,
7 советов по созданию миниатюр YouTube (+2021 размер)
Знаете ли вы, что каждую минуту на YouTube загружается более 500 часов видео?
Недостаточно качественного контента, чтобы выделиться среди всей этой конкуренции.
Вам нужно увеличить количество просмотров ваших видео, получить голоса, привлечь больше подписчиков на свой канал и т. Д.
Изменение миниатюры YouTube на персонализированную может помочь вам в этом за счет увеличения CTR.
Если вы не думаете, что значки изображений важны, подумайте о том, как вы выбираете видеоролики YouTube для просмотра: Какое влияние на ваше решение повлияли значки изображений?
В этой статье вы узнаете, как включить персонализированные значки YouTube в своем аккаунте, как их создавать, как выбрать идеальный размер значков YouTube и 7 полезных советов, которые помогут привлечь наибольшее количество кликов.
Итак, если вы готовы увеличить количество зрителей ваших видео на YouTube, приступим!
Каков размер миниатюр YouTube в 2021 году?
Лучший размер эскиза YouTube — 1280 x 720 пикселей.
(Хотя вы можете загрузить что-то большее, вы должны убедиться, что оно сохраняет соотношение сторон 16: 9 и не превышает ограничение в 2 МБ.)
Имейте в виду, что он не будет ни выглядеть больше, ни повысить качество, поэтому лучше оптимизировать его в сторонней программе, чтобы он соответствовал рекомендуемому размеру.
Хотя вы можете загрузить пользовательский эскиз меньшего размера, YouTube растянет его и снизит качество. Поэтому, если по какой-либо причине вы не можете использовать лучшие размеры эскизов YouTube, используйте минимальную ширину 640 пикселей.
Размер — это не все, что имеет значение — ознакомьтесь с некоторыми из лучших практик создания миниатюр YouTube в разделе советов в этой статье ниже. Вы также можете найти наше руководство по размерам изображений в социальных сетях.
Какого максимального размера может быть эскиз YouTube?Максимальный размер файла для пользовательского эскиза видео составляет 2 МБ.Если вы попытаетесь загрузить что-то большее, появится сообщение об ошибке.
Как получить высококачественные эскизы YouTube?Для качественных эскизов вашего видео на YouTube вам понадобится хорошо экспонированная фотография, которая будет высокого качества с самого начала.
Затем оптимизируйте его с помощью программы для редактирования фотографий, следуя рекомендациям YouTube по размеру — никогда не используйте фотографию меньше 640 пикселей, иначе она будет выглядеть пиксельной.
Как изменить размер миниатюр на YouTube?На YouTube нельзя изменить размер значка.Если изображение слишком велико (более 2 МБ), появится сообщение об ошибке.
Однако, если он слишком маленький, он автоматически растянет его до необходимого размера — это сделает фотографию неровной и низкокачественной.
Используйте фоторедактор, чтобы изменить размер эскиза перед загрузкой на YouTube.
7 советов по созданию эффективных эскизов YouTube
1. Используйте хорошее фотоЭто может показаться очевидным, но это ключевой аспект для привлечения зрителей.Если ваше уменьшенное изображение слишком темное или люди с первого взгляда не могут понять, что это такое, они будут продолжать прокрутку.
Всегда начинайте с правой ноги, используя фотографию с высоким разрешением, которая хорошо экспонирована и скомпонована — см. Наши руководства по экспозиции и композиции фотографии.
Современные камеры и телефоны обеспечивают отличное качество снимков даже в автоматическом режиме — конечно, будет лучше, если вы также научитесь некоторым основам фотографии, чтобы вы могли полностью вручную управлять тем, как выглядит фотография.
В противном случае вы можете получить фотографии с веб-сайтов стоковых изображений — некоторые из них бесплатны, в то время как другие требуют, чтобы вы купили лицензию.
Убедитесь, что изображение достаточно контрастно, потому что это позволит выделить объект. Вы можете сделать это, используя контрастные цвета или играя с бликами и тенями.
Также выбирайте фотографии, которые вызывают у зрителя эмоции. Например, по возможности используйте портрет, потому что человеческий фактор интуитивно заставляет нас относиться к ситуации.
Используйте снимки действий, если они имеют отношение к вашему контенту — они вызывают волнение и вызывают интерес.
2. Соблюдайте технические рекомендацииК счастью, YouTube очень четко определяет требования к пользовательским миниатюрам — просто следуйте им, и все будет хорошо.
Вот размеры и требования к формату эскизов Youtube:
- Размер — 1280x720px
- Соотношение сторон — 16: 9
- Формат файла — PNG, JPG, GIF, BMP.
- Размер файла — максимум 2 МБ
Учтите, что миниатюрные изображения YouTube отображаются маленькими, особенно если люди просматривают страницы на своих телефонах.
Загроможденное изображение сбивает с толку, и большинство людей не будут тратить время на его выяснение. Вы можете использовать рекомендации по композиции, чтобы улучшить свои фотографии.
Во время компоновки фотографии для миниатюры YouTube добавьте свободное пространство, потому что оно понадобится для текста и графики — подробнее об этом в следующих советах.
4. Попробуйте добавить текстБольшинство эскизов YouTube содержат текст, потому что он помогает зрителю сразу определить, о чем будет ваше видео.
Постарайтесь быть лаконичными и честными — никому не нравится щелчок! Это не значит, что вы не можете проявить творческий подход. Подумайте о чем-то, что заинтриговало людей, чтобы они захотели узнать об этом больше.
Тип, размер и цвет шрифта также важны. Сделайте его достаточно большим, чтобы его было легко читать, и используйте цвет, который выделяется на фоне — узнайте больше о дополнительных цветах.
Затем выберите шрифт, подходящий к содержимому. Например, не используйте слишком формальный шрифт, если делаете веселое видео для детей. Вместо этого используйте тот, который выглядит игриво.
5. Добавьте рисунки, чтобы выделить информациюПомня о правиле «меньше значит больше», вы можете использовать графические элементы для упорядочивания или выделения информации на миниатюре YouTube.
Например, вы можете использовать стрелки для обозначения перехода, если вы показываете зрителю, что вы сделаете переход до и после преобразования.Или используйте ценники, если собираетесь сделать обзор или обсудить предложение.
Ваш логотип — это еще один графический элемент, который может появиться на вашем эскизе. В общем, идея состоит в том, чтобы вы соблюдали хороший баланс между изображением, текстом и графикой.
6. Будьте последовательныВсе ранее сделанные вами выборы шрифта, композиции, графики и цветов создают визуальную идентичность, называемую брендингом.
Когда вы начнете последовательно использовать брендинг, вы поможете зрителям идентифицировать вас при просмотре YouTube.Это поможет вам привлечь больше подписчиков и заставит их возвращаться к вашим новым видео.
Рекомендуется создать серию шаблонов, включающих цветовую палитру, шрифты и логотипы вашего бренда, чтобы вы могли только обновлять информацию и использовать их для всех своих видео, не теряя много времени.
7. Будьте оригинальныИспользование шаблонов не означает, что вы не можете быть оригинальными. На самом деле на Youtube много конкурентов, особенно в том, как люди используют миниатюры для выделения.
Итак, убедитесь, что вы остаетесь актуальными и выделяетесь среди всех остальных авторов.
Посмотрите, какие миниатюры YouTube используют ваши любимые влиятельные лица, и посмотрите, сможете ли вы создать собственный эскиз, который будет их дублировать 😉
Как создать эскиз YouTube: 3 бесплатных инструмента
Хотя YouTube предлагает автоматически сгенерированные эскизы, лучше взять на себя управление и использовать собственное изображение.
Не волнуйтесь — вам не обязательно знать, как использовать профессиональные фоторедакторы или программное обеспечение для графического дизайна — вы все равно можете использовать шаблон эскиза из любого из приложений ниже.
Прелесть использования приложения для создания эскизов изображений в том, что идеальный размер эскизов YouTube уже установлен для вас.
1. Создайте собственное уменьшенное изображение YouTube с помощью CanvaПерейдите на сайт www.canva.com или загрузите приложение и создайте учетную запись или войдите в систему, если она у вас уже есть. Вы можете сделать это бесплатно и использовать любой из множества доступных шаблонов и носителей.
В противном случае вы можете перейти на платный премиум-аккаунт и разблокировать весь контент.
Используйте строку поиска, чтобы сэкономить время, и введите «YouTube Thumbnail» — это автоматически покажет вам все параметры шаблона.
Вы также можете выполнить более конкретный поиск, добавив дополнительные ключевые слова, такие как значок YouTube для еды или значок YouTube для путешествий.
Выберите пользовательское изображение эскиза, которое вам больше всего нравится, или используйте пустой холст и добавьте все доступные ресурсы. Все, что помечено как БЕСПЛАТНО, можно использовать независимо от типа учетной записи — если вы видите значок короны, это только для пользователей Canva Pro (платные учетные записи).
Затем щелкните любой элемент, который хотите отредактировать. Вы можете изменять или добавлять изображения, текст, графику и эффекты. Все это очень интуитивно понятно — вы можете создать миниатюру YouTube в рекордно короткие сроки.
Когда вы закончите, вы можете сохранить или поделиться своим дизайном, нажав на значок загрузки или отправки в правом верхнем углу.
СоветPro: если вы думаете, что будете вносить дальнейшие правки вне Canva, выберите сохранение в формате PNG, чтобы не произошло дальнейшего ухудшения качества изображения.
2.Создание собственного миниатюрного изображения YouTube с помощью Adobe SparkПерейдите на сайт Spark или загрузите приложение. Для использования вам потребуется учетная запись Adobe Creative Cloud, но не обязательно платная подписка.
Щелкните значок «Плюс» и выберите в раскрывающемся меню «Графика нестандартного размера».
Помните, что размер эскиза YouTube составляет 1280 × 720, поэтому введите 1280 для ширины и 720 для высоты и убедитесь, что значение измерения установлено в пикселях (пикселях).
После создания пустого холста вы можете выбрать шаблон или создать свой дизайн с нуля.В любом случае вы можете использовать доступные ресурсы из программы, загружать файлы со своего устройства или подключаться к Lightroom и вашим библиотекам Creative Cloud, если они у вас есть.
Если вы выбрали шаблон, просто дважды щелкните элемент, чтобы открыть панель редактирования и работать с ним. Вместо этого нажмите кнопку «Добавить», чтобы добавить различные элементы, если вы создаете свой собственный дизайн.
Затем вы можете продолжить редактировать их, дважды щелкнув по ним, как если бы это был шаблон. Все инструменты легко найти и контролировать, в основном с помощью ползунков, что делает их интуитивно понятными.
Самое замечательное в том, что вся ваша работа сохраняется, и вы всегда можете вернуться к своим проектам и снова поработать над ними или использовать их в качестве шаблонов.
Для этого перейдите в раздел «Проекты», где вы можете найти их все — вы можете упорядочить их по папкам, чтобы все было в порядке и их было легко найти в будущем.
Если вы хотите изменить дизайн эскиза YouTube, нажмите на него, и вы откроете страницу редактирования. Если вместо этого вы хотите использовать его в качестве шаблона для нового дизайна — наведите на него курсор и нажмите на появившееся меню с тремя точками.
Затем выберите «Дублировать». Это сделает копию проекта, которую вы сможете переименовать и использовать в качестве шаблона без риска потерять исходный дизайн.
В том же меню вы найдете опцию «Поделиться», чтобы пригласить людей к совместной работе над дизайном — это доступно только в настольной версии, но не в приложении.
После завершения проекта вы можете экспортировать свой проект, нажав кнопку «Загрузить». Вы можете выбирать между PNG, JPG и PDF (бета).
Они рекомендуют PNG для лучшей графики и высочайшего качества.Имейте в виду, что это может увеличить размер файла, а на YouTube существует ограничение в 2 МБ — используйте JPG, если вам нужно меньше. Затем нажмите Начать загрузку.
В противном случае вы можете выбрать опцию «Опубликовать» и опубликовать непосредственно в Twitter или Facebook или отправить свой дизайн по электронной почте или текстовым сообщением.
3. Создайте собственное изображение эскиза YouTube с помощью SnappaПерейдите на сайт Snappa и создайте учетную запись. Вы можете бесплатно выбрать стартовый план, который предоставит доступ к ограниченному количеству ресурсов — точно так же, как Canva и Adobe Spark.
Однако, в отличие от других, он также ограничивает ваши загрузки до 5 в месяц — вы можете разблокировать неограниченное количество загрузок и ресурсов с помощью учетной записи PRO или учетной записи TEAM, если вы хотите сотрудничать.
В любом случае, как только вы войдете в систему, перейдите на Моя панель управления. Вы можете просто щелкнуть значок YouTube Thumbnail в меню «Сообщения в социальных сетях», чтобы упростить задачу. В противном случае вы можете ввести размер изображения вручную.
Вы попадете на страницу со всеми доступными шаблонами для эскизов YouTube — и, конечно же, с возможностью создать собственный дизайн.
Выбрав тот, который вам нравится, щелкните по нему, и он откроется на странице редактора. Большинство графических редакторов имеют аналогичный шаблон, поэтому даже если вы впервые используете Snappa, но знакомы с другой программой, вы найдете его интуитивно понятным.
Если это ваш первый раз, им все равно очень легко пользоваться, и в нем есть анимированные подсказки, которые помогут вам. Например, мигающая стрелка подсказывает вам начать с добавления фона, щелкнув значок редактора в верхнем левом углу и т. Д.
Вы можете выбрать любую из фотографий и графиков, предлагаемых программой, или загрузить свои собственные. Затем используйте вкладку «Эффекты», чтобы добавить наложение, настроить яркость и насыщенность и т. Д.
Чтобы отредактировать любые элементы на холсте, просто дважды щелкните по ним, чтобы выбрать их, и используйте панель инструментов, чтобы изменить их. Вы можете назвать свой дизайн на верхней панели, а затем сохранить его, нажав кнопку «Сохранить» справа.
Это позволит сохранить эскиз вашего эскиза YouTube в облаке — если вы хотите сохранить его на своем устройстве, используйте кнопку «Загрузить».Есть возможность сохранить его, оптимизированный для Интернета, в формате JPG или в высоком разрешении как PNG.
Как добавить собственный значок YouTube к вашему видео
Когда вы загружаете видео на YouTube, вам будет предложено выбрать миниатюру. По умолчанию он предлагает три автоматически сгенерированных варианта или выбор для загрузки собственного пользовательского миниатюрного изображения.
Нажмите на миниатюру «Загрузить», чтобы добавить собственный — эта опция активна только в том случае, если у вас есть подтвержденная учетная запись. Если ваша учетная запись еще не подтверждена, и вы хотите включить возможность загрузки пользовательских эскизов, выполните следующие действия.
Получите доступ к своему каналу YouTube. Затем нажмите кнопку «Настроить канал» в правом верхнем углу. На странице настройки канала найдите значок шестеренки на левой панели инструментов — это параметр настроек. Нажмите здесь.
Здесь перейдите в раздел «Канал», найдите «Соответствие функции» и нажмите «Подтвердить по телефону». К сожалению, в настоящее время единственным способом подтверждения является предоставление вашего номера телефона.
На следующей странице выберите свою страну и выберите метод проверки.Вы можете получить проверочный код в текстовом сообщении или по телефону с автоматическим сообщением с проверочным кодом.
Введите свой номер телефона и дождитесь кода подтверждения. Затем введите код и нажмите «Отправить». Это позволит настраивать миниатюры и другие функции, которые ранее были вам недоступны.
Теперь, если вы хотите добавить собственную миниатюру YouTube к ранее загруженному видео, вернитесь в свою студию YouTube. Затем выберите параметр «Видео», чтобы отобразить добавленные вами видео.
Выберите видео, в которое вы хотите загрузить пользовательское миниатюрное изображение, и щелкните значок карандаша, чтобы отредактировать его. Прокрутите вниз до раздела эскизов. Затем нажмите на миниатюру загрузки.
Если вы хотите изменить уже имеющуюся миниатюру YouTube, щелкните меню с тремя точками и нажмите кнопку «Изменить». Наконец, сохраните изменения, нажав кнопку «Сохранить» в правом верхнем углу.
Заключительные слова
Надеюсь, эта статья помогла вам развеять некоторые сомнения по поводу эскизов видео на YouTube.Использование собственных миниатюрных изображений может значительно увеличить рейтинг кликов, поэтому обязательно начните их использовать!
Помните, что может потребоваться некоторое время, чтобы найти правильный стиль, который подходит вашему бренду и привлекает больше последователей. Попробуйте разные варианты, проанализируйте данные о просмотрах и показах и внесите изменения, если они не работают.
После некоторых проб и ошибок вы начнете понимать свою аудиторию и заметите разницу в производительности.
Вам также следует обращать внимание на все значки YouTube, которые появляются у вас, когда вы в следующий раз просматриваете платформу — так вы лучше поймете, какой дизайн использовать в следующем видео.
Прежде всего, придерживайтесь идеальных рекомендаций YouTube по размеру эскизов, приведенных в этой статье. Желаю успехов на вашем канале на YouTube!
Поделитесь своими советами и уловками о пользовательских миниатюрах YouTube в разделе комментариев ниже.
.



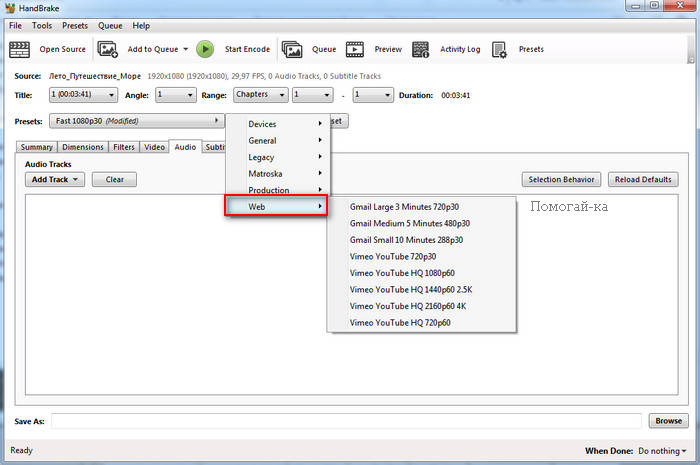 Добавляйте крупные рисунки.
Добавляйте крупные рисунки. Скриншоты не информативны, и не поясняют зрителю содержание обзора. Если под картинками скрыть названия, человек не поймёт тему канала и содержание роликов.
Скриншоты не информативны, и не поясняют зрителю содержание обзора. Если под картинками скрыть названия, человек не поймёт тему канала и содержание роликов.
