Обзор проводников с показом размера папок |
Иногда при чистке системы от мусора, бывают случаи когда что то большого размера где то лежит, а найти где именно не удается. И при этом разного рода программы оптимизаторы тоже найти эти файлы не могут, так как часто эти файлы не системные а пользовательские. Вот в этом случае нам и поможет проводник который может показывать размер папок. Этой функции очень не хватает в стандартном эксплорере Windows.
Проводники с показом размера папок
1. Первая в этом списке будет программа с названием TreeSize Free.
Небольшая и бесплатная программа которая очень удобно отображает размер и количество файлов в папке. Также показываются скрытые файлы. Приложение англоязычное, но это никакого дискомфорта в пользовании не предоставляет. Присутствуют разные способы сортировки и фильтрации для удобного пользования.
Скачать TreeSize Free можно по следующим ссылкам ниже:
TreeSize Free ( Яндекс диск )
TreeSize Free ( Маил облако )
2. Следующий полезный проводник в нашем обзоре имеет название Explorer++.
Является бесплатной русскоязычной программкой которая имеет хороший функциональный набор для удобного просмотра папок. Есть также функция показа скрытых файлов и показ их размера в байтах, килобайтах, мегабайтах, гигабайтах. Присутствует функция расширенного поиска. В целом хорошая замена стандартному файловому менеджеру.
Скачать Explorer++ можно по следующим ссылкам ниже:
Explorer++ ( Яндекс диск )
Explorer++ ( Маил облако )
3. Следующее приложение для обзора имеет название Folder Size Explorer.
Представляет из себя простой бесплатный файловый менеджер на английском языке. Даже не знаю что и добавить, функционально практически ничем не отличается от предшествующих. Имеет поиск файлов и калькулятор подсчета вложенных папок.
Скачать Folder Size Explorer можно по следующим ссылкам ниже:
Folder Size ( Яндекс хранилище )
Folder Size ( Маил облако )
4. Программа под номером четыре называется Q-Dir.
Стоит отдать должное этому проводнику в первую очередь за разнообразие отображения панели, например в окне может быть показано 4, 3, или 2 панели, при том что их отдельно можно настроить под себя. Программка распространяется бесплатно и имеет выбор из 25 разных языков. Большие размеры папок подчеркиваются, но стандартно размер не подсчитывается. Для активации этой функции нужно сделать следующее:
Нажать клавишу F9 и в открывшимся окне выбрать пункт “Внутренний алгоритм Q-Dir”, после этого обновляем окно и видим результат.
Скачать Q-Dir можно по следующим ссылкам ниже:
Q-Dir ( Яндекс диск )
Q-Dir ( Маил облако )
5. Проводник под номером пять называется GetFoldersize.
В принципе также является довольно таки функциональным файловым менеджером. Есть возможность выбрать английский и русский язык, но существует некая проблема с отображением шрифта при выборе русского. Для исправления нужно нажать на красную букву А и выбрать там один из таких шрифтов: Courier, MS San Serif, Fixedsys.
Больше ничего такого особенного, чего в нем можно выделить я не обнаружил, лично мне он показался визуально нагруженным. Также не понравилось что сначала программа должна просканировать локальный диск, а уже потом выдаст данные, в других перечисленных программках это было намного быстрее. Тоже распространяется бесплатно.
Скачать GetFoldersize можно по следующим ссылкам ниже:
GetFoldersize ( Яндекс хранилище )
GetFoldersize ( Маил облако )
6. Следующая программа называется MeinPlatz.
Данное программное обеспечение покажет архитектуру папок включая системные и скрытые файлы. Есть настройка отображения окон, поиск и еще несколько дополнительных функций. Небольшой размер и возможность выбрать русский язык из девятнадцати возможных. Хорошая скорость сканирования папок Распространение бесплатное.
Скачать MeinPlatz можно по следующим ссылкам ниже:
MeinPlatz ( Яндекс хранилище )
MeinPlatz ( Маил облако )
7. Седьмая предпоследний проводник в обзоре имеет название WizTree.
Самое приятное, что понравилось в этой программе, так это скорость сканирования локальных дисков. Сканирование практически моментальное, у меня 183 гигабайта заняло 2,39 секунды. Приятный интерфейс и хорошая скорость работы делает этот проводник хорошим решением в простых повседневных задачах. Также стоит отметить очень полезную функцию которая поможет кардинально очистить жесткий диск от самых больших файлов, называется она “Топ 100 больших файлов”.
Распространение бесплатное.
Скачать WizTree можно по следующим ссылкам ниже:
WizTree ( Яндекс диск )
WizTree ( Маил облако )
8. Последняя в обзоре программка с названием WinDirStat.
С помощью данной утилиты вы сможете просматривать детальную информацию о файловой структуре Вашего жесткого диска. Вам будет предоставлена специальная диаграмма, которая показывает размеры ваших данных в разных цветах. Каждый цвет принадлежит определенному типу расширения. Русский язык и бесплатность, это то что дает вам эта утилита.
Скачать WinDirStat можно по следующим ссылкам ниже:
WinDirStat ( Яндекс хранилище )
WinDirStat ( Маил облако )
Думаю восемь утилит дает возможность выбрать Вам проводник с показом размера папок. Обзор на этом закончен.
Куда делось место? Как узнать размер папок на диске? – 140200.pro
Как узнать размер папок на диске? Какая программа весит больше всех? Как узнать куда делось все свободное место? Какие файлы занимают все место?
Представляю обзор бесплатных программ для отображения свободного и занятого места файлами и папками на дисках.
1. Space sniffer (ENG) – portable (не требует установки) – интерфейс английский. Можно настроить цвета отображения разных типов файлов, сразу открыть или стереть нужную папку.
Space Sniffer скачать / с яндекс.диска ( сайт разработчика )
—————————————————————————————–
2. Everything (RUS) – много языков и много версий – установочные х32 / х64 и portable, просит запуск от имени администратора, сканирует сама без возможности выбора дисков. Общую картину не показывает, зато позволяет найти самые большие файлы на всех дисках. При отключении USB диска в процессе работы – выдала ошибку и закрылась. Сортирует 400 000 файлов и папок примерно 15 сек – 2HDD, 1SSD, процессор AMD FX-8320E (3.6Ghz), 8gb ram. Есть большие настройки по фильтрации, а также отображение файлов по типам – аудио, видео и т.д.

Everything Search Engine скачать x64 Rus / c яндекс.диска ( сайт разработчика )
——————————————————————————————————————
3. Scanner от steffen gerlach – несколько языков, есть русский, portable. Информация отображается наглядно в круговой диаграмме, можно ходить вверх и вниз по папкам. Есть возможность открыть папку или удалить. Нет возможности сразу проигрывать или просматривать файлы из интерфейса программы.
 |  |
Scanner от steffen gerlach скачать x64 Rus / c яндекс.диска ( сайт разработчика )
——————————————————————————————————————–
4. SequoiaView – довольно старая программа. Сразу отображает все до мельчайших файлов. Не очень информативная, но позволяет раскрашивать типы файлов цветами, открывать папки, видеть имя и путь к файлу. Очень маленькая по размеру.

Sequuoia View скачать ( сайт разработчика )
—————————————————————————————————————
5. Tree Size – язык английский, portable версия требует права администратора. Очень много информации по папкам и файлам. Простая, но приятно сделанная программа.

Tree size – скачать ( сайт разработчика )
______________________________________________________
итог: больше всего мне показались удобными и симпатичными SpaceSniffer и Tree Size.
Как заставить Finder показывать размер папок
Самый подробный режим отображения «Список» показывает только размер отдельных файлов, напротив папок всегда стоят прочерки. Чтобы узнать вес папки, можно нажать на пробел и заглянуть в меню предпросмотра. Это удобно далеко не всегда, да и зачем делать лишние движения? Проще включить отображение размера в соответствующей колонке Finder.
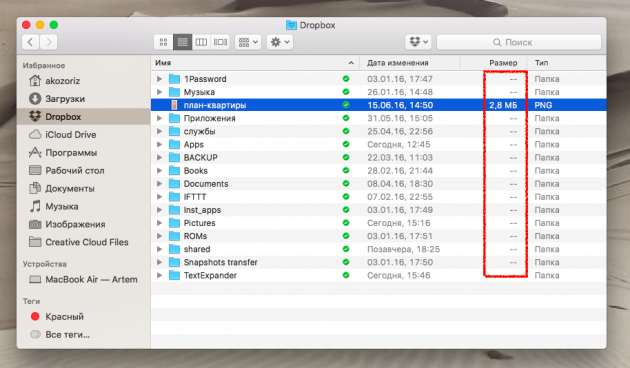
Делается это легко. За данную возможность отвечает одна галочка в настройках, но не Finder, а вида папок (поэтому многие о ней и не знают). Итак, чтобы включить отображение размера, нужно сделать следующее:
1. Переключиться в режим «Список».
2. Нажать на шестерёнку и выбрать «Показать параметры вида».

3. Поставить галочку напротив пункта «Вычислять все размеры».
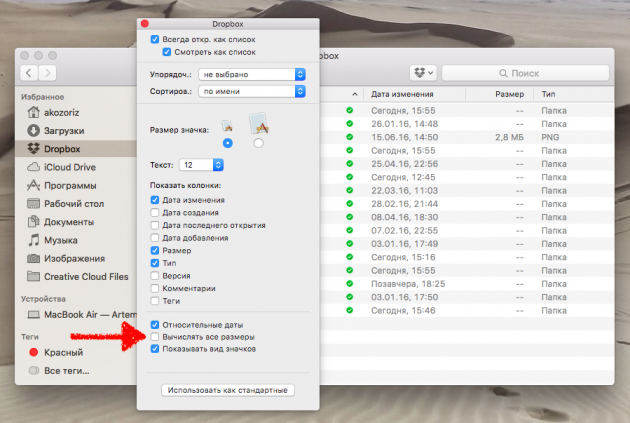
После этого OS X начнёт считать размер папок с учётом всех содержащихся в них файлов. Данные будут отображаться не только в режиме «Список», но и в его дополненной версии Cover Flow.
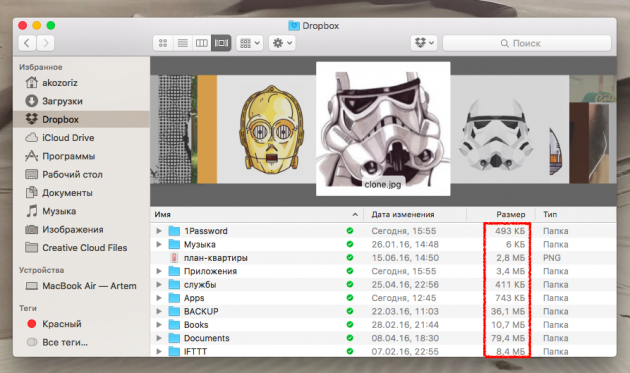
Простейший совет, реально облегчающий жизнь. Лично знаю несколько человек, которые работают на Mac не один год и даже не догадывались о существовании этой опции.
Как включить отображение размера папок в Проводнике Windows
Наверх- Рейтинги
- Обзоры
- Смартфоны и планшеты
- Компьютеры и ноутбуки
- Комплектующие
- Периферия
- Фото и видео
- Аксессуары
- ТВ и аудио
- Техника для дома
- Программы и приложения
- Новости
- Советы
- Покупка
- Эксплуатация
- Ремонт
- Подборки
- Смартфоны и планшеты
- Компьютеры
- Аксессуары
- ТВ и аудио
- Фото и видео
- Программы и приложения
- Техника для дома
- Гейминг
- Игры
- Железо
- Еще
- Важное
- Технологии
- Тест скорости
5 лучших программ для анализа дискового пространства
Операционная система Windows оснащена инструментом Проводник, который позволяет получить представление о том, что находится на дисках. Помимо списка файлов мы видим также информацию об их размере и дате создания или изменения. Это, однако, слишком мало информации, чтобы найти те данные, которые наиболее засоряют диск.
Приложения в этой статей можно разделить на две категории. Первая – это программы, которые специализируются на визуализации диска. Такое графическое представление данных воспринимается лучше, чем список файлов. Вторая группа инструментов – это приложения, которые показывают статистику участия отдельных типов файлов, среди всей информации, хранящейся на выбранных носителях памяти.
WinDirStat
Представляет размеры и количество файлов на жестком диске компьютера в графическом виде, а также на выбранных нами съемных носителях.
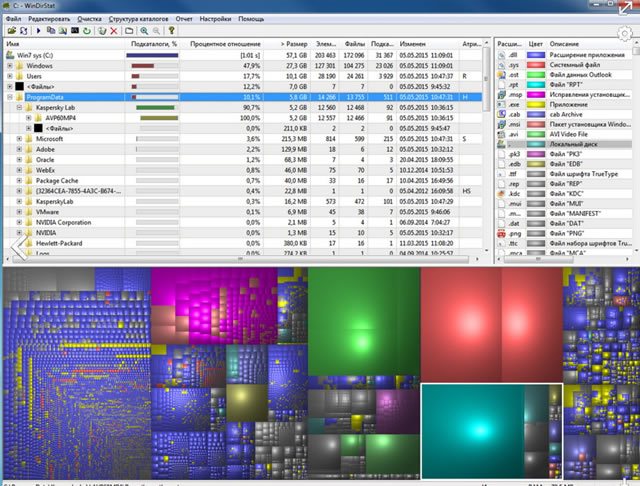
» Скачать WinDirStat
Преимущества WinDirStat
- Доступная форма графической визуализации
- Также работает в старых версиях Windows
- Можно определить способ отображения элементов
- Карты дерева
Недостатки:
- Отсутствие возможности определения окраски большего числа типов файлов
Тип распространения: freeware
SpaceSniffer Portable
SpaceSniffer сканирует и показывает Вам содержимое выбранных дисков в удобном для чтения виде иерархической цветной схеме.
» Скачать SpaceSniffer
Преимущества SpaceSniffer
- Не требует установки
- Справляется с альтернативными потоками данных файловой системы NTFS
- Широкие возможности фильтрации данных, которые визуализируются
Тип распространения: freeware
Цена: бесплатно
TreeSize Free
Приложение TreeSize Free позволяет быстро просканировать содержимое любого носителя, а результаты отображаются в виде раскрывающегося дерева.
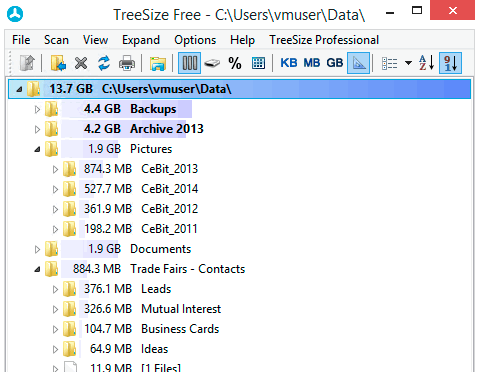
» Скачать TreeSize Free
Преимущества TreeSize Free
- Удобная сортировка по размеру, количеству файлов или папок
- Справляется с альтернативными потоками данных файловой системы NTFS
- Интерфейс адаптированный для сенсорных экранов
Недостатки:
- Только в англоязычной версии
Тип распространения: freeware
Цена: бесплатно
JDiskReport
JDiskReport – для любителей статистики в виде диаграмм, напоминающих диаграммы из Excel. Вместо деревьев у нас тут гистограммы и круговые диаграммы.
» Скачать JDiskReport
Преимущества JDiskReport
- Интересные графические схемы
- Много различных статистических данных, в том числе разделение по размерам и дате создания
- Доступна Java версия, которая работает на любой платформе с Java
Недостатки:
- Версия для Windows требует установленной Java
Тип распространения: freeware
Цена: бесплатно
FolderSize
FolderSize выделяется окном сводки. Оно отображает диаграммы и список файлов или папок, которые можно сортировать по различным критериям.
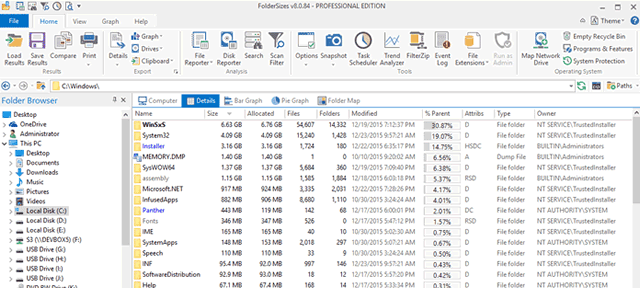
» Скачать FolderSize
Преимущества FolderSize
- Отображает диаграммы и список файлов в одном окне
- Позволяет приостанавливать и возобновлять процедуру сканирования, оперативно учитывает изменения в уже проверенных местах
Недостатки:
- Бесплатная версия не позволяет сканировать сопоставленные жесткие диски и сетевые
Тип распространения: freeware
Цена: бесплатно
Как узнать размер папки в Linux

Зная о системе максимум информации, пользователь сможет легче определять все нюансы в ее работе. Немаловажным является знание сведений о размере папок в Linux, но для начала нужно определиться, каким способом для получения этих данных пользоваться.
Читайте также: Как узнать версию дистрибутива Linux
Способы определения размера папки
Пользователи операционных систем на базе Linux знают, что большинство действий в них решаются несколькими способами. Так и в случае с определением размера папки. Такая, на первый взгляд, тривиальная задача может ввести в ступор «новичка», но инструкция, которая будет приведена ниже, поможет во всем детально разобраться.
Способ 1: Терминал
Чтобы получить подробнейшую информацию о размере папок в Linux, лучше воспользоваться командой du в «Терминале». Хотя данный способ может отпугнуть неопытного пользователя, который только перешел на Linux, он отлично подойдет для выяснения нужной информации.
Синтаксис
Вся структура утилиты du выглядит следующим образом:
du
du название_папки
du [опция] название_папки
Читайте также: Часто используемые команды в «Терминале»
Как видно, синтаксис у нее может строиться по-разному. Например, при выполнении команды du (без указания папки и опции) вы получите стену текста с перечислением размеров всех папок в текущей директории, что крайне неудобно для восприятия.
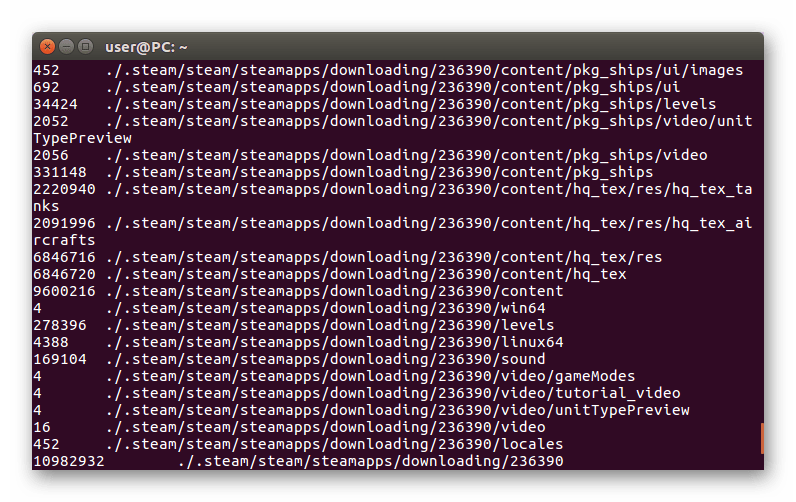
Лучше использовать опции, если вы хотите получить структурированные данные, подробнее о чем будет рассказано ниже.
Опции
Перед демонстрацией наглядных примеров команды du стоит перечислить ее опции, чтобы использовать все возможности при сборе информации о размере папок.
- -а — вывести на экран сведения о суммарном размере файлов, помещенных в каталог (в конце списка указывается суммарный объем всех файлов в папке).
- —apparent-size — показать достоверный объем помещенных внутрь каталогов файлов. Параметры некоторых файлов в папке иногда бывают недействительными, на это влияет множество факторов, так что использование этой опции помогает удостовериться в корректности данных.
- -B, —block-size=РАЗМЕР — перевести полученные результаты в килобайты (K), мегабайты (M), гигабайты (G), терабайты (T). Например, команда с опцией -BM выведет размер папок в мегабайтах. Обратите внимание, что при использовании различных величин их значение имеет погрешность, ввиду округления до меньшего целого числа.
- -b — отображать данные в байтах (равнозначно —apparent-size и —block-size=1).
- -с — показывать общий итог подсчета размера папки.
- -D — приказ проследовать лишь по тем ссылкам, которые указаны в консоли.
- —files0-from=ФАЙЛ — показать отчет по использованию диска, чье имя будет введено вами в графу «ФАЙЛ».
- -H — равнозначен ключу -D.
- -h — перевести все значения в понятный для человека формат, используя соответствующие единицы измерения данных (килобайты, мегабайты, гигабайты и терабайты).
- —si — практически равносильна прошлой опции, за исключением того, что использует делитель, равный одной тысяче.
- -k — отображать данные в килобайтах (то же самое, что и команда —block-size=1000).
- -l — приказ приплюсовывать все данные в том случае, когда есть боле одной сноски на один и тот же объект.
- -m — отображать данные в мегабайтах (аналогично команде —block-size-1000000).
- -L — строго следовать указанным символьным ссылкам.
- -P — аннулирует предыдущую опцию.
- -0 — каждую выводимую строчку информации заканчивать нулевым байтом, а не начинать новую строку.
- -S — при подсчете занятого пространства не учитывать размер самих папок.
- -s — показывать размер лишь той папки, которую вы указали в качестве аргумента.
- -x — не выходить за пределы указанной файловой системы.
- —exclude=ОБРАЗЕЦ — игнорировать все файлы, совпадающие с «Образцом».
- -d — задать глубину следования папкам.
- —time — показать сведения о последних изменениях в файлах.
- —version — уточнить версию утилиты du.
Теперь, зная все опции команды du, вы сможете самостоятельно применять их на практике, осуществляя гибкую настройку сбора информации.
Примеры использования
Напоследок, чтобы закрепить полученную информацию, стоит рассмотреть несколько примеров использования команды du.
Без ввода дополнительных опций утилита будет автоматически выводить имена и размер папок, расположенных по указанному пути, попутно выводя также и подпапки.
Пример:
du

Для вывода данных об интересующей вас папке введите ее имя в контекст команды. К примеру:
du /home/user/Загрузки
du /home/user/Изображения

Чтобы было проще воспринимать всю выводимую информацию, воспользуйтесь опцией -h. Она подстроит размер всех папок под общепринятые единицы измерения цифровых данных.
Пример:
du -h /home/user/Загрузки
du -h /home/user/Изображения

Для полного отчета об объеме, занимаемом определенной папкой, укажите вместе с командой du опцию -s, а после — имя интересующей вас папки.
Пример:
du -s /home/user/Загрузки
du -s /home/user/Изображения
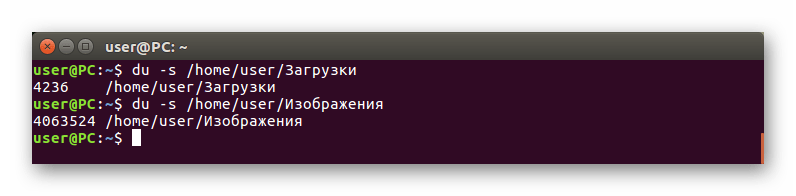
Но удобнее будет задействовать опции -h и -s вместе.
Пример:
du -hs /home/user/Загрузки
du -hs /home/user/Изображения

Опция -с применяется для вывода общей суммы, занимаемого папками места (ее можно применить вместе с опциями -h и -s).
Пример:
du -chs /home/user/Загрузки
du -chs /home/user/Изображения

Еще одна крайне полезная «фишка», о которой не было сказано выше, — это опция —-max-depth. С помощью нее вы сможете задать глубину, с которой утилита du будет следовать папкам. Например, при указанном коэффициенте глубины в одну единицу, будут просмотрены данные о размере всех без исключения папок, указанных в данном отрезке, а папки в них будут проигнорированы.
Пример:
du -h --max-depth=1
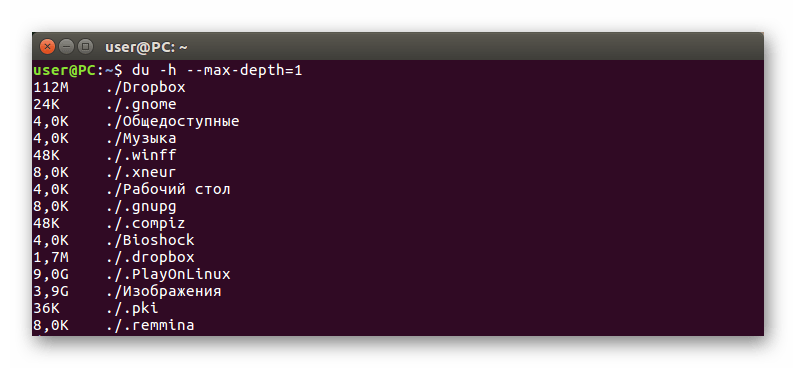
Выше были приведены самые популярные применения утилиты du. Используя их, вы сможете добиться желаемого результата — узнать размер папки. Если же опций, используемых в примерах, вам покажется мало, то можете самостоятельно разобраться с остальными, применяя их на практике.
Способ 2: Файловый менеджер
Безусловно, «Терминал» способен предоставить просто кладезь информации о размере папок, но рядовому пользователю будет сложно в нем разобраться. Куда привычней наблюдать графический интерфейс, нежели набор символов на темном фоне. В этом случае, если нужно узнать лишь размер одной папки, лучшим вариантом будет воспользоваться файловым менеджером, который установлен в Linux по умолчанию.
Примечание: в статье будет использован файловый менеджер Nautilus, который является стандартным для Ubuntu, однако инструкция будет применима и к другим менеджерам, отличаться может лишь расположение некоторых элементов интерфейса и их отображение.
Чтобы узнать размер папки в Linux с помощью файлового менеджера, выполните следующие действия:
- Откройте менеджер файлов, нажав по иконке на панели задач или проведя поиск по системе.
- Перейдите в директорию, где находится нужная папка.
- Нажмите правой кнопкой мыши (ПКМ) по папке.
- Из контекстного меню выберите пункт «Свойства».


После проделанных манипуляций перед вами появится окно, в котором нужно отыскать строку «Содержание» (1), напротив нее и будет указан размер папки. Кстати, чуть ниже будет находиться информация об оставшемся свободном месте на диске (2).

Заключение
По итогу вы имеете два способа, с помощью которых можно узнать размер папки в операционных системах на базе Linux. Хоть они и предоставляют одну и туже информацию, варианты ее получения кардинально отличаются. Если вам надо быстро узнать размер одной папки, то идеальным решением будет использование файлового менеджера, а если вам нужно получить как можно больше информации, то отлично подойдет «Терминал» с утилитой du и ее опциями.
 Мы рады, что смогли помочь Вам в решении проблемы.
Мы рады, что смогли помочь Вам в решении проблемы. Опишите, что у вас не получилось.
Наши специалисты постараются ответить максимально быстро.
Опишите, что у вас не получилось.
Наши специалисты постараются ответить максимально быстро.Помогла ли вам эта статья?
ДА НЕТКак узнать размер папок на диске с помощью PowerShell
Большинство пользователей Windows привыкли, что самый простой способ получить размер папки – открыть ее свойства в Проводнике Windows. Более опытные предпочитают использовать такие утилиты, как TreeSize или WinDirStat. Но, если вам нужно получить более детальную статистику по размеру папок в конкретном каталоге, или исключить определенные типы файлы, в этом случае лучше воспользоваться возможностями PowerShell. В этой статье мы покажем, как быстро получить размер определенного каталога на диске (или всех вложенных каталогов) с помощью PowerShell.
Совет. Для получения размера конкретной папки на диске также можно воспользоваться консольной утилитой du.exe.
Для получения размеров файлов и каталогов в PowerShell можно воспользоваться командами Get-ChildItem (алиас gci) и Measure-Object (алиас measure).
Первый командлет позволяет по указанным критериями сформировать список файлов в заданном каталоге, а второй выполняет арифметическое действие.
Например, чтобы получить размер папки c:\ps, выполните команду:
Get-ChildItem c:\iso | Measure-Object -Property Length -sum

Как вы видите, общий размер файлов в данном каталоге указан в поле Sum и составляет около 2 Гб (размер указан в байтах).
Чтобы преобразовать размер в более удобные Мб или Гб, используйте такую команду:
(gci c:\iso | measure Length -s).sum / 1Gb
Или:
(gci c:\iso | measure Length -s).sum / 1Mb
Для округлений результата до двух символов после запятой, выполните команду:
"{0:N2} GB" -f ((gci c:\iso | measure Length -s).sum / 1Gb)

Чтобы посчитать суммарный размер всех файлов определенного типа в каталоге используйте такую команду (к примеру, мы хотим получить общий размер ISO файлов в папке):
(gci c:\iso *.iso | measure Length -s).sum / 1Mb

Указанные выше команды позволяют получить только суммарный размер файлов в указанной директории. Если в папке содержаться вложенные каталоги, размер файлов в этих каталогах не будет учтен. Для получения общего размера всех файлов в каталоге с учетом вложенных директорий нужно использовать параметр –Recurse. Получим суммарный размер всех файлов в папке c:\Windows.
"{0:N2} GB" -f ((gci –force c:\Windows –Recurse -ErrorAction SilentlyContinue| measure Length -s).sum / 1Gb)
Чтобы учитывать размер скрытых и системных файлов я дополнительно указал аргумент –force.
Итак, размер каталога C:\Windows на нашем диске составляет около 16 Гб.
Совет. Чтобы не показывать ошибки доступа к каталогам используйте параметр -ErrorAction SilentlyContinue.

Можно получить размер всех вложенных папок первого уровня в указанном каталоге. Например, нам нужно получить размер всех профилей пользователей в папке C:\users.
gci -force 'C:\Users'-ErrorAction SilentlyContinue | ? { $_ -is [io.directoryinfo] } | % {
$len = 0
gci -recurse -force $_.fullname -ErrorAction SilentlyContinue | % { $len += $_.length }
$_.fullname, '{0:N2} GB' -f ($len / 1Gb)
}

% — это алиас для цикла foreach-object.
Идем дальше. Допустим ваша задача – узнать размер каждого каталога в корне системного жесткого диска и представить информацию в удобной для анализа табличной форме с возможностью сортировки по размеру каталогов. Для этого воспользуемся командлетом Out-GridView.
Для получения информации о размере каталогов на диске C:\ выполните следующий PowerShell скрипт:
$targetfolder='C:\'
$dataColl = @()
gci -force $targetfolder -ErrorAction SilentlyContinue | ? { $_ -is [io.directoryinfo] } | % {
$len = 0
gci -recurse -force $_.fullname -ErrorAction SilentlyContinue | % { $len += $_.length }
$foldername = $_.fullname
$foldersize= '{0:N2}' -f ($len / 1Gb)
$dataObject = New-Object PSObject
Add-Member -inputObject $dataObject -memberType NoteProperty -name “foldername” -value $foldername
Add-Member -inputObject $dataObject -memberType NoteProperty -name “foldersizeGb” -value $foldersize
$dataColl += $dataObject
}
$dataColl | Out-GridView -Title “Размер вложенных каталогов”

Как вы видите перед вами должно появиться графическое представление таблицы, в которой указаны все папки в корне системного диска C:\ и их размер. Щелкнув по заголовку столбца таблицы, вы можете отсортировать папки по размеру.

