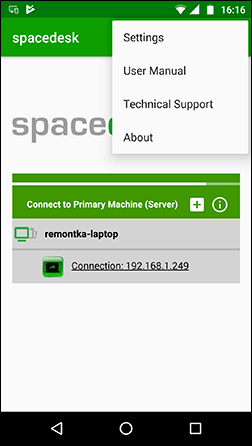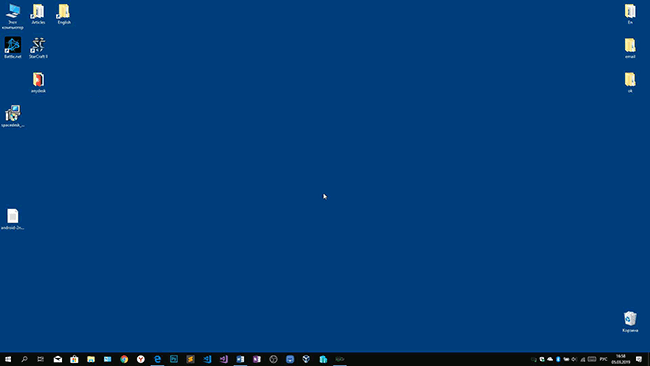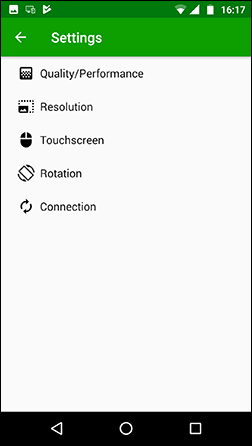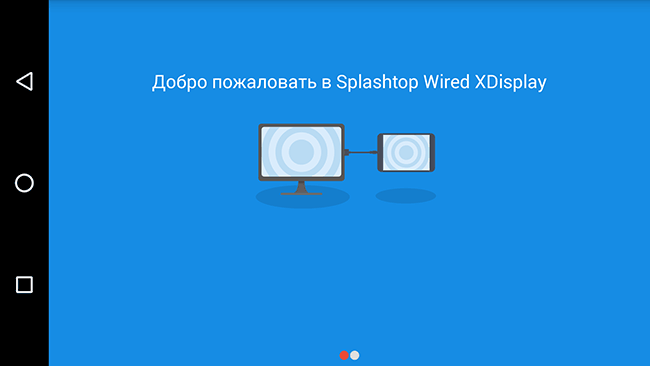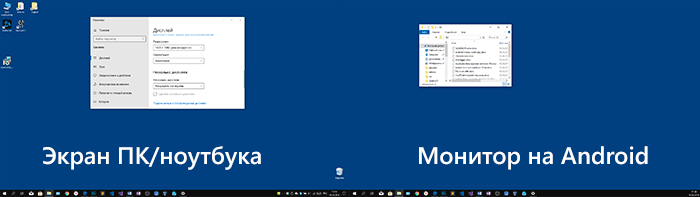Использование двух мониторов. Зачем и как.
Два монитора, зачем?
применение двух мониторов в домашней системе, довольно специфическое. Ну вот вы часто видите такую конфигурацию. Но тем не менее это очень удобно:
1. Некоторые из современных игр поддерживают роботу с двумя мониторами. Например стратегия Supreme Commander позволяет отображать одновременно различные локации, что как для стратегии довольно удобно:

(кликните по картинке для увеличения)
2. Есть и более специфическое применение, для программистов, будь это любитель или профессионал, будет удобно иметь под рукой справочную информацию, вывев ее на второй монитор.
3. Для веб дизайнеров удобно будет использовать второй монитор для отображения пред просмотра, что позволит сразу увидеть внесенные изменения.
4. Для домашнего пользователя также пригодится возможно расширить рабочую область.
5. Для людей не мыслящих свою жизнь без Интернета будет удобно вывести на втором монитор скажем окно ICQ, или других программ которые он использует вместе с браузером.
Думаю доводов что это удобно можно найти миллион, но лучше попробуйте сами, у каждого свои интересы и соответственно применение такой конфигурации каждый найдет свое.
Теперь практика

У меня в наличии были два подопытных кролика:
— Samsung SynsMaster 931BF
— Samsung SynsMaster 755DFX
Для настройки работы в режиме двух мониторов практически нет ограничений, так вы можете использовать не только разные мониторы, но и разные выходы.
В моем случае:
| параметр | SynsMaster 931BF | SynsMaster 755dfx |
|---|---|---|
| система | ЖК | ЭЛТ |
| диагональ | 19′ | 17′ |
| источник | DVI(цифра) | VGA (аналог) |
Хотя если вы собираетесь использовать два монитора, тогда советую постарался чтобы они были одинаковые и желательно работали от одноименных источников (оба цифровых, либо оба аналоговые). в таком случаи качество, а самое главное цветовая гамма на обоих мониторах будет идентична.
настройка
Увы у меня в наличии была только видео карта от АТИ, поэтому о настройке расскажу на ее примере:
За настройку мониторов отвечает вкладка displays manager в catalyst control center.
Данный драйвер представляет возможность установить четыре режима работы:
1. режим двух столов — установлен по умолчанию, и как показалось мне, данный режим самый удобный, он имитирует наличие двух рабочих столов:

2. режим «клона» — когда на мониторы выводится одно изображение.

3. режим «продолжение по горизонтали» — в данном режиме рабочий стол растягивается на два монитора по горизонтали

4. режим «продолжение по вертикали» — в данном режиме рабочий стол растягивается на два монитора по вертикале

З. Ы.
Благодарю: Rurk, Assinger и Lek за поддержку, советы, и вечное подталкивание ![]() на публикацию данной статьи.
на публикацию данной статьи.
Комментарии, пожелания и критика можно оставить:
в ветке конференции:
https://forums.overclockers.ru/viewtopic.php?t=155012
в аське: 235599336
на E-Mail: [email protected] или [email protected]
а также в IRC: канал #overclock
Зачем геймеру второй монитор? — Посты

Зачем геймеру второй монитор
Один ПК, один персонаж, одна игра, один монитор… А что если рядом был бы еще один? Нужен ли геймеру второй монитор, чем он полезен, и как выбрать подходящий вариант? Об этом и поговорим.
Что дает второй монитор?
Расширяет «кругозор». Полезная площадь экрана просто не может быть лишней. Если при сборке игровой машины вы позаботились о покупке адекватной видеокарты, на ней наверняка есть выход под второй монитор: DVI, HDMI, DisplayPort или хотя бы архаичный VGA-разъем. Перед покупкой стоит обязательно взглянуть и на тыльную сторону монитора. И чем больше портов вы там обнаружите, тем лучше.

Дополнительный монитор позволяет сразу же посмотреть на игру под другим углом. Шире обзор, дополнительная навигационная карта, панель инструментов – это заметно облегчает игровой процесс.
Рекомендация: Не только ваш любимый шутер, стратегия или симулятор должны поддерживать многоэкранный режим «на два монитора», но и видеокарта.

Вы остаетесь в теме происходящего. Застряли на очередной миссии и не знаете, что делать? С наличием второго монитора не нужно сворачивать игру, открывать браузер, запоминать последовательность прохождения и возвращаться к игровому процессу. Онлайн-форумы и гайды по прохождению всегда рядом – на дополнительном экране. Там же мессенджеры, соцсети, игровые новости и ключевые обновления Steam и Origin. Все это теперь не мешает игровому процессу.
Рекомендация: При покупке обратите внимание на эргономику ножки монитора. Если на вашем рабочем столе (и письменном, и виртуальном) тесно, есть смысл выбрать модель с регулировкой высоты и поворота. Не лишней будет и корректировка наклона.
Оберегает глаза. Парадокс? А вот и нет. Во время игры можно часами не сводить глаз с одной точки. В свою очередь офтальмологи рекомендуют отрываться от экрана монитора каждые 15 минут и давать разрядку глазам хотя бы на 20-30 секунд. При наличии второго монитора внимание будет рассредоточено – постоянно вращать придется не только глазами, но и головой. Еще вы будете чаще моргать, а роговица глаз – меньше сохнуть.
Рекомендация: Перед покупкой уточните заявленные производителем углы обзора монитора. Учитывая, что при наличии второго монитора вы никогда не будете устанавливать его строго перпендикулярно глазам, это немаловажный критерий при выборе. Чем ближе угол обзора к 180 градусам, тем лучше.
На что обращать внимание при выборе второго монитора?
Диагональ и разрешение. Тут многое зависит от ваших предпочтений, но при выборе большого монитора учитывайте и рекомендуемое расстояние от глаз до экрана. Рассчитывается оно по формуле диагонали монитора умноженной на 1.5. Например, для 24 дюймовой модели это значение должно составлять не менее: 24’’ х 2,54 x 1,5 = 92 см.
Допустим, у вас уже есть современный основной монитор. Для 4К-экрана и так нужен весьма производительный ПК, нагружать его такого же разрешения картинкой на мониторе-сателлите нет никакого смысла. Поэтому целесообразнее остановиться на формате Full HD. Во-первых, такой вариант стоит значительно дешевле, во-вторых, разницу в разрешении на мониторах до 27’’ заметить очень сложно.
Матрица только IPS и никакого TN. Яркие и насыщенные цвета, натуральная цветопередача, хороший запас контрастности, широкие углы обзора и четкое изображение – все это есть в IPS-матрицах.
Обратите внимание и на время отклика. Рассматривайте модели со значением времени отклика не более 5-6 мс. В противном случае при динамичной картинке матрица монитора не будет успевать «гасить» ранее прорисованное изображение, а на экране будет проявляться эффект размытия.
Влияние на глаза. Совсем не помешает наличие дополнительных функций, позволяющих снизить утомляемость глаз. Уточните, есть ли у монитора технологии, позволяющие минимизировать мерцание светодиодов, или вредное воздействие синей части спектра, присутствует ли адаптивная подстройка изображения.
image6Дополнительные опции. USB-концентратор, специальные режимы для игр, фото или видео. Все это не будет лишним. В конце концов, не играми едиными мы живем.
Эстетика. Новый монитор вам должен просто нравиться. Только тогда работа с ним принесет удовольствие.
Что же выбрать?
Оценить все преимущества второго монитора может только тот геймер, который его внезапно лишился. Остальным надо сперва почувствовать на себе недостижимый прежде комфорт. Удовлетворить все имеющиеся запросы и даже создать новые может, к примеру, модель Philips 241P6EPJEB. Сдержанный представитель бюджетного класса, отвечающий всем требованиям игрового монитора.
image8У ножки этого монитора имеется регулировка SmartErgoBase с четырьмя степенями свободы, яркая 24-дюймовая матрица IPS-ADS с хорошим запасом контрастности и углами обзора 178 градусов. О здоровье глаз позаботятся такие технологии, как: SoftBlue (борется с вредной составляющей синей части спектра, SmartImage (подстраивает изображение в зависимости от типа контента) и FlickerFree (обеспечивает отсутствие мерцания светодиодов матрицы).
Модель можно смело рекомендовать как первый монитор, который в будущем станет основой мультимониторной конфигурации, так и в качестве отличного монитора-сателлита, дополняющего более дорогое и крупное устройство с разрешением 4К. В обоих случаях выбор сильно облегчит демократичная цена Philips 241P6EPJEB.
Что лучше для работы: два монитора или один большой
Многие люди предпочитают работать с двумя мониторами, особенно программисты, для которых кодить на одном мониторе и тут же проверять на другом — обычная практика. В целом удобство при использовании монитора зависит от задач, которые вы выполняете. Однако есть несколько факторов, которые заставляют сомневаться в пользе двух мониторов как для продуктивности, так и для здоровья.
В течение нескольких лет все соглашались с тем, что два монитора помогают работать более эффективно, как и один монитор с большой диагональю.
Это положение было рекомендовано после ряда исследований, и информация появилась в нескольких статьях The New York Times. Казалось, неважно, что эти исследования были организованы производителями мониторов, такими как NEC и Dell.
Но даже если допустить, что компании-производители на самом деле заботились о людях, а не о повышении продаж, есть несколько преимуществ одного большого монитора.
Однозадачность
Многозадачность отнимает много умственной энергии и плохо влияет на продуктивность. В таком режиме на выполнение одного задания уходит на 40% больше времени, чем при выполнении только одной задачи.
Почему так происходит? На переключение между задачами и восстановление концентрации уходит время. Кроме того, выполняя несколько задач одновременно, вы с большей вероятностью совершите ошибку или быстро забудете то, что делали.
Убирая второй монитор со своего рабочего стола, вы с большей вероятностью будете концентрироваться только на одной задаче. Впрочем, с этим не согласны в компании Dell. Вот выдержка из статьи о продуктивности и двух мониторах:
«Давайте представим обычный сценарий. Работник просматривает таблицу Excel, а в это время его почтовый клиент, браузер и мессенджер работают в фоновом режиме. Чтобы перейти с одного на другое, ему нужно поменять активные окна и нарушить концентрацию, отвлекаясь от важной работы…»
На самом деле концентрация этого работника уже нарушена, поскольку он отвлекается от важной работы на переписку в мессенджере и проверку писем в почтовом клиенте. И много открытых окон здесь ни при чём.
Даже если у него будет четыре монитора, по одному на каждую задачу, и он будет периодически на них смотреть, глубокой концентрации при этом быть не может.
Кроме того, если вы переключаете внимание с одного монитора на другой, вы рискуете потерять нить, забыть, над чем вы только что работали.
Вот почему профессор психологии Дэвид Мейер из Мичиганского университета утверждает, что работа с несколькими мониторами, в отличие от концентрации на одном, может негативно сказаться на продуктивности. Люди отвлекаются и прерывают поток мыслей в одном направлении.
Чем больше пикселей, тем лучше
Клэй Джонсон, автор книги «Информационная диета», утверждает, что нужно заботиться о количестве пикселей, а не мониторов.
Даже исследование NEC заключило, что «мониторы с широким экраном настолько же хороши для увеличения продуктивности, как и два экрана, или даже более полезны».
Но будьте осторожны: зависимость продуктивности от величины монитора действует и в обратном направлении. Она доходит до какого-то предела, а затем поворачивает в обратную сторону.
Насколько большим должен быть монитор, чтобы на нём было удобно работать?
22-дюймовый монитор увеличивает производительность на 30% в сравнении с 19-дюймовым. Ну а самый пик продуктивности наблюдался при работе с 26-дюймовым монитором: люди делали на 20% больше, чем за 22-дюймовым.
А вот 30-дюймовый монитор — это уже перебор. Показатели производительности с таким монитором упали по сравнению с 26-дюймовым чемпионом. Правда, работать на таком широком экране всё же лучше, чем на 19-дюймовом.
То же самое исследование показало, что один широкий экран больше подходит для задач, связанных с редактированием текста.
Здоровье
Получается, два монитора могут негативно сказаться на вашей продуктивности (конечно, в зависимости от того, как вы их используете), но может ли это отразиться на вашем здоровье? К сожалению, может.
Чаще всего люди сидят достаточно далеко от двойного монитора, так что им приходится щуриться и вытягивать шею, чтобы хорошо видеть. Кроме того, размещая два монитора на столе, оба ставят прямо перед собой. Такое положение заставляет вытягивать шею и наклонять спину вперёд.
Одно исследование доказало, что постоянное напряжение мышц шеи при работе с двумя мониторами увеличивает риск заболеваний мышц и костей.
В ходе исследования 10 здоровых участников выполняли три задачи: чтение в течение 10 минут, печать на клавиатуре в течение 5 минут и выполнение первой и второй задач с использованием одного и двух мониторов.
По результатам исследования установили, что при использовании двух мониторов вращение головы и шеи увеличилось на 9,0° по сравнению с использованием одного монитора.
Исследователи сделали вывод, что такое положение повышает риск заболеваний мышц шеи. И при длительной работе за компьютером риск только увеличивается.
Используя один широкий монитор, вы избегаете неестественного положения шеи, а значит, снижаете риск развития нарушений.
Два монитора на одном компьютере
Очень удобно использовать два монитора (или монитор и телевизор) на одном компьютере, ведь площадь рабочего стола увеличивается в два раза, а значит и количество информации, одновременно выведенной на экраны двух мониторов тоже становится больше. Пробегать взглядом по статичному информационному полю эффективнее для глаз. И если на одном мониторе открыть два окна программы или две папки, то они будут перекрывать друг друга, а если три окна или больше, то перебирать эти окошки совсем становится неудобно. На двух мониторах — компьютерном мониторе и проекторе, имея два рабочих стола, работать гораздо удобнее и практичней.
Настройку компьютера с одновременно подключенными двумя мониторами (когда каждый монитор подключен к отдельному выходу видеокарты) для удобного управления и переключения между мониторами проще сделать
Путь к этому файлу — (C:\Windows\SysWOW32\DisplaySwitch.exe), для win7
Чтобы не открывать это окно- ПКМ(щелчок правой кнопкой мыши) на рабочем столе -> Разрешение экрана -> окно Настройка монитора (если у вас 2 монитора):
или не нажимать win+P на клавиатуре, найдите файл DisplaySwitch.exe, на Windows 7, 8 Displayswitch находится в папке C:\Windows\SysWOW64; на Windows XP его можно найти поиском в папке Windows.
нажмите правую кнопку мыши на DisplaySwitch — значок для переключения между двумя мониторами и выберите пункт “закрепить на панели задач” и вы сможете включать и выключать неосновной монитор-проектор двумя нажатиями правой кнопкой мыши (на картинке он обозначен стрелкой):
кликните по нему мышью — и откроется окно выбора режима работы мониторов, как и при нажатии на клавиатуре win+P:
Теперь один щелчок мышью заменяет много ненужных и лишних действий. Выбор режима:
только компьютер;
дублировать;
расширить;
только проектор – будет производиться с этого ярлыка.
Также о настройке KMPlayer на двух мониторах или любого другого видеоплеера.
Про разные картинки на двух мониторах:
Установив программу DisplayFusion_Pro 3.3 можно будет выставить разные обои рабочего стола для каждого монитора , причем несколько картинок с задаваемой периодичностью их смены, и управлять окнами TitleBar-кнопками, которые дают возможность переключать окна на двух мониторах и расположены также, как и основные кнопки управления окном. В настройках этой программы легко интуитивно разобраться.
К примеру, для двух мониторов возможно выбрать разный режим обоев и настроить обои: 1 — на этом рабочем столе; 2 — для каждого монитора отдельно; назначить время смены картинок
В этом окне программы DisplayFusion можно задать эти параметры —
Вот такие обои на 2 монитора 3360 х 1050px можно скачать здесь
Если в качестве домашнего компьютера вы используете ноутбук, имеющий выход для подключения монитора, и на подключенном мониторе нет изображения, то для его работы необходимо установить последнюю версию драйверов вашей видеокарты.
Используя DisplayFusion работать на двух мониторах намного проще! С мощными функциями, такими как Multi-Monitor панели задач, TitleBar Кнопки и полностью настраиваемые горячие клавиши, DisplayFusion сделает управлении несколькими мониторами очень легким. А с помощью апплета DisplaySwitch переключение между мониторами, а также их включение или выключение можно будет выполнять лишь двумя кликами мыши, а имея беспроводную мышь это можно сделать не подходя к компьютерному столу.
Скачать последнюю версию DisplayFusion Free 7.1 — программа для управления двумя мониторами
«Дайте два!» или о пользе и вреде мультимониторной конфигурации
Тема использования многомониторной конфигурации далеко не нова: про удобство разделения рабочих экранов уже успели написать как обычные пользователи, описывая свой опыт, так и производители. Последние даже приводят различные исследования с выходными данными, показывающими повышение продуктивности при переходе хотя бы на два монитора.Несмотря на всё это, чаще всего смена стандартной конфигурации происходит после того, как под рукой находится ненужный экран. Эксперименты по физическому разделению уже после пары дней оказывается настолько удачными, что возврату может поспособствовать только дисплей с гигантской диагональю. Однако если верить исследованиям, такая альтернатива вряд ли будет уместна.
Производительность или здоровье?
Все исследования касательно повышения продуктивности труда после внедрения мультимониторной конфигурации, так или иначе сводятся к тому, что пользователь не тратит время на настройку размеров окон и переходы между ними. Вместо того, чтобы пытаться уместить на один рабочий экран несколько программ, с несколькими мониторами получится держать всё перед глазами без лишних манипуляций.
Dell в своём исследовании призывает «делать больше за меньшее время», где вместе со сравнением продуктивности от использования одного и двух мониторов учитываются диагонали дисплеев. Условная задача при использовании двух мониторов диагональю 22 дюйма решается в среднем на 2 минуты быстрее, а за рабочий день можно наэкономить до 40 минут.
Этого же эффекта можно добиться заменой монитора с увеличенной диагональю. Например, при переходе с 22-дюймового монитора на 26-дюймовый можно рассчитывать на 20% повышение продуктивности. Это применимо и к переходу между «младшими» диагоналями. Более интересные результаты получаются в исследовании компании NEC, где говорится о том, что при переходе на 30-дюймовый дисплей после 26-дюймового показатели увеличения производительности начинают работать в обратном направлении. Если поверить данным исследований, можно предположить, что два экрана диагональю до 30 дюймов будут эффективны. В то же время, попытки замены двух мониторов одним большим не увенчаются успехом.
Влияние использования нескольких мониторов на здоровье, к сожалению, может быть негативным. В первую очередь это грозит проблемами с шеей, так как пользователь совершает больше вращений головой между удалёнными друг от друга мониторами. В этом плане проблема решается либо одним большим монитором (возможно даже изогнутым, как, например, Samsung S34E790C), либо изменением расположения многомониторной конфигурации в сторону максимального приближения экранов друг к другу и удаления конструкции от пользователя на удобное расстояние. К слову, эта проблема имеет место быть и вне контекста данной темы, о чём не так давно рассказал 40kilogramsofpersimmon.
Варианты подключения мультимониторной конфигурации
Самый простой и распространённый способ создания многомониторной конфигурации заключается в подключении к ноутбуку стольких мониторов, сколько это позволяет сделать наличие DVI, HDMI и VGA-выходов. Как правило, эксперименты заканчиваются на одном внешнем мониторе, так как более габаритная конфигурация приводит к нехватке производительности видеосистемы ноутбука или упирается в количество доступных разъёмов вывода. Да и ноутбук в таком случае чаще всего находится в закрытом состоянии (в силу различных причин: разного масштабирования, так себе цветопередачи или просто неудобного расположения / угла обзора ноутбука), в итоге мало чем отличаясь от настольного ПК.
В случае с десктопом обычно всё гораздо проще, так как дискретные видеокарты позволяют подключить минимум два монитора. Для увеличения количества мониторов можно приобрести более продвинутую модель адаптера, или же установить несколько видеокарт. Здесь также стоит упомянуть про известную технологию AMD Eyefinity, которая позволяет подключить от 3 до 6 дисплеев к одной видеокарте благодаря специальным чипам, но подразумевает работу с DisplayPort’ом или DVI-D, так что в случае чего — придётся раскошелиться на переходники. Однако и без этой системы более чем реально сделать рабочее место Тони Старка.
При этом становится доступно как минимум три режима вывода. Самый распространенный – DualView, при котором мониторы оказываются полностью автономными, но, в то же время, имеют между собой связь. Так, на мониторы получится вывести разные программы и без труда перетащить окно с одного дисплея на другой. Span-режим позволяет расширить изображение сразу на несколько мониторов, что, по сути, позволяет осуществить имитацию одного большого монитора. Наконец, дублирование экранов – не самый удобный для работы, но незаменимый для демонстрации режим.
Мультимониторную конфигурацию также реально получить не только с использованием нескольких дисплеев, но и машин. Если компьютеры с разными мониторами находятся в одной сети, то специальные программы типа Synergy для коммутации устройств ввода позволят сделать управление общим.
Что могут предложить производители?
Тенденцию на использование мультимониторных конфигураций не смогли обойти стороной производители мониторов. Например, не так давно компания LG в рамках выставки CES 2015 показала 34-дюймовый монитор 34UC87M. Помимо того, что экран имеет соотношение сторон 21:9, сама поверхность имеет закруглённую форму для лучшего угла обзора. Компания также предлагает комбинировать в одну конструкцию по два или четыре монитора с помощью специальных держателей.
Также компания Philips ещё в прошлом году представила Two-in-One Monitor – два 19-дюймовых монитора с отдельными VGA-портами и с 3,5-мм рамками дисплея. Экраны крепятся на одной конструкции, которая позволяет образовывать панорамную картинку, или же разделить мониторы с помощью наклона вовнутрь.
Проблему разделения рабочего пространства между несколькими экранами также решают мониторы от Dell и в частности модели серии Ultrasharp. Относительно тонкая рамка дисплея уменьшает расстояние между двумя мониторами, а стандартная конструкция крепления позволяет поворачивать монитор на 90 градусов. Также, в случае с Dell UltraSharp U2414H, предлагается использование дополнительной подставки сразу для двух мониторов, что делает конструкцию похожей на модель от Philips.
Таким образом, рынок уже в ближайшем будущем с большой степенью вероятности обзаведётся новой нишей продуктов, нацеленных на мультимониторные решения. Чтобы понять, что такая нужда существует, достаточно заглянуть в любой IT-офис, где почти каждый сотрудник имеет как минимум два экрана – ноутбук и внешний монитор. Наверняка для вас это не открытие, поэтому в комментариях мы будем ждать от вас опыта использования многоэкранных систем: какие сценарии вы используете, какими программами пользуетесь?
Всем продуктивной рабочей недели!
Здоровье гика:
» Здоровье гика: кофеманим правильно
» Как не закиснуть к старости
Здоровье компьютера:
» Правильное питание
Наши обзоры:
» Подключаем оригинальные геймпады к ПК
» Razer Abyssus: самый доступный Razer
» Nikon 1 S2: однокнопочная беззеркалка
» Обзор Lenovo Miix 3-1030
» Разбираемся в арт-хаосе компании Wacom
» ASUS ZenFone 5, LG L90, HTC Desire 601 — двухсимочная война за потребителя, часть 1
» ASUS Transformer Pad
Как подключить второй монитор к компьютеру Windows и настроить его
Иногда возникает необходимость подключить к ПК либо ноутбуку дополнительный дисплей для отображения необходимой информации. Но перед этим нужно взять во внимание несколько моментов. Рассмотрим как подключить второй монитор к компьютеру Windows 7 или более новой версии.

Может быть полезно:
- какой монитор выбрать для компьютера;
- как посмотреть видеокарту;
Как подключить второй монитор
У мониторов бывают разные разъемы. При его выборе стоит учитывать вид гнезда на самом устройстве. В данный момент популярностью пользуются 4 вида разъемов (для Windows), которые отличаются способом передачи данных:
- VGA — передает аналоговый сигнал. Подвержен искажению картинки из-за воздействия электромагнитных волн, хотя в домашних условиях это почти невозможно. Используется на старых устройствах.
- DVI — передает цифровой сигнал. Главный недостаток — нет поддержки 4К.
- HDMI — популярный разъем, который присутствует почти в каждом телевизоре либо другом цифровом устройстве. Версия 2.0 без проблем работает с 4К.
- DisplayPort — хороший вариант для одновременного использования до 5 мониторов. Поддерживает 4К.


Обратите внимание! Если разъемы видеокарты и монитора не соответствуют друг другу, то можно использовать переходник.
Перейдем непосредственно к подключению.
Компьютер
Для ПК есть два способа подключения:
- Через материнскую плату.
- Через видеокарту.


Подключение осуществляется следующим образом:
- Отключите ПК.
- Осмотрите заднюю часть системного блока → найдите горизонтально расположенный разъем видеоадаптера VGA/DVI/HDMI/DP.


- Подключите дополнительный монитор к гнезду видеокарты.


Обратите внимание! Если основной дисплей подключен к материнской плате (вертикально), то извлеките его и установите в видеокарту (горизонтально).
- Подключите дополнительный экран к источнику питания.


- Включите компьютер.
После запуска системы необходимо настроить отображение через параметры. Во втором пункте описано как это сделать.
Ноутбук
Внешний дисплей подключить к ноутбуку значительно проще, чем к ПК. Для этого используется:
- HDMI (присутствует почти в каждом устройстве).
- DVI/VGA (на старых ноутбуках).
- DisplayPort/Mini DisplayPort (чаще в технике Apple).


Подключение происходит следующим образом:
- Выключите ноутбук.
- Вставьте кабель от монитора в разъем.


- Подключите дисплей к источнику питания.


- Включите ноутбук.
Перейдем к настройке отображения.
Настройка второго монитора
Существует несколько режимов отображения, каждый из которых предназначен для своих целей. Для выбора доступны:
- Дублирование (на обоих мониторах одинаковое изображение).
- Расширение (второй дисплей является продолжением первого).
- Отображение на одном из экранов (изображение выводится на один из мониторов).


На Windows 7 и Windows 8-10 настройка немного отличается из-за измененного внешнего вида операционной системы. Рассмотрим изменение параметров на них по отдельности.
Windows 7
После включения ноутбука выполняем настройку:
- Кликните ПКМ по пустой области рабочего стола → «Разрешение экрана».


- В появившемся окне укажите:
- во вкладке «Дисплей» укажите главный экран;
- разрешение изображения в соответствующем пункте;
- ориентацию;
- тип отображения в пункте «Несколько дисплеев».


- После завершения процесса нажмите «Применить» → «ОК».
Windows 8-10
Настройка в «Десятке» выполняется следующим образом:
- Кликните ПКМ по пустой области рабочего стола → «Параметры экрана».


- В окне параметров укажите для каждого монитора (кликнув на него):
- размер текста;
- ориентацию;
- тип отображения;
- основной дисплей.


- После настройки нажмите «Применить» → закройте окно.
Графический адаптер
Некоторые производители ведеокарт встраивают в драйвера утилиты для расширенной настройки.
Обратите внимание! Для примера использована фирменная утилита, установленная с драйверами Intel. ПО других производителей может отличаться.
- Кликните ПКМ по пустой области рабочего стола → «Параметры графики» → «Вывод в».


- Укажите источник, а также тип отображения.
Используем Android как 2-й монитор для ноутбука или ПК
  для начинающих | мобильные устройства | программы
 Не все знают, но ваш планшет или смартфон на Android можно использовать как полноценный второй монитор для компьютера или ноутбука. Причем речь идет не об удаленном доступе с Android к компьютеру, а именно о втором мониторе: который отображается в параметрах экрана и на который можно выводить отдельное от основного монитора изображение (см. Как подключить два монитора к компьютеру и настроить их).
Не все знают, но ваш планшет или смартфон на Android можно использовать как полноценный второй монитор для компьютера или ноутбука. Причем речь идет не об удаленном доступе с Android к компьютеру, а именно о втором мониторе: который отображается в параметрах экрана и на который можно выводить отдельное от основного монитора изображение (см. Как подключить два монитора к компьютеру и настроить их).
В этой инструкции — 4 способа подключения Android в качестве второго монитора по Wi-Fi или USB, о необходимых действиях и возможных настройках, а также о некоторых дополнительных нюансах, которые могут оказаться полезными. Также может быть интересным: Необычные способы использования Android телефона или планшета.
SpaceDesk
SpaceDesk — бесплатное решение для использования Android и iOS устройств в качестве второго монитора в Windows 10, 8.1 и 7 с подключением по Wi-Fi (компьютер может быть подключен кабелем, но должен находиться в той же сети). Поддерживаются почти все современные и не очень версии Android.
- Скачайте и установите на телефон бесплатное приложение SpaceDesk, доступное в Play Маркет — https://play.google.com/store/apps/details?id=ph.spacedesk.beta (на настоящий момент приложение в Бета-версии, но всё работает)
- С официального сайта программы скачайте драйвер виртуального монитора для Windows и установите его на компьютере или ноутбуке — https://www.spacedesk.net/ (раздел Download — Driver Software).
- Запустите приложение на Android устройстве, подключенном к той же сети, что и компьютер. В списке будут отображены компьютеры, на которых установлен драйвер дисплея SpaceDesk. Нажмите по ссылке «Connection» с указанием локального IP-адреса. На компьютере может потребоваться разрешить драйверу SpaceDesk доступ к сети.

- Готово: на экране планшета или телефона отобразится экран Windows в режиме «Дублирование экрана» (при условии, что ранее вы не настраивали режим расширения рабочего стола или отображения только на одном экране).

Можно приступать к работе: у меня всё работало на удивление быстро. Сенсорный ввод с экрана Android поддерживается и работает исправно. При необходимости, открыв параметры экрана Windows, вы можете настроить то, как именно будет использоваться второй экран: для дублирования или же для расширения рабочего стола (об этом — в упоминавшейся в начале инструкции про подключение двух мониторов к компьютеру, здесь всё то же самое). Например, в Windows 10 эта опция находится в параметрах экрана, внизу.
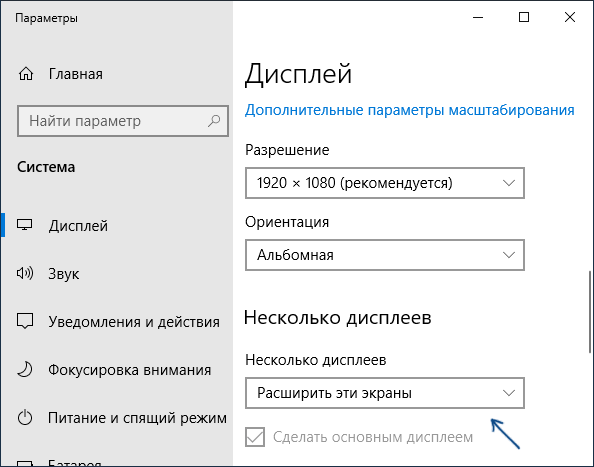
Дополнительно, в приложении SpaceDesk на Android в разделе «Settings» (зайти туда можно до выполнения подключения) вы можете настроить следующие параметры:
- Quality/Performance — здесь можно задать качество изображения (чем качественнее тем медленнее), глубину цвета (чем меньше — тем быстрее) и желаемую частоту кадров.

- Resolution — разрешение монитора на Android. В идеале установить реальное разрешение, используемое на экране, если это не ведет к значительным задержкам отображения. Также, в моем тесте, по умолчанию было установлено разрешение меньшее, чем поддерживает устройство по факту.
- Touchscreen — здесь можно включить или отключить управление с помощью сенсорного экрана Android, а также изменить режим работы сенсора: Absolute touch означает, что нажатие будет срабатывать именно в том месте экрана, куда вы нажали, Touchpad — нажатия будут работать как если бы экран устройства был тачпадом.
- Rotation — настройка того, будет ли поворачиваться экран на компьютере так же, как поворачивается на мобильном устройстве. У меня эта функция ни на что не влияла, поворота не происходило в любом случае.
- Connection — параметры соединения. Например, автоматическое подключение при обнаружении сервера (т.е. компьютера) в приложении.
На компьютере драйвер SpaceDesk показывает значок в области уведомлений, по нажатию на который можно открыть список подключенных Android устройств, изменить разрешение, а также отключить возможность подключения.
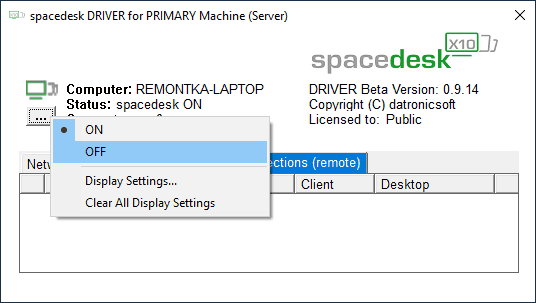
В целом мое впечатление о SpaceDesk исключительно положительное. Кстати, с помощью этой утилиты можно превратить во второй монитор не только Android или iOS устройство, но и, например, другой компьютер с Windows.
К сожалению, SpaceDesk — единственный полностью бесплатный метод для подключения Android в качестве монитора, оставшиеся 3 требуют оплаты для использования (за исключением Splashtop Wired X Display Free, которым можно пользоваться в течение 10 минут бесплатно).
Splashtop Wired XDisplay
Приложение Splashtop Wired XDisplay доступно как в бесплатной (Free), так и в платной версиях. Бесплатная работает исправно, но ограничено время использования — 10 минут, по сути, она предназначена для того, чтобы принять решение о покупке. Поддерживаются Windows 7-10, Mac OS, Android и iOS.
В отличие от предыдущего варианта, подключение Android в роли монитора выполняется по USB кабелю, а порядок действий выглядит следующим образом (пример для Free версии):
- Скачайте и установите Wired XDisplay Free из Play Маркет — https://play.google.com/store/apps/details?id=com.splashtop.xdisplay.wired.free

- Установите программу XDisplay Agent для компьютера с Windows 10, 8.1 или Windows 7 (Mac тоже поддерживается), скачав её с официального сайта https://www.splashtop.com/wiredxdisplay
- Включите отладку по USB на Android устройстве. А затем подключите его USB-кабелем к компьютеру, на котором запущен XDisplay Agent и разрешите отладку с этого компьютера. Внимание: может потребоваться скачать ADB драйвер вашего устройства с официального сайта производителя планшета или телефона.
- Если всё прошло успешно, то после того, как вы разрешите подключение на Android, на нем автоматически отобразится экран компьютера. Само Android устройство будет видно, как обычный монитор в Windows, с которым можно выполнять все привычные действия, как и в предыдущем случае.

В программе Wired XDisplay на компьютере вы можете настроить следующие параметры:
- На вкладке Settings — разрешение монитора (Resolution), частоту кадров (Framerate) и качество (Quality).

- На вкладке Advanced можно включить или отключить автоматический запуск программы на компьютере, а также удалить драйвер виртуального монитора при необходимости.
Мои впечатления: работает, хорошо, но по ощущениям — слегка медленнее, чем SpaceDesk, несмотря на кабельное подключение. Также предвижу проблемы с подключением для некоторых начинающих пользователей в связи с необходимостью включения отладки по USB и установки драйвера.
Примечание: если вы будете пробовать эту программу, а затем удалять с компьютера, обратите внимание, что помимо Splashtop XDisplay Agent в списке установленных программ окажется Splashtop Software Updater — удаляйте и его тоже, сам он этого не сделает.
iDisplay и Twomon USB
iDisplay и Twomon USB — ещё два приложения, позволяющие выполнить подключение Android как монитора. Первое работает по Wi-Fi и совместимо с самыми разными версиями Windows (начиная с XP) и Mac, поддерживает почти все версии Android и было одним из первых приложений такого рода, второе — по кабелю и работает только для Windows 10 и Android, начиная с 6-й версии.
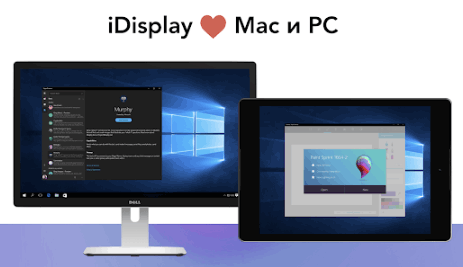
Ни то ни другое приложение я не попробовал лично — уж очень они платные. Есть опыт использования? Поделитесь в комментариях. Отзывы в Play Маркет, в свою очередь, разнонаправленные: от «Это лучшая программа для второго монитора на Android», до «Не работает» и «Роняет систему».
Надеюсь, материал был полезен. О схожих возможностях можно прочитать здесь: Лучшие программы для удаленного доступа к компьютеру (многие работают на Android), Управление Android с компьютера, Трансляция изображения с Android на Windows 10.
А вдруг и это будет интересно: