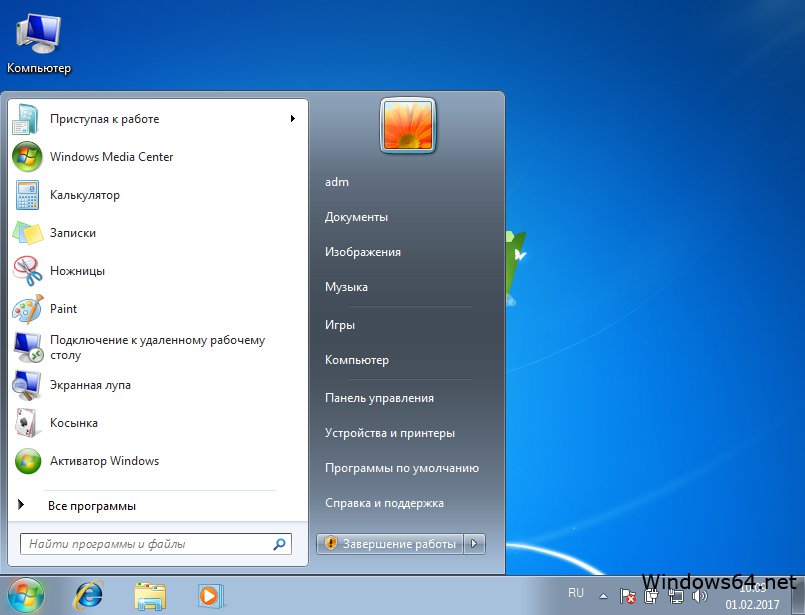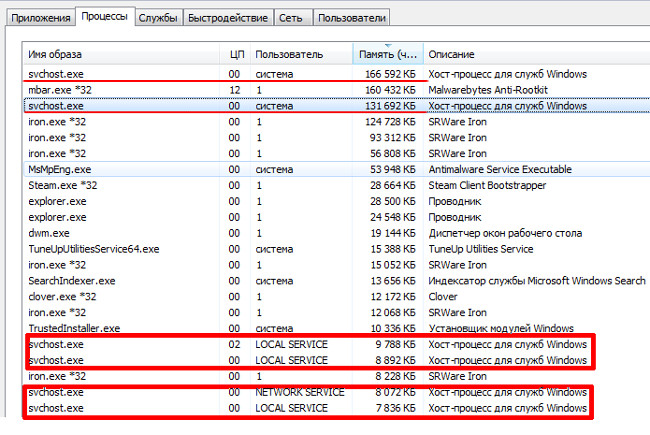Как снизить нагрузку на процессор в играх
В нашем обзоре мы рассмотрим все возможные способы, как снизить нагрузку на процессор, когда вы играете. Игры — одна из крупнейших индустрий в мире. Она приносит доход более 100 миллиардов долларов в год, и это было до того, как люди были заперты внутри на год из-за пандемии, и им больше нечего было делать.
Фактически, в более чем двух третях российских семей есть по крайней мере один геймер, и это стало настолько популярным, что теперь люди даже любят смотреть игры в прямом эфире, например, спортивные состязания. Игры становятся все более популярными, компьютеры, на которых геймеры играют, становятся все лучше и лучше.
Но у большинства из нас нет тысяч долларов, которые можно потратить на наши компьютеры, поэтому довольно часто время от времени возникают сбои и проблемы. Одна из наиболее распространенных проблем, с которой сталкиваются геймеры, — как снизить загрузку процессора.
Неважно, насколько хорошо вы играете, если на вашем компьютере возникнет техническая проблема, это серьезно помешает вашей игре. Мы собираемся помочь вам в том, как уменьшить использование вашего процессора, рассматривая такие аспекты, как фоновые приложения, настройки игры и компьютера и драйверы графического процессора.
Мы собираемся помочь вам в том, как уменьшить использование вашего процессора, рассматривая такие аспекты, как фоновые приложения, настройки игры и компьютера и драйверы графического процессора.
Но сначала давайте удостоверимся, что мы все согласны с тем, что делает ЦП, чтобы мы могли понять, как и почему он становится чрезмерно загруженным, и, следовательно, как мы можем уменьшить его использование.
Что делает процессор?
Почти все устройства, которыми вы владеете, содержат ЦП или центральный процессор. От вашего компьютера до вашего термостата, от ваших умных часов до вашего мобильного телефона, все они содержат процессор.
Подобно тому, как материнская плата является коммуникационным центром для различных задач, ЦП контролирует то, что происходит. По сути, это чип, который находится внутри материнской платы и отделен от памяти или графики.
Чип заполнен миллиардами микроскопических транзисторов, которые позволяют центральному процессору выполнять все вычисления, необходимые для запуска программ, хранящихся в памяти системы.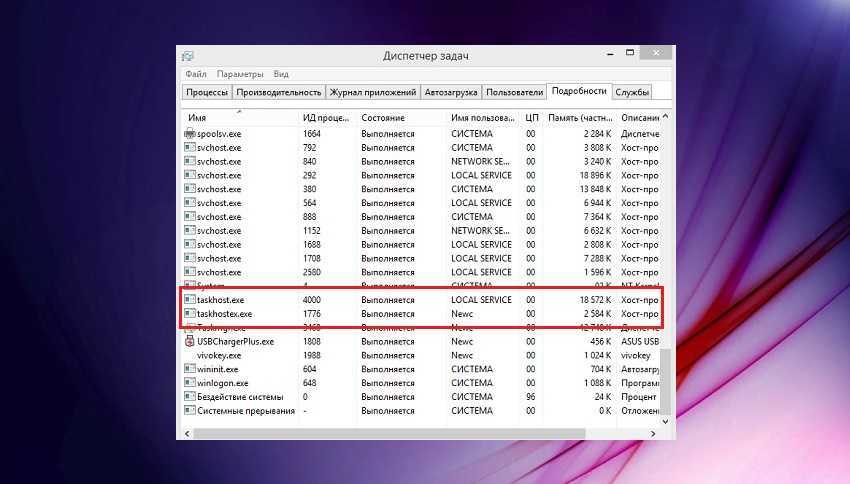 Это может быть что угодно: от запуска Windows до написания электронного письма или просмотра видео.
Это может быть что угодно: от запуска Windows до написания электронного письма или просмотра видео.
В наши дни центральный процессор не выполняет все сам, но он все еще должен выполнять делегирование. Так что ему все еще нужно отправить расчеты в нужные части компьютера. Процессоры тоже стали намного быстрее. Отчасти это связано с тем, что количество транзисторов на каждом микрочипе быстро увеличивается.
На самом деле это число удваивается каждые два года, и это скорость, которую впервые заметил и предсказал Гордон Мур, соучредитель Intel, еще в 1965 году, и теперь она известна как закон Мура. Еще один способ улучшения процессоров со старых добрых времен — это увеличение количества вычислительных ядер.
Раньше процессоры имели только одно вычислительное ядро, но в наши дни они используют несколько ядер одновременно. Почти каждый ЦП, продаваемый сегодня, является как минимум двухъядерным, четырехъядерные ЦП очень распространены, и есть даже некоторые чипы с тридцатью двумя ядрами.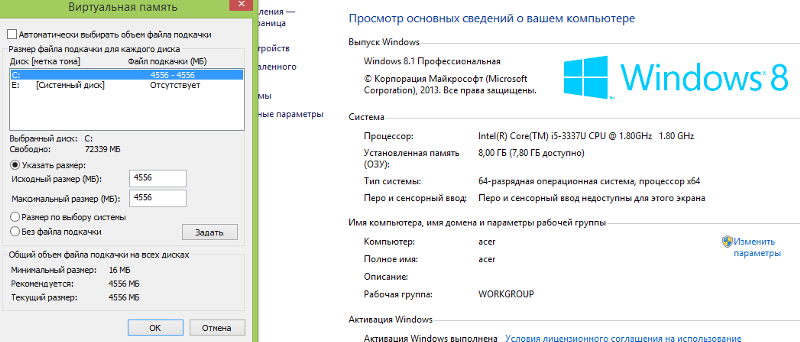 Все это означает, что они могут работать в многозадачном режиме и более эффективно обрабатывать данные, чем раньше.
Все это означает, что они могут работать в многозадачном режиме и более эффективно обрабатывать данные, чем раньше.
Почему при играх возникает высокая загрузка процессора?
Излишне говорить, что когда вы играете, процессор работает очень усердно, чтобы обрабатывать все сообщения, которые вы ему передаете. Это приводит к тому, что известно как узкое место. Есть куча причин, почему это происходит.
Некоторые из основных причин включают в себя ненужные сторонние приложения, которые могут работать в фоновом режиме, часто без вашего ведома, а также такие аспекты, как режимы энергосбережения, включенные на вашем компьютере, или настройки в играх. Но не волнуйтесь, ниже мы рассмотрим способы решения всех этих проблем.
Почему вам нужно уменьшить использование процессора?
Прежде чем мы это сделаем, вам может быть интересно, зачем вам вообще нужно уменьшать использование ЦП. Если ЦП действительно является мозгом компьютера, и если в наши дни он развит намного лучше, чем раньше, то зачем вам уменьшать загрузку? Разве это не то, для чего он предназначен?
Что ж, когда вы играете, вы используете целый набор функций на компьютере, от графики до звука, а также часто требуете, чтобы были открыты различные приложения.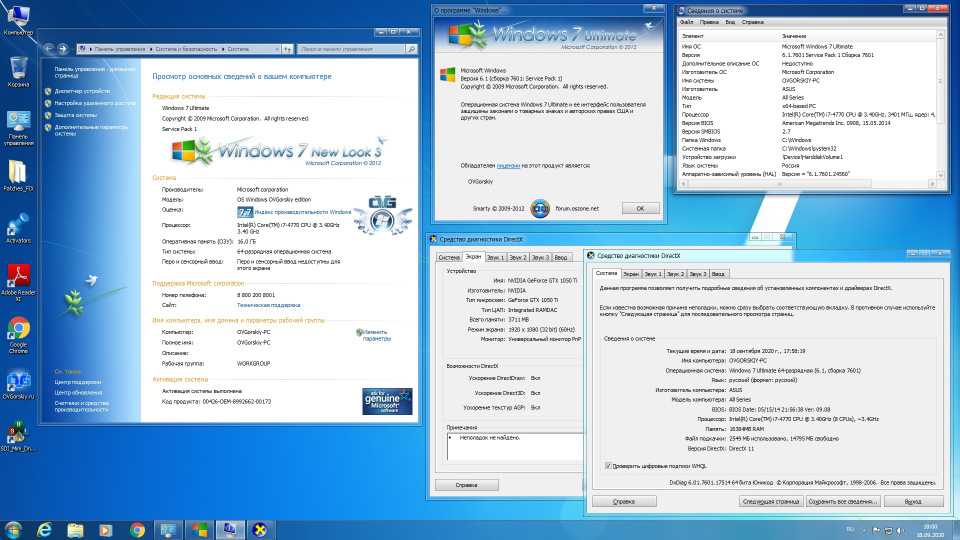 И все это поверх вашего компьютера, работающего в обычном режиме, с открытыми сторонними приложениями в фоновом режиме и так далее.
И все это поверх вашего компьютера, работающего в обычном режиме, с открытыми сторонними приложениями в фоновом режиме и так далее.
Все это означает, что ваш процессор работает на полную катушку или, по крайней мере, пытается. Обрабатывается так много вычислений, что может возникнуть небольшая проблема с узким местом. Это, конечно, негативно скажется на ваших игровых возможностях.
Вместо этого лучше попытаться направить больше процессов на графический процессор, который специализируется на ускорении создания изображений и управлении графикой. Он работает независимо от процессора, но часто, когда люди играют, процессор работает на 90-95% мощности, а графический процессор — всего на 40%. Что ж, когда вы играете, вы используете целый набор функций на компьютере, от графики до звука, а также часто требуете, чтобы были открыты различные приложения. И все это поверх вашего компьютера, работающего в обычном режиме, с открытыми сторонними приложениями в фоновом режиме и так далее.
Если вы хотите иметь возможность играть в полную силу, то вам нужно, чтобы ваш компьютер также работал с максимальной производительностью, а это означает, что графический процессор должен полностью раскрыть свой потенциал, а не только на 40%.
Кроме того, когда процессор работает усердно, он нагревается. Но если вы собираетесь отправлять все вычисления на ЦП и, возможно, разгонять его, то ваш ЦП начнет перегреваться. Конечно, вы можете установить больше вентиляторов, но в какой-то момент вам также придется начать снижать нагрузку на ЦП.
Как уменьшить и исправить высокую загрузку ЦП?
Хорошо, давайте рассмотрим некоторые из основных проблем, которые могут повлиять на использование вашего процессора, и то, как вы можете уменьшить их, чтобы максимизировать свой игровой потенциал.
Ограничьте фоновые процессы
Практически первое, что вам нужно сделать, если загрузка ЦП слишком высока, — это убедиться, что у вас нет никаких служб или приложений, работающих в фоновом режиме. Конечно, вам нужно проверить все открытые программы, которые у вас запущены, но вам также следует открыть диспетчер задач. Это может показать вам любое использование процессора в режиме ожидания, которое будет работать без вашего ведома.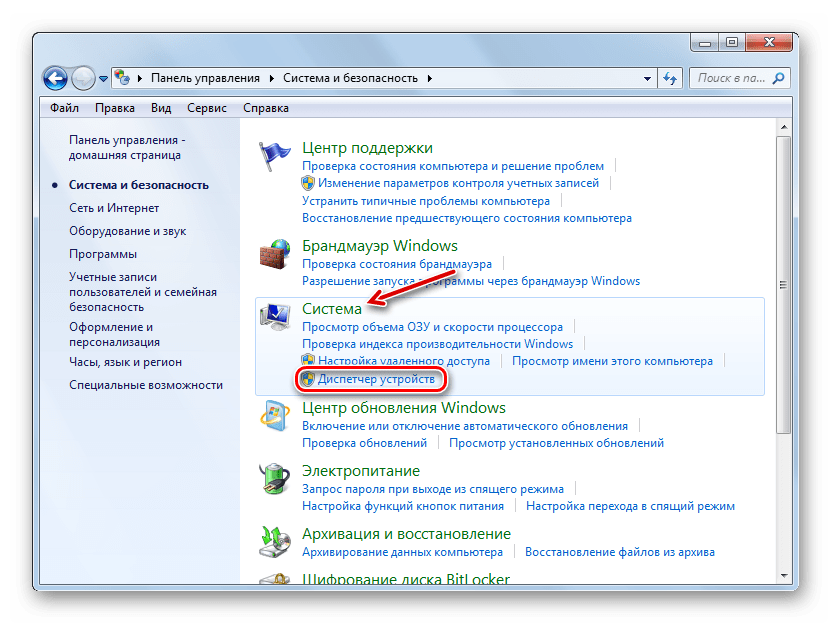
Это использование должно находиться примерно между 1 — 5%. Поэтому, если вы находитесь в более высоком диапазоне, выше 10% или 20%, вам нужно выяснить, что именно использует так много процессов, и отключить их. Если есть определенные программы, которые являются основными виновниками, подумайте, нужны ли они вам.
Если это вредоносное ПО или программа, которая вам больше не нужна, обязательно удалите ее. Однако, если это системный процесс или служба, вам нужно выяснить, почему они используют так много ваших ресурсов. Может быть более серьезная основная проблема, которую необходимо исправить.
Проверьте здоровье вашего компьютера
Это может показаться немного очевидным, но вам нужно убедиться, что ваш компьютер остается здоровым, что означает проверку его на наличие вирусов и проверку на перегрев. Если вы не проводите регулярные проверки, маленькие проблемы могут стать большими проблемами.
И ваш компьютер не сможет справиться с вашими играми на максимальной скорости, если он чувствует неважно. Это также означает, что вы должны убедиться, что все ваше оборудование обновлено и находится в хорошем состоянии. Проблема где-то еще может быть причиной того, что ваш процессор оказывается в состоянии перегрузки.
Это также означает, что вы должны убедиться, что все ваше оборудование обновлено и находится в хорошем состоянии. Проблема где-то еще может быть причиной того, что ваш процессор оказывается в состоянии перегрузки.
Запускайте свои игры с графическим процессором
Мы уже говорили о том, как важно запускать игры через GPU, а не через CPU, но знаете ли вы, что это можно настроить вручную? Вам нужно будет перейти к настройкам графики и убедиться, что они не просто проходят через вашу встроенную видеокарту, а вместо этого перенаправляют их на ваш выделенный графический процессор. Это очень поможет. Не забудьте проверить это и для разных игр, так как каждая из них может быть разной.
Некоторые игры также могут нуждаться в проверке. Иногда проблема связана только с одной игрой, и часто ее переустановка решает ее сразу.
Отключите режимы энергосбережения
Когда вы пытаетесь стать лучшим игроком, каким вы можете быть, вам не нужно, чтобы ваш компьютер сдерживал вас, пытаясь использовать режимы энергосбережения. Это будет сдерживать производительность ЦП и в любом случае практически бессмысленно, если ваш ЦП уже становится узким местом.
Это будет сдерживать производительность ЦП и в любом случае практически бессмысленно, если ваш ЦП уже становится узким местом.
Чтобы исправить это, вам нужно сделать несколько вещей. Во-первых, вы должны проверить простые аспекты, такие как время автономной работы и другие параметры, связанные с энергосбережением. Затем вам также следует перейти в «дополнительные параметры питания» и изменить настройку плана, чтобы убедиться, что он не находится в режиме энергосбережения.
Наконец, если вам нужно, вы также можете перейти в командное окно, запустить его от имени администратора и дать команду «shutdown /r /fw». Это поможет вашему компьютеру загрузить новую команду в настройки прошивки UEFI.
Заключение
Теперь, когда мы разобрались с основными проблемами, вы сможете устранить любые узкие места, с которыми вы сталкивались, чтобы вы могли играть по максимуму. Если ваш компьютер находится в исправном состоянии и ваш процессор больше не работает с перегрузкой, нет причин, по которым вы не можете стать одним из следующих великих игроков.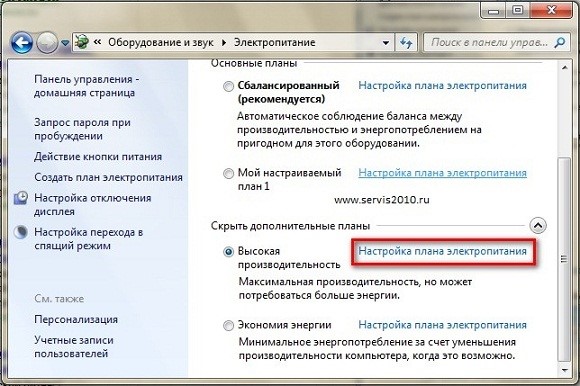
TAGs: Процессоры
11 способов снижения, какие процессы закрыть
Компьютер – сложно устроенный аппарат, который является полезным инструментом для работы. Однако функционирование ПК может протекать не так гладко из-за того, что процессор работает буквально на износ, задействуя максимальные ресурсы. В подобной ситуации пользователю нужно разобраться, как уменьшить нагрузку на ЦП компьютера с Windows 10. А для этого понадобится определить, из-за чего процессор сильно нагружается.
СОДЕРЖАНИЕ СТАТЬИ:
На что влияет загруженный процессор
Если вы считаете, что высокая нагрузка на ЦП – стандартное явление, которое не доставляет никаких неудобств, то вы заблуждаетесь. Перегруженный процессор становится причиной лагов в играх, тормозов при просмотре онлайн-видео и веб-серфинге, а также низкой скорости загрузки файлов.
Проблему излишней нагрузки обязательно нужно решать, но сначала следует рассмотреть факторы, влияющие на неадекватные показатели ЦП:
- устаревшее ПО или оборудование;
- вредоносные программы и файлы;
- захламленность системного хранилища;
- большое количество приложений в фоне;
- неправильно подобранные настройки электропитания.

Таким образом, единственной причиной, которая не позволяет исправить ошибку, является устаревшее оборудование (процессор). Слабый ЦП попросту не обрабатывает стандартные операции на базе Windows, а потому в данной ситуации можно порекомендовать купить новый компьютер. В остальных случаях проблема решается встроенными средствами ОС.
Как уменьшить нагрузку на ЦП
Несмотря на то, что проблема не является критической, снижение нагрузки на процессор отнимает немало времени. Пользователю придется выполнить ряд действий по оптимизации «железа», осуществляя как простые, так и сложные операции. Разумеется, начать следует с самых доступных вариантов, которые не вызовут затруднений даже у новичка.
Обновление драйверов комплектующих
Процессор компьютера – это не просто железка, осуществляющая обработку операций. Это сложный элемент, для стабильного функционирования которого требуется программное обеспечение. Устаревшие драйверы становятся следствием целого ряда проблем, включая завышенные показатели нагрузки при выполнении базовых задач.
На заметку. Загруженность ЦП возникает не только из-за устаревшего ПО самого процессора, но и вследствие отказа от установки обновлений для других видов оборудования.
Проблема решается следующим образом:
- Кликните ПКМ по иконке «Пуск».
- Выберите «Диспетчер устройств» (также можно воспользоваться поиском).
- Кликните ПКМ по названию оборудования, которое требует установки апдейта (обычно помечается желтой иконкой с восклицательным знаком).
- Нажмите кнопку «Обновить драйвер».
Загрузка и установка обновлений происходят в автоматическом режиме. Но так происходит не всегда. Иногда Windows 10 не видит апдейты, из-за чего обнову приходится самостоятельно скачивать через официальный сайт разработчика.
Кроме того, проблема показывает себя не только из-за отсутствия обновлений, но и по причине их неправильной установки. В таком случае следует удалить драйверы, выбрав соответствующий пункт меню, а затем установить их заново.
Установка системных обновлений
Понизить загрузку процессора также помогает установка обновлений системы. Разработчики Windows 10 регулярно выпускают апдейты, в каждом из которых проделывается работа над ошибками, предполагающая оптимизацию ресурсов.
Для обновления ОС требуется:
- Используя меню «Пуск», запустить «Параметры».
- Перейти в раздел «Обновление и безопасность».
- Нажать кнопку «Установить обновления».
Важно. Иногда требуется удалить остаточные файлы апдейтов через журнал обновлений аналогичного раздела меню «Параметры».
Как и в случае с драйверами оборудования, поиск и установка обновлений Виндовс осуществляется автоматически. На выполнение операции уходит 10-15 минут, в зависимости от размера апдейта и характеристик компьютера.
Проверка ОС на наличие вирусов
Разгрузить процессор помогает проверка на вирусы. Вредоносное ПО расходует огромное количество ресурсов ПК, замедляя его работу.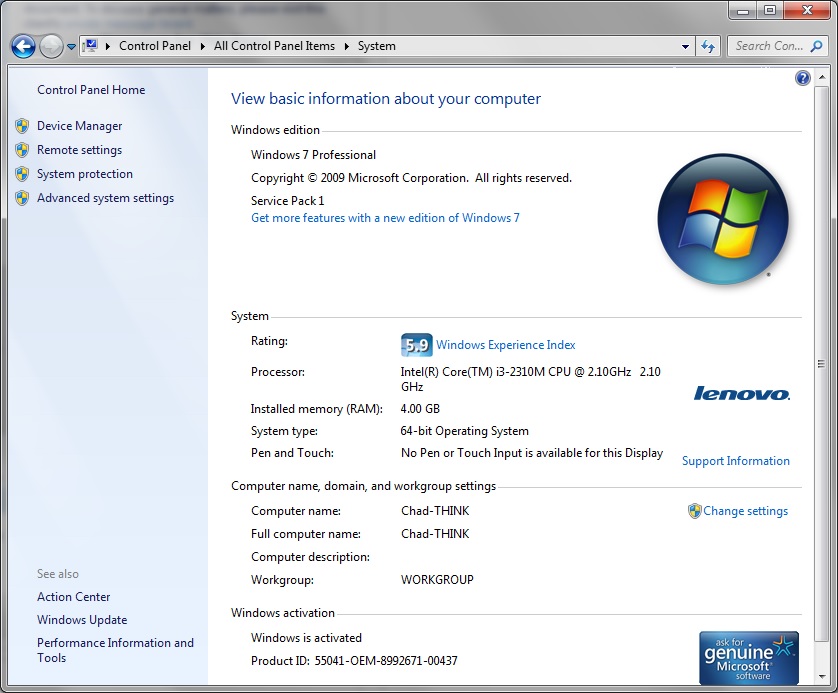 А для избавления от «вредителей» следует воспользоваться одним из следующих антивирусов:
А для избавления от «вредителей» следует воспользоваться одним из следующих антивирусов:
- Kaspersky;
- Avast;
- Web.
Поскольку антивирусные программы работают по принципу предоставления платной подписки, подобный вариант проверки компьютера подходит далеко не всем. В качестве альтернативного варианта предлагается обратиться к помощи встроенного защитника Windows. Его можно найти при помощи поисковой строки системной панели.
Очистка системы от ненужных файлов
Снизить нагрузку еще на несколько пунктов помогает очистка от мусора. Легче всего выполнить операцию встроенными средствами. Для этого нужно:
- Открыть «Компьютер».
- Кликнуть ПКМ по названию диска.
- Выбрать «Свойства».
- Нажать кнопку «Очистка диска».
- Дождаться окончания сканирования.
- Кликнуть «Очистить системные файлы».
Альтернативный способ очистки мусора – использование стороннего ПО. Лучшим вариантом представляется утилита CCleaner. Она совершенно бесплатная и предлагает пользователю массу вариантов по оптимизации хранилища, а также снижения нагрузки ЦП.
Лучшим вариантом представляется утилита CCleaner. Она совершенно бесплатная и предлагает пользователю массу вариантов по оптимизации хранилища, а также снижения нагрузки ЦП.
Отключение автозагрузки ненужных программ
Windows 10 располагает функцией автозапуска программ. Она, как следует из названия, автоматически запускает приложения при включении компьютера. Так, пользователю не приходится тратить время на поиск ярлыка программы. Но есть в опции и сильный недостаток – повышенная нагрузка на процессор. Снизить этот показатель может только полный отказ от автозагрузки:
- Запустите «Диспетчер задач» («Ctrl + Shift + Esc»).
- Откройте вкладку «Автозагрузка».
- Выделите интересующий процесс и кликните ПКМ.
- Нажмите кнопку «Отключить».
Рекомендуется повторить операцию с каждым процессом, который отображается во вкладке «Автозагрузка». Только так вы сможете снизить нагрузку на ЦП и минимизировать количество лагов.
Включение очистки файла подкачки
Файл подкачки предназначен для улучшения быстродействия Windows 10. Но, к сожалению, функция далеко не всегда идет в «плюс» компьютеру. Зачастую устройство начинает работать медленнее, из-за чего от использования опции приходится отказаться:
- Нажмите «Win + R», чтобы запустить окно «Выполнить».
- Введите запрос «regedit».
- Найдите папку «Memory Management» в Редакторе реестра.
- Откройте параметр «ClearPageFileAtShutDown».
- Установите значение «1» и сохраните настройки.
Чтобы изменения вступили в силу, потребуется перезагрузить компьютер. После этого процессор не будет использовать большое количество ресурсов для обработки стандартных операций.
Отключение визуальных эффектов
Windows 10 – это не только функциональная, но и красивая операционная система. Ее «красота» обусловлена наличием визуальных эффектов, отображение которых требует немалых ресурсов ПК.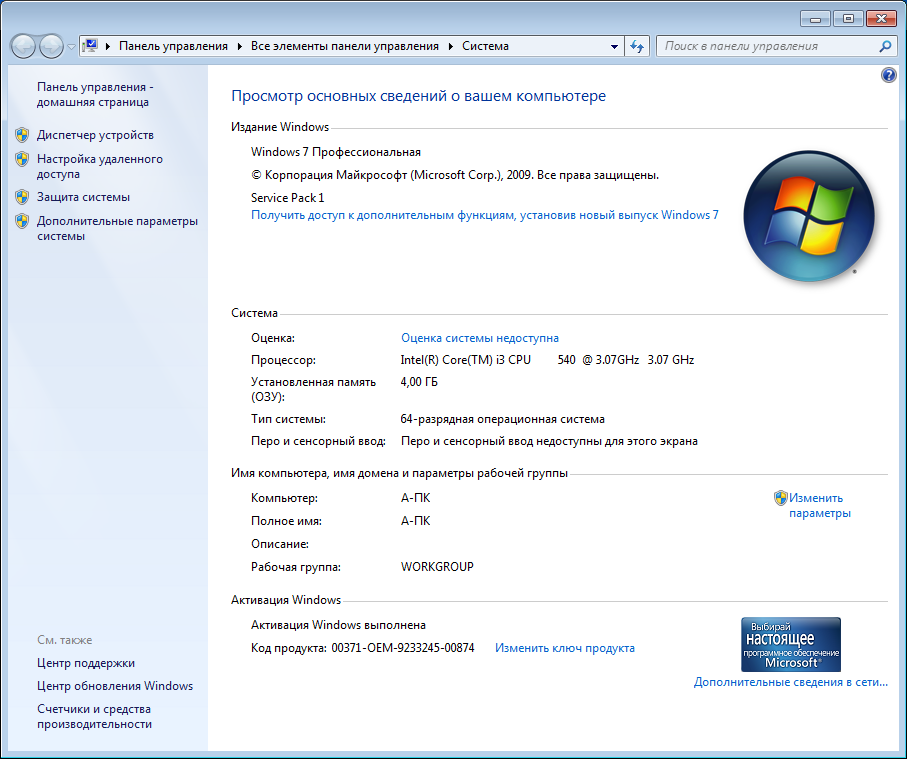 Отключите анимации, если хотите повысить производительность:
Отключите анимации, если хотите повысить производительность:
- Откройте «Параметры».
- Перейдите в раздел «Система».
- В подпункте «О системе» откройте сведения.
- Запустите дополнительные параметры.
- В открывшемся окне нажмите кнопку «Параметры».
- Отметьте пункт «Обеспечить наилучшее быстродействие.
- Сохраните настройки.
Совет. Для обеспечения еще более внушительного прироста производительности отключите эффекты вручную, убрав галочки. Система сама подберет оптимальные настройки для компьютера, после чего загрузка ЦП перестанет быть существенной.
Дефрагментация жесткого диска
Еще замедляет работу компьютера фрагментация жесткого диска. Избавиться от подобного явления можно следующим образом:
- Откройте «Компьютер».
- Перейдите в свойства жесткого диска.
- Во вкладке «Сервис» нажмите кнопку «Оптимизировать».

- Дождитесь окончания выполнения операции.
После завершения оптимизации рекомендуется перезагрузить компьютер. Если это не поможет снизить нагрузку – переходите к следующему этапу.
Отключение системных уведомлений
Виндовс регулярно присылает оповещения, из-за которых многим программам приходится работать в фоне, нагружая тем самым «железо». Оптимизация выполняется путем отключения уведомлений:
- Запустите «Параметры».
- Перейдите в раздел «Система».
- Выберите подпункт «Уведомления и действия».
- Отключите оповещения при помощи переключателя.
Вряд ли отказ от использования опции сильно скажется на производительности, но прирост в 2-3 % гарантирован, что подтверждается показателями в Диспетчере задач.
Сброс параметров плана электропитания
Настройки ноутбуков на Windows 10 позволяют изменить параметры питания, что обязательно нужно сделать для повышения производительности:
- Кликните ПКМ по значку аккумулятора в системной панели.

- Перейдите в раздел «Электропитание».
- Выберите режим «Производительность».
- Сохраните настройки.
Повышение производительности при выборе соответствующего режима чередуется с ухудшением автономности. Учитывайте этот фактор при изменении настроек.
Завершение ненужных задач
Поскольку нагрузка процессора напрямую связана с мощностью «железа», нужно объективно оценивать возможности ПК. Поэтому пользователю следует посмотреть запущенные процессы, а затем закрыть лишние. Операция выполняется в Диспетчере задач. Владельцу компьютера нужно лишь кликнуть ПКМ по одному из процессов, после чего нажать кнопку «Снять задачу».
Вам помогло? Поделитесь с друзьями — помогите и нам!
Твитнуть
Поделиться
Поделиться
Отправить
Класснуть
Линкануть
Вотсапнуть
Запинить
Читайте нас в Яндекс Дзен
Наш Youtube-канал
Канал Telegram
Ищите сочинения по школьной программе? Тогда Вам сюда
«Как-нибудь» или «как нибудь» – как правильно пишется?
Adblock
detector
Как удалить Windows 7
С выпуском Windows 7 будут люди, которые по тем или иным причинам захотят вернуться к Vista или XP.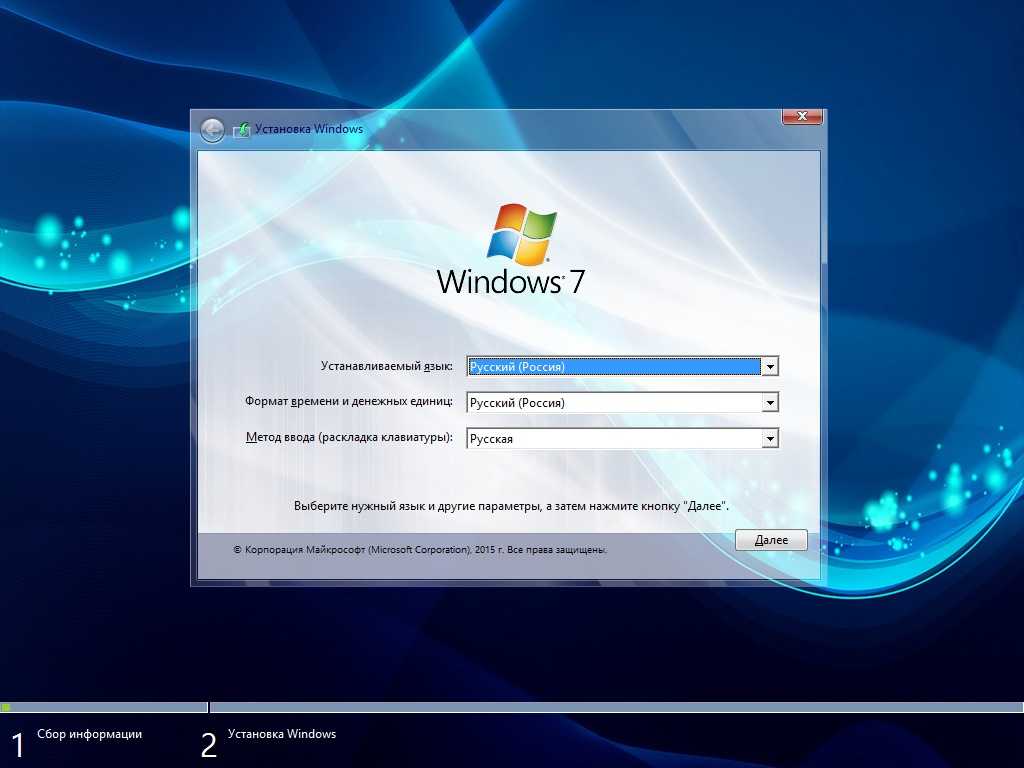 Если вы хотите удалить Windows 7 и вернуться к предыдущей ОС, вы можете или не сможете это сделать.
Если вы хотите удалить Windows 7 и вернуться к предыдущей ОС, вы можете или не сможете это сделать.
В этом посте я разберу все варианты и сценарии удаления Windows 7 с компьютера, на котором уже установлена операционная система, например Windows XP или Vista. Если вам нужна дополнительная информация о Windows 7, ознакомьтесь с моим предыдущим постом о различиях между различными версиями Windows 7.
Содержание
Первое, что следует отметить, это то, что вы можете обновить компьютер с Windows Vista только до Windows 7, но не до Windows XP. Если у вас уже есть XP, вам придется выполнить чистую установку Windows 7.
Однако, если у вас есть компьютер с Windows XP и вы устанавливаете Windows 7 ПОВЕРХ Windows XP, вы можете вернуться к XP. Поэтому, если у вас есть компьютер с XP и вы хотите перейти на Windows 7, НЕ форматируйте жесткий диск! Просто вставьте диск, загрузитесь с компакт-диска и установите Windows 7.
В этом случае Windows создала папку с именем Windows. old в корне раздела Windows с предыдущей операционной системой и данными. Вы можете следовать пошаговым инструкциям о том, как вернуться к предыдущей установке Windows после установки Windows 7.
old в корне раздела Windows с предыдущей операционной системой и данными. Вы можете следовать пошаговым инструкциям о том, как вернуться к предыдущей установке Windows после установки Windows 7.
Теперь предположим, что вы обновили Windows Vista до Windows 7. В этом случае вы НЕ МОЖЕТЕ вернуться к Windows Vista. Это односторонний процесс, поэтому вы должны помнить об этом при переходе с Vista на Windows 7.
Чтобы вернуться к Vista, вам придется выполнить чистую установку Windows Vista, то есть вам придется сделать резервную копию всех ваших данных, а затем восстановить их вручную. Вам также придется переустановить все ваши программы.
Наконец, если вы установили Windows 7 на отдельный раздел для создания мультизагрузочной системы и теперь хотите удалить Windows 7, вы, скорее всего, сможете удалить ее, ничего не испортив.
Обратите внимание, что это будет работать, только если раньше была установлена более старая версия Windows. Если вы установили Windows 7, а затем установили Windows XP или Vista для создания мультизагрузочной системы, вы не сможете удалить Windows 7.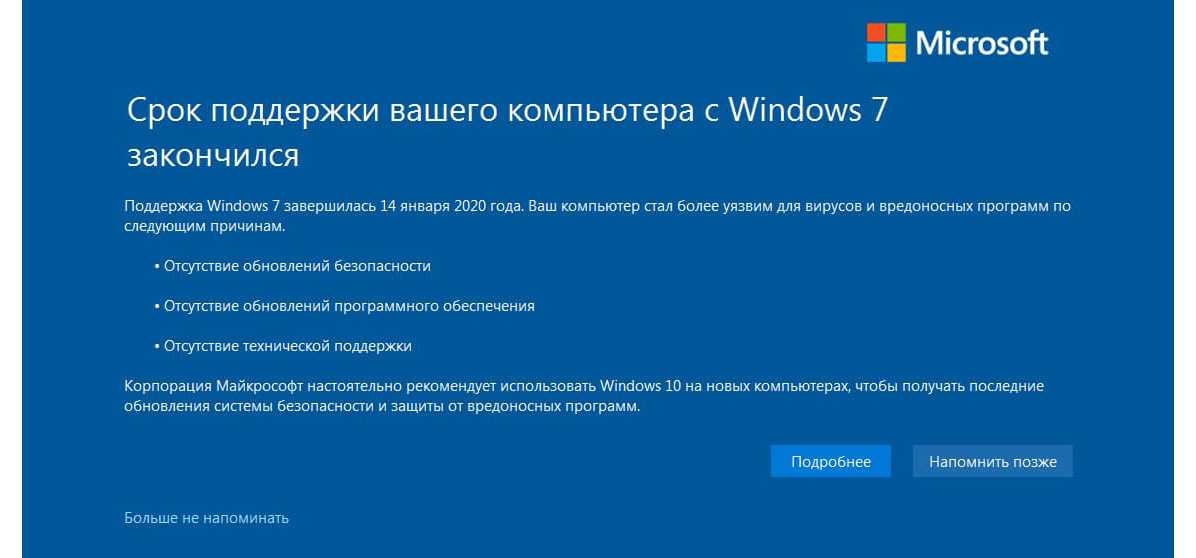
Если вы установили Windows 7 в качестве второй ОС, вам сначала нужно загрузить на компьютер более старую версию Windows и либо удалить, либо отформатировать раздел с установленной на нем Windows 7.
Вы должны сделать это, чтобы старая версия Windows могла освободить место на диске и использовать его. Вы можете сделать это, щелкнув правой кнопкой мыши
Щелкните правой кнопкой мыши том, на котором установлена Windows 7, и выберите Формат или Удалить том .
Теперь вам нужно удалить Windows 7 с экрана мультизагрузки. Вы можете сделать это, перейдя в Пуск , Панель управления , Система и безопасность , Административные инструменты , Конфигурация системы .
Щелкните вкладку Boot и щелкните список для Windows 7. Щелкните Удалить , а затем Перезапустить .
Щелкните Удалить , а затем Перезапустить .
Вот и все! Как только вы отформатируете раздел Windows 7 и удалите его с экрана мультизагрузки, вы сможете перезагрузить компьютер, и он автоматически загрузит предыдущую установку Windows! Наслаждаться!
Основатель Help Desk Geek и главный редактор. Он начал вести блог в 2007 году и уволился с работы в 2010 году, чтобы вести блог на постоянной основе. Он имеет более чем 15-летний опыт работы в отрасли информационных технологий и имеет несколько технических сертификатов. Прочитайте полную биографию Асема
Подпишитесь на YouTube!
Вам понравился этот совет? Если это так, загляните на наш канал YouTube на нашем родственном сайте Online Tech Tips. Мы охватываем Windows, Mac, программное обеспечение и приложения, а также предлагаем множество советов по устранению неполадок и обучающих видеороликов. Нажмите на кнопку ниже, чтобы подписаться!
Подписаться
удаление драйвера Windows 7 — Суперпользователь
спросил
Изменено 6 лет, 1 месяц назад
Просмотрено 656 раз
На моем ПК с Windows 7 я обнаружил, что в программе и функциях панели управления не отображается пакет драйверов беспроводной сети Intel. Я предполагаю, что он использует драйвер, встроенный в Windows 7.9.0003
Я предполагаю, что он использует драйвер, встроенный в Windows 7.9.0003
Итак, как я могу полностью удалить существующий встроенный драйвер Windows и установить специальный драйвер Intel и заставить Windows всегда использовать только Intel? Является ли это обязательным/требуемым для перезагрузки компьютера после удаления драйверов, будь то установка/удаление программ или другой метод, а также требуется ли перезагрузка для установки драйвера?
Заранее спасибо.
- Windows-7
- драйверы
- диспетчер устройств
Как я могу полностью удалить существующие встроенные драйверы Windows?
Используйте Диспетчер устройств:
Когда вам нужно полностью удалить драйвер, лучший и самый безопасный Метод заключается в использовании программы удаления устройства (если она есть). Если вы добавили устройство в свою систему через установщик (как случай с большинством драйверов видеокарты и звуковой карты, например), вы можете удалить его так же, как и любую другую программу.
- Нажмите «Пуск», введите «Удалить программу» и нажмите «Ввод».
- В появившемся окне удаления просмотрите список и найдите свое устройство или драйверы. Дважды щелкните запись, чтобы начать процесс удаления.
Иногда на устройствах отсутствует программа удаления или программа удаления не отображается в списке. В этих случаях вы можете использовать диспетчер устройств, чтобы полностью удалить драйвер.
- Нажмите «Пуск», введите «Диспетчер устройств» и нажмите «Ввод».
- Найдите и дважды щелкните категорию устройства, драйвер которого вы хотите удалить (например, графическая карта будет указана в разделе «Видеоадаптеры»).
- Щелкните устройство правой кнопкой мыши и выберите Удалить.
- Windows предложит вам подтвердить удаление устройства. Нажмите OK, чтобы удалить драйвер.
- После завершения удаления как можно скорее перезагрузите компьютер.
Источник Как удалить драйверы в Windows
Является ли это обязательным/требуемым для перезагрузки компьютера после удаления драйверов с помощью установки/удаления программ или другого метода, а также требуется ли перезагрузка для установки драйвера?
Рекомендуется перезагрузка.