как войти в рекавери, установка прошивки
Recovery Mode предназначен для восстановления смартфонов Xiaomi, Redmi, POCO и обновления операционной системы. Режим Рекавери позволяет не только установить прошивку на телефон, но и вернуть устройство в рабочее состояние после сбоя, сбросив телефона до заводских настроек.
Содержание
- Что такое Recovery Mode и Recovery ROM
- Чем отличается Recovery ROM от OTA
- Установка прошивки через рекавери без ПК
- Установка прошивки Recovery ROM через ПК
- Как зайти в рекавери Xiaomi и выйти из меню восстановления
- Hard Reset: сброс через рекавери
Что такое Recovery Mode и Recovery ROM
Режим Recovery на Xiaomi, Redmi и POCO — это специальный режим восстановления системы, через который можно установить прошивку Recovery ROM или восстановить смартфон в рабочее состояние, если он не загружается.
Различают два вида Recovery Mode:
- Официальное (стоковое) — это рекавери предустановлено на все смартфоны Xiaomi, Mi, Redmi, POCO.
 Содержит только основные функции. Его можно скачать с нашего сайта и о нём мы будем говорить дальше в тексте.
Содержит только основные функции. Его можно скачать с нашего сайта и о нём мы будем говорить дальше в тексте. - Неофициальное (кастомное) — это рекавери от сторонних разработчиков с расширенными возможностями для прошивки смартфона, установки патчей и модификаций. Часто под ним подразумевают кастомное рекавери TWRP. Для работы с кастомным рекавери необходимо обладать определёнными навыками.
Для работы с устройством в Recovery Mode рекомендуется иметь заряд аккумулятора не менее 60%. Если смартфон разрядится в процессе обновления, возможна потеря всех данных.
Меню официального стокового Recovery Xiaomi, Mi, Redmi, POCO имеет многоуровневую структуру. Навигация по нему осуществляется кнопками изменения громкости. Для выбора нужного пункта меню нажмите кнопку питания.
Структура Recovery Menu и его перевод на русский язык:
- Reboot — меню перезагрузки предлагает два варианта: Reboot to System (обычная перезагрузка в MIUI, данные не удаляются) и Back to Main Menu (возврат к главному меню).

- Wipe Data — используется для сброса до заводских настроек. С телефона будут удалены все ваши файлы: фото, видео, музыка и приложения. Подменю Wipe All Data (переводится как «стереть все данные») позволяет удалить все данные, а Back to Main Menu возвращает к начальному экрану.
- Connect with MI Assistant — служит для подключения устройства к ПК для восстановления операционной системы. Необходим кабель USB, установленная на ПК программа Mi Flash Pro и скачанный файл прошивки.
С тем, что такое режим Recovery Mode разобрались. Теперь рассмотрим, что такое Recovery ROM.
Recovery ROM — это прошивка, предназначенная для обновления MIUI при помощи стокового режима рекавери на Xiaomi. Прошивка доступна для загрузки в виде файла формата ZIP, как и обновление OTA. Вы можете скачать официальную версию для своего устройства с сайта miuirom.org.
Чем отличается Recovery ROM от OTA
Главное отличие в том, что обновление OTA это не прошивка, а просто обновление.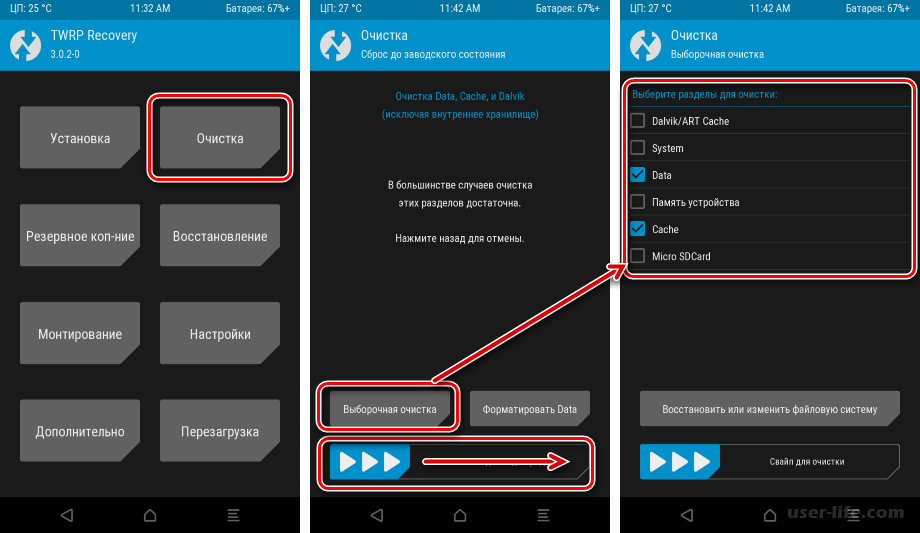 OTA содержит только необходимые для обновления MIUI файлы. Recovery ROM является полноценной прошивкой.
OTA содержит только необходимые для обновления MIUI файлы. Recovery ROM является полноценной прошивкой.
Разница между OTA и Recovery ROM:
- Recovery ROM не прилетает «по воздуху», прошивку можно только скачать. OTA можно скачать или установить «по воздуху».
- Установка Recovery ROM возможна только через стоковый режим восстановления телефона Recovery Mode. Получить и установить OTA намного проще.
- Файл ZIP с прошивкой Рекавери занимает в несколько раз больше места, поскольку содержит полноценную прошивку для смартфона. ZIP-файл OTA значительно меньше, ведь включает только необходимые для обновления MIUI файлы.
- Recovery ROM устанавливается на любую версию MIUI. Каждое обновление OTA выпускается для конкретной версии MIUI.
- OTA бывают только официальные. Прошивки рекавери могут быть кастомными, то есть от сторонних разработчиков. На нашем сайте miuirom.org можно скачать только официальные прошивки от разработчиков Xiaomi, кастомных прошивок у нас нет.

Если при установке обновления OTA ваш телефон перестал загружаться, либо зависает на логотипе, может помочь сброс устройства к заводским настройкам через Recovery Menu или установка прошивки Recovery ROM.
Установка прошивки через рекавери без ПК
Для обновления прошивки через рекавери без использования компьютера необходимо, чтобы версия MIUI в Recovery ROM была выше установленной, поскольку в новых смартфонах Xiaomi разработчики заблокировали возможность понижать версию системы.
Во время установки прошивки через стоковое рекавери пользовательские данные не удаляются, но существует вероятность потерять их из-за случайной ошибки в процессе установки. Заранее сделайте резервную копию своих данных!
Как установить Recovery ROM на Xiaomi, Redmi и POCO в режиме рекавери:
- Выберите свою модель телефона или планшета в каталоге с прошивками MIUI и скачайте Recovery ROM в формате ZIP для нужного региона.
- Переименуйте файл в Update.
 zip (если его название другое).
zip (если его название другое). - Переместите файл Update.zip в корень карты памяти microSD.
- Одновременно зажмите кнопки питания, увеличения и уменьшения громкости.
Если скачан правильный файл, обновление начнётся немедленно. После установки прошивки телефон перезагрузится и перейдёт в MIUI автоматически. Пользовательские файлы и приложения во внутренней памяти останутся.
В старых версиях стокового Recovery дополнительно необходимо выбрать в меню Рекавери пункт Install update.zip to System One (если не переименовать файл в update.zip, этого пункта не будет). После установки необходимо выйти из Recovery Mode и загрузиться в MIUI.
Recovery Menu в старых версиях Recovery Mode.Установка прошивки Recovery ROM через ПК
Можно обновить телефон Xiaomi, Redmi или POCO с помощью кабеля USB, не разблокируя устройство. Метод также подходит для обновления бета-версии прошивки до стабильного ROM и наоборот.
Как установить Recovery ROM на Xiaomi через ПК:
- Скачайте новый файл MIUI ROM для своего смартфона или планшета.

- Подключите устройство к ПК или ноутбуку с Windows через кабель USB .
- Скопируйте файл прошивки в папку downloaded_rom во внутреннем хранилище устройства.
- Запустите приложение «Настройки» на устройстве, выберите «О телефоне» → «Обновление системы».
- Нажмите значок «Три точки» в правом верхнем углу и нажмите «Выбрать пакет обновлений».
- Выберите файл прошивки, который вы скопировали в папку downloaded_rom.
- После выбора файла ПЗУ телефон/планшет начнёт обновление.
Ваше устройство должно автоматически загрузиться в MIUI после завершения процесса обновления до новой версии.
Как зайти в рекавери Xiaomi и выйти из меню восстановления
Как видите, для установки Recovery ROM входить в меню необязательно. Если же вы хотите сбросить телефон до заводских настроек или вошли в меню рекавери случайно, читайте дальше.
Как войти в рекавери Xiaomi:
- Выключите смартфон.

- Нажмите кнопки питания и увеличения громкости.
- Удерживайте их нажатыми до появления на экране логотипа Android.
- Примерно через 10 секунд на экране отобразится меню Recovery.
MIUI 11 позволяет войти в режим Рекавери из настроек системы. Для этого запустите приложение Параметры, перейдите в раздел «О телефоне» → «Обновление системы», нажмите три точки в правом верхнем углу экрана и выберите «Перезагрузить в режим Recovery». Начиная с MIUI 12 открыть Recovery через это меню больше нельзя по инициативе разработчиков Сяоми.
Как выйти из меню Recovery:
- Выберите в главном меню Reboot → Reboot to System. Смартфон перезагрузится в привычный интерфейс MIUI.
- Либо зажмите и удерживайте кнопку питания смартфона. Он выключится, затем включится и начнёт загружать MIUI.
Hard Reset: сброс через рекавери
Внимание: все ваши данные после сброса будут удалены! Сделайте резервную копию.
Как сбросить телефон через рекавери до заводских настроек:
- Зажмите кнопки питания и уменьшения громкости для входа в режим рекавери.
- Выберите Wipe Data → Wipe All Data (переводится как «стереть все данные») → Confirm.
- Начнётся процесс сброса устройства, по завершении которого появится сообщение Data wiped successfully (переводится как «данные успешно стёрты»).
- Вернитесь в главное меню Рекавери → Reboot → Reboot to System. Первая загрузка после сброса телефона в рекавери может занять около 5 минут.
Рекомендуем ознакомиться с ошибками при установке обновления MIUI и их решением.
Как зайти в режим Recovery на Xiaomi, как выйти и что это такое
Чтобы восстановить работу китайского смартфона Xiaomi Mi, Redmi или другой модели, часто приходится пользоваться режимом Recovery. Конечно, решить эту проблему можно при помощи перепрошивки телефона, но не все пользователи решаются на данный метод, так как он подразумевает некоторые знания и умения.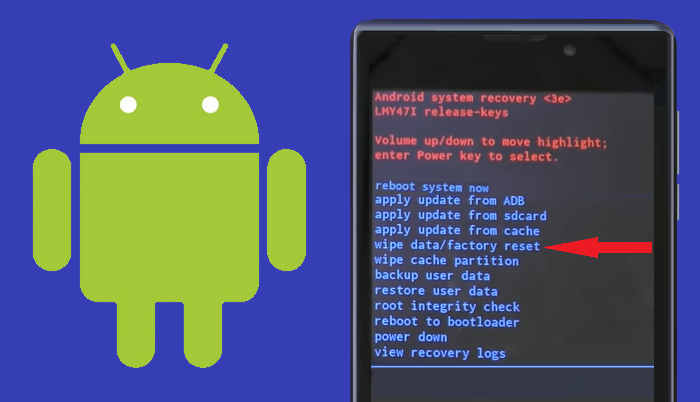 Для начала давайте разберемся, как зайти в рекавери Xiaomi, и что представляет собой этот режим.
Для начала давайте разберемся, как зайти в рекавери Xiaomi, и что представляет собой этот режим.
Содержание
- Что это такое
- Простой способ зайти
- Классический метод
- Опции при восстановлении
- Как выйти
- Вход в Recovery на Xiaomi с Андроид (Mi A1, A2, A3)
Что это такое
Recovery называют такой метод восстановления ОС на смартфонах, при помощи которого с устройством можно совершать разные действия, например, удалять данные, полностью сбрасывать их, производить перепрошивку. Применяется он на аппаратах, которые работают на операционке Android. Поэтому Xiaomi не является исключением. Чтобы работать с загрузчиком, потребуются некоторые навыки.
Стоковым называется стандартный режим восстановления, который был предусмотрен разработчиками на китайских телефонах.
Кастомный Рекавери, который часто называют TWRP, представляет собой меню для восстановления, которое было разработано неофициальными производителями.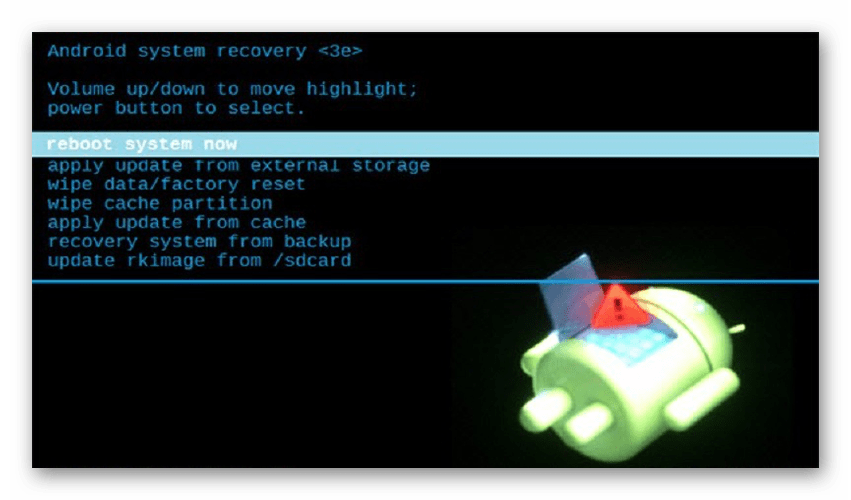 Этот тип пользователи используют крайне редко, так как он предназначен для более продвинутых юзеров. Недостаток заключается в том, что при восстановлении системы часто возникают неполадки. Бывали случаи, когда во время процесса полностью терялась важная информация со смартфона.
Этот тип пользователи используют крайне редко, так как он предназначен для более продвинутых юзеров. Недостаток заключается в том, что при восстановлении системы часто возникают неполадки. Бывали случаи, когда во время процесса полностью терялась важная информация со смартфона.
Главная особенность заключается в том, что он обладает большим количеством возможностей и функций для телефонов на ОС Андроид. ТВРП разрешает устанавливать на мобильный аппарат неофициальные прошивки, делать откат системы в текущем состоянии.
Простой способ зайти
Запустить Recovery на системе MIUI сможет даже неопытный пользователь, если будет придерживаться определенного алгоритма. Пошаговая инструкция:
- Открыть настройки смартфона;
- Найти раздел «О телефоне»;
- Из него попасть во вкладку «Обновление системы»;
- Нажать три точки, которые располагаются сверху в правом углу;
- Перейти к «Перезагрузить в режим Recovery»;
- Затем система покажет окошко, где пользователь должен подтвердить проделанные действия;
- Далее сделать перезагрузку аппарата;
- Подождать некоторое время, пока смартфон входит в загрузчик.

Следует учитывать, что в системе Miui 10 на стабильных прошивках такой опции может и не быть. Как правило, она присутствует только на более старых или еженедельных (девелоперских) версиях.
Классический метод
Есть еще один метод входа, который применяется большим количеством пользователей. Он подразумевает следующие действия:
- Выключить смартфон;
- Одновременно зажать клавишу увеличения громкости и кнопку включения/выключения устройства;
- После появления вибрации кнопку включения надо отпустить, но продолжать держать клавишу громкости;
- При включении дисплея с главным меню восстановления отпустить клавишу громкости;
- Далее следует нажать одну из трёх опций, в зависимости от цели восстановления.
Опции при восстановлении
У каждой из этих опций имеются свои предназначения. Например, Reboot означает перезагрузку аппарата. Wipe Data помогает удалять со смартфона всю информацию, а также используется для сброса системы до заводских настроек.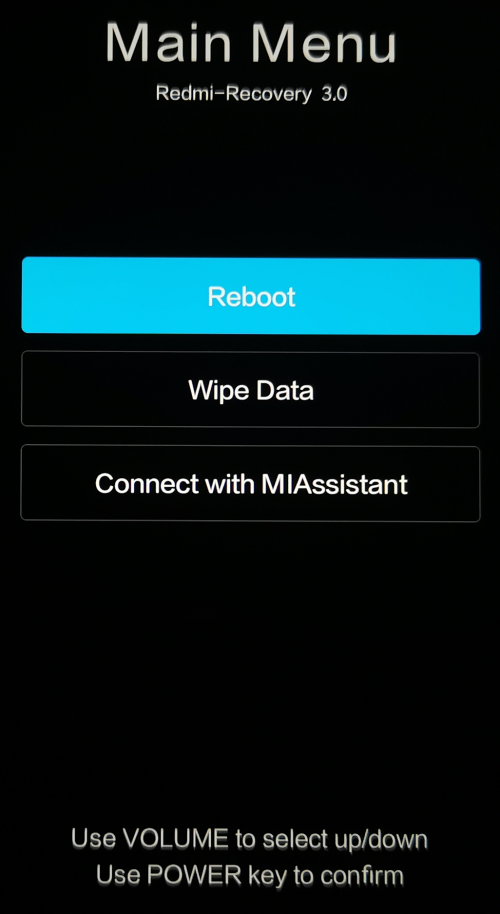 Connect with MIAssistant применяется для восстановления через персональный компьютер.
Connect with MIAssistant применяется для восстановления через персональный компьютер.
Выполнить очистку системы можно и другим способом — читайте нашу статью как сбросить Xiaomi до заводских настроек.
Иногда при нажатии клавиш телефон переходит не в Recovery, а Fastboot. Для выхода из него надо зажать кнопку питания и держать ее, пока аппарат не перезагрузится снова. Однако полноценного включения может не произойти, если до этого у устройства были сбои в работе. Тогда его надо выключить полностью, после чего повторить процедуру загрузки в стоковый режим по вышеописанной инструкции.
Как выйти
Чтобы выйти из режима загрузчика, на экране необходимо выбрать пункт Reboot, после чего произвести подтверждение действия. Ещё один способ выхода — нажать и удерживать клавишу питания смартфона.
Вход в Recovery на Xiaomi с Андроид (Mi A1, A2, A3)
Надо отметить, что не на всех моделях китайских смартфонов алгоритм действий будет одинаковым. Например, чтобы войти в режим рекавери на Сяоми Mi A1, A2, A3 необходимо проделать следующее:
Например, чтобы войти в режим рекавери на Сяоми Mi A1, A2, A3 необходимо проделать следующее:
- Изначально надо выключить аппарат;
- Одновременно зажать клавишу увеличения громкости и питания телефона;
- На дисплее должна отобразиться надпись «No command», а также рисунок системы Android со знаком внимания;
- Клавиши надо отпустить;
- Затем опять зажимаются те же кнопки;
- Когда на экране высветится меню восстановления системы, то их можно отпускать.
Режим Recovery имеется на любой модели телефона Xiaomi. Если пользователь научится в него заходить, то перед ним откроются новые возможности, которые недоступны в операционной системе MIUI. Часто это необходимо для того, чтобы почистить кэш, некоторые ненужные данные, скачать и прошивать мобильник кастомными версиями ПО. Этот режим незаменим, если нужно быстро сбросить систему до заводских настроек, когда владелец устройства забыл от него пароль, ОС висит или заблокировалась.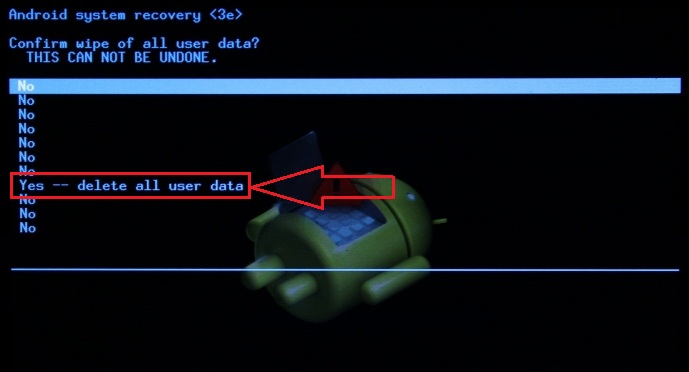
Что такое перезагрузка в загрузчик и как использовать режим загрузчика
В этой статье, опубликованной на официальном веб-сайте MiniTool, дается полный обзор темы «перезагрузка в загрузчик». Он охватывает его значение, необходимое, методы, функции, а также некоторые сопутствующие знания. Прочитав содержание ниже, вы получите все, что хотите!
Что означает перезагрузка в загрузчик?
Загрузчик — это набор инструкций, которые сообщают операционной системе (ОС), что загружать и в каком порядке. Он имеет определенное ядро для запуска по умолчанию. Таким образом, загрузчик перестает выполняться, когда его работа завершена.
Обычно перезагрузка в загрузчик является функцией Android-смартфонов. Это означает перезагрузить устройство в режим загрузчика или загрузки. Перезагрузка в загрузчик подразумевает, что по умолчанию не запустится. Вместо этого он будет остановлен, чтобы вы могли загрузить альтернативные системы.
Android-смартфоны имеют три разных режима: системный, рекавери и загрузчик (скачать). Перезагрузка системы — это обычное действие мобильного телефона, которое вы обычно делаете, когда ваш телефон завис. Он закроет все ваши запущенные приложения и позволит вам работать без сбоев.
Перезагрузка системы — это обычное действие мобильного телефона, которое вы обычно делаете, когда ваш телефон завис. Он закроет все ваши запущенные приложения и позволит вам работать без сбоев.
Если вы перезагрузите телефон в режим восстановления, вы сможете сбросить настройки мобильного телефона до заводских или установить обновления ОС Android.
Вы также можете перезагрузиться в режиме загрузки (он же загрузчик), чтобы прошить прошивку на разделы вашего телефона, включая системный раздел, раздел восстановления, раздел радио и т. д. Перезагрузка из загрузчика эффективно разблокирует установленные параметры и позволяет пользователям персонализировать стандартное операционное программное обеспечение. Тем не менее, используйте его с осторожностью, так как простая ошибка повлечет за собой большую цену — потерю данных.
Зачем перезагружать загрузчик?
Вам может потребоваться перезапустить загрузчик, если ваш мобильный телефон не загружается нормально или когда вам нужно использовать определенные системные инструменты для решения некоторых проблем. Ниже приведен список некоторых распространенных причин перезапуска в режиме загрузчика.
Ниже приведен список некоторых распространенных причин перезапуска в режиме загрузчика.
- Перезагрузите телефон, который невозможно перезагрузить иначе.
- Сброс настроек телефона, который нельзя сбросить иначе.
- Очистить данные кэша.
- Просмотр ключевой информации телефона.
Как перезагрузить загрузчик?
#1 Перезагрузка в загрузчик с помощью комбинации клавиш
Клавиши для перезапуска загрузчика различаются для разных телефонов. Обычно при загрузке вам нужно нажать кнопку уменьшения громкости и кнопку питания . Ниже приведен список специальных кнопок для перезагрузки телефонов разных марок в загрузчик.
- Телефоны Samsung: уменьшение громкости + питание + кнопки домой (с компьютером)
- : нажмите и удерживайте кнопку уменьшения громкости. Затем включите телефон, удерживая нажатой кнопку уменьшения громкости.
- Телефоны Motorola: уменьшение громкости + кнопки питания.

- Nexus и телефоны для разработчиков: уменьшение громкости + кнопки питания.
#2 Перезапустите загрузчик в Android Debug Bridge (ADB)
Если у вас есть ADB, универсальный инструмент командной строки, который позволяет вам взаимодействовать с устройством, установленным на вашем компьютере, вы также можете запустить следующую команду для перезагрузки вашего устройство в загрузчик.
adb reboot bootloader
Обычно вам будет предложено спросить, хотите ли вы перейти в режим загрузки или нет. Вы войдете в режим, подтвердив вопрос.
Существуют и другие команды, которые вы можете выполнять в режиме загрузчика Android, например, разблокировать загрузчик. С заблокированным загрузчиком вы можете прошить только ту прошивку, которая подписана вашим производителем. Тем не менее, с разблокированным загрузчиком вы можете прошивать пользовательские ПЗУ (память только для чтения) или восстановления.
Для большинства мобильных телефонов вам понадобится инструмент загрузчика перезагрузки fastboot для достижения этой цели.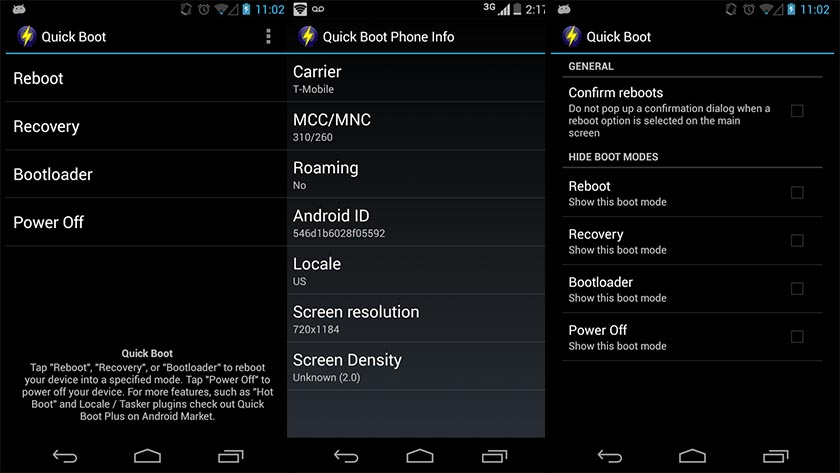 Если вы используете смартфоны Samsung (Galaxy S5, S6, S7, S8, S9 или Samsung Note 3, Note 4, Note5 и т. д.), вам необходимо использовать Odin вместо ADB.
Если вы используете смартфоны Samsung (Galaxy S5, S6, S7, S8, S9 или Samsung Note 3, Note 4, Note5 и т. д.), вам необходимо использовать Odin вместо ADB.
#3 Как выйти из режима загрузчика?
Для пользователей телефонов Samsung: вы можете использовать кнопки Home + Power + обе кнопки громкости, чтобы выйти из режима загрузки загрузчика/загрузчика.
Что делает перезагрузка в загрузчик?
Как упоминалось выше, перезагрузка загрузчика имеет следующие функции. Как правило, перезапуск загрузчика в режиме быстрой загрузки помогает лучше настроить телефон и решить проблемы.
#1 Разблокировка загрузчика
Наиболее распространенная операция, которую вы можете выполнить в режиме загрузчика, — это разблокировка загрузчика, который по умолчанию заблокирован на многих устройствах Android. Заблокированный загрузчик предотвращает прошивку сторонних файлов. Итак, если вы хотите прошить эти файлы, вам нужно разблокировать загрузчик.
Разблокировать загрузчик на Android легко. Просто включите разблокировку OEM и разблокируйте загрузчик с помощью приведенной ниже команды в быстрой загрузке.
Просто включите разблокировку OEM и разблокируйте загрузчик с помощью приведенной ниже команды в быстрой загрузке.
Разлочка Fastboot (для телефонов 2015 года выпуска и позже)
Разблокировка Fastboot oem (для телефонов 2014 года выпуска и ранее)
. если все сделано правильно, вы можете настроить свой смартфон в большей степени. Однако это может привести к тому, что ваш телефон и приложения перестанут работать. Кроме того, разблокировка загрузчика удалит все данные на вашем телефоне. Поэтому сделайте резервную копию важных данных перед разблокировкой.
Если вы по ошибке разблокировали свой телефон без резервного копирования и потеряли свои данные, вы можете попробовать MiniTool Mobile Recovery для Android Free, чтобы восстановить свои данные.
Бесплатная загрузка
#2 Flash Firmware
Прошивка устройства также удалит все пользовательские данные. Для этого перезагрузитесь в режим быстрой загрузки загрузчика и выполните команду fastboot flashall -w .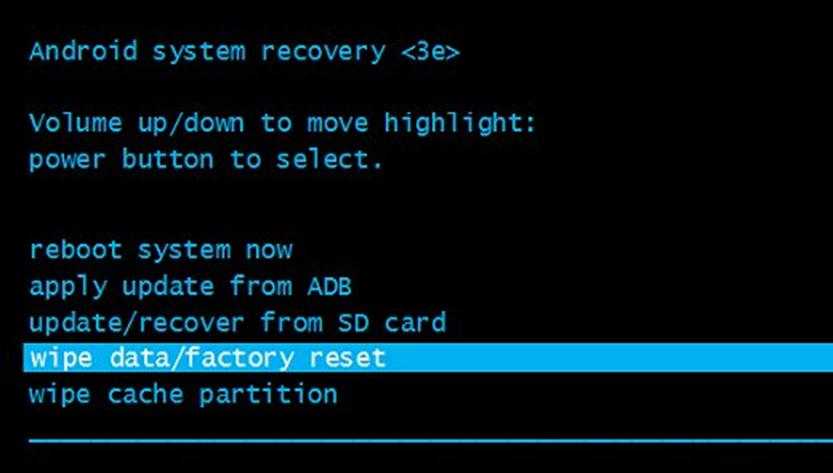 Опция «-w» стирает раздел данных на телефоне.
Опция «-w» стирает раздел данных на телефоне.
#3 Прошить кастомное рекавери
В режиме загрузчика есть вариант восстановления, который приведет вас к стандартному режиму восстановления Android. Тем не менее, стандартный режим восстановления имеет ограниченные возможности. Для получения дополнительных функций восстановления или сторонних файлов вам необходимо установить на свое устройство пользовательское восстановление, такое как TWRP или CWM.
#4 Переблокировать загрузчик
В большинстве случаев вам не нужно повторно блокировать загрузчик, поскольку он заблокирован по умолчанию. Даже если вы его разблокировали, повторно блокировать его также не нужно. Тем не менее, если вы хотите вернуться к стоковой прошивке без перепрошивки каких-либо файлов или дальнейшей перепрошивки, вам следует повторно заблокировать загрузчик.
Чтобы повторно заблокировать загрузчик, используйте одну из следующих команд:
Fastboot flashing lock (для телефонов, выпущенных в 2015 году и позже)
OEM-блокировка Fastboot (для телефонов, выпущенных в 2014 году и ранее)
Повторная блокировка загрузчика также может стереть все пользовательские данные на некоторых мобильных телефонах, таких как Motorola Xoom.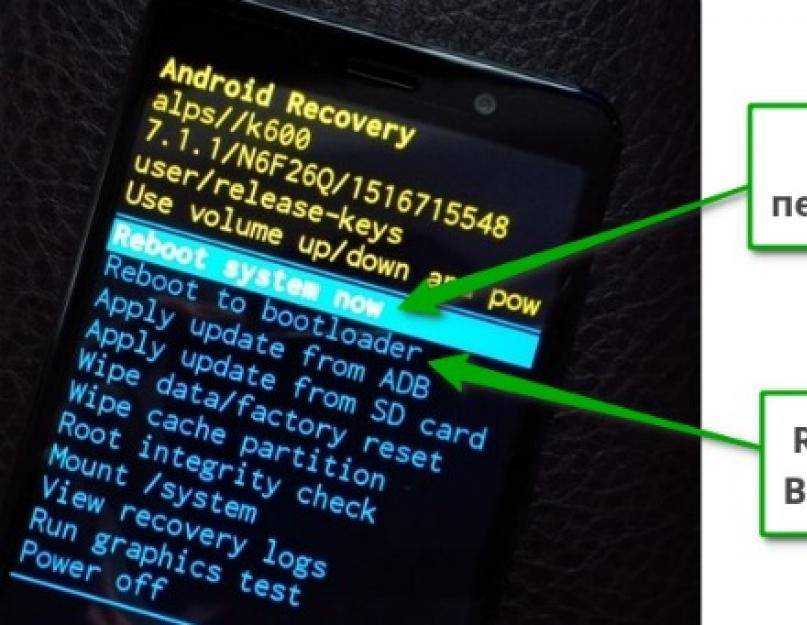
Часто задаваемые вопросы о перезагрузке в загрузчик
Сколько времени занимает перезагрузка в загрузчик?
Это зависит от разных телефонов Android. Как правило, переход в режим загрузчика занимает всего несколько секунд.
Будет ли перезапуск загрузчика стирать данные?
Нет, это не так. Тем не менее, разблокировка загрузчика или перепрошивка вашего устройства наверняка сотрет все ваши данные. И, чтобы повторно заблокировать загрузчик может удалить ваши данные.
Как исправить проблему с перезагрузкой загрузчика?
Вам нужно полагаться на какой-либо инструмент восстановления системы Android (например, DroidKit), чтобы починить свой телефон.
В чем разница между режимом загрузчика и режимом восстановления?
В режиме загрузчика вы можете разблокировать загрузчик, прошить телефон, перезагрузить ОС, перезагрузить устройство и стереть кэш. Тем не менее, в режиме восстановления вы можете перезагрузить систему, перейти в режим загрузчика, обновить из ADB, обновить с SD-карты, стереть данные, сбросить настройки, стереть кэш, смонтировать систему или выключить телефон.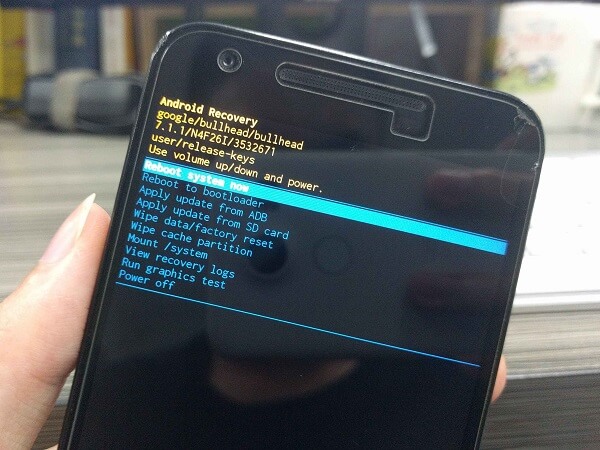
Статья по теме:
- Лучший фильтр нейтральной плотности для видео: Переменный/DSLR/Бюджет/Наиболее часто используемый
- Видео 120 кадров в секунду: определение/образцы/загрузка/воспроизведение/редактирование/камеры
- [5 способов] Как редактировать фотографии в Windows 11/10/8/7?
- [2 способа] Как вырезать кого-то из фотографии с помощью Photoshop / Fotor?
- [4+ способа] Как открыть камеру на ноутбуке/настольном компьютере с Windows 11?
- Твиттер
- Линкедин
- Реддит
Как использовать режим восстановления Mac
Восстановление macOS (часто называемое режимом восстановления Mac) было введено еще в 2010 году в OS X 10.7 Lion. Этот раздел Recovery HD содержит последнюю версию macOS, установленную на вашем Mac, и позволяет устранять неполадки с вашим Mac.
- Вам нужно стереть Mac, потому что вы хотите продать его или передать новому пользователю. macOS Recovery позволит вам стереть ваш Mac, удалив ваши данные и ваш Apple ID. У нас есть подробный мастер-класс как стереть Mac и восстановить заводские настройки. Обратите внимание, что в Монтерее есть новый способ стереть данные с вашего Mac, который мы также исследуем в этом руководстве.
- Необходимо устранить неполадки, такие как невозможность запуска. Для получения дополнительной информации прочитайте: Что делать, если ваш Mac не запускается.
- Возникла проблема с вашим диском, и вы хотите использовать Дисковую утилиту для ее устранения. Читать: Как использовать Дисковую утилиту на Mac.
- Или Дисковой утилите не удалось устранить проблему с вашим диском…
- У вас возникли проблемы с определенной версией macOS и вы хотите вернуться к более старой версии.
 Читать:
как переустановить macOS в режиме восстановления.
Читать:
как переустановить macOS в режиме восстановления. - Или вы хотите выполнить чистую установку macOS — это может решить проблемы, которые могут замедлять работу вашего Mac, например. Вот как очистить установку macOS.
- Или вы хотите стереть данные с диска по другой причине…
- Вы хотите восстановить данные из резервной копии Time Machine. Читать: как восстановить из Time Machine.
- У вас проблемы с интернет-соединением.
Как запустить Mac в режиме восстановления
Теперь есть два способа запустить режим восстановления, и используемый вами метод зависит от того, какой у вас Mac.
M1 Mac
Если у вас новый Mac с процессором Apple, например, M1 Mac, представленный в ноябре 2020 года, или одна из моделей M1 Pro MacBook Pro, вам необходимо войти в Recovery, используя новый метод (многие люди не знаю этого и задаюсь вопросом почему Command+R больше не работает).
- Выключите Mac.
- Нажмите кнопку включения и удерживайте ее нажатой.

- В конце концов появится логотип Apple с текстом под ним, сообщающим, что если вы продолжите удерживать кнопку питания, вы сможете получить доступ к параметрам запуска. Продолжайте нажимать эту кнопку.
- В конце концов вы сможете выбрать «Параметры» > «Продолжить», после чего откроется меню «Восстановление», как показано на изображении ниже (извините за качество, если скриншот невозможно!)
Intel Mac
войдите в режим восстановления на Mac с процессором Intel, выполните следующие действия:
- Щелкните логотип Apple в левом верхнем углу экрана.
- Выберите «Перезагрузить».
- Немедленно удерживайте клавиши Command и R, пока не увидите логотип Apple или вращающийся глобус. Вы увидите вращающийся глобус, если Mac пытается запустить восстановление macOS через Интернет, потому что он не может запуститься из встроенной системы восстановления.
- В конце концов ваш Mac отобразит окно «Утилиты режима восстановления» со следующими параметрами:
Существует несколько различных комбинаций клавиш, которые вы можете использовать для загрузки в режиме восстановления в зависимости от того, что вы хотите сделать, мы подробно о них расскажем ниже.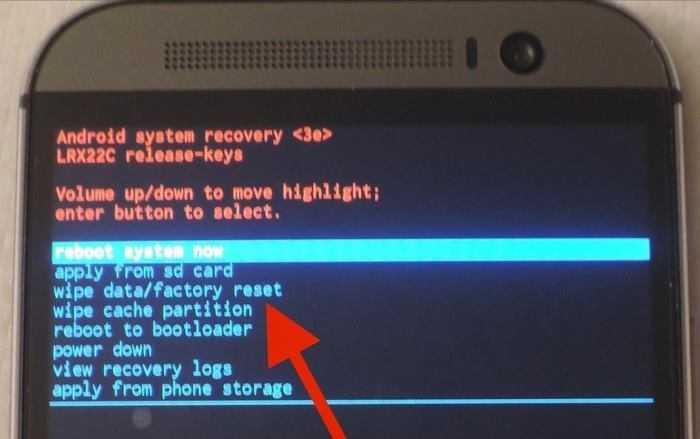 .
.
Какие клавиши использовать для режима восстановления macOS
В зависимости от того, что вы хотите делать с восстановлением macOS, во время запуска можно использовать несколько комбинаций клавиш — эти варианты работают на Mac с процессором Intel:
Command + R
Используйте это, если вы хотите установить последнюю версию macOS, установленную на вашем Mac (более новая версия не будет установлена, если вы не обновили ее). Обратите внимание, что если вы продаете или отдаете Mac с OS X El Capitan или более ранней версии, вам также следует использовать Command + R — это гарантирует, что установка не будет связана с вашим Apple ID.
Option/Alt + Command + R
Используйте это, если хотите обновить macOS до последней версии, совместимой с вашим Mac.
Shift + Option + Command + R
При этом будет установлена версия macOS, поставляемая с вашим Mac, или наиболее близкая к этой версии, если она недоступна для загрузки.
Параметры режима восстановления Mac
При запуске в режиме восстановления вы увидите следующие параметры:
Восстановление из резервной копии Time Machine
Если у вас есть резервная копия Time Machine, это простой способ восстановить вашу систему
Переустановите macOS (или переустановите macOS Monterey в более новых версиях)
Это позволит вам переустановить macOS (версия зависит от комбинации клавиш, использованной выше).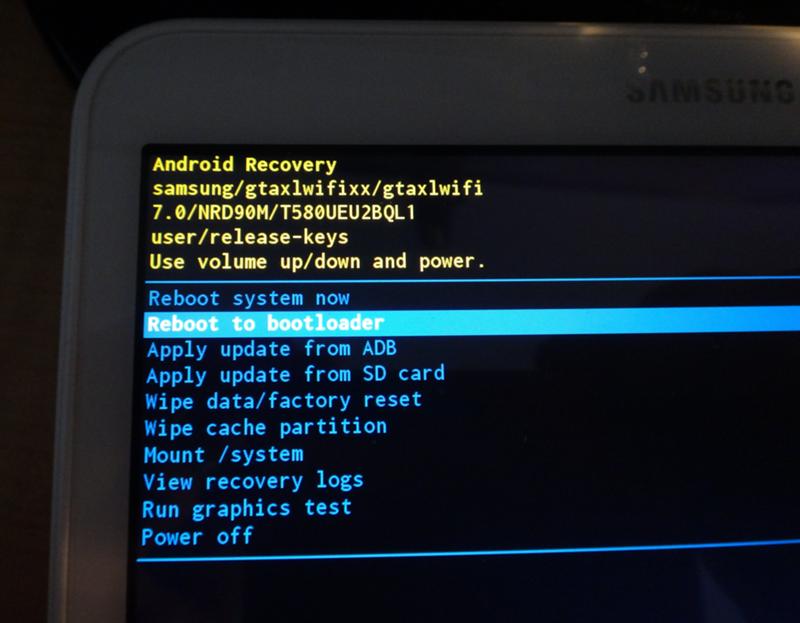 Это дает вам доступ к Safari, чтобы вы могли искать необходимую помощь, но некоторые функции браузера будут недоступны.
Это дает вам доступ к Safari, чтобы вы могли искать необходимую помощь, но некоторые функции браузера будут недоступны.
Дисковая утилита
Этот параметр позволяет проверять и восстанавливать подключенные диски.
Выберите подходящий вам вариант и нажмите «Продолжить».
У нас есть различные руководства, которые могут вам помочь. Например:
- Как восстановить из резервной копии Time Machine
- Как переустановить macOS с помощью Recovery
- Как использовать Дисковую утилиту
Другие параметры в режиме восстановления
Существуют также различные параметры, доступные из меню в верхней части страницы через вкладки «Файл», «Правка», «Утилиты» и «Окно». К ним относятся:
Terminal
Вот как получить доступ к Terminal в MacOS Recovery:
- Запустите в режиме восстановления, как указано выше.
- Нажмите «Утилиты» в строке меню.
- Нажмите Терминал.
Вы можете прочитать о
как использовать Терминал здесь.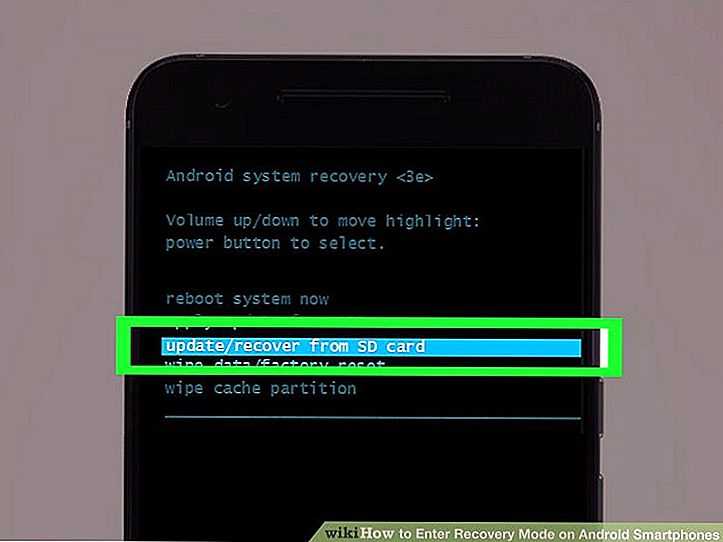
Startup Security Utility
Это важный параметр, если вы используете Mac T2 (а это многие компьютеры Intel Mac с 2018 года), поскольку вам необходимо убедиться, что вы можете загружаться с внешнего носителя, прежде чем вы сможете использовать загрузочный установщик.
Startup Security Utility включает настройку, позволяющую вашему Mac запускаться с доверенного загрузочного диска. M1 Mac и Mac с чипом T2 имеют дополнительные параметры, включая защиту паролем встроенного ПО и параметры безопасной загрузки и внешней загрузки.
После доступа к утилите безопасности запуска вы увидите ряд параметров, в том числе для безопасной загрузки и разрешенных загрузочных носителей. Именно в этом втором разделе вы найдете Разрешить загрузку с внешнего или съемного носителя. Вам понадобится выбрать этот параметр для загрузки с загрузочного диска. Видеть: Как создать загрузочный USB-установщик macOS.
Также есть доступ к защите паролем прошивки. Пароль встроенного ПО не позволяет пользователям, у которых нет пароля, запускаться с любого диска, кроме указанного вами загрузочного диска. Не каждый Mac имеет эту опцию. Щелкните Включить пароль прошивки. Введите пароль и нажмите Установить пароль. Затем выйдите и перейдите в Apple> Перезагрузить.
Не каждый Mac имеет эту опцию. Щелкните Включить пароль прошивки. Введите пароль и нажмите Установить пароль. Затем выйдите и перейдите в Apple> Перезагрузить.
Network Utility
Приложение Network Utility предоставляет вам доступ к инструментам и информации, которые могут помочь вам решить проблемы с сетевым подключением. Подробнее о устранение проблем с сетью здесь. Нажмите «Сетевая утилита», если вы хотите проверить пинг на вашем Mac (у нас есть руководство по тестированию Ping на Mac здесь).
Что делать, если восстановление macOS не работает
Если вы не можете запустить восстановление macOS, есть несколько вариантов, но опять же, они различаются в зависимости от того, используете ли вы Mac M1 или Intel Мак.
M1 Mac
Если есть проблема с режимом восстановления на M1 Mac, существует новый «откатный режим восстановления», подробно описанный Apple.
здесь. В этом случае вы дважды нажимаете кнопку питания: сначала нажмите ее, отпустите, а затем нажмите и удерживайте кнопку питания.
В режиме резервного восстановления используется вторая копия recoveryOS на SSD компьютеров Mac с чипом M1. Apple говорит, что вторая копия предназначена для обеспечения отказоустойчивости.
Intel Mac
Если у вас Intel Mac, вы можете попробовать принудительно загрузить его в режиме восстановления macOS через Интернет. Обратите внимание, что для компьютеров Mac M1 нет Internet Recovery — для компьютеров Mac M1 вам необходимо использовать резервную ОС recoveryOS, как описано выше.
Если вы используете Intel Mac Internet Recovery Mode, вы можете загрузить новую копию macOS через Интернет, чтобы вы могли переустановить ее на свой Mac. Это работает только на компьютерах Mac 2011 года выпуска или новее, и вам потребуется установить OS X Lion или новее.
Вот как это сделать:
- На Intel Mac удерживайте Option/Alt-Command-R или Shift-Option/Alt-Command-R при запуске, чтобы принудительно загрузить macOS Recovery через Интернет.
У нас есть больше советов для
загрузка без раздела восстановления.


 Содержит только основные функции. Его можно скачать с нашего сайта и о нём мы будем говорить дальше в тексте.
Содержит только основные функции. Его можно скачать с нашего сайта и о нём мы будем говорить дальше в тексте.
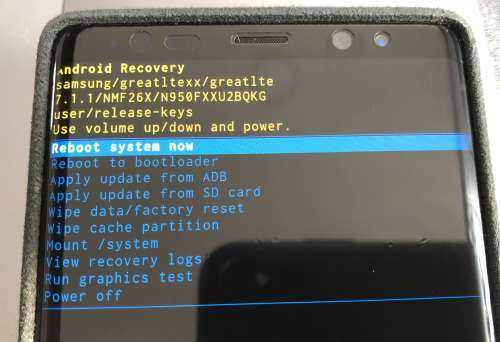
 zip (если его название другое).
zip (если его название другое).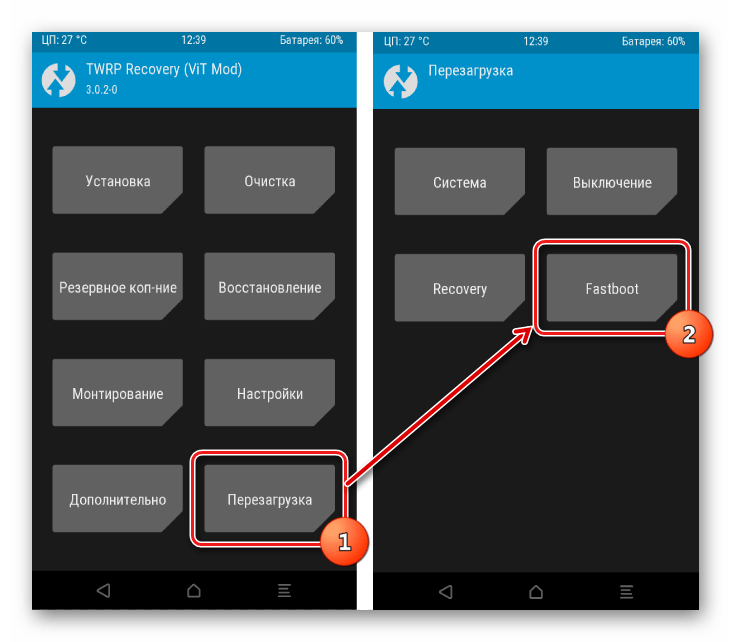




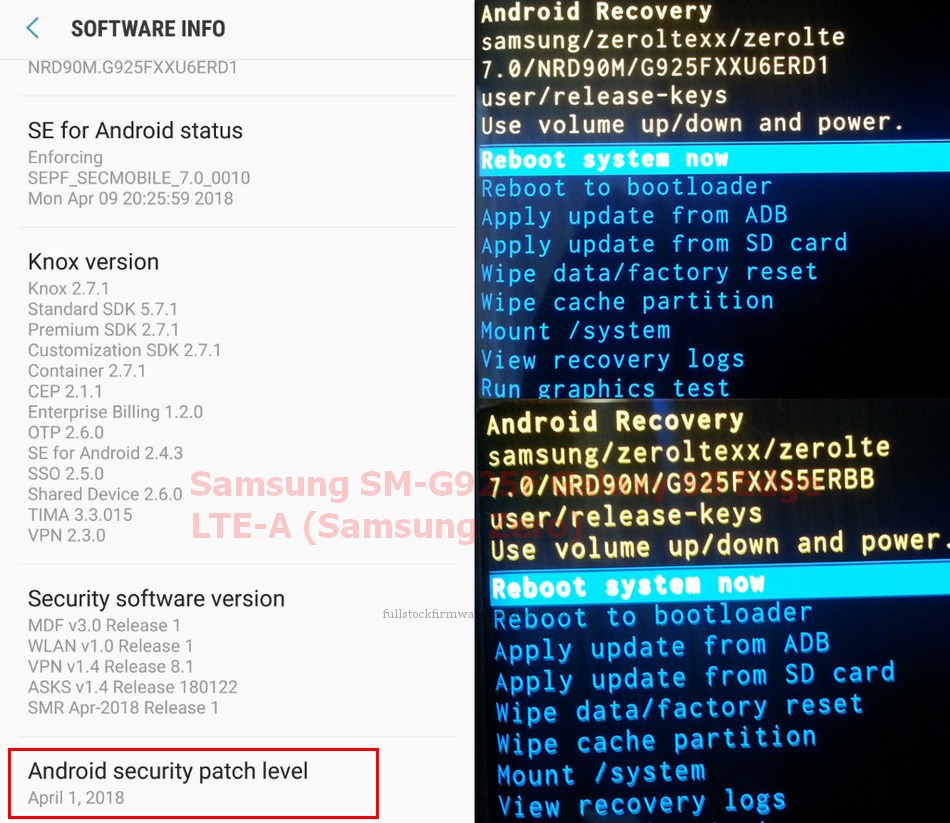 Читать:
как переустановить macOS в режиме восстановления.
Читать:
как переустановить macOS в режиме восстановления.