Какие есть разъемы на материнской плате, названия — гайд в 4 разделах
Основой любого ПК является материнка. В нее ставятся все остальные внутренние элементы. Благодаря ей они функционируют как единый организм. Зная, для чего нужен каждый из слотов на плате, можно без сложностей поставить в нее компоненты, если они вышли из строя, нужен апгрейд системы или хочется собрать компьютер самостоятельно.
Разъемы на материнской плате
Материнка — это платформа со множеством слотов для элементов начинки ПК. Какими они бывают и как называются основные порты — в этом разделе.
Процессор
Это главный элемент сборки, который отвечает за ее производительность. Он устанавливается в разъем под названием сокет. Расположен порт практически в центре платы. Он выглядит как большой квадрат со множеством отверстий или «ножек».
От производителя и поколения процессора зависит его совместимость с сокетом материнки. Это стоит учитывать, иначе поставить «камень» в плату просто не получится. Впрочем, узнать, подходят ли компоненты друг другу, просто: наименования разъемов указываются в характеристиках обоих устройств.
Это стоит учитывать, иначе поставить «камень» в плату просто не получится. Впрочем, узнать, подходят ли компоненты друг другу, просто: наименования разъемов указываются в характеристиках обоих устройств.
В тему: Что такое материнская плата в компьютере и на что она влияет: 5 поясняющих разделов
Жесткий диск
Без накопителя для хранения пользовательских и системных файлов не обойтись. Классические винчестеры, как и большинство твердотельных носителей, подключаются кабелем SATA 3 в соответствующий порт. Однако среди SSD дисков есть модели, которые вставляются в другой слот на системной плате. Он называется M2.
Примечание: кроме хранилищ, в SATAшный вход можно подключить оптический привод.
Видеокарта
Дискретный видеоадаптер устанавливается в большинство сборок, ведь без него не получится запустить крутые игры или профессиональные программы для работы с 3D-графикой. Кроме того, встречаются процессоры, где попросту нет интегрированного графического ядра.
Подключается GPU в разъем, который называется «PCI e x16» или «PCI express x16».
При подборе карты стоит помнить: некоторые дискретки занимают два слота.
Гнездо для ГПУ находится в нижней части платы. Бывает, что в материнке их несколько. Это позволяет параллельно подключить к системе несколько графических адаптеров, чтобы улучшить производительность в играх.
Пригодится: Какую материнскую плату выбрать — 8 ключевых критериев
Питание
Эти порты расположены в двух местах:
- рядом с портом под оперативку;
- чуть выше сокета — главный разъем питания.
Число пинов (контактов) на разных моделях может отличаться: от 24 до 28.
ОЗУ
Под оперативу на системной плате выделены специальные гнезда, количество которых на разных моделях зависит от того, какой объем RAM поддерживает материнка. Слоты имеют продолговатую форму и размещены чуть правее ЦП.
Совет: при выборе стоит учитывать, с каким типом памяти совместима «мать».
Читайте также: Как узнать чипсет материнской платы — 3 способа
Система охлаждения
Для поддержания оптимального климата внутри корпуса в него устанавливаются вентиляторы. Помимо вспомогательных вентиляторов, которые расположены спереди/сзади и работают на выдув/вдув соответственно, имеется и основная система охлаждения. Называется она процессорным кулером.
В боксовых версиях ЦП вентилятор идет в комплекте. Если не планируется разгон процессора в будущем, то базовым вариантом вполне можно обойтись. Устанавливается он прямо над CPU.
Для питания охлаждающей системы на плате есть специальные разъемы. Они отличаются количеством контактов.
Вентилятор для ЦП как раз подсоединяется к последнему — четырехконтактному входу. Другие порты используются для подключения корпусного охлаждения.
Дополнительное оборудование
Все девайсы, вроде аудиоинтерфейсов, телевизионных тюнеров и прочих компонентов «второстепенной» важности, можно вставлять в стандартный PCI слот. В эту же категорию следует отнести разъем для батарейки «CMOS».
В эту же категорию следует отнести разъем для батарейки «CMOS».
Благодаря ей настройки БИОС, а также системное время сохраняются, даже если компьютер перезагружается или отключается.
Передняя панель системного блока
Здесь имеются входы, куда подключают периферийные устройства. Их количество зависит от модели платы:
- USB;
- вход для подключения наушников;
- микрофонный выход.
Все подсоединить правильно нетрудно: порты подписаны.
Также спереди системного блока есть клавиши включения / выключения — Power switch, перезапуска — Reset switch, и светодиодные индикаторы: Power Led — питания, HDD Led — загрузки винчестера. Для их подключения выделена область с контактами. Здесь нет единого стандарта, потому их внешний вид и расположение на каждой материнке может отличаться.
Задняя панель системного блока
Тут находится большое количество разъемов, и некоторые из них такие же, что и спереди. Подключение портов не отличается. Разница лишь в том, что, как правило, на тыльной стороне их больше, чем на фронтальной.
Подключение портов не отличается. Разница лишь в том, что, как правило, на тыльной стороне их больше, чем на фронтальной.
USB порты
Используются для дополнительных девайсов, которые не нужно постоянно отключать: адаптер вай-фай, карты захвата видео, колонки, МФУ и прочее оборудование.
COM порт
В прошлом он использовался для подсоеднинения печатающих устройств. Но на современных платах разъем встречается крайне редко, поскольку уже устарел: большинство современной техники синхронизируется с компьютером по юсб.
Сеть и интернет
«Ethernet», который также имеет название «RJ 45» — единственный в своем роде порт, потому его трудно спутать с другими. На слоте есть маленькие, почти незаметные окошки. Они показывают, работает ли сеть.
Полезно: Совместимость процессора и материнской платы — как подобрать комплектующие: гайд в 3 разделах
Видео
Для вывода изображения монитор подключается в один из трех входов: DVI, HDMI, VGA. Второй — самый востребованый. Он способен обеспечить наилучшее качество картинки. Третий — все еще используется, но уже теряет актуальность.
Второй — самый востребованый. Он способен обеспечить наилучшее качество картинки. Третий — все еще используется, но уже теряет актуальность.
Аудио
Чаще всего есть 3-6 входов для подключения акустики и микрофона.
Разъемы ноутбука
В большинстве своем порты на десктопных и ноутбучных материнках одинаковы, но все же встречаются интерфейсы, которых в стационарных ПК нет. Таких всего два:
1. PCMCIA — ExpressCard — узенький слот, который прикрывает заглушка. В него ставится карта расширения, где могут быть дополнительные порты. Можно, например, использовать ее для создания USB хаба.
2. Kensington Lock — бережет лэптоп от воров. В разъем вставляется специальный провод, оснащенный замком, и привязывается к любому предмету по аналогии с велосипедными противоугонными замками.
Примечание: Замок Кенсингтона бывает и в некоторых десктопных вариантах, но реже, чем в ноутбуках.
Инструкция: Установка процессора на материнскую плату: 3 шага
Зная, какие бывают слоты на материнках, выбрать подходящее устройство становится проще. Также эта информация пригодится, когда нужно правильно подключить все комплектующие во время сборки, апгрейда ПК своими руками.
Также эта информация пригодится, когда нужно правильно подключить все комплектующие во время сборки, апгрейда ПК своими руками.
Нюансы подключения питания процессора | Блоки питания компьютера | Блог
В последние годы 4-контактный разъем питания на материнских платах все чаще заменяется 8-контактным. И перед пользователем при сборке ПК встают вопросы: можно ли подключить в 8-контактный разъем питания процессора 4-контактный кабель питания? Чем опасно такое подключение? Можно ли удлинять кабель питания процессора?
Можно ли подключать 8-контактный кабель в 4-контактный разъем? Как быть, если на материнской плате присутствуют сразу и 8-контактный и 4-контактный разъемы? Давайте разберемся.
Немного теории
Чтобы понимать всю серьезность этих вопросов, нужно знать немного теории. В 90-е годы прошлого века процессорамвполне хватало общего разъема питания материнской платы. Питание процессоров в основном использовало линию с напряжением в пять вольт.
Питание процессоров в основном использовало линию с напряжением в пять вольт.
Но частоты процессоров и их энергопотребление быстро росли и, постепенно, им понадобилась отдельная линия питания на 12 вольт.
Особенно остро эта проблема возникла с выходом процессоров Pentium 4 и Athlon 64, система питания материнских плат которых стала использовать в основном напряжение 12 вольт. Блоки питания, поддерживающие эти процессоры и материнские платы, получили новый стандарт ATX12V и всем нам хорошо известный 4-контактный разъем питания.
Почти каждый блок питания тех лет получил наклейку Pentium 4 Ready или P4 power connection, говорящую о поддержке стандарта ATX12V и питания новых процессоров.
Если посмотреть спецификации 4-контактного разъема питания, то мы увидим, что он имеет два контакта для 12 вольт, каждый из которых выдерживает ток 8 А. И теоретически допустимая для него пропускаемая мощность тока составляет внушительные 192 ватта. Неудивительно, что этот разъем питания дожил до наших дней и до сих пор активно используется.
Неудивительно, что этот разъем питания дожил до наших дней и до сих пор активно используется.
Казалось бы, 192 ватта — это очень высокий показатель и мало какие процессоры смогут превысить его без разгона с повышением напряжения. Так почему же этот разъем активно заменяется 8-контактным и используется сейчас лишь в бюджетных решениях?
Есть несколько причин для этого.
Первая причина — это серьезный нагрев кабелей и разъемов питания, а также дорожек на материнской плате при большой потребляемой мощности.
Вторая причина — необходимость учитывать КПД преобразователя питания на материнской плате, который обычно составляет 80%. То есть, достигнуть предела 4-контактного разъема питания сможет процессор потребляющий около 150 ватт.
Третья причина — вероятность того, что состояние 4-контактного разъема может оставлять желать лучшего. Особенно в том случае, если его многократно использовали. Также в случае использования недорогого блока питания, толщина проводов в нем может отличаться от предписанных стандартом 18 AWG, что может вызвать их сильный нагрев и даже расплавление.
В результате при использовании процессора, потребляющего мощность более 120 ватт, можно столкнуться с серьезным нагревом проводов и разъема питания процессора, что может вызвать подгорание и расплавление самого разъема.
По невнимательности неплотно вставленный кабель питания может привести к таким же печальным последствиям.
На практике проблемы с 4-контактным разъемом питания стали появляться у двухъядерных процессоров Pentium D, потреблявших 130 ватт уже в 2005 году.
Все эти проблемы потребовали решения, которым стал стандарт EPS12V, где вместо четырех контактов питания процессора стали использоваться восемь.
8-контактный разъем питания процессора сначала появился на серверных материнских платах, а потом добрался и до обычных, пользовательских. На данный момент это самый актуальный разъем питания процессора.
Разъем этот в основном делается разборным, но иногда бывает и цельным.
Теперь, когда вся серьезность вопроса подключения питания процессора нам понятна, давайте разберем стандартные ситуации, с которыми может столкнуться пользователь, собирающий компьютер.
На материнской плате 8-контактный разъем питания, а на блоке питания только 4-контактный
Это одна из самых распространенных ситуаций, с которыми сталкиваются пользователи. К счастью, 4-контактный разъем питания совместим с 8-контактным разъемом. И это вполне работоспособное решение. Однако важно учитывать то, какой процессор вы будете запитывать 4-контактным кабелем питания и будет ли он разгоняться.
Если у вас бюджетный или энергоэффективный процессор, чье потребление не превышает 95–110 ватт, можете спокойно запитывать его 4-контактным кабелем питания. Почему рекомендуются такие низкие показатели мощности процессора? Потому, что блок питания, не имеющий 8-контактного кабеля питания — это скорее всего бюджетное решение, где могли сэкономить также и на толщине проводов и на качестве разъемов.
Очень важный момент — будет ли разгоняться процессор на материнской плате, запитанной 4-контактным кабелем питания. Тут все очень индивидуально и зависит от типа процессора, напряжения его питания и частоты, на которую он будет разгоняться.
Например, Pentium G3258 легко уложится в 100 ватт потребления при приличном разгоне, а Ryzen 5 2600 может перевалить отметку в 120 ватт даже при случайной активации авторазгона в материнской плате.
Если вы занимаетесь разгоном, не экономьте на блоке питания.
На материнской плате 4-контактный разъем питания, а на блоке питания только 8-контактный неразборный разъем
И такой вариант подключения вполне работоспособен, разъем войдет одной половиной и будет работать. Главное — чтобы вокруг разъема питания на материнской плате не было мешающих элементов.
А вот здесь подключить не получится:
Ситуация, когда потребуется так подключать питание процессора, может возникнуть если, например, 4-контактный кабель питания поврежден и остался только 8-контактный.
4-контактный кабель питания не дотягивается до разъема, можно ли использовать переходник
Это нередкая ситуация при использовании старого или бюджетного блока питания в корпусе с его нижним расположением. Проблему может решить переходник, однако помните, что даже качественный переходник — это еще одно сопротивление и слабое место в питании. Однако, если у вас бюджетный, мало потребляющий процессор, использовать такой переходник можно.
Проблему может решить переходник, однако помните, что даже качественный переходник — это еще одно сопротивление и слабое место в питании. Однако, если у вас бюджетный, мало потребляющий процессор, использовать такой переходник можно.
В любом случае, проверьте температуру его проводов и разъема под нагрузкой.
Как подключать питание в материнскую плату с 8+4 пин или 8+8 пин разъемами питания
Все больше материнских плат Hi-End сегмента, ориентированных на разгон многоядерных процессоров, выпускаются с двойным питанием 8+4 пин или даже 8+8 пин. Это связано с постоянным увеличением количества ядер в процессорах, которые требуют соответствующего питания. На первый взгляд такое питание выглядит избыточным, но тесты показывают иное.
Например, система с 18-ядерным Core i9-10980XE, в разгоне до 4500 МГц потребляет в Prime95 c AVX инструкциями 569 ватт. Для таких мощностей даже питание 8+4 пин может оказаться недостаточным.
Если вы приобретаете систему с прожорливым многоядерным процессором, нельзя экономить ни на материнской плате, ни на блоке питания. Нужно заранее изучить, сколько будет потреблять ваш процессор. Не помешает скачать мануалы к интересующим вас материнским платам и посмотреть, что в них допустимо по питанию.
Например, у ASRock X570 Taichi производитель разрешает использовать 4-контактный кабель питания в 8-контактном гнезде.
Выводы
Подводя итог этого блога, хочется дать совет — не экономить на блоках питания и тщательно относиться к сборке компьютера и разъемам питания в частности.
Ведь ошибка, допущенная здесь, может лишить вас дорогостоящих комплектующих.
Для чего нужен слот PCI на материнской плате
PCI — слот расширения, который встречается на материнских платах персональных компьютеров. Он позволяет устанавливать дополнительное оборудование вроде звуковых карт или TV-тюнеров. Полное его наименование — Peripheral Component Interconnect, то есть, грубо говоря, шина ввода-вывода для подключения периферийных устройств.
Слоты PCI на материнской плате. Обычно их делали белыми, в то время как AGP окрашивали в коричневый или другой темный цвет
PCI уже можно считать устаревшим, несмотря на то, что он еще встречается на современных материнских платах. Ему на смену пришел более скоростной и продвинутый формат PCI Express. На сегодняшний день найти в продаже актуальную материнскую плату со слотами PCI не составит труда, но таких предложений все же меньшинство. Это, например, ASUS Prime B350-Plus с поддержкой процессоров AMD Ryzen. Тем не менее если раньше таких слотов на материнской плате могло быть 4-5, то сейчас, как правило, это 2 или даже всего 1 слот.
Спутниковый тюнер SkyStar 2
В большинстве случаев такие системные платы покупают, когда нужно установить уже имеющуюся в наличии плату расширения с устаревшим интерфейсом. Практически все современное оборудование вроде звуковых карт, TV-тюнеров, плат расширения уже продается под PCI Express или USB. Тем не менее устаревший интерфейс еще присутствует на рынке, а комплектующие с его поддержкой производятся и продаются в магазинах.
Слот AGP на этой материнской плате бордового цвета
Что интересно, изначально слот PCI использовался в том числе для подключения видеокарт. Однако затем ему на смену пришел разъем AGP. Полное его название — Accelerated Graphics Port, что можно перевести как ускоренный графический порт. AGP предлагает большую пропускную способность и позволяет подключить более требовательные по питанию видеокарты. Долгое время AGP был стандартом для подключения видеокарт, пока его не заменил использующийся и поныне PCI Express.
Слоты PCI Express х1 и х16
Как мы уже писали выше, PCI Express полностью заменил собой и AGP, и PCI. Этот разъем имеет несколько вариантов исполнения и есть практически на любой современной материнской плате. На самом деле это редкий случай, но платы без PCI Express тоже встречаются в продаже, например, GIGABYTE GA-h410TN.
Чаще всего можно встретить два вида слотов PCI Express — х1 и х16, которые в первую очередь различаются по размеру и скоростным показателям. Опознать их очень просто, потому что они имеют разную длину. Порт х1 — 25 мм, х16 — 89 мм.
Опознать их очень просто, потому что они имеют разную длину. Порт х1 — 25 мм, х16 — 89 мм.
В PCI Express х16 устанавливают видеокарты или, например, SSD-накопители, а в х1 прочие устройства и платы расширения, которые не требуют высокой пропускной способности: все те же звуковые карты, тюнеры и т.п. Кроме того, в слот x16, можно вставлять и устройства под слот х1, х4 или х8. Если физически разъемы подходят, то все должно работать нормально.
Это тоже интересно:
Во время загрузки произошла ошибка.Подключение передней панели компьютерного корпуса к материнской плате
- Содержание статьи
Почти большинство современных компьютерных корпусов на своей передней панели содержат различные элементы управления компьютером, индикаторы его работы и разъемы для подключения различной периферии с аудиоустройствами. Каждый из этих элементов должен быть правильно подключен к материнской плате, в противном случае возможна их некорректная работа или вообще выход из строя. В этой статье будут разобраны по отдельности подключение кнопок, индикаторов, USB и аудио разъемов.
В этой статье будут разобраны по отдельности подключение кнопок, индикаторов, USB и аудио разъемов.
Все материнские платы, выпущенные со второй половины 2000-ых годов имеют одинаковое расположение пинов на материнской платы, за исключением особых случаев (серверные материнские платы и т. д.), по этому прочитав информацию ниже, можно быть уверенным в том, что она подойдет к любому компьютеру.
Разъемы на передней панели подключаются к разъемам на материнской плате, которые из себя представляют набор пинов. На сегодняшний день, в связи со стандартизацией и желанием упростить жизнь конечному пользователю, почти все провода заканчиваются уже готовыми коннекторами, и не нужно ломать голову в какой последовательности стоит подсоединять каждый пин. Тем не менее, на случай возникновения такой проблемы, в данной статье приложены схемы подключения.
Подключение кнопок и индикаторов
Кнопки питания и индикаторы работы компьютера подключатся к набору пинов, который на материнской плате обычно маркируется как F_PANEL. Помочь в подключении Вам должна вот схема ниже.
Помочь в подключении Вам должна вот схема ниже.
- Кнопка включения — обозначается как MB, POWER, POWER-SW, PW.
- Кнопка перезагрузки — обычно обозначается как RES, RESET, RESET SW.
- Индикатор активности диска — обычно обозначается как HD, HDD, HDD LED.
- Индикатор питания — обычно обозначается как PLED, POWER LED.
Иногда, разъем с пинами под переднюю панель может иметь более продолговатую форму:
В таком случае, нужно ориентироваться на левую часть разъема, которая полностью соответствует схеме выше.
Подключение USB с передней панели
Во всех современных корпусах кабель подключения USB разъемов с передней панели выглядит следующим образом:
Гнездо с 9 пинами, предназначенное для подключения USB, маркируется надписью F_USB или просто USB, и выглядит следующим образом:
Сложностей в данном случае возникнуть не должно — не смотря на визуальную схожесть с другими разъемами (в первую очередь с COM), подключить туда данный провод не получится, из-за другого расположения пинов.
Однако, в старых корпусах можно встретить провод, где вместо одного большого коннектора на конце провода будет несколько мелких. В таком случае нужно подключать провода по следующей схеме:
- Питание — обозначается как +5V, VCC.
- Данные — (минус) — обычно обозначается как D-, DATA-, USB-.
- Данные + (плюс) — обычно обозначается как D+, DATA+, USB+.
- Земля — обычно обозначается как GND, GROUND.
Подключение USB 3.0 с передней панели
В отличии от обратно совместимой схемы подключения USB 1.0 и USB 2.0, для подключения разъемов на передней панели у USB 3.0 используется совсем другой провод, с гораздо большим коннектором. Внешне выглядит он так:
Разъем на материнской плате маркируется как F_USB3 и внешне представляет из себя следующее:
Как можно заметить, по картинкам, разъем и коннектор имеют специальный ключ, который не позволит подключить провод от разъемов в неправильном положении, по этому подключить USB 3.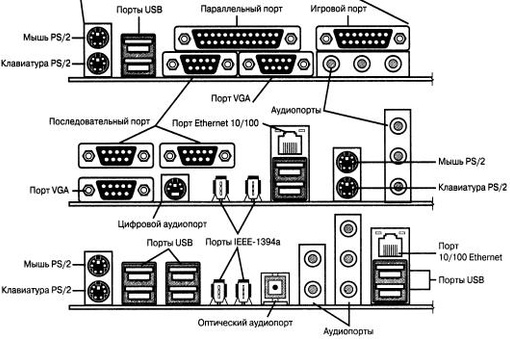 0 должно быть проще простого даже самому неопытному пользователю.
0 должно быть проще простого даже самому неопытному пользователю.
Подключение аудио разъемов с передней панели
Все современные корпуса, которые оснащены аудио разъемами на корпусе, используют для этого интерфейс подключения HD Audio. Он совмещает в себе микрофонный и аудиовыход, и выглядит следующим образом:
Разъем на материнской плате обычно маркируется как ААFP, F_AUDIO, HD_AUDIO или HDAUDIO, и выглядит следующим образом:
Как должно быть видно, отличить его от других разъемов проще всего по расположению пинов, так как пропущен пин посередине. Этот же отсутствующий пин послужит гарантией, что вы не подключите в иной разъем свой коннектор от передней панели.
Возможен вариант, когда провод заканчивается не одним, а двумя коннекторами, с маркировкой HD Audio и AC 97. Сделано это в целях совместимости со старыми материнскими платами, где для подключения аудио разъемов на передней панели использовался набор кодеков AC 97 (Audio Codec ’97). Данный стандарт является устаревшим, и не совместим с HD Audio, по этому если подключить коннектор AC97 в разъем для HDF Audio, то работать выходы для звука на передней панели не будут.
Данный стандарт является устаревшим, и не совместим с HD Audio, по этому если подключить коннектор AC97 в разъем для HDF Audio, то работать выходы для звука на передней панели не будут.
Разъемы материнской платы
Разъемы материнской платы. Их различия и названия.
Какие разъемы бывают на материнской плате и для чего они предназначены. Про это вы узнаете в данной статье.
Разъем для установки процессора или сокет
Разъем для установки процессора – это большой разъем в форме прямоугольника. Как правило, данный разъем находится в верхней части платы.
Разъемы бывают различных типов. Для того чтобы установить процессор на материнскую плату, он должен быть совместим с разъемом на плате.
Бывают случаи, когда тип разъема процессора и платы совпадает, но плата не поддерживает эту модель процессора. В результате такая связка материнской платы и процессора не будет работать.
разъем для процессора или сокет
Современные процессоры от Intel используют такие типы разъемов:
- Socket 1150
- Socket 1155
- Socket 1356
- Socket 1366
- Socket 2011
Современные процессоры от AMD используют такие типы разъемов:
- Socket AM3
- Socket AM3+
- Socket FM1
- Socket FM2
Разъемы для установки оперативной памяти или слоты
Разъемы для установки оперативной памяти – это длинные вертикальные разъемы размещенные справа или по обе стороны от процессора. Современные разъемы для оперативной памяти на материнской плате относятся к типу DDR3.
Разъемы оперативной памяти
На более старых моделях материнских плат могут использоваться разъемы DDR2 или DDR1. Все эти типы не совместимы друг с другом. Поэтому установить DDR3 в разъем для DDR2 не получится.
Разъемы PCI Express
Разъемы PCI Express – это разъемы на материнской плате, которые предназначены для установки дополнительных плат. Эти разъемы расположены в нижней части материнской платы.
Разъемы PCI EXPRESS
Разъем PCI Express может быть нескольких типов: PCI Express x1, PCI Express x4 и PCI Express x16. В большинстве случаев, разъем PCI Express x16 используется для установки видеокарт, а остальные слоты для установки других плат расширения, например звуковых карт.
Существует три версии PCI Express. Это PCI Express 1.0, PCI Express 2.0 и PCI Express 3.0. Все эти версии полностью совместимы. Это позволяет устанавливать новые устройства с поддержкой PCI Express 3.0 в старые материнские платы с PCI Express 1.0. Единственное ограничение это скорость передачи данных. При установке нового устройства в старую версию PCI Express устройство будет работать на скорости старой версии PCI Express.
Разъем PCI
Разъем PCI – это старый разъем для подключения плат расширения. Сейчас он практически не используется и устанавливается только в некоторые материнские платы.
Разъем PCI
Разъем PCI можно найти в нижней части материнской платы, рядом с разъемами PCI Express.
Разъемы SATA
Разъемы SATA это разъемы, предназначенные для подключения жестких дисков, SSD накопителей и дисководов.
Разъемы SATA
Эти разъемы размещены в нижней части материнской платы и в большинстве случаев окрашены в красный цвет.
Существует три версии SATA, это SATA 1.0, SATA 2.0 и SATA 3.0. Все эти версии полностью совместимы и отличаются только скоростью передачи данных. Для SATA 1.0 скорость составляет 1.5 Гбит/с, для SATA 2.0 – 3 Гбит/с, а для SATA 3.0 – 6 Гбит/с.
Разъем питания материнской платы
Разъем для подключения питания материнской платы размещается справа от оперативной памяти. Он может состоять из 20, 24 или 28 контактов.
Разъем питания материнской платы
В этот разъем нужно подключить питание от блока питания.
Вконтакте
Одноклассники
Мой мир
Разъем для наушников на материнской плате
Приветствую всех, уважаемые читатели блога Pc-information-guide.ru! В предыдущих своих статьях, а конкретно — в этой, я упоминал про некие порты или разъемы, которыми буквально «нашпигована» любая современная материнская плата. Так вот, в этой статье попытаемся вместе с вами разобраться в назначении этих разъемов.
Разъемы на материнских платах могут располагаться, как внутри корпуса компьютера (их мы не видим), так и снаружи — на задней и передней части системного блока. Последние — зачастую дублируют друг друга для удобства подключения различных устройств. Вся информация, которая пойдет ниже, актуальна и в том случае, если у вас ноутбук, потому что его порты ничем не отличаются от таковых на обычном ПК.
Для комплектующих
Процессор
- Socket 1150
- Socket 1155
- Socket 1356
- Socket 1366
- Socket 2011
- Socket AM3
- Socket AM3+
- Socket FM1
- Socket FM2
Для оперативной памяти на материнской плате также предусмотрен свой разъем, а точнее несколько. Они имеют продолговатую форму и располагаются чуть правее процессора, а их количество, как правило, не превышает 4-х штук. На момент написания этой статьи, в мире повсеместно уже используется память типа DDR3, хотя кое где еще встречаются и DDR2. Про все их отличия можно почитать вот здесь.
Сейчас же, нас интересует только то, что для DDR2 и DDR3 предусмотрены свои порты. И нельзя просто так взять и установить память DDR2 в порт для DDR3, она просто туда не войдет. К слову, эти различия в портах заметны даже визуально. А еще, при взгляде сверху можно заметить различный окрас этих разъемов, например из 4-х портов под ОЗУ — два из них окрашены в один цвет, а два других — в другой цвет. Это так называемый «двухканальный» режим.
Существует и для видеокарты свой разъем на материнской плате. Когда-то, давным давно, для подключения видеокарты активно использовался интерфейс «AGP», который затем был успешно заменен на «PCI e x16» или «PCI express x16». В данном случае цифра 16 — количество линий. Бывают еще x4 и x1, но в них видеокарту уже не установишь.
Разъемы видеокарты располагаются в нижней части материнской платы, причем их может быть несколько, я имею в виду PCI express x16. Правда, такое встречается не часто, лишь на «игровых» материнский платах, а все это нужно для создания SLI, либо Cross Fire. Это когда несколько видеокарт, часто не более двух, подключаются к материнке и работают параллельно, то есть их мощность объединяется, грубо говоря.
В качестве интерфейса для подключения жесткого диска к материнской плате очень часто используют кабель «SATA», который подключается к соответствующему разъему. Есть и другие варианты подключения, такие как: IDE и FDD, например. FDD уже не используется, раньше он служил для подключения Floppy дисковода, куда вставлялись дискеты. А вот IDE в прошлом был основным вариантом подключения жестких дисков, пока ему на замену не пришел разъем «сата».
Сейчас даже дисководы оптических дисков (компакт-дисков) подключаются к материнской плате при помощи сата разъема. Есть различные поколения Sata, которые выглядят одинаково, но отличаются скоростью передачи данных. Также, существуют разновидности разъема Sata — «eSata», «mSata», которые отличаются уже конструктивно. Кроме того, некоторые HDD можно подключать и через USB порт, не говоря уж про «SCSI», или не менее экзотический «Thunderbolt».
Питание
Без охлаждения ни один компьютер не сможет работать длительное время, поэтому для эффективного охлаждения в компьютере установлены кулеры (вентиляторы), самый главный из них предназначается для охлаждения процессора и установлен прямо на нем. Для питания этих вентиляторов на материнской плате предусмотрены специальные разъемы, имеющие два, три или четыре контакта:
При желании обычные вентиляторы (без возможности контроля оборотов) можно запитать от разъема «Molex» блока питания. Такое может понадобиться в том случае, если на материнской плате нет свободных разъемов для кулеров.
Дополнительные устройства
Порт SPDIF, как правило, присутствует на дорогих материнских платах. На бюджетные модели он не ставится, однако на самой плате можно найти контакты, предназначенные для подключения этого порта.
На передней панели системного блока
Те же манипуляции необходимо проделать и с аудио выходами (группа контактов «FP Audio» или «Front Panel Audio»), а так же с картридером — если он установлен на передней панели. Картридер — это крайне удобное устройство для чтения карт памяти и его нужно присоединить с помощью проводов к штырькам, предназначенным для подключения USB портов.
А еще на передней панели частенько можно встретить порт IEEE 1394 (FireWire), используемый для подключения цифровых устройств типа фото или видео камеры. И для него на материнской плате так же предусмотрены контакты, которые подписаны. Вообще, о том, куда что и как подключать — всегда пишут в инструкции к материнской плате, но, как видите, разобраться вполне реально и самому.
Существует два типа подключения (2 разновидности) контактных площадок на материнской плате, отведенных под кнопки и индикаторы фронтальной панели:
На задней стенке системного блока
PS/2
На современных материнских платах встретить разъем COM практически невозможно. Ранее, он использовался для подключения всяких принтеров и других периферийных устройств, которые сейчас уже подключаются по USB. У COM порта есть аналог — LPT, который еще менее распространен, он имеет продолговатую форму и окрашен в розовый цвет.
USB порты
- USB 2.0
- USB 3.0
USB 2.0 и 3.0 — совместимы между собой.
Сеть и интернет
Любой монитор соединяется с компьютером (материнской платой) с помощью видео разъемов, которые как раз располагаются сзади. Их разновидностей довольно много, про каждый рассказывать здесь будет не совсем уместно, тем более, что на сайте уже имеется отдельная статья про видео разъемы. По моему мнению, самыми востребованными видео портами можно назвать только три из них:
Остальные — не столь популярны и встречаются редко.
Аудио
- Красный — для микрофона;
- Зеленый — для колонок;
- Голубой — для подключения внешних источников, типа телевизора, плеера или радио.
Стоит пару слов сказать про редкие, я бы даже сказал «экзотические» разъемы, которые встречаются в ноутбуках или каких-то других устройствах, но которые не встретить на обычном ПК. Это два разъема: PCMCIA (ExpressCard) и Kensington Lock. Последний используется для защиты устройства от кражи. В разъем «Kensington Lock» вставляется специальный шнур с замком и привязывается к любому предмету, будь то стол или батарея, например. Естественно, ключи от замка есть только у вас.
А вот «ExpressCard» представляет собой узкую прорезь, прикрытую заглушкой, в которую вставляется некая карта расширения, на которой могут размещаться порты для подключения иных устройств. С помощью такой карты вы запросто можете добавить себе немного USB 3.0 портов в ноутбук, хотя бы потому, что на любом ноутбуке ощущается их нехватка.
Как выбрать материнскую плату
Основные характеристики материнских плат (чипсет, разъемы), лучшие производители, какую материнскую плату выбрать для офисного, домашнего и игрового компьютера. |
К материнской плате подключаются все остальные комплектующие, от нее зависит срок службы и стабильность работы всего компьютера. Кроме того, она должна позволять подключить все необходимые устройства и давать возможность улучшить компьютер в будущем.
Содержание
Содержание
1. Рекомендуемые материнские платы
Для тех у кого нет времени, чтобы прочитать всю статью, я сразу же даю рекомендуемые модели материнских плат под наиболее современные процессоры, с которыми есть смысл собирать новый компьютер.
Одни из лучших материнских плат производит компания ASUS, но они и самые дорогие. На сегодня оптимальными по соотношению цена/качество являются материнские платы MSI и Gigabyte. В качестве более бюджетного варианта можно рассматривать материнки от ASRock, у них также есть удачные модели. Игровые материнские платы имеют лучше звук и сетевую карту.
Для процессоров Intel на сокете 1200
Оптимальный вариант: ASRock B560M Steel Legend
Материнская плата ASRock B560M Steel Legend
Или игровая материнка: Gigabyte B560M AORUS PRO
Материнская плата Gigabyte B560M AORUS PRO
Для разгона рекомендую: Gigabyte Z590M GAMING X
Материнская плата Gigabyte Z590M GAMING X
Или аналог из игровой серии: Gigabyte Z590 GAMING X
Материнская плата Gigabyte Z590 GAMING X
Для процессоров AMD на сокете AM4
Оптимальный вариант: Gigabyte B550M AORUS ELITE
Материнская плата Gigabyte B550M AORUS ELITE
Или полноразмерная: Gigabyte B550 GAMING X
Материнская плата Gigabyte B550 GAMING X
Для разгона рекомендую: MSI MPG X570 GAMING PLUS
Материнская плата MSI MPG X570 GAMING PLUS
Если вы хотите понять почему я рекомендую именно эти модели, разобраться во всех нюансах и параметрах материнских плат, то читайте статью дальше.
Рекомендуемые конфигурации ПК (процессор+видеокарта+память) для игр и монтажа видео вы можете скачать в разделе «Ссылки».2. Основы правильного выбора материнской платы
Не стоит устанавливать мощный процессор на самую дешевую материнскую плату, так как материнская плата не выдержит большой нагрузки в течение продолжительного времени. И наоборот, самому слабому процессору ни к чему дорогая материнская плата, так как это выброшенные на ветер деньги.
Материнскую плату нужно выбирать после того как выбраны все остальные комплектующие для компьютера, так как от них зависит какого класса должна быть материнская плата и какие на ней должны быть разъемы для подключения выбранных комплектующих.
3. Чипсет материнской платы
У каждой материнской платы есть свой собственный процессор, который управляет всеми подключаемыми к ней устройствами и называется чипсетом. От чипсета зависит функциональность материнской платы и он выбирается в зависимости от назначения компьютера.
3.1. Разработчики чипсетов
Чипсеты для современных материнских плат разрабатывают две компании: Intel и AMD.
Если вы выбрали процессор Intel, то материнская плата должна быть на чипсете Intel, если AMD – на чипсете AMD.
3.2. Чипсеты Intel
К основным потребительским, но уже устаревающим чипсетам Intel, относятся следующие:
- h510 – для офисных ПК
- B460/h570 – мультимедийных и игровых ПК
- Z490 – для мощных игровых и профессиональных ПК
- X299 – для сверхмощных профессиональных ПК
Им на смену пришли более современные чипсеты с поддержкой процессоров 11-го поколения:
- H510 – для офисных ПК
- B560/H570 – для мультимедийных и игровых ПК
- Z590 – для мощных игровых и профессиональных ПК
Для большинства компьютеров подойдут материнки на чипсетах B460/B470 и B560/H570. В чипсетах H больше линий PCI-E, чем в чипсетах B, что важно только при установке более двух видеокарт или нескольких сверхбыстрых SSD PCI-E. Так что для обычного пользователя между ними нет никакой разницы.
Чипсеты Z имеют еще больше линий PCI-E, чем чипсеты H, позволяют разгонять процессоры с индексом «K», поддерживают память с частотой выше 2666 МГц и объединение от 2 до 5 дисков в RAID массив. Они больше подходят для мощных игровых и профессиональных ПК.
Материнки на чипсетах X299 нужны только для сверхмощных и дорогих профессиональных ПК с процессорами на сокете 2066 (об этом мы поговорим ниже).
3.3. Чипсеты AMD
К основным современным чипсетам AMD относятся следующие.
- A520 – для офисных и мультимедийных ПК
- B550 – для игровых и профессиональных ПК
- X570 – для энтузиастов
- X399 – для очень мощных профессиональных ПК
Чипсет A520 не имеет возможности разгона процессора, в то время как у B550 такая функциональность есть. X570 в довесок оснащен большим количеством линий PCI-E для установки нескольких видеокарт и расширенными возможностями по разгону. Ну а X399 предназначен для профессиональных процессоров на сокете TR4.
3.4. Чем отличаются чипсеты
Чипсеты имеют массу отличий, но нас интересует только их условное разделение по назначению, чтобы подобрать материнскую плату соответствующую назначению компьютера.
Остальные параметры чипсетов нас не интересуют, так как мы будем ориентироваться на параметры конкретной материнской платы. После выбора чипсета под ваши нужды, можно начинать выбирать материнскую плату, исходя из ее характеристик и разъемов.
4. Производители материнских плат
Лучшие материнские платы в ценовом диапазоне выше среднего производит компания ASUS, но они являются и самыми дорогими. Материнским платам начального уровня эта компания уделяет меньше внимания и в данном случае не стоит переплачивать за бренд.
Хорошим соотношением цена/качество отличаются материнские платы производства компании MSI во всем ценовом диапазоне.
В качестве более экономного варианта можно рассматривать материнки от Gigabyte и ASRock (дочерняя компания ASUS), они отличаются более лояльной ценовой политикой и у них также есть удачные модели.
Отдельно стоит отметить, что сама корпорация Intel производит материнские платы на основе своих чипсетов. Эти материнские платы отличаются стабильным качеством, но низкой функциональностью и более высокой ценой. Они пользуются спросом в основном в корпоративном секторе.
Материнские платы остальных производителей не пользуются такой популярностью, имеют более ограниченный модельный ряд и их приобретение я считаю не целесообразным.
5. Форм-фактор материнской платы
Форм-фактором называется физический размер материнской платы. Основными форм-факторами материнских плат являются: ATX, MicroATX (mATX) и Mini-ITX.
ATX (305×244 мм) – полноразмерный формат материнской платы, является оптимальным для стационарного компьютера, имеет наибольшее количество слотов, устанавливается в корпуса ATX.
MicroATX (244×244 мм) – уменьшенный формат материнской платы, имеет меньшее количество слотов, устанавливается как в полноразмерные (ATX) корпуса, так и в более компактные корпуса (mATX).
Mini-ITX (170×170 мм) – сверх компактные материнские платы для сборки очень маленьких ПК в соответствующих корпусах. Следует учитывать, что такие системы имеют ряд ограничений по размеру компонентов и охлаждению.
Существуют и другие менее распространенные форм-факторы материнских плат.
6. Процессорный сокет
Процессорный сокет (Socket) – это разъем для соединения процессора с материнской платой. Материнская плата должна иметь такой же сокет как и у процессора.
Процессорные сокеты постоянно претерпевают изменения и из года в год появляются все новые модификации. Рекомендую приобретать процессор и материнскую плату с наиболее современным сокетом. Это обеспечит возможность замены как процессора, так и материнской платы в ближайшие несколько лет.
6.1. Сокеты процессоров Intel
- Устаревшие: 478, 775, 1155, 1156, 1151, 2011
- Устаревающие: 1151 v2, 2011-3
- Самые современные: 1200, 2066
6.2. Сокеты процессоров AMD
- Устаревшие: AM1, АМ2, AM3, FM1, FM2
- Устаревающие: AM3+, FM2+
- Самые современные: AM4, TR4
7. Слоты памяти
Материнские платы компактных форматов часто имеют 2 слота для установки модулей памяти. Большие ATX платы обычно оснащаются 4 слотами памяти. Свободные слоты могут понадобиться, если вы планируете в будущем добавлять память.
8. Тип и частота поддерживаемой памяти
Современные материнские платы поддерживают память DDR4. Недорогие материнки рассчитаны на более низкую максимальную частоту памяти (2666 МГц). Материнские платы среднего и высокого класса могут поддерживать память с более высокой частотой (3200-5200 МГц).
Память с частотой 3000/3200 МГц стоит уже незначительно дороже, дает некоторый прирост производительности в играх и еще более ощутимый при монтаже видео. Поэтому есть смысл приобрести материнку с поддержкой памяти с более высокой частотой.
До недавнего времени самой оптимальной по соотношению цена/производительность являлась память DDR4 с частотой 2666 МГц, которую поддерживают все современные материнки. Но сейчас уже лучше брать память на 3000/3200 МГц.
9. Разъемы для установки видеокарт
Современные материнские платы имеют разъем PCI Express (PCI-E x16) версии 3.0 или самой современной 4.0 для установки видеокарт.
Если на материнской плате несколько таких разъемов, то можно установить несколько видеокарт для повышения производительности в играх. Но в большинстве случаев установка одной более мощной видеокарты является более предпочтительным решением.
Также свободные разъемы PCI-E x16 можно использовать для установки других плат расширения с разъемом PCI-E x4 или x1 (например, быстрого SSD или звуковой карты).
10. Слоты для плат расширения
Слоты для плат расширения – это специальные разъемы для подключения различных дополнительных устройств, таких как: ТВ-тюнер, Wi-Fi адаптер и др.
Старые материнские платы использовали разъемы PCI для установки плат расширения. Такой разъем может понадобиться, если у вас есть такие платы, например, профессиональная звуковая карта или ТВ-тюнер.
На современных материнских платах для установки плат расширения используются разъемы PCI-E x1 или лишние разъемы PCI-E x16. Желательно, чтобы на материнской плате было хотя бы 1-2 таких разъема, не перекрывающихся видеокартой.
В современном компьютере разъемы PCI старого типа не обязательны, так как уже можно приобрести любое устройство с новым PCI-E разъемом.
11. Внутренние разъемы материнской платы
Материнская плата имеет множество внутренних разъемов для подключения различных устройств внутри корпуса.
11.1. Разъемы SATA
Современные материнские платы имеют универсальные разъемы SATA 3, которые прекрасно подходят для подключения жестких дисков, твердотельных накопителей (SSD) и оптических приводов.
Несколько таких разъемов могут быть вынесены в отдельный блок, образуя комбинированный разъем SATA Express.
Такой разъем раньше использовался для подключения быстрых SSD, но в него можно также подключать любые SATA диски.
11.2. Разъем M.2
Также многие современные материнки оснащаются разъемом M.2, который используется преимущественно для сверх быстрых SSD.
Этот разъем имеет крепления для установки плат различных размеров, что нужно учитывать при выборе SSD. Но сейчас обычно используется только самый распространенный размер 2280.
Хорошо также если разъем M.2 будет поддерживать работу как в режиме SATA, так и PCI-E, а также спецификацию NVMe для быстрых SSD.
11.3. Разъем питания материнской платы
Современные материнские платы имеют 24-х контактный разъем питания.
Все блоки питания оснащаются аналогичным разъемом.
11.4. Разъем питания процессора
Материнская плата может иметь 4-х или 8-ми контактный разъем питания процессора.
Если разъем 8-ми контактный, то желательно, что бы блок питания имел два 4-х контактных разъема, которые в него и вставляются. Если процессор не сильно мощный, то его можно запитать одним 4-х контактным разъемом и все будет работать, но просадки напряжения на нем будут выше, особенно в разгоне.
11.5. Расположение внутренних разъемов
На картинке ниже изображены основные внутренние разъемы материнской платы, о которых мы говорили.
12. Интегрированные устройства
Материнская плата кроме чипсета и различных разъемов для подключения комплектующих имеет различные интегрированные устройства.
12.1. Интегрированная видеокарта
Если вы решили, что компьютер не будет использоваться для игр и не приобретаете отдельную видеокарту, то материнская плата должна поддерживать процессоры с видеоядром и иметь соответствующие разъемы. На материнских платах, рассчитанных на процессоры с видеоядром могут быть разъемы VGA, DVI, DisplayPort и HDMI.
Желательно наличие на материнской плате разъема DVI для подключения современных мониторов. Для подключения к компьютеру телевизора необходим разъем HDMI. Учтите так же, что у некоторых бюджетных мониторов есть только разъем VGA, который в таком случае должен быть и на материнской плате.
12.2. Интегрированная звуковая карта
Все современные материнские платы имеют аудиокодек класса HDA (High Definition Audio). На бюджетные модели устанавливаются соответствующие звуковые кодеки (ALC8xx, ALC9xx), которых в принципе достаточно большинству пользователей. На более дорогие игровые материнки устанавливаются кодеки получше (ALC1220) и усилитель для наушников, дающие более высокое качество звука.
Материнские платы обычно имеют 3, 5 или 6 гнезд 3.5 мм для подключения аудиоустройств. Также может присутствовать оптический и иногда коаксиальный цифровой аудио выход.
Для подключения колонок системы 2.0 или 2.1. вполне достаточно 3-х аудио выходов.
Если вы планируете подключать многоканальную акустику, то желательно, чтобы на материнской плате было 5-6 аудио разъемов. Для подключения высококачественной аудиосистемы может потребоваться оптический аудио выход.
12.3. Интегрированная сетевая карта
Все современные материнские платы имеют встроенную сетевую карту со скоростью передачи данных 1000 Мбит/с (1 Гб/с) и разъем RJ-45 для подключения к интернету.
Бюджетные материнские платы оснащаются соответствующими сетевыми картами производства Realtek. Более дорогие игровые материнки могут иметь более качественные сетевые карты Intel, Killer, что положительно отражается на пинге в онлайн играх. Но часто работа онлайн игр больше зависит от качества интернета, чем от сетевой карты. Все современные сетевые карты имеют скорость передачи данных 1 или 2.5 Гбит/с, что в принципе не важно, так как вряд ли у кого-то есть интернет со скоростью свыше 1 Гбит/с.
Крайне желательно подключаться к интернету через роутер, который будет отражать сетевые атаки и повысит защиту материнки от электропробоев со стороны провайдера.12.4. Интегрированный Wi-Fi и Bluetooth
Некоторые материнские платы могут иметь встроенный Wi-Fi и Bluetooth адаптер. Такие материнские платы стоят дороже и используются в основном для сборки компактных медиацентров. Если сейчас вам такая функциональность не нужна, то нужный адаптер можно будет докупить позже если возникнет такая необходимость.
13. Внешние разъемы материнской платы
В зависимости от количества интегрированных устройств и класса материнской платы она может иметь различные разъемы на задней панели для подключения внешних устройств.
Описание разъемов сверху вниз
- USB 3.0 – разъем для подключения быстрых флешек и внешних дисков, желательно наличие не менее 4-х таких разъемов.
- PS/2 – старый разъем для подключения мышки и клавиатуры, есть уже не на всех материнских платах, является не обязательным, так как современные мышки и клавиатуры подключаются по USB.
- DVI – разъем для подключения монитора в материнских платах со встроенным видео.
- Антенные разъемы Wi-Fi – есть только на некоторых дорогих платах с Wi-Fi адаптером.
- HDMI – разъем для подключения телевизора в материнских платах со встроенным видео.
- DisplayPort – разъем для подключения некоторых мониторов.
- Кнопка сброса BIOS – не обязательна, используется при зависании компьютера в процессе разгона.
- eSATA – используется для внешних дисков с аналогичным разъемом, не обязателен.
- USB 2.0 – разъем для подключения клавиатуры, мышки, принтера и многих других устройств, достаточно 2-х таких разъемов (или разъемов USB 3.0). Также на современных материнках могут быть разъемы USB 3.1 (Type-A, Type-C), которые быстрее, но еще редко используются.
- RJ-45 – разъем для подключения к локальной сети или интернету, обязателен.
- Оптический аудиовыход – для подключения качественной акустики (колонок).
- Звуковые выходы – для подключения аудио колонок (система 2.0-5.1).
- Микрофон – подключение микрофона или головной гарнитуры, есть всегда.
14. Электронные компоненты
В дешевых материнских платах используется самые низкокачественные электронные компоненты: транзисторы, конденсаторы, дроссели и т.п. Соответственно надежность и срок службы таких материнских плат самые низкие. Например, электролитные конденсаторы могут вспухнуть уже через 2-3 года эксплуатации компьютера, что приводит к сбоям в его работе и необходимости ремонта.
В материнских платах среднего и высокого класса могут использоваться электронные компоненты более высокого качества (например, японские твердотельные конденсаторы). Производители часто подчеркивают это каким либо лозунгом: Solid Caps (твердотельные конденсаторы), Military Standard (военный стандарт), Super Alloy Power (надежная система питания). Такие материнские платы являются более надежными и могут прослужить дольше.
15. Схема питания процессора
От схемы питания процессора зависит на сколько мощный процессор можно устанавливать на конкретную материнскую плату без риска ее перегрева и преждевременного выхода из строя, а также просадки питания при разгоне процессора.
Материнская плата среднего класса с 10-фазной схемой питания вполне справится с не экстремальным разгоном процессора с TDP до 120 Вт. Для более прожорливых камней лучше брать материнку с 12-16 фазной системой питания.
16. Система охлаждения
Дешевые материнские платы либо вообще не имеют радиаторов, либо имеют маленький радиатор на чипсете и иногда на мосфетах (транзисторах) возле процессорного разъема. В принципе, если использовать такие платы по назначению и устанавливать на них такие же слабые процессоры, то перегреваться они не должны.
На материнских платах среднего и высокого класса, на которые устанавливаются более мощные процессоры, желательно чтобы радиаторы были побольше.
Кстати, количество фаз легко подсчитать, оно равно количеству прямоугольных дросселей возле радиаторов
17. Прошивка материнской платы
Прошивка – это встроенная микропрограмма, управляющая всеми функциями материнской платы. Уже многие материнские платы перешли от прошивки BIOS с классическим текстовым меню на более современную UEFI с удобным графическим интерфейсом.
Геймерские материнские палаты в дополнение имеют ряд продвинутых функций, что выгодно отличает их от более бюджетных решений.
18. Комплектация
Обычно в комплекте с материнской платой идут: руководство пользователя, диск с драйверами, заглушка для задней панели корпуса и несколько SATA шлейфов. Комплектацию материнской платы можно узнать на сайте продавца или производителя. Если вы собираете новый компьютер, то заранее посчитайте сколько и каких шлейфов вам нужно, что бы при необходимости сразу их заказать.
Некоторые модели материнских плат имеют расширенную комплектацию, в которой может быть много различных шлейфов и планок с разъемами. Например, у фирмы ASUS такие материнские платы раньше имели слово Deluxe в названии, а сейчас это могут быть какие-то Pro версии. Стоят они дороже, но обычно все эти довески остаются не востребованными, поэтому целесообразнее за те же деньги купить лучшую материнскую плату.
19. Как узнать характеристики материнской платы
Все характеристики материнской платы, такие как поддерживаемые процессоры и память, типы и количество внутренних и внешних разъемов и т.п. уточняйте на сайте производителя по точному номеру модели. Там же можно посмотреть изображения материнской платы, по которым легко определить расположение разъемов, качество системы питания и охлаждения. Также неплохо было бы перед покупкой поискать обзоры конкретной материнки в интернете.
20. Оптимальная материнская плата
Теперь вы знаете все необходимое о материнских платах и сможете самостоятельно выбрать подходящую модель. Но я все-таки дам вам несколько рекомендаций.
Для офисного, мультимедийного или игрового компьютера среднего класса (Core i5 + RTX 3060) подойдет недорогая материнская плата на сокете 1200 с чипсетом Intel B460/h570 или B560/H570 (для процессоров 11-го поколения).
Для мощного игрового компьютера (Core i7 + RTX 3070/3080) лучше взять материнку на сокете 1200 с мощной системой питания процессора на чипсете Intel B560/H570 или Z590 (под разгон). Если хотите получше звук, сетевую карту и позволяют средства, то берите материнку из игровой серии (Gaming и т.п.).
Для профессиональных задач, таких как рендеринг видео и других тяжелых приложений, лучше брать материнку на сокете AM4 под многопоточные процессоры AMD Ryzen на чипсете B550/X570.
Формат (ATX, mATX), типы и количество разъемов выбирайте по необходимости. Производителя – любого популярного (ASUS, MSI, Gigabyte, ASRock) или исходя из наших рекомендаций (это больше дело вкуса или бюджета).
21. Настройка фильтров в интернет-магазине
- Откройте раздел «Материнские платы» на сайте продавца.
- Выберете желаемых производителей (ASUS, MSI, Gigabyte, ASRock).
- Укажите сокет выбранного процессора (1200, AM4).
- Укажите тип оперативной памяти (DDR4).
- Выберете предпочтительные чипсеты (B560/H570/Z590, B550/X570).
- Если хотите укажите формфактор (ATX, mATX).
- Задайте другие важные для вас параметры.
- Последовательно просматривайте все позиции, начиная с более дешевых.
- Выберите несколько подходящих по параметрам и цене моделей.
- Найдите эти модели на сайтах производителей, просмотрите все их параметры. Внимательно рассмотрите изображения, обращая внимание на количество, типы, расположение разъемов, систему питания и охлаждения.
- Если сомневаетесь, поищите обзоры выбранных материнских плат, задайте вопросы в комментариях
Таким образом, вы получите оптимальную по соотношению цена/качество/функциональность материнскую плату, удовлетворяющую вашим требованиям за минимально возможную стоимость.
22. Ссылки
По ссылке ниже вы можете скачать рекомендуемые конфигурации (процессор + видеокарта + память) для игр и монтажа видео.
Если вам понравилась статья, пожалуйста поддержите наш сайт и поделитесь ссылкой на нее в соцсетях
Материнская плата MSI MAG B560M MORTAR WIFI
Материнская плата Asus ROG STRIX B560-G GAMING WIFI
Материнская плата Gigabyte B560M AORUS ELITE
Описание компонентов и разъемов материнской платы
4. Северный мост: Это обеспечивает связь между процессором и системной памятью и слотами PCI-E. это фокус материнской платы, и он также называется памятью Контроллер-концентратор.
5. Подключение питания ATX 12 В, 2X и 4 контакта: Это одно из двух разъемов питания, которые подают питание на .motherboard Это соединение будет происходить от вашего источника питания.
6.Подключение CPU-Fan: Здесь Вентилятор процессора подключится. Используя это соединение по одной из блок питания позволит материнской плате контролировать скорость вентилятора в зависимости от температуры процессора.
7. Разъем: Это то место, куда будет вставлен ЦП. дюйма. Оранжевая скобка вокруг него используется для высоких торцевые радиаторы. Это помогает выдержать вес радиатора.
8. Слоты DIMM: модулей DIMM находятся далеко и далеко наиболее часто используемые типы памяти в современных компьютерах.Они различаются по скорости и стандартов, и они должны соответствовать тому, ваша материнская плата рассчитана на работу. Четыре стандарта из используемых в настоящее время модулей DIMM являются SDR (Single Data Rate), DDR (двойная скорость передачи данных), DDR2 и DDR3. Скорости памяти может варьироваться от 66 МГц до 1600 МГц.
9. Разъем питания ATX: Это второй двух силовых подключений. Это основное подключение к источнику питания для материнской платы и идет от блока питания.
10. Разъемы IDE или разъемы PATA: Полная форма IDE — это встроенная электроника устройства. он поддерживает Устройства IDE, такие как жесткие диски и приводы для компакт-дисков и DVD. Самый Сегодняшние диски оснащены разъемами SATA.
11. Южный мост: Это контроллер для таких компонентов, как слоты PCI, встроенное аудио и USB соединения.
12. Соединения SATA: Полная форма SATA Серийное приложение для передовых технологий.Они связаны с устройства с последовательным интерфейсом ATA, такие как жесткие диски и приводы компакт-дисков или DVD-дисков.
13. Разъемы на передней панели: здесь подключим соединения от корпуса. Это в основном различные индикаторы на корпусе, такие как включение питания, жесткий диск деятельность и т. д.
14. Подключение FDD: FDD — это гибкий диск Контроллер диска. Разъем флоппи-дисковода используется для подключения флоппи-дисковода. диски. Он поддерживает два флоппи-дисковода.
15. Внешние USB-соединения: Есть обычно пара таких портов находится на каждой материнской плате используется для подключения флеш-накопителей и внешних жестких дисков, например IPod или MP3-плееры.
16. Батарея CMOS: Это материнская плата аккумулятор, который используется для питания южного моста и BIOS для сохранения настроек, данных и времени.
Разъемы материнской платы — объяснение — SkillsBuild Training
На протяжении многих лет на материнских платах было множество типов разъемов для подключения всех типов компьютерного оборудования.
Чтобы разобраться во всех этих разъемах, давайте посмотрим, как эти аппаратные компоненты подключаются к материнской плате.
Сначала мы рассмотрим, как процессор подключается к материнской плате.
ЦП подключается к материнской плате через разъем ЦП.
Самый распространенный разъем для процессоров известен как «нулевое усилие вставки» или ZIF .
Этот тип сокета удерживает контакты процессора и материнской платы вместе. Это делается без дополнительного давления на большое количество маленьких контактов, образующих это соединение.
Важно избегать повреждения любого из этих контактов, поэтому этот разъем имеет пластиковую конструкцию и металлические контакты, предназначенные для идеальной установки совместимых процессоров.
Разъем также имеет защелку для фиксации разъемов процессора и материнской платы.
В зависимости от производителя сокет может иметь штыревые контакты на процессоре или на разъеме материнской платы: конфигурация Pin Grid Array (PGA) имеет контакты на CPU, а Land Grid Array (LGA) имеет контакты на разъеме материнской платы.
Теперь посмотрим на разъемы RAM…
На большинстве материнских плат есть как минимум две из них рядом с процессором.
Оперативная памятьважна не только для производительности ПК, но и для возможности ее обновления.
Эти разъемы обычно называются слотами DIMM.
В зависимости от типа памяти, поддерживаемой материнской платой, например, DDR2, DDR3 или DDR4, эти слоты будут иметь специальные выемки для соответствия определенному типу ОЗУ.
RAM удерживается на месте с помощью набора выступов на одном или обоих концах разъема на материнской плате.
Что касается жестких дисков, приводов CD / DVD или дисководов Blu-ray, большинство материнских плат имеют как минимум пару разъемов SATA.
Они работают как с жесткими дисками, так и с твердотельными накопителями, также известными как SSD.
Кабель SATA, однако, передает только данные и не подает питание на диски. Для дисководов требуется дополнительный четырехконтактный кабель, идущий непосредственно от источника питания.
Твердотельные накопителивыпускаются как в 2,5-дюймовом формате, так и в форм-факторе M.2, который может иметь интерфейс и разъемы шины SATA или PCIe.
РазъемыM.2 могут быть подключены к слотам PCIe с помощью адаптера, но современные материнские платы включают порт для фиксации накопителя параллельно материнской плате, прикрепляемый к нему с помощью разъемов на одном крае и винтом на другом.
Стоит упомянуть, что до SATA в качестве хранилища использовался IDE-накопитель и его разъем.
Разъем IDE имеет ленточный кабель и требует, чтобы его приводы были установлены как «ведущие», загрузочные или «ведомые» с помощью набора из 4 пар контактов на задней панели привода, известных как перемычки.
Старые разъемы для гибких дисков похожи на разъем IDE, но немного короче с 46-ю контактными отверстиями вместо 40.
Перейдем к периферийным разъемам.
Наиболее распространенными являются порты шины PCI или «Peripheral Component Interconnect» и PCI Express.
Они предназначены для добавления дополнительного оборудования для повышения производительности или дополнительных функций.
Представленный в 1992 году, PCI изначально был разработан для замены ISA или «стандартной архитектуры индустрии».
В то время как оборудование ISA было ограничено своей тактовой частотой 8 МГц и 8- и 16-битной шиной, PCI изначально имел 32-битную шину и тактовую частоту 33 МГц.
Более поздние модели PCI даже поставлялись с 64-битной шиной и / или тактовой частотой 66 МГц. Так было с шиной PCI-X.
Это было примерно в то время, когда видеоигры и другие компьютерные программы становились все более и более зависимыми от ускорения графики. Архитектура шины PCI имела ограничения при передаче такого большого объема данных.
В результате в 1997 году был создан порт ускоренной графики или AGP.
В то время как PCI пришлось сделать дополнительный шаг через южный мост для доступа к ЦП, AGP обменивалась данными с ЦП через северный мост и могла отображать текстуры непосредственно в ОЗУ через Direct Memory Execute или DIME.
AGP также может запрашивать несколько инструкций одновременно, в то время как PCI может запрашивать только одну, технология, известная как конвейерная обработка.
64-битная шинаPCI-X и специальный дизайн AGP для графики прослужат всего несколько лет.
Шина PCI Express появилась в 2004 году. PCI, так же как PCI-X и AGP, полагаются на параллельную связь. PCIe, как и SATA, USB и другие устройства, использует последовательную связь.
Теперь при параллельном соединении можно передавать больше битов одновременно, чем при последовательном, при котором единовременно может передаваться только один бит. Однако на высоких тактовых частотах параллельная связь прерывается из-за электромагнитных помех, которые возникают при одновременной работе множества коммуникационных проводов.
Поскольку PCI использует несколько проводов для передачи данных, данные не достигают места назначения одновременно.Это означает, что компьютер должен дождаться всех битов инструкции, прежде чем сможет использовать эти данные.
Параллельная связь также использует один и тот же провод как для отправки, так и для приема данных. Это называется полудуплексом.
С другой стороны,Serial имеет полнодуплексную систему, в которой меньше проводов используется более эффективно: два для отправки данных и еще два для их приема. Этот набор пар известен как дорожка. Слоты PCIe классифицируются по количеству дорожек: 1x, 4x, 8x или 16x.16x — самый распространенный для видеокарт.
PCIe также потребляет меньше энергии и, как и SATA, поддерживает горячую замену, что означает, что его можно подключать и отсоединять от материнской платы во время работы компьютера.
Как и AGP, порты PCIe большинства материнских плат напрямую подключены к процессору или северному мосту.
В прошлом порты PCI использовались для всех типов оборудования.
Например, мы можем найти PCI NIC (контроллеры сетевого интерфейса). Сетевые адаптеры дают компьютерам возможность подключаться к сети.
Материнские платы для ноутбуковтакже имеют порты PCI. Это могут быть карты Mini-PCI или PCIe, которые в основном используются для сетевых карт.
Порты подключения также могут быть расширены, как с картами расширения SATA или USB.
КартыRiser используются разъемами PCI для установки карт расширения по горизонтали, когда они слишком велики для вертикального размещения в компьютере.
Теперь посмотрим на разъемы, обеспечивающие питание материнской платы.
Для получения электричества от блока питания материнские платы ATX имеют два набора разъемов: один с 24 контактами, а другой — с 4 или 8 контактами.Они фиксируются в своих портах защелками.
Некоторые материнские платы, предназначенные для работы с несколькими видеокартами, также могут иметь дополнительные разъемы питания.
3- или 4-контактные разъемы для вентиляторов часто расположены на краях материнской платы в зависимости от модели, хотя один из них также можно найти рядом с разъемом процессора для собственного вентилятора. Насосы водяного охлаждения и светодиодные ленты с соответствующим напряжением также могут использовать эти разъемы.
РазъемыUSB 2.0 и 3.0 имеют 9 и 19 контактов соответственно.
Рядом с разъемами USB находятся разъемы на передней или системной панели для кнопок питания и сброса, а также для светодиодных индикаторов на передней панели.
Каждый из них имеет два контакта в зависимости от модели материнской платы и может иметь различный цвет или название для определения его положения.
Рядом с ними находится аудиоразъем оптического привода, четырехконтактный разъем для драйверов CD-ROM для воспроизведения звука и аудиоразъем на передней панели. Также есть аналогичные контакты для подключения внутреннего динамика материнской платы.
На задней стороне корпуса ПК материнские платы имеют множество внешних разъемов для периферийных устройств ввода / вывода, известных как задний ввод / вывод: здесь вы можете найти порты USB и Ethernet, разъемы для динамиков и микрофонов, а также видеопорты, такие как VGA или HDMI.
Материнские платытакже поддерживают устаревшие версии, включая последовательные порты PS / 2 для подключения клавиатуры и мыши; у некоторых даже есть параллельные порты для старых принтеров.
Руководство по внутреннему питанию, SATA и разъемам
Что такое внутренние разъемы?
Внутренние разъемы находятся внутри корпуса компьютера. Внутри есть два основных типа разъемов: разъемы розетки и разъемы питания. Гнездовые разъемы предназначены для использования с плоским ленточным кабелем и обычно используются для передачи данных между устройствами.Разъем розетки стыкуется с контактами, расположенными в заголовке. Обычно заголовок встроен в часть печатной платы или интегрирован в электронное устройство. Розетки удерживаются на месте за счет трения штифтов. Большинство интерфейсов сокета / заголовка построены с аналогичными размерами; Штифты заголовка имеют ширину 0,025 дюйма и расположены на расстоянии 0,10 дюйма друг от друга. Разъемы питания используются для подачи и распределения питания на внутренние устройства внутри компьютера. Обычно они используют трение корпусов соединителей, чтобы оставаться на месте.
Выберите внутренний разъем, о котором вы хотите узнать больше:
Доступно больше разъемов:
10-контактное гнездо
Гнездо:
изображение для расширения
Этот разъем имеет два ряда по пять контактов и обычно используется для подключения внешнего порта к контактам заголовка на материнской плате. Этот разъем обычно используется для портов USB или последовательного (DB9) порта.
Магазинная 10-контактная розетка
26-контактная розетка
Гнездо:
изображение для расширения
Этот разъем обычно используется для добавления интерфейса параллельного порта DB25.Большинство современных материнских плат не имеют такого типа подключения.
Магазин 26-контактный разъем
40-контактный разъем
Гнездо:
изображение для расширения
Этот интерфейс все еще широко используется. Он встречается на жестких дисках IDE / ATA, оптических приводах и ленточных накопителях. Многие материнские платы поставляются с парой 40-контактных контроллеров (называемых первичными и вторичными). Каждый контроллер может работать с одним или двумя дисками, поэтому на большинстве стандартных ПК может быть до четырех дисков IDE.Несколько лет назад стандарт IDE / ATA для жестких дисков был улучшен, и был указан новый кабель. На этот новый стандарт ссылаются многие названия — Ultra ATA, Ultra-DMA, Ultra-66/100/133 и т. Д. В кабелях для жестких дисков Ultra ATA используется 80-жильный ленточный кабель, хотя тот же 40-контактный интерфейс разъема / заголовка используется. все еще используется.
50-контактный разъем
Штекер:
Женский:
изображение для расширения
50-контактные разъемы разъема используются для основных внутренних шин SCSI.Разъем выглядит идентично 40-контактному интерфейсу IDE, только с большим количеством контактов. 50-контактный интерфейс используется для старых узких шин SCSI.
Магазинная 50-контактная розетка
68-контактная розетка
Штекер:
изображение для расширения
Внутреннее соединение 68-контактного разъема имеет тот же размер и форму, что и внешний интерфейс с контактами MD68, используемый для устройств SCSI и кабели. Однако в версии с внутренней плоской лентой не используются винты с накатанной головкой или зажимы-защелки для удержания разъема на месте; он удерживается исключительно за счет трения разъема и контактов.68-контактный плоский ленточный соединитель уникален тем, что разъемы на кабеле — вилочные, а интерфейсы на дисках SCSI и хост-контроллерах — розетки. Этот разъем очень часто используется для широких шин SCSI.
Магазин 68-контактный разъем
4-контактный разъем питания (5,25 дюйма)
Штекер:
Женский:
изображение для расширения
Обычный 4-контактный разъем питания 5,25 дюйма невозможно пропустить внутри Корпус ПК. Блок питания компьютера обычно имеет несколько таких разъемов, которые подходят к штыревым интерфейсам на жестких дисках, приводах CD / DVD и других внутренних устройствах.Поскольку эти диски часто имеют форм-фактор 5,25 дюйма, сам разъем питания стал известен как разъем «5,25». Штекер также обычно называют соединением «Molex» в честь известного производителя соединителя. Разъем обычно белого цвета и изготовлен из твердого нейлона или аналогичного пластика.
Магазин, 4-контактный разъем питания
Serial ATA (SATA) Power
Female:
image to expand
Разъем питания Serial ATA (SATA) имеет 15 контактов и немного больше, чем разъем данных SATA.Одним из основных преимуществ разъема питания SATA по сравнению с 4-контактным разъемом питания является контакт, обеспечивающий питание 3,3 В. Некоторые диски SATA предъявляют особые требования к питанию.
Товары в магазине
Serial ATA (SATA)
Гнездо:
изображение для расширения
Разъем Serial ATA или SATA используется в качестве интерфейса для подключения адаптера главной шины к запоминающему устройству или оптическому приводу . Этот разъем был разработан для замены старых разъемов, 34-контактных, 40-контактных и т. Д.Этот тип подключения предназначен для обмена данными на гораздо более высоких скоростях, чем это было возможно при более старых стилях подключения. Это соединение иногда называют SATA «L» из-за формы разъема.
Магазин SATA
Внешний последовательный интерфейс ATA (eSATA)
Гнездо:
изображение для расширения
Подобно стандартному разъему SATA, разъем eSATA экранирован и предназначен для подключения внешних запоминающих устройств или оптических приводов. порт eSATA.Этот разъем иногда называют разъемом SATA «I» из-за формы разъема.
Магазин eSATA
4-контактный разъем питания (3,5 дюйма)
Менее распространенным 4-контактным разъемом питания является разъем 3,5 дюйма. Этот разъем меньше по размеру, чем 5,25 дюйма, и не так широко используется. Его можно найти в основном на 3,5-дюймовых дисководах для гибких дисков.
Магазинный 4-контактный блок питания (3,5 дюйма)
ATX 20-контактный блок питания
Это 20-контактный интерфейс, который обеспечивает питание материнской платы компьютера.Он имеет два ряда по 10 контактов с фиксатором, который надежно удерживает его на месте после подключения.
Shop ATX 20-контактный
3-контактный вентилятор
3-контактный разъем питания вентилятора находится на блоках питания в корпусе компьютера. Этот разъем обеспечивает питание охлаждающих вентиляторов.
Магазинный 3-контактный вентилятор
4-контактный вентилятор
4-контактный разъем питания вентилятора находится на материнских платах в корпусе компьютера. Этот разъем обеспечивает питание охлаждающих вентиляторов и обычно используется для вентилятора, охлаждающего ЦП.В этом разъеме используется то же расположение питания, что и в 3-контактном разъеме, поэтому 3-контактный разъем можно использовать на 4-контактном вентиляторе. 4-й контакт — это датчик, который позволяет управлять скоростью вращения вентилятора и может дать возможность включать или выключать вентилятор. Если вы используете 3-контактный разъем в 4-контактном слоте, вы не сможете управлять вентилятором, поскольку он всегда будет включен.
Магазинный 4-контактный вентилятор
6-контактный разъем PCI Express
6-контактный разъем PCI Express имеется на некоторых видеокартах PCI Express.Этот разъем используется для вспомогательного питания.
Магазин 6-контактный разъем PCI Express
4-контактный Pentium
® 4 power4-контактный разъем питания Pentium 4 находится на материнских платах Pentium 4. Этот разъем обеспечивает выделенное питание для ЦП.
Shop 4-контактный Pentium ® 4
32-контактный Serial Attached SCSI (SAS)
Гнездо:
изображение для расширения
32-контактный разъем SAS обычно находится на платах контроллеров SAS.Технология SAS заменяет SCSI и обычно используется для подключения жестких дисков в приложениях центра обработки данных. Однако этот разъем можно использовать для подключения расширителя SAS. Этот разъем также называется разъемом SFF-8484. Во многих случаях 32-контактный разъем заменяется разъемами mini-SAS из-за меньшего форм-фактора mini-SAS.
34-контактное гнездо
Гнездо:
изображение для расширения
34-контактное гнездо используется для кабелей дисковода гибких дисков.Контроллер гибких дисков на материнской плате представляет собой 34-контактный разъем, как и разъемы на 3,5-дюймовых дисководах гибких дисков. В «старинных» 5,25-дюймовых дисководах гибких дисков для подключения кабеля гибких дисков использовалось соединение на краю карты, поэтому многие кабели для гибких дисков будут поставляться как с гнездами, так и с разъемами на краю карты. Для многих современных компьютеров дисководы гибких дисков больше не являются стандартным оборудованием.
29-контактный последовательный интерфейс SCSI (SAS)
Гнездо:
изображение для расширения
29-контактный разъем SAS обычно находится на дисках SAS.Этот разъем действительно похож на разъем для передачи данных и питания SATA. Однако у этого разъема есть 4 дополнительных контакта. Этот разъем также называется разъемом SFF-8482.
24-контактный разъем питания ATX
В новых компьютерах с материнскими платами форм-фактора ATX используется 24-контактный разъем питания. В новом более крупном разъеме нет шины -5 В и добавлены дополнительные шины + 3,3 В и + 12 В.
Все еще не уверены?
Мы здесь, чтобы помочь, просто свяжитесь с нами!
Используйте SAVE20NOW при оформлении заказа, чтобы получить скидку 20% на
весь ваш заказ.Только рекомендованная производителем розничная цена,
без учета налогов и стоимости доставки.
Руководство по подключению кабеля материнской платы
Если вы собираетесь собрать компьютер самостоятельно в первый раз, то единственная проблема, с которой вы столкнетесь, — это подключение кабелей к материнской плате. Кажется, существует дюжина кабелей, некоторые из которых выглядят одинаково, и вы не можете решить, какой кабель куда идет?
Не волнуйтесь, эта статья представляет собой пошаговое руководство по подключению всех без исключения кабелей, которые сегодня встречаются в современных компьютерах.Прежде чем перейти непосредственно к подключению кабелей, вы должны знать типы кабелей и разъемов, которые вы можете найти на своем ПК.
Не все следующие типы разъемов и кабелей могут присутствовать на вашем ПК, но просто сохраните это руководство, чтобы в будущем вы столкнулись с новым типом разъема, вы можете легко выполнить подключение с помощью этого руководства.
И, как всегда, мы готовы помочь вам в разделе комментариев!
Разъемы и соединения1.24-контактный ATX
В то время как старые материнские платы обычно поставлялись с 20-контактным разъемом питания, 24-контактный разъем питания ATX имеет эти дополнительные 4 контакта для более высокого тока. Тем не менее, вы можете использовать блок питания с 20-контактным соединительным кабелем и использовать его на 24-контактной материнской плате.
Этот разъем отвечает за подачу питания по всей материнской плате к различным секциям, включая RAM, PCI, набор микросхем, аудио секцию, порты ввода / вывода и т. Д.
Способ подключения: — Разъем от источника питания имеет небольшую защелку посередине, что позволяет легко узнать, в каком направлении идет разъем.Некоторые блоки питания имеют 4 дополнительных контакта, отсоединенных от 20-контактного разъема. Итак, все, что вам нужно сделать, это объединить их оба и подключить, или вы также можете сделать это по отдельности, если вам неудобно с комбинацией.
Чтобы удалить это, вам нужно будет открыть защелку, нажав сверху. Он будет жестче любого из соединителей, поэтому для его удаления может потребоваться значительное усилие.
По теме: — Легко проверить, какая у вас материнская плата
2. EPS
В отличие от 24-контактного разъема, количество контактов разъема EPS различается.Он может варьироваться от одиночных 4 контактов до двойных 8 контактов, и это зависит от уровня материнской платы. Этот разъем отвечает за подачу питания на секцию VRM, которая подает регулируемое напряжение на ваш главный процессор.
Как подключать: — Разъем EPS имеет небольшую защелку и в одном направлении похож на разъем ATX. Если на материнской плате есть 2 4-контактных разъема EPS, вам придется объединить 2 4-контактных разъема EPS от вашего блока питания. Обе защелки на них должны быть совмещены.
3. PCI-E
Этот разъем отвечает за питание вашей видео / видеокарты. Как правило, это 6-контактный разъем, который может достигать высоты двойного 8-контактного разъема для одной видеокарты.
Как подключить: — Разъем PCI-E имеет такой же метод подключения, как и разъем EPS. Если ваша видеокарта имеет 8-контактный разъем, вам придется объединить 2 дополнительных разъема с 6-контактным разъемом PCI-E от вашего блока питания.Тот же метод будет повторен для видеокарты, на которой присутствуют 2x 8-контактные разъемы.
4. Питание SATA
SATA — это 15-контактный разъем питания, который может подключать различные устройства. Обычно он используется для включения жестких дисков SATA и твердотельных накопителей.
Как подключить: — Кабель SATA имеет фиксированное расположение контактов и может проходить только в одном направлении, что очень легко узнать. Внутренний дизайн разъема будет L-образным, что позволит легко понять, просто взглянув на него.У разъема нет фиксатора.
Разъемы SATAобычно используются для питания жестких дисков SATA и твердотельных накопителей, но есть определенные устройства, такие как периферийные устройства / адаптеры / концентраторы RGB, которые также используют разъемы SATA.
5. SATA
Этот разъем SATA отличается от разъема питания SATA, поскольку он используется для подключения устройства хранения SATA непосредственно к материнской плате. Он не несет ответственности за подачу питания на какой-либо компонент.
Как подключить: — Кабель SATA также имеет L-образную форму внутри разъема, что позволяет легко определить направление подключения.Разъем, однако, намного меньше любых других упомянутых выше разъемов. Некоторые кабели SATA имеют защелку, а некоторые нет.
6. Molex
Большинство дополнительных аксессуаров, таких как вентилятор корпуса или старый DVD-привод, питаются от разъема Molex, который представляет собой 4-контактный разъем, который толще разъема SATA. В настоящее время разъем Molex редко используется в современных компьютерах из-за его замены на разъем питания SATA.
Как подключать: — Разъем Molex можно подключать в обоих направлениях.Для идеального подключения разъема обычно требуется много усилий. Некоторые устройства используют только два контакта для получения питания, и вы можете подключить их к 4-контактному разъему Molex, оставив 2 гнездовых разъема как есть.
7. Разъем вентилятора
Разъем питания вентилятора может быть трех- или четырехконтактным, оба имеют разное назначение. 3-контактный разъем питания вентилятора используется для вентиляторов постоянного тока, а 4-контактный разъем используется для вентиляторов PWM, которыми легче управлять. Обратите внимание, что заголовок CPU_fan в точности идентичен заголовку любого другого вентилятора, но он всегда будет там упоминаться, чтобы вы знали, куда будет подключен вентилятор кулера вашего процессора.Если вы подключите вентилятор процессора к другому разъему, он может не работать.
Как подключить: — Сначала проверьте, сколько отверстий есть в кабеле вентилятора. Если у него 3, то он может подключаться как к 3-контактному, так и к 4-контактному разъему. При подключении к 4-контактному разъему 4-й контакт разъема останется неподключенным, и это не сделает ваш вентилятор несовместимым. Вы потеряете только функцию ШИМ, поскольку у вашего вентилятора 3-контактный разъем.
8. Заголовки RGB и ARGB
ЗаголовкиRGB и ARGB используются для подключения периферийных устройств RGB к материнской плате.Заголовок RGB — это 4-контактный разъем питания с номиналом 12 В, а заголовок ARGB — это 3-контактный разъем питания с рейтингом 5 В. Заголовок ARGB имеет возможность управлять отдельными светодиодами, в то время как заголовок RGB имеет ограниченное управление.
Как подключить: — Заголовок RGB имеет 4 контакта, а заголовок ARGB — только 3. В то время как устройство RGB с 4-контактным разъемом может быть подключено к заголовку ARGB с 3 контактами, устройство ARGB с 3-контактным разъемом не может быть подключен к 4-контактному разъему RGB.
РазъемRGB может работать в обоих направлениях, а разъем ARGB — только в одном направлении.
9. Разъем USB 3.0
Разъем USB 3.0 предназначен для подачи питания на порт USB 3.0 на передней панели корпуса.
Как подключить: — Разъем USB 3.0 имеет всего 20 контактов. Разъем USB 3.0 с одной стороны имеет небольшой дополнительный пластик, который заполняет вырез на заголовке на материнской плате. Это заставляет его двигаться только в одном направлении.
10. Разъем USB 2.0
Материнская плата также имеет разъем USB 2.0 для подачи питания на USB 2 на передней панели.0 портов.
Как подключать: — Разъем USB 2.0 на материнской плате имеет 10-контактную схему расположения контактов, в которой отсутствует один контакт в последнем месте. Это заставит ваш соединитель двигаться только в одном направлении. Соединительный кабель будет присутствовать в вашем шасси, подключенном к портам на передней панели.
11. Разъем USB Type C
Некоторые корпуса сегодня поставляются с портом USB Type C на передней панели и могут использоваться только в том случае, если используемая материнская плата имеет разъем Type C.
Как подключать: — Заголовок типа C меньше, чем заголовок типа A, как и разъем.Некоторые материнские платы и корпуса поставляются с разъемом USB Type C и портами Type C соответственно. Если он есть и на вашей материнской плате, и на корпусе, вы можете подключить кабель Type C от корпуса к разъему Type C.
12. Заголовок аудио
Это разъем, который используется для подачи питания на разъемы Audio и Mic на передней панели для легкого доступа к аудио через динамик или наушники.
Как подключать: — Передний аудиоразъем имеет 10-контактную схему расположения, но один контакт отсутствует на 8-м месте, и поэтому разъем будет работать только в одном направлении.Обычно этот заголовок находится внизу материнской платы, и названия большинства плат будут указаны под заголовком.
13. Заголовок передней панели
Заголовок передней панели состоит из множества разъемов, используемых для различных функций, таких как питание, сброс, индикатор жесткого диска и индикатор питания. Обычно он находится в правом нижнем углу материнской платы.
Как подключиться: — Заголовок на передней панели имеет 4 разных заголовка, но они расположены близко друг к другу, так что кажутся одним заголовком.Всего имеется 9 контактов, 9-й не является контактом. Это позволяет легко узнать направление подключения.
Разъем питания будет подключен к верхнему 2-контактному разъему, где всего 4 контакта, а разъем сброса будет чуть ниже, где общее количество контактов равно 5 (включая 9-й контакт). Рядом с разъемом Power Connector будут два контакта, каждый из которых будет использоваться для отдельных разъемов Power LED. Эти два светодиодных разъема будут называться PWR_LED + и PWR_LED-.
Аналогично, двухконтактный разъем, расположенный рядом с разъемом сброса, будет использоваться для разъема светодиода жесткого диска. Рассмотрим следующую диаграмму для облегчения понимания.
Как / Где правильно установить кабели ПК / провода для твердотельных накопителей, панельных переключателей и т. Д.
Вы установили материнскую плату и блок питания, вставили их в процессор и установили модули оперативной памяти. Теперь пора соединить все провода на плате. Точность на этом этапе жизненно важна, поскольку любые ошибки будут означать, что ваш компьютер может работать не так, как должен, или вообще не запускаться.
Следуйте инструкциям в этой статье, чтобы узнать все подробности о правильном подключении кабелей и проводов.
Полезные советы по работе на компьютере
Как и в случае с любым другим техническим устройством, при работе внутри компьютера по любой причине необходимо учитывать несколько моментов, так что «давайте приступим к делу». Вы уловили этот каламбур? Вот четыре основных шага, которые нужно выполнять каждый раз, когда вы работаете на своем ПК.
- Убедитесь, что источник питания отключен. — Очевидно, это может не применяться, если вы еще не подключили кабель питания, но об этом стоит упомянуть на всякий случай.
- Снижение риска статического электричества — Естественное накопление статического электричества, запасные электроны, которые возникают в руках и остальной части тела, могут нанести ущерб внутренним частям компьютера. Независимо от того, используете ли вы антистатический коврик или безопасную ленту, это важный шаг для защиты ваших инвестиций.
- Не допускайте попадания на рабочее место жидкостей и мусора — Вы не хотите проливать бутылку воды на свой новый компьютер. Очистите рабочее место перед тем, как начать, и постарайтесь уменьшить количество пыли, пока вы на нем.
- Мойте руки — При работе с кабелями и другими внутренними компонентами масла и грязь на ваших руках могут впоследствии вызвать проблемы. Лучше всего надеть нитриловые перчатки без пудры, но подойдут и чистые руки.
В заключение, принятие мер предосторожности при работе на компьютере и понимание того, как правильно подключать внутренние провода и кабели, означает, что ваше устройство будет готово к работе в кратчайшие сроки. Вы не только предотвратите поломку, но и убедитесь, что светодиоды и кнопки работают правильно, а аудиосоединения работают должным образом.
Советы по подключению кабелей
Если вы впервые работаете с электроникой или даже открываете корпус компьютера, есть несколько основных советов, которые вы должны знать, прежде чем соединять компоненты с помощью проводов.
Держите ваши кабели организованными — Хорошо, так что этот кабель не обязательно жизненно важен для здоровья вашей машины, но чистый и организованный футляр просто восхищает. Если вы потратите несколько минут перед установкой компонентов и спланируете их расположение, будет намного проще все подключить (и позже заменить устаревшие компоненты).Вы можете использовать небольшие застежки-молнии или просто аккуратно заправить все на место.
Поддерживайте порядок на рабочем месте — Как и любой проект, даже этот может быть невероятно разочаровывающим. Сделайте себе одолжение и сократите это разочарование, имея все необходимое, где вы можете его найти, прежде чем приступить к работе. Кроме того, прежде чем открывать упаковку, удалите весь мусор, мусор, пыль и особенно жидкости. Это обеспечит безопасность ваших компонентов и их правильную работу после завершения проекта.
Подождите, пока подключите блок питания к розетке — Это может быть очевидно, но у нас должны быть предупреждающие таблички по какой-то причине. Не шокируйте себя из-за того, что вы не отключили блок питания от сети перед работой.
Не носите украшения или свободную одежду — Если вы все же носите браслеты и мешковатые длинные рукава во время работы на своей машине, вы быстро поймете, почему это не лучшая идея (поздоровайтесь с тем, что вас зацепили на случайном компьютере. частей и, следовательно, увеличивая ваш уровень разочарования).
Используйте защитное снаряжение — По общему признанию, существует масса споров о необходимости использования антистатических браслетов и перчаток при работе с электроникой. Но лучше проявить осторожность, если вы не работаете регулярно с материнскими платами, конденсаторами и другой мелкой электроникой. Аргумент в пользу ношения перчаток заключается в том, что масла, грязь и другие загрязнения могут вызвать повреждение деталей вашего компьютера (а в дальнейшем и коррозию). Аргументом в пользу мер предосторожности от электростатического разряда является просто то, что вы можете поразить компонент и повредить его статическим электричеством.
Как подключить кабели к материнской плате
Так же, как и при подключении системы домашнего кинотеатра, в компьютерах есть множество кабелей и проводов, которые имеют тенденцию создавать беспорядок. Важно знать, куда идет каждый провод или разъем, а также обеспечивать правильный порядок. Выполните шаги, перечисленные ниже, чтобы убедиться, что все компоненты подключены и работают правильно.
1. Куда подключить провода переключателя кнопки питания
Чтобы компьютер включился при нажатии кнопки питания, необходимо подключить переключатель питания к материнской плате.Среди незакрепленных кабелей в вашем чемодане вы найдете двухконтактный разъем, который обычно имеет маркировку PWR SW, но если вы не уверены, обратитесь к руководству по кейсу.
Провода переключателя питания необходимо подключить к перемычкам питания на материнской плате. Обычно эти контакты расположены в правом нижнем углу и обычно не имеют маркировки.
2. Как правильно подключить провода переключателя сброса
Если на корпусе вашего ПК есть переключатель сброса, вилка похожа на кнопку питания, и на нем отображается RESET SW, а не Power SW.Этот разъем позволяет перезагрузить компьютер после серьезного сбоя, поскольку он сбрасывает оборудование и заставляет компьютер перезагружаться.
Для подключения проводов кнопки Reset нужно найти перемычки на материнской плате. Разъем обычно находится рядом с выключателем питания. Наденьте заглушку на два штифта, чтобы зафиксировать ее на месте. Неважно, в какую сторону идет этот соединитель.
3. Подключение светодиодов питания и жесткого диска
Разъем жесткого диска соединяется со светодиодом на передней панели корпуса, который загорается, когда жесткий диск работает.Этот индикатор полезен, потому что он показывает, работает ли ваш компьютер или произошел сбой.
Поскольку провода подключаются к светодиоду, для их правильной работы требуется определенный порядок. Кабель обычно имеет положительную и отрицательную маркировку на пластиковой вилке. Перемычка жесткого диска материнской платы также будет иметь положительный и отрицательный порт. Внимательно ознакомьтесь с руководством, чтобы убедиться, что соединение установлено в правильном порядке.
Выполните те же процедуры, что и выше, для проводов индикатора питания, которые будут иметь аналогичный разъем.Эту вилку также необходимо вставлять в правильном направлении, поэтому убедитесь, что положительный и отрицательный разъемы совмещены.
4. Как подключить провода USB к материнской плате
Если в вашем корпусе есть USB-порты на передней панели или кардридер, вам необходимо подключить их к запасным разъемам на материнской плате. По всей видимости, кабель в корпусе имеет маркировку USB.
На материнской плате должны быть запасные разъемы с пометкой «USB», но в руководстве будет указано, где именно расположены контакты, если они существуют.Для USB-разъемов требуется питание, поэтому необходимо правильно подключать кабель. К счастью, порты USB на большинстве корпусов ПК имеют один штекер, который подключается к материнской плате только в одном направлении. Если на вашем ПК нет формованной вилки, вам необходимо внимательно проверить инструкции по корпусу и материнской плате, чтобы убедиться, что вы правильно подключили провода.
Предполагая, что вы используете блочный разъем, подключите его к свободным USB-контактам на материнской плате. Лучше использовать штекер, ближайший к кабелю, чтобы кабели не свешивались повсюду.
5. Установка подключения FireWire к материнской плате
Кабели FireWire на передней панели подключаются к ПК так же, как USB-кабели. Опять же, поищите на плате запасной разъем FireWire (в инструкции будет указано, где они находятся), а затем подключите кабель FireWire. Пластиковый разъем на проводах может иметь маркировку 1394, поскольку FireWire также известен как i1394.
6. Подключение аудиокабелей к материнской плате
Аудиопорты на передней панели также требуют подключения к материнской плате, если вы хотите подключить наушники или даже микрофон.К счастью, в большинстве корпусов ПК есть одноблочные штекеры для всех передних аудиоразъемов, включая разъемы для наушников, аудиовходы или даже микрофоны.
В руководстве к материнской плате будет подробная информация о том, где подключаются аудиокабели, обычно это рядом с задней панелью. Опять же, есть только один способ подключить вилку, поэтому аккуратно вставьте ее на место. Если в вашем корпусе есть разъем динамика для предупреждающих звуковых сигналов, подключите его к соответствующему разъему материнской платы.
7.Куда подключать провода вентилятора на материнской плате
В современных корпусах часто используются дополнительные вентиляторы, предварительно установленные в определенных местах. Эти охлаждающие устройства помогают увеличить поток воздуха в корпус и из корпуса и охлаждают ваш компьютер. Хотя обычно вы можете прикрепить провода вентилятора к разъемам блока питания, лучше всего подключить их к запасным разъемам для вентиляторов на материнской плате. Большинство плат автоматически регулируют скорость вращения вентилятора и обеспечивают максимально тихую работу вашего ПК.
Если у ваших вентиляторов есть трех- или четырехконтактные разъемы, что почти всегда бывает, они подключаются непосредственно к материнской плате.Эти вентиляторы обычно имеют автоматический контроль скорости. Старые ПК имели двухконтактные вилки и работали с постоянной скоростью. Посмотрите в руководстве, чтобы найти запасной разъем для вентилятора, а затем подключите разъем питания вентилятора. Трехконтактные разъемы можно подключать к четырехконтактным портам и наоборот. Кабели обычно подключаются только в одном направлении, поэтому легко сделать правильный выбор.
8. Подключение проводов вентилятора ЦП
Вентилятор процессора — самое важное из всех соединений, которое постоянно поддерживает безопасную температуру для ЦП.Как и в случае с системными вентиляторами, скорость вращения вентилятора процессора регулируется материнской платой в зависимости от текущей внутренней температуры процессора, что позволяет максимально снизить уровень шума вашего компьютера. Старые материнские платы / ПК могут не предлагать вариант «тихого режима», но провода вентилятора по-прежнему требуют правильного порядка, поэтому они включают в себя штекеры с установленной формой.
Кроме того, на материнской плате есть специальный разъем для вентилятора процессора, часто обозначаемый как CPU FAN. Проверьте свое местоположение в руководстве. Штекер, скорее всего, будет четырехконтактным, но есть и трехконтактные вентиляторы процессора.Разъем идет только в одну сторону.
9. Подключение кабелей данных HDD / SSD
Подобно кабелям, которые вам приходилось вставлять ранее, место их вставки будет обозначено. Слоты будут помечены как SATA1, SATA2 и т. Д., Обычно на материнской плате имеется несколько слотов SATA.
Теперь вставьте кабель для передачи данных жесткого / твердотельного накопителя в разъем SATA.
После подключения кабеля жесткого диска / твердотельного накопителя вы готовы к установке жесткого диска или твердотельного накопителя.
После того, как все подключено правильно, убедитесь, что кабели закреплены и лежат в безопасном месте.Вы не хотите, чтобы ваши провода цеплялись за вентиляторы или касались горячих поверхностей. Используя пустые отсеки для дисков и стяжки, вы можете закрепить внутренние кабели в недавно модернизированном ПК.
Кабели, провода и ПК
Правильная установка кабелей и проводов в вашем компьютере может показаться сложной задачей, но для этого нет никаких причин. Определить, что все такое и где все взаимосвязано, — это только половина задачи, вам нужно все это связать. Приложив немного терпения и ноу-хау, ваш компьютер станет лучше, чем раньше.
Сталкивались ли вы с какими-либо проблемами? Есть ли что-то, о чем мы не рассказали, и в чем вам нужна помощь? Поделитесь своими мыслями и впечатлениями о добавлении и подключении компонентов ПК ниже.
MSI Global — ведущий бренд в сфере высококлассных игр и профессионального творчества
При нажатии кнопки питания для запуска ПК вентилятор не работает, светодиодные индикаторы не горят, ПК вообще не получает питание. Рекомендуется проверить правильность положения разъема питания на передней панели, а затем проверить ЦП — проверить, совместим ли ЦП с материнской платой, правильно ли установлен ЦП и источник питания ЦП.Сброс BIOS также является хорошим выбором для устранения проблемы. Если проблема не исчезнет, мы рекомендуем выполнить тест POST. И последний шаг — перекрестное тестирование деталей и периферийных устройств, чтобы увидеть, нормально ли работает оборудование.
Разъемы питания на передней панели
Убедитесь, что порт JFP1 правильно вставлен, или для загрузки ПК закоротите 6-й и 8-й контакты на JPF1 с помощью металлического оборудования, например отвертки.
Проверить совместимость ЦП
Чтобы проверить, совместим ли ваш процессор с материнской платой, обратитесь к отчету о совместимости на MSI.com
Введите свою модель в строке поиска в правом верхнем углу официального сайта MSI, нажмите [Enter], чтобы найти соответствующий результат.
Выберите [Совместимость] под названием модели
Выберите вкладку [ЦП], чтобы найти совместимые модели ЦП.
Если ваш ЦП не указан в отчете о совместимости, это означает, что он не соответствует рекомендуемым требованиям MSI, мы предлагаем использовать совместимые модели ЦП, чтобы получить наилучшие впечатления.
Если ЦП совместим, проверьте, правильно ли он установлен
Шаги по установке процессора Intel:
Шаги по установке процессора AMD:
Блок питания процессора
Если ЦП установлен правильно, проверьте источник питания ЦП и источник питания 24PIN хорошо подключен
Сбросить BIOS
Отключите основное питание переменного тока, отключив кнопку питания на задней панели источника питания или просто вытащив кабель питания.
Очистите данные BIOS, переместив JBAT1 из исходного положения 1-2 в положение 2-3 после разрядки компьютера.
Вы также можете вынуть батарею CMOS из материнской платы примерно на пять минут.
Выполните тест POST
Остается материнская плата с ЦП, вентилятором радиатора ЦП и одной оперативной памятью (устанавливается во второй слот DIMM RAM рядом с разъемом ЦП).
Удалите все внешние периферийные устройства, такие как устройства USB, флэш-накопитель USB, жесткие диски и карты PCI-e.
Попробуйте загрузить компьютер; если его можно нормально включить, проблема может исходить от других периферийных устройств. Поочередно добавляйте периферийные устройства, чтобы повторно подключать каждое устройство, пока не определите, какое устройство или кабель вызывает проблему.
Если проблема не исчезнет, продолжите процесс устранения неполадок, описанный ниже.
Перекрестное тестирование деталей и периферийных устройств
Если возможно, проведите перекрестный тест для замены процессора, материнской платы и блока питания соответственно.Если замена блока питания решила проблему, это означает, что могут быть проблемы с замененным устройством.
|

