Как заблокировать приложение YouTube на iPhone, iPad или Apple TV
Дети стали проводить слишком много времени за просмотром YouTube. Важно даже не то, сколько времени они на это тратят, а то, какой контент они потребляют. Контролировать это не всегда получается.
Ребёнок может начать смотреть поучительное видео о солнечной системе, а потом оказаться на часовом летсплее по Майнкрафту. А ведь есть ещё различные блогеры.
В этой статье мы расскажем, как заблокировать приложение YouTube на iPhone, iPad и Mac, чтобы ваши дети на него не отвлекались.
Довольно сложно заблокировать YouTube на некоторых устройствах, не удаляя приложение полностью.
К примеру, нужно заблокировать YouTube на iPad ребёнка, но на Apple TV приложение хочется оставить для личного просмотра. В таком случае есть отличный компромисс.
Родительский контроль в YouTube
В приложении YouTube есть несколько базовых настроек родительского контроля, но есть две проблемы.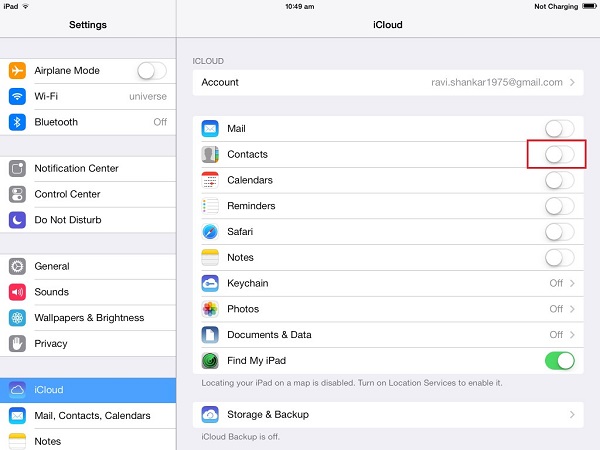
Во-первых, систему можно легко обойти, а фильтры неидеальные. Ребёнок может получить доступ к контенту, который ему лучше бы не смотреть.
Во-вторых, иногда нужно полностью заблокировать YouTube. Порой даже детский контент бывает глупым и вредным.
Как заблокировать YouTube на iPhone или iPad ребёнка
Даже если удалить приложение YouTube с устройства, ребёнок может зайти на сайт. Чтобы это предотвратить, следуйте шагам ниже.
1) Если у вас есть доступ к iPhone или iPad, зайдите в Настройки > Экранное время > Контент и конфиденциальность > Ограничения контента.
Если нет доступа к устройству, но настроен семейный доступ, зайдите в Настройки > Ваш AppleID > Семейный доступ > Экранное время > Профиль ребёнка > Контент и конфиденциальность > Ограничения контента.
2) Выберите пункт Программы и выберите 12+
. Теперь ребёнок не сможет даже установить приложение YouTube.
Теперь ребёнок не сможет даже установить приложение YouTube.3) Теперь выберите пункт Веб-содержимое и выберите Лимит сайтов для взрослых, а затем нажмите Добавить веб-сайт. Введите сайт YouTube.com. Можно заблокировать доступ и к другим сайтам.
Вот что увидит ваш ребёнок при попытке открыть YouTube в браузере.
Как заблокировать YouTube на Apple TV
На Apple TV приложение YouTube можно заблокировать паролем, чтобы дети не смотрели его без вас.
На Apple TV зайдите в Настройки > Основные > Родительский контроль > введите или создайте пароль > Программы > 12+.
Это заблокирует приложение YouTube на Apple TV. Когда вы сами захотите открыть приложение, достаточно будет просто ввести пароль.
Если установить возрастное ограничение на 12+, другие приложения блокироваться не будут. Однако могут быть и исключения.
Оцените пост
[всего: 0 рейтинг: 0]
Смотрите похожее
Youtube Экранное времяКак на планшет iPad поставить пароль и как его убрать
Если вы являетесь обладателем планшета iPad, не важно какого поколения, это может быть легкий – Air, маленький – Mini, или тяжеловатый iPad 1-го поколения, то знайте – на любом из этих моделей можно поставить защитный пароль, ограничивающий доступ к содержимому планшета, что иногда бывает просто не обходимо.
Поставить пароль на iPad можно по разным причинам, к примеру, планшет содержит ценные файлы, которые ни как нельзя потерять или вы просто не хотите, что бы кто-то смотрел ваши фото, играл в вашу игру и т.д. Иногда родители ставят пароль в целях ограничения ребенка от постоянного использования iPad. В общем, тут у каждого свои защитные потребности.
Ранее мы рассматривали – как поставить пароль в iPhone, в планшете iPad все действия выполняются практически аналогично. Сегодня мы затронем некоторые возможности пароля, которые на примере телефона рассмотрены не были. Будем ставить пароль в iPad, изменять его на более надежный, ну и отключать код-пароль совсем.
Ставим пароль на планшет iPad
Поставить пароль на Айпад очень просто, включение выполняется в настройках.
Запускаем приложение «Настройки», выбираем раздел «Пароль» и жмем кнопку – «Включить пароль». Выполнив эти действия iPad предложить ввести придуманный вами 4-хзначный цифровой пароль и подтвердить его еще раз.
Теперь при попытке разблокировать планшет, iPad будет просить ввести ваш пароль. Без ввода пароля пользоваться устройством вы не сможете, разве что запустить приложением «Камера» потянув значок фотоаппарата вверх. Так же в заблокированном режиме, без ввода пароля, в Айпаде с прошивками iOS 7 и выше можно использовать Пункт управления, если конечно он не запрещен в настройках.
Если, после включения пароля вы попытаетесь войти в Настройки – Пароль, то вас так же попросят ввести код блокировки, поэтому не забывайте свой пароль или запишите его куда-нибудь, если забудете, подсмотрите.
Как поменять защитный пароль на iPad
Если вы решили поменять пароль в своем планшете iPad, то сделать это просто, конечно при условии, что вы помните свой действующий пароль.
Если знаете и помните свой пароль и хотите его сменить на какие-то новые 4 цифры, то заходите в Настройки – Пароль – вводите настоящий пароль – жмите кнопку «Изменить пароль» – вводите старый пароль – после чего вводите и подтверждайте новый.
Но мы решили поменять свой 4-х значный цифровой пароль на более сложный, использующий не только цифры. Хотим, чтоб наш пароль содержал буквы, символы и не ограничивался 4-мя знаками, оказалось в iPad’е сделать такой пароль можно, для этого мы выключаем тумблер – «Простой пароль».
Вводим наш четырехзначный код, созданный в первом разделе инструкции и iPad выдает новую форму для нашего нового пароля. Наш новый не простой пароль вводится уже с полноценной виртуальной клавиатуры, где может быть применима любая раскладка и длинна.
Теперь при попытке вывести iPad из «спячки» путем разблокировки, вы увидите совершенно другую форму ввода пароля. Как по мне, простая цифровая форма как-то больше вписывается в оформление планшета iPad, хотя когда речь заходит о защите данных, то внешний вид, наверное, уходит на второй план.
Как на iPad убрать пароль
Для того чтобы убрать пароль, т.е. отключить в iPad кодовую защиту на экране блокировки нужно войти в Настройки – Пароль – Выключить пароль, после нужно ввести ваш код и защита будет отключена.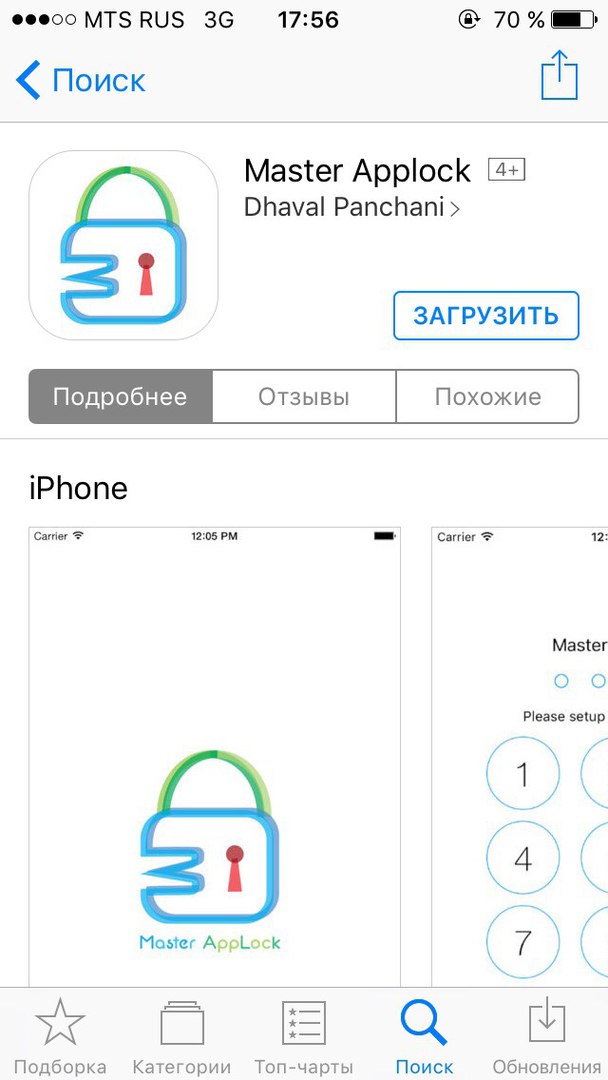
Если вы забыли пароль блокировки экрана iPad, то посмотреть его в планшете не получится, так же не существует какого то волшебного заводского пароля. Пароль в таком случае можно либо вспомнить, либо сбросить, а помогут вам в этом следующие инструкции, с которыми нужно ознакамливаться внимательно:
Эти два рабочие, но иногда могут и не помочь, к примеру, вы нашли iPhone или iPad на котором установлен пароль, блокирующий доступ к рабочему экрану, применив инструкцию по сбросу, вы, иногда, можете получить «кирпич», который будет просить активацию при помощи Apple ID и пароля. Такое происходит, когда в устройстве включена функция «Найти iPhone (iPad)», поэтому найденное устройство лучше вернуть хозяину, а не пытаться снять пароль!
Как узнать пароль от Wi-Fi на iPhone
1 способ: узнайте пароль с помощью кода маршрутизатора
Этот способ действует не со всеми роутерами, но иногда именно он спасал в трудных ситуациях. Суть состоит в том, чтобы проверить пароль с помощью кода маршрутизатора.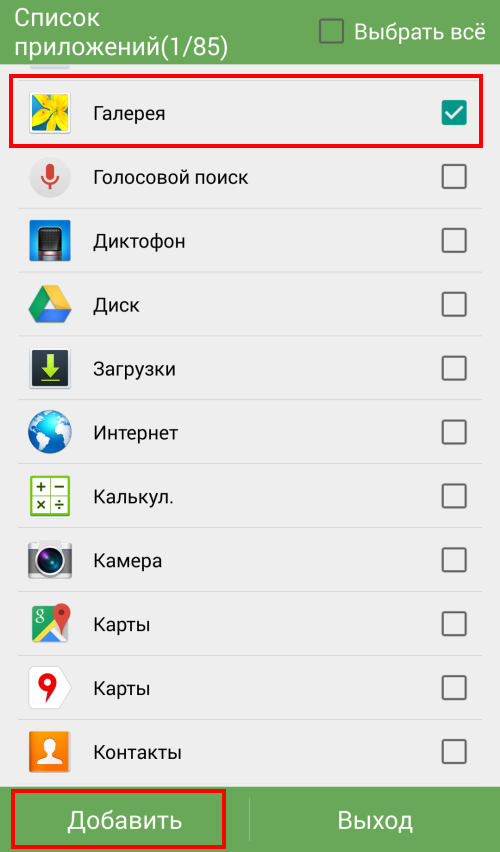
Сделать это можно, если:
- Подключить iPhone к Wi-Fi.
- Перейти в настройки.
- Открыть панель Соединение Wi-Fi.
- Напротив подключенной сети вы увидите синюю «i».
- Нажимаете на нее.
- Ищите во вкладке «Маршрутизатор» (в этом поле должны отображаться цифры, которые принадлежат вашему роутеру).
- Копируем эти цифры.
- Заходим в браузер.
- Вводите в поисковое поле цифры.
- Нажимаете «Поиск».
- Далее у вас должно отобразиться всплывающее диалоговое окно с двумя полями (Пароль/Логин).
- В обоих полях мы пишем «admin».
- Нажимаем готово/окей.
- Если все прошло хорошо — откроются настройки роутера, в них мы ищем соединение «Wi-Fi».
- Находим поле с паролем безопасности от Wi-Fi.
Способ 2: Используйте связку ключей iCloud
Если вам нужно подключить MacBook к сети Wi-Fi, c которой уже соединен iPhone, можно использовать «Связку ключей iCloud».
Для этого нужно активировать связку ключей на устройстве Mac и iOS.
Начинаем с настройки на Mac:
- Перейти в меню Apple.
- Затем зайти в системные настройки.
- Перейти во вкладку Apple ID.
- Затем открыть меню iCloud.
- Там вы увидите меню под названием Связка ключей.
- Поставьте галочку напротив этого поля.
- С помощью инструкций настройте связку ключей: вам нужно будет еще раз подтвердить действие и ввести свои данные Apple ID, а также (по желанию) создать пароль для пункта связки ключей.
Примечание: Мы советуем создать пароль, если собираетесь передавать важные данные и не хотите рисковать своей безопасностью.
Затем нужно активировать связку ключей на iPhone:
- Переходим в настройки.
- Открываем вкладку пароли и учетные записи.
- Затем открываем вкладку iCloud.
- Активируем связку ключей.
- Вводим нужные пароли.
- Настраиваем пароль для связки ключей.

После этого вам нужно просто перезагрузить устройство Mac и организовать ему подключение к сети (можно раздать с iPhone, перейдя в настройках в режим модема), чтобы Mac подтянул все пароли.
Когда информация обновиться, нужно будет зайти в меню утилит на Mac и посмотреть пароль интересующей вас сети/подключиться к ней в приложении «связки ключей».
Примечание: пароль в связке появится только если вы вводили его на своем iPhone или Mac (в которых установлена связка ключей). Также для этого нужен один аккаунт iCloud.
Важно! Чтобы найти нужный пароль нужно:
- В списке вы увидите уйму паролей с разными типами. Нас интересует тип «Пароль сети AirPort». Нужно просто найти такую строчку в том большом списке.
- Когда обнаружите нужную строчку — тапните на нее правой кнопкой мыши и откройте меню свойств сети.
- Затем нужно ввести имя сети и просто нажать «показать пароль».
Способ 3: Поделиться паролем Wi-Fi с iPhone на другой iPhone/iPad
В этом способе вы не узнаете, как узнать пароль, но сможете безопасно передать своему другу доступ к сети Wi-Fi в несколько кликов.
- Подключитесь к сети Wi-Fi на iPhone.
- Включите Bluetooth на обоих устройствах.
- Пользователь, что не подключен к сети, должен просто нажать на интересующую сеть Wi-Fi.
- На вашем экране должно автоматически появиться окно «Поделиться Wi-Fi».
- Нажимаете «Поделиться».
- Пользователь с iPhone автоматически подключается к Wi-Fi.
Внимание! Многие источники советуют устанавливать джейлбрейк для того, чтобы установить какое-то приложение и с помощью него узнать пароль Wi-Fi. Мы не советуем этого делать категорически. Оно попросту того не стоит. Лучше лишний раз переспросить, сменить пароль, чем жертвовать своим iPhone. Также не забывайте, что вы всегда можете обратиться за помощью вспециализированный сервисный центр iLab.
Какие возможности получат пользователи iPhone и iPad с iOS 15 — Российская газета
Вечером 20 сентября ожидается релиз операционных систем iOS 15 и iPadOS 15. iOS 15 поддерживается всеми iPhone, начиная с iPhone 6s. iPadOS 15 получат 10,2-дюймовый iPad 8, все поколения iPad Pro, iPad 5 и 6 поколения, iPad mini 5-го поколения и iPad Air начиная с третьего поколения.
iPadOS 15 получат 10,2-дюймовый iPad 8, все поколения iPad Pro, iPad 5 и 6 поколения, iPad mini 5-го поколения и iPad Air начиная с третьего поколения.
Apple обновила видеозвонки FaceTime. Была добавлена функция «Портрет» — теперь во время видеозвонков можно размывать задний фон. Еще одним нововведением является функция SharePlay — участники видеоконференций смогут совместно просматривать любой контент, в том числе фильмы и сериалы. Однако на запуске SharePlay доступна не будет — ее добавят чуть позже в этом году.
Звонки FaceTime теперь доступны не только пользователям «яблочных» устройств. Теперь на iPhone, iPad или Mac можно создать ссылку и переслать ее через Сообщения, Календарь, электронную почту или любое стороннее приложение, чтобы другой участник мог присоединиться к звонку FaceTime, используя веб‑браузер на устройстве под управлением Android или Windows.
В iOS15 появилась функция «Фокусирование». Она представляет собой систему фильтрации уведомлений. Пользователи могут настроить устройство таким образом, чтобы сконцентрироваться на текущих задачах. Например, девайс можно настроить в специальный «рабочий» режим и уведомления будут приходить только от коллег. Аналогичным образом настраиваются параметры и для выходных. Если настроить «Фокусирование» на одном устройстве, оно автоматически перенесется на другие девайсы Apple.
Например, девайс можно настроить в специальный «рабочий» режим и уведомления будут приходить только от коллег. Аналогичным образом настраиваются параметры и для выходных. Если настроить «Фокусирование» на одном устройстве, оно автоматически перенесется на другие девайсы Apple.
Поменяли дизайн уведомлений: появилась возможность добавлять фото контактов для людей, а значки приложений стали крупнее. Сводка уведомлений собирает несрочные уведомления и доставляет их в удобное время, например утром или вечером. Появилась возможность временно отключить звук уведомлений для любого приложения или беседы на ближайший час или день.
Появилась возможность распознавания рукописного текста на фотографиях. Например, пользователь может сфотографировать номер телефона, перевести в «цифровой» вид, а затем позвонить по нему. Камера также может распознавать пароль от Wi-Fi сети в кафе, написанный от руки или напечатанный на бумаге.
В приложении «Фото» обновились «Воспоминания». Появилась интеграция с сервисом Apple Music: алгоритм ориентируется на музыкальные интересы пользователя и подбирает подходящие по смыслу мелодии.
Серьезно обновился браузер Safari. Теперь строку для ввода сайтов и поиска можно расположить внизу, а переключаться на другие вкладки с помощью смахивания. Новые функции появились и на картах — компания сообщает, что районы теперь изображены детальнее, чем раньше.
Перерисовали приложение «Погода» — там появилось больше вариантов для графического представления данных, например, если на улице солнце, оно же отображается и в приложении. В «Заметках» появились дополнительные функции для совместного редактирования текстов и отслеживания изменений.
Apple подготовила iPhone и iPad к предустановке российского ПО
| ПоделитьсяApple запустила закрытую версию iOS 14.3 beta 1 для России и еще
нескольких стран. В эту ОС для iPhone и iPad добавлена функция, с помощью которой устройство при первом
запуске предлагает установить из AppStore приложения сторонних разработчиков.
Данная опция, в частности, позволит Apple соблюсти требования закона о
предустановке российского софта на смартфоны и планшеты.
В эту ОС для iPhone и iPad добавлена функция, с помощью которой устройство при первом
запуске предлагает установить из AppStore приложения сторонних разработчиков.
Данная опция, в частности, позволит Apple соблюсти требования закона о
предустановке российского софта на смартфоны и планшеты.
Apple готовится к установке российского ПО. Компания выпустила закрытую версию своей мобильной ОС для iPhone и iPad — iOS 14.3 beta 1 12 ноября 2020 г. Версия пока предназначена только для разработчиков и недоступна для обычных пользователей устройств. В новой операционной системе есть функция, с помощью которой гаджет при первом запуске предлагает установить из AppStore ряд приложений сторонних разработчиков.
Первыми на это обратили внимание специалисты портала 9to5Mac.
Пока не ясно, в каких именно странах Apple будет включать эту новую функцию, но
скорее всего она будет в первую очередь реализована в странах Европейского
союза, полагают в 9to5Mac.:max_bytes(150000):strip_icc()/001-add-custom-keyboard-to-ipad-4103742-e18ed53d73684f47874664cd7ef184b3.jpg) «В соответствии с требованиями регионального
законодательства просмотрите доступные приложения для загрузки», — говорится в
уведомлении в ОС. Также пока нет информации, когда данной функцией смогут
воспользоваться обычные пользователи.
«В соответствии с требованиями регионального
законодательства просмотрите доступные приложения для загрузки», — говорится в
уведомлении в ОС. Также пока нет информации, когда данной функцией смогут
воспользоваться обычные пользователи.
«Известия» полагают, что в России данная опция позволит Apple выполнить требования закона о предустановке российского софта для продажи иностранной умной техники в России. Закон о предустановке отечественного ПО на смартфоны, компьютеры и телевизоры с функцией Smart TV должен вступить в силу 1 января 2021 г. Как только это произойдет, производители электроники будут обязаны либо заранее установить приложения российского производства, либо дать пользователю возможность ознакомиться со списком доступных программ при первом запуске устройства.
Apple готовится к предустановке российского софта на смартфоны и планшеты
Напомним, что закон о предустановке российского ПО на
иностранную технику был подписан
Президентом России Владимиром Путиным в начале декабря 2019 г. Сроки его
вступления в силу несколько раз переносились. ФАС ранее заявляла, что с 1 июля 2020 г. нужно будет предустанавливать отечественный
софт на смартфоны, с 1 июля 2021 г. — на планшеты, с 1 июля 2022 г. — на
компьютеры, а с 1 июля 2023 г. — на умные телевизоры. В дальнейшем сроки были
смещены: для смартфонов, и планшетов наличие предустановленного российского ПО
должно было стать обязательным с 1 июля 2020 г., для ноутбуков и ПК — с 1 июля
2021 г., а для смарт-ТВ — с 1 июля 2022 г.
Сроки его
вступления в силу несколько раз переносились. ФАС ранее заявляла, что с 1 июля 2020 г. нужно будет предустанавливать отечественный
софт на смартфоны, с 1 июля 2021 г. — на планшеты, с 1 июля 2022 г. — на
компьютеры, а с 1 июля 2023 г. — на умные телевизоры. В дальнейшем сроки были
смещены: для смартфонов, и планшетов наличие предустановленного российского ПО
должно было стать обязательным с 1 июля 2020 г., для ноутбуков и ПК — с 1 июля
2021 г., а для смарт-ТВ — с 1 июля 2022 г.
В марте 2020 г. из-за пандемии коронавируса российские депутаты решили перенести вступление требований к обязательной предустановке отечественного софта на 2021 г. В ноябре 2020 г. комитет Госдумы по экономической политике порекомендовал нижней палате парламента принять во втором чтении законопроект, переносящий сроки начала такой предустановки на март 2021 г.
Нововведения по предустановке российского ПОПравительство России 18 ноября 2020 г. утвердило
окончательный вариант постановления по предварительной установке российского ПО
на продаваемую в России электронику. Согласно постановлению, в зависимости от
типа устройства на него будут устанавливаться российские обозреватели,
новостные агрегаторы, поисковики и навигаторы, а также голосовой ассистент,
офисные программы и ПО для обмена сообщениями и электронными письмами. Не
остались без внимания программы для соцсетей и доступа к социально значимым
сайтам, антивирусы, ПО для платежной системы «Мир» и онлайн-кинотеатры. Однако,
как пишут «Известия», вопрос о доступе платежной системы «Мир» к модулю
бесконтактной оплаты в iPhone пока не решен. Apple пока запрещает приложениям сторонних
разработчиков доступ к этой функции.
Согласно постановлению, в зависимости от
типа устройства на него будут устанавливаться российские обозреватели,
новостные агрегаторы, поисковики и навигаторы, а также голосовой ассистент,
офисные программы и ПО для обмена сообщениями и электронными письмами. Не
остались без внимания программы для соцсетей и доступа к социально значимым
сайтам, антивирусы, ПО для платежной системы «Мир» и онлайн-кинотеатры. Однако,
как пишут «Известия», вопрос о доступе платежной системы «Мир» к модулю
бесконтактной оплаты в iPhone пока не решен. Apple пока запрещает приложениям сторонних
разработчиков доступ к этой функции.
Зачем и как «Росгосстрах» внедряет ИИ?
ВнедренияВесь софт, который необходимо устанавливать, поделен на 16
классов. Составлением перечня программ, пригодных для предустановки на
зарубежную технику, займется
Минцифры. Список ПО, необходимого для установки, будет составлен с учетом
«критерия высокой популярности». Сам критерий при этом определяется
непосредственно российским Правительством, и чтобы приложению получить место в
этом перечне, нужно, как минимум, чтобы оно было скачано не менее 500 тыс. раз
за предшествующий год. Прием заявок от разработчиков ПО начался 23 ноября 2020
г.
раз
за предшествующий год. Прием заявок от разработчиков ПО начался 23 ноября 2020
г.
Ранее, как пишут «Известия», закон, обязывающий Apple открыть доступ к NFC (англ. Near Field Communication, ближняя бесконтактная связь) для сторонних разработчиков приняли в Германии. Антимонопольные расследования против Apple уже ведутся в США, Великобритании, Франции, Австралии, Южной Корее и Японии. Страны обвиняют компанию в том, что она предоставляет пользователям приоритетный доступ только к своим сервисам.
В сентябре 2020 г. EpicGames, Spotify и еще 11 компаний основали некоммерческую организацию «Коалиция за справедливость приложений», заявив, что будут совместными усилиям бороться с «монополистами» Google и Apple.
Ирина Пешкова
Как настроить родительский контроль на iPad (Руководство)
Среди детей растет популярность смартфонов и планшетов, особенно дети любят iPad.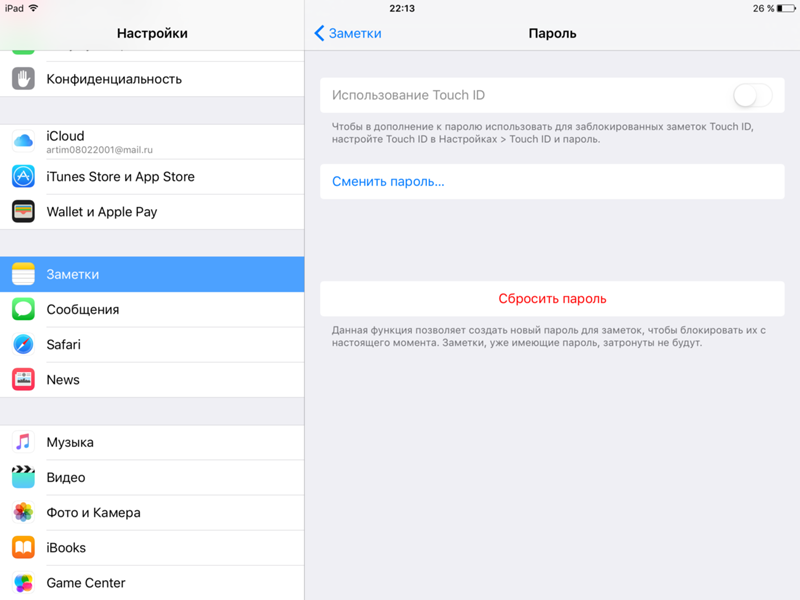 Однако, как родитель, вы захотите использовать родительский контроль, чтобы обеспечить безопасность своего ребенка, когда он находится в Интернете, и запретить ему доступ к контенту, который не должен быть доступен на iPad. Возможно, вы хотите ограничить просмотр вашего ребенка или заблокировать установку приложений. К счастью, в iOS встроен отличный родительский контроль, поэтому, если у вас есть iPad, мы расскажем вам, как встроенные родительские элементы управления iOS для iPad имеют вид «Ограничения». В этой статье мы покажем вам как вы можете настроить родительский контроль на iPad:
Однако, как родитель, вы захотите использовать родительский контроль, чтобы обеспечить безопасность своего ребенка, когда он находится в Интернете, и запретить ему доступ к контенту, который не должен быть доступен на iPad. Возможно, вы хотите ограничить просмотр вашего ребенка или заблокировать установку приложений. К счастью, в iOS встроен отличный родительский контроль, поэтому, если у вас есть iPad, мы расскажем вам, как встроенные родительские элементы управления iOS для iPad имеют вид «Ограничения». В этой статье мы покажем вам как вы можете настроить родительский контроль на iPad:
Стоит ли покупать iPad для своих детей?
Как родитель, получение iPad является вопросом выбора и бюджета. Если у вас есть один iPad, вполне вероятно, что ваш ребенок может использовать тот же iPad для чтения книг, игр, выполнения школьных заданий, работы в Интернете и общения с друзьями в социальных сетях. В таком случае вы должны включать и отключать ограничения в iPad каждый раз, когда вы даете им свой iPad.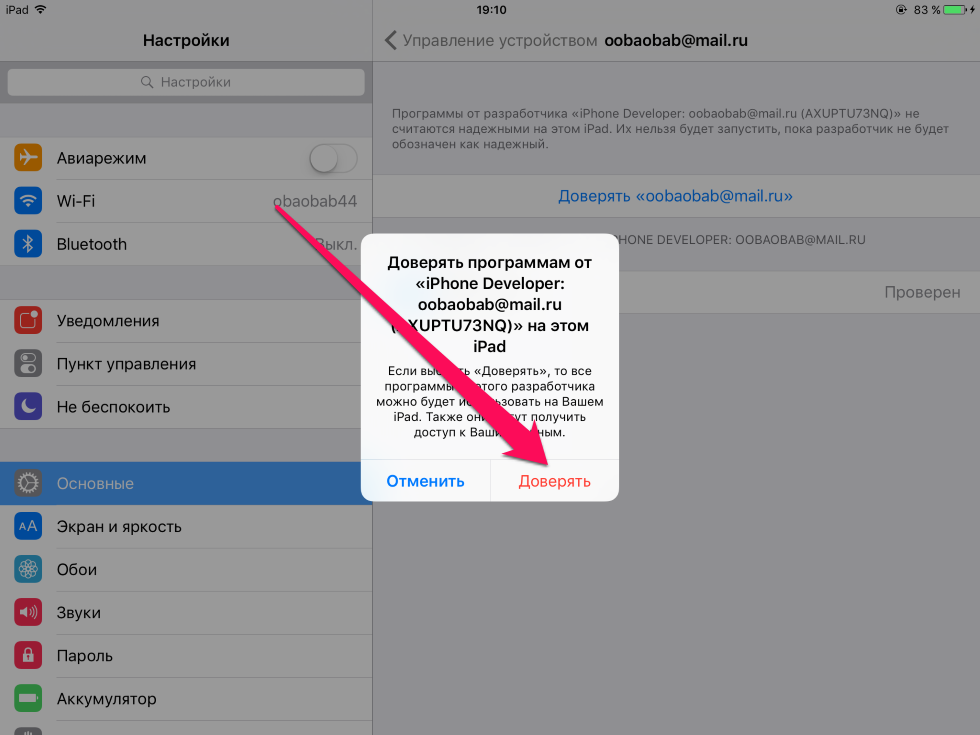
Это утомительно, но если вы получите более старую, отремонтированную модель, вы можете установить ограничения один раз и покончить с этим. Вероятно, на рынке есть несколько дешевых Android-планшетов, но по сравнению с iOS ни один из них по умолчанию не дает вам превосходных возможностей, если только вы не используете стороннее приложение.
Настройка родительского контроля на iPad
Настройка родительского контроля занимает всего несколько минут и поддержит вас в ваших усилиях по обеспечению безопасности, продуктивности и веселья в Интернете. Вы можете заблокировать свой iPad для определенного приложения, прежде чем дать его своему ребенку, или заблокировать все устройство с помощью всеобъемлющего родительского контроля.
Настройка режима управляемого доступа
Управляемый доступ позволяет заблокировать ваше устройство для одного приложения. Когда вы включаете управляемый доступ, он ограничивает использование ребенком только одного конкретного приложения, не позволяя ему переключаться на другое приложение или домашний экран. Это позволяет отключить определенные области экрана. Например, вы можете заморозить пункты меню, чтобы предотвратить случайные жесты или покупки в приложении. Это также позволяет отключить аппаратные кнопки. Например, вы можете отключить кнопку громкости, чтобы предотвратить изменение громкости вашего ребенка.
Чтобы настроить управляемый доступ, откройте приложение «Настройки» и перейдите к «Общие> Специальные возможности> Управляемый доступ» . Переключите переключатель управляемого доступа и нажмите «Настройки пароля», чтобы установить четырехзначный пароль.
Чтобы включить Guided Access, откройте приложение, к которому вы хотите заблокировать устройство . Затем трижды нажмите кнопку «Домой» и выберите «Управляемый доступ» во всплывающем меню «Специальные возможности».
На следующем шаге настройте параметры для сеанса управляемого доступа. Переключите переключатель «Touch», чтобы они могли смотреть свои любимые шоу. Нажмите «Опции» под лимитом времени, чтобы установить продолжительность сеанса. Нажмите «Опции» в разделе «Аппаратные кнопки», чтобы отключить клавиатуру, кнопки регулировки громкости, кнопку «сон / пробуждение» и движение. Нажмите «Старт», чтобы начать сеанс управляемого доступа.
Пока вы находитесь в сеансе Guided Access, вы также можете нажать области на экране, которые вы хотели бы отключить . Во многих играх есть пункты меню для покупок в приложении, связанные с такими предметами, как монеты или бонусы. Вы можете заморозить эти меню, чтобы отключить касание.
Чтобы завершить сеанс, трижды нажмите кнопку «Домой» и введите пароль, который вы установили ранее. Кроме того, вы можете использовать TouchID, чтобы завершить сеанс. Запустите приложение «Настройки», перейдите в «Общие> Специальные возможности> Управляемый доступ> Настройки пароля» и включите Touch ID. Если ваш ребенок попытается выйти из приложения, он увидит сообщение «Управляемый доступ включен» в верхней части экрана. Они должны ввести пароль, который вы указали ранее, чтобы выйти из режима управляемого доступа.
Настройка ограничений
Ограничения в iOS позволяют блокировать все устройство с помощью комплексного родительского контроля. Есть ряд настроек для контроля. Ваш ребенок не может отключить «Ограничения», если он не предоставит пароль. Если вы забыли настройки, установленные для различных категорий, повторно посетите настройки и периодически проверяйте их.
Чтобы настроить ограничения, откройте приложение «Настройки » и перейдите к «Общие> Ограничения» . Создайте пароль ограничения. Вам нужен пароль для изменения настроек или отключения ограничений. После того, как вы включите ограничения, вы можете установить блокировку данных в нескольких различных категориях.
Примечание . Не устанавливайте тот же пароль, который вы использовали для разблокировки iPad. Таким образом, ваш ребенок сможет вносить изменения в ограничения и потенциально отключать их без вашего ведома.
Блокировка приложений, функций и услуг
В этом разделе вы можете заблокировать определенные приложения и функции: Safari, Camera, Siri & Dictation, FaceTime и AirDrop. Переключите переключатель отдельных приложений, чтобы заблокировать их. Когда вы это сделаете, вы не увидите их значок на домашнем экране и не найдете их во время поиска Spotlight. Хотя приложение Сообщения не указано в списке, вы также можете заблокировать его.
Перейдите в « Настройки> Сообщения » и отключите «iMessage» . На следующем шаге нажмите «Аккаунты» в разделе «Разрешить изменения» и нажмите «Не разрешать изменения» . Таким образом, ваш ребенок не сможет включить приложение «Сообщения».
Второй список параметров запрещает вашему ребенку покупать, загружать, устанавливать приложения и другой контент. Чтобы запретить только покупки внутри приложения, отключите функцию «Покупки внутри приложения » . Чтобы полностью отключить покупку, отключите «Магазин iTunes», «Магазин iBooks» и «Установка приложений». Вы также можете запретить покупки, удалив способ оплаты из своей учетной записи iTunes.
Примечание . Даже если вы заблокировали возможность установки новых приложений, ваш ребенок все равно может приобретать и устанавливать приложения и новые материалы (игровые уровни, главы книг, виртуальные кредиты, такие как монеты и бонусы) в приложении. На данный момент эта лазейка все еще остается.
Установка фильтров для рейтингов контента
В этом разделе мы расскажем, как настроить фильтры для различных типов контента на основе оценок. В каждой стране есть своя собственная система рейтинга фильмов, телешоу, игр, текстов песен и так далее. Используйте элемент управления «Рейтинг для», чтобы сообщить iPad, какую систему рейтинга страны вы хотите использовать. Как только это будет сделано, вы можете контролировать то, что ваш ребенок может читать, смотреть или слушать.
В случае новостей, музыки, подкастов и iTunes U вы можете отключить «Явное», чтобы iPad не воспроизводил песни, содержащие нецензурную лексику. С Фильмами выберите самый высокий рейтинг, который вы хотели бы разрешить . Когда вы указываете одну оценку, все оценки ниже будут автоматически выбраны. Отвод ПГ-13; Любые фильмы с рейтингом выше PG-13 не будут воспроизводиться на iPad и не будут доступны для покупки.
Приложения в iTunes Store также имеют рейтинги контента. Они основаны на возрасте и варьируются от 4+ до 17+ . Как и в фильмах, выберите самый высокий рейтинг, который вы хотите разрешить. Когда вы указываете одну оценку, все оценки ниже будут автоматически выбраны. Нажмите 9+; любые приложения с рейтингом выше 9+ не могут быть установлены или приобретены, и не будут отображаться на главном экране и в центре внимания. Это полезно, если вы хотите установить временные ограничения, не беспокоясь о потере каких-либо данных.
Вы увидите настройку «Siri», которая позволяет блокировать явный язык и контент веб-поиска . Параметр «Веб-сайты» позволяет ограничить количество взрослых или разрешить доступ только к определенным веб-сайтам . «Настройки пароля» позволяет вам установить пароль для покупки контента в iTunes и App Store. У вас есть два варианта — выберите «Всегда требовать», чтобы полностью ограничить покупку. Ваш ребенок не может ничего купить без вашего разрешения. Если вы выберете «Требовать через 15 минут», у них будет 15 минут для совершения покупок, при условии, что вы их разрешили.
Защитить конфиденциальность
Раздел «Конфиденциальность» позволяет разрешать или ограничивать службы определения местоположения, контакты, календари, напоминания, фотографии, обмен Bluetooth, микрофон, Twitter, Facebook и т. Д. Установите для каждого из этих параметров значение «Разрешить изменения» или «Не разрешать изменения» .
Вы можете разрешить или заблокировать службы определения местоположения для определенных приложений, но оставить «Системные службы». Фотографии, хранящиеся на iPad вашего ребенка, могут содержать конфиденциальную информацию. Вы можете запретить новым приложениям использовать «Фотографии». Таким же образом вы можете заблокировать сторонние приложения от доступа к учетной записи Twitter или Facebook.
Разрешить изменения и игровой центр
Этот раздел позволяет разрешить или запретить вашему ребенку вносить изменения в учетные записи, фоновое обновление, ограничение громкости и TV Provider. Запрещение изменений не позволяет вашему ребенку добавлять, удалять или изменять учетные записи в Почте, Контактах и Календари. Вы также можете заблокировать любые изменения громкости, чтобы они не могли его отрегулировать.
Наконец, вы можете выбрать, может ли ваш ребенок участвовать в многопользовательских играх и смогут ли они добавлять друзей в Game Center.
Критерии выбора приложений родительского контроля
При выборе приложения для родительского контроля вы должны учитывать следующее:
- Это должно позволить вам просматривать все приложения на устройстве и блокировать или ограничивать использование приложений.
- Инструменты фильтрации, которые он предлагает, и способы ограничения нежелательного контента в Интернете.
- Это должно позволить вам блокировать приложения обмена сообщениями, оповещать вас, когда ваш ребенок добавляет новый контакт, или отслеживать содержание текстов ребенка.
- Он должен вести журнал истории местоположений, чтобы знать, где был ваш ребенок, и, что более важно, определить местонахождение вашего ребенка в чрезвычайной ситуации.
- Веб-панель для управления всеми устройствами и еженедельные отчеты обо всех важных действиях.
- Годовая стоимость подписки и ограничения на количество устройств, которые вы можете отслеживать.
- Возможность мониторинга ПК или Mac и устройства Android будет дополнительным преимуществом.
- Избегайте приложений, которые предлагают функции родительского контроля, но работают в скрытом режиме. Например — WebWatcher и mSpy. Это может быть незаконно в вашей стране.
Сторонние приложения для родительского контроля для iPad
Есть плюсы и минусы как родительского контроля Android и iOS. По умолчанию ограничения iOS предлагают более детальные опции. Из-за требований песочницы и строгого контроля над экосистемой приложений сторонние приложения не предоставляют широких возможностей. Противоположность верна для Android, но качество приложений не может быть гарантировано. Сказав это, вот лучшие приложения родительского контроля для iPad:
1. Нортон Фэмили Премьер
Norton Family Premier объединяет в себе все функции, которые родитель может ожидать от приложения для родительского контроля на iPad, предоставляя вам контроль над несколькими функциями на нескольких устройствах. Сначала вам нужно создать профиль для каждого ребенка, которого вы хотите отслеживать. Правила дома по умолчанию будут применяться к каждому ребенку в зависимости от его возраста. Установите Norton Family на каждом устройстве, которое ваши дети используют для доступа в Интернет. Версии для Windows, Android и iOS доступны отдельно.
Добавьте данные о вашем ребенке и введите данные, которыми вы не хотите, чтобы ваш ребенок делился в Интернете. Он включает в себя номер социального страхования, номер телефона, адрес электронной почты и многое другое. Нажмите «Сохранить» и установите приложения на устройство вашего ребенка. Вы можете добавить до 15 детей в свой аккаунт. Когда вы добавляете каждого ребенка, Norton Family применяет заранее определенные домашние правила в зависимости от возраста.
Нажмите «Правила дома» и настройте параметры по умолчанию в зависимости от потребностей ребенка. Вы можете проверить этот документ поддержки Norton для получения дополнительной информации о внутренних правилах.
Веб-фильтры могут держать вашего ребенка подальше от сомнительных веб-сайтов, а функция отслеживания местоположения может определять местоположение вашего ребенка. Вы можете заблокировать отдельные приложения и легко настроить ограничения и профили.
Вы можете подписаться на еженедельный и ежемесячный отчет о деятельности вашего ребенка. Если у вас есть сочетание устройств Android и Windows, то Norton Family — хороший вариант. Мониторинг вызовов и сообщений ограничен, и вы не можете устанавливать ограничения по времени для определенных приложений. Стоимость подписки составляет 49, 99 $ в первый год и скидка от 10 до 20%.
Установить: (бесплатно, с покупками в приложении)
2. Чистая няня
Net Nanny Family Protection Pass предлагает вам полный набор функций родительского контроля для каждого устройства в вашем доме по одной низкой цене. Вы можете добавлять и контролировать несколько устройств. Приложения доступны для устройств Windows, Mac, Android и iOS .
Он предлагает веб-консоль администратора для настройки параметров и просмотра отчетов по всем защищенным устройствам на одной панели. Как и Norton Family, Net Nanny позволяет маскировать ненормативную лексику, блокировать неподходящие сайты и дает возможность предупредить вашего ребенка о содержании сайта, а не блокировать его. Просмотр и блокировка приложений также возможны, вы даже можете временно заблокировать приложение на ограниченный период времени.
Это также позволяет вам отслеживать действия вашего ребенка в социальных сетях на различных сайтах социальных сетей . Net Nanny не отправляет отчеты по электронной почте, но может уведомлять вас в режиме реального времени, когда ваш ребенок посещает заблокированные сайты или переопределяет определенную страницу. Чистая няня Family Protection Pass обойдется вам в 59, 99 долларов в год на защиту 5 устройств и 89, 99 долларов в год на защиту 10 устройств.
Установить: (бесплатно, с покупками в приложении)СМОТРИ ТАКЖЕ: Как скрыть фотографии на вашем iPhone и iPad
Настройте родительский контроль на iPad
Настройка родительского контроля на iPad — это простая, интуитивно понятная, но требующая много времени процедура. Мы показали вам, как блокировать приложения, функции, сервисы и пользоваться фильтрами. Мы также обсудили основные критерии выбора приложения для родительского контроля и выделили некоторые из лучших. Итак, опробуйте эти варианты родительского контроля на своем iPad и сообщите нам, что вы думаете в разделе комментариев ниже.
Как заблокировать приложения на iPad с помощью экранного времени
- Вы можете заблокировать приложения на своем iPad с помощью функции экранного времени устройства, которая является особенно полезной опцией, если вы делитесь устройством с вашим ребенком или кем-то еще, кому вы не хотели бы иметь доступ ко всем своим приложениям.
- Используя экранное время, вы можете ограничить количество времени, которое можно проводить с помощью приложения для iPad, или установить его на такое низкое ограничение по времени, что его нельзя будет использовать.
- Вы можете либо разблокировать приложение по отдельности, либо отключить или изменить свои блокировки во время экрана.
- Посетите домашнюю страницу Business Insider, чтобы узнать больше.
Одной из наиболее полезных функций iOS является возможность блокировать приложения, особенно если у вас есть устройство, которым вы делитесь с детьми или которое другие люди могут найти лежащим в квартире или комнате общежития.
Ваш iPad также может помочь вам выйти из системы, ограничив время, которое вы тратите на свои приложения.
Один из самых простых способов заблокировать ваши приложения — это ограничить время экрана, чтобы ограничить использование приложения, а затем уменьшить использование настолько, насколько это возможно.
Ознакомьтесь с продуктами, упомянутыми в этой статье:iPad (от 329,99 долларов США в Best Buy)
Как заблокировать приложения на iPad с помощью экранного времени1. Откройте настройки.
2. Нажмите на «Время экрана» (чуть ниже «Не беспокоить» в левом меню).
3. Если у вас нет пароля, нажмите «Установить пароль времени экрана», чтобы установить свой 4-значный код.
4. Нажмите на «Ограничения приложений» (должен появиться экран с запросом пароля для экранного времени).
5. Нажмите кнопку рядом с «Ограничения приложений», чтобы она стала зеленой.
6. Нажмите на «Добавить лимит».
7. Нажмите на приложения, которые хотите заблокировать.Если вы хотите заблокировать все, кроме телефона, нажмите «Все приложения и категории». Вы также можете настроить его по дням (например, если вы хотите, чтобы приложения были ограничены в течение недели, но все открывались по выходным). Затем нажмите «Далее».
Вы можете решить, какие приложения вы хотите заблокировать, а какие разрешить.Райан Ариано / Business Insider8. Выберите ограничение в одну минуту.
9. Нажмите «Добавить» в правом углу.
10. Убедитесь, что «Блокировка в конце предела» включена и окрашена в зеленый цвет.
Не забудьте переключить кнопку «Блокировать в конце лимита», иначе ваши приложения останутся разблокированными.Райан Ариано / Business InsiderТеперь все приложения будут заблокированы.
Чтобы разблокировать ваши приложения, нажмите на приложение, которое вы хотите, которое было заблокировано, и ваш iPad спросит вас, хотите ли вы больше времени для его использования.
11. Нажмите «Да» и введите свой пароль.
12. Он спросит вас, хотите ли вы разблокировать приложение на 15 минут, одобрить его на час или одобрить на весь день.
Если у вас закончится время в приложении, вы можете разблокировать его на определенный период времени. Райан Ариано / Business Insider13. Другой вариант отключения блокировки — это повторить описанные выше шаги и отключить блокировку в Настройках.
Как отключить / отключить пароль для бесплатных приложений на iOS 12 (iPhone / iPad)
Последнее обновление
У многих пользователей Apple возникает вопрос «Как скачать бесплатные приложения без пароля на iPhone?» .Они говорят, что когда они пытаются скачать бесплатное приложение, оно постоянно запрашивает пароли.
О боже! Я не всегда могу ввести свой пароль для загрузки бесплатных приложений. Я хочу отключить это. Вы хотите того же? Давайте посмотрим, как это сделать сейчас на iOS 12.
1. Отключите параметр «Требовать пароль».
- Откройте Settings и щелкните App Store .
- Нажмите «Настройки пароля» .
- Выберите «Всегда требовать» .
- Отключить «Требовать пароль» под СКАЧАТЬ БЕСПЛАТНО .
- Введите пароль Apple ID и нажмите «ОК» .
- Теперь вы можете скачивать бесплатные приложения без пароля.
- Запустите Settings и нажмите Touch ID и пароль или Face ID и пароль .
- Введите свой пароль, если его спросят.
- Отключить «iTunes & App Store».
Эта проблема возникает, когда на вашем iPhone плохое подключение к Интернету. Поэтому убедитесь, что ваше интернет-соединение хорошее и достаточно быстрое.
Решение 2. Выйти из iTunes и App Store- Откройте Настройки -> iTunes & App Store .
- Нажмите на свой Apple ID.
- Нажмите «Выйти» во всплывающем окне.
- Щелкните «Войти» .
- Введите свой Apple ID и пароль, а затем нажмите «Войти» .
Иногда, когда вы не обновились до последней версии. Это тоже создаст проблему. Поэтому проверьте, обновлена ли ваша система.
- Подключите iPhone к Wi-Fi.
- Запуск Настройки -> Общие -> Программное обеспечение Обновление .
- Нажмите «Загрузить и установить» , если доступно обновление.
- Открыть Настройки -> Общие -> Дата и время .
- Включить «Установить автоматически» .
Окончательный вердикт:
Это простые шаги по загрузке бесплатных приложений без ввода пароля. Вы чувствуете облегчение? если это так, то поделитесь им с друзьями.Они тоже будут чувствовать себя правильно! Всегда поддерживайте iPhonetopics.com
8:58 утра Основы iPad: безопасность и общие настройки
Урок 8: Безопасность и общие настройки
/ ru / ipadbasics / установка-и управление-приложениями / контент /
Безопасность и общие настройки
После того, как вы познакомитесь с iPad ближе, вы можете потратить некоторое время на просмотр и настройку настроек вашего устройства . Настройки контролируют все, от работы вашего iPad до данных, которыми он делится с приложениями и другими устройствами.Вы можете открыть Настройки , коснувшись значка на главном экране .
Настройки обеспечивает легкий доступ ко многим вещам, включая настройки уведомлений и конфиденциальности. В этом уроке мы сосредоточимся на разделах Touch ID и пароля, Общие и Конфиденциальность.
Touch ID и пароль
Под Touch ID и паролем вы можете настроить безопасность разблокировки iPad. По умолчанию для разблокировки iPad требуется пароль.Вы также можете разблокировать iPad с помощью отпечатка пальца с помощью функции Touch ID .
Чтобы изменить блокировку паролем:
При первом запуске iPad вам будет предложено создать блокировку паролем. Если вы когда-нибудь захотите его изменить, это легко сделать с помощью следующих простых шагов.
- Коснитесь значка Settings на главном экране , затем коснитесь Touch ID и пароль .
- Нажмите Изменить пароль .
- С клавиатуры введите текущий пароль .
- Следующий экран появится автоматически с предложением ввести новый пароль. Введите новый пароль. (Вам нужно будет ввести его дважды для подтверждения.)
- Будет установлен ваш новый пароль.
Для настройки Touch ID:
Вы также можете настроить iPad на разблокировку с помощью отпечатка пальца. Вместо того, чтобы вводить пароль, вы можете просто прикоснуться пальцем к кнопке Home .
- Коснитесь значка Settings на главном экране , затем коснитесь Touch ID и пароль .
- Введите свой пароль, затем нажмите Добавить отпечаток пальца …
- Следуйте инструкциям на экране и поместите палец на кнопку «Домой» . Вам нужно будет нажимать кнопку «Домой» несколько раз, пока iPad не прочтет ваш отпечаток пальца.
- Ваш отпечаток пальца будет добавлен, и теперь вы можете разблокировать свой телефон с помощью Touch ID.
К Touch ID можно добавить несколько отпечатков пальцев, что позволяет использовать любое количество пальцев для разблокировки iPad.
Общие
В Общие вы можете настроить параметры, которые управляют вашим хранилищем, доступностью и общими предпочтениями.
Использование экранного времени для установки ограничений
Ограничения действуют как родительский контроль. Вы можете использовать эту функцию, чтобы ограничить время, проведенное детьми на iPad, установить пароли и многое другое. Ограничения можно включить и изменить в разделе Screen Time меню Settings .
- Нажмите Screen Time , затем Turn On Screen Time .
- Tap Это iPad моего ребенка.
- Установите время Start и End , когда ваш ребенок сможет использовать свой iPad, затем нажмите Установить время простоя .
- Выберите категорий , для которых вы хотите установить временные ограничения для своих детей, затем нажмите Установить лимит приложений .
- Введите пароль , который можно использовать для разблокировки iPad, если вы хотите изменить какие-либо настройки Screen Time или разрешить вашим детям проводить больше времени на устройстве.
- Вы можете получить доступ к дополнительным настройкам и изменить их в разделе Screen Time меню Settings .
Обновление программного обеспечения
Обновление программного обеспечения — это место, откуда вы загружаете обновления iOS от Apple. Обновления часто включают исправления ошибок и другие улучшения, призванные улучшить вашу работу с iPad. Если доступно обновление, нажмите Software Update , затем нажмите кнопку Install .
Конфиденциальность
Сторонние приложения иногда запрашивают доступ к вашей личной информации .Например, приложение может запросить доступ к вашей учетной записи Twitter , чтобы вам было проще делиться информацией с друзьями. Другое приложение может запросить доступ к Контакты , чтобы помочь вам связаться с людьми, которых вы знаете.
Apps запросят разрешение перед первым доступом к вашей информации. Однако вы всегда можете управлять этими настройками в Privacy .
Для управления настройками конфиденциальности:
- Коснитесь значка Settings на главном экране .
- Нажмите Конфиденциальность на левой панели.
- Коснитесь элемента, чтобы просмотреть, какие приложения (если есть) запросили доступ к информации.
- Включите элементы управления на или на , чтобы разрешить или запретить доступ для определенных приложений.
Службы геолокации
Службы геолокации — это дополнительная настройка, которая использует Wi-Fi и / или ваш сотовый сигнал для определения вашего текущего местоположения. Данные о местоположении могут быть чрезвычайно полезны для множества приложений.Например, приложение Maps может использовать эту информацию, чтобы дать вам направление от вашего текущего местоположения, а приложение Weather может дать вам местный прогноз.
Данные о местоположении также можно использовать неожиданным образом. Например, приложение Camera может использовать его для отметки фотографий и видео с их точным местоположением (известное как geotagging ). Если вы затем разместите фотографию в Интернете, вы также поделитесь данными о местоположении для этой фотографии.
Хотя это может быть полезно, некоторым людям может быть неудобно делиться данными о своем местоположении во всех этих ситуациях.К счастью, вы можете отключить службы геолокации для отдельных приложений или для всех ваших приложений. Чтобы изменить эти параметры, перейдите в настройки Privacy , затем нажмите Location Services .
Чтобы ограничить отслеживание рекламы:
Некоторые сторонние приложения могут использовать информацию с вашего iPad для показа целевых рекламных объявлений на основе ваших интересов. Эти интересы основаны на том, как вы используете свой iPad, включая историю просмотров и установленные приложения.Если вы предпочитаете не получать таргетированную рекламу, вы можете ограничить объявление отслеживанием . Эта функция не ограничивает количество получаемых вами объявлений; он просто остановит сторонние приложения от использования вашей личной информации.
- Из Конфиденциальность , нажмите Реклама .
- Установите переключатель в положение , чтобы ограничить отслеживание рекламы.
/ ru / ipadbasics / обои и звуки / содержание /
Как использовать «детский режим» с пошаговым доступом на iPhone и iPad
(Pocket-lint) — функция управляемого доступа Apple позволяет заблокировать ваш iPhone или iPad в одном приложении и контролировать, какие функции доступны для каждого конкретного приложения.
Если этот параметр включен, можно, например, отключить аппаратные кнопки и сенсорный экран, что делает его особенно удобной функцией для тех, кто иногда передает свое устройство ребенку, поскольку он не позволяет им получить доступ к другим приложениям и настройкам во время игры или просмотра.
Эта функция объясняет, как включать и выключать управляемый доступ, а также как его использовать, что такое различные функции управления и что они делают.
Pocket-lintКак включить управляемый доступ
Чтобы включить управляемый доступ, выполните следующие действия на iPhone, iPad или iPod Touch:
- Откройте настройки
- Нажмите на «Доступность»
- Прокрутите вниз до ‘ Управляемый доступ »в разделе« Общие »
- Переключить управляемый доступ на
Затем вам нужно будет открыть приложение, для которого вы хотите включить управляемый доступ, например, Netflix.После открытия приложения вам нужно будет трижды нажать кнопку «Домой» на телефонах Touch ID, таких как iPhone 8 или iPhone SE, или трижды нажать боковую кнопку питания на iPhone с Face ID, таких как iPhone 12 или iPhone XR, чтобы включить управляемый доступ.
Отсюда при первом использовании управляемого доступа в каждом приложении появится ряд других доступных настроек. Вы можете обвести различные области дисплея, чтобы, например, отключить сенсорное управление — они будут серыми, и вы можете сделать их меньше или больше.
В качестве альтернативы, если вы нажмете на «Параметры» в нижнем левом углу, у вас есть возможность полностью отключить или включить сенсорное управление, а также боковую кнопку или кнопку «Домой», кнопки регулировки громкости, движения, клавиатуры и включить или отключить ограничение по времени. выкл, среди прочего, в зависимости от приложения.
Не забудьте нажать кнопку «Пуск» в правом верхнем углу экрана, чтобы начать сеанс управляемого доступа после того, как вы выбрали предпочтительные настройки и вам может потребоваться ввести пароль вашего iPhone.
Вы также можете попросить Siri включить управляемый доступ, если у вас включен Siri. Вам нужно будет открыть приложение, для которого вы хотите включить управляемый доступ, затем сказать «Привет, Siri, включи управляемый доступ».
Как отключить управляемый доступ
Чтобы выключить управляемый доступ, трижды нажмите кнопку «Домой» или боковую кнопку, в зависимости от модели вашего iPhone.Затем вам нужно будет ввести свой пароль для управляемого доступа. Также можно дважды нажать кнопку «Домой» или боковую кнопку и использовать Touch ID или Face ID для завершения сеанса управляемого доступа — если вы их настроили — подробнее об этом ниже.
Накапливайте награды и преимущества на всех ваших существующих картах с помощью этой карты Curve Mastercard Автор: Pocket-lint International Promotion ·После того, как вы ввели свой пароль или подтвердили свою личность с помощью Face ID или Touch ID, нажмите кнопку «Конец» в верхнем левом углу экрана, и сеанс управляемого доступа завершится и повторно предоставит доступ вашему устройству.
Pocket-lintКак получить доступ к индивидуальным настройкам управляемого доступа
Вы увидите кнопку «Параметры управляемого доступа» при первом использовании управляемого доступа в каждом приложении. После этого каждый раз, когда вы включаете управляемый доступ в этом конкретном приложении, настройки, которые вы выбрали в первый раз, будут запоминаться и автоматически включаться, когда вы нажимаете кнопку «Пуск».
Чтобы изменить параметры управляемого доступа для определенного приложения после их настройки, трижды нажмите кнопку «Домой» на iPhone с Touch ID или кнопку питания на iPhone с Face ID и введите свой пароль или дважды щелкните и подтвердите свою личность с помощью Face ID. или Touch ID.После этого в левом нижнем углу экрана появится кнопка «Параметры», позволяющая изменять настройки для конкретного приложения, в котором вы находитесь.
Pocket-lintКак установить пароль для управляемого доступа
Установка пароля для управляемого доступа добавляет дополнительный уровень безопасности при завершении сеанса управляемого доступа. Это означает, что ребенок не может случайно получить доступ к остальной части вашего устройства, играя с кнопкой «Домой» или боковой кнопкой. Маловероятно, что они нажмут кнопку три раза подряд, но это тоже возможно.
Чтобы настроить пароль для управляемого доступа:
- Откройте настройки
- Нажмите на «Доступность»
- Прокрутите вниз до «Управляемый доступ» в разделе «Общие»
- Настройки пароля
- Установить пароль для управляемого доступа
- Введите пароль
- Введите пароль еще раз
В этом разделе также можно включить Face ID или Touch ID для завершения сеанса управляемого доступа после двойного нажатия кнопки «Домой» или кнопки питания. Вы найдете опцию Face ID или Touch ID под полем «Установить пароль для управляемого доступа».Включите его, чтобы использовать Face ID или Touch ID.
Какие настройки доступны в управляемом доступе?
- Кнопка сна / пробуждения
- Кнопки регулировки громкости
- Motion
- Клавиатуры
- Сенсорное
- Поиск по словарю
- Ограничение по времени
В зависимости от приложения, которое вы хотите включить управляемый доступ, будут зависеть параметры, которые вы получаете . Например, поиск в словаре не будет отображаться в параметрах управляемого доступа на Netflix, но он будет в Safari.
Отключение кнопки сна / пробуждения отключает кнопку перехода в режим сна / пробуждения на вашем устройстве.
Отключение кнопок громкости отключает кнопки громкости.
Отключение движения ограничит реакцию устройства на движение. Например, он не реагирует на встряхивание и не вращается.
При выключении клавиатуры клавиатура перестает отображаться.
Выключение сенсорного экрана перестанет реагировать на прикосновения экрана вашего устройства. Это особенно полезно для таких приложений, как Netflix, если вы разрешаете своему ребенку использовать ваше устройство, например, для просмотра чего-либо.
Включение поиска по словарю позволяет пользователю использовать функцию поиска при выборе текста.
Включение ограничения по времени позволит вам выбрать ограничение по времени для сеанса управляемого доступа.
Pocket-lintЧто еще мне нужно знать об элементах управления управляемым доступом?
Пару вещей. Во-первых, можно добавить элементы управления управляемым доступом на панель управления Центра управления, что обеспечит более быстрый доступ. Для этого: откройте «Настройки»> «Центр управления»> нажмите «+» рядом с «Управляемый доступ».Вы можете изменить порядок отображения приложений в вашем центре управления, перемещая их вверх и вниз с помощью трех линий справа. Прочтите нашу функцию настройки Центра управления для получения дополнительных советов.
Во-вторых, вы можете настроить устройство для воспроизведения звука или речи для ретрансляции оставшегося времени управляемого доступа до истечения времени, если вы установили ограничение по времени. Этот параметр находится в настройках управляемого доступа в разделе «Настройки»> «Специальные возможности»> «Управляемый доступ»> «Ограничения по времени».
В-третьих, вы можете настроить автоматическую блокировку дисплея во время сеанса управляемого доступа.Значение по умолчанию такое же, как и для параметра «Автоблокировка» в настройках «Дисплей и яркость», но вы можете выбрать 30 секунд, 1 минуту, 2 минуты, 3 минуты, 4 минуты, 5 минут, 10 минут, 15 минут или Никогда. Как и в случае с настройкой ограничения по времени, вы можете получить доступ к нему через «Настройки»> «Универсальный доступ»> «Управляемый доступ»> «Автоблокировка дисплея».
Написано Бриттой О’Бойл.Первоначально опубликовано .
Что делать, если ваш iPad отключается из-за слишком большого количества вводов пароля
Я подарил маме iPad на Рождество. В прошлом у нее был Mac, но после того, как он умер, она начала использовать старый нетбук с Windows XP, который я оставил лежать у нее дома. Asus 1000HE, выпущенный с первых дней правления Обамы, буквально хрипел, и я даже не хотел представлять, какие уязвимости безопасности были у его копии давно заброшенной Windows XP.
iPad был ее первым устройством iOS, и она была в восторге, особенно от Touch ID. Но я не смог объяснить, что Touch ID потребует от нее вводить пароль каждые несколько дней. И когда мы настраивали iPad, она настояла на буквенно-цифровом коде доступа. Поэтому, когда она запросила пароль, она ввела свой пароль Apple ID. И снова. И снова.
Пока, наконец, планшет не завис, отображая это сообщение: «iPad отключен; подключиться к iTunes ».
После того, как я рассказал об этой ситуации в Твиттере и в нашей команде TidBITS Slack, я обнаружил, что большинство технарей даже не знают, что это происходит, потому что они не забывают свои пароли!
Увы, я слишком хорошо знаю эту проблему, потому что у меня есть технически одурманенный малыш, который любит использовать экран блокировки iPad в качестве барабана, поэтому он регулярно отключает свой iPad.И прежде чем вы спросите, нет, эта функция не связана с функцией «Стереть данные» в меню «Настройки»> «Touch ID и пароль», которая стирает данные на вашем устройстве iOS после 10 неправильных вводов пароля. Это встроенная функция безопасности, которую нельзя отключить.
Вопрос о том, сколько неправильных паролей нужно ввести, прежде чем iPad заблокируется, является предметом обсуждения. В документе поддержки Apple указано шесть. В моем тестировании это неправда. Потребовалось всего пять попыток со случайными паролями, чтобы отключить мой iPad на 1 минуту.Тем не менее, Apple, похоже, кое-где принимает меры для предотвращения случайного отключения. Я пробовал 1111 в качестве пароля более 20 раз, не отключая iPad. Затем я без проблем ввел 9874 еще 20 раз. Но после этого потребовалось всего три случайных пароля, без ввода правильного пароля для сброса счетчика, чтобы отключить iPad.
Как только вы запустите процесс, он будет работать следующим образом: устройство отключается на 1 минуту. Невозможно обойтись без инвалидности — нужно просто посидеть тайм-аут, как непослушный ребенок.По истечении этого времени у вас будет один шанс получить правильный пароль или ваше устройство будет отключено на 5 минут. Еще раз ошибся, и он отключится на 15 минут! Следующая поломка выводит его из строя еще на 15 минут. После этого 1 час. Сделайте ошибку еще раз, и вы больше никогда не сможете напрямую подключаться к устройству. Единственное решение на этом этапе — стереть все содержимое и настройки и восстановить их из резервной копии.
Когда я работал на своих тестовых устройствах, чтобы воспроизвести это поведение, меня удивляло, насколько настойчиво моя мама вводила неправильный пароль.Но я думаю, что одна из дизайнерских ошибок, допущенных Apple, заключалась в том, что она не объяснила , почему iPad отключен. Более технически подкованные, скорее всего, быстро поймут, что происходит, но менее опытному пользователю не всегда очевидно, что происходит.
Более полезным сообщением было бы «iPad отключен на пять минут в целях безопасности. Убедитесь, что ваш пароль правильный, и повторите попытку ». По крайней мере, это гарантировало бы, что пользователю прямо сказали, что он сделал не так.
Как я это исправил — Если ваше устройство iOS отключено, основной способ исправить это — использовать iTunes, чтобы стереть его и восстановить из резервной копии. Поэтому вместо того, чтобы решить эту проблему по телефону, мне пришлось отправиться к ней домой с моим MacBook Pro на буксире. Чтобы добавить оскорбления к травме, поскольку мой MacBook Pro имеет только порты Thunderbolt 3, а ее iPad поставляется только с кабелем Lightning-USB, мне пришлось откопать адаптер.
(Тем, кто укажет, что я мог загрузить iTunes на свой старый нетбук, нет, это не сработало бы, потому что текущая версия iTunes требует как минимум Windows 7.)
Сообщается, что если устройство синхронизировано с iTunes, стирание и восстановление — относительно безболезненный процесс. Но поскольку ее iPad никогда не синхронизировался с моим MacBook Pro, мне сначала пришлось войти в режим восстановления, подключив его к iTunes и удерживая кнопку «Сон / Пробуждение» и кнопку «Домой», пока я не увидел экран «Подключиться к iTunes». Этот метод работает на всех iPad, iPod Touch и старых iPhone. Если у вас iPhone 7 или новее, процесс немного отличается:
- iPhone 7 и iPhone 7 Plus: Нажмите и удерживайте боковые кнопки и кнопки уменьшения громкости, пока не увидите экран «Подключение к iTunes».
- iPhone X, iPhone 8 и iPhone 8 Plus: Нажмите и отпустите кнопку увеличения громкости, нажмите и отпустите кнопку уменьшения громкости, а затем нажмите и удерживайте боковую кнопку, пока не появится экран «Подключение к iTunes».
Как только я подключился к iPad через iTunes, восстановление было таким же простым, как нажатие кнопки «Восстановить iPad». Вы можете увидеть сообщение о том, что с вашим устройством возникла проблема, требующая обновления или восстановления. Если это так, нажмите кнопку «Восстановить» в этом окне.
Обратите внимание, что для восстановления вашего устройства iTunes необходимо загрузить последнюю версию iOS, независимо от того, установлена она на вашем устройстве или нет. Также обратите внимание, что ваше устройство iOS останется в режиме восстановления всего 15 минут, поэтому, если загрузка займет больше времени, вам придется снова войти в этот режим. Поэтому быстрое подключение к Интернету является ключевым моментом в процессе восстановления. К сожалению, у моей матери в то время не было особенно хорошего интернет-соединения, поэтому мне пришлось пойти домой к оптоволоконному соединению, восстановить iPad, а затем вернуть его.
Позже я узнал, что есть другое решение этой проблемы, которое проще, не требует Mac с iTunes и может быть запущено удаленно: Find My iPhone, также известный как Find My iPad (имя меняется в зависимости от устройства). Для этого вам понадобится другой компьютер или устройство iOS, но если вы откроете встроенное приложение «Найти iPhone» в iOS или iCloud, выберите отключенное устройство и нажмите «Стереть iPad», и вы сможете стереть данные с устройства. Однако, если функция «Найти iPad» не была включена и у вас нет доступа к Mac с iTunes, вам придется ехать в Apple Store, чтобы исправить это.Совершенно верно — последнее решение — отнести ваше отключенное устройство к Genius Bar и попросить Apple сбросить его.
Обратите внимание, что если функция «Найти iPad» включена, активируется блокировка активации. Итак, когда вы снова настраиваете устройство, вам нужно будет войти в систему с предыдущими учетными данными Apple ID, которые были связаны с устройством, чтобы доказать, что оно не было украдено.
К счастью, у этой истории счастливый конец. Я настроил iPad моей матери для резервного копирования в iCloud, и при восстановлении этой резервной копии были восстановлены все ее приложения, уже вошедшие в систему, поэтому у меня не заняло много времени вернуться к работе.Я работал с ней, чтобы настроить новый цифровой код доступа и даже включил двухфакторную аутентификацию для ее Apple ID по ее запросу. Это было несколько недель назад, и пока все хорошо.
Дальнейшие мысли — Во время этой небольшой драмы я узнал кое-что о настройке устройств iOS для других. Не устанавливайте буквенно-цифровой код доступа, даже если они его запрашивают. Заставьте их придумать числовой код доступа. Слишком легко перепутать пароль и пароль Apple ID. Кроме того, какие бы меры безопасности вы ни использовали, обязательно подробно объясните их.
У меня также есть несколько предложений, как Apple могла бы улучшить эту функцию. Сначала выключим! Я даже не понимаю, почему он существует — в iOS уже есть функция, которая стирает данные с устройства, если пароль введен неверно достаточно много раз. Я понимаю и ценю приверженность Apple обеспечению безопасности, но некоторым устройствам нужно меньше, чем другим. На iPad моей мамы и сына нет ничего более важного, чем то, какие видео на YouTube им нравятся — шестизначный пароль сам по себе более чем достаточен.И, кроме того, я могу удаленно стереть эти устройства с помощью Find My iPhone.
Хуже того, эта функция может сделать устройство полностью бесполезным и потенциально привести к потере данных пользователем, если устройство не было настроено на резервное копирование или его резервное копирование по какой-то причине не выполнялось. Я никогда не встречал необязательной функции безопасности, которая могла бы заблокировать устройство потребительского уровня, даже если авторизованный пользователь мог позже аутентифицировать себя.
По крайней мере теоретически, кто-то, имеющий доступ к вашему iPhone или iPad, может заблокировать его таким образом, чтобы просто раздражать.У авторизованного пользователя всегда должен быть способ получить доступ к отключенному устройству, не обращаясь к другому устройству или компьютеру, например, путем ввода учетных данных Apple ID.
Шесть способов повысить безопасность вашего iPhone и iPad в 2020 году!
Безопасность ведет вечную войну с удобством. Чем быстрее и легче нам добраться до наших вещей, тем быстрее и легче кому-то еще попытаться взломать. Однако сделайте это сложнее для них, и это может стать сложнее и для нас.Одно из самых больших преимуществ iPhone и iPad — это лучший баланс между ними. Touch ID и Face ID позволяют иметь надежные пароли, а также биометрический доступ. Связка ключей iCloud позволяет нам иметь уникальные пароли, но не помнить их все. Двухэтапная аутентификация защищает наши учетные записи, но при этом остается простой в использовании. Тем не менее, у iPhone и iPad также есть функции, которые помогают нам быть еще более конфиденциальными и безопасными. Вот как их использовать!
1. Будь сильным
Если у вас iPhone или iPad недавно, у вас есть один из датчиков идентификации Apple — Touch ID или Face ID.Он позволяет использовать биометрические данные для аутентификации, чтобы вы могли разблокировать свое устройство и использовать Apple Pay, а также авторизовать покупки для iTunes, App Store и других приложений. Благодаря этому дополнительному удобству теперь у вас есть возможность создать пароль из шести цифр, а не использовать только четыре цифры.
Магазин Cyber Monday предложения по: Amazon | Walmart | Лучшая покупка | Яблоко | Dell
Воспользуйтесь этим преимуществом — если вы еще не используете 6-значный код, перейдите в «Настройки »> [Touch ID или Face ID] и пароль и измените свой пароль.Вы сможете ввести новый шестизначный код. Еще лучше, потому что вам больше не нужно вводить пароль так часто, вместо этого переключитесь на более надежную, длинную и сложную блокировку пароля . Конечно, время от времени вводить его будет сложно, но это компенсируется тем, что вам приходится это делать нечасто — только когда вы перезагружаетесь, несколько раз отказываетесь от Touch ID или Face ID или не используете свой телефон для 48 часов. (Если вы действительно беспокоитесь о безопасности и готовы отказаться от удобства ради этого, отключите Touch ID или Face ID и установите надежный и сложный пароль для входа.)
Даже если на вашем устройстве нет Touch ID или Face ID, вы все равно должны использовать блокировку паролем. Он не только защищает ваш iPhone или iPad от случайного слежения — или от людей, пишущих в Твиттере «poopin», как только вы оставляете его без присмотра, — он не позволяет ворам получить ваши данные и делает их стирание просто безопасным.
2. Будьте конфиденциальны
Какая польза от биометрического идентификатора и 6-значного пароля или надежного пароля, если экран блокировки дает все ваши личные данные и доступ?
- Центр управления
- позволяет включать фонарик при разблокировке, но также позволяет вору включить режим полета, чтобы предотвратить отслеживание. Центр уведомлений
- позволяет вам просматривать ваши сообщения и обновления, а также позволяет отслеживать то же самое.
- Siri позволяет вам задавать вопросы и отдавать команды, но также позволяет кому-либо другому получить часть вашей информации.
Touch ID и Face ID настолько удобны, что разблокировка в любом случае занимает всего секунду или две. Итак, если вас меньше всего беспокоит конфиденциальность и безопасность, отключите центр уведомлений, центр управления и даже Siri со своего экрана блокировки.Если вы хотите пойти на полпути, отключите центр управления и отключите предварительный просмотр ваших сообщений. Таким образом, никто не сможет отключить ваше устройство или прочитать ваши сообщения (хотя они все еще могут видеть , которые отправили вам сообщения).
3. Будьте осторожны
Security лучше всего работает с глубиной защиты, а глубина защиты означает наличие как можно большего количества уровней безопасности. Код доступа — это то, что вы знаете. Touch ID и Face ID — ваш отпечаток пальца и ваше лицо — это то, что у вас есть. К сожалению, поскольку Apple не позволяет использовать как пароль , так и биометрическую идентификацию для дополнительной безопасности, это само по себе не добавляет глубины.Это просто добавляет удобства. Введите двухэтапную аутентификацию.
В двухэтапном режиме вам нужно ввести и как пароль и токен — то, что вы знаете и что у вас есть. Токен предоставляется на ваш iPhone, iPad, Apple Watch или другое устройство по SMS или через приложение, такое как Google Authenticator, Authy, 1Password и т. Д. Таким образом, если кто-то получит ваш пароль, но не имеет устройства и текущего токена. — которые постоянно меняются — они все еще не могут войти.
Не все службы предлагают это, и многие делают это по-разному, но для всего, что содержит личную информацию, включая вашу электронную почту, сообщения, онлайн-хранилище и т. Д., вы должны обязательно включить его.
Примечание. Apple находится в процессе перехода от старой к новой двухфакторной системе, но каждый по-прежнему должен иметь доступ к одной из двух.
4. Будьте чисты
То, на что вы смотрите на своих устройствах, — это ваше дело. Однако, если вы не хотите, чтобы это было чьим-либо делом, вам следует убедиться, что файлы cookie, история веб-поиска и другая информация о вашем просмотре не записываются и не отслеживаются через Интернет. Safari был пионером в области приватного просмотра, но сейчас он есть почти в каждом браузере.Они также предлагают способы удаления уже зарегистрированной информации. Для iPhone и iPad просто перейдите в «Настройки»> «Safari». В Google, независимо от устройства, перейдите к элементам управления действиями.
Если вы находитесь в кафе, отеле или другом общественном месте, где вы не можете доверять сети, вы также можете рассмотреть возможность туннелирования своей деятельности через VPN.
5. Будь стойким
Если приложению требуется ваше местоположение, это не значит, что вы хотите, чтобы оно было у этого приложения.Мало того, что ваше местоположение является самой конфиденциальной информацией, которой вы располагаете, отслеживание вашего местоположения — это истощение аккумулятора и процессора вашего iPhone или iPad. Итак, убедитесь, что вы зашли в Настройки> Конфиденциальность> Местоположение и отключили все, что вы не используете регулярно или в срочном порядке. Вы всегда можете снова включить, когда и если вам это снова понадобится.
Аналогичным образом, если вы предоставили другим приложениям доступ к своему Twitter (убедитесь, что вы используете «Поделиться»> «Запросить сайт рабочего стола» на iOS), Facebook или других учетных записях, периодически просматривайте и проверяйте этот доступ.
6. Будьте умны
Безопасность находится в постоянной войне с удобством. К счастью, чтобы склонить чашу весов к удобству, существуют менеджеры паролей. Они хранят все ваши надежные уникальные пароли и предоставляют вам доступ либо с помощью одного главного пароля, либо с помощью вашего отпечатка пальца или лица через Touch ID или Face ID. Благодаря расширениям действий вы даже можете использовать их для ввода паролей прямо в Safari и другие приложения.
Связка ключейiCloud встроена прямо в систему, но если вы хотите быть еще более безопасным, вы можете использовать 1Password, Lastpass, DataVault или другой выделенный менеджер паролей, который предлагает дополнительные функции, такие как аудит безопасности, предупреждения, команды, поддержка токенов и многое другое.
Ваши главные советы?
Это наши главные советы, которые помогут вывести безопасность вашего iPhone, iPod touch и iPad на новый уровень! Если у вас есть другие советы или альтернативные способы обеспечения безопасности на iOS, дайте нам знать!
Основной
Мы можем получать комиссию за покупки, используя наши ссылки. Учить больше.
Как настроить режим киоска и заблокировать iPad только одним приложением
Планшеты Apple iPad— идеальные устройства для демонстрации ваших продуктов или услуг в увлекательной и интерактивной форме для потенциальных клиентов.Его можно интегрировать в дисплей вашей конференц-будки или установить в киоске в подъезде вашего офиса или в зоне ожидания. IPad хорошо подходит в качестве интерактивного дисплея продаж и маркетинга для ваших клиентов, и его «крутой фактор» нельзя отрицать.
Однако вы не хотите, чтобы ваши потенциальные клиенты или посетители стенда имели полный доступ ко всем функциям iPad. Меньше всего вам хочется, чтобы кто-то оставил ваш тщательно созданный контент по продажам и маркетингу, чтобы проверить свою страницу в Facebook или поиграть в Angry Birds.К счастью, есть простой способ перевести iPad в «режим киоска», который блокирует доступ устройства к одному приложению. Более того, эта функция не требует никаких сторонних приложений или специального монтажного оборудования, она встроена прямо в саму iOS!
Шаг 1. Включите «Управляемый доступ» в настройках iOS.
- Откройте «Настройки»
- Перейдите в «Общие»> «Специальные возможности»
- Нажмите «Управляемый доступ» (прокрутите страницу немного вниз, она находится в разделе «Обучение»)
- Установите переключатель в положение «ON»
- Нажмите «Установить пароль» (это предотвратит выход пользователей из режима «Управляемый доступ»)
- Введите пароль
Шаг 2. Запустите приложение
Запустите приложение, содержащее ваш коммерческий и маркетинговый контент или презентацию.
В этом примере я буду использовать приложение Boast для сбора отзывов, но оно работает с ЛЮБЫМ приложением, которое вы установили на свой iPad.
Шаг 3. Настроить управляемый доступ
Не закрывая приложение, трижды нажмите кнопку «Домой». Вы вошли в экран настройки «Управляемый доступ». Здесь можно выбрать 3 основных варианта: «Аппаратные кнопки», «Сенсорный» и «Движение».
Аппаратные кнопки
Вы можете включить или отключить определенные аппаратные кнопки, включая кнопку сна / пробуждения и кнопки громкости.Если ваше приложение полагается на воспроизведение звука, вы можете отключить кнопки регулировки громкости, чтобы никто не мог полностью уменьшить громкость. Точно так же кнопка «Сон / Пробуждение» не позволит iPad перейти в спящий режим (или выключить питание), если кто-то нажмет на эту кнопку. Состояние «Выкл.» (Показано) означает, что эти кнопки ОТКЛЮЧЕНЫ и не будут реагировать на нажатие (после того, как вы запустили режим управляемого доступа).
Сенсорный
Вы можете включить или выключить сенсорные жесты (касания по экрану) в зависимости от вашей ситуации.Если у вас есть видео, которое вы хотите воспроизводить в цикле, и вы не хотите, чтобы кто-либо его приостанавливал, вы можете отключить сенсорные жесты, чтобы превратить свой iPad в устройство, предназначенное только для отображения. Если вы хотите, чтобы люди взаимодействовали с вашим приложением, оставьте сенсорный ввод включенным.
Движение
Вы можете предотвратить изменение ориентации iPad, когда пользователь поворачивает устройство, выключив движение. Если ваше приложение использует определенную книжную или альбомную ориентацию, вам следует повернуть iPad в нужную ориентацию, а затем выключить движение.Дисплей останется фиксированным, даже если пользователь повернет устройство.
Шаг 4. Запуск управляемого доступа
После того, как вы настроили управляемый доступ по своему усмотрению, нажмите кнопку «Пуск» в правом верхнем углу. Ваше приложение теперь работает в режиме управляемого доступа или в режиме «киоска»! Если вы попытаетесь нажать кнопку «Домой», кнопку «Режим сна / Пробуждение» или кнопку громкости, вы увидите, что они не действуют. Кнопки «Домой» и «Режим сна / Пробуждение» покажут на экране небольшое сообщение, информирующее о том, что управляемый доступ включен.Чтобы выйти из управляемого доступа, еще раз трижды нажмите кнопку «Домой» и введите пароль (если он настроен). Вы вернетесь на экран настройки управляемого доступа, где сможете завершить или возобновить управляемый доступ.
Шаг 5: Наслаждайтесь!
Вот и все! Apple проделала хорошую работу, упростив настройку вашего iPad для использования в киосках или сценариях с ограниченным доступом.


