Раздача Интернета по Wi-Fi с ноутбука в командной строке Windows 10, 8.1 и Windows 7 |
  Разное
Несмотря на то, что в Windows 10 появилась встроенная функция «Мобильный хот-спот», информация о том, как раздавать Интернет по Wi-Fi с ноутбука с помощью командной строки всё ещё может быть актуальной для некоторых пользователей, к тому же она исправно работает в Windows 8.1 и Windows 7, а не только в 10-ке.
В этой пошаговой инструкции подробно о том, как именно это реализовать и с какими проблемами можно столкнуться в процессе.
- Как раздавать Wi-Fi в командной строке
- Ошибки и проблемы при раздаче
Как раздавать Wi-Fi с помощью командной строки
Для того, чтобы раздать интернет по Wi-Fi с вашего ноутбука в cmd.exe, выполните следующие простые шаги:
- Нажмите клавиши Win+R на клавиатуре, введите ncpa.
 cpl и нажмите Enter. Откроется список подключений. Выберите подключение, используемое для доступа в Интернет, нажмите по нему правой кнопкой мыши и нажмите «Свойства».
cpl и нажмите Enter. Откроется список подключений. Выберите подключение, используемое для доступа в Интернет, нажмите по нему правой кнопкой мыши и нажмите «Свойства». - На вкладке «Доступ» отметьте пункт «Разрешить другим пользователям сети использовать подключение к Интернету данного компьютера».
- Запустите командную строку от имени администратора. В Windows 10 для этого можно использовать поиск на панели задач: вводим «Командная строка», нажимаем правой кнопкой мыши по результату и выбираем «Запустить от имени администратора». В Windows 7 и 8.1 можно найти командную строку в меню Пуск и также нажать правой кнопкой мыши, чтобы выбрать нужный тип запуска.
- Этот шаг не обязательный, но рекомендую выполнить. Введите команду
netsh wlan show drivers
и нажмите Enter. Проверьте, не указано ли «Нет» в пункте «Поддержка размещенной сети». Если размещенная сеть не поддерживается, остальные шаги могут не работать. - Введите команду
netsh wlan set hostednetwork mode=allow ssid=nastroika.
где nastroika.pro — имя сети, а parolwifi — пароль для подключения. Вы их можете заменить на свои, желательно не использовать русские буквы, а пароль должен состоять не менее чем из 8 символов. pro key=parolwifi
pro key=parolwifi - Для запуска раздачи Интернета по Wi-Fi с помощью командной строки введите команду
netsh wlan start hostednetwork
С этого момента вы можете подключиться к сети с именем и паролем, заданными на 5-м шаге с других устройств — телефона, планшета или другого ноутбука.
Возможные проблемы при раздаче Wi-Fi и дополнительная информация
Самая распространенная проблема — отсутствие поддержки размещенной сети (описано в шаге 4) и последующая ошибка «Не удалось запустить размещенную сеть. Группа или ресурс не находятся в нужном состоянии для выполнения требуемой операции».
Иногда в таком случае причиной оказывается отключенный Wi-Fi адаптер (например, вы включили режим полета на ноутбуке с помощью соответствующей клавиши в верхнем ряду), но чаще дело либо не в тех драйверах на Wi-Fi (попробуйте установить официальные с сайта производителя вашего ноутбука именно для вашей модели, даже если они там не самые новые), либо в том, что адаптер действительно не поддерживает такой режим работы.
Интересно, что на тех же адаптерах, где запуск с помощью командной строки не работает, исправно функционирует «Мобильный хот-спот» Windows 10 и раздача с помощью Connectify.
Из дополнительных возможностей могут оказаться полезными следующие команды:
- netsh wlan stop hostednetwork (остановка раздачи Wi-Fi)
- netsh wlan show hostednetwork (просмотр состояния раздачи, например, после выполнения можно посмотреть, сколько клиентов подключено к Wi-Fi).
Может быть полезным и интересным:
- Новый Браузер Brave, который платит пользователю
- Wi-Fi без доступа к Интернету, соединение ограничено
- Если не заходит на 192.168.0.1 или 192.168.1.1
Как раздать Wi-Fi через командную строку: создаем точку доступа
Если в компьютере есть Wi-Fi, то он может стать роутером и начнет раздавать интернет на все остальные девайсы. При этом не обязательно ставить какие-то программы. Раздать Вай-Фай можно через запросы в командной строке. Это возможно благодаря функции виртуального Wi-Fi, появившейся в операционных системах Microsoft, начиная с 7 версии.
Раздать Вай-Фай можно через запросы в командной строке. Это возможно благодаря функции виртуального Wi-Fi, появившейся в операционных системах Microsoft, начиная с 7 версии.
Это удобный способ, если срочно требуется беспроводное подключение, а покупать маршрутизатор нет возможности или необходимости, а также от нового подключения не требуется высокая скорость. А чтобы узнать, как включить Wi-Fi, и какие именно операции для этого требуется сделать, ниже представлено подробное руководство.
Содержание
- Создание Wi-Fi спота
- Включение общего доступа
- Самые распространенные проблемы
- Задать вопрос автору статьи
Создание Wi-Fi спота
Инструкции для Windows 10 представлены в следующем видео:
Итак, начнем с главного – как включить точку доступа Wi-Fi на ноутбуке или ПК, чтобы раздавать интернет на другие устройства? Для начала следует убедиться, есть ли в ПК Wi-Fi адаптер.
Если точкой доступа планируется сделать ноутбук, то на нем точно есть нужный модуль. Для стационарного компьютера ситуация чуть сложнее – может не быть адаптера. Для того, чтобы это исправить, можно купить usb-адаптер, приобрести сетевую карту со встроенным модулем или материнскую плату.
После того как убедились в наличии модуля, необходимо проверить, есть ли драйверы на сетевое устройство. Если нет, то их необходимо установить. Если же есть – проверить обновления для них.
Когда с приготовлениями покончено, можно переходить к созданию точки доступа:
- Открыть под администратором командную строку. Для это понадобится ввести в поиске cmd, нажать на иконке правой кнопкой мыши и выбрать «Запустить от имени администратора». Также можно нажать на меню Пуск той же кнопкой и выбрать из списка «Командная строка (от администратора)».
- В открывшемся окне понадобится ввести команду:
netsh wlan set hostednetwork mode=allow ssid=”privet” key=”0123456789″ keyUsage=persistent
, где «Privet» – имя подключения, а «0123456789» – пароль.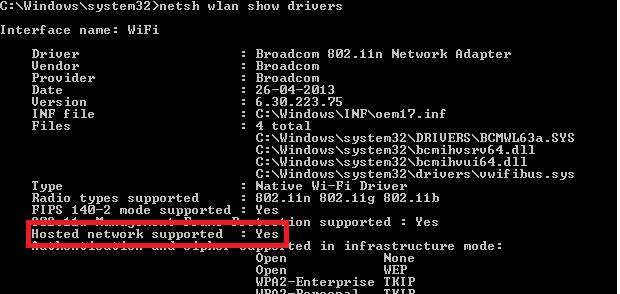 В пароле должно быть не меньше восьми цифр или латинских букв. Логин также составляется на латинице.
В пароле должно быть не меньше восьми цифр или латинских букв. Логин также составляется на латинице.
- Подтвердить запрос клавишей Enter. На экране должно высветиться сообщение о возможности создания точки доступа Wi-Fi, а также присвоения ей имени и установки для нее ключа (пароля).
- Ввести запрос для запуска точки доступа:
netsh wlan start hostednetwork
- Подтвердить команды клавишей Enter. В строке должно появиться сообщение об успешном запуске точки.
Теперь любое другое устройство сможет найти созданную сеть и подключиться к ней. Но пока что она будет работать «вхолостую». К споту можно присоединиться, но выхода в интернет не будет.
Включение точки доступа на Windows 8 в следующем видео:
Включение общего доступа
Теперь готовой точке надо дать общий доступ. Без него любое подключаемое устройство не будет иметь прав на получение данных от ПК по беспроводному сетевому соединению.
Без него любое подключаемое устройство не будет иметь прав на получение данных от ПК по беспроводному сетевому соединению.
Что нужно сделать:
- Открыть «Центр управления сетями и общим доступом».
- В левой части окна выбрать параметры девайса.
- Теперь нужно найти искомое подключение. Выбирать надо то подключение, через которое компьютер выходит в интернет, т.е. Wi-Fi адаптер или Ethernet-кабель.
- Откроется новое окно. В верхней части будут две вкладки. Надо переключиться на «Доступ».
- Здесь нужно включить разрешение для других пользователей Wi-Fi на подключение к интернету через текущий компьютер.
- В этом же окне понадобится выбрать правильный девайс. После запуска произойдет подключение через командную строку, оно отображается в списке вместе с остальными устройствами.
Теперь спот станет «открытым» и начнет раздавать интернет на все устройства. Если интернет не появился, то компьютер нужно перезагрузить.
После перезагрузки потребуется снова запустить интернет, делается это тем же запросом:
netsh wlan start hostednetwork
А если потребуется выключить спот, то для этого в командной строке вводится:
netsh wlan stop hostednetwork
Для проверки статуса интернета используется команда:
netsh wlan show hostednetwork
Самые распространенные проблемы
Многие пользователи сталкиваются с конфликтом интернета и брандмауэра. Если сеть создана, все настройки сделаны, а интернета по-прежнему нет, то скорее всего брандмауэр операционной системы или же антивирус заблокировал подключение
Проще всего отключить их на время работы. Но если сеть будет работать долго, да и в целях безопасности, лучшим вариантом будет добавить соединение в список доверенных или исключений.
Помимо этого, ошибки могут возникнуть и в процессе создания сети. Если на этапе регистрации данных нового спота возникают ошибки, то нужно проверить драйвера на Wi-Fi адаптер.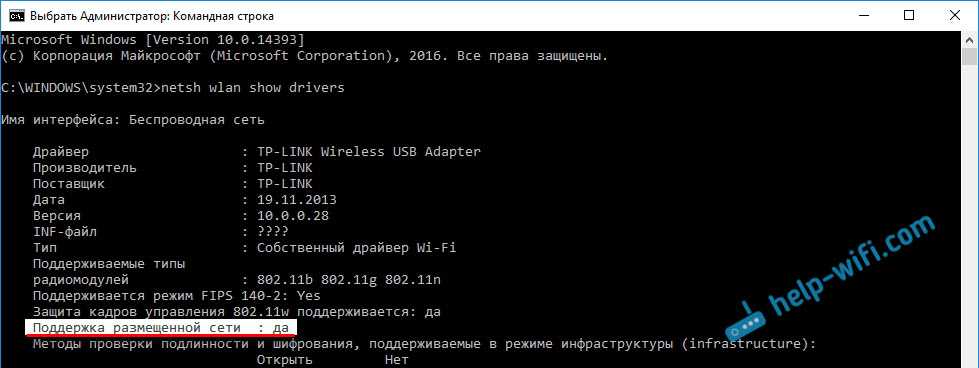
Это делает запрос:
netsh wlan show drivers
В результате исполнения на экране будет выведена подробная информация о драйверах сетевого устройства, через которое в данный момент компьютер получает выход в интернет.
Требуется проверить поле «Поддержка размещенной сети». Если там написано «нет», то драйверы не актуальны, не соответствуют девайсу или дали сбой.
В таком случае их необходимо переустановить и заново ввести запрос. Если ошибка устранена, то в том же поле появится надпись «Да».
Как установить и обновить драйвера для сетевого адаптера, смотрите в видео:
Если Wi-Fi по-прежнему не создается и появляется сообщение «Не удалось запустить размещенную сеть», то нужно выполнить подряд две команды:
netsh wlan set hostednetwork mode=disallow
netsh wlan set hostednetwork mode=allow
Все команды, которые использовались при создании сети, по сути регистрируют в системе и раздают новый виртуальный Ви-Фи. Запрос disallow выключит этот виртуальный девайс, а команда allow заново запустит.
Запрос disallow выключит этот виртуальный девайс, а команда allow заново запустит.
Дальше нужно зайти в «Диспетчер устройств», открыть ветку сетевых адаптеров и найти созданное устройство. По нему надо щёлкнуть правой кнопкой мыши и выбрать «Задействовать».
Теперь адаптер снова включен и можно открывать командную строку. В ней нужно заново провести полную регистрацию точки.
Также рассмотрим другую интересную ошибку с общим доступом. Все настроено верно, но в свойствах адаптера нет соответствующего раздела. Это происходит в следующих случаях:
- Если уже имеется одна виртуальная сеть и для нее включен общий доступ, то ее необходимо отключить. Встроенная в операционную систему программа цифровых адаптеров позволяет поддерживать только один спот с такой настройкой.
- Если на компьютере установлена Windows 7 Starter, то в ней отсутствует возможность создавать что-либо с такой настройкой. В этом случае не остаётся ничего, кроме как переустановить операционную систему.

- Если в качестве приемника сигнала используется usb-устройство, то оно может не иметь возможности создания виртуального спота.
Иногда при включении разрешения может появиться ошибка задания параметра с кодом null. Она может возникать из-за остановки службы Брандмауэра. Он может быть выключен, но соответствующая служба всегда должна работать. В таком случае Брандмауэр нужно включить:
- Открыть раздел служб операционной системы через меню Пуск или выполнить с помощью команды services.msc.
- В открывшемся окне найти Брандмауэр Windows, нажать на него правой кнопкой мыши и выбрать свойства.
- Установить тип запуска на автоматический и нажать кнопку «Запустить».
Теперь можно перезагрузить компьютер, и заново выключить службу или добавить сеть в исключения, если это не сделано раньше.
Мы постарались доступно описать и показать, как можно сделать свой ПК точкой доступа и раздать Wi-Fi с помощью командной строки. Если у вас возникли вопросы, обязательно напишите! Спасибо, что выбираете наш портал!
Как управлять беспроводными сетями с помощью командной строки в Windows 10
Перейти к основному содержанию Когда вы покупаете по ссылкам на нашем сайте, мы можем получать партнерскую комиссию. Вот как это работает.
Вот как это работает.
Несмотря на то, что вы можете управлять многими аспектами беспроводных сетей с помощью приложения «Настройки» (и панели управления), иногда вам может потребоваться выполнение более сложных задач. Например, восстановить пароль беспроводной сети для определенного профиля, просмотреть подробную информацию о сохраненных профилях или создать отчет для устранения неполадок, которые не являются обычными задачами, доступными с другими инструментами.
Какой бы ни была причина, если вам нужно выполнить более сложные сетевые задачи, Windows 10 включает инструмент командной строки netsh (сетевая оболочка), который вы можете использовать для просмотра, устранения неполадок и настройки практически каждого сетевого адаптера на Устройство.
В этом руководстве описаны шаги по управлению беспроводными сетями с помощью инструмента командной строки netsh в Windows 10.
Как просмотреть сетевые профили Wi-Fi, сохраненные в Windows 10 , выполните следующие действия:
- Открыть Запустить .

- Найдите Командная строка , щелкните правой кнопкой мыши верхний результат и выберите параметр Запуск от имени администратора .
- Введите следующую команду, чтобы просмотреть профили беспроводной сети, сохраненные на вашем компьютере, и нажмите . Введите : netsh wlan show profiles
- (Необязательно) Введите следующую команду, чтобы просмотреть сохраненные профили для определенного интерфейса и нажать Введите : netsh wlan show profiles interface=»WLAN-INTERFACE-NAME»
В команде замените WLAN-INTERFACE-NAME на фактическое имя интерфейса. Вы можете использовать команду netsh interface show interface , чтобы узнать точное имя. Например, эта команда показывает профили, сохраненные для интерфейса «Wi-Fi»: netsh wlan show profiles interface=»wi-fi»
(Изображение предоставлено в будущем) После выполнения этих шагов команда выведет профили всех беспроводных сетей, к которым вы подключались в прошлом, для каждого адаптера, установленного на компьютере.
Как просмотреть информацию о драйвере сети Wi-Fi в Windows 10
Чтобы просмотреть информацию о драйвере адаптера беспроводной сети, выполните следующие действия:
- Открыть Запустить .
- Найдите Командная строка , щелкните правой кнопкой мыши верхний результат и выберите параметр Запуск от имени администратора .
- Введите следующую команду, чтобы просмотреть профили беспроводной сети, сохраненные на вашем ПК, и нажмите . Введите : netsh wlan show drivers
- (Необязательно) Введите следующую команду, чтобы просмотрите возможности адаптера и нажмите Введите : netsh wlan show wirelesscapabilities
После выполнения этих шагов команда предоставит соответствующую информацию о драйвере, включая поставщика, версию, тип радио (например, 802. 11ax, 802.11a, 802.11n и т. д.), поддержка беспроводной аутентификации и многое другое.
11ax, 802.11a, 802.11n и т. д.), поддержка беспроводной аутентификации и многое другое.
Если вы используете команду для просмотра возможностей, вы увидите список всех доступных беспроводных функций и функций, поддерживаемых адаптером.
Как просмотреть настройки сетевого адаптера Wi-Fi в Windows 10
Чтобы проверить настройки беспроводного адаптера в Windows 10, выполните следующие действия:
- Открыть Запустить .
- Найдите Командная строка , щелкните правой кнопкой мыши верхний результат и выберите параметр Запуск от имени администратора .
- Введите следующую команду, чтобы просмотреть настройки беспроводной сети, и нажмите . Введите : netsh wlan show interfaces
- (Необязательно) Введите следующую команду, чтобы просмотреть настройки для определенного интерфейса и нажмите Введите : netsh wlan show interface name=»WLAN-INTERFACE-NAME»
В команде замените WLAN-INTERFACE-NAME на фактическое имя интерфейса. Вы можете использовать netsh interface show interface команда, чтобы узнать точное имя. Например, эта команда показывает профили, сохраненные для интерфейса «Wi-Fi»: netsh wlan show interface name=»wi-fi»
Вы можете использовать netsh interface show interface команда, чтобы узнать точное имя. Например, эта команда показывает профили, сохраненные для интерфейса «Wi-Fi»: netsh wlan show interface name=»wi-fi»
После выполнения этих шагов инструмент netsh отобразит текущие настройки беспроводной сети. для одного или всех адаптеров, включая имя, описание, физический адрес, SSID, тип радио (например, 802.11ac), метод проверки подлинности, текущие скорости передачи и мощность сигнала.
Как просмотреть ключ безопасности сети Wi-Fi в Windows 10
Чтобы узнать ключ безопасности беспроводной сети (также известный как пароль Wi-Fi), выполните следующие действия:
- Открыть Запустить .
- Найдите Командная строка , щелкните правой кнопкой мыши верхний результат и выберите параметр Запуск от имени администратора .
- Введите следующую команду для просмотра пароля беспроводной сети и нажмите .
 Введите : netsh wlan show profile name=»WLAN-PROFILE-NAME» key=clear
Введите : netsh wlan show profile name=»WLAN-PROFILE-NAME» key=clear
В команде замените WLAN-PROFILE-NAME именем профиля, для которого вы хотите видеть его ключ безопасности. Например, эта команда показывает пароль для сети tsunami: netsh wlan show profile name=»tsunami» key=clear
(Изображение предоставлено в будущем)После выполнения шагов вы узнаете о безопасности сети. ключ для указанного профиля.
Хотя вы можете просмотреть текущий сетевой пароль в свойствах беспроводного адаптера на панели управления, вы можете использовать эту команду для восстановления любого ключа сетевой безопасности любого профиля, хранящегося на устройстве.
Как остановить автоматическое подключение к сети Wi-Fi в Windows 10
Иногда у вас может быть устройство, настроенное на автоматическое подключение к разным беспроводным сетям, но затем вы понимаете, что оно всегда подключается к точке доступа, даже если оно предлагает плохую связь или сеть вне зоны действия.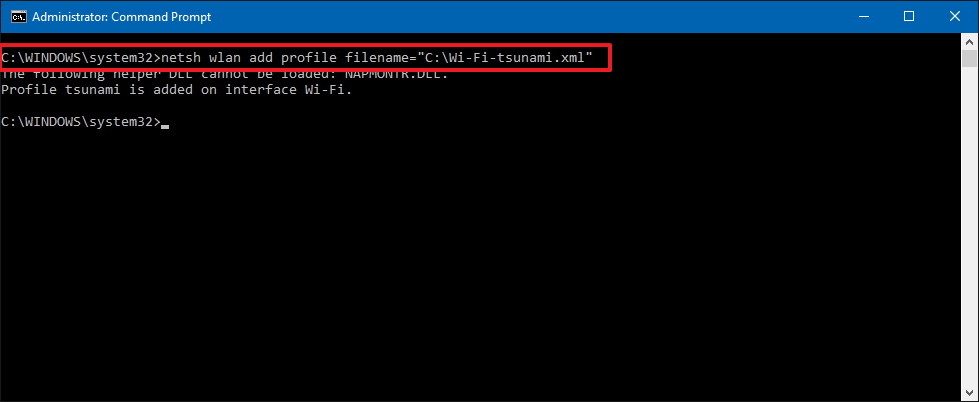 В этих случаях вы можете запустить команду, чтобы автоматически прекратить подключение к известным сетям.
В этих случаях вы можете запустить команду, чтобы автоматически прекратить подключение к известным сетям.
Чтобы предотвратить автоматическое подключение устройства к сети Wi-Fi, выполните следующие действия:
- Открыть Запустить .
- Найдите Командная строка , щелкните правой кнопкой мыши верхний результат и выберите параметр Запуск от имени администратора .
- Введите следующую команду, чтобы отключить автоматическое подключение, и нажмите . Введите : netsh wlan set profileparameter name=»WLAN-PROFILE-NAME» connectionmode=manual
В команде замените WLAN-PROFILE- ИМЯ с именем профиля беспроводной сети. Например, эта команда отключает автоматические соединения для сети цунами: netsh wlan set profileparameter name=»tsunami» connectionmode=manual
- (Необязательно) Введите следующую команду, чтобы изменить приоритет сети, и нажмите Введите : netsh wlan set profileparameter name=»WLAN-PROFILE- NAME» connectionmode=auto
В команде замените WLAN-PROFILE-NAME именем беспроводного профиля, приоритет которого вы пытаетесь изменить.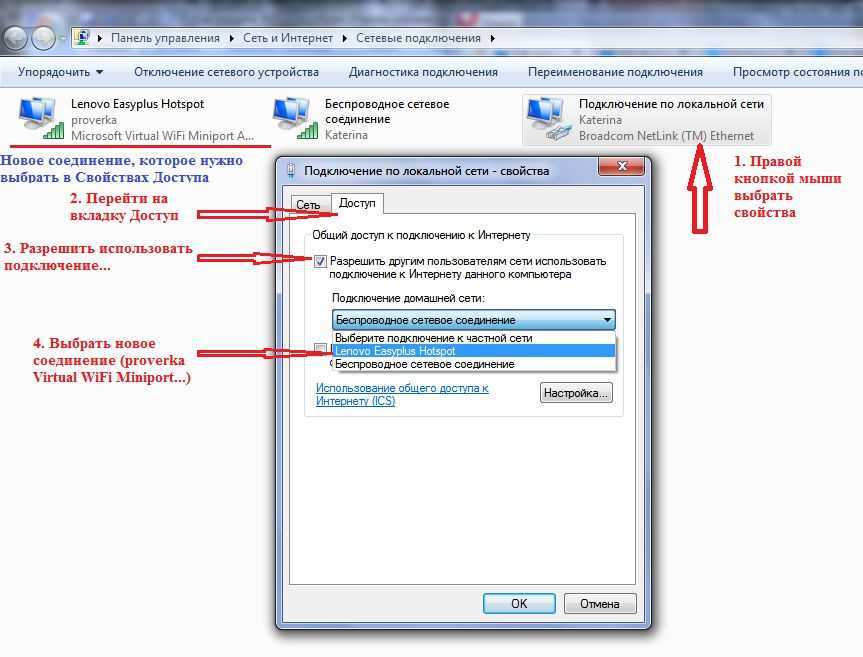 Например, эта команда делает профиль цунами приоритетным: netsh wlan set profileparameter name=»tsunami» connectionmode=auto
Например, эта команда делает профиль цунами приоритетным: netsh wlan set profileparameter name=»tsunami» connectionmode=auto
- Краткое примечание: Windows 10 всегда будет отдавать приоритет тем сетям, которые вы выбрали для автоматического подключения. Вы можете использовать приведенную выше команду, если хотите переместить сеть вверх в списке приоритетов.
После того, как вы выполните эти шаги, Windows 10 больше не будет пытаться автоматически подключаться к беспроводным сетям.
Как удалить профиль сети Wi-Fi в Windows 10
Если вам больше не нужно подключаться к определенной беспроводной сети, точка доступа больше недоступна или вам нужно сбросить настройки сетевого профиля, вы можете использовать инструмент командной строки netsh для удаления любого профиля, хранящегося на вашем компьютере. .
Чтобы удалить профиль Wi-Fi в Windows 10, выполните следующие действия:
- Открыть Запустить .

- Найдите Командная строка , щелкните правой кнопкой мыши верхний результат и выберите Запуск от имени администратора 9Вариант 0008.
- Введите следующую команду, чтобы удалить сетевой профиль, и нажмите . Введите : netsh wlan delete profile name=»WLAN-PROFILE-NAME»
В команде замените WLAN-PROFILE-NAME на имя беспроводного профиля. Например, эта команда удаляет профиль цунами: netsh wlan delete profile name=»tsunami»
(Изображение предоставлено: Будущее)После выполнения этих шагов профиль беспроводной сети будет удален с устройства. Если вам нужно повторно подключиться, вам нужно будет снова пройти процесс подключения, и при необходимости вам нужно будет указать сетевой пароль.
Как экспортировать и импортировать профили сети Wi-Fi в Windows 10
В предыдущих версиях Windows в Панели управления была возможность экспортировать и импортировать профили беспроводной сети. Однако эта функция была удалена в Windows 8.1 и Windows 10 в пользу новой функции синхронизации этих настроек с использованием учетной записи Microsoft. Но по-прежнему можно экспортировать и импортировать настройки Wi-Fi с помощью инструмента командной строки netsh.
Однако эта функция была удалена в Windows 8.1 и Windows 10 в пользу новой функции синхронизации этих настроек с использованием учетной записи Microsoft. Но по-прежнему можно экспортировать и импортировать настройки Wi-Fi с помощью инструмента командной строки netsh.
Экспорт настроек беспроводной сети
Чтобы экспортировать настройки беспроводной сети, выполните следующие действия:
- Открыть Запустить .
- Найдите Командная строка , щелкните правой кнопкой мыши верхний результат и выберите параметр Запуск от имени администратора .
- Введите следующую команду, чтобы экспортировать профили беспроводной сети, хранящиеся на устройстве, и нажмите . Введите : netsh wlan export profile key=clear folder=»FOLDER-PATH»
В команде замените FOLDER- ПУТЬ с путем к папке назначения экспорта.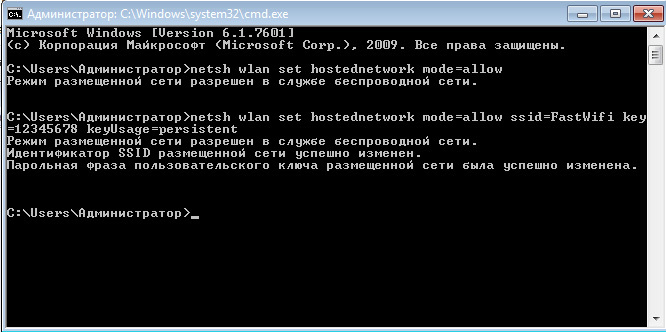 Например, эта команда экспортирует профили в папку «wireless-backup»: netsh wlan export profile key=clear folder=»C:\Users\username\Documents\wireless-backup»
Например, эта команда экспортирует профили в папку «wireless-backup»: netsh wlan export profile key=clear folder=»C:\Users\username\Documents\wireless-backup»
- (Необязательно) Введите следующую команду для экспорта определенного профиля и нажмите Введите : netsh wlan export имя профиля = «WLAN-PROFILE-NAME» key = clear folder = «FOLDER-PATH»
В команде замените WLAN-PROFILE-NAME на имя профиля, который вы хотите экспортировать, и FOLDER-PATH на расположение папки для экспорта информации. Например, эта команда экспортирует в папку «wireless-backup» только профиль цунами: netsh wlan export profile name=»tsunami» key=clear folder=»C:\Users\username\Documents\wireless-backup»
(Изображение предоставлено Future) После выполнения этих шагов все профили будут экспортированы в указанное вами место. Вывод также покажет имя и путь для каждой резервной копии XML-файла.
Вывод также покажет имя и путь для каждой резервной копии XML-файла.
Команда экспорта создаст файл XML для каждого профиля беспроводной сети, хранящегося на устройстве. Кроме того, мы используем параметр «key=clear» , который будет запрашивать сохранение ключа безопасности сети для каждой сети в файле XML. Поэтому храните эти записи в безопасности, так как их можно легко просмотреть или отредактировать с помощью любого текстового редактора.
Импорт настроек беспроводной сети
Чтобы импортировать настройки беспроводной сети в Windows 10 с помощью командной строки, выполните следующие действия:
- Открыть Запустить .
- Найдите Командная строка , щелкните правой кнопкой мыши верхний результат и выберите параметр Запуск от имени администратора .
- Введите следующую команду для импорта профилей беспроводной сети и нажмите Введите : netsh wlan add profile filename=»FOLDER-PATH\WLAN-EXPORTED-FILE»
В команде замените FOLDER-PATH \WLAN-EXPORTED-FILE с путем и именем экспортируемого файла. Например, эта команда импортирует определенный профиль, хранящийся в папке «Wireless-Backup»: netsh wlan add profile filename=»C:\Users\username\Documents\wireless-backup\Wi-Fi-tsunami.xml»
Например, эта команда импортирует определенный профиль, хранящийся в папке «Wireless-Backup»: netsh wlan add profile filename=»C:\Users\username\Documents\wireless-backup\Wi-Fi-tsunami.xml»
- Совет: Если у вас несколько профилей, повторите шаги и обязательно обновите путь к файлу и имя файла экспортированного профиля.
- (Необязательно) Введите следующую команду, чтобы импортировать профиль для определенного беспроводного интерфейса и текущего пользователя, и нажмите . Введите : netsh wlan добавить имя файла профиля = «ПУТЬ К ПАПКЕ \ WLAN-EXPORTED-FILE» Интерфейс = «ИМЯ WLAN-ИНТЕРФЕЙСА» пользователь = текущий
В команде измените ПУТЬ К ПАПКЕ \ WLAN-EXPORTED- ФАЙЛ для пути и имени экспортированного файла, содержащего информацию о профиле, и WLAN-INTERFACE-NAME с именем интерфейса, настройки которого вы хотите импортировать.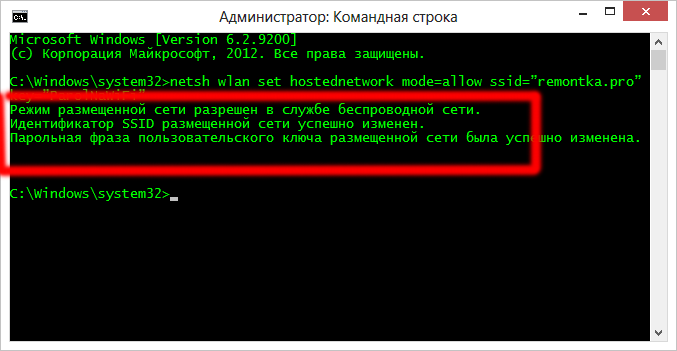 Например, эта команда импортирует настройки в интерфейс Wi-Fi: netsh wlan add profile filename=»C:\Users\username\Documents\wireless-backup\Wi-Fi-tsunami.xml» Interface=»Wi- Fi» пользователь=текущий
Например, эта команда импортирует настройки в интерфейс Wi-Fi: netsh wlan add profile filename=»C:\Users\username\Documents\wireless-backup\Wi-Fi-tsunami.xml» Interface=»Wi- Fi» пользователь=текущий
После выполнения этих шагов профиль будет импортирован, что позволит устройству подключиться к беспроводной сети без дополнительной настройки.
Как создать отчет о сетевом адаптере Wi-Fi в Windows 10
Если вам нужно устранить неполадки беспроводного подключения к точке доступа, netsh также включает команду для создания подробного отчета со многими важными деталями.
Чтобы создать отчет о беспроводной сети, выполните следующие действия:
- Открыть Запустить .
- Найдите Командная строка , щелкните правой кнопкой мыши верхний результат и выберите параметр Запуск от имени администратора .
- Введите следующую команду, чтобы создать отчет о беспроводном адаптере, и нажмите .
 Введите : netsh wlan show wlanreport
Введите : netsh wlan show wlanreport
- Введите следующую команду, чтобы открыть отчет, и нажмите Enter . : C:\ProgramData\Microsoft\Windows\WlanReport\wlan-report-latest.html
После выполнения этих шагов отчет откроется в веб-браузере по умолчанию.
Отчеты WLAN содержат график состояния подключения, включая такую информацию, как время начала подключения, время отключения, ошибки и многое другое. В отчете также содержится сводная информация о сетевых адаптерах, настроенных в вашей системе, успешных и неудачных сеансах, причинах отключения и т. д. Это подробный отчет, который может помочь вам выявить многие проблемы с подключением к Wi-Fi.
Несмотря на то, что вы можете управлять многими параметрами беспроводной сети с помощью приложения «Настройки», инструмент командной строки netsh предоставляет вам более продвинутые инструменты для просмотра, настройки и устранения неполадок с соединениями Wi-Fi и Ethernet.
Мы сосредоточимся только на наиболее распространенных командах, но вы всегда можете использовать команду «netsh wlan» для просмотра всех доступных параметров.
Дополнительные ресурсы
Для получения дополнительных полезных статей, обзоров и ответов на распространенные вопросы о Windows 10 посетите следующие ресурсы:
- Windows 11 для Windows Central — все, что вам нужно знать
- Windows 10 для Windows Central — все, что вам нужно знать
Получайте лучшее из Windows Central каждый день в свой почтовый ящик!
Свяжитесь со мной, чтобы сообщить о новостях и предложениях от других брендов Future. Получайте электронные письма от нас от имени наших надежных партнеров или спонсоров. Мауро Хукулак — технический писатель WindowsCentral.com. Его основной задачей является написание подробных инструкций, которые помогут пользователям получить максимальную отдачу от Windows 10 и многих связанных с ней технологий.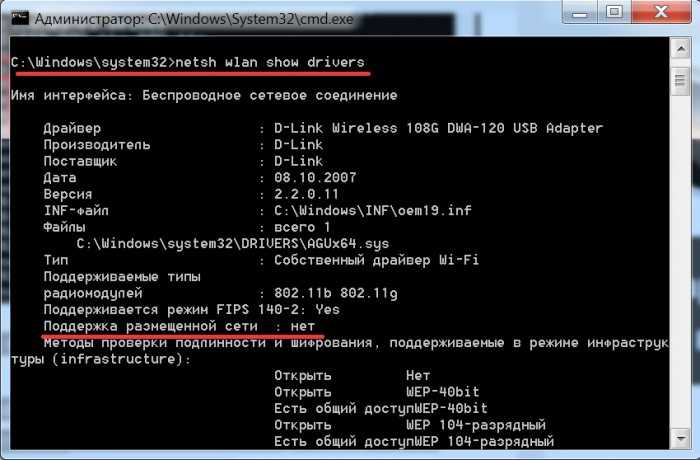 У него есть опыт работы в сфере ИТ с профессиональными сертификатами Microsoft, Cisco и CompTIA, и он является признанным членом сообщества Microsoft MVP.
У него есть опыт работы в сфере ИТ с профессиональными сертификатами Microsoft, Cisco и CompTIA, и он является признанным членом сообщества Microsoft MVP. Информационный бюллетень Windows Central
Благодарим вас за регистрацию в Windows Central. Вскоре вы получите электронное письмо с подтверждением.
Возникла проблема. Пожалуйста, обновите страницу и повторите попытку.
Отправляя свою информацию, вы соглашаетесь с Условиями использования (открывается в новой вкладке) и Политикой конфиденциальности (открывается в новой вкладке) и вам исполнилось 16 лет.Windows Central является частью Future US Inc, международной медиа-группы и ведущего цифрового издателя. Посетите наш корпоративный сайт (откроется в новой вкладке).
© Future US, Inc. Полный 7-й этаж, 130 West 42nd Street, Нью-Йорк, Нью-Йорк 10036.
windows 10 — Включить Wi-Fi через командную строку
Задавать вопрос
спросил
Изменено 4 года, 11 месяцев назад
Просмотрено 6к раз
У меня есть пакетный файл/скрипт, который отключается от текущей сети Wi-Fi, подключается к определенной сети Wi-Fi, затем устанавливает статический IP-адрес, и он работает в Windows 7, но не в Windows 10, если Wi-Fi «отключен».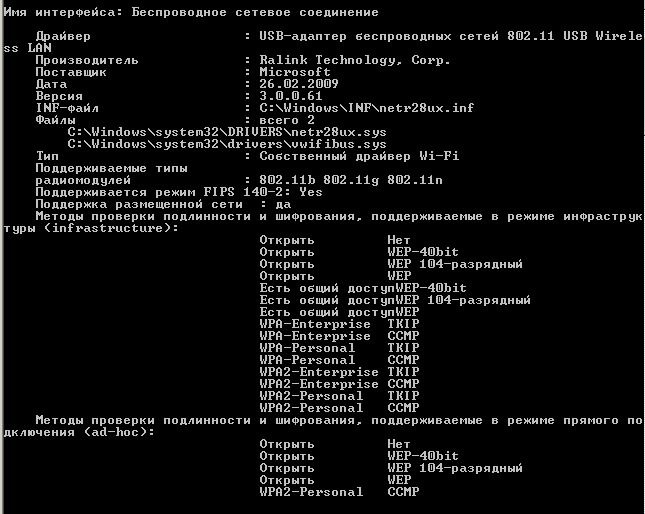
Если поможет, панель управления -> Сеть и Интернет -> Сетевые подключения, Wi-Fi включен, но на нем красный крестик и netsh wlan connect name=%ltName% не работает (где для ltName задано правильное имя профиля Wi-Fi, и это известная сеть). Кроме того, кнопка ползунка «Настройки», «Wi-Fi» в верхней части страницы отключена.
Также скрипт запускается от имени Администратора и под управлением Windows 10 Pro версии 1607.
Скрипт:
:: отключиться от текущей сети отключение сети через сеть установить ltName=insertNameHere :: теперь подключитесь к Wi-Fi netsh wlan connect name=%ltName% IP-адрес интерфейса netsh установлен "Wi-Fi" статический xxx.xxx.xxx.xxx 255.255.255.0 ::Пауза
- windows-10
- беспроводная сеть
- командная строка
- пакетный файл
7
Насколько я знаю и смог найти после тщательного поиска, нет способа сделать это напрямую.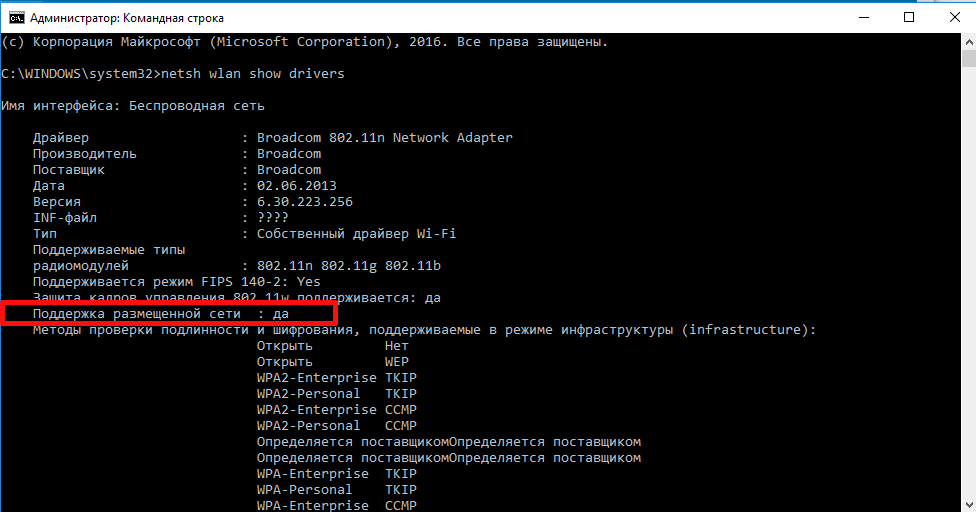


 cpl и нажмите Enter. Откроется список подключений. Выберите подключение, используемое для доступа в Интернет, нажмите по нему правой кнопкой мыши и нажмите «Свойства».
cpl и нажмите Enter. Откроется список подключений. Выберите подключение, используемое для доступа в Интернет, нажмите по нему правой кнопкой мыши и нажмите «Свойства». pro key=parolwifi
pro key=parolwifi


 Введите : netsh wlan show profile name=»WLAN-PROFILE-NAME» key=clear
Введите : netsh wlan show profile name=»WLAN-PROFILE-NAME» key=clear 
 Введите : netsh wlan show wlanreport
Введите : netsh wlan show wlanreport