HDR: расширенный динамический диапазон
Изображения с расширенным динамическим диапазоном (High dynamic range — HDR) позволяют фотографам отобразить больше тональных деталей, чем данная камера способна запечатлеть в одном снимке. Это открывает заново условия освещённости, которые ранее были непригодны для съёмки — по чисто техническим соображениям. Новая функция «Слияние в HDR» в Photoshop позволяет фотографу объединить серию экспозиций, снятых с вилкой (брекетингом), в одно изображение, которое содержит в себе тональные детали из всей серии.
| → | ||
| снимок без HDR | с использованием HDR |
|---|
Автором примера является Kyle Kruchock (однако пример был сильно изменён).
Бесплатный сыр, однако, бывает только в мышеловке: попытка расширить тональный диапазон неизбежно удаётся за счёт снижения контрастности отдельных тонов. Умение использовать слияние в HDR в Photoshop может помочь вам извлечь максимум из вашего динамического диапазона в сложных условиях освещённости — сохранив при этом разумную контрастность.
Мотивация: дилемма динамического диапазона
По мере того как цифровые сенсоры достигают всё большего разрешения и, соответственно, меньших размеров пикселей, одно из качеств изображения, которое никак от этого не выигрывает — это динамический диапазон. В частности, это заметно при использовании компактных цифровых камер с разрешением порядка 8 мегапикселей, поскольку они больше прежнего подвержены засветкам или шумам в тенях. Потом, в некоторых сценах просто содержится больший диапазон яркостей, чем в состоянии передать современные цифровые камеры — любого типа.
«Хорошей новостью» является то, что практически любая камера в состоянии охватить большой динамический диапазон — просто не за один снимок. Просто варьируя выдержку, большинство цифровых камер могут изменить количество света, попавшего на сенсор, в 50 000 раз или более. Съёмка большого динамического диапазона пытается использовать эту характеристику посредством создания изображений, собранных из нескольких экспозиций, которые в сумме могут значительно превзойти динамический диапазон одиночной экспозиции.
Когда использовать HDR-изображения
Я предложил бы использовать HDR, только когда распределение яркости в сцене не может быть легко скомпенсировано использованием градиентного фильтра (GND), поскольку фильтры GND расширяют динамический диапазон, сохраняя при этом локальный контраст. Идеально подходят для применения градиентных фильтров сцены с простой геометрией освещения, такой как линейный переход от света к тени, который часто встречается в пейзажной фотографии (где относительно тёмная земля переходит в яркое небо).
| Фильтр GND | Результат |
На контрасте, сцена, распределение яркостей в которой не может быть легко скомпенсировано с использованием фильтра GND, показана на примере взгляда из арки.
| Распределение яркости | Недодержка | Передержка |
Мы видим, что на снимке присутствует примерно три тональных области с резкими переходами на границах — соответственно, требуется специальный градиентный фильтр.
Внутренняя обработка файла HDR
Photoshop создаёт файл HDR, используя информацию EXIF каждого из снимков серии, чтобы определить длину выдержки, диафрагму и чувствительность ISO. В дальнейшем эта информация используется для оценки количества света, полученного из каждой части изображения. Поскольку этот свет может существенно варьироваться по интенсивности, Photoshop создаёт файл HDR, используя для описания каждого из каналов цветности 32 бита (в отличие от обычных 16 или даже 8 бит, как это описано в главе, посвящённой глубине цветности изображения). Действительным преимуществом является то, что в файлах HDR эти добавленные биты используются для создания относительно широкой шкалы яркостей, которую можно скорректировать для нужд вашего изображения.
32-битный формат файла HDR описывает расширенный динамический диапазон, используя свою разрядность для записи действительных чисел, известной также как экспоненциальная запись. Действительное число состоит из мантиссы (десятичного дробного числа от 1 до 10) и порядка, т.е., 10 в некоторой степени, например, 5.467×10 3, в отличие от обычных 0-255 (для 8 бит) или 0-65535 (для 16 бит) целочисленных единиц цветности. Таким образом файл изображения может передать яркость 4,300,000,000 простокак 4.3x109, что было бы слишком много даже для 32-битных целых чисел.
Заметно, что запись действительных чисел выглядит изящнее и более кратко, но как это помогает компьютеру? Почему бы просто не добавлять больше бит, чтобы определить соответствующие большие числа, и как следствие, большой динамический диапазон? Вспомним, что в обычных файлах форматов LDR гораздо больше бит используется на разницу в светлых тонах, чем в тёмных (об этом подробно рассказывает отдельная глава, посвящённая коррекции гаммы). В результате по мере увеличения числа бит всё большая их часть будет потрачена на более точное описание цвета вместо расширения динамического диапазона.
В результате по мере увеличения числа бит всё большая их часть будет потрачена на более точное описание цвета вместо расширения динамического диапазона.
| Представление выделения бит под увеличение яркости |
Примечание: данное представление является качественной оценкой и зависит от прочих факторов, таких как разрядность экрана, гамма монитора и т.д. Сокращение дистанции между битами для более ярких значений является следствием того, что обычные 8 и 16-битные файлы JPEG гамма-кодированы, что может в действительности помочь расширить динамический диапазон для малоразрядных файлов; но по мере увеличения разрядности гамма-кодирование становится всё менее и менее эффективным.
Файлы HDR решают эту дилемму снижения эффективности в LDR посредством использования действительных чисел, которые пропорциональны настоящим значениям яркости изображения (коэффициент гаммы равен 1, то есть, гамма линейная).
Примечание: так же как высокая разрядность изображения не означает, что в нём содержится больше оттенков цвета, широкий динамический диапазон файла сам по себе не гарантирует большого динамического диапазона изображения, если он не представлен в изображаемом предмете.
Все эти дополнительные биты, которые обеспечивает нам формат HDR, великолепны и позволяют нам по сути отображать практически бесконечный диапазон яркостей. Проблема в том, что дисплей вашего компьютера (или итоговый фотоотпечаток) может передать только ограниченную шкалу яркости.
Подготовка почвы
Поскольку создание HDR-изображения требует серии экспозиций с идентичным позиционированием, важна стабильность штатива. Photoshop имеет функцию, которая пытается выравнивать изображения в случае, если камера перемещалась между снимками, однако наилучшие результаты достигаются, если на неё не рассчитывать.
Не забудьте сделать как минимум три экспозиции, хотя для оптимальной точности рекомендуется пять. Увеличение числа экспозиций позволяет алгоритму HDR лучше оценить, как ваша камера преобразует свет в цифровые значения (кривую чувствительности цифрового сенсора)— создавая более равномерное тональное распределение. Пример с видом из арки лучше решается несколькими промежуточными экспозициями в дополнение к двум показанным ранее.
| Эталон | -1 ступень | -2 ступени | -3 ступени |
Важно, чтобы на наиболее тёмной из экспозиций не содержалось засветок в областях, где вы хотите ухватить детали. Наиболее яркая экспозиция должна показывать самые тёмные области изображения с достаточно высокой яркостью, чтобы они были относительно бесшумны и чётко видны. Каждая экспозиция должна быть отделена от соседней одной-двумя ступенями, и в идеале они должны быть получены изменением выдержки, а не диафрагмы или чувствительности ISO. Помните, что каждая ступень диафрагмы означает увеличение (+1 ступень) или сокращение (-1 ступень) пропускаемого света вдвое.
Заметим заодно ещё один недостаток HDR-изображений: они требуют относительно статического предмета съёмки в связи с необходимостью получения нескольких независимых экспозиций. Предыдущий пример с океаном на закате, следовательно, был бы не слишком уместен для использования техники HDR, поскольку волны значительно смещались бы между экспозициями.
Создание 32-битного файла HDR в Photoshop
Мы используем Adobe Photoshop, чтобы преобразовать последовательность экспозиций в одно изображение, которое использует тональное отображение для передачи того, что мы могли бы увидеть своими глазами. Прежде чем тональное отображение станет возможно, нам потребуется объединить все экспозиции в один 32-битный файл HDR.
Откройте инструмент HDR (File→Automate→Merge to HDR) и загрузите все экспозиции; для показанного выше примера использовалось четыре снимка. Если снимки не были сделаны со стабильного штатива, на этом шаге может потребоваться включить выравнивание (Attempt to Automatically Align Source Images), что существенно увеличивает время обработки. Нажав «OK», вы вскоре увидите сообщение «Расчёт функции чувствительности камеры» (Computing Camera Response Curves).
Когда компьютер закончит обработку, он покажет окно с комбинированной гистограммой. Photoshop вычисляет точку белого, но в результате его вычислений яркие части изображения зачастую оказываются засвечены. Вы можете сдвинуть точку белого к правой границе пиков гистограммы, чтобы получить все яркие детали. Полученное значение применяется только в целях просмотра, его потребуется определить более точно позже. Нажав «OK», вы получите 32-битное HDR-изображение, которое можно в этот момент сохранить. Учтите, что изображение может в этот момент выглядеть достаточно тёмным; только после преобразования в 16 или 8-битное изображение (с использованием тонального отображения) оно станет более похожим на желаемый результат.
Вы можете сдвинуть точку белого к правой границе пиков гистограммы, чтобы получить все яркие детали. Полученное значение применяется только в целях просмотра, его потребуется определить более точно позже. Нажав «OK», вы получите 32-битное HDR-изображение, которое можно в этот момент сохранить. Учтите, что изображение может в этот момент выглядеть достаточно тёмным; только после преобразования в 16 или 8-битное изображение (с использованием тонального отображения) оно станет более похожим на желаемый результат.
На этом этапе, в виде 32-битного файла HDR, к изображению могут быть применены лишь немногие способы обработки, так что хранить его в таком виде иначе, как в целях архивации, практически бесполезно. Одной из доступных функций является компенсация экспозиции (Image→Adjustments→Exposure). Вы можете попробовать увеличить экспозицию, чтобы увидеть все скрытые детали в тенях, или уменьшить её, чтобы увидеть все скрытые яркие детали.
Использование тонального отображения HDR в Photoshop
Используем Adobe Photoshop для преобразования 32-битного HDR-изображенияв 16 или 8-битный файл LDR, применив тональное отображение. Это потребует от нас принципиальных решений о типе тонального отображения, в зависимости от предмета съёмки и распределения яркости в фотографии.
Это потребует от нас принципиальных решений о типе тонального отображения, в зависимости от предмета съёмки и распределения яркости в фотографии.
Запустите преобразование изображения в обычное 16-битное (Image→Mode→16 Bits/Channel), и вы увидите инструмент преобразования HDR. Можно выбрать один из четырёх методов тонального отображения, как описано ниже.
| Экспозиция и гамма | Этот метод даёт вам возможность скорректировать экспозицию и гамму вручную, что служит эквивалентом изменению яркости и контраста, соответственно. |
|---|---|
| Компрессия яркости | У этого метода нет параметров настройки, он применяет специальную тональную кривую, которая значительно сокращает контраст ярких частей, чтобы высветлить и сохранить контраст в остальном изображении. |
| Эквализация гистограммы | Этот метод пытается перераспределить гистограмму HDR в диапазон контрастности обычного 16 или 8-битного изображения. В нём применяется специальная тональная кривая, которая растягивает пики гистограммы, так чтобы она стала более однородной. Обычно это наилучшим образом работает для гистограмм, в которых есть несколько относительно узких пиков без пикселей в промежутках. Обычно это наилучшим образом работает для гистограмм, в которых есть несколько относительно узких пиков без пикселей в промежутках. |
| Локальная адаптация | Это наиболее гибкий метод и, пожалуй, наиболее используемый фотографами. В отличие от трёх предыдущих, этот метод меняет яркость частей изображения на попиксельной основе (аналогично повышению локального контраста). Тем самым глаз обманывается, полагая, будто контрастность изображения выше, что зачастую критично для потерявших контрастность HDR-изображений. Этот метод позволяет изменять тональную кривую для лучшего соответствия изображению. |
Прежде чем использовать любой из этих методов, сперва может быть полезно определить точки белого и чёрного, используя движки на гистограмме изображения (основы этой концепции изложены в главе «Photoshop: используем «Уровни»»). Нажмите на двойную стрелку рядом с пунктом «Тональные кривые и гистограмма» (Toning Curve and Histogram), чтобы получить гистограмму изображения и движки.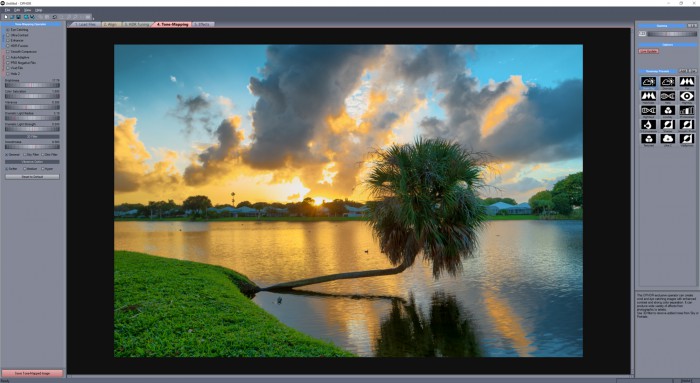
Заключительная часть данной главы фокусируется на параметрах настройки метода «локальной адаптации», поскольку он, вероятно, является наиболее используемым и обеспечивает максимальную степень свободы.
Концепция: тональная иерархия и контрастность изображения
В отличие от трёх остальных методов преобразования, локальная адаптация необязательно сохраняет общую иерархию тонов. Она транслирует интенсивности пикселей не цельной тональной кривой, а с учётом значений окружающих пикселей. Это означает, что в отличие от использования тональной кривой, тона на гистограмме могут быть не просто растянуты и сжаты, но могут и пересекаться в позициях. Визуально это означает, что часть изображения, которая изначально была темнее другой части, может получить аналогичную яркость или даже стать ярче — пусть даже ненамного.
| Недодержка | Передержка | Композит с нарушением тональной иерархии |
Очевидным примером случая, когда тональная иерархия сохраняется, является использование градиентного фильтра для расширения динамического диапазона (хотя это не является примером работы локальной адаптации). В этом примере, несмотря на то что морская пена и блестящие камни на переднем плане в действительности темнее, чем поверхность океана на расстоянии, итоговое изображение передаёт океан вдалеке как более тёмный. Ключевая концепция состоит в том, что при переходе к дальней части картины наши глаза адаптируются к изменению яркости (как при взгляде на яркое небо), тогда как на ближней дистанции адаптироваться незачем. Имитация этой характеристики зрения может рассматриваться как цель метода локальной адаптации — в частности, для распределений яркости, которые более сложны, чем простой вертикальный переход, как на берегу океана на закате.
В этом примере, несмотря на то что морская пена и блестящие камни на переднем плане в действительности темнее, чем поверхность океана на расстоянии, итоговое изображение передаёт океан вдалеке как более тёмный. Ключевая концепция состоит в том, что при переходе к дальней части картины наши глаза адаптируются к изменению яркости (как при взгляде на яркое небо), тогда как на ближней дистанции адаптироваться незачем. Имитация этой характеристики зрения может рассматриваться как цель метода локальной адаптации — в частности, для распределений яркости, которые более сложны, чем простой вертикальный переход, как на берегу океана на закате.
Пример более комплексного распределения яркости показан ниже для трёх изображений статуи. Мы называем контраст на большой части изображения общим, тогда как изменения контраста в малых частях называются локальной контрастностью. Метод локальной адаптации старается сохранить локальную контрастность, снижая общую (аналогично тому, что происходит с примером заката в океане).
| Оригинал | Высокая общая контрастность Низкая локальная контрастность | Низкая общая контрастность Высокая локальная контрастность |
На примере выше проиллюстрировано визуально, как локальный и глобальный контраст влияют на изображение. Обратите внимание, как крупномасштабные (глобальные) полосы света и тени преувеличены в случае высокой общей контрастности. Наоборот, в случае с низкой глобальной контрастностью лицо статуи в анфас имеет практически одинаковую яркость с профилем.
Исходное изображение смотрится прекрасно, поскольку все тональные зоны чётко видны и показаны достаточно контрастно, чтобы выглядеть объёмно. Теперь предположим, что мы начали со среднего изображения, которое было бы идеальным вариантом для преобразования в HDR. Тональное отображение методом локальной адаптации наверняка создало бы изображение, похожее на крайнее правое (хотя, возможно, не настолько утрированное), поскольку оно сохранило бы локальную контрастность, уменьшив при этом общую (тем самым сохраняя текстуру тёмных и светлых зон).
Преобразование HDR методом локальной адаптации
Дистанция, которая отличает локальную контрастность от общей, задаётся радиусом. Радиус и порог аналогичны параметрам маски нерезкости, используемой для локального улучшения контрастности. Большая величина порога повышает локальный контраст, но при этом существует риск возникновения дефектов гало, тогда как чрезмерно малый радиус может придать изображению блёклость. Для любого выбранного изображения рекомендуется подбирать оба параметра для получения нужного эффекта, поскольку их идеальное сочетание зависит от изображаемого предмета.
Вдобавок к подбору величин радиуса и порога практически всегда требуется коррекция тональной кривой изображения. Этот подход идентичен описанному в главе об использовании кривых, где малые и плавные изменения в форме кривой практически всегда идеальны. Такая кривая показана для нашего примера с аркой вместе с результатом её применения.
| Преобразование в Photoshop CS2 | Результат работы метода локальной адаптации |
HDR-изображения, преобразованные в 8 или 16 бит, зачастую требуют доработки с целью повышения точности цветопередачи. Лёгкое использование уровней и коррекции насыщенности может невероятно улучшить проблемные зоны в изображении. В общем, зоны, прибавившие в контрасте (более крутой участок тональной кривой), покажут заодно усиление насыщенности цвета, тогда как при уменьшении контраста происходит обратное. Изменения в насыщенности порой могут быть желаемыми, как при высветлении теней, но в большинстве других случаев их следует избегать.
Лёгкое использование уровней и коррекции насыщенности может невероятно улучшить проблемные зоны в изображении. В общем, зоны, прибавившие в контрасте (более крутой участок тональной кривой), покажут заодно усиление насыщенности цвета, тогда как при уменьшении контраста происходит обратное. Изменения в насыщенности порой могут быть желаемыми, как при высветлении теней, но в большинстве других случаев их следует избегать.
Основная проблема метода локальной адаптации в том, что он не может отличить падающий свет от отражённого. В результате он может ошибочно затемнить натурально-белые текстуры и высветлить более тёмные. Помните об этом, подбирая радиус и порог, так чтобы минимизировать данный эффект.
Совет: используйте HDR для снижения шума в тени
Даже если изображаемая сцена не требует расширения динамического диапазона, итоговое фото всё же может выиграть от его побочного эффекта: снижения шума в тени. Замечали, что цифровые изображения всегда более шумные в тени, чем в ярких зонах? Происходит это потому, что соотношение сигнал-шум в изображении выше, когда светосигнал сильнее. Вы можете обратить это себе на пользу, объединяя правильно выдержанное изображение с передержанным. Photoshop всегда использует для передачи выбранного тона наиболее выдержанное изображение — таким образом собирая больше света в деталях в тени (при этом без передержки).
Вы можете обратить это себе на пользу, объединяя правильно выдержанное изображение с передержанным. Photoshop всегда использует для передачи выбранного тона наиболее выдержанное изображение — таким образом собирая больше света в деталях в тени (при этом без передержки).
Рекомендации
Помните, что HDR-изображения абсолютно новы — в частности, в сфере цифровой фотографии. Существующие инструменты наверняка будут значительно улучшаться; в настоящее время не существует и может никогда не появиться автоматический одношаговый процесс преобразования HDR-изображений в приятно выглядящий экранный или печатный вид. Следовательно, хорошие преобразования HDR для получения реалистичных и приятных глазу изображений требуют значительной работы и эксперимента.
Вдобавок, неверно преобразованные или проблематичные HDR-изображения после преобразования могут выглядеть блёкло. И хотя первым шагом к исправлению положения следует считать изменение параметров преобразования, применение повышения локального контраста может также дать неплохие результаты.
Как и со всеми новыми инструментами, старайтесь не злоупотреблять их использованием. Проявляйте осторожность, нарушая исходную тональную иерархию изображений; не ждите, что глубокая тень станет практически такой же светлой, как яркое небо. В примере с аркой освещённое солнцем здание и небо являются самыми яркими объектами, и они остаются такими в итоговом изображении. Чрезмерное редактирование в процессе преобразования из HDR запросто может привести к потере реализма изображения. В конечном счёте HDR следует использовать, только когда это необходимо; наилучшие результаты всегда могут быть достигнуты, если начать с хорошего освещения.
Что это и как его открыть?
Репортер: Jay Geater | Обновлено: November 26, 2018
Резюме файла HDR
Расширение файла HDR имеет два тип (-ов) файла (-ов) и связано с два различными программными обеспечениями, но главным образом с HDRSoft Photomatix, разработанным HDRsoft.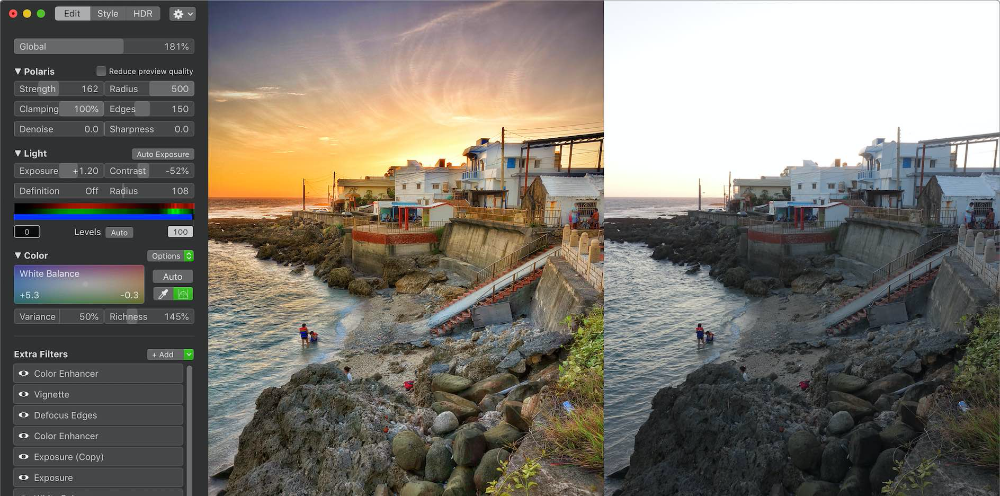 Часто они представлены в формате High Dynamic Range Image File.
Расширение файла HDR указано преимущественно в категории Raster Image Files. В менее распространенных приложениях они также могут откноситься к GIS Files.
Часто они представлены в формате High Dynamic Range Image File.
Расширение файла HDR указано преимущественно в категории Raster Image Files. В менее распространенных приложениях они также могут откноситься к GIS Files.
Файлы HDR находятся на мобильных устройствах и настольных компьютерах, и их можно открыть в Windows и Mac. Рейтинг популярности файлов HDR составляет «Низкий». Это означает, что они не часто встречаются на большинстве устройств.
Интересно узнать больше о расширении файла HDR? Для того, чтобы узнать о программе, открывающей файлы HDR, а также ознакомиться с другими советами по устранению неполадок, рекомендуется обратиться к подробной информации о файле, представленной ниже.
Универсальность
Ранг Файла
/ 11690
Активность
государство
26
November
2018
Редактировано
Открыть HDR с помощью FileViewPro
Продукт Solvusoft
Скачать бесплатно
Установить необязательные продукты — FileViewPro (Solvusoft) | Лицензия | Политика защиты личных сведений | Условия | Удаление
Известные HDR-файлы
2 существующих типов файлов используют это расширение
Основной тип HDR
. HDR
HDR
| Форматирование: | .hdr |
| Класс: | High Dynamic Range Image File |
Это цифровая фотография, которая сохраняется в формате изображения программы HDRsoft. Он используется для расширения диапазона яркости и цвета цифрового изображения.
| Программист: | HDRsoft |
| Дивизион: | Файлы растровых изображений |
| Папка: | HKEY_CLASSES_ROOT\.hdr |
Программные обеспечения, открывающие High Dynamic Range Image File:
HDRSoft Photomatix, разработчик — HDRsoft
| Windows |
| Mac |
Альтернативные типы HDR
.HDR
| Форматирование: | . hdr hdr |
| Класс: | ESRI BIL Header File |
Информация о заголовочном файле .BIL содержится в этом файле ГИС. Файл отвечает за определение формата и расположения файла .BIL и сохраняется в виде текста ASCII.
| Программист: | ESRI |
| Дивизион: | Файлы GIS |
Программы, открывающие файлы ESRI BIL Header File :
ESRI ArcGIS for Desktop, разработчик — ESRI (Environmental Systems Research Institute)
Совместимый с:
| Windows |
Установить необязательные продукты — FileViewPro (Solvusoft) | Лицензия | Политика защиты личных сведений | Условия | Удаление
Поиск типов файлов
Общие сведения о проблемах с HDR
Типичные проблемы открытия HDR
HDRSoft Photomatix нет
При двойном щелчке HDR-файла может появиться диалоговое окно операционной системы с сообщением о том, что он «Не удается открыть этот тип файла». Как правило, это происходит в %%os%%, поскольку HDRSoft Photomatix не установлен на вашем компьютере. Типичный путь открытия документа HDR двойным щелчком не будет работать, так как %%os%% не может установить подключение к программе.
Как правило, это происходит в %%os%%, поскольку HDRSoft Photomatix не установлен на вашем компьютере. Типичный путь открытия документа HDR двойным щелчком не будет работать, так как %%os%% не может установить подключение к программе.
Совет. Когда установлено другое приложение HDR, вы можете открыть его, выбрав «Показать приложения» и используя эту программу.
HDRSoft Photomatix устарел
Файл High Dynamic Range Image File несовместим с HDRSoft Photomatix, поскольку возможно, установлена неправильная версия. Вам нужно будет загрузить более новую версию HDRSoft Photomatix, если у вас нет правильной версии. Основной причиной этой проблемы является то, что файл High Dynamic Range Image File был создан другой (более новой) версией HDRSoft Photomatix, чем установленная.
Совет . Щелчок правой кнопкой мыши на HDR-файле, затем выбрав «Свойства» (Windows) или «Получить информацию» (Mac), может предоставить подсказки о версии файла.
В первую очередь проблемы, возникающие при открытии HDR-файлов, связаны с тем, что на вашем компьютере установлена неправильная версия HDRSoft Photomatix.
Другие причины проблем при открытии HDR-файлов
Даже при установке правильной версии HDRSoft Photomatix вы все равно можете испытывать трудности с открытием HDR-файлов. Если у вас по-прежнему возникают проблемы с открытием файлов HDR, могут возникнуть другие проблемы с компьютером. Другие причины, способствующие этому:
- Тип файла HDR Неверные записи реестра
- Повреждение описания файла HDR внутри реестра
- Неисправная установка программы HDR, такой как HDRSoft Photomatix
- Сам HDR-файл поврежден
- HDR заражен вирусом
- Оборудование, связанное с HDR, имеет устаревшие драйверы
- Слишком много приложений открыто на вашем компьютере, чтобы успешно загрузить файл High Dynamic Range Image File
Опрос: Используете ли вы компьютер или мобильное устройство, чаще просматривать файлы?
Компьютер (настольный компьютер, ноутбук)Мобильный (телефон, планшет)
Как исправить проблемы с открытием файлов HDR
Установить необязательные продукты — FileViewPro (Solvusoft) | Лицензия | Политика защиты личных сведений | Условия | Удаление
Расширение файла # A B C D E F G H I J K L M N O P Q R S T U V W X Y Z
Изображения с расширенным динамическим диапазоном в Photoshop
- Руководство пользователя Photoshop
- Введение в Photoshop
- Мечтайте об этом.
 Сделайте это.
Сделайте это. - Новые возможности Photoshop
- Редактирование первой фотографии
- Создание документов
- Photoshop | Часто задаваемые вопросы
- Системные требования Photoshop
- Перенос наборов настроек, операций и настроек
- Знакомство с Photoshop
- Мечтайте об этом.
- Photoshop и другие продукты и услуги Adobe
- Работа с графическим объектом Illustrator в Photoshop
- Работа с файлами Photoshop в InDesign
- Материалы Substance 3D для Photoshop
- Photoshop и Adobe Stock
- Работа со встроенным расширением Capture в Photoshop
- Библиотеки Creative Cloud Libraries
- Библиотеки Creative Cloud в Photoshop
- Работа в Photoshop с использованием Touch Bar
- Сетка и направляющие
- Создание операций
- Отмена и история операций
- Photoshop на iPad
- Photoshop на iPad | Общие вопросы
- Знакомство с рабочей средой
- Системные требования | Photoshop на iPad
- Создание, открытие и экспорт документов
- Добавление фотографий
- Работа со слоями
- Рисование и раскрашивание кистями
- Выделение участков и добавление масок
- Ретуширование композиций
- Работа с корректирующими слоями
- Настройка тональности композиции с помощью слоя «Кривые»
- Применение операций трансформирования
- Обрезка и поворот композиций
- Поворот, панорамирование, масштабирование и восстановление холста
- Работа с текстовыми слоями
- Работа с Photoshop и Lightroom
- Получение отсутствующих шрифтов в Photoshop на iPad
- Японский текст в Photoshop на iPad
- Управление параметрами приложения
- Сенсорные ярлыки и жесты
- Комбинации клавиш
- Изменение размера изображения
- Прямая трансляция творческого процесса в Photoshop на iPad
- Исправление недостатков с помощью восстанавливающей кисти
- Создание кистей в Capture и их использование в Photoshop
- Работа с файлами Camera Raw
- Создание и использование смарт-объектов
- Коррекция экспозиции изображений с помощью инструментов «Осветлитель» и «Затемнитель»
- Бета-версия веб-приложения Photoshop
- Часто задаваемые вопросы | Бета-версия веб-приложения Photoshop
- Общие сведения о рабочей среде
- Системные требования | Бета-версия веб-приложения Photoshop
- Комбинации клавиш | Бета-версия веб-приложения Photoshop
- Поддерживаемые форматы файлов | Бета-вервия веб-приложения Photoshop
- Открытие облачных документов и работа с ними
- Совместная работа с заинтересованными сторонами
- Ограниченные возможности редактирования облачных документов
- Облачные документы
- Облачные документы Photoshop | Часто задаваемые вопросы
- Облачные документы Photoshop | Вопросы о рабочем процессе
- Работа с облачными документами и управление ими в Photoshop
- Обновление облачного хранилища для Photoshop
- Не удается создать или сохранить облачный документ
- Устранение ошибок с облачными документами Photoshop
- Сбор журналов синхронизации облачных документов
- Общий доступ к облачным документам и их редактирование
- Общий доступ к файлам и комментирование в приложении
- Рабочая среда
- Основные сведения о рабочей среде
- Более быстрое обучение благодаря панели «Новые возможности» в Photoshop
- Создание документов
- Работа в Photoshop с использованием Touch Bar
- Галерея инструментов
- Установки производительности
- Использование инструментов
- Сенсорные жесты
- Возможности работы с сенсорными жестами и настраиваемые рабочие среды
- Обзорные версии технологии
- Метаданные и комментарии
- Комбинации клавиш по умолчанию
- Возможности работы с сенсорными жестами и настраиваемые рабочие среды
- Помещение изображений Photoshop в другие приложения
- Установки
- Комбинации клавиш по умолчанию
- Линейки
- Отображение или скрытие непечатных вспомогательных элементов
- Указание колонок для изображения
- Отмена и история операций
- Панели и меню
- Помещение файлов
- Позиционирование элементов с привязкой
- Позиционирование с помощью инструмента «Линейка»
- Наборы настроек
- Настройка комбинаций клавиш
- Сетка и направляющие
- Разработка содержимого для Интернета, экрана и приложений
- Photoshop для дизайна
- Монтажные области
- Просмотр на устройстве
- Копирование CSS из слоев
- Разделение веб-страниц на фрагменты
- Параметры HTML для фрагментов
- Изменение компоновки фрагментов
- Работа с веб-графикой
- Создание веб-фотогалерей
- Основные сведения об изображениях и работе с цветом
- Изменение размера изображений
- Работа с растровыми и векторными изображениями
- Размер и разрешение изображения
- Импорт изображений из камер и сканеров
- Создание, открытие и импорт изображений
- Просмотр изображений
- Ошибка «Недопустимый маркер JPEG» | Открытие изображений
- Просмотр нескольких изображений
- Настройка палитр цветов и образцов цвета
- HDR-изображения
- Подбор цветов на изображении
- Преобразование между цветовыми режимами
- Цветовые режимы
- Стирание фрагментов изображения
- Режимы наложения
- Выбор цветов
- Внесение изменений в таблицы индексированных цветов
- Информация об изображениях
- Фильтры искажения недоступны
- Сведения о цвете
- Цветные и монохромные коррекции с помощью каналов
- Выбор цветов на панелях «Цвет» и «Образцы»
- Образец
- Цветовой режим (или режим изображения)
- Цветовой оттенок
- Добавление изменения цветового режима в операцию
- Добавление образцов из CSS- и SVG-файлов HTML
- Битовая глубина и установки
- Слои
- Основные сведения о слоях
- Обратимое редактирование
- Создание слоев и групп и управление ими
- Выделение, группировка и связывание слоев
- Помещение изображений в кадры
- Непрозрачность и наложение слоев
- Слои-маски
- Применение смарт-фильтров
- Композиции слоев
- Перемещение, упорядочение и блокировка слоев
- Маскирование слоев при помощи векторных масок
- Управление слоями и группами
- Эффекты и стили слоев
- Редактирование слоев-масок
- Извлечение ресурсов
- Отображение слоев с помощью обтравочных масок
- Формирование графических ресурсов из слоев
- Работа со смарт-объектами
- Режимы наложения
- Объединение нескольких фрагментов в одно изображение
- Объединение изображений с помощью функции «Автоналожение слоев»
- Выравнивание и распределение слоев
- Копирование CSS из слоев
- Загрузка выделенных областей на основе границ слоя или слоя-маски
- Просвечивание для отображения содержимого других слоев
- Слой
- Сведение
- Совмещенные изображения
- Фон
- Выделения
- Рабочая среда «Выделение и маска»
- Быстрое выделение областей
- Начало работы с выделениями
- Выделение при помощи группы инструментов «Область»
- Выделение при помощи инструментов группы «Лассо»
- Выбор цветового диапазона в изображении
- Настройка выделения пикселей
- Преобразование между контурами и границами выделенной области
- Основы работы с каналами
- Перемещение, копирование и удаление выделенных пикселей
- Создание временной быстрой маски
- Сохранение выделенных областей и масок альфа-каналов
- Выбор областей фокусировки в изображении
- Дублирование, разделение и объединение каналов
- Вычисление каналов
- Выделение
- Ограничительная рамка
- Коррекции изображений
- Деформация перспективы
- Уменьшение размытия в результате движения камеры
- Примеры использования инструмента «Восстанавливающая кисть»
- Экспорт таблиц поиска цвета
- Корректировка резкости и размытия изображения
- Общие сведения о цветокоррекции
- Применение настройки «Яркость/Контрастность»
- Коррекция деталей в тенях и на светлых участках
- Корректировка «Уровни»
- Коррекция тона и насыщенности
- Коррекция сочности
- Настройка насыщенности цвета в областях изображения
- Быстрая коррекция тона
- Применение специальных цветовых эффектов к изображениям
- Улучшение изображения при помощи корректировки цветового баланса
- HDR-изображения
- Просмотр гистограмм и значений пикселей
- Подбор цветов на изображении
- Кадрирование и выпрямление фотографий
- Преобразование цветного изображения в черно-белое
- Корректирующие слои и слои-заливки
- Корректировка «Кривые»
- Режимы наложения
- Целевая подготовка изображений для печатной машины
- Коррекция цвета и тона с помощью пипеток «Уровни» и «Кривые»
- Коррекция экспозиции и тонирования HDR
- Фильтр
- Размытие
- Осветление или затемнение областей изображения
- Избирательная корректировка цвета
- Замена цветов объекта
- Adobe Camera Raw
- Системные требования Camera Raw
- Новые возможности Camera Raw
- Введение в Camera Raw
- Создание панорам
- Поддерживаемые объективы
- Виньетирование, зернистость и удаление дымки в Camera Raw
- Комбинации клавиш по умолчанию
- Автоматическая коррекция перспективы в Camera Raw
- Обратимое редактирование в Camera Raw
- Инструмент «Радиальный фильтр» в Camera Raw
- Управление настройками Camera Raw
- Обработка, сохранение и открытие изображений в Camera Raw
- Совершенствование изображений с улучшенным инструментом «Удаление точек» в Camera Raw
- Поворот, обрезка и изменение изображений
- Корректировка цветопередачи в Camera Raw
- Краткий обзор функций | Adobe Camera Raw | Выпуски за 2018 г.

- Обзор новых возможностей
- Версии обработки в Camera Raw
- Внесение локальных корректировок в Camera Raw
- Исправление и восстановление изображений
- Удаление объектов с фотографий с помощью функции «Заливка с учетом содержимого»
- Заплатка и перемещение с учетом содержимого
- Ретуширование и исправление фотографий
- Коррекция искажений изображения и шума
- Основные этапы устранения неполадок для решения большинства проблем
- Преобразование изображений
- Трансформирование объектов
- Настройка кадрирования, поворотов и холста
- Кадрирование и выпрямление фотографий
- Создание и редактирование панорамных изображений
- Деформация изображений, фигур и контуров
- Перспектива
- Использование фильтра «Пластика»
- Масштаб с учетом содержимого
- Трансформирование изображений, фигур и контуров
- Деформация
- Трансформирование
- Панорама
- Рисование и живопись
- Рисование симметричных орнаментов
- Варианты рисования прямоугольника и изменения обводки
- Сведения о рисовании
- Рисование и редактирование фигур
- Инструменты рисования красками
- Создание и изменение кистей
- Режимы наложения
- Добавление цвета в контуры
- Редактирование контуров
- Рисование с помощью микс-кисти
- Наборы настроек кистей
- Градиенты
- Градиентная интерполяция
- Заливка и обводка выделенных областей, слоев и контуров
- Рисование с помощью группы инструментов «Перо»
- Создание узоров
- Создание узора с помощью фильтра «Конструктор узоров»
- Управление контурами
- Управление библиотеками узоров и наборами настроек
- Рисование при помощи графического планшета
- Создание текстурированных кистей
- Добавление динамических элементов к кистям
- Градиент
- Рисование стилизованных обводок с помощью архивной художественной кисти
- Рисование с помощью узора
- Синхронизация наборов настроек на нескольких устройствах
- Текст
- Добавление и редактирование текста
- Универсальный текстовый редактор
- Работа со шрифтами OpenType SVG
- Форматирование символов
- Форматирование абзацев
- Создание эффектов текста
- Редактирование текста
- Интерлиньяж и межбуквенные интервалы
- Шрифт для арабского языка и иврита
- Шрифты
- Поиск и устранение неполадок, связанных со шрифтами
- Азиатский текст
- Создание текста
- Ошибка Text Engine при использовании инструмента «Текст» в Photoshop | Windows 8
- Добавление и редактирование текста
- Видео и анимация
- Видеомонтаж в Photoshop
- Редактирование слоев видео и анимации
- Общие сведения о видео и анимации
- Предварительный просмотр видео и анимации
- Рисование кадров в видеослоях
- Импорт видеофайлов и последовательностей изображений
- Создание анимации кадров
- 3D-анимация Creative Cloud (предварительная версия)
- Создание анимаций по временной шкале
- Создание изображений для видео
- Фильтры и эффекты
- Использование фильтра «Пластика»
- Использование эффектов группы «Галерея размытия»
- Основные сведения о фильтрах
- Справочник по эффектам фильтров
- Добавление эффектов освещения
- Использование фильтра «Адаптивный широкий угол»
- Фильтр «Масляная краска»
- Эффекты и стили слоев
- Применение определенных фильтров
- Растушевка областей изображения
- Сохранение и экспорт
- Сохранение файлов в Photoshop
- Экспорт файлов в Photoshop
- Поддерживаемые форматы файлов
- Сохранение файлов в других графических форматах
- Перемещение проектов между Photoshop и Illustrator
- Сохранение и экспорт видео и анимации
- Сохранение файлов PDF
- Защита авторских прав Digimarc
- Сохранение файлов в Photoshop
- Печать
- Печать 3D-объектов
- Печать через Photoshop
- Печать и управление цветом
- Контрольные листы и PDF-презентации
- Печать фотографий в новом макете раскладки изображений
- Печать плашечных цветов
- Дуплексы
- Печать изображений на печатной машине
- Улучшение цветной печати в Photoshop
- Устранение неполадок при печати | Photoshop
- Автоматизация
- Создание операций
- Создание изображений, управляемых данными
- Сценарии
- Обработка пакета файлов
- Воспроизведение операций и управление ими
- Добавление условных операций
- Сведения об операциях и панели «Операции»
- Запись инструментов в операциях
- Добавление изменения цветового режима в операцию
- Набор средств разработки пользовательского интерфейса Photoshop для внешних модулей и сценариев
- Управление цветом
- Основные сведения об управлении цветом
- Обеспечение точной цветопередачи
- Настройки цвета
- Работа с цветовыми профилями
- Управление цветом документов для просмотра в Интернете
- Управление цветом при печати документов
- Управление цветом импортированных изображений
- Выполнение цветопробы
- Подлинность контента
- Подробнее об учетных данных для содержимого
- Идентичность и происхождение токенов NFT
- Подключение учетных записей для творческой атрибуции
- 3D-объекты и технические изображения
- 3D в Photoshop | Распространенные вопросы об упраздненных 3D-функциях
- 3D-анимация Creative Cloud (предварительная версия)
- Печать 3D-объектов
- 3D-рисование
- Усовершенствование панели «3D» | Photoshop
- Основные понятия и инструменты для работы с 3D-графикой
- Рендеринг и сохранение 3D-объектов
- Создание 3D-объектов и анимаций
- Стеки изображений
- Процесс работы с 3D-графикой
- Измерения
- Файлы формата DICOM
- Photoshop и MATLAB
- Подсчет объектов на изображении
- Объединение и преобразование 3D-объектов
- Редактирование 3D-текстур
- Коррекция экспозиции и тонирования HDR
- Настройки панели «3D»
Динамический диапазон (соотношение между темными и светлыми областями) в видимом мире намного превосходит диапазон человеческого зрения и диапазон отображаемых на экране или отпечатанных изображений.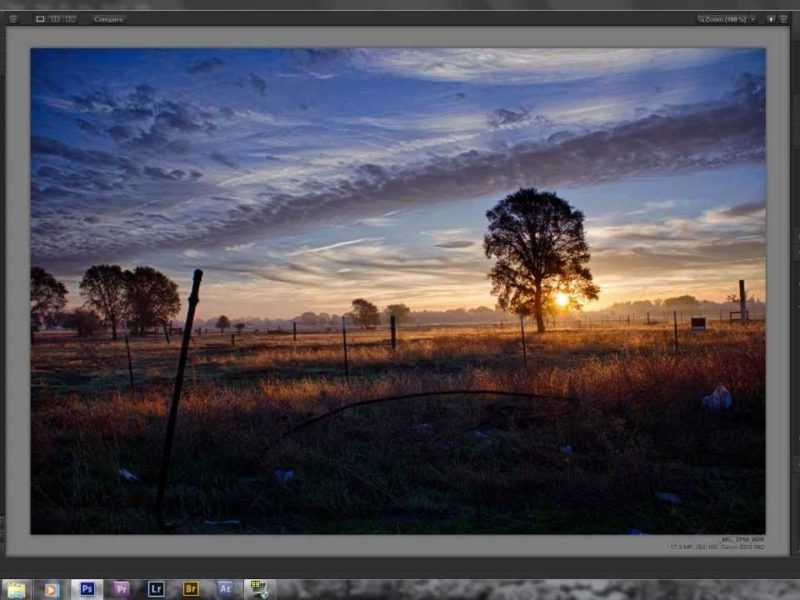 Но в отличие от человеческих глаз, которые могут адаптироваться к сильно различающимся уровням яркости, большинство цифровых камер и компьютерных мониторов могут воспроизводить только изображения с ограниченным динамическим диапазоном. Фотографы, видеооператоры и другие специалисты, работающие с цифровыми изображениями, должны выбирать наиболее важные области кадра, так как они работают с ограниченным динамическим диапазоном.
Но в отличие от человеческих глаз, которые могут адаптироваться к сильно различающимся уровням яркости, большинство цифровых камер и компьютерных мониторов могут воспроизводить только изображения с ограниченным динамическим диапазоном. Фотографы, видеооператоры и другие специалисты, работающие с цифровыми изображениями, должны выбирать наиболее важные области кадра, так как они работают с ограниченным динамическим диапазоном.
HDR-изображения открывают целый мир новых возможностей, так как позволяют охватить весь динамический диапазон видимого света. Поскольку в HDR-изображении пропорционально представлены и сохранены все значения светимости реального мира, настройка экспозиции HDR-изображения происходит точно так же, как настройка экспозиции при съемке кадра в реальном мире.
Совмещение изображений с различной экспозицией для создания HDR-изображения A. Изображение с детализированными тенями, но с обрезанными освещенными местами B. Изображение с детализированными освещенными местами, но с обрезанными тенями C. Изображение HDR, содержащее весь динамический диапазон кадра
Изображение HDR, содержащее весь динамический диапазон кадра
В Photoshop значения светимости изображения HDR хранятся в виде числа с плавающей запятой длиной 32 бита (32 бита на канал). Значения светимости в HDR-изображении связаны напрямую с количеством света в кадре. В отличие от этого файлы изображений с глубиной 16 и 8 бит на цвет и неплавающей запятой сохраняют значения светимости только от черного до белизны бумаги, отражая чрезвычайно малое число сегментов динамического диапазона в реальном мире.
В Photoshop команда «Объединить в HDR Pro» позволяет создавать изображения расширенного динамического диапазона, объединяя несколько фотографий, снятых с использованием разной экспозиции. Поскольку HDR-изображение содержит уровни яркости, которые намного превышают возможности отображения стандартного 24‑битного монитора, Photoshop позволяет корректировать предварительный просмотр HDR. Если требуется печатать или использовать инструменты и фильтры, которые не поддерживают HDR-изображения, их можно преобразовать в изображения с глубиной 16 или 8 бит на цвет.
Сколько требуется фотографий, чтобы объединить их в качественное HDR-изображение?
Прочитайте эти рекомендации и советы от Рикка Флора (Rikk Flohr) (инженер контроля качества программного обеспечения семейства приложений Lightroom, Adobe).
Режим HDR используется для съемки сцен с большим динамическим диапазоном. Однако использование большего количества фотографий может привести к появлению нежелательных артефактов, вызванных плохим выравниванием или двоением изображения. Для оптимального объединения HDR снимки необходимо сделать таким образом, чтобы каждая часть сцены была хорошо экспонирована, т. е. не была ни размытой, ни недоэкспонированной, по крайней мере, на одном из снимков.
Воспользуйтесь следующими рекомендациями, чтобы определить, сколько фотографий лучше всего использовать в каждом случае.
- Если общий диапазон брекетинга HDR составляет менее 3 ступеней (-1.5, 0, +1.5), используйте для создания HDR только фотографии с самой темной и самой яркой экспозицией.
 В таких случаях для создания качественного объединения экспозиций съемка средней, или нулевой, экспозиции не требуется. Если диапазон между самой темной и самой яркой экспозицией превышает 3 ступени, для создания фотографии HDR высокого качества потребуется дополнительное смещение экспозиции.
В таких случаях для создания качественного объединения экспозиций съемка средней, или нулевой, экспозиции не требуется. Если диапазон между самой темной и самой яркой экспозицией превышает 3 ступени, для создания фотографии HDR высокого качества потребуется дополнительное смещение экспозиции.
Настройки брекетинга камеры | Оптимальное количество экспозиций для объединения фотографий в HDR |
|---|---|
-От 1.5 до 1.5 | |
-От 3. | |
-От 4.5 до 4.5 | |
-От 6.0 до 6.0 |
- При использовании брекетинга экспозиции ± 1.5 можно игнорировать нулевую, или среднюю, экспозицию. Это позволяет ускорить обработку и улучшает выравнивание полученной фотографии HDR, снижая вероятность возможного движения камеры между экспозициями.
 Однако нулевая экспозиция может быть полезна в случаях, когда снимаемая сцена находится в пределах допустимого диапазона для одной экспозиции и может быть обработана отдельно.
Однако нулевая экспозиция может быть полезна в случаях, когда снимаемая сцена находится в пределах допустимого диапазона для одной экспозиции и может быть обработана отдельно. - Если вы обычно снимаете в режиме HDR с брекетингом экспозиции ± 2.0, то для создания HDR требуется всего три фотографии.
- При съемке в режиме 5 кадров ± 4.0 ступени можно сократить количество фотографий для объединения в HDR с 5 до 4. Однако при съемке в режиме 7 кадров ± 6.0 ступеней оптимальное объединение HDR можно получить всего из 5 кадров (-6.0, -3.0, 0, 3.0, 6.0) при условии, что функция брекетинга экспозиции камеры имеет шаг в три ступени.
Подсказки по съемке фотографий для объединения посредством команды «Объединить в HDR Pro».
Установите камеру на штатив.
Сделайте достаточное количество снимков, чтобы покрыть весь динамический диапазон кадра. Попробуйте сделать от пяти до семи фотографий. В зависимости от динамического диапазона кадра может потребоваться и большее количество снимков.
 Фотографий не должно быть меньше трех.
Фотографий не должно быть меньше трех.Изменяйте выдержку для создания различной экспозиции. Изменение диафрагмы приведет к различной глубине резкости на каждом снимке и снизит качество итогового изображения. Изменение ISO или диафрагмы также может привести к появлению шумов или виньетированию изображения.
Как правило, не стоит использовать функцию автоматической экспозиционной вилки камеры, так как различия в экспозиции обычно слишком незначительны.
Снимки должны отличаться на одну или две ступени экспозиции (что эквивалентно одному или двум шагам по диафрагме).
Не изменяйте освещение: например, не стоит снимать один кадр со вспышкой, а другой — без нее.
Убедитесь, что в кадре ничего не двигается. Объединение экспозиции будет работать только в том случае, если объединяются по-разному экспонированные снимки одной и той же сцены.
При работе с HDR-изображениями, содержащими 32 бита на канал, можно использовать следующие инструменты, настройки и фильтры. (Чтобы использовать и другие возможности Photoshop, преобразуйте изображения, содержащие 32 бита на канал, в изображения с 16 или 8 битами на канал. Чтобы сохранить исходное изображение, создайте его копию при помощи команды «Сохранить как».)
(Чтобы использовать и другие возможности Photoshop, преобразуйте изображения, содержащие 32 бита на канал, в изображения с 16 или 8 битами на канал. Чтобы сохранить исходное изображение, создайте его копию при помощи команды «Сохранить как».)
Коррекция
«Уровни», «Экспозиция», «Цветовой тон/Насыщенность», «Микширование каналов», «Фотофильтр».
Хотя команда «Экспозиция» работает и с изображениями с 8 и 16 битами на канал, главной ее функцией является настройка экспозиции в HDR-изображениях с 32 битами на канал.
Режимы наложения
«Нормальный», «Растворение», «Затемнение», «Умножение», «Замена светлым», «Темнее», «Линейное осветление (добавить)», «Светлее», «Разница», «Вычитание», «Разделение», «Цветовой тон», «Насыщенность», «Цвет» и «Яркость».
Создание новых документов с 32 битами на канал
В диалоговом окне «Новый» параметр «32 бита» находится в раскрывающемся меню для задания битовой глубины справа от раскрывающегося меню «Цветовой режим».
Команды меню «Редактирование»
Все команды, в том числе «Выполнить заливку», «Выполнить обводку», «Свободное трансформирование» и «Трансформирование».
Форматы файлов
Photoshop (PSD, PSB), Radiance (HDR), Portable Bit Map (PBM), OpenEXR и TIFF.
Хотя Photoshop не может сохранять HDR-изображения в формате LogLuv TIFF, поддерживается открытие и чтение файлов LogLuv TIFF.
Фильтры
«Среднее», «Размытие по рамке», «Размытие по Гауссу», «Размытие в движении», «Радиальное размытие», «Размытие по фигуре», «Размытие по поверхности», «Добавить шум», «Облака», «Облака с наложением», «Блики», «Умная» резкость», «Контурная резкость», «Тиснение», «Устранение чересстрочной развертки», «Цвета NTSC», «Цветовой контраст», «Максимум», «Минимум» и «Сдвиг».
Команды «Изображение»
«Размер изображения», «Размер холста», «Поворот изображения», «Рамка», «Тримминг», «Создать дубликат», «Внешний канал», «Вычисления» и «Переменные».
Вид
«Попиксельная пропорция» («Заказная попиксельная пропорция», «Удалить попиксельную пропорцию», «Восстановить попиксельную пропорцию» и т.д.)
Слои
Новые слои, дубликаты слоев, корректирующие слои («Уровни», «Вибрация», «Цветовой тон/Насыщенность», «Микширование каналов», «Фотофильтр» и «Экспозиция»), заливка слоев, маски слоев, стили слоев, поддерживаемые режимы наложения и смарт-объекты.
Режимы
Цвет RGB, градации серого, преобразование в изображение с 8 и 16 битами на канал.
Пиксельное форматное соотношение
Поддержка квадратных и неквадратных документов.
Выделения
«Инверсия», «Изменение границы», «Трансформировать выделенную область», «Сохранить выделенную область» и «Загрузить выделенную область».
Инструменты
Все инструменты панели инструментов, за исключением следующих инструментов: «Магнитное лассо», «Волшебная палочка», «Точечная восстанавливающая кисть», «Восстанавливающая кисть», «Красные глаза», «Замена цвета», «Архивная художественная кисть», «Волшебный ластик», «Фоновый ластик», «Заливка», «Осветлитель», «Затемнитель» и «Губка». Некоторые инструменты работают только с поддерживаемыми режимами наложения.
Некоторые инструменты работают только с поддерживаемыми режимами наложения.
Команда «Объединить в HDR Pro» объединяет несколько изображений с разными видами одной сцены, захватывая полный динамический диапазон в одном HDR-изображении. Объединенное изображение можно вывести в файл с глубиной цвета 32, 16 или 8 битов. Однако данные HDR-изображения полностью сохраняются только в файлах с глубиной цвета 32 бита.
Объединение в HDR дает оптимальные результаты, когда фотографии специально подготовлены для такой обработки. Рекомендации см. в разделе Фотосъемка для получения HDR-изображений.
Выполните одно из следующих действий.
Выберите в Photoshop команду «Файл» > «Автоматизация» > «Объединение в HDR Pro».
(Bridge) Выделите изображения, которые нужно использовать, а затем выберите меню «Инструменты» > «Photoshop» > «Объединить в HDR Pro». Перейдите к шагу 5.
В диалоговом окне «Объединить в HDR Pro» нажмите кнопку «Обзор», чтобы выбрать нужные изображения, затем нажмите кнопку «Добавить открытые файлы» или выберите «Использовать» > «Папку».
 (Чтобы удалить определенный элемент, выберите его в списке файлов и нажмите «Удалить».)
(Чтобы удалить определенный элемент, выберите его в списке файлов и нажмите «Удалить».)(Дополнительно) Выберите параметр «Попытаться автоматически выровнять исходные изображения», если при съемке фотографий камера держалась в руках.
Нажмите кнопку «ОК».
Если для изображения не заданы метаданные экспозиции, введите значения вручную в диалоговом окне «Установка EV вручную».
Во втором диалоговом окне «Объединить в HDR Pro» отображаются миниатюры исходных изображений, а также предварительный просмотр результата объединения.
Вверху справа от области предварительного просмотра выберите битовую глубину для объединенного изображения.
Выберите глубину 32 бита, если требуется сохранить в объединенном изображении весь динамический диапазон HDR-изображения. Изображения с глубиной 8 или 16 бит (не использующие чисел с плавающей точкой) не смогут сохранить весь диапазон светимости HDR-изображения.
Сведения о настройки тонального диапазона см.
 в разделе Параметры для 32-битных изображений или Параметры для 16- или 8-битных изображений.
в разделе Параметры для 32-битных изображений или Параметры для 16- или 8-битных изображений.(Необязательно) Чтобы сохранить параметры тонирования для дальнейшего использования, выберите «Набор» > «Сохранить набор». (Чтобы в дальнейшем снова применить сохраненные настройки, выберите команду «Загрузить набор».)
Параметры для 32-битных изображений
Перемещайте ползунок под гистограммой, чтобы отрегулировать вид точки белого на объединенном изображении. При перемещении ползунка корректируется только предварительный просмотр изображения. Все данные HDR-изображения сохраняются в объединенном файле.
Коррекция предварительного просмотра хранится в HDR-файле и применяется при каждом открытии файла в Photoshop. Предварительный просмотр точки белого можно в любое время скорректировать заново, выбрав «Просмотр» > «Параметры 32-битного просмотра».
Фильтр Camera Raw не работает с 32-битными файлами в следующих программах:
- Adobe Camera Raw 9.
 10
10 - Photoshop CC 2017
О том, как обойти вышеуказанную проблему в этих программах, см. в статье Фильтр Camera Raw больше не работает с 32-битными файлами.
Варианты для 16- или 8-битных изображений
HDR-изображения содержат уровни светимости, которые намного превышают доступный динамический диапазон 16- или 8-битных изображений. Чтобы создать изображение с требуемым динамическим диапазоном, настройте экспозицию и контрастность в процессе преобразования изображения из 32-битного в изображение с более низкой битовой глубиной.
Выберите один из следующих методов сопоставления тонов.
Локальная адаптация
Корректирует HDR-тональность путем регулировки локальных областей яркости на всем изображении.
Свечение краев
Радиус определяет размер локальных областей яркости. Интенсивность определяет, насколько сильно должны отличаться величины цветовых тонов двух пикселов, чтобы они не определялись как принадлежащие одной и той же области яркости.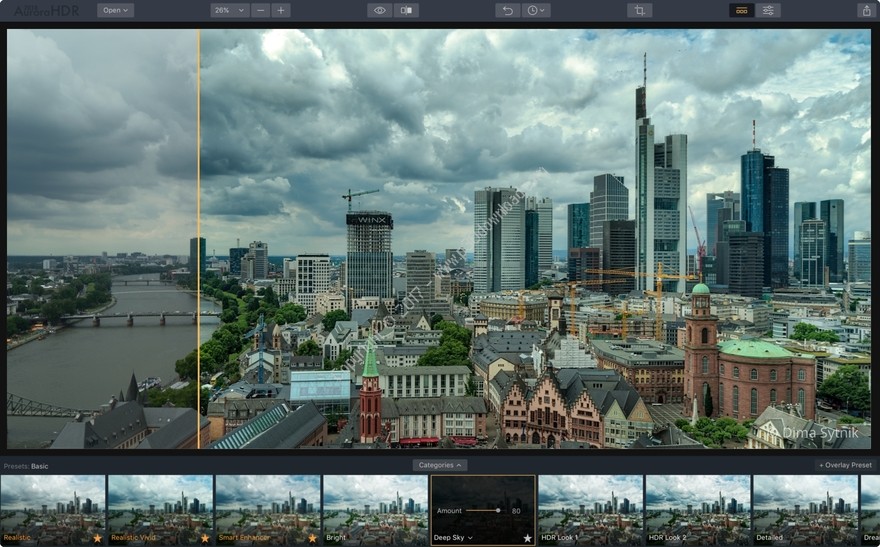
Тон и детали
Динамический диапазон максимально развернут, когда для параметра «Гамма» установлено значение 1,0. При использовании более низких значений выделяются средние тона, а при более высоких — светотени. Значения экспозиции отражают деления диафрагмы. Чтобы настроить резкость, перетаскивайте ползунок «Детализация», а чтобы осветлить или затемнить эти области, перемещайте ползунки «Тень» и «Свет».
Цвет
Вибрация корректирует интенсивность нежных цветов, уменьшая обтравку очень насыщенных цветов. Насыщенность корректирует интенсивность всех цветов от –100 (монохромный) до +100 (двойная насыщенность).
Кривая тонирования
отображает корректируемую кривую на гистограмме, отображающей значения светимости в исходном 32-битном HDR-изображении. Красными маркерами на горизонтальной оси отмечены шаги в одну ступень (приблизительно один шаг диафрагмы).
По умолчанию кривая тонирования и гистограмма ограничивают и уравнивают изменения от точки к точке. Чтобы снять ограничение и применить более экстремальные корректировки, выберите параметр «Угол» после вставки точки на кривой. После вставки и перемещения второй точки кривая становится ломаной.
Настройка кривой тонирования и гистограммы при помощи параметра «Угол»A. Установка точки и выбор параметра «Угол». B. Настройка новой точки изгибает кривую под углом в той точке, где этот параметр использован.
Выравнивание гистограммы
Сжатие динамического диапазона HDR-изображения с сохранением контрастности. Никаких дальнейших настроек не требуется, этот метод является автоматическим.
Экспозиция и гамма
Ручная настройка яркости и контрастности HDR-изображения. Чтобы отрегулировать усиление, переместите ползунок «Экспозиция», а чтобы изменить контрастность, переместите ползунок «Гамма».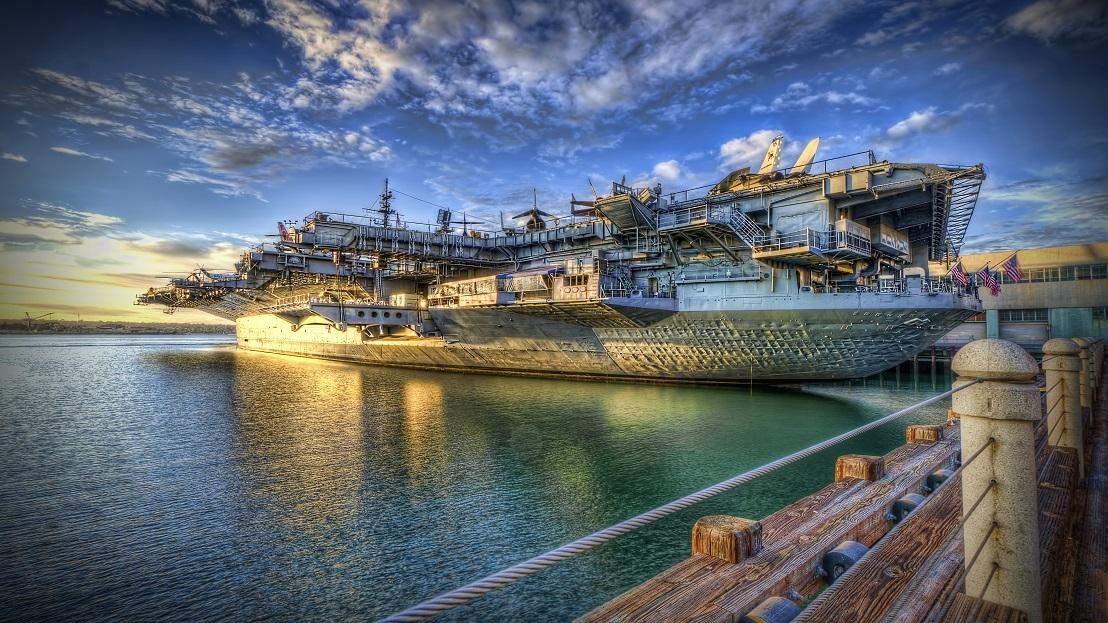
Сжатие подсветки
Сжимает значения яркости HDR-изображения до диапазона изображения с 8 или 16 битами на канал. Никаких дальнейших настроек не требуется, этот метод является автоматическим.
Компенсация движущихся объектов
Если изображения имеют разное содержимое из-за присутствия движущихся объектов, например машин, людей или листвы деревьев, выберите параметр «Удалить двоение» в диалоговом окне «Объединить в HDR Pro».
Photoshop отображает зеленый контур вокруг миниатюры с оптимальным балансом тонов, указывая базовое изображение. Движущиеся объекты, обнаруженные в других изображениях, удаляются. (Если перемещение происходит в очень темной или очень светлой области, для улучшения результатов щелкните другую миниатюру, где перемещаемые объекты видны лучше).
Сохранение или загрузка кривых отклика камеры
Кривые отклика показывают, как датчики камеры интерпретируют разные уровни внешнего освещения. По умолчанию в диалоговом окне «Объединить в HDR Pro» автоматически вычисляется кривая отклика камеры на основе тонального диапазона объединяемых изображений. Текущую кривую отклика можно сохранить и позже применить ее к другой группе объединенных изображений.
По умолчанию в диалоговом окне «Объединить в HDR Pro» автоматически вычисляется кривая отклика камеры на основе тонального диапазона объединяемых изображений. Текущую кривую отклика можно сохранить и позже применить ее к другой группе объединенных изображений.
- В верхнем правом углу диалогового окна «Объединить в HDR Pro» откройте меню кривой отклика и выберите команду «Сохранить кривую отклика». (Чтобы позже повторно применить кривую, выберите «Загрузить кривую отклика».)
Преобразование 32-битного изображения в формат 16 или 8 бит/канал
Если в процессе объединения в HDR Pro изначально было создано 32-битное изображение, потом его можно преобразовать в 16- или 8-битное.
В Photoshop откройте изображение с 32 битами на канал и выберите меню «Изображение» > «Режим» > «16 бит/канал» или «8 бит/канал».
Настройте экспозицию и контрастность, чтобы получить изображение с требуемым динамическим диапазоном. (См. раздел Параметры для 16- или 8-битных изображений.
 )
)Чтобы преобразовать 32-битное изображение, нажмите кнопку «ОК».
Динамический диапазон HDR изображений превышает возможности по отображению стандартных компьютерных мониторов. При открытии HDR-изображения в Photoshop оно может выглядеть слишком темным или бледным. Photoshop позволяет настраивать просмотр таким образом, чтобы монитор отображал HDR-изображение без провалов света и теней. Настройки просмотра хранятся в файле HDR-изображения (только PSD, PSB или TIFF) и применяются при открытии файла в Photoshop. Коррекция просмотра не приводит к редактированию файла HDR-изображения; вся информация о HDR-изображении остается без изменений. Чтобы отредактировать экспозицию HDR-изображения с 32 битами на канал, используйте настройку «Экспозиция» (меню «Изображение» > «Коррекция» > «Экспозиция»).
Чтобы просмотреть 32-битную цветовую панель на панели «Инфо», щелкните значок «Пипетка» на панели «Инфо» и выберите значение «32 бит» во всплывающем меню.
Откройте HDR-изображение с 32 битами на канал в Photoshop и выберите меню «Просмотр» > «Параметры 32-битного просмотра».
В диалоговом окне «Параметры 32-битного просмотра» выберите параметр из меню «Способ»:
Экспозиция и гамма
Настройка яркости и контрастности.
Сжатие подсветки
Сжимает значения яркости HDR-изображения до диапазона изображения с 8 или 16 битами на канал.
При выборе способа «Экспозиция и гамма» используйте ползунки экспозиции и гаммы для настройки яркости и контрастности контрольного просмотра изображения.
Нажмите кнопку «ОК».
Также можно настраивать параметры просмотра открытого в Photoshop HDR-изображения, щелкнув треугольник на панели состояния окна документа и выбрав пункт «32-битная экспозиция» во всплывающем меню. Переместите ползунок для установки точки белого при просмотре HDR-изображения. Чтобы вернуться к стандартным настройкам экспозиции, дважды щелкните мышью этот ползунок.
 После создания настроек просмотра можно открыть одно и то же HDR-изображение в различных окнах, в каждом из которых будут использованы различные варианты просмотра. Настройки просмотра, сделанные таким способом, не будет сохранены в файле HDR-изображения.
После создания настроек просмотра можно открыть одно и то же HDR-изображение в различных окнах, в каждом из которых будут использованы различные варианты просмотра. Настройки просмотра, сделанные таким способом, не будет сохранены в файле HDR-изображения.
С помощью палитры цветов HDR можно получить точное представление и осуществить выбор цветов для работы с HDR-изображениями, содержащими 32 бита на канал. Как и в обычной палитре цветов Adobe, цвет выбирается щелчком поля цвета и настройкой соответствующей шкалы. Использование шкалы «Интенсивность» позволяет настроить яркость выбранного цвета и добиться ее соответствия интенсивности цветов рабочего HDR-изображения. В области предварительного просмотра можно просмотреть образцы выбранного цвета, чтобы определить его отображение при различных значениях экспозиции и интенсивности.
Палитра цветов HDR A. Просмотр область B. Откорректированный цвет C. Исходный цвет D. 32-битные значения с плавающей запятой E. Ползунок «Интенсивность» F. Выбранный цвет G. Ползунок цвета H. Значения цвета
32-битные значения с плавающей запятой E. Ползунок «Интенсивность» F. Выбранный цвет G. Ползунок цвета H. Значения цвета
Отображение палитры цветов HDR
Открыв какое-либо 32-битное изображение, выполните одно из следующих действий.
Палитра цветов также доступна, если используемая функция позволяет выбрать цвет. Например, по щелчку образца цвета на панели параметров некоторых инструментов или с помощью пипетки в некоторых диалоговых окнах настройки цветов.
Выбор цветов для HDR-изображений
Функциональность нижней части HDR-палитры цветов идентична работе обычной палитры цветов с 8- или 16-битными изображениями. Щелкните поле цвета, чтобы выбрать цвет, и переместите ползунок цвета, чтобы изменить цветовой тон, либо с помощью полей HSB или RGB укажите числовые значения конкретного цвета. В поле цвета яркость увеличивается снизу вверх, тогда как насыщенность увеличивается при движении слева направо.
Чтобы настроить яркость цвета, используйте ползунок «Интенсивность». В HDR-документе значения цвета и интенсивности преобразуются в 32-битные числовые значения с плавающей точкой.
В HDR-документе значения цвета и интенсивности преобразуются в 32-битные числовые значения с плавающей точкой.
Выберите цвет, щелкнув поле цвета и переместив ползунок цвета либо указав числовые значения в полях HSB и RGB, как и в палитре цветов Adobe.
Чтобы усилить или уменьшить яркость цвета, переместите ползунок «Интенсивность». В верхней части палитры цветов находится область предварительного просмотра, в ней можно увидеть, как влияет регулировка параметров на выбираемый цвет.
Действие интенсивности противоположно действию экспозиции. Если увеличить на два деления параметр HDR-изображения «Экспозиция», уменьшение интенсивности на два деления приведет к такому же представлению цвета, как если бы параметры экспозиции и интенсивности цвета HDR-изображения были установлены в 0.
Если для требуемого цвета известны точные 32-битные значения RGB, их можно ввести непосредственно в поля 32-битных значений RGB.
Настройте параметры области предварительного просмотра (необязательно).

Просмотр размера делений
Определяет размер приращения для каждого экземпляра предварительного просмотра. Например, установка этого значения в 3 приведет к экземплярам со значениями –9, –6, –3, +3, +6, +9. Эти экземпляры позволяют осуществить предварительный просмотр выбранного цвета при различных значениях экспозиции.
Относительно документа
Выберите этот параметр, чтобы настроить предварительный просмотр на отображение текущего значения экспозиции изображения. Например, если изображению задана высокая экспозиция, цвет в области предварительного просмотра будет отображаться светлее выбранного в палитре, с учетом влияния увеличенной экспозиции на выбираемый цвет. Если текущая экспозиция установлена в 0 (стандартное значение), выбор или отмена этого параметра не повлияет на новый экземпляр.
Нажмите кнопку «Добавить в образцы», чтобы добавить выбранный цвет в панель экземпляров.
Нажмите кнопку «ОК».

Для редактирования и добавления эффектов при работе с 32-битными HDR-изображениями в Photoshop предусмотрены следующие инструменты: «Кисть», «Карандаш», «Перо», «Фигура», «Штамп», «Узорный штамп», «Ластик, «Градиент», «Размытие», «Резкость», «Палец» и «Архивная кисть». Кроме того, чтобы к HDR-изображению добавить текстовые слои с 32 битами на канал, можно воспользоваться инструментом «Текст».
Во время редактирования HDR-изображений или рисования на них для предварительного просмотра текущей работы при различных настройках экспозиции можно воспользоваться шкалой «32-битная экспозиция» в информационной области документа или диалоговым окном «Параметры 32-битного просмотра» (меню «Просмотр» > «Параметры 32-битного просмотра»). С помощью цветовой палитры HDR выбранный цвет переднего плана можно просмотреть с разными значениями интенсивности, что позволяет добиться соответствия различным значениям экспозиции HDR-изображения.
Откройте HDR-изображение.

Настройте экспозицию изображения (необязательно). См. раздел Коррекция отображаемого динамического диапазона для 32-битных HDR-изображений.
Чтобы открыть палитру цветов HDR и выбрать цвет для инструментов «Кисть» или «Карандаш», щелкните цвет переднего плана. Чтобы задать цвет текста для инструмента «Текст», щелкните цветовое поле.
Область предварительного просмотра в палитре цветов HDR помогает выбрать и настроить цвет переднего плана в зависимости от различных настроек экспозиции HDR-изображения. См. раздел О палитре цветов HDR.
По умолчанию кривая тонирования и гистограмма ограничивают и уравнивают изменения от точки к точке. Чтобы снять ограничение и применить более экстремальные корректировки, выберите параметр «Угол» после вставки точки на кривой. После вставки и перемещения второй точки кривая становится ломаной.
Справки по другим продуктам
- Коррекция экспозиции и тонирования HDR
- Обзор кривых
- Обзор палитры цветов Adobe
Расширение .
 hdr — список программ, которые могут открывать файлы .hdr
hdr — список программ, которые могут открывать файлы .hdr| Расширение .hdr — список программ, которые могут открывать файлы .hdr |
В следующей таблице вы можете найти список программ, которые могут открывать файлы с расширением .hdr. Этот список создается путем сбора информации о расширении, сообщаемой пользователями с помощью параметра «отправить отчет» утилиты FileTypesMan.
Название продукта, описание и название компании берутся из информации о версии файла .exe. Список «Действия» берется из пунктов контекстного меню, добавленных в Проводник указанной программой. В столбце «Популярность» отображается один из следующие 4 значения: Низкий, Средний, Высокий и Очень высокий, которые определяются в зависимости от количества пользователей, отправивших указанную запись.
| ACDSeeQV12.exe | ACDSee Photo Manager 12 | ACDSee Photo Manager 12 | ACD Systems International Inc. ansehen ansehen | Low | |||||||||||||||||||||||||||||
| ACDSeeQVPro2.exe | ACDSee Quick View | ACDSee Pro 2 Photo Manager | ACD Systems | Редактирование с помощью ACDSee 2 Proee Pro 2, печать с помощью ACDSee Pro 2, печать с помощью ACDSee Pro 20005 | Низкий | ||||||||||||||||||||||||||||
| ACDSEEQVPRO4.EXE | ACDSEE Quick View | ACDSEE PRO 4 | Systems International Inc. | с ACDSEE Pro 4, Print с ACDSEE PRO 4, View с ACDSEE Pro 4 | Low | 595559555955955955959595 годы59559595959595 годы59559559595 годы95959595099,||||||||||||||||||||||||||||
| ACDSeeQVPro5.exe | ACDSee Quick View | ACDSee Pro 5 | ACD Systems International Inc.0005 | Низкий | |||||||||||||||||||||||||||||
| ACDSeeQVPro6.exe | ACDSee Quick View | ACDSee Pro 6 | ACD Systems International Inc. Pro 6 | Low | |||||||||||||||||||||||||||||
| apc.exe | Ashampoo Photo Commander | Ashampoo Photo Commander 11 | Ashampoo Media GmbH & Co. KG KG | Low 540005 | |||||||||||||||||||||||||||||
| Artizen.exe | Artizen HDR | Artizen HDR | Supporting Computers Inc. | Open With Artizen HDR | Low | ||||||||||||||||||||||||||||
| easyHDR3.exe | open | Low | |||||||||||||||||||||||||||||||
| FitsLiberator.exe | ESO/ESA/NASA FITS Liberator | ESO/ESA/NASA FITS Liberator | ESO/ESA/NASA | open | |||||||||||||||||||||||||||||
| FreeoPener.exe | Бесплатный открытель | Бесплатный разбор | Open | Low | |||||||||||||||||||||||||||||
| ISCABVU.EXE | InstallShield (R) | 40004. open | Low | ||||||||||||||||||||||||||||||
| luminance-hdr.exe | Luminance HDR | Open Source HDR Imaging Tool | http://qtpfsgui.sourceforge.net | open | Низкий | ||||||||||||||||||||||||||||
| Photoshop.exe | Adobe Photoshop CC 2015 | Adobe Photoshop CC 2015 | Adobe Systems, Incorporated | Photop, Open, Preview | Medial | Photop. ehop. ehop. | Adobe Photoshop 2021 | Adobe | редактировать, открывать, предварительно просматривать0005 | Adobe Systems, Incorporated | edit, open, preview | Low | |||||||||||||||||||||
| Photoshop.exe | Adobe Photoshop CS3 | Adobe Photoshop CS3 | Adobe Systems, Incorporated | edit, open, preview | Medium | ||||||||||||||||||||||||||||
| Photoshop.exe | Adobe Photoshop CS4 | Adobe Photoshop CS4 | Adobe Systems, Incorporated | редактирование, открытие, предварительный просмотр | High | ||||||||||||||||||||||||||||
| Photoshop.exe | Adobe Photoshop 2022 | Adobe Photoshop 2022 | Adobe | edit, open, preview | Low | ||||||||||||||||||||||||||||
| Photoshop.exe | Adobe Photoshop CS5.1 | Adobe Photoshop CS5.1 | Adobe Systems, Incorporated | редактировать, открывать, предварительно просматривать0005 | edit, open, preview | Medium | |||||||||||||||||||||||||||
Photoshop. exe exe | Adobe Photoshop CS6 | Adobe Photoshop CS6 | Adobe Systems, Incorporated | edit, open, preview | High | ||||||||||||||||||||||||||||
| Photoshop.exe | Adobe Photoshop CC 2014 | Adobe Photoshop CC 2014 | Adobe Systems, Incorporated | редактирование, открытие, предварительный просмотр | Low | ||||||||||||||||||||||||||||
| Photoshop.exe | Adobe Photoshop 2020 | Adobe Photoshop 2020 | Adobe | edit, open, preview | Low | ||||||||||||||||||||||||||||
| Photoshop.exe | Adobe Photoshop CC 2015.5 | Adobe Photoshop CC 2015.5 | Adobe Systems, Incorporated | edit , открыть, предварительный просмотр | Низкий | ||||||||||||||||||||||||||||
| Photoshop.exe | Adobe Photoshop CS5 | Adobe Photoshop CS5 | Adobe Systems, Incorporated | редактирование, открытие, предварительный просмотр | Medium | ||||||||||||||||||||||||||||
Photoshop. exe exe | Adobe Photoshop CC 2018 | Adobe Photoshop CC 2018 | Adobe Systems Incorporated | Photop, Preview | Photop.exe AdeShop AdeShop. | Adobe Photoshop CC 2019 | Adobe Systems Incorporated | редактировать, открывать, предварительно просматривать0005 | open | Low | |||||||||||||||||||||||
| xnview.exe | XnView | XnView for Windows | XnView, http://www.xnview.com | open | Low |
В следующей таблице вы можете найти список информации о типах файлов, связанных с расширением .hdr.
| ACDSee Pro 4 HDR Image | ID_DCRaw.apl | ID_DCRAW, ACD Systems International Inc.0005 | Низкий | ||||||||
| ACDSEE Pro 6 HDR Image | ID_DCRAW.APL | ID_DCRAW, ACD SYSTEM | ID_DCRAW. APL APL | ID_DCRAW, ACD SYSTEMS | Low | ||||||
| ACDSEE FOTO-Manager 12 HDR BILD | ID_DCRAW.APL | ID_DCRAW.APL | 0005 | ID_DCRAW, ACD Systems International Inc. | Low | ||||||
| APC.HDR | APC.HDR | image | Low | ||||||||
| ArtizenHDR.Document | ArtizenHDR.Document | Изображение | Низкий | ||||||||
| FreeoPener | Бесплатная ассоциация новичков | Free_opener_128.ico | Low | ||||||||
| hdr_auto_file | Low | ||||||||||
| LuminanceHDR | Luminance HDR | luminance-hdr.exe | Open Source HDR Imaging Workflow инструмент, http://qtpfsgui. sourceforge.net sourceforge.net | Низкий | |||||||
| Photoshop.PortableBitMapFile.10 | Изображение | Photoshop.exe | Adobe Photoshop CS3, Adobe Systems, Incorporated | Medium | |||||||
| Photoshop.portablebitmapfile.100 | Adobe | Photoshop.exe | Adobe Adobe Adobe Adobe Adobe Adobe Adobe Oncoper. | Низкий | |||||||
| Photoshop.PortableBitMapFile.11 | Изображение | Photoshop.exe | Adobe Photoshop CS4, Incorporated 9, Systems0005 | High | |||||||
| Photoshop.PortableBitmapfile.12 | ACDSEE Pro 6 HDR Image | Изображение | ID_DCRAW.APL | 9000.10009 | 9. | ACDSee Photo Manager 12 HDR Image | Image | ID_DCRaw.apl | ID_DCRAW, ACD Systems International Inc. | Low | |
| Photoshop.PortableBitMapFile.12 | ACDSee Pro 5 HDR Image | Image | ID_DCRaw.apl | ID_DCRAW, ACD Systems International Inc. | Low | ||||||
| Photoshop.PortableBitMapFile.12 | Image | Photoshop.exe | Adobe Photoshop CS5, Adobe Systems, Incorporated | Medium | |||||||
| Photoshop.PortableBitMapFile.120 | Изображение | Photoshop.exe | Adobe Photoshop CC 2018, Adobe Systems, Incorporated | Medium | |||||||
| Photoshop.portablebitmapfile.130 | 9000. , Adobe Systems IncorporatedНизкий | ||||||||||
| Photoshop.PortableBitMapFile.140 | Изображение | Photoshop. exe exe | Adobe Photoshop 2020, Adobe | Low | |||||||
| Photoshop.PortableBitMapFile.150 | Image | Photoshop.exe | Adobe Photoshop 2021, Adobe | Low | |||||||
| Photoshop.PortableBitMapFile.160 | Изображение | Photoshop.exe | Adobe Photoshop 2022, Adobe | Низкий | |||||||
| Photoshop.PortableBitMapFile.55 | 0004Image | Photoshop.exe | Adobe Photoshop CS5.1, Adobe Systems, Incorporated | Low | |||||||
| Photoshop.PortableBitMapFile.60 | Image | Photoshop.exe | Adobe Photoshop CS6, Adobe Systems, Incorporated.0004 Adobe Photoshop CC, Adobe Systems, Incorporated | Low | |||||||
| Photoshop.PortableBitMapFile.80 | Image | Photoshop. exe exe | Adobe Photoshop CC 2014, Adobe Systems, Incorporated | Low | |||||||
| Image | Photoshop.exe | Adobe Photoshop CC 2015, Adobe Systems, Incorporated | Medium | ||||||||
| Quivi.hdr | XnView Image | image | xnview.exe | XnView для Windows, XnView, http://www.xnview.com.0004 Low | |||||||
| Radiance.RGBE | Radiance RGBE | Low | |||||||||
| SageThumbsImage.hdr | HDRI | image | image/hdr | imageres.dll | Windows Image Resource, Microsoft Corporation | Low | |||||
| ThumbsPlusPic | HDRI | imageres.dll | Windows Image Resource, Microsoft Corporation | Низкий | |||||||
| txview.1 | Файл текстуры | Низкий |
Реестр. |
HKEY_CLASSES_ROOT\.hdr
HKEY_CLASSES_ROOT\
HKEY_CLASSES_ROOT\APC.HDR
HKEY_CLASSES_ROOT\ArtizenHDR.Document
HKEY_CLASSES_ROOT\FreeOpener
HKEY_CLASSES_ROOT\hdr_auto_file
HKEY_CLASSES_ROOT\LuminanceHDR
HKEY_CLASSES_ROOT\Photoshop.PortableBitMapFile.10
HKEY_CLASSES_ROOT\Photoshop.PortableBitMapFile.100
HKEY_CLASSES_ROOT\Photoshop.PortableBitMapFile.11
HKEY_CLASSES_ROOT\Photoshop.PortableBitMapFile.12
HKEY_CLASSES_ROOT\Photoshop.PortableBitMapFile.120
HKEY_CLASSES_ROOT\Photoshop.PortableBitMapFile.130
HKEY_CLASSES_ROOT\ Photoshop.PortableBitMapFile.140
HKEY_CLASSES_ROOT\Photoshop.PortableBitMapFile.150
HKEY_CLASSES_ROOT\Photoshop.PortableBitMapFile.160
HKEY_CLASSES_ROOT\Photoshop.PortableBitMapFile.55
HKEY_CLASSES_ROOT\Photoshop.PortableBitMapFile.60
HKEY_CLASSES_ROOT\Photoshop.PortableBitMapFile.70
HKEY_CLASSES_ROOT\Photoshop. PortableBitMapFile.80
PortableBitMapFile.80
HKEY_CLASSES_ROOT\Photoshop.PortableBitMapFile.9
HKEY_CLASSES_ROOT\Photoshop.PortableBitMapFile.90
HKEY_CLASSES_ROOT \Quivi.hdr
HKEY_CLASSES_ROOT\Radiance.RGBE
HKEY_CLASSES_ROOT\SageThumbsImage.hdr
HKEY_CLASSES_ROOT\ThumbsPlusPic
HKEY_CLASSES_ROOT\TxView.1
| Ссылки на другие веб-сайты |
- .hdr информация на www.fileinfo.com
- .hdr информация на filext.com
- .hdr информация на file-extensions.org
Если вы ищете информацию о другом расширении, вы можете попытаться найти его в следующий алфавитный список:
А | Б | С | Д | Е | Ф | г | Н | я | Дж | К | л | М | Н | О | П | Вопрос | Р | С | Т | У | В | Вт | Х | Y | Я | Другие |
Требования к отображению HDR-видео в Windows
Windows 11 Windows 10 Больше…Меньше
Для воспроизведения HDR-видео в Windows 11 ваш дисплей, ПК и видеокарта должны соответствовать определенным требованиям.
 Вот требования:
Вот требования:Дисплей
Ваш дисплей может быть встроенным, как на ноутбуке, планшете или ПК 2-в-1, или это может быть внешний дисплей, подключенный к вашему ПК.
Встроенные дисплеи . Встроенный дисплей должен иметь разрешение 1080p или более и рекомендуемую максимальную яркость 300 нит или более. Чтобы узнать технические характеристики конкретного ноутбука или планшета, посетите веб-сайт производителя устройства
.Внешний дисплей . HDR-дисплей или телевизор должны поддерживать HDR10, DisplayPort 1.4, HDMI 2.0 или выше, USB-C или Thunderbolt. Чтобы найти спецификации для конкретного ПК или внешнего дисплея, посетите веб-сайт производителя устройства.

Независимо от того, есть ли у вас встроенный или внешний дисплей, мы рекомендуем вам искать дисплеи, сертифицированные для HDR. Вот различные сертификаты HDR, которые следует искать при покупке дисплея с поддержкой HDR или ПК с Windows 11:
AMD FreeSync Премиум Про
Долби Видение
NVIDIA G-SYNC ULTIMATE
VESA DisplayHDR – сертификация DisplayHDR имеет несколько уровней: большее число указывает на более высокий уровень.
 Вот несколько советов, как получить наилучшие впечатления:
Вот несколько советов, как получить наилучшие впечатления:
Если вы перейдете к Настройки > Система > Дисплей > Расширенный дисплей и ваш дисплей не отображается как сертифицированный (он говорит Не найдено рядом с Сертификация HDR ), это может быть связано с тем, что он не имеет сертификации HDR, или производитель дисплея не опубликовал информацию о сертификации HDR для вашего дисплея. Чтобы узнать, сертифицирован ли ваш дисплей для HDR, посетите веб-сайт производителя устройства.
ПК с Windows 11
Ваше устройство с Windows 11 должно иметь встроенную графическую карту, поддерживающую аппаратное управление цифровыми правами PlayReady (для защищенного HDR-контента), и на нем должны быть установлены необходимые кодеки для декодирования 10-битного видео. Устройства, использующие современные процессоры, поддерживают эту возможность.
 Некоторые кодеки уже могут быть установлены на вашем компьютере. Вот распространенные кодеки, необходимые для воспроизведения HDR-видео:
Некоторые кодеки уже могут быть установлены на вашем компьютере. Вот распространенные кодеки, необходимые для воспроизведения HDR-видео:HEVC . Вам понадобится этот кодек и премиум-подписка для воспроизведения HDR-видео на Netflix. Чтобы определить, установлен ли этот кодек, откройте Настройки , выберите Приложения > Приложения и функции , затем найдите расширение видео . Если этот кодек не установлен, вы можете загрузить его из магазина Microsoft Store — HEVC Video Extensions.
ВП9 . Этот кодек понадобится вам для воспроизведения HDR-видео на YouTube. Чтобы определить, установлен ли уже этот кодек, откройте приложение Microsoft Store и найдите его там — VP9 Video Extensions.

АВ1 . Чтобы определить, установлен ли уже этот кодек, откройте Microsoft Store и найдите его там — AV1 Video Extension.
Мы также рекомендуем, чтобы на вашем ПК с ОС Windows были установлены последние графические драйверы (WDDM). Чтобы получить последние версии драйверов, откройте Настройки > Обновления Windows > Дополнительные параметры > Дополнительные обновления или посетите веб-сайт производителя вашего ПК.
Потоковая передача HDR-видео в Windows
Встроенные дисплеи
Для воспроизведения потокового видео с расширенным динамическим диапазоном (HDR) в Windows 10 (версия 1803 или более поздняя) встроенный дисплей вашего ноутбука, планшета или ПК 2-в-1 должен поддерживать HDR.
 Чтобы узнать технические характеристики конкретного ноутбука или планшета, посетите веб-сайт производителя устройства.
Чтобы узнать технические характеристики конкретного ноутбука или планшета, посетите веб-сайт производителя устройства.Вот требования для версий 1803 и выше:
Встроенный дисплей должен иметь разрешение 1080p или более и рекомендуемую максимальную яркость 300 нит или более.
Устройство с Windows 10 должно иметь встроенную графическую карту, поддерживающую аппаратное управление цифровыми правами PlayReady (для защищенного HDR-контента), и на нем должны быть установлены необходимые кодеки для декодирования 10-битного видео. Устройства, использующие современные процессоры, поддерживают эту возможность. Общие кодеки, необходимые для этого, включают HEVC, AV1 и VP9., которые можно получить в Microsoft Store: видеорасширения HEVC, видеорасширения VP9, видеорасширение AV1.

Вот требования для версий 1709 или более поздних:
Встроенный дисплей должен позволять управлять подсветкой и иметь максимальную яркость 300 нит или более.
Устройство с Windows 10 должно иметь встроенную графическую карту, поддерживающую аппаратное управление цифровыми правами PlayReady (для защищенного HDR-контента), и на нем должны быть установлены необходимые кодеки для декодирования 10-битного видео. Устройства, использующие современные процессоры, поддерживают эту возможность. Общие кодеки, необходимые для этого, включают HEVC, AV1 и VP9, которые можно получить в Магазине Microsoft: видеорасширения HEVC, видеорасширения VP9, видеорасширение AV1.
org/ListItem»>
Производитель устройства Windows 10 должен включить HDR на устройстве.
Примечание: Если переключатель Stream HDR video был отключен при обновлении с версии 1809 до версии 1903 или более поздней, переключатель Stream HDR video не включится, что не позволит вам выполнять потоковую передачу в расширенном динамическом диапазоне (HDR). видео. Чтобы обойти эту проблему, см. статью KB4512062, «Потоковое HDR-видео» нельзя включить, если он выключен перед обновлением до Windows 10 версии 19.03 или позже.
Внешние дисплеи
Для воспроизведения потокового видео с расширенным динамическим диапазоном (HDR) в Windows 10 ваш внешний дисплей и ПК с Windows 10 должны поддерживать HDR. Чтобы найти спецификации для конкретного ПК или внешнего дисплея, посетите веб-сайт производителя устройства. Вот требования:
- org/ListItem»>
Устройство с Windows 10 должно иметь графическую карту, поддерживающую управление цифровыми правами PlayReady (для защищенного HDR-контента), и на нем должны быть установлены необходимые кодеки для декодирования 10-битного видео. Устройства, использующие современные процессоры, поддерживают эту возможность. Общие кодеки, необходимые для этого, включают кодеки HEVC, AV1 и VP9, которые можно получить в Магазине Microsoft: видеорасширения HEVC, видеорасширения VP9, видеорасширение AV1.
Мы рекомендуем установить последние версии графических драйверов (WDDM) на ПК с Windows 10.
 Чтобы получить последние версии драйверов, перейдите на Центр обновления Windows в Настройки или посетите веб-сайт производителя вашего ПК.
Чтобы получить последние версии драйверов, перейдите на Центр обновления Windows в Настройки или посетите веб-сайт производителя вашего ПК.
HDR-дисплей или телевизор должны поддерживать HDR10 и DisplayPort 1.4 или HDMI 2.0 или выше. Мы рекомендуем дисплеи, сертифицированные DisplayHDR.
Потоковая передача HDR-видео в Windows
Расширение стипендииCOVID Impact HDR для кандидатов HDR — Высшая школа
Когда мне следует подать заявку на продление срока действия COVID-19?
Прежде чем подавать заявку на продление стипендии COVID Impact, вам следует дождаться утверждения вашего первого продления стипендии и подать заявку примерно через 3,25 (FTE) года (3 месяца до истечения срока действия).
Как я могу подать заявку на расширение воздействия COVID?
Следуйте инструкциям, приведенным выше в разделе «Как подать запрос».
Срок действия моей стипендии уже истек, могу ли я подать заявку?
Студенты, чья стипендия истекает с 1 июля 2020 года, имеют право подать заявку на продление стипендии COVID Impact.
Если я не использовал RDM для сбора регулярных отчетов, могу ли я подать заявку?
Вы можете, но вам нужно будет предоставить ежемесячный документальный отчет о воздействии COVID-19, одобренный вашим главным консультантом. Начните использовать RDM прямо сейчас. Сохраните то, что у вас есть на сегодняшний день, и в будущем убедитесь, что все будущие отчеты сохраняются в RDM. Вам нужно будет предоставить эту запись через RDM, если вы подаете заявку на продление стипендии COVID Impact.
Я достиг 3,5 (FTE) лет кандидатуры и хотел бы провести больше экспериментов, но критерии говорят, что продление COVID Impact Extension предназначено для написания и подачи диссертации, могу ли я подать заявку?
Если вы достигли 3,5 (FTE) лет в своей кандидатуре, это время, когда вы должны сосредоточиться на завершении своей диссертации, а не на проведении новых экспериментов. Мы хотим поддержать вас до завершения, поэтому продление стипендии COVID Impact в первую очередь связано с написанием. Если есть необходимость провести какие-то дополнительные эксперименты/сбор данных, то это должно быть задокументировано в плане, который вы отправляете, но основной деятельностью должно быть написание диссертации. Вы должны обсудить, какие дополнительные эксперименты/сбор данных необходимы, отметив, что объем исследований для диссертации может не совпадать с объемом исследований, необходимых для научной публикации.
Если есть необходимость провести какие-то дополнительные эксперименты/сбор данных, то это должно быть задокументировано в плане, который вы отправляете, но основной деятельностью должно быть написание диссертации. Вы должны обсудить, какие дополнительные эксперименты/сбор данных необходимы, отметив, что объем исследований для диссертации может не совпадать с объемом исследований, необходимых для научной публикации.
У меня 2 и год получения докторской степени, но COVID повлиял на мой исследовательский проект. Должен ли я подать заявку сейчас?
Нет, вам следует подождать не менее 3,25 (FTE) лет, прежде чем подавать заявку на продление стипендии COVID Impact. До тех пор вы должны разработать способы корректировки своего исследовательского проекта, чтобы в идеале вы могли представить свою диссертацию через 3,5 года. Если вы внесли коррективы, но вам все еще нужно больше времени, вам следует подать заявку на продление стипендии COVID Impact.
Как продемонстрировать, что я внес изменения?
Мы понимаем, что корректировка вашего исследовательского проекта является сложной задачей и требует поддержки со стороны вашей консультативной группы. Пожалуйста, задокументируйте корректировку исследовательского проекта в отчетах о ходе выполнения и сохраните их в RDM. Они будут иметь решающее значение для поддержки любой заявки на продление стипендии COVID Impact. Когда вы пишете план внесенных вами корректировок, учтите следующее, поскольку это может относиться к вашему исследованию:
Пожалуйста, задокументируйте корректировку исследовательского проекта в отчетах о ходе выполнения и сохраните их в RDM. Они будут иметь решающее значение для поддержки любой заявки на продление стипендии COVID Impact. Когда вы пишете план внесенных вами корректировок, учтите следующее, поскольку это может относиться к вашему исследованию:
- Задокументируйте вопросы, которые вы задавали себе о своем исследовательском проекте, и методы, которые вы пробовали.
- Обратите внимание, как вы изменили свои планы сбора данных и перешли ли вы на альтернативные варианты (онлайн-интервью, вторичные данные, данные профессиональных организаций/государственных департаментов/онлайн-ресурсы и хранилища).
- Объясните, почему вы перешли на другую методологию или структуру, чтобы продолжать добиваться прогресса.
Эти решения, касающиеся вашего исследования, будут интересны комитету по обзору.
Означает ли это, что я должен продолжать составлять отчеты о проделанной работе?
Если вы намерены подать заявку на продление стипендии в будущем, нам потребуются отчеты о ваших успехах. Подходящим является ежемесячный отчет, минимум 10 отчетов в год. Важно документировать корректировки и то, как все управляется с течением времени. Чтобы иметь право на продление стипендии , вам нужно будет продолжать предоставлять отчеты на протяжении всей вашей кандидатуры. Вы должны сохранять свои отчеты в менеджере данных исследований.
Подходящим является ежемесячный отчет, минимум 10 отчетов в год. Важно документировать корректировки и то, как все управляется с течением времени. Чтобы иметь право на продление стипендии , вам нужно будет продолжать предоставлять отчеты на протяжении всей вашей кандидатуры. Вы должны сохранять свои отчеты в менеджере данных исследований.
Мне не удалось доставить книги во время карантина, и это задержало мое исследование. Значит ли это, что я имею право подать заявку?
Это будет зависеть от того, насколько это важно для вашего исследования, а также от того, были ли у вас способы приспособиться или адаптироваться в течение этого времени, чтобы продолжать каким-то образом прогрессировать.
Я провел некоторое время, обучая своих детей на дому / имею дополнительные обязанности по уходу из-за COVID, считается ли это задержкой, связанной с исследованиями, для расширения воздействия COVID?
Нет, это не соответствует критериям задержки, связанной с исследованиями, для продления воздействия COVID. Существует повышенная гибкость в отношении отпуска по болезни, так что он также может покрывать обязанности по уходу, если это необходимо. Если вы получаете стипендию UQ, вы можете получить до 10 дней отпуска по болезни каждый год и до 60 дней дополнительного отпуска по болезни (отпуск по уходу) на протяжении всей вашей кандидатуры. Вы можете подать заявку на это через my.UQ.
Существует повышенная гибкость в отношении отпуска по болезни, так что он также может покрывать обязанности по уходу, если это необходимо. Если вы получаете стипендию UQ, вы можете получить до 10 дней отпуска по болезни каждый год и до 60 дней дополнительного отпуска по болезни (отпуск по уходу) на протяжении всей вашей кандидатуры. Вы можете подать заявку на это через my.UQ.
Из-за беспокойства и стресса в связи с COVID я не могу продолжать исследования, могу ли я подать заявку?
Если вы страдаете каким-либо заболеванием, включая проблемы с психическим здоровьем, вам следует подать заявление на получение отпуска по болезни. У вас есть доступ к отпуску по болезни на срок до 10 дней в год и до 60 дней дополнительного отпуска по болезни на протяжении всей вашей кандидатуры. Вам нужно будет подать заявку на это через my.UQ.
Почему я не могу также получить продление стипендии для развития карьеры?
Расширение воздействия CDSE и COVID применяется через 3,5 (FTE) года (для доктора наук), поэтому это означает, что вы можете подать заявку / иметь только одно из этих продлений стипендии.


 Сделайте это.
Сделайте это.
 В таких случаях для создания качественного объединения экспозиций съемка средней, или нулевой, экспозиции не требуется. Если диапазон между самой темной и самой яркой экспозицией превышает 3 ступени, для создания фотографии HDR высокого качества потребуется дополнительное смещение экспозиции.
В таких случаях для создания качественного объединения экспозиций съемка средней, или нулевой, экспозиции не требуется. Если диапазон между самой темной и самой яркой экспозицией превышает 3 ступени, для создания фотографии HDR высокого качества потребуется дополнительное смещение экспозиции. 0 до 3.0
0 до 3.0 Однако нулевая экспозиция может быть полезна в случаях, когда снимаемая сцена находится в пределах допустимого диапазона для одной экспозиции и может быть обработана отдельно.
Однако нулевая экспозиция может быть полезна в случаях, когда снимаемая сцена находится в пределах допустимого диапазона для одной экспозиции и может быть обработана отдельно. Фотографий не должно быть меньше трех.
Фотографий не должно быть меньше трех. (Чтобы удалить определенный элемент, выберите его в списке файлов и нажмите «Удалить».)
(Чтобы удалить определенный элемент, выберите его в списке файлов и нажмите «Удалить».) в разделе Параметры для 32-битных изображений или Параметры для 16- или 8-битных изображений.
в разделе Параметры для 32-битных изображений или Параметры для 16- или 8-битных изображений. 10
10 )
) После создания настроек просмотра можно открыть одно и то же HDR-изображение в различных окнах, в каждом из которых будут использованы различные варианты просмотра. Настройки просмотра, сделанные таким способом, не будет сохранены в файле HDR-изображения.
После создания настроек просмотра можно открыть одно и то же HDR-изображение в различных окнах, в каждом из которых будут использованы различные варианты просмотра. Настройки просмотра, сделанные таким способом, не будет сохранены в файле HDR-изображения.

