Точка доступа Android не работает? 10 вещей, которые стоит попробовать
Большинство из нас постоянно подключены к Интернету, и потеря этого соединения может расстраивать, особенно если оно вам нужно для работы. Если ваше интернет-соединение не работает и у вас нет доступа к Wi-Fi, обычно лучше всего использовать чужую точку доступа.
Но что происходит, когда ваша точка доступа не работает? В этой статье мы рассмотрим 10 лучших решений, чтобы ваша точка доступа снова заработала.
Обратите внимание, что эта статья предназначена для Android. Прочтите наше другое руководство, если у вас проблемы с точкой доступа вашего iPhone.
Программы для Windows, мобильные приложения, игры — ВСЁ БЕСПЛАТНО, в нашем закрытом телеграмм канале — Подписывайтесь:)
1. Проверьте подключение к Интернету.
Первое, что нужно проверить, это то, что интернет-соединение работает на устройстве, использующем точку доступа.
Самый быстрый способ проверить ваше соединение — загрузить веб-страницу в браузере. Если не работает, нужно устраните проблемы с вашим интернет-соединением. Например, вы достигли своего лимита (в зависимости от вашего тарифного плана) или в вашем районе произошел сбой.
Если не работает, нужно устраните проблемы с вашим интернет-соединением. Например, вы достигли своего лимита (в зависимости от вашего тарифного плана) или в вашем районе произошел сбой.
2. Перезапустите соединение Wi-Fi.
Самый простой способ перезапустить функции беспроводного подключения телефона — это ненадолго включить режим полета. Это часто может помочь в устранении ошибок, возникающих при работе вашей точки доступа.
Чтобы включить режим полета, перетащите вниз от верхнего края экрана, чтобы открыть панель уведомлений. Выберите значок режима полета (маленький самолет). Отключите режим полета через 30 секунд и проверьте, работает ли ваша точка доступа.
Вы должны сделать это как на принимающем, так и на отправляющем устройствах, поскольку проблема может возникнуть на любом из них.
3. Перезагрузите телефон.
Многие из нас используют наши телефоны в течение нескольких дней или недель, накапливая несколько запущенных программ в фоновом режиме, что снижает скорость обработки вашего телефона.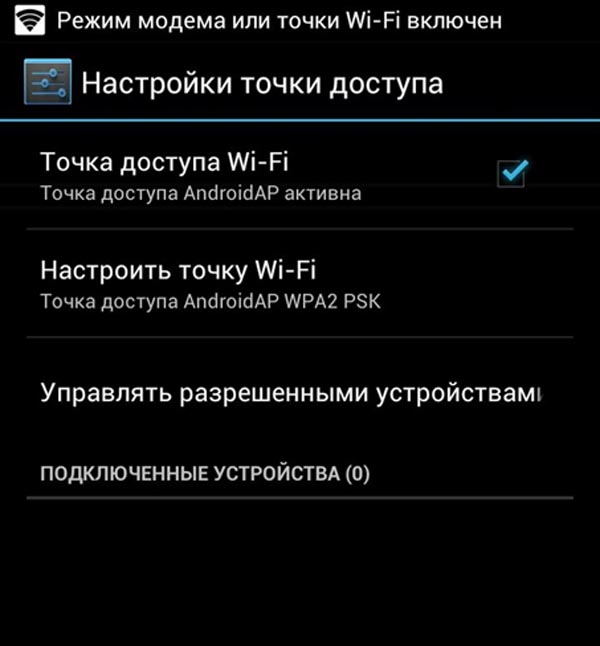 Иногда это может вызвать ошибки или ошибки. Часто перезагрузки телефона достаточно, чтобы сбросить эти ошибки и обновить телефон.
Иногда это может вызвать ошибки или ошибки. Часто перезагрузки телефона достаточно, чтобы сбросить эти ошибки и обновить телефон.
Чтобы перезагрузить телефон, удерживайте кнопку питания в течение нескольких секунд. Когда появится всплывающее окно, выберите «Выключить». Подождите 30 секунд, затем перезагрузите телефон и проверьте, работает ли теперь точка доступа.
4. Отключите режим энергосбережения.
Несколько пользователей Android отметили, что режим экономии заряда аккумулятора может повлиять на подключение к вашей точке доступа. Хотя этого не должно происходить, стоит попробовать, так как это может быть быстрым решением проблем с точкой доступа.
Чтобы отключить режим экономии заряда батареи:
- Откройте «Настройки» и нажмите «Подключения».
- Выберите Мобильная точка доступа и модем.
- Нажмите Мобильная точка доступа.
- Коснитесь трех точек в правом верхнем углу меню и выберите «Настроить мобильную точку доступа».

- Отключите режим энергосбережения.
Также сообщалось, что режим экономии данных иногда влияет на работу точки доступа. Чтобы отключить это:
- Открыть настройки.
- Выберите Подключения.
- Выберите использование данных.
- Отключите использование режима экономии трафика.
5. Выключите VPN.
Виртуальные частные сети (VPN) могут повлиять на скорость вашего интернета и вызвать проблемы с подключением через точку доступа Android. Хотя они отлично подходят для защиты вашей конфиденциальности в Интернете, вы можете попробовать отключить их, когда вам нужно использовать точку доступа, а затем снова включить их.
Чтобы отключить VPN, вы можете напрямую открыть приложение VPN и отключить его. В противном случае выполните следующие действия:
- Открыть настройки.
- Выберите Подключения.
- Выберите Дополнительные настройки подключения.

- Выберите VPN, затем отключите все активные VPN.
6. Отключите автоматическое переключение точек доступа.
Автоматическое переключение точек доступа — это функция, включенная в последние версии Android. При включении, если ни одно устройство не подключено к точке доступа в течение нескольких минут, она деактивирует точку доступа. Это может периодически отключать вашу точку доступа, так как ваш телефон находится в режиме ожидания слишком долго. Чтобы отключить его:
- Открыть настройки.
- Выберите Подключения> Мобильная точка доступа и модем.
- Выберите Мобильная точка доступа.
- Выберите Автоматически выключать точку доступа.
Примечание. В некоторых моделях этот параметр отсутствует.
7. Проверьте свой диапазон Wi-Fi.
Некоторые из последних телефонов Android поддерживают диапазоны Wi-Fi 2,4 ГГц и 5 ГГц. Однако старые телефоны не могут получить доступ к частоте 5 ГГц. Если ваш телефон может принимать только частоту 2,4 ГГц, убедитесь, что ваша точка доступа настроена на стандартный диапазон 2,4 ГГц.
Если ваш телефон может принимать только частоту 2,4 ГГц, убедитесь, что ваша точка доступа настроена на стандартный диапазон 2,4 ГГц.
Сделать это:
- Откройте «Настройки» и нажмите «Подключения».
- Выберите Мобильная точка доступа и модем.
- Нажмите Мобильная точка доступа.
- Коснитесь трех точек в правом верхнем углу меню и выберите «Настроить мобильную точку доступа».
- Выберите Использовать диапазон 5 ГГц, если он доступен, или Предпочтительно 5 ГГц.
Примечание. Не все телефоны Android поддерживают эту функцию.
8. Создайте новую точку доступа без пароля.
И последнее, что нужно попробовать, — это создать новую точку доступа без защиты паролем. Хотя обычно рекомендуется защита паролем, это может вызвать проблемы и помешать подключению. Чтобы узнать, так ли это:
- Зайдите в Настройки> Подключения.
- Выберите Мобильная точка доступа и модем.
- Выберите Мобильная точка доступа.

- Выберите Пароль.
- Удалите любой пароль и выберите Сохранить.
Мы рекомендуем изменить имя точки доступа, чтобы избежать проблем с памятью вашего устройства в этой сети. Если ваш Android теперь может подключаться к точке доступа, вам следует добавить защиту паролем, чтобы предотвратить угрозы безопасности для вашего устройства.
9. Попробуйте использовать Bluetooth-модем.
В крайнем случае, вы можете попробовать Bluetooth-модем вместо точки доступа Wi-Fi. Это еще один способ поделиться своим интернетом с другими, и единственным недостатком является то, что он медленнее. Если вам нужен Интернет, стоит попробовать.
- Открыть настройки.
- Выберите Сеть и Интернет> Мобильная точка доступа и модем.
- Включите Bluetooth-модем.
10. Проверьте принимающее устройство.
Если ничего из вышеперечисленного не помогло, возможно, проблема с принимающим устройством связана с программным или аппаратным обеспечением.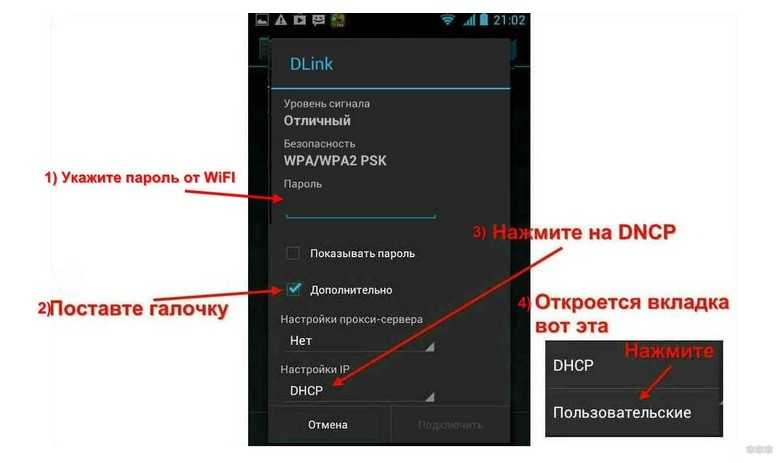 Если возможно, попробуйте подключиться к другой точке доступа или Wi-Fi, чтобы убедиться, что устройство работает правильно. Или посмотрите, может ли другое устройство, например ноутбук или другой телефон, подключиться к точке доступа.
Если возможно, попробуйте подключиться к другой точке доступа или Wi-Fi, чтобы убедиться, что устройство работает правильно. Или посмотрите, может ли другое устройство, например ноутбук или другой телефон, подключиться к точке доступа.
Если это возможно, проблема, скорее всего, связана с принимающим устройством. Вы можете выполнить сброс настроек телефона до заводских, чтобы полностью обновить программное обеспечение. Восстановление заводских настроек приведет к удалению всех ваших данных, поэтому заранее сделайте резервную копию.
Чтобы восстановить заводские настройки телефона:
- Открыть настройки.
- Перейти к общему руководству.
- Выберите Сброс.
- Выберите Сброс заводских данных.
- Прокрутите вниз и выберите Сброс.
Вернуться в Интернет
Нет ничего хуже, чем отсутствие интернета, особенно если вам нужно срочно поработать или связаться с кем-то.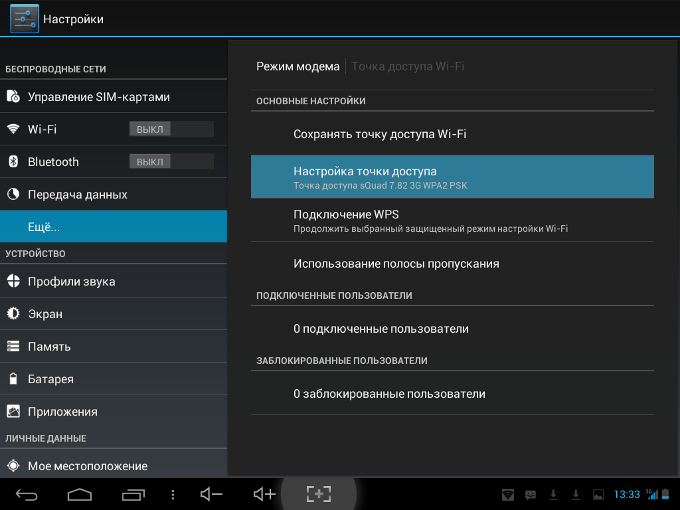 Надеюсь, одно из наших решений устранило проблему с неработающей точкой доступа. Если нет, скорее всего, это проблема с оборудованием, и вам нужно отнести его в ближайший ремонтный центр (и, надеюсь, получить бесплатную замену!).
Надеюсь, одно из наших решений устранило проблему с неработающей точкой доступа. Если нет, скорее всего, это проблема с оборудованием, и вам нужно отнести его в ближайший ремонтный центр (и, надеюсь, получить бесплатную замену!).
Если эта статья вам помогла или у вас есть другое исправление, сообщите нам об этом в комментариях ниже!
Программы для Windows, мобильные приложения, игры — ВСЁ БЕСПЛАТНО, в нашем закрытом телеграмм канале — Подписывайтесь:)
Что делать, если перестала работать раздача интернета через смартфон
Большинство пользователей не раз применяли функцию раздачи Wi-Fi через свой смартфон. Это удобно, не нужно покупать роутер для ноутбука, при этом работать за большим экраном удобнее. Однако при осуществлении такой манипуляции часто возникают проблемы, например, устройство не видит вай-фай, оператор связи блокирует передачу, неисправен адаптер. Телефон перестал раздавать интернет, что делать в этом случае? Об этом подробнее далее.
Телефон как модем для подключения к сетиОператор блокирует раздачу интернета с телефона — главная причина
Телефон не раздает интернет через точку доступа, потому что интернет-провайдер блокирует сигнал. Раньше это было редкостью, а теперь повсеместно.
Раньше это было редкостью, а теперь повсеместно.
Займы
Подбор кредита
Дебетовые карты
Кредитные карты
Счет РКО
Рефинансир
ование
Осаго
Ипотека
Вклады
Инвестиции
Как операторы ограничивают раздачу интернет-трафика
Раздачу трафика провайдер ограничивает различными способами. Это происходит потому что компания несет убытки, ведь пользователь тратит значительно меньше денег, оплачивая интернет-услуги. Самыми частыми приемами ограничений является:
- фиксация IMEI кода того гаджета, который раздает трафик;
- проверка TTL параметра, у пакетов данных, передаваемых через интернет. Если TTL значение близко к нулю, значит, пользователь раздает сигнал.
Можно ли обойти ограничение на раздачу интернета через точку доступа на телефоне
Пользователь пытается раздать интернет с телефона, но не выходит. Вероятнее всего интернет-провайдер ограничил доступ. Можно обойти ограничения двумя способами:
- выполнить смену IMEI- кода;
- изменить значение TTL;
Сменить код под силу даже новичку.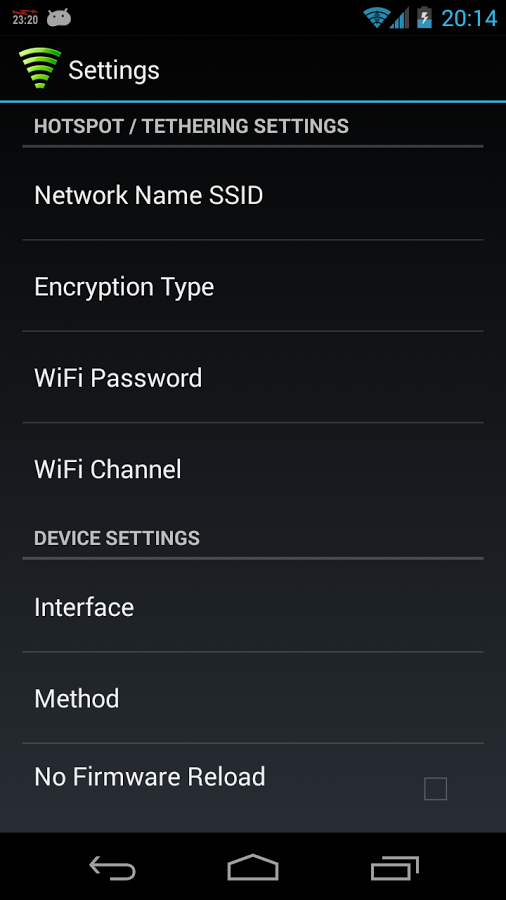 Чтобы это сделать, нужно:
Чтобы это сделать, нужно:
- Активировать подключение к устройству.
- Просмотреть список установленных драйверов и убедиться, что необходимый присутствует.
- Включить ввод и ввести новое значение кода. Главное, цифровое значение должно совпадать с кодом на телефоне.
Обратите внимание! После проведенной манипуляции, как только пользователь вставит модемную сим-карту, провайдер «прочитает» модем как телефон и не станет препятствовать раздаче вай-фая.
Ограничение доступа к интернет-сетиЕсли ограничений нет, но интернет все равно не работает
Телефон перестал раздавать Wi-Fi, однако проблем с блокировкой сигнала интернет-провайдером нет. Тарифный план предусматривает такую функцию, например, у МТС или Билайн. Доступ в интернет через смартфон есть. Но при подключении ноутбука Lenovo, любого другого, через точку доступа на телефоне, выход осуществить невозможно.
Прежде всего, нужно перезагрузить и устройство, которому предназначен сигнал и сам смартфон.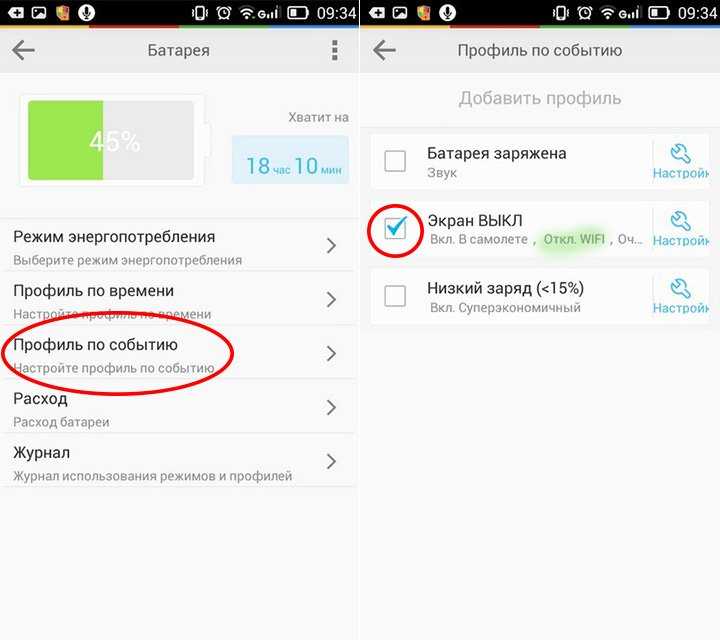 Желательно проверить соединение путем подключения другого устройства.
Желательно проверить соединение путем подключения другого устройства.
Обратите внимание! Перед проверкой нужно выключить мобильный интернет.
Режим модема проверяется аналогичным образом. Главное выяснить, что причина не в телефоне и не в компьютере.
Нужно выключить Bluetooth, если Wi-Fi не работает
Ответить на вопрос: почему не раздается вай-фай с телефона просто. Частая проблема сбоя кроется в одновременной работе блютуз и беспроводного соединения. Эти функции используют для работы 1 частоту, поэтому часто возникают помехи, различные нарушения в работе телефона и ноутбука.
Такой сбой можно проследить — снизится скорость интернета, устройства не будут подключаться. Исправить ошибку просто — достаточно выключить блютуз.
Блютуз-соединение мешает работеИсправление ошибки при раздаче сети по Wi-Fi на Android
Не работает раздача Wi-Fi с телефона, который функционирует на операционной системе Android. Причиной такого сбоя может быть:
- Работа антивирусника
Firewall часть программы, и она часто блокирует связь. Это возникает из-за того, что сервис счел такое соединение небезопасным. Можно попробовать покопаться в настройках антивирусника и исправить положение.
Это возникает из-за того, что сервис счел такое соединение небезопасным. Можно попробовать покопаться в настройках антивирусника и исправить положение.
Обратите внимание! Быстрее и эффективнее всего сделать деинсталляцию
- Сторонние приложения, блокирующие сигнал
На свой гаджет загружает различные программы. Порой какая-то из них становится причиной блокировки беспроводной связи. Однако часто такое вмешательство связано с вирусом, который загрузился вместе с приложением.
Поможет установка нового антивируса и активация полной проверки телефона. Если утилита найдет вирус, она предложит его вылечить. Если и после этого проблема сохранилась придется удалить мешающую программу.
- Не работает ни одна связь
Проблема может быть не в устройствах и программах, а в самой сети. Для исправления ситуации нужно зайти в настройки устройства и выключить, а затем вновь включить передачу мобильных данных. Ввести нужные данные.
- Неправильные настройки сети
Необходимо уточнить у интернет-провайдера данные по подключению и внести соответствующие изменения. Связь должна восстановиться.
Связь должна восстановиться.
При раздаче интернета с телефона пропадает интернет, соединение плохое, слабое — частая проблема пользователей. При отсутствии беспроводного адаптера на ноутбуке или ПК, его можно заменить любым смартфоном. Он будет выступать в роли USB-модема. Никакие дополнительные настройки и скачивание программ не требуется. Для подсоединения телефона, работающего на ОС Android достаточно, чтобы на компьютере была установлена ОС Виндовс.
Обратите внимание! Для активации нужно войти на гаджете в настройки. Открыть раздел «Беспроводные сети». В пункте дополнительных функций перейти в строку модема и поставить галочку.
Без каких либо настроек устройство не может сразу автоматически переходить в работу в качестве модема. Поэтому вышеописанную процедуру придется выполнить. При возникновении сбоев передачи, медленного соединения, рекомендуется инициировать перезагрузку устройства и раздающего интернет и получающего его.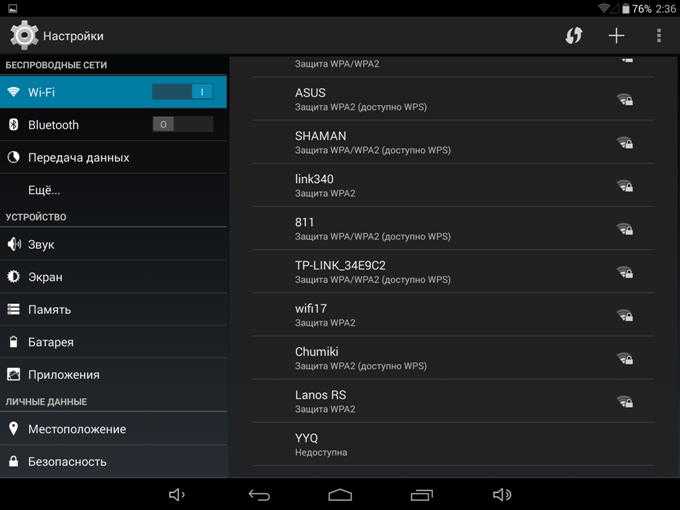 Чаще всего это помогает решить проблему. Если после данной манипуляции ничего не изменилось, потребуется убедиться в правильности настроек.
Чаще всего это помогает решить проблему. Если после данной манипуляции ничего не изменилось, потребуется убедиться в правильности настроек.
- Потребуется открыть меню «Пуск», перейти в раздел «Панель управления».
- Откроется список множества подразделов, найти нужно строку сети и интернета.
- В открывшемся списке параметров перейти по строке точки доступа и модема. В зависимости от фирмы и модели устройства, она может называться немного иначе, но очень близко по смыслу, догадаться будет просто.
- Тут будет строка точки доступа с переключаемым шлейфом. Ее и необходимо активировать.
Обратите внимание! Во избежание дополнительных трудностей с подключением, рекомендуется сразу же проверить параметры сети и при необходимости откорректировать их. Частотный диапазон может быть либо 5 ГГц, либо 2,4. Не запамятовать сохранить изменения.
Чтобы проверить, почему не работает интернет при раздаче с телефона, нужно попробовать изменить входные параметры, выполнить подключение с помощью другого гаджета.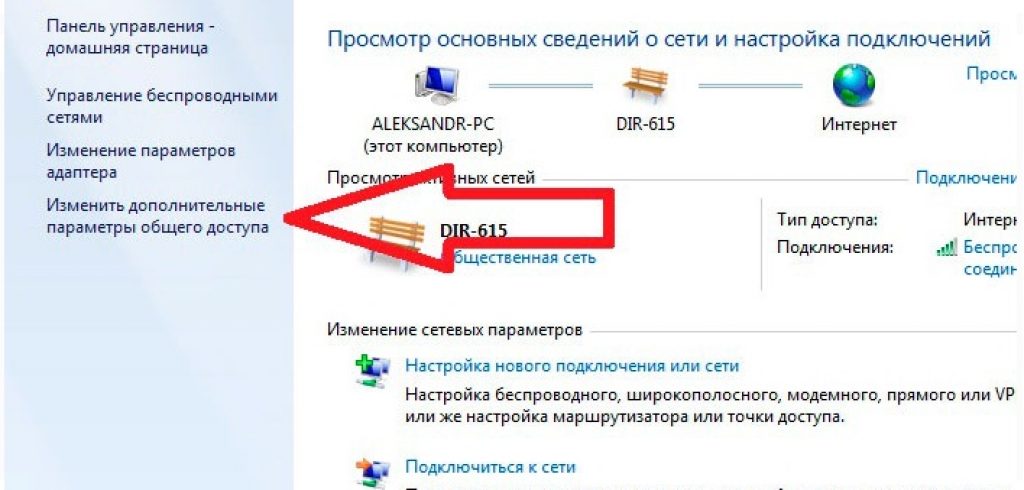 Проблема с доступом к сети может скрываться в отсутствии пароля. Рекомендуется поставить пароль и переподключиться.
Проблема с доступом к сети может скрываться в отсутствии пароля. Рекомендуется поставить пароль и переподключиться.
Проблема также может быть и в неверно указанном диапазоне. Например, стоит частота 5 ГГц, соединения нет, следовательно, нужно исправить ее на 2,4 ГГц.
Упростить выход в интернет поможет легкий, быстро запоминающийся ключ.
Установка пароля на вай-фай-соединениеИсправление ошибки при раздаче сети по Wi-Fi на iOS
Перестал раздаваться интернет с телефона iPhone на ноутбук после перезагрузки. Пользователь загрузил и запустил новую версию операционки на мобильном устройстве, прошли обновления, а интернет после этого исчез. Чтобы вновь подключиться к беспроводной сети потребуется:
- В процессе подключения открыть настройки устройства, перейти в раздел вай-фая и нажать на значок i. Он находится рядом с проблемным соединение. Деактивировать функцию частного вай-фая. Телефон автоматически выберет и активирует свой предыдущий Mac-адрес вай-фая. Пользователю нужно выполнить переподключение.

- Администратор сети должен включить в список доступных сеть с МАС-адресом пользователя. Его можно найти в настройках Wi-Fi, в соответствующем пункте. После данной манипуляции айфон будет работать без проблем.
Если после всех предложенных способов установить соединение так и не удалось. Рекомендуется подключиться через ноут к другой сети, чтобы проверить, работает ли беспроводное соединение на устройстве вообще. Попробовать записать или наоборот отправить несколько файлов по новой сети.
Обратите внимание! Проблема может быть в беспроводном адаптере, либо в операционной системе «произошли» ошибки.
Неисправность адаптераПосле проверки показало, что препятствий со стороны беспроводного адаптера нет. Тогда следует обратить внимание на антивирусную защиту. Возможно, она блокирует сигнал и соединение, приняв его за подозрительный.
Ошибка может быть вызвана и другим сторонним приложением или спрятавшимся вирусом, которое меняет конфигурацию беспроводного доступа. Найти такую программу не так-то просто, однако возможно. Чтобы вычислить ее потребуется работа профессионального программного гения.
Найти такую программу не так-то просто, однако возможно. Чтобы вычислить ее потребуется работа профессионального программного гения.
Это касается всех операционных систем, особенно Линукс. Времени придется потратить немало. В ходе поиска можно полноценно работать за устройством, это никак не помешает. Однако выключать комп нельзя. Это может спровоцировать сбои в работе операционки.
Работа в системе ЛинуксПочему телефон не раздает вай-фай? Перестал раздаваться интернет с телефона на ноутбук. Чаще всего справиться с этой с проблемой можно самостоятельно, не прибегая к посторонней помощи.
В первую очередь нужно помнить о том, что каждый интернет-провайдер, в зависимости от тарифного плана, может самостоятельно как блокировать сигнал, так и не обращать на него внимание. Все зависит от выбранного тарифа. Во-вторых проблема может быть в самом устройстве, которое будет подключено как точка доступа.
Сломанный роутер, старый телефон, вирус и много других причин отсутствия беспроводной сети вай-фай становятся порой настоящей проблемой. Но если изучить вопрос внимательнее, станет понятно, что решение порой достаточно простое.
Но если изучить вопрос внимательнее, станет понятно, что решение порой достаточно простое.
Последнее обновление — 10 июля 2022 в 12:53
Телефон не раздает интернет через точку доступа: на ноутбук, HTC, настройки
Смартфон можно использовать для того, чтобы предоставить беспроводной интернет другим домашним или офисным устройствам. Однако в некоторых случаях телефон не раздает интернет через точку доступа. При этом нужно рассмотреть все возможные причины, найти ту, которая имеет место, и принять соответствующие меры.
Содержание
- Исправление ошибки при раздаче сети по Wi-Fi на Android
- Почему раздача не работает
- Устранение сбоя в работе ОС
- Как на HTC раздать интернет
- Общие вопросы
Исправление ошибки при раздаче сети по Wi-Fi на Android
Когда нельзя получить интернет от смартфона, на котором установлен Android, возможные причины состоят в следующем:
- Это может быть связано с работой антивируса.
 В его составе обычно имеется firewall, блокирующий связь, если у него есть подозрение, что смартфону в этом случае угрожает опасность. Иногда есть возможность зайти в настройки антивирусной программы и исправить ситуацию. В большинстве случаев, для того, чтобы она перестала блокировать, может помочь деинсталляция этой программы.
В его составе обычно имеется firewall, блокирующий связь, если у него есть подозрение, что смартфону в этом случае угрожает опасность. Иногда есть возможность зайти в настройки антивирусной программы и исправить ситуацию. В большинстве случаев, для того, чтобы она перестала блокировать, может помочь деинсталляция этой программы. - Поскольку часто на телефон устанавливаются посторонние программы, одна из них может заблокировать беспроводную связь. Это может быть причиной того, что Андроид не раздает Wi-Fi. При этом допускается вероятность, что такое поведение возникло вследствие наличия вируса. При наличии вредоносной программы можно просто установить антивирусную программу и просканировать телефон. В случае обнаружения вмешательства достаточно выполнить процедуру лечения. Если речь идет об одной из установленных программ, то рекомендуется производить удаление по одной до тех пор, пока Wi-Fi или мобильный интернет вновь не станут доступными.
- Иногда может быть ситуация, когда связь по Wi-Fi работает, но в данный момент недоступна никакая сеть.
 В этом случае нужно позаботиться о получении и раздаче мобильного интернета. Для этого заходят в настройки, переходят в раздел «Мобильные данные» и вводят соответствующие параметры.
В этом случае нужно позаботиться о получении и раздаче мобильного интернета. Для этого заходят в настройки, переходят в раздел «Мобильные данные» и вводят соответствующие параметры.
Еще одной возможной причиной того, что не работает точка доступа Wi-Fi на Андроид, является то, что на смартфоне установлены неверные сетевые настройки. В такой ситуации нужно связаться с оператором связи и запросить у него соответствующие данные. После их ввода интернет должен заработать.
Если на компьютере отсутствует беспроводной адаптер, то в этом случае можно использовать смартфон «Самсунг», «Сони» или любой другой в качестве USB-модема. Она не требует выполнять настройки на ПК и начинает работать сразу же после того, как телефон подсоединить через USB-порт. Для этого нужно, чтобы на компьютере была установлена операционная система Windows 7 или более поздней версии.
Обратите внимание! Чтобы активировать этот режим, необходимо в настройках войти в раздел, относящийся к беспроводным сетям. Там, где рассматриваются дополнительные функции, необходимо выбрать опцию «Модем USB».
Там, где рассматриваются дополнительные функции, необходимо выбрать опцию «Модем USB».
Почему раздача не работает
Обзор и настройка модема D-Link Dir-320
По умолчанию телефон Sony, Android или другой не раздает интернет. Чтобы он это делал, необходимо его правильно настроить. Если происходит случайный сбой, то самое простое средство восстановить работоспособность — перезагрузить телефон и то устройство, которое получает от него доступ к интернету. Иногда в результате этого связь восстанавливается. Если перезапуска было недостаточно, нужно убедиться в том, что настройка была сделана правильно. Это поможет разобраться, почему интернет не работает.
Для этого нужно перейти в раздел «Сеть и интернет». В списке параметров можно увидеть строку «Точка доступа и модем». В различных моделях название может быть иным, но его можно узнать по смыслу заголовка. Среди параметров имеется переключатель «Точка доступа». Его надо включить.
Далее необходимо откорректировать параметры создаваемой беспроводной сети. Здесь указываются параметры: название, пароль, частотный диапазон (2,4 или 5,0 ГГц). После ввода данные нужно сохранить.
Здесь указываются параметры: название, пароль, частотный диапазон (2,4 или 5,0 ГГц). После ввода данные нужно сохранить.
Для проверки рекомендуется поменять входные параметры и делать тестовое подключение второго устройства. Иногда подсоединение может не устанавливаться из-за того, что сеть не закрыта паролем. В этом случае нужно установить его и сделать новую попытку.
Причина того, что некоторые устройства могут не подсоединяться, состоит в том, что выбран диапазон частот 5,0 ГГц. В этом случае нужно поменять его на 2,4 ГГц.
Для облегчения входа в сеть можно попробовать очень простой пароль. Это необходимо в тех случаях, когда проблемы возникают из-за неудобств, связанных с набором длинного и сложного пароля.
Иногда не получается осуществить связь из-за того, что телефон Xiaomi не может получить интернет. В этом случае важную роль играют настройки провайдера. Необходимо проверить, правильно ли они указаны на смартфоне.
Устранение сбоя в работе ОС
В чем отличия между сетями 3G и 4G: особенности, преимущества и недостатки
Иногда то, почему телефон не раздает Wi-Fi на ноутбук, связано с тем, что в операционной системе имеются проблемы общего характера.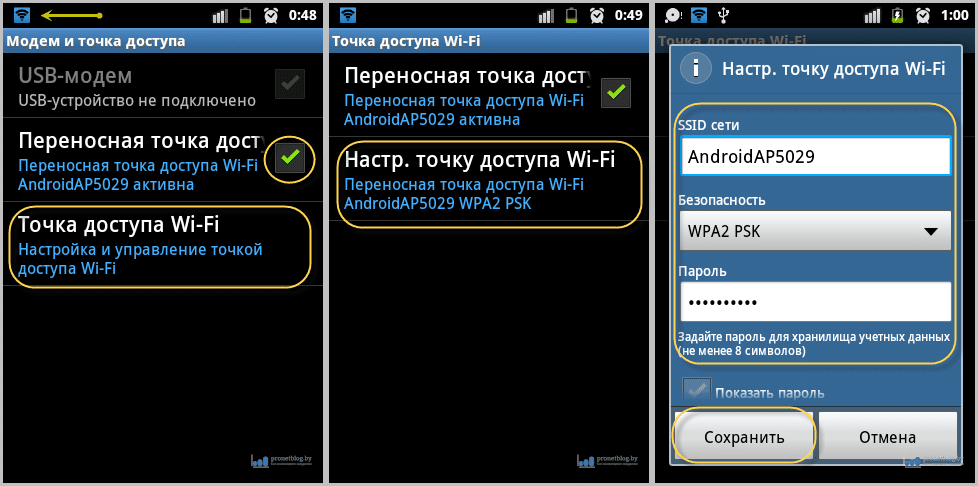
Важно! В некоторых случаях антивирусная программа способна исправить последствия его разрушительного воздействия, но так бывает далеко не во всех случаях.
Чтобы их устранить, надо выполнить такие действия:
- Произвести сброс операционной системы к заводским параметрам. Перед этим необходимо всякую нужную информацию сбросить на другие носители.
- Если регулярно выполнялась процедура синхронизации с помощью Google, то об этом можно не волноваться — данные находятся в полной безопасности. Однако о сохранности своих документов, видео и другой информации надо позаботиться самостоятельно.
Может помочь обновление ОС до последней версии:
- В настройках нужно зайти в раздел «Архивирование и сброс». Для проведения этой процедуры требуется следовать подсказкам на экране.
- Далее переходят к опциям и запускают проведение обновления системы.

После этого доступ во всемирную сеть должен заработать с прежней скоростью. Если этого не произошло, нужно обновить прошивку на смартфоне. Хотя это можно сделать самостоятельно, но рекомендуется воспользоваться помощью профессионалов. Такая процедура доступна не только на «Андроиде», но и на «Айфоне».
Однако этот вариант имеет существенные недостатки:
- Телефон привязан к компьютеру.
- Таким образом организованное подключение часто является медленным.
Есть возможность производить раздачу с использованием Bluetooth. Зачем это делать, зависит от наличия соответствующих устройств. Чтобы включить эту опцию в настройках беспроводной связи (Дополнительные функции) находят строку «Bluetooth-модем» и активируют эту возможность. Получать доступ в такой сети могут только устройства, имеющие нужный адаптер.
Как на HTC раздать интернет
Приложения для контроля вай фай сетей и мониторинга трафика на Андроди
Чтобы использовать смартфон HTC в качестве устройства для раздачи интернета, необходимо выполнить следующие действия:
- Надо пройти в «Настройки», затем нажать «Общий доступ к беспроводному интернету».
 Надо в меню выбрать пункт «Еще».
Надо в меню выбрать пункт «Еще». - В открывшемся перечне необходима строка «Настройки роутера».
Далее процедура отличается для различных моделей. Сначала будет рассмотрено то, как на HTC раздать интернет для тех телефонов, которые выпускались с 2013 года. В этом случае предпринимают следующее:
- Нужно иконку в правом верхнем углу потянуть вниз. После этого будет открыто меню для выполнения настройки.
- Переходят через «Общий доступ», строку «Дополнительно» к настройкам роутера.
- На открывшейся странице необходимо написать название создаваемой сети, выбрать систему шифрования (рекомендуется выбрать WPA2 с использованием AES) и пометить галочкой строку «Включения роутера».
- Требуется указать пароль для доступа к беспроводной сети. Его будет необходимо указывать на подключаемых к ней устройствах.
После выполнения перечисленных действий сеть включится и будет готова к работе.
Теперь будут рассмотрены более старые варианты HTC (выпущенные до конца 2012 года). Здесь потребуется выполнить такие операции:
Здесь потребуется выполнить такие операции:
- В разделе настроек выбрать беспроводные подключения.
- Перейдя по ссылке «Еще», выбирают строку «USB-модем/Точка доступа».
- В открывшемся списке открывают настройки роутера и вводят параметры сети (имя, пароль, способ шифрования).
- Нужно галочкой отметить пункт «Мобильный Wi-Fi роутер».
После этого точка доступа становится активной и начинает раздавать доступ к всемирной сети.
Общие вопросы
Важно! Предоставление доступа во всемирную сеть удобно в тех случаях, когда установлен подходящий пакет услуг или если нет другой возможности доступа, но имеется для этого необходимость.
При этом надо помнить, что если включаться в интернет с раздачей доступа, то это резко увеличивает потребляемый трафик. Поэтому будет разумным шагом его регулярно контролировать в процессе работы. На это можно не обращать внимания только в случае наличия безлимитного доступа во всемирную сеть.
Раздавать доступ телефон «Мейзу» или другой может только в случае, если он сам подключен. Поэтому при возникновении перебоев связи нужно проверить качество подключения.
Смартфон может выступать в роли роутера, создавая собственную беспроводную сеть. Для этого достаточно нужным образом произвести его настройку.
Подгорнов Илья ВладимировичВсё статьи нашего сайта проходят аудит технического консультанта. Если у Вас остались вопросы, Вы всегда их можете задать на его странице.
Почему не работает точка доступа? Apple и Android
- Если ваша точка доступа не работает, убедитесь, что Интернет работает и вы вводите правильный пароль.
- Вы также можете попробовать отключить режим энергосбережения или энергосбережения или перезапустить Wi-Fi на телефоне.
- Если точка доступа вашего телефона по-прежнему не работает, может помочь модем или включение и выключение телефона.

Представьте себе: вы куда-то вышли и вам нужно поработать на своем ноутбуке, но Wi-Fi невыносимо медленный. Обычно это не проблема — ваш мобильный телефон получает хороший сервис LTE, вы можете просто подключить свой компьютер к мобильной точке доступа вашего телефона. Но вы пытаетесь подключиться к нему, и это не сработает. Почему?
У этого вопроса есть много вариантов ответа, и большинство из них зависит от типа вашего телефона. Вот как исправить точку доступа на телефонах iOS и Android.
Примечание . Хотя инструкции для iPhone одинаковы независимо от используемой модели, при условии, что вы обновили iOS до последней версии, шаги для Android могут отличаться в зависимости от модели. В этом руководстве используется Samsung S21.
Как исправить неработающую точку доступа Если ваша мобильная точка доступа не работает, просмотрите этот список устранения неполадок, чтобы выяснить, почему.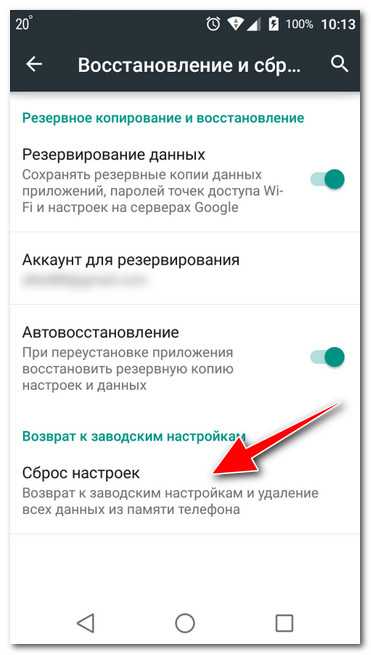
1. Убедитесь, что подключение вашего телефона к Интернету работает
2. Убедитесь, что Wi-Fi устройства, к которому вы пытаетесь подключиться, работает
4. Отключение режима энергосбережения или энергосбережения
5. Включение и выключение Wi-Fi телефона
6. Пара с Bluetooth или USB
7. Попробуйте перезагрузить ваш телефон
8. Отбрасывает свое программное обеспечение
Отключить автоматическую точку горячего. открыть
11. Измените диапазон частот на 2,4 ГГц
Убедитесь, что интернет-соединение вашего телефона работает Перейдите в приложение настроек вашего телефона и убедитесь, что ваши сотовые данные включены. Вы также должны попытаться использовать Интернет на своем телефоне, чтобы убедиться, что вы не находитесь в районе с медленным или плохим приемом.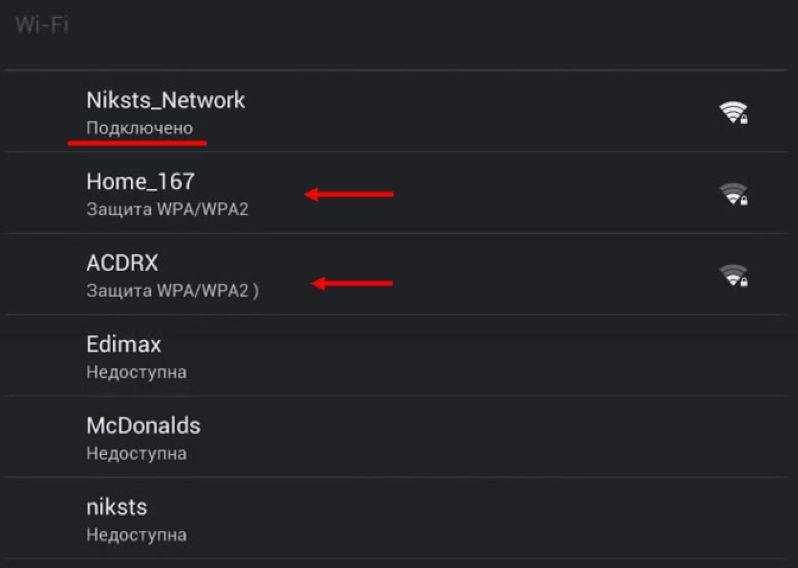
Если ваше устройство не подключается к телефону, это может быть проблемой устройства. Попробуйте подключиться к точке доступа вашего телефона с другого устройства. Если это работает, проблема, скорее всего, не в вашем телефоне.
Если это работает, проблема, скорее всего, не в вашем телефоне.
Включите и выключите Wi-Fi на подключаемом устройстве и посмотрите, решит ли это проблему. Если нет, попробуйте перезагрузить устройство. Если у вас все еще есть проблемы, возможно, вам придется отнести его на ремонт.
Убедитесь, что пароль правильныйЕсли ваша точка доступа защищена паролем, посмотрите пароль на своем телефоне и убедитесь, что вы правильно ввели пароль на устройстве, к которому подключаетесь. не сможет подключиться.
Если у вас все еще возникают проблемы, вы также можете изменить пароль на такой, который будет легче вводить без ошибок.
Отключить режим экономии заряда батареи или режим пониженного энергопотребления Режим экономии заряда батареи — или режим пониженного энергопотребления — работает путем ограничения некоторых второстепенных функций телефона для экономии заряда батареи. Это не должно включать ограничение возможности вашего телефона подключаться к точке доступа, но все программное обеспечение время от времени дает сбои.
Это известная проблема, особенно на Android. Попробуйте отключить режим энергосбережения и посмотрите, решит ли это проблему.
Включение и выключение Wi-Fi вашего телефонаГоворя об ошибках в системе, даже если Wi-Fi вашего телефона обычно не является их жертвой, это не невозможно.
Если кажется, что он не работает, попробуйте выключить и снова включить его и посмотреть, решит ли это проблему.
Сопряжение по Bluetooth или USBWi-Fi — не единственный способ подключения устройств к точке доступа вашего телефона. Вы также можете соединить телефон и компьютер с помощью Bluetooth или USB-кабеля.
Чтобы подключиться к сотовой сети iPhone через Bluetooth, выполните следующие действия:
1 . Откройте приложение «Настройки» на своем iPhone.
2 . Коснитесь Bluetooth .
3 . Коснитесь переключателя Bluetooth , чтобы включить его — когда он включен, у него будет зеленый фон вместо серого.
Быстрый совет : Вы также можете включить Bluetooth на iPhone, открыв Центр управления и нажав кнопку 9.0015 Значок Bluetooth – если он синий, то он включен.
4. Подключитесь к Bluetooth iPhone с другого устройства и подтвердите подключение на телефоне.
Для подключения к Android через Bluetooth или USB-модем:
1. Откройте приложение «Настройки» на своем телефоне Android.
2. Отвод Соединения .
3. Tap Мобильная точка доступа и модем .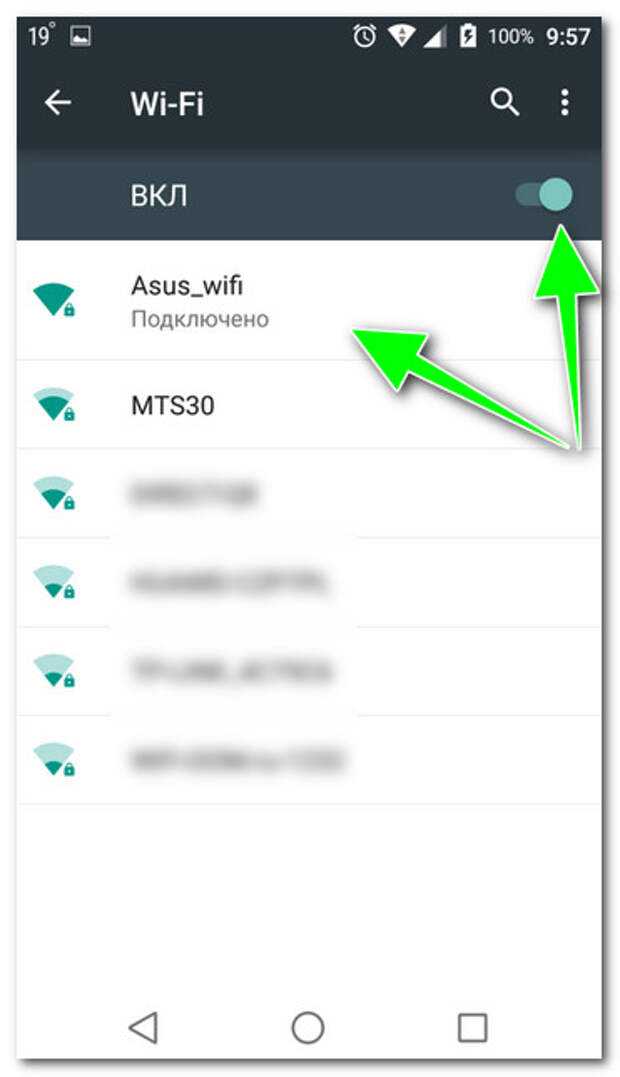
4. Включите переключатель Модем Bluetooth или Модем USB .
Включите Bluetooth или USB-модем. Мелани Вейр 5. Подключите другое устройство к телефону Android с помощью Bluetooth или USB-кабеля.
Иногда, если ваш телефон включен слишком долго, особенно если в фоновом режиме работает несколько программ, ваш телефон может начать работать медленнее или даже испытывать ошибки — и это становится более вероятным, если срок службы батареи низкий.
В этом случае проблемы с точкой доступа можно легко решить, просто перезагрузив телефон.
Если у вас есть iPhone, это почти все, что вы можете сделать, чтобы исправить любые проблемы с точками доступа, которые могут у вас возникнуть. Если ни один из этих вариантов устранения неполадок не может решить вашу проблему, это может быть ошибка в обновлении программного обеспечения или вам может взять свой телефон, чтобы его посмотрели.
Дополнительные варианты устранения неполадок, если у вас есть телефон AndroidУстройства Android предлагают больше возможностей для устранения таких проблем, как неработающие точки доступа.
Откат вашего программного обеспечения В отличие от iPhone, телефоны Android позволяют откатывать обновления программного обеспечения, если они вам не нравятся или не работают на вашем телефоне.
Поскольку возможно, что ошибка может вызывать проблемы с точками доступа в обновлении программного обеспечения, попробуйте вернуться к более старой версии вашей ОС и посмотреть, решит ли это проблему. Если это не так, вы всегда можете снова загрузить обновление.
Отключение автоматического переключения точек доступаНа некоторых новых телефонах точка доступа отключается, если к ней не подключено ни одно устройство в течение нескольких минут. Это может вызвать проблемы, если ваше устройство перейдет в спящий режим или если вы выйдете из комнаты и вернетесь.
Если это ваша проблема, вы можете попробовать отключить автоматическое переключение точек доступа.
1 . Откройте приложение «Настройки» на своем телефоне Android.
2 . Нажмите Подключения .
3 . Коснитесь Мобильная точка доступа и модем .
Перейдите в настройки «Мобильная точка доступа и модем». Мелани Вейр
Мелани Вейр4 . Коснитесь Мобильная точка доступа .
5 . Коснитесь переключателя Auto Hotspot , чтобы выключить его — в выключенном состоянии переключатель будет иметь серый фон.
Оставьте мобильную точку доступа открытойХотя точки доступа, защищенные паролем, более безопасны, поскольку они зашифрованы, это шифрование иногда может привести к проблемам с подключением к точке доступа. Иногда точка доступа будет лучше работать с вашим устройством, если вы просто оставите ее открытой.
1 . Откройте приложение «Настройки» на своем телефоне Android.
2 . Нажмите Подключения .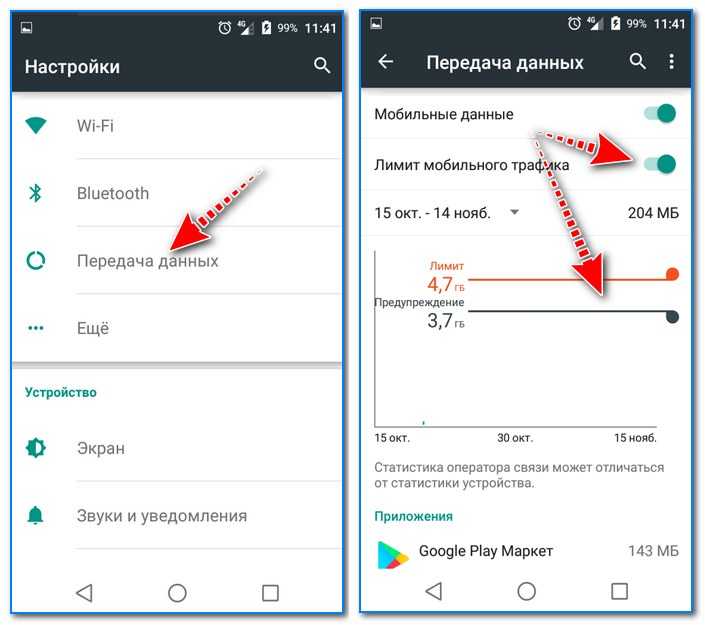
3 . Коснитесь Мобильная точка доступа и модем .
Перейдите в настройки «Мобильная точка доступа и модем». Мелани Вейр4 . Коснитесь Мобильная точка доступа .
5 . Коснитесь Настроить .
Нажмите «Настроить». Мелани Вейр 6 . Нажмите Безопасность .
Нажмите Безопасность .
7 . Выберите Открыть в появившемся всплывающем окне.
Примечание : Это оставляет вас открытым для других людей, присоединяющихся к сети и использующих ваши сотовые данные. Если вы находитесь в общественном месте или обеспокоены тем, что другие люди поблизости могут использовать ваши данные, это может быть не лучшим вариантом.
Измените диапазон частот на 2,4 ГГцНовые телефоны Android также имеют возможность изменять частоту сигнала, который вы отправляете для создания точки доступа.
Хотя диапазон 5 ГГц работает быстрее, многие устройства могут не поддерживать его, а это означает, что вы не увидите его в списке возможных подключений на устройстве, которое пытаетесь подключить к точке доступа.
Чтобы исправить это, вам придется вернуться к стандартному диапазону 2,4 ГГц.
1. Откройте приложение «Настройки» на телефоне Android.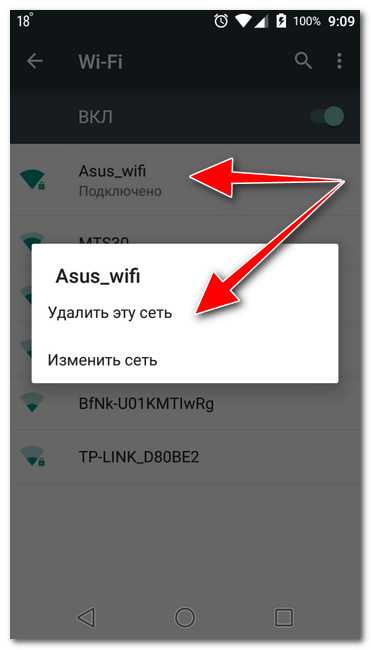
2. Отвод Соединения .
3. Tap Мобильная точка доступа и модем .
Перейдите в настройки «Мобильная точка доступа и модем». Мелани Вейр4. Tap Мобильная точка доступа .
5. Нажмите Настроить .
Нажмите «Настроить». Мелани Вейр 6.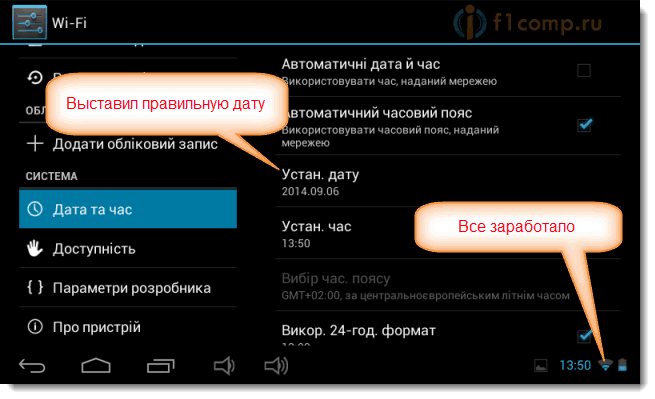 Tap Band .
Tap Band .
7. Выберите 2,4 ГГц из всплывающего окна
. Нажмите «2,4 ГГц» во всплывающем окне. Мелани ВейрМелани Вейр
Внештатный автор
Мелани Вейр является внештатным автором для Insider, в основном занимаясь разделом Технического справочника, но иногда также участвуя в темах, посвященных образу жизни и развлечениям.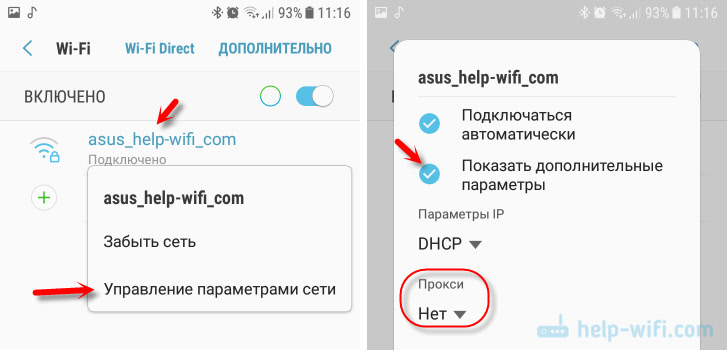 Она также является внештатным автором для ScreenRant и ведущим редактором новостей выходного дня на TheThings.com. В свободное время она пишет пьесы как для сцены, так и для экрана. С ней можно связаться по адресу [email protected] или через LinkedIn.
Она также является внештатным автором для ScreenRant и ведущим редактором новостей выходного дня на TheThings.com. В свободное время она пишет пьесы как для сцены, так и для экрана. С ней можно связаться по адресу [email protected] или через LinkedIn.
ПодробнееПодробнее
Как исправить, что точка доступа не работает на Android
Функция точки доступа Android позволяет вам делиться Интернетом вашего телефона с другими совместимыми устройствами поблизости. Иногда вы можете обнаружить, что, хотя другие ваши устройства могут подключаться к вашей точке доступа, они не получают доступ в Интернет, который у них должен быть.
Если это произойдет, это означает, что точка доступа вашего телефона не работает, и тому есть много причин. Здесь мы покажем вам несколько быстрых способов обойти проблемы с точками доступа Android на вашем телефоне.
Содержание
проблема. Когда вы это сделаете, ваш телефон отключится от всех беспроводных сетей. Затем, когда вы отключите этот режим, ваш телефон установит новые новые соединения.
Когда вы это сделаете, ваш телефон отключится от всех беспроводных сетей. Затем, когда вы отключите этот режим, ваш телефон установит новые новые соединения.
Это помогает исправить любые сбои в ваших подключениях, которые могут привести к тому, что ваша точка доступа не работает.
- Потяните вниз верхнюю часть экрана телефона, чтобы открыть параметры.
- Коснитесь Режим полета , чтобы включить этот режим на телефоне.
- Подождите около десяти секунд.
- Коснитесь Режим полета еще раз, чтобы выключить этот режим.
- Включите точку доступа и проверьте, работает ли она.
Если включение и отключение режима полета не решило проблему, попробуйте перезагрузить телефон и посмотрите, поможет ли это. Вы полностью закрываете все свои приложения, службы и временные файлы при перезагрузке телефона. Все эти элементы перезагружаются, когда ваш телефон снова включается.
Это помогает решить многие проблемы с телефоном, в том числе проблемы с точками доступа. Вы можете перезагрузить телефон Android, нажав и удерживая кнопку Power и выбрав в меню Restart .
Когда ваш телефон снова включится, включите точку доступа, и она должна работать.
Отключить режим экономии заряда батареи AndroidAndroid предлагает режим экономии заряда батареи для экономии заряда батареи на вашем телефоне. Хотя этот режим интеллектуально определяет способы экономии заряда батареи, иногда это приводит к проблемам с различными функциями Android.
Проблема с неработающей точкой доступа вашего телефона может быть связана с ограничениями, установленными режимом экономии заряда батареи. Один из способов подтвердить и устранить эту проблему — отключить режим и посмотреть, работает ли ваша точка доступа.
- Запустите Настройки на вашем телефоне.
- Прокрутите вниз и нажмите Аккумулятор в Настройках.

- Выберите Battery Saver на открывшемся экране.
- Отключите параметр Включить сейчас вверху. Это отключает режим экономии заряда батареи.
- Активируйте точку доступа вашего телефона.
Если вы используете службу VPN (виртуальная частная сеть) на своем телефоне, стоит отключить эту службу, чтобы решить проблему с неработающей точкой доступа на Android. Это связано с тем, что VPN выступает в качестве посредника в вашем сетевом соединении, что может иметь неблагоприятные последствия для определенных соединений на вашем телефоне.
Точные действия по отключению VPN зависят от используемого приложения. Однако обычно вы найдете возможность деактивировать службу в главном интерфейсе вашего VPN-приложения.
Изменение диапазона точки доступа для точки доступа Многие телефоны Android позволяют настраивать диапазон точек доступа, используемый для вашей точки доступа Wi-Fi.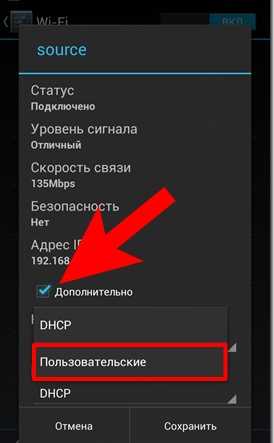 Если у вас есть устройство, которое не поддерживает определенный диапазон, измените текущий диапазон вашей точки доступа, что, вероятно, должно решить вашу проблему.
Если у вас есть устройство, которое не поддерживает определенный диапазон, измените текущий диапазон вашей точки доступа, что, вероятно, должно решить вашу проблему.
Вы можете переключаться между диапазонами 2,4 ГГц и 5 ГГц для вашей точки доступа.
- Откройте на телефоне приложение Settings .
- Войдите в Wi-Fi и сеть > Точка доступа и модем > Точка доступа Wi-Fi в Настройках.
- Коснитесь параметра AP Band .
- Если ваш текущий диапазон установлен на 2,4 ГГц , измените его на 5,0 ГГц . Если ваш текущий диапазон установлен на 5,0 ГГц , измените его на 2,4 ГГц .
- Коснитесь Применить , чтобы применить изменения к телефону.
- Подключите свои устройства к точке доступа и проверьте, смогут ли они подключиться к Интернету.

На большинстве телефонов Android точка доступа отключается автоматически, если вы не подключаете свои устройства в течение указанного периода времени. Это может быть функция, вызывающая проблемы с вашей точкой доступа, поскольку ваша точка доступа отключается еще до того, как ваши устройства получат возможность подключиться.
К счастью, вы можете отключить эту опцию, чтобы ваша точка доступа всегда оставалась включенной.
- Запустите Настройки на вашем телефоне.
- Перейдите к Wi-Fi и сети > Точка доступа и модем > Точка доступа Wi-Fi в настройках.
- Отключите параметр Автоматически отключать точку доступа .
- Включите точку доступа и начните подключать свои устройства.
Одним из преимуществ телефона Android является то, что большинство телефонов предлагают несколько вариантов модема. Это означает, что если вы не можете использовать точку доступа Wi-Fi на своем телефоне, вы можете включить модем Bluetooth и таким образом получить доступ к Интернету на других своих устройствах.
Это означает, что если вы не можете использовать точку доступа Wi-Fi на своем телефоне, вы можете включить модем Bluetooth и таким образом получить доступ к Интернету на других своих устройствах.
Стоит переключиться на «точку доступа» Bluetooth, если у вас постоянно возникают проблемы с точкой доступа Wi-Fi. Просто убедитесь, что другие ваши устройства поддерживают Bluetooth, чтобы они могли подключаться к вашему телефону.
- Откройте на телефоне приложение Settings .
- Перейдите к Wi-Fi и сети > Точка доступа и модем в настройках.
- Активируйте опцию Модем Bluetooth .
- Подключите другие устройства к телефону через Bluetooth, и ваши устройства получат доступ к Интернету.
Если вы неправильно указали или ошиблись в настройках сети на своем телефоне, это может привести к тому, что точка доступа вашего телефона не будет работать. Если вы не уверены, так ли это, сбросьте сетевые настройки телефона на значения по умолчанию, что должно устранить любые проблемы.
Если вы не уверены, так ли это, сбросьте сетевые настройки телефона на значения по умолчанию, что должно устранить любые проблемы.
После сброса настроек вы можете изменить их в соответствии со своими потребностями.
- Доступ к Настройки на вашем телефоне.
- Прокрутите вниз и коснитесь Система .
- Коснитесь Сброс параметров .
- Выберите Сброс Wi-Fi, мобильного телефона и Bluetooth вверху.
- Выберите параметр Сброс настроек .
- После сброса настроек измените конфигурацию точки доступа Wi-Fi, и она должна работать.
Если точка доступа Android по-прежнему не работает, проблема, вероятно, связана с системой вашего телефона. В этом случае сбросьте телефон до заводских настроек, что должно решить проблему.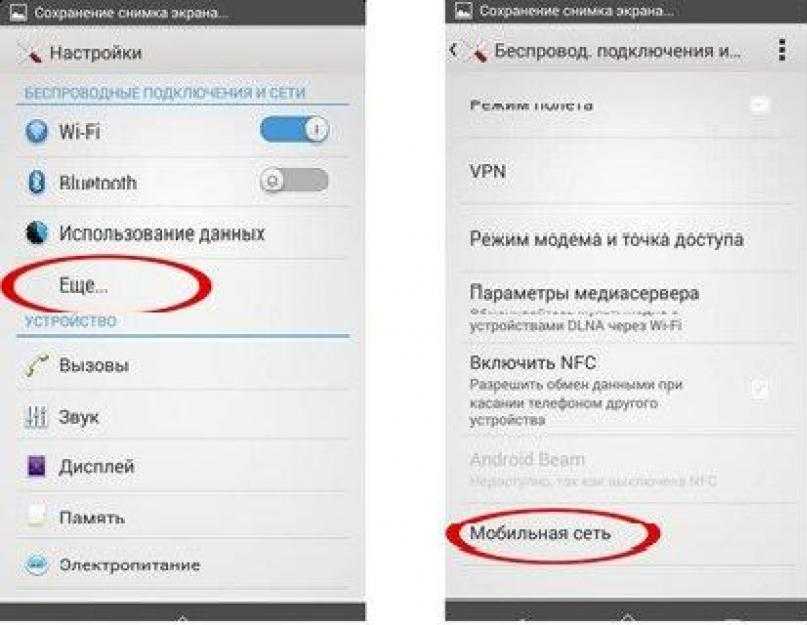
Имейте в виду, что вы потеряете все свои файлы и настройки при перезагрузке телефона. Поэтому обязательно сделайте резервную копию своих данных, прежде чем продолжить.
- Откройте Настройки на своем телефоне.
- Прокрутите вниз и коснитесь Система .
- Выберите Сбросить параметры .
- Выбрать Стереть все данные (сброс к заводским настройкам) .
- Следуйте инструкциям на экране, чтобы перезагрузить телефон.
- После завершения сброса настройте телефон с нуля.
Многие люди полагаются на точку доступа своего телефона Android для доступа в Интернет на своих компьютерах. Если ваша точка доступа перестанет работать, это может вызвать проблемы в вашей личной и профессиональной жизни. К счастью, вам больше не нужно зацикливаться на этой проблеме, так как описанные выше методы должны помочь вам вернуть вашу точку доступа в действие. Удачи!
Удачи!
Махеш был одержим технологиями с тех пор, как десять лет назад у него появился первый гаджет. За последние несколько лет он написал ряд технических статей в различных интернет-изданиях, включая, помимо прочего, MakeTechEasier и Android AppStorm. Прочитать полную биографию Махеша
Подписывайтесь на YouTube!
Вам понравился этот совет? Если это так, загляните на наш канал YouTube на нашем родственном сайте Online Tech Tips. Мы охватываем Windows, Mac, программное обеспечение и приложения, а также предлагаем множество советов по устранению неполадок и обучающих видеороликов. Нажмите на кнопку ниже, чтобы подписаться!
Подписывайся
Почему моя точка доступа не работает на Android? 18 способов исправить
Когда вы находитесь вдали от дома или офиса, мобильные точки доступа могут быть вашим следующим лучшим решением для подключения к Интернету на вашем ноутбуке с помощью смартфона. Это может пригодиться, когда ваше основное интернет-соединение отключается, а единственным другим источником интернета являются сотовые данные на вашем телефоне.
Это может пригодиться, когда ваше основное интернет-соединение отключается, а единственным другим источником интернета являются сотовые данные на вашем телефоне.
В этом посте мы поможем вам понять, что такое точка доступа Android WiFi, как она работает и как вы можете исправить проблемы, связанные с неработающей точкой доступа Android.
Что такое точка доступа Android?
Благодаря собственной функции точки доступа Android мобильные данные на вашем телефоне Android могут передаваться по беспроводной сети на другие устройства, такие как компьютер, планшет или другие мобильные телефоны. Эта функция берет ваши сотовые данные и передает их на другие устройства, создавая сеть Wi-Fi внутри вашего смартфона без необходимости использования какого-либо внешнего передающего устройства.
Связанный: Как создать ярлык для мобильной точки доступа (модема) на главном экране для быстрого доступа маршрутизатор для данных, которые он получает через сотовую сеть.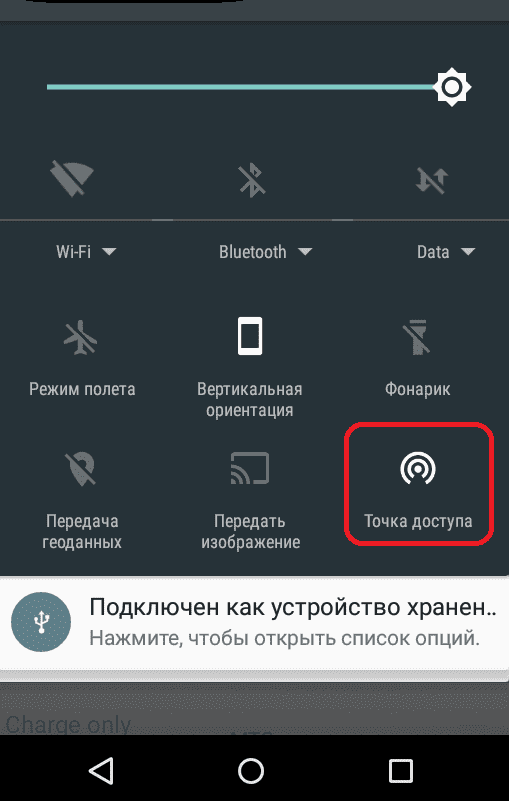 Когда вы включаете точку доступа Android, ваше мобильное устройство обрабатывает ваше сотовое соединение как широкополосный модем и использует данные для передачи их в беспроводную сеть, как если бы оно было маршрутизатором.
Когда вы включаете точку доступа Android, ваше мобильное устройство обрабатывает ваше сотовое соединение как широкополосный модем и использует данные для передачи их в беспроводную сеть, как если бы оно было маршрутизатором.
Устройство, которое вы включили в качестве точки доступа, теперь будет отображаться в вашем списке источников Wi-Fi, доступных для подключения поблизости. Включите сотовые данные и точку доступа Android, у вас есть доступ в Интернет для подключения всех других ваших устройств.
Связанный: Как использовать Roku без WiFi
Как решить проблему неработающей точки доступа Android
Следующие решения могут помочь вам решить проблему с неработающей точкой доступа Android на вашем устройстве Android.
Решение № 1. Проверьте, работает ли ваше мобильное подключение к Интернету
Первое, что вам нужно проверить, когда ваша мобильная точка доступа не работает, — это узнать, действительно ли ваши сотовые данные доступны для использования или нет. Вы можете проверить, работают ли ваши мобильные данные, просматривая различные веб-сайты или приложения на телефоне, который установлен в качестве точки доступа.
Вы можете проверить, работают ли ваши мобильные данные, просматривая различные веб-сайты или приложения на телефоне, который установлен в качестве точки доступа.
Поскольку большинство мобильных подключений для передачи данных являются лимитными, если вы не можете открыть веб-страницу или использовать приложение, есть вероятность, что вы уже превысили дневной/ежемесячный лимит данных, установленный для вас вашим интернет-провайдером. В зависимости от того, как вы настроили услуги своего оператора связи, вы можете использовать данные сверх лимита, что может стоить вам больше, чем ожидаемая сумма счета.
Решение № 2. Выключите WiFi, а затем включите его на принимающем устройстве
В некоторых случаях внутренний модем WiFi на вашем телефоне не может напрямую подключиться к беспроводной сети, даже если вы ранее подключались к той же беспроводной сети. сети без проблем. Выключение Wi-Fi на телефоне-приемнике и его повторное включение может решить проблему.
Чтобы выключить и включить мобильный Wi-Fi, проведите пальцем вниз по экрану от верхнего края, чтобы получить доступ к переключателям быстрых настроек, и коснитесь значка WiFi.
Кроме того, вы также можете получить доступ к этой опции, открыв приложение «Настройки» на своем телефоне, выбрав «Сеть и Интернет», а затем переключив переключатель рядом с WiFi в положение «ВЫКЛ», а затем «ВКЛ».
Решение №3. Перезагрузите телефон
Современные смартфоны работают так же, как и компьютеры, и в большинстве случаев для решения проблемы требуется простое решение, которое заключается в перезагрузке телефона. Когда устройство перезагружается, многие низкоуровневые проблемы решаются, поскольку кэш и журналы вашего устройства очищаются в процессе перезагрузки.
Вы можете перезагрузить устройство Android, нажав и удерживая кнопку питания на телефоне, а затем нажав на появившуюся на экране опцию «Перезагрузить».
Решение № 4. Подключитесь к сети точки доступа и проверьте, правильно ли вы вводите пароль
подключен к мобильной точке доступа. Вы также можете вручную подключиться к определенной беспроводной сети, выбрав «Настройки» > «Сеть и Интернет» > «Wi-Fi», а затем выбрав сеть, к которой вы хотите подключиться.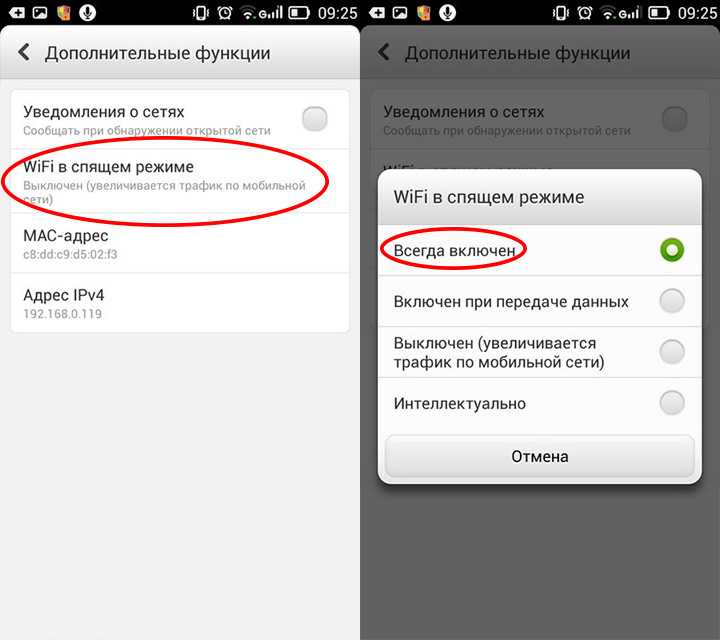
Если вы ранее пытались подключиться к точке доступа, но ввели неправильный пароль, возможно, вам не удастся подключиться к сети. Чтобы решить эту проблему, откройте настройки Wi-Fi («Настройки» > «Сеть и Интернет» > «Wi-Fi»), выберите свою сеть и нажмите кнопку «Забыть». Теперь эта сеть будет удалена из вашего списка «Сохраненные сети».
Теперь вы можете вручную подключиться к точке доступа, зайдя в настройки Wi-Fi, как описано выше, снова нажав на точку доступа и на этот раз введя правильный пароль.
Решение № 5. Измените диапазон частот на 2,4 ГГц
Многие современные устройства Android позволяют подключаться и создавать точки доступа с диапазоном частот 5 ГГц, поскольку это позволяет быстрее передавать данные по беспроводной сети.
Однако некоторые телефоны Android не имеют возможности подключения к полосе частот 5 ГГц, даже если вам удалось создать ее на одном из ваших устройств. В таких случаях созданная вами сеть точек доступа 5 ГГц даже не будет видна на неподдерживаемом принимающем устройстве, что не позволит вам подключиться к ней.
Если ваше устройство не поддерживает соединения 5 ГГц, вы можете переключить точку доступа Android на диапазон 2,4 ГГц, который поддерживается любым устройством с поддержкой WiFi. Вы можете сделать это, открыв приложение «Настройки» и выбрав «Сеть и Интернет» > «Точка доступа и модем» > «Точка доступа Wi-Fi». На этом экране нажмите «Дополнительно», затем нажмите «Диапазон AP» и выберите «Диапазон 2,4 ГГц» во всплывающем меню. Теперь попробуйте подключить свое устройство к сети точки доступа.
Решение № 6. Убедитесь, что проблема связана с принимающим устройством
Иногда проблема может быть не в телефоне, используемом в качестве точки доступа, а в устройстве, к которому вы пытаетесь его подключить. Это может быть связано с программным обеспечением устройства или аппаратным сбоем, что не позволяет ему подключиться к точке доступа.
Чтобы проверить, связана ли невозможность подключения к точке доступа с принимающим устройством, попробуйте подключиться к точке доступа Android на другом устройстве, например на ноутбуке, планшете или другом смартфоне. Если другие устройства могут подключиться к точке доступа, значит, что-то не так с вашим принимающим устройством.
Если другие устройства могут подключиться к точке доступа, значит, что-то не так с вашим принимающим устройством.
Решение № 7. Проверьте, не превысили ли вы дневной лимит мобильных данных
Помимо того, что ваш оператор ограничивает вам доступ к Интернету после того, как вы израсходовали значительный объем данных, ваше устройство Android также можно настроить на выдачу предупреждения, когда вы приближаетесь к вашему ежедневному/ежемесячному потреблению данных. Это не только отслеживает потребление вами данных, но также устанавливает предел, после которого ваше устройство не сможет получить доступ к Интернету, даже если ваш оператор позволяет вам это сделать.
Возможность устанавливать лимиты мобильных данных восходит к Android 4.4 KitKat, а это означает, что почти все Android-устройства, которые вы можете увидеть на рынке, имеют эту функцию под разными именами. Если вы достигли дневного/месячного лимита данных на своем телефоне Android, совместное использование вашего интернет-соединения с помощью мобильной точки доступа приведет к тому, что на принимающем смартфоне не будет доступа в Интернет.
Вы можете отключить это ограничение, выбрав «Настройки»> «Сеть и Интернет»> «Мобильная сеть»> «Предупреждение и ограничение данных», а затем отключив параметр «Установить ограничение данных».
Примечание : Отключение лимита данных снова заработает в Интернете, но это может привести к дополнительным расходам, если вы используете тарифный план с лимитом данных.
Решение № 8. Воссоздайте новую точку доступа открытой сети без защиты паролем
Привязка к точке доступа Android поставляется с защитой паролем, так что только вы можете подключиться к беспроводной сети вашего устройства и что ее никто не может использовать поблизости. Но иногда ваши устройства могут просто не подключаться к зашифрованной сети без всякой причины.
Если ваше устройство не может подключиться к точке доступа даже после ввода правильного пароля, попробуйте переключиться на открытую сеть. Вы можете сделать это, выбрав подключение к точке доступа («Сеть и Интернет» > «Точка доступа и модем» > «Точка доступа Wi-Fi»), нажав «Безопасность», а затем выбрав «Нет» вместо «WPA2-Personal».
Вы также можете изменить имя точки доступа, чтобы избежать каких-либо предыдущих проблем с подключением. Теперь попробуйте подключиться к новой сети точек доступа. Если ваше устройство успешно может подключиться к открытой сети, вы можете попробовать создать новую сеть точек доступа с защитой паролем, чтобы предотвратить ее использование другими людьми вокруг вас. Если нет, оставьте свою сеть открытой.
Примечание : открытые сети могут оставить вас незащищенными от посторонних, пытающихся получить доступ к вашему интернет-соединению, что, в свою очередь, может привести к тому, что вы будете платить больше, чем предполагалось, за ваш ежемесячный счет за сотовую связь.
Решение №9. Создайте открытую точку доступа, подключитесь к этой сети и снова переключите точку доступа на защищенную паролем сеть.
Вы можете легко создать новую сеть, как мы упоминали в Решении №8. Чтобы помочь вам защитить свою открытую точку доступа, вы можете принять эту необходимую меру предосторожности, прежде чем продолжать использовать точку доступа.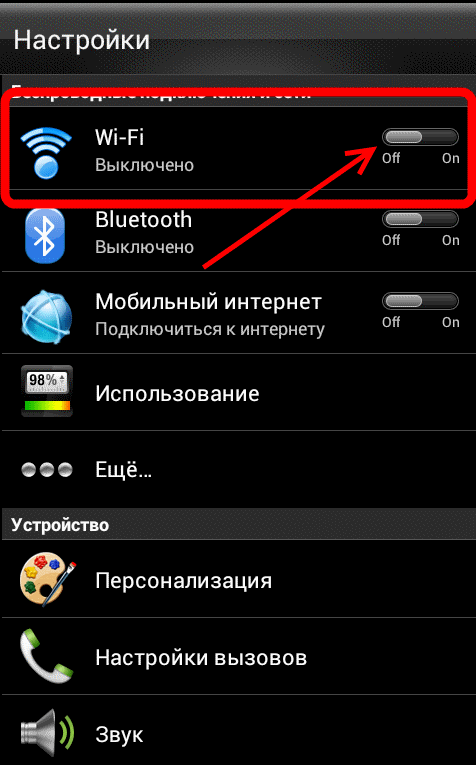 Это решение связано с решением № 8 и зависит от того факта, что ваше устройство может успешно разместить сеть точек доступа.
Это решение связано с решением № 8 и зависит от того факта, что ваше устройство может успешно разместить сеть точек доступа.
Здесь вы сначала создадите открытую сеть, как мы помогли вам в Решении № 8, а затем подключите другое устройство к этой открытой сети. Как только устройство подключится к точке доступа, выберите «Настройки» > «Сеть и Интернет» > «Точка доступа и модем» > «Точка доступа Wi-Fi». На этом экране нажмите «Безопасность», выберите «WPA2-Personal» и создайте пароль для своей точки доступа.
Попробуйте подключить устройства к этой защищенной паролем точке доступа (вам не нужно забывать эту сеть) и введите пароль, который вы только что использовали для создания защищенной паролем сети. Если устройство успешно подключается к этой сети, вашу проблему следует считать решенной.
Решение №10. Отключите автоматическое переключение точки доступа
Некоторые новые телефоны оснащены функцией автоматического отключения точки доступа, если к ней не подключено ни одно устройство в течение нескольких минут. Это означает, что ваше принимающее устройство не сможет получить доступ к точке доступа после перехода в спящий режим или после перезагрузки.
Это означает, что ваше принимающее устройство не сможет получить доступ к точке доступа после перехода в спящий режим или после перезагрузки.
Вы можете отключить эту функцию, перейдя в «Сеть и Интернет» > «Точка доступа и модем» > «Точка доступа Wi-Fi», а затем переключив переключатель «Автоматически отключать точку доступа» в положение «ВЫКЛ.». Это гарантирует, что ваша точка доступа будет активна все время, даже когда принимающее устройство не используется.
Решение №11. Отключите режим энергосбережения
В Android есть встроенный режим энергосбережения, который отключает некоторые энергоемкие функции телефона, чтобы обеспечить работу самых необходимых функций. Использование точки доступа Android с включенным режимом экономии заряда батареи иногда может повлиять на функциональность первой, оставляя вас без точки доступа для подключения.
Поэтому рекомендуется отключать режим энергосбережения на телефоне, когда он используется в качестве мобильной точки доступа.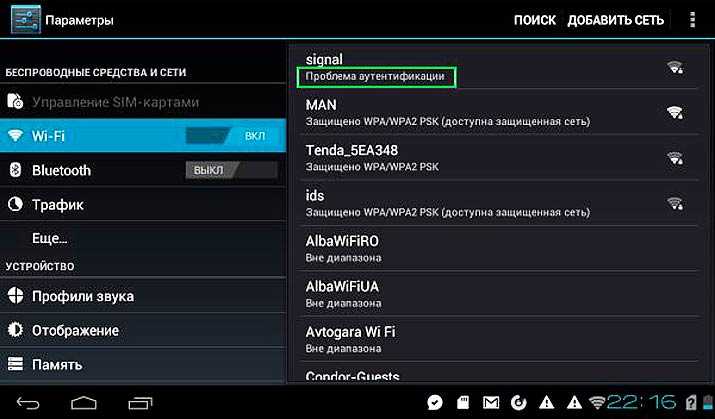 Чтобы отключить энергосбережение на телефоне, откройте «Настройки», выберите «Аккумулятор» > «Экономия заряда» и нажмите кнопку «Выключить сейчас».
Чтобы отключить энергосбережение на телефоне, откройте «Настройки», выберите «Аккумулятор» > «Экономия заряда» и нажмите кнопку «Выключить сейчас».
Решение № 12. Перезагрузите телефон в безопасном режиме
Если ни одно из вышеперечисленных решений не помогло, и вы попытались перезагрузить телефон в обычном режиме, вы можете продолжить перезагрузку телефона, но в безопасном режиме. Загрузка устройства Android в безопасном режиме позволяет проверить, не вызвана ли постоянная проблема сторонним приложением. Это связано с тем, что в безопасном режиме все сторонние приложения по умолчанию отключены и не запускаются, пока не будут открыты.
Вы можете перезагрузить телефон в безопасном режиме, нажав и удерживая кнопку питания, пока не появится меню питания. В меню «Питание» нажмите и удерживайте кнопку «Выключить», после чего вас спросят, хотите ли вы «Перезагрузиться в безопасном режиме». Нажмите «ОК», дайте устройству перезагрузиться и загрузиться в безопасном режиме.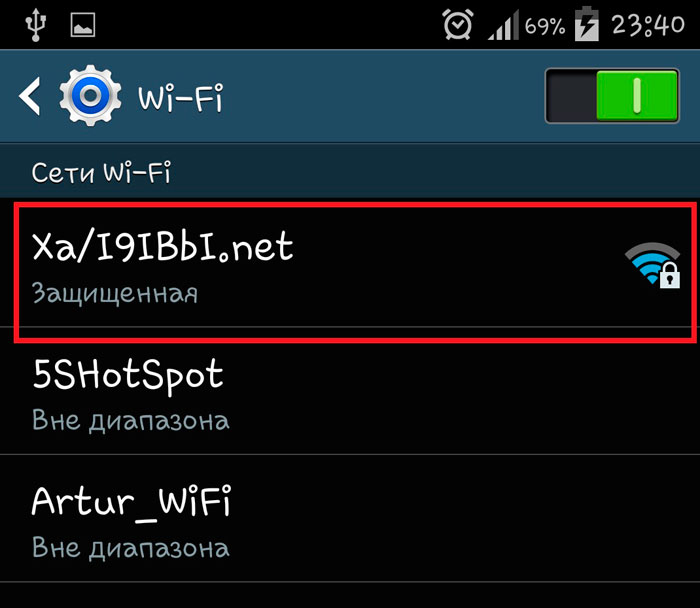
В безопасном режиме попробуйте включить точку доступа Android и проверьте, работает ли она. Перезагрузитесь обратно в обычный Android, нажав и удерживая кнопку питания, когда закончите.
Решение № 13. Редактирование точки доступа внутри мобильной сети
В одном из ответов на страницу справки Pixel Phone пользователь предположил, что ему удалось решить проблему неработающей точки доступа, изменив настройки точки доступа мобильной сети. . Другие комментаторы сообщения также сообщили, что это исправление помогло заставить точку доступа на их телефонах работать.
Исправление по существу включает изменение типа APN в настройках точки доступа. Для этого перейдите на экран настроек точки доступа на своем телефоне, открыв приложение «Настройки» и выбрав «Сеть и Интернет»> «Мобильная сеть»> «Дополнительно»> «Имена точек доступа». Нажмите на значок с тремя точками в правом верхнем углу и выберите «Новый APN».
На этом экране «Редактировать точку доступа» нажмите «Тип APN» и введите «,DUN» в поле APN. После этого сохраните имя новой точки доступа, нажав на значок с тремя точками и выбрав «Сохранить». Это должно немедленно разрешить вашу точку доступа в Интернет.
После этого сохраните имя новой точки доступа, нажав на значок с тремя точками и выбрав «Сохранить». Это должно немедленно разрешить вашу точку доступа в Интернет.
Решение № 14. Вместо этого попробуйте модем Bluetooth
Помимо модема WiFi, Android также использует встроенные компоненты Bluetooth для беспроводного подключения ваших сотовых данных к другим устройствам. Хотя модем Bluetooth медленнее, чем традиционные сети Wi-Fi, он является надежной альтернативой, если вы хотите использовать мобильные данные вашего устройства Android на каком-либо другом устройстве.
Вы можете включить Bluetooth-модем, открыв приложение «Настройки» и выбрав «Сеть и Интернет» > «Точка доступа и модем». Здесь нажмите на переключатель рядом с «Bluetooth-модем» в положение «ВКЛ», и вы сможете поделиться интернет-соединением вашего телефона, подключив его к принимающему устройству через Bluetooth.
Решение № 15. Сбросьте настройки Wi-Fi, мобильной связи и Bluetooth на вашем телефоне
Android позволяет сбросить несколько настроек в вашем телефоне, прежде чем вы решите полностью стереть данные с телефона. В приложении «Настройки» вы можете индивидуально сбросить только сетевые настройки вашего телефона, подобно тому, как iOS предлагает для этого специальную опцию.
В приложении «Настройки» вы можете индивидуально сбросить только сетевые настройки вашего телефона, подобно тому, как iOS предлагает для этого специальную опцию.
Вы можете очистить настройки сети на Android, открыв приложение «Настройки», выбрав «Система»> «Дополнительно»> «Параметры сброса» и выбрав «Сбросить настройки Wi-Fi, мобильного телефона и Bluetooth». Подождите, пока Android очистит ваши сетевые настройки, настройте новое подключение к точке доступа на вашем телефоне и проверьте, работает ли мобильная точка доступа.
Решение № 16. Принудительно остановите приложение «Настройки» и очистите его хранилище
Некоторые пользователи также сообщили, что очистка хранилища приложения «Настройки» также может помочь решить проблему с точкой доступа на вашем устройстве Android. По предложению этого пользователя вы можете сначала принудительно остановить приложение «Настройки», а затем очистить его хранилище после перехода в «Настройки»> «Приложения и уведомления»> «Просмотреть все приложения», а затем выбрать приложение «Настройки» из списка.
На экране информации о приложении нажмите кнопку «Принудительная остановка», чтобы закрыть приложение. Теперь экран закроется, и когда это произойдет, вам нужно вернуться к этому же экрану, следуя приведенным выше инструкциям. Вернувшись на тот же экран информации о приложении, выберите «Хранилище» и нажмите кнопку «Очистить хранилище» на следующем экране.
Все настройки, которые вы сохранили в телефоне, теперь будут удалены. Тем не менее, ваши данные по-прежнему в целости и сохранности. Вы можете следовать этому методу и проверить, работает ли точка доступа, прежде чем вы решите сбросить настройки всего телефона.
Решение № 17. Сбросьте настройки устройства до заводских.
Если вы столкнулись с ситуацией, когда ни одно из вышеперечисленных решений не решает проблему с точкой доступа Android, единственный вариант — сбросить настройки телефона Android до заводских. Имейте в виду, что сброс вашего устройства до заводских настроек удалит все ваши пользовательские данные, включая ваши фотографии, видео, настройки, контакты и другую информацию.


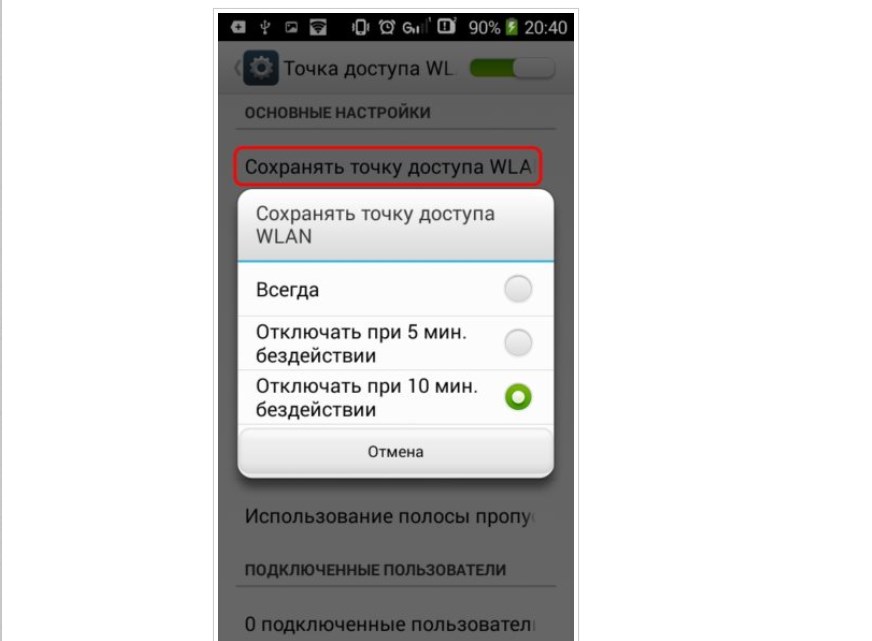


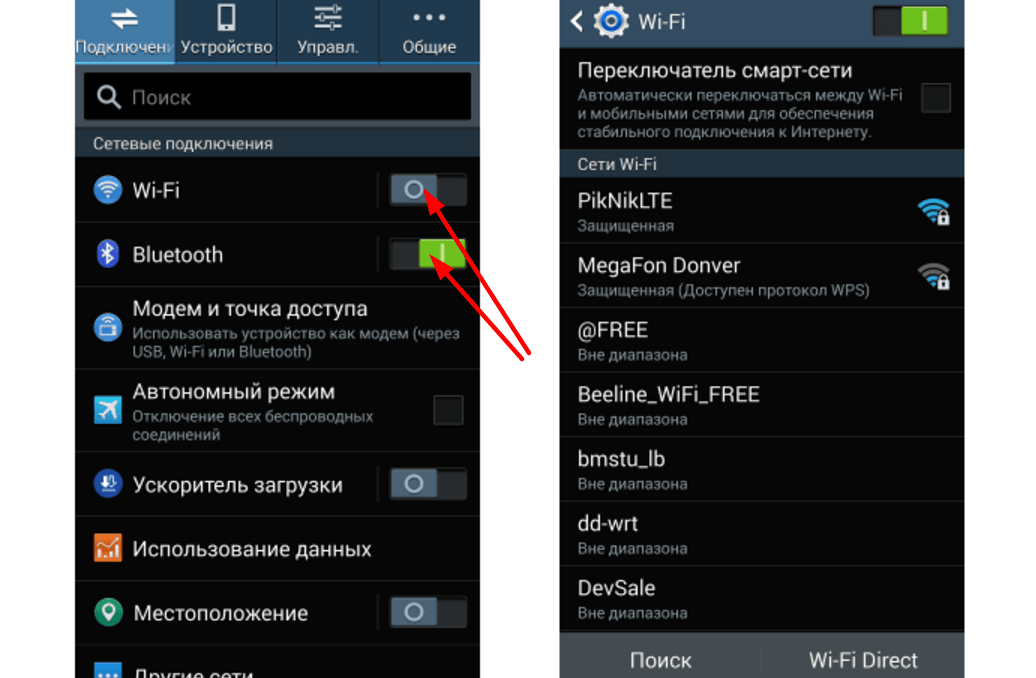
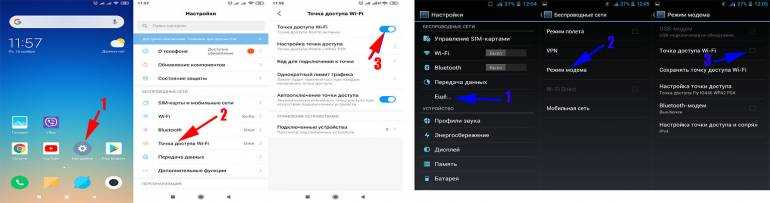 В его составе обычно имеется firewall, блокирующий связь, если у него есть подозрение, что смартфону в этом случае угрожает опасность. Иногда есть возможность зайти в настройки антивирусной программы и исправить ситуацию. В большинстве случаев, для того, чтобы она перестала блокировать, может помочь деинсталляция этой программы.
В его составе обычно имеется firewall, блокирующий связь, если у него есть подозрение, что смартфону в этом случае угрожает опасность. Иногда есть возможность зайти в настройки антивирусной программы и исправить ситуацию. В большинстве случаев, для того, чтобы она перестала блокировать, может помочь деинсталляция этой программы.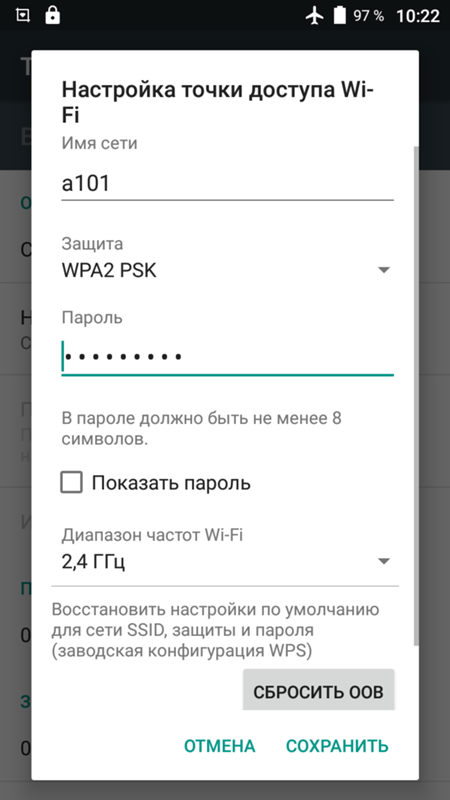 В этом случае нужно позаботиться о получении и раздаче мобильного интернета. Для этого заходят в настройки, переходят в раздел «Мобильные данные» и вводят соответствующие параметры.
В этом случае нужно позаботиться о получении и раздаче мобильного интернета. Для этого заходят в настройки, переходят в раздел «Мобильные данные» и вводят соответствующие параметры.
 Надо в меню выбрать пункт «Еще».
Надо в меню выбрать пункт «Еще».

