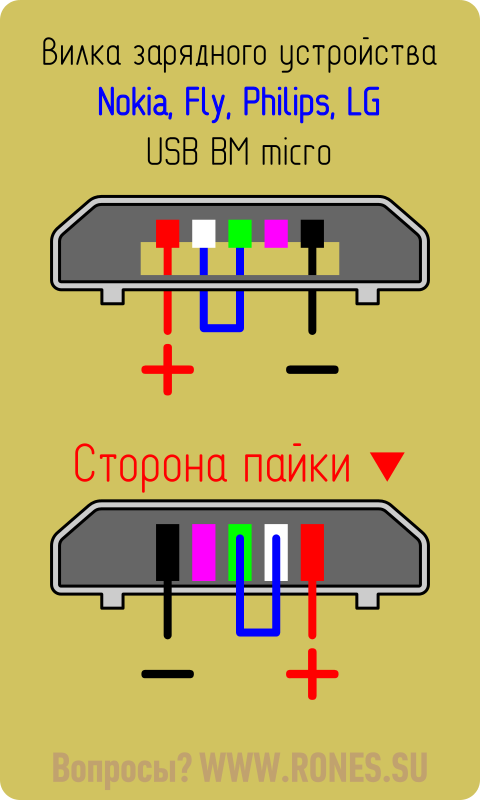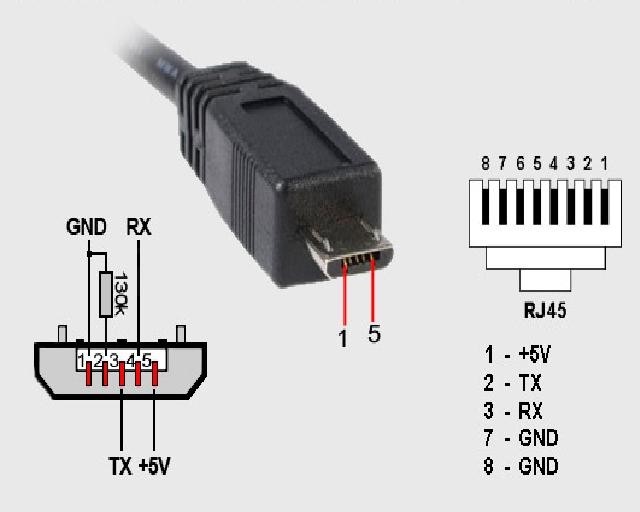Проблемы с пайкой разъемов micro usb — Персональные блоги Legacy — Персональные блоги
Камуяно
В настоящее время я работаю над созданием платы, в которой используется гнездовой разъем micro USB. Теоретически это было потрясающе, пока мне не пришлось вручную припаивать эти дьявольские разъемы. Штыри крошечные и очень короткие, и поэтому мой показатель успеха при пайке разъемов составляет примерно 4 хороших попытки из 5. Покопавшись в поисках души в Интернете, я нашел на сайте Adafruit кого-то, указывающего на разъем платы безделушки. Так что я решил пойти с ним, я зашел на гитхаб безделушки и просто скопировал часть в свой дизайн и отправил печатную плату в fab. Через несколько недель я должен получить плату и несколько разъемов и попробовать.
Вот изображение разъема, который я буду опробовать. Это кажется проще, чем другое, однако это должно проходить через печатную плату, поэтому у меня не так много на другой стороне печатной платы.
Если у кого-то есть советы и рекомендации по пайке разъемов microusb вручную, дайте мне знать. А пока я просто тренируюсь, тренируюсь и тренируюсь. Логика подсказывает, что если я буду достаточно практиковаться, то в конце концов смогу их припаять.
Также как насчет прочного крепления разъемов, какой рекомендуемый разъем может выдержать некоторые злоупотребления.
Если все пойдет хорошо, я спаяю около 200 штук, возможно, после того, как наберусь достаточной практики.
-
Спасибо.

У меня нет этого инструмента, ИК-палочки.
У меня есть только фен, паяльник и чип-кик.
Разъем micro USB был разработан таким образом, чтобы использовать только 40–50 % пространства на печатной плате разъема mini USB.
Это затрудняет ручную пайку без соответствующих инструментов, и лучше всего устанавливать их с помощью автоматизации.
Предварительный нагреватель значительно облегчает пайку разъемов, поскольку он обеспечивает большую часть тепловой энергии для пайки разъема.
Ручной инструмент обеспечивает мизерную оставшуюся энергию для расплавления припоя.
Паяльная паста плавится намного легче, чем твердый припой.

ИК-датчик удобен тем, что он не создает сквозняка, который может непреднамеренно перемещать компоненты.
Это хорошая отправная точка.
Спасибо, шабаз.
-
Привет, Михай,
Между разными есть тонкие различия, даже если они выглядят одинаково.

Ниже приведена ссылка на типичный микро тип AB, возможно, он более вероятен для планшета, чем для микро типа B, но все же он может отличаться от типа на вашем планшете, поскольку у каждого производителя разъемов есть отличия в своем продукте. Так что нет гарантии, что он подойдет к печатной плате:
USB микротип ABUSB микро тип AB
Всем привет.
Пытаюсь отремонтировать не очень известный планшет Allview Viva h20 HD.
Мне нужно заменить разъем micro usb.
Проблема в том, что я не знаю названия модели.
Я искал в Интернете «на глаз» и не нашел ничего полезного с тех пор.
Ваша картинка разъема usb совпадает с той, что мне нужна.

Подскажите пожалуйста где купить (ссылка) и как называется.
Большое спасибо.
Как припаять разъем micro usb. Фиксация кабеля USB на коленке
Задняя частьЗамена разъема micro usb (мини usb) на планшете, смартфоне, навигаторе и т.п. Как заменить разъем зарядки. Замените микро usb. В видео используется Flux (ссылка под видео), паяльник, фен, очиститель Flux off, оплетка для удаления припоя.
Как вернуть % процент с Алиэкспресс, до 10% с покупки — https://ali.epn.bz/?i=fdf35 «> https://ali.epn.bz/?i=fdf35 Проверено!
Подписывайтесь на канал,это повышает боевой дух и желание выпускать больше видео!Замена USB на планшете.Как надежно припаять разъем зарядки micro usb с выкорчевыванием.Первое правило при замене разъемов MicroUsb.Нокиа люмия 710 Замена гнезда зарядки Замена разъема micro USB без фена, только паяльником Замена разъема Micro USB Например замена разъема Micro USB навигатора Ремонт разъема питания USB планшета DIGMA Замена фирменного разъем micro usb samsung(музыка). Htc one S Замена гнезда зарядки.Как припаять Micro USB к зарядному устройству для мобильного или планшета.Как 100% проверить зарядный кабель\Как проверить зарядное устройство(Micro-Usb,Lightning).Планшет не заряжается Замена разъема зарядного микрофона ро USB. Не заряжается / Замена разъема питания. Планшет NVIDIA SHIELD. Как надежно припаять разъем micro usb на планшете или телефоне — Texremont. Зарядка для планшета. Распиновка разъемов USB.
Htc one S Замена гнезда зарядки.Как припаять Micro USB к зарядному устройству для мобильного или планшета.Как 100% проверить зарядный кабель\Как проверить зарядное устройство(Micro-Usb,Lightning).Планшет не заряжается Замена разъема зарядного микрофона ро USB. Не заряжается / Замена разъема питания. Планшет NVIDIA SHIELD. Как надежно припаять разъем micro usb на планшете или телефоне — Texremont. Зарядка для планшета. Распиновка разъемов USB.
Инструкции
Первое, что вам нужно сделать, это приобрести USB-контроллер, так как невозможно просто купить новый USB-порт. Такие устройства есть практически во всех компьютерных магазинах. Обычно у них есть как минимум три USB-порта. Важна и скорость его работы. Сегодня в продаже появились контроллеры USB 2.0 и USB 3.0. Последний имеет наибольшую скорость.
Когда контроллер уже доступен, можно приступать к его установке. Отключите питание от компьютера и всех устройств. Снимите крышку системного блока, для этого необходимо открутить винты крепления или снять защелки.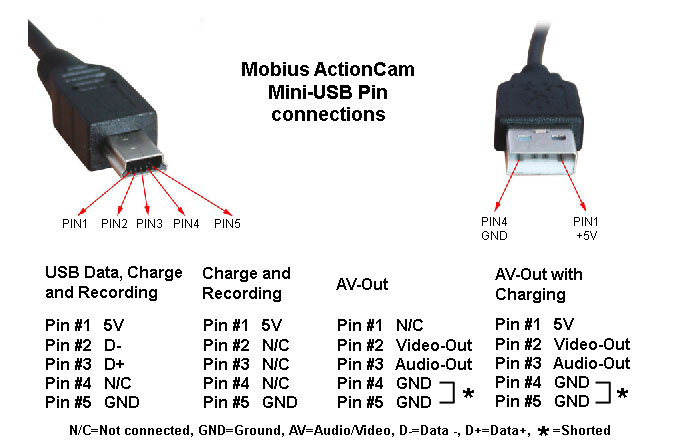 Положите системный блок на бок. Это значительно облегчит последующие действия. Теперь вам нужно найти на материнской плате слот PCI. Их должно быть несколько. Обычно они находятся в нижней левой части. материнская плата.
Положите системный блок на бок. Это значительно облегчит последующие действия. Теперь вам нужно найти на материнской плате слот PCI. Их должно быть несколько. Обычно они находятся в нижней левой части. материнская плата.
Вставьте контроллер в слот. Для установки не требуется никаких дополнительных усилий: просто вставьте его в слот и слегка надавите. Он должен входить очень легко. Не спешите закрывать крышку системного блока. Пока подключите к компьютеру только мышь, монитор и клавиатуру. Включите компьютер. Вставьте диск с драйверами от контроллера в дисковод, он должен быть предоставлен при покупке. Установите их с диска и перезагрузите компьютер.
Теперь проверьте, работают ли новые порты USB. Лучше всего это сделать с помощью USB-накопителя. Вставьте устройство и скопируйте любую информацию с жесткого диска компьютера. Если флешка распознана и операция копирования прошла успешно, то новые порты работают нормально.
Выключите компьютер. Закройте крышку системного блока и подключите к ПК другие устройства.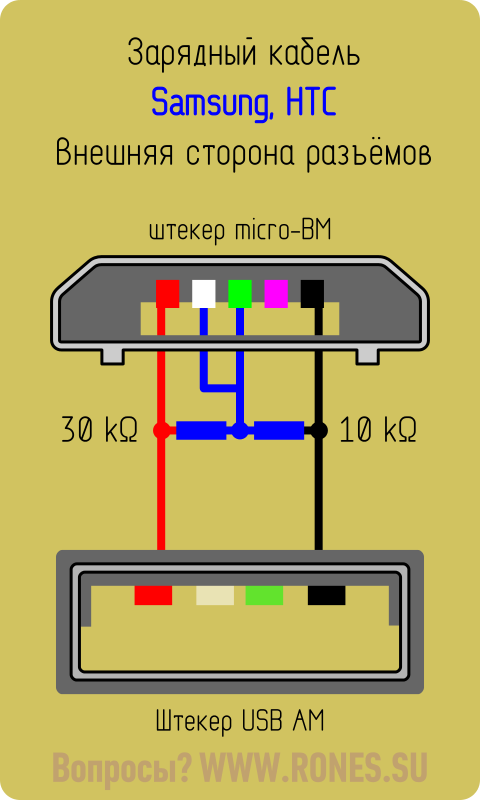
Бывают случаи, когда порты USB на компьютере выходят из строя. Если устройство, подключенное через такой порт, вдруг перестало видеться операционной системой, то сам usb-порт нужно менять. У этой проблемы может быть два решения. Первый вариант – это полная замена материнской платы. И второй, самый оптимальный выход — установить usb контроллер.
Вам понадобится
- USB-контроллер
Инструкции
Установка контроллера USB заменит сломанные порты USB на любой материнской плате. На данном устройстве доступно сразу несколько usb портов. Установка usb-контроллера — простая процедура.
Контроллеры могут содержать 2, 4, 6 и более портов USB. Также еще одной характеристикой контроллеров является скорость работы портов. В основном продаются контроллеры со скоростью usb 2.0. Но можно найти и контроллеры usb 3.
Отключите компьютер от источника питания. Откручиваем винты на боковой крышке системного блока и снимаем ее. Найдите свободный слот PCI на материнской плате. Слоты PCI обычно расположены в левом нижнем углу материнской платы. Рядом с ними есть надпись PCI. Вставьте USB-контроллер в слот PCI, затем привинтите его к корпусу компьютера. Пока не закрывайте крышку системного блока.
Подключите компьютер к электрической розетке и включите его. Дождитесь загрузки операционной системы. Появится диалоговое окно, в котором система сообщит вам о новом устройстве и установит для него драйвера. После установки драйверов появится окно с уведомлением о том, что устройство готово к использованию. Вставьте флэш-накопитель USB или другое устройство в порт USB, чтобы проверить его работоспособность. Если все работает, можно выключать компьютер и ставить крышку системного блока обратно.
Полезный совет
Если контроллер не распознается системой, проверьте, правильно ли он вставлен в слот PCI. Возможно, вы не полностью установили контроллер на материнскую плату.
Запрет на использование USB-портов можно осуществить двумя способами, с помощью «Редактора реестра» и «Редактора групповых политик», относящихся к штатным утилитам операционной системы Microsoft Windows. Правда, последний способ потребует довольно обширного знание компьютерных ресурсов.
Инструкции
Нажмите кнопку «Пуск», чтобы вызвать главное меню системы, и перейдите в пункт «Выполнить», чтобы запустить инструмент «Редактор реестра».
Разверните ключ реестра HKEY_LOCAL_MACHINE\System\CurrentControlSet\Services\UsbStor и найдите параметр Start для выполнения операции закрытия USB.
Вызвать сервисное меню выбранного параметра Start двойным щелчком мыши и ввести значение 4 в открывшемся диалоговом окне «Изменение параметров DWORD».
Нажмите OK, чтобы выполнить команду и закрыть утилиту редактора реестра.
Вернитесь в главное меню «Пуск» и выберите «Выполнить», чтобы запустить MMC.
Введите cmd в поле «Открыть» и нажмите «ОК», чтобы подтвердить свой выбор.
Создайте файл с расширением .adm и следующим значением:
КЛАСС МАШИНЫ
КАТЕГОРИЯ !! категория
КАТЕГОРИЯ !! название категории
ПОЛИТИКА !! policynameusb
KEYNAME «SYSTEM\CurrentControlSet\Services\USBSTOR»
ОБЪЯСНЯТЬ !! объясните текст usb
ЧАСТЬ !! labeltextusb ТРЕБУЕТСЯ РАСПРЕДЕЛИТЕЛЬНЫЙ СПИСОК
VALUENAME «Начало»
СПИСОК ПУНКТОВ
КОНЕЦ СПИСКА ПУНКТОВ
КОНЕЦ ЧАСТИ
КОНЕЦ ПОЛИТИКА
ПОЛИТИКА !! policynamecd
KEYNAME «SYSTEM\CurrentControlSet\Services\Cdrom»
ОБЪЯСНИТЕ!! объясните текст cd
ЧАСТЬ !! labeltextcd ТРЕБУЕТСЯ ВЫПАДАЮЩИЙ СПИСОК
VALUENAME «Начало»
ПУНКТ
ИМЯ !! Отключено ЗНАЧЕНИЕ ЧИСЛО 1 ПО УМОЛЧАНИЮ
ИМЯ !! Включено ЗНАЧЕНИЕ ЧИСЛО 4
КОНЕЦ ЭЛЕМЕНТОВ
КОНЕЦ ЧАСТИ
КОНЕЦ ПОЛИТИКИ
ПОЛИТИКА !! policynameflpy
KEYNAME «SYSTEM \ CurrentControlSet \ Services \ Flpydisk»
ОБЪЯСНЕНИЕ !! объясните текстflpy
ЧАСТЬ !! labeltextflpy ТРЕБУЕТСЯ ВЫПАДАЮЩИЙ СПИСОК
VALUENAME «Начало»
ПУНКТ
ИМЯ !! Отключено ЗНАЧЕНИЕ ЧИСЛО 3 ПО УМОЛЧАНИЮ
ИМЯ !! Включено ЗНАЧЕНИЕ ЧИСЛО 4
КОНЕЦ СПИСКА ПУНКТОВ
КОНЕЦ ЧАСТИ
КОНЕЦ ПОЛИТИКИ
ПОЛИТИКА !! policynamels120
KEYNAME «SYSTEM\CurrentControlSet\Services\Sfloppy»
ОБЪЯСНЯТЬ !! объяснитетекстлс120
ЧАСТЬ !! labeltextls120 ТРЕБУЕТСЯ ВЫПАДАЮЩИЙ СПИСОК
VALUENAME «Начало»
ПУНКТ
ИМЯ !! Отключено ЗНАЧЕНИЕ ЧИСЛО 3 ПО УМОЛЧАНИЮ
ИМЯ !! Enabled VALUE NUMERIC 4
END ITEMLIST
END PART
END POLICY
END CATEGORY
END CATEGORY
category = «Настройки пользовательской политики»
categoryname = «Ограничение дисков»
policynameusb = «Отключить политику USB» 9015 »
policynameflpy = «Отключить дискету»
policynamels120 = «Отключить дискету большой емкости»
объясните textusb = «Отключает USB-порты компьютеров путем отключения драйвера usbstor. sys»
sys»
объясните textcd = «Отключает привод компакт-дисков компьютера путем отключения драйвера cdrom.sys»
объясните textflpy = «Отключает флоппи-дисковод компьютера путем отключения драйвера flpydisk.sys»
объяснитетекстls120 = «Отключает компьютерный дисковод гибких дисков большой емкости путем отключения драйвера sfloppy.sys»
labeltextusb = «Отключить USB-порты»
labeltextcd = «Отключить дисковод компакт-дисков»
labeltextflpy = «Отключить дисковод гибких дисков»
labeltextls120 = «Отключить дисковод гибких дисков большой емкости»
Enabled = «Включено»
Disabled = «Отключено»
Импортируйте его в групповые политики.
Вызвать контекстное меню редактора групповой политики, щелкнуть правой кнопкой мыши и выбрать «Просмотр».
Выберите Фильтрация и снимите флажок Показать только управляемые параметры политики.
Нажмите OK, чтобы применить выбранные изменения.
Похожие видео
Источники:
- Как включить или выключить порты USB в 2017
- Как предотвратить использование портов USB
- Расширение возможностей ноутбуков с помощью портов USB в 2017 г.

Рано или поздно любое электронное устройство приходит в негодность. В таких случаях становится актуальным вопрос о его замене. Планирование замены клавиатуры Существует ряд факторов, которые следует учитывать при выборе подходящего устройства.
Вам понадобится
- Компьютер.
Инструкции
Прежде всего, решите, что вы хотите получить от клавиатуры. Современные модели устройств могут включать в себя множество надстроек для удобного серфинга, быстрого управления медиафайлами, а также ряд настраиваемых пользователем клавиш. Кроме того, на сегодняшний день существует еще два вида продукции: беспроводные клавиатуры и клавиатуры, которые подключаются к компьютеру с помощью шнура.
Выбор клавиатуры. Если вы в основном работаете только за компьютером, ищите клавиатуры с небольшим шагом. На них достаточно удобно печатать, что будет особенно полезно для людей профильных специализаций. Если вы используете компьютер больше для развлечения, вам подойдет клавиатура, которая будет оснащена множеством дополнительных клавиш. Рекомендуем обратить свое внимание на беспроводные модели. Они практичны в использовании и позволяют работать за компьютером на расстоянии до 25 метров (особенно актуально для конференций). А банальное отсутствие проводов придает изделию массу привлекательности и достоинств.
Рекомендуем обратить свое внимание на беспроводные модели. Они практичны в использовании и позволяют работать за компьютером на расстоянии до 25 метров (особенно актуально для конференций). А банальное отсутствие проводов придает изделию массу привлекательности и достоинств.
Если вы выбрали беспроводную клавиатуру , вам необходимо ее как-то подключить. Это делается следующим образом. В комплекте с продуктом вы можете увидеть диск с программным обеспечением, а также USB-приемник, который будет передавать ваши действия в систему. Установите драйвер для клавиатуры с диска, затем вставьте ресивер в свободный USB-порт. После идентификации устройства вы можете использовать клавиатуру в свое удовольствие. Советуем держать пару новых батареек про запас.
Похожие видео
Источники:
- как заменить клавиатуру в ноутбуке 2017 года
Когда на вашем принтере появляется сообщение о том, что контейнер для чернил заполнен, и вам необходимо обратиться в сервисный центр для замены — лучше всего это сделать. Хотя часто бывает, что этот контейнер может быть не заполнен, просто так решила система диагностики аппарата, основываясь на сигнале счетчика отпечатанных страниц. В этом случае ничего менять не нужно, только программные действия с принтером.
Хотя часто бывает, что этот контейнер может быть не заполнен, просто так решила система диагностики аппарата, основываясь на сигнале счетчика отпечатанных страниц. В этом случае ничего менять не нужно, только программные действия с принтером.
Инструкции
Укажите точную модель вашего принтера. Обычно это написано на самом устройстве — либо с лицевой стороны, либо на специальной наклейке с обратной стороны устройства. Пусть это будет Canon IP 2200.
Загрузите специальный инструмент для работы с вашей моделью. Точное совпадение очень важно — как минимум не та программа не выполнит свою задачу, как максимум принтер выйдет из строя. Для этого в любом поисковом сервисе наберите «Скачать утилиту сброса счетчика Canon ip 2200». Вставьте имя вашего принтера, конечно. Когда вы найдете нужную версию программного обеспечения для обслуживания вашего оборудования, скачайте его. Обычно такие средства депонируются в архивном виде. Разархивируйте загруженную сервисную программу в любое удобное место на вашем компьютере.
Следующим шагом является вход в сервисный режим устройства. У каждого принтера разная последовательность действий для входа в сервисный режим, и от ее тонкостей зависит результат. поэтому лучшим вариантом будет в том же поисковике набрать «Сервисный режим Canon IP 2200», самые первые ссылки укажут вам необходимую последовательность действий.
Итак, вы запустили режим обслуживания в принтере, теперь подключите его к любому USB-порту вашего компьютера. Активируйте файл утилиты, обычно единственный файл, который можно запустить из папки утилиты сброса счетчика. Откроется окно, в правом верхнем углу которого укажите порт USB, к которому подключен принтер. Если все сделано правильно, вы выберете единственный вариант из выпадающего списка.
Нажмите кнопку «Идентификатор устройства» в левой части окна программы, чтобы проверить, правильно ли распознано ваше устройство.
В связи с обучением за границей пришлось полностью перейти на ноутбук. Я взял с собой игровую мышь SS Kana. Сама по себе проводная мышь не рассчитана на частые движения, со временем шнур стал рваться у самого основания, все чаще стал пропадать контакт. За последние три месяца я пытался сохранить работу мышки, даже перестал брать ее на занятия, но наступил День П, и контакт пропал напрочь; никакие манипуляции не дали результата.
Сама по себе проводная мышь не рассчитана на частые движения, со временем шнур стал рваться у самого основания, все чаще стал пропадать контакт. За последние три месяца я пытался сохранить работу мышки, даже перестал брать ее на занятия, но наступил День П, и контакт пропал напрочь; никакие манипуляции не дали результата. Моя Жадность к дорогой мышке и Лень идти покупать новую сплотились против меня и заставили пойти на контакт. Сразу оговорюсь, что пишу эту статью постфактум, пошагово ничего не расписывал, но покажу на примере, как это делается. Качество фото оставляет желать лучшего, но суть уловить можно.
Снаряжение
Нож. Все. У меня нет ни изоленты, ни каких-либо инструментов под рукой.Обычный кухонный нож. Достаточно острый, чтобы без проблем разрезать изоляцию.
Первоначальный вариант включал пайку казенным паяльником, полученным в университете, однако, в силу некоторых обстоятельств, о которых я расскажу позже, мне пришлось все переделывать.
Первоначальная версия
Как я уже сказал, трос порвался в самом основании. Чтобы получить немного места, я разрезал штекер ножом и зачистил все четыре провода. Скрутил оплётку кабеля и отвернул в сторону, после чего пошёл в университет за паяльником. Мне дали старый паяльник, моток миллиметрового припоя и баночку с флюсом. У меня есть опыт пайки, так что получилось нормально. Единственный недостаток, так как все четыре провода очень короткие, расположены на одном уровне, а изоляции у меня не было, то получилась некая «роза» из торчащих в разные стороны проводов. Однако пробный запуск прошел успешно — мышка ожила, и я, гордый собой, вернулся в общежитие.
Чтобы получить немного места, я разрезал штекер ножом и зачистил все четыре провода. Скрутил оплётку кабеля и отвернул в сторону, после чего пошёл в университет за паяльником. Мне дали старый паяльник, моток миллиметрового припоя и баночку с флюсом. У меня есть опыт пайки, так что получилось нормально. Единственный недостаток, так как все четыре провода очень короткие, расположены на одном уровне, а изоляции у меня не было, то получилась некая «роза» из торчащих в разные стороны проводов. Однако пробный запуск прошел успешно — мышка ожила, и я, гордый собой, вернулся в общежитие. Но тут я был разочарован. Не вдаваясь в подробности, скорее всего мои черный и красный провода были укорочены и ноутбук заблокировал гнездо USB. Поэтому, что бы я ни делал дальше, мышь никак не реагировала.
Пытаясь разобраться, начал грешить на оплетку (что она укорачивает провода), даже обрезал, не помогло. В итоге я полностью срезал штекер и решил сделать все заново. Стоило бы перезагрузить компьютер и попробовать еще раз, скорее всего мышка заработала бы.
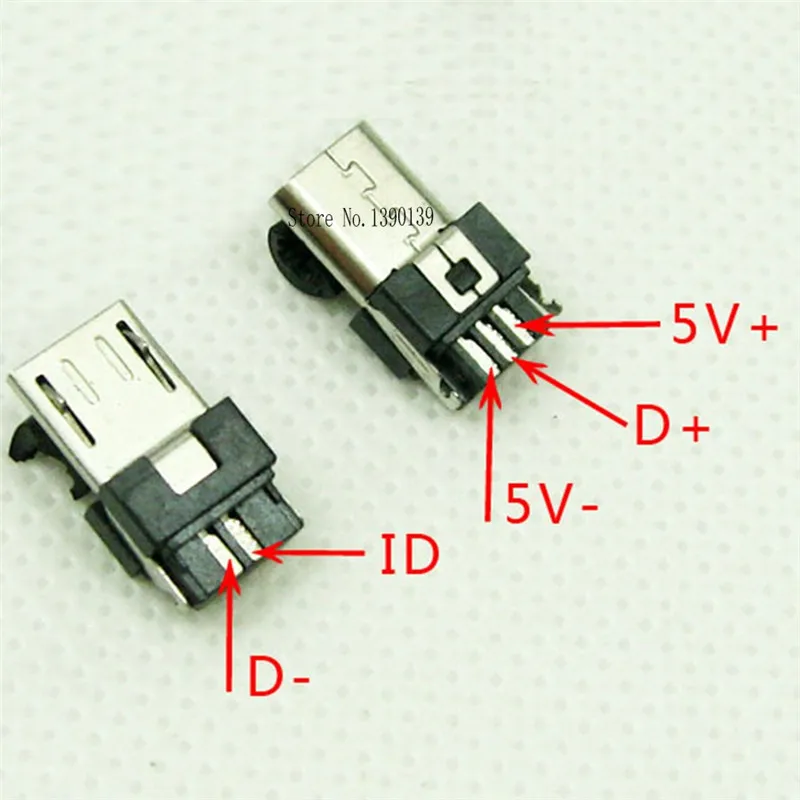 Кто знает…
Кто знает…
Связь очень маленькая, у меня нет нормальной камеры. Просто из вилки торчат жгутом все четыре провода и к каждому припаян соответствующий провод. Коса обрезана, потому что я думал, что она закорачивает провода. Неважно.
Соединительные кабели
Ближе к вечеру достал мышку из ящика и занялся делом. Первым делом взял новый штекер от ненужного кабеля mini-USB.
Шнуры USB мало чем отличаются друг от друга — четыре провода (черный и красный для питания, белый и зеленый для информации) и оплётка. Поэтому подойдет любой USB-кабель.
При ремонте использовал описанный способ. Вкратце — многожильные кабели соединяются «лестницей». Таким образом провода не соприкасаются друг с другом и соединение получается тоньше.
Я покажу вам, как это сделать, на примере оставшегося куска проволоки. Сначала аккуратно обрежьте верхний утеплитель на длину примерно четыре-пять сантиметров.
Расплетите косу и отложите ее в сторону.
Затем выставляем 4 провода «лесенкой» — только самый кончик красный скрутить; белый чуть подлиннее, чтобы не задевать красный; затем зеленый. Зачищаем самое дальнее черное. Другой кабель выставляем точно так же, только в зеркальном отображении — только кончик черный, затем зеленый, белый и красный у самого основания. Таким образом, мы исключаем замыкание проводов между собой.
Зачищаем самое дальнее черное. Другой кабель выставляем точно так же, только в зеркальном отображении — только кончик черный, затем зеленый, белый и красный у самого основания. Таким образом, мы исключаем замыкание проводов между собой.
Осталось только соединить два кабеля между собой. Соединяем каждую проволоку скруткой. Надеюсь, вы не перепутаете цвета. После скрутки лишние провода лучше обрезать, чтобы не было лишних контактов.
В моем варианте я еще накрыл все это дело куском верхней изоляции, чтобы не касаться оплетки. В дальнейшем планирую либо достать изоленту, либо попросить у девушек бесцветный лак для изоляции.
После обработки изолентой, конечно, все это приобретет божеский вид, но пока коса будет висеть таким странным образом. Связь рабочая, лишних контактов нет. Мышь работает как новая!
но
Мышь сразу отказалась работать. Уже совсем отчаявшись, заметил сообщение системы о нарушениях USB-входов. Как я уже говорил, в исходной версии закорачивались контакты и ноут отрубал входы USB.