Установка Android x86 на ПК
Операционная система Android разрабатывалась специально для мобильных устройств и на сегодняшний день является самой массовой операционной системой для смартфонов. К сожалению, разработчики Android не заинтересованы в поддержке процессоров x86 x64, которые используются на персональных компьютерах. Но это вовсе не значит, что использовать Android на персональном компьютере не получится.
Самый простой способ запустить Android на компьютере — использовать специальные эмуляторы, но такой вариант не всем подходит. Большинство таких эмуляторов работают из операционной системы Windows и рассчитаны только на запуск мобильных игр на компьютере. Поэтому операционная система в них сильно урезана. Если вам нужен полноценный Android на ПК, то лучше воспользоваться специальной сборкой Android-x86, которая поддерживается группой независимых разработчиков. Скачать его можно здесь https://www.android-x86.org/download.html.
Android-x86 можно устанавливать на виртуальную машину (например VirtualBox или VMware Warkstation) или непосредственно на диск компьютера. Разработчики заявляют, что сборка поддерживает файловые системы ext4, FAT32, NTFS. Поддержка NTFS означает, что есть возможность установить Android рядом c Windows и выбирать нужную операционную систему при загрузке ПК.
Разработчики заявляют, что сборка поддерживает файловые системы ext4, FAT32, NTFS. Поддержка NTFS означает, что есть возможность установить Android рядом c Windows и выбирать нужную операционную систему при загрузке ПК.
Установка Android-x86 на ПК выполняется в несколько простых шагов.
Содержание
Пошаговое описание установки Android-x86
1. Начните загрузку с установочного usb-диска (флешки) Android.
Как создать установочный usb-диск из iso-образа при помощи программы Rufus можно прочитать здесь.
2. В меню установщика выберите пункт «Install Android-x86 to harddisk».
3. Создайте раздел на диске для установки операционной системы.
Этот шаг можно пропустить и перейти к 4 шагу, если на диске уже есть разделы.
После загрузки установщика появится диалоговое окно выбора/создания раздела для установки Android. Если установка выполняется на чистый диск, где отсутствуют разделы, то их нужно создать.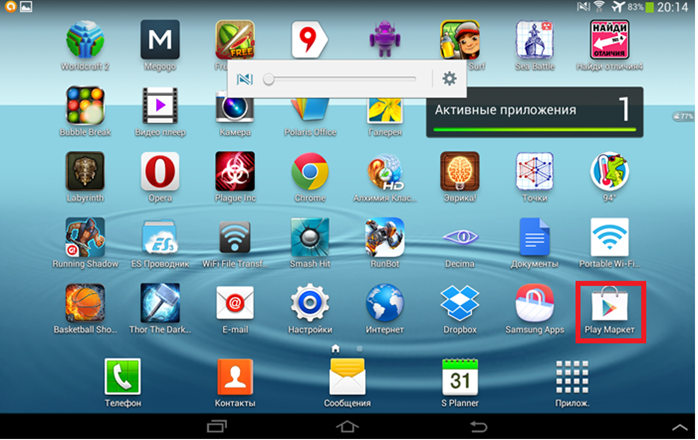
Для создания раздела нажмите клавишу <С>, будет выбран пункт «Create/Modify partitions» и затем нажмите <Enter>.
Откажитесь от использования загрузочной области типа GPT в случае установки Android на старый компьютер с BIOS или когда сомневаетесь в том, что для загрузки ПК используется UEFI.
В случает отказа от GPT ответьте <No>.
В списке разделов будет показан диск без разделов и файловой системы (FS Type: Free Spase).
Чтобы создать на диске раздел выберите пункт [New].
Тип раздела [Primary], так как для запуска операционной системы используются первичные разделы.
Укажите размер раздела. По умолчанию используется весь диск.
Выберите пункт [Bootable], чтобы сделать созданный раздел загрузочным.
Перед записью раздела на диск убедитесь, что все атрибуты раздела настроены правильно:
Flags: Boot
Part Type: Primary
Fs Type: Linux
Выполните запись раздела на диск с помощью пункта меню [Write].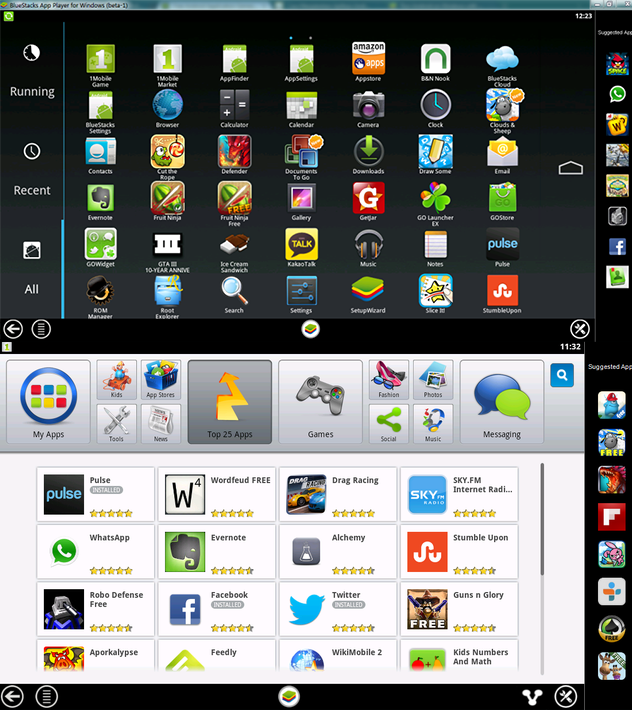
Напечатайте yes, чтобы согласиться с записью раздела на диск. (Внимание!!! Старые данные на диске будут уничтожены).
Дождитесь завершения записи раздела на диск. Затем выйдите из программы с помошью пункта меню [ Quit ].
4. Выберите раздел диска для установки Android-x86.
5. Укажите какая файловая система будет использоваться на диске.
Операционные системы Android используют файловую систему Ext4, как и операционные системы Linux.
Если требуется совместимость с OC Windows, то диск следует форматировать в файловой системе NTFS или FAT32.
Появится предупреждение о том, что все данные на форматируемом диске будут утеряны. Для продолжения необходимо согласиться, нажав кнопку < Yes >.
6. Установите загрузчик операционной системы GRUB.
После завершения процесса форматирования диска, будет предложено установить GRUB. Это программа, которая выполняет загрузку ядра операционной системы. Следует ответить < Yes >, в противном случае придется устанавливать и настраивать загрузчик самостоятельно.
Следует ответить < Yes >, в противном случае придется устанавливать и настраивать загрузчик самостоятельно.
7. Режим чтения/записи для системных файлов.
На этом этапе решается вопрос будут ли установлены сисемные файлы в режиме чтения/записи. Это может потребоваться программистам для отладки.
Обычному пользователю следует выбрать < No >.
8. Выполните запуск Android-x86.
Выберите пункт Run Android-x86, чтобы запустить операционную систему.
Возможные проблемы
Установка на виртуальную машину
В случаях установки Android-x86 на виртуальную машину многие сталкиваются с тем, что не загружается графическая оболочка т.е. после загрузки появляется командная строка как на рисунке ниже.
Такое поведение связано с тем, что не включен ускоритель 3D-графики. В VMware Workstation для этого необходимо открыть настройки виртуальной машины и свойствах дисплея включить параметр «Ускорение 3D-графики».
В виртуальной машине Virtual Box ускорение 3D-графики включается аналогичным способом.
Если на компьютере используется интегрированный в ЦП графический ускоритель, то проблемы могут остаться. Например, операционная система после загрузки будет демонстрировать просто черный экран. В таком случае необходимо загрузиться в режиме Debug nomodeset
Как установить Android на компьютер или ноутбук? — Шаг за Шагом
Содержание
- Где скачать дистрибутив Android для компьютера?
- Создайте установочную флешку с Android
- Установите операционную систему Android
- Установка на ПК двух ОС одновременно Android + Windows
- Альтернативы дистрибутиву Android-x86
Установка Android на компьютер или ноутбук может потребоваться в двух ситуациях: во-первых, когда необходимо протестировать работу приложений, созданных под эту мобильную операционную систему, а под рукой нет смартфона на андроиде, либо когда у вас старенькое слабое железо, но вы хотите его использовать, и решили поставить на него операционную систему, которой будет хватать его мощности.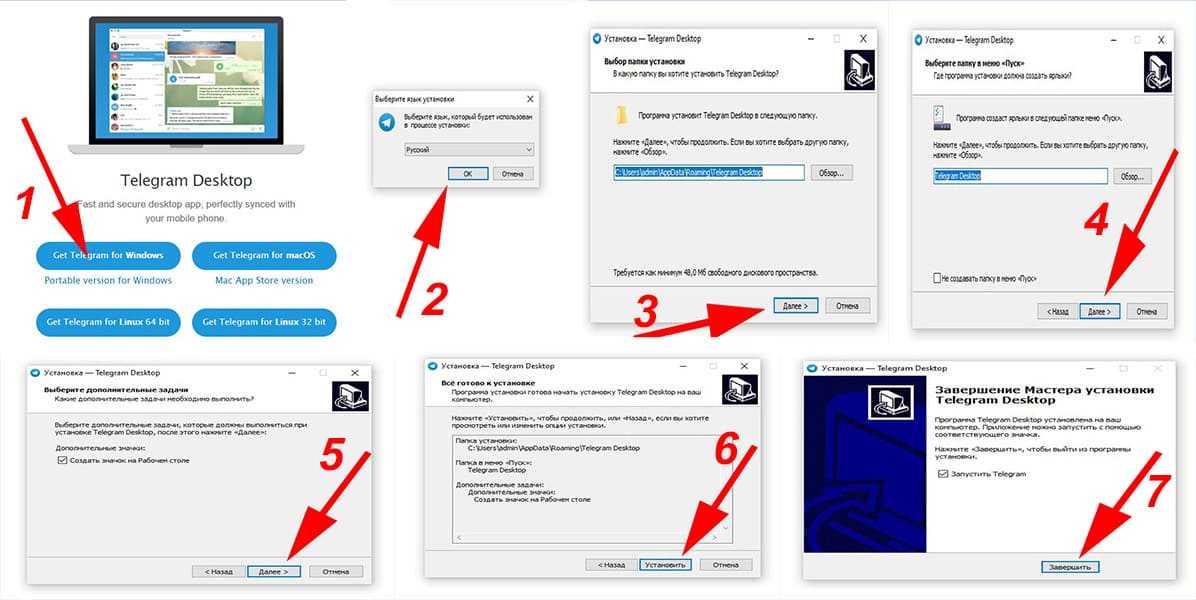
В самом начале разработки операционная система Android не поддерживала компьютеры с x86-архитектурой, ведь эта операционка и создавалась то для мобильных телефонов и планшетов. Но есть проекты, которые портируют данную мобильную операционную систему для компьютеров на платформе x86. То есть вы можете скачать одну из последних версий данной ОС и довольно быстро установить Android как на компьютер, так и на ноутбук (или даже на старенький нетбук).
Где скачать дистрибутив Android для компьютера?
В данной публикации мы разберем процесс установки операционной системы андроид на ПК, воспользовавшись дистрибутивом от проекта Android-x86. Идем на официальный сайт проекта www.android-x86.org — и в разделе Download (https://www.android-x86.org/download.html) скачиваем последний стабильный дистрибутив операционной системы Android для компьютеров (на момент написания данного руководства была доступна версия 8.1 — Android Oreo).
Обратите внимание, что процессор (CPU) на вашем ПК может быть как 32-разрядный, так и 64-разрядный, чтобы использовать все возможности 64-разрядного CPU скачивайте соответствующий дистрибутив (в имени файлов для скачивания на скриншоте указана разрядность операционки).
Создайте установочную флешку с Android
Чтобы установить на компьютер или ноутбук операционную систему (вне зависимости от того будет ли это Android, Windows или один из дистрибутивов Linux) требуется установочный диск или другой носитель, загрузку с которого поддерживает персональный компьютер. Самым удобным вариантом для этих целей будет флешка объемом от 2 ГБ, отформатированная в файловой системе FAT32 или FAT64 (exFAT).
Чтобы сделать флешку установочной запишите на неё дистрибутив Android-x86 программой Rufus — специальная программа для создания загрузочных USB-дисков, скачать которую можно с официального сайта разработчика https://rufus.ie/downloads/ (доступна в том числе и портативная версия).
Подключите USB-флешку к ПК и в программе Rufus установите настройки (см. скриншот)Вы должны выбрать создание ISO-образа, на загрузочном USB-носителе, помните, что при его создании все данные с флешки будут удалены.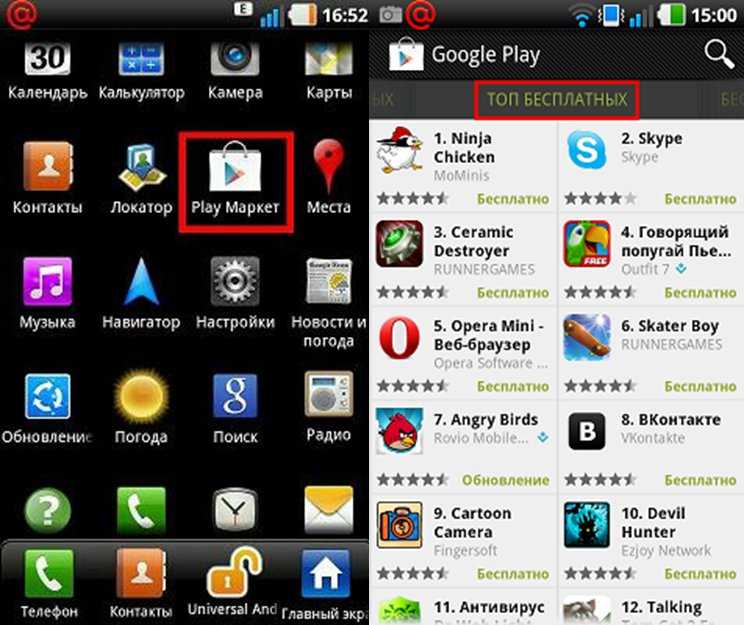
Установите операционную систему Android
Перезапустите ваш ПК (настольный компьютер или ноутбук) и при запуске выберите загрузку с созданной ранее установочной USB-флешки, точно также, как если бы собирались установить Windows или другую операционную систему.
В интерфейсе установки дистрибутива мобильной операционной системы Android выберите пункт «Installation — Install Android-x86 to harddisk». После этого начинается загрузка. Спустя короткое время вы увидите интерфейс настройки операционной системы, начинающийся с выбора языка.
После выбора языка необходимо сделать другие первоначальные настройки Android-x86.
Выбираем подключение к wifi и вводим данные для доступаВводим данные своего Google-аккаунта для входа в Android на вашем ПКНавастриваем сервисы Google в Android на вашем компьютереЗавершив настройки, подключившись к интернету и залогинившись в свой google-аккаунт вы увидите главный экран операционной системы Android, установленной на вашем ноутбуке или настольном компьютере. Готово! Мобильная операционная система Android установлена на ваш компьютер!
Готово! Мобильная операционная система Android установлена на ваш компьютер!
Базовых настроек хватит, чтобы Андроид стабильно работал на вашем ПК, хотя вы всегда можете изменить дефолтные установки. Теперь вы можете полноценно пользоваться компьютером чтобы серфить по интернету, смотреть видео, слушать музыку, использовать те или иные Android-приложения.
Кстати, дистрибутив Android-x86 позволяет включить мультиоконный режим в Android.
Установка на ПК двух ОС одновременно Android + Windows
Если вам необходимо иметь на вашем компьютере или ноутбуке одновременно две операционные системы, например Android + Windows, то вам необходимо иметь два разных раздела, по одному для каждой операционки.
Выбираем опцию Create / Modify partitions — чтобы создать новый раздел для AndroidПри начале установки ОС Android-x86 создайте новый раздел для неё, таким образом у вас в итоге получится Windows в одном разделе жесткого диска, а Android на другом (ничто не мешает создать еще один раздел и поставить туда третью операционную систему, например Ubuntu).
Обратите внимание, что для полноценной работы Android на компьютере необходимо минимум 8 ГБ свободного дискового пространства, при этом оптимально от 16ГБ и выше. Файловая система для нового раздела подойдет как FAT32 так и NTFS.
Чтобы при включении компьютера у вас была возможность выбирать какую из двух операционных систем загрузить — вам необходим так называемый загрузчик. Дистрибутив Android-x86 предложит установить загрузчик GRUB.
После выбора нового раздела для установки Android-x86 предложит установить загрузчик GRUBЕсли инсталлируете Android на ПК с UEFI, то установите подраздел EFI GRUB2, а если на вашем компьютере обычный BIOS, то нажмите Skip.
В диалоговом окне «Do you want to install/system directory as read-write?» выберите «Yes», чтобы появилась возможность перезаписывать данные на системном разделе диска.
Теперь установка операционной системы началась! Дожидаемся завершения процесса установки, после чего в диалоговом окне с предложением создания раздела внутри системной директории (для хранения пользовательских данных) — нажимаем «Yes», и выставляем размер «disk image» в 2 ГБ.
После всего нажмите «Run Android», чтобы завершить установку операционной системы (второй, на отдельный раздел диска).
Обратите внимание, что при такой установке в новый раздел настройка Android аналогична настройке первого включения нового устройства: вы сначала выбираете язык, затем выбираете беспроводную сеть Wi-Fi и подключаетесь к интернету, после чего и входите в свой существующий аккаунт Google (или создаете новую учетную запись).
Альтернативы дистрибутиву Android-x86
На текущий момент существуют несколько альтернатив дистрибутиву Android-x86, например операционные системы PrimeOS и PhoenixOS версии x86, являющиеся форками проекта Remix OS (последний релиз был несколько лет назад). Есть проект Bliss OS, представляющий собой оптимизированный для использования на компьютерах вариант ОС Android, на текущий момент доступен в версии Android 9 Pie.
Установка этих дистрибутивов Android, оптимизированных для использования на настольных компьютерах и ноутбуках/нетбуках, может отличаться, и для каждой операционки будет своя, но схожа с установкой и настройкой Android-x86.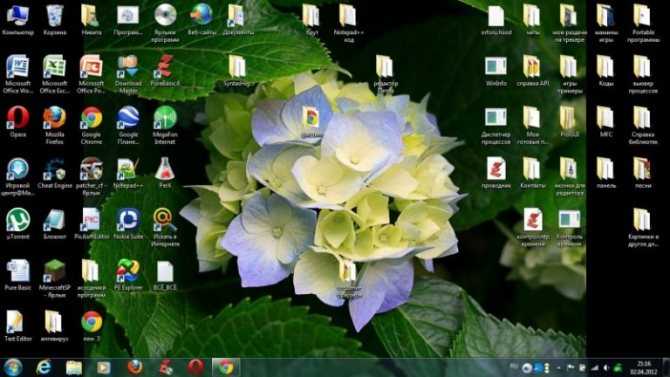
Как установить Android на ПК: сравнение 5 лучших вариантов
Android — самая популярная мобильная операционная система в мире, но вы также можете установить ее на свой ПК с Windows. Существует множество способов запустить Android на ПК, включая эмуляторы, загрузочные USB-версии и даже полноценные автономные приложения, такие как BlueStacks. Каждый из них имеет свои преимущества и недостатки в зависимости от ваших потребностей.
Если вы хотите установить Android на свой ноутбук или настольный компьютер, мы вас поддержим! Вот полный список лучших доступных вариантов.
БЫСТРЫЙ ОТВЕТ
Чтобы запустить ОС Android на своем ПК, вы можете установить подсистему Windows для Android. Однако это будет работать, только если вы используете последнюю версию Windows 11. Кроме того, вы можете установить эмуляторы, такие как BlueStacks. Продолжайте читать, чтобы узнать больше.
ПЕРЕХОД К КЛЮЧЕВЫМ РАЗДЕЛАМ
- Установка подсистемы Windows для Android
- Самый простой эмулятор Android: BlueStacks
- Android на ПК для геймеров: MEmu
- Чистая эмуляция Android с Genymotion
- Двойная загрузка Android x86 на ПК
- Создайте виртуальное устройство с помощью Android Studio
Установите подсистему Windows для Android на Windows 11
Палаш Вольвоикар / Android Authority
Если вы используете последнюю версию Windows 11, вы можете просто установить официальную Подсистема Windows для Android. Это не совсем то же самое, что иметь полнофункциональную версию Android на вашем ПК, но вы получаете доступ к приложению «Файлы» и, что более важно, можете устанавливать и запускать приложения для Android.
Это не совсем то же самое, что иметь полнофункциональную версию Android на вашем ПК, но вы получаете доступ к приложению «Файлы» и, что более важно, можете устанавливать и запускать приложения для Android.
Эта функция теперь доступна во всех стабильных версиях Windows 11. Подсистема позволяет устанавливать приложения через Amazon App Store, но пока имеет ограниченный выбор. Однако вы также можете установить Play Store в Windows 11, если хотите сделать это вручную.
Самый удобный эмулятор Android: BlueStacks
Если вы ищете полноценный Android с домашним экраном и панелью запуска, вам понадобится эмулятор. BlueStacks — один из самых давних способов установки Android на ПК, основанный в 2011 году и до сих пор набирающий популярность. BlueStacks обладает впечатляющей производительностью, хотя в нем есть нечто большее, чем просто виртуальное устройство Android. Дополнительные функции включают упрощенный пользовательский интерфейс, оптимизацию, предназначенную для игр, сопоставление клавиш, поддержку нескольких экземпляров для запуска нескольких приложений и даже одновременный вход в несколько учетных записей Google.
Пользовательский интерфейс в Windows предлагает быстрое переключение между приложениями в виде вкладок в верхней части окна. Однако те, кто надеется установить свои собственные пусковые установки, будут разочарованы. Эта опция была удалена с выпуском BlueStacks 4. Положительным моментом является то, что BlueStacks также интегрируется с Windows для передачи файлов, таких как APK, и есть даже универсальное копирование и вставка.
BlueStacks по своей сути остается виртуальной машиной. Таким образом, вы не получаете нативной производительности системы, но это упрощает установку и запуск приложения. Последняя версия Bluestacks 5 имеет множество улучшений производительности для работы как на высокопроизводительных, так и на недорогих ПК. Единственным недостатком является то, что вам придется бороться с предложениями спонсируемых приложений.
Несмотря на это, BlueStacks остается одним из лучших способов запуска Android на ПК.
Android на ПК для геймеров: MEmu
Если вам нужен простой способ запуска игр для Android на ПК с Windows, MEmu может быть подходящим вариантом.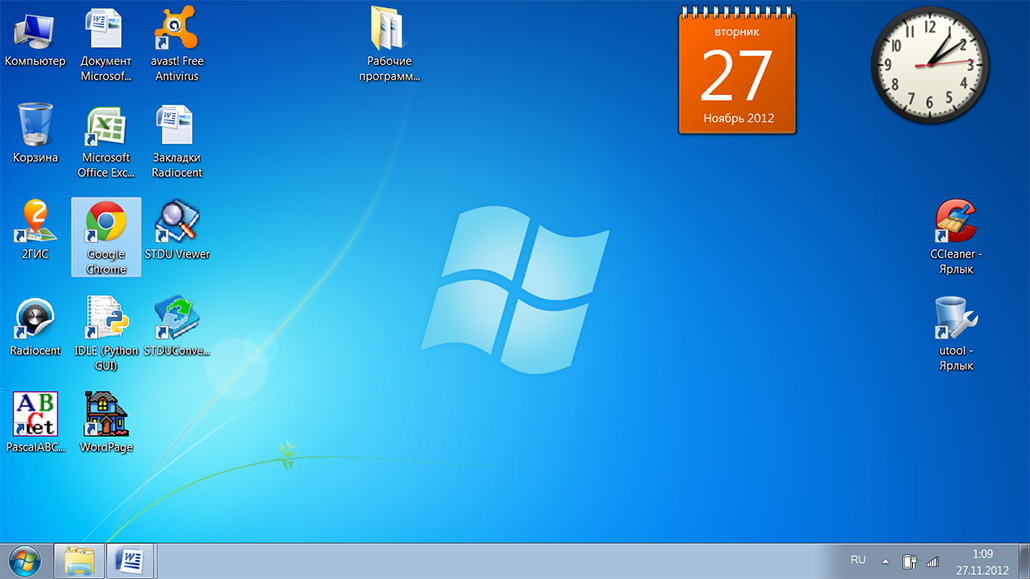 Китайское программное обеспечение поддерживается рекламой, что может отталкивать от альтернатив. Тем не менее, игровые функции MEmu для некоторых могут оказаться полезными.
Китайское программное обеспечение поддерживается рекламой, что может отталкивать от альтернатив. Тем не менее, игровые функции MEmu для некоторых могут оказаться полезными.
MEmu поддерживает несколько экземпляров, что позволяет запускать несколько приложений одновременно для повышения уровня нескольких учетных записей. Также поддерживается ввод с клавиатуры и мыши, а также геймпады, так что вы можете играть по-своему. Другие функции включают в себя возможность загружать приложения и изменять размер окна с минимальным размером, который не позволяет приложениям стать непригодными для использования.
С точки зрения производительности, MEmu изначально завоевал популярность как более быстрый эмулятор по сравнению с BlueStacks 3. Однако в наши дни гонка намного ближе, учитывая улучшения производительности BlueStack 5. Последняя версия MEmu поддерживает до Android 12, а также совместимость со старыми версиями.
Существует ряд других клиентов, ориентированных на игры, которые позволяют установить Android на ПК, включая Gameloop (ранее Tencent Gaming Buddy), NoX и другие. Ознакомьтесь с нашим списком лучших эмуляторов Android, чтобы узнать больше о нишевых опциях.
Ознакомьтесь с нашим списком лучших эмуляторов Android, чтобы узнать больше о нишевых опциях.
Чистая эмуляция Android с помощью Genymotion
Palash Volvoikar / Android Authority
Genymotion — это устаревший проект Android на ПК, предлагающий чистую эмуляцию Android с тысячами вариантов конфигурации, доступных для адаптации вашего опыта. Программное обеспечение запускает виртуальное устройство Android из VirtualBox, которое вам также необходимо установить.
Одним из главных преимуществ Genymotion является имитация GPS, камеры, SMS и звонков, мультитач и практически всех других знакомых аппаратных функций Android. Другие функции включают доступ к ADB, поддержку различных сред тестирования приложений и даже облачный доступ через такие сервисы, как Amazon и Alibaba.
Помните, однако, что Genymotion в первую очередь ориентирован на разработчиков, которые ищут среду для тестирования своих приложений. Таким образом, это профессиональное программное обеспечение с выбором соответствующих тарифных планов. Однако вы можете загрузить и использовать Personal Edition бесплатно.
Однако вы можете загрузить и использовать Personal Edition бесплатно.
Двойная загрузка Android x86.org Android на ПК
Следующим в нашем списке является бесплатный вариант с открытым исходным кодом: проект Android-x86.
Основанный на проекте Android с открытым исходным кодом, Android-x86.org намеревался сделать Android доступным для всех, у кого есть ПК. Это делает Android x86 одним из лучших вариантов, если вы хотите установить последнюю версию Android на ПК и использовать ее в качестве основной операционной системы или запустить на виртуальной машине. Программное обеспечение предлагает почти полный стандартный Android без каких-либо дополнений, что является смешанной ошибкой. Хорошей новостью является то, что Google Mobile Services (GMS) установлены по умолчанию. Плохая новость заключается в том, что использование чего-то, сделанного для сенсорного экрана, на рабочем столе не так уж интуитивно понятно.
К сожалению, установка требует больше усилий, чем установка некоторых приложений, перечисленных ниже. Стандартный метод — записать версию Android-x86 на загрузочный компакт-диск или USB-накопитель и установить ОС Android прямо на жесткий диск. Кроме того, вы можете установить Android-x86 на виртуальную машину, например VirtualBox. Это дает вам доступ из вашей обычной операционной системы.
Стандартный метод — записать версию Android-x86 на загрузочный компакт-диск или USB-накопитель и установить ОС Android прямо на жесткий диск. Кроме того, вы можете установить Android-x86 на виртуальную машину, например VirtualBox. Это дает вам доступ из вашей обычной операционной системы.
Внутри вашей виртуальной машины вы можете установить файл ISO, а затем загрузиться в операционную систему. Найдите официальное руководство по вариантам установки для Android-x86 здесь.
Создание виртуального устройства с помощью Android Studio
По большей части для разработки Android требуется инструмент под названием Android Studio. Это разработчики программного обеспечения, которые используют для ввода своего кода, тестирования своих приложений и управления своими проектами. Он также включает в себя мощный «Диспетчер виртуальных устройств Android» (AVD Manager) для настройки и установки эмуляторов, которые могут очень хорошо запускать полноценный Android.
Использование этого виртуального устройства Android имеет много преимуществ. Если вы выберете x86_64 в качестве архитектуры, вы сможете запустить виртуальное устройство Android, используя аппаратное ускорение для повышения производительности. Во многих случаях это обеспечит бесперебойную работу; особенно на более мощном железе.
Если вы выберете x86_64 в качестве архитектуры, вы сможете запустить виртуальное устройство Android, используя аппаратное ускорение для повышения производительности. Во многих случаях это обеспечит бесперебойную работу; особенно на более мощном железе.
Еще одним большим преимуществом AVD является то, что он поставляется с последней версией Android. На самом деле именно так большинство разработчиков сначала тестируют новые обновления для Android, чтобы увидеть, как они влияют на их приложения. Это означает, что вы даже можете попробовать бета-версии Android до их выпуска! Еще один способ, которым виртуальное устройство эволюционировало с первых дней, — это добавление Google Play Store на некоторые устройства. Это означает, что вы можете получить доступ ко всем приложениям, которые вы уже приобрели!
AVD требует немного большей настройки, чем некоторые параметры в этом списке. Сначала вам нужно загрузить Android Studio (вместе с SDK), а затем создать новое виртуальное устройство. Этот процесс дает вам возможность выбрать размер дисплея, память и даже версию Android. К сожалению, сочетание Android Studio, Android SDK (в котором находится виртуальное устройство Android) и платформы Android занимают много места на жестком диске.
Этот процесс дает вам возможность выбрать размер дисплея, память и даже версию Android. К сожалению, сочетание Android Studio, Android SDK (в котором находится виртуальное устройство Android) и платформы Android занимают много места на жестком диске.
Этот метод без проблем работает в OS X, Windows и Linux. Android Studio, включая AVD Manager, можно найти здесь.
Сравнение лучших вариантов установки Android на ПК
У каждого метода есть свои преимущества и недостатки, но все зависит от того, чего вы хотите от Android на своем рабочем столе.
Если вы просто хотите запускать приложения Android на своем ПК, лучше всего подойдет подсистема Windows для Android. Он требует минимальной настройки, и Microsoft официально поддерживает его как часть каждой установки Windows 11.
Кроме того, Bluestacks и другие эмуляторы не всегда работают должным образом. Genymotion использует виртуализацию VirtualBox. И хотя Android-x86 отлично работает в качестве доказательства концепции, его просто не так практично использовать по сравнению с другими вариантами, обсуждаемыми в этой статье. Тем не менее, эмуляторы предлагают множество игровых функций, которые вы не получите через подсистему Windows для Android.
Тем не менее, эмуляторы предлагают множество игровых функций, которые вы не получите через подсистему Windows для Android.
Мы также считаем установку AVD Manager еще одним достойным решением. Хотя он поставляется только в комплекте с Android Studio, его производительность и гибкость не имеют себе равных. Кроме того, он действительно бесплатный, официально поддерживается Google и постоянно обновляется.
Часто задаваемые вопросы
Если на вашем компьютере установлена Windows 11, вы можете установить подсистему Windows на Android. Это официально поддерживаемая функция.
Да, есть несколько способов установить Android на ПК: от официальной подсистемы Windows до сторонних эмуляторов.
Да, старый ПК может работать под управлением Android с помощью эмулятора или виртуальной машины.
В большинстве случаев вы не можете перейти с Windows на Android. Однако вы можете эмулировать Android поверх существующей ОС Windows.
Как установить Android на ПК: Сравнение 5 лучших вариантов
Android — самая популярная мобильная операционная система в мире, но вы также можете установить ее на свой ПК с Windows.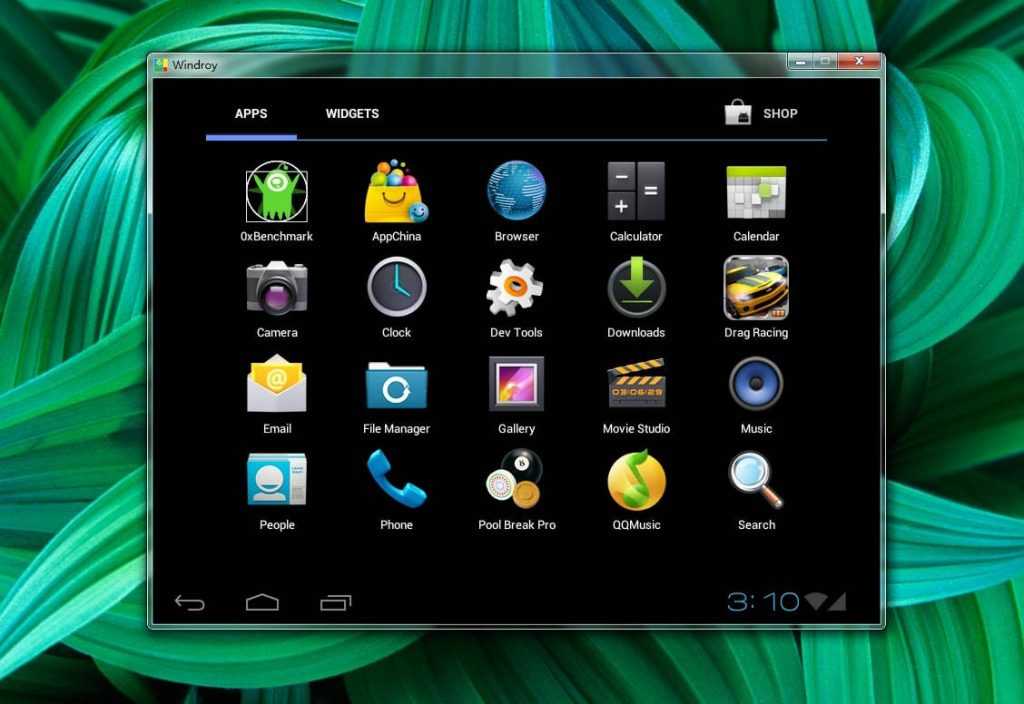 Существует множество способов запустить Android на ПК, включая эмуляторы, загрузочные USB-версии и даже полноценные автономные приложения, такие как BlueStacks. Каждый из них имеет свои преимущества и недостатки в зависимости от ваших потребностей.
Существует множество способов запустить Android на ПК, включая эмуляторы, загрузочные USB-версии и даже полноценные автономные приложения, такие как BlueStacks. Каждый из них имеет свои преимущества и недостатки в зависимости от ваших потребностей.
Если вы хотите установить Android на свой ноутбук или настольный компьютер, мы вас поддержим! Вот полный список лучших доступных вариантов.
БЫСТРЫЙ ОТВЕТ
Чтобы запустить ОС Android на своем ПК, вы можете установить подсистему Windows для Android. Однако это будет работать, только если вы используете последнюю версию Windows 11. Кроме того, вы можете установить эмуляторы, такие как BlueStacks. Продолжайте читать, чтобы узнать больше.
ПЕРЕХОД К КЛЮЧЕВЫМ РАЗДЕЛАМ
- Установка подсистемы Windows для Android
- Самый простой эмулятор Android: BlueStacks
- Android на ПК для геймеров: MEmu
- Чистая эмуляция Android с Genymotion
- Двойная загрузка Android x86 на ПК
- Создайте виртуальное устройство с помощью Android Studio
Установите подсистему Windows для Android на Windows 11
Палаш Вольвоикар / Android Authority
Если вы используете последнюю версию Windows 11, вы можете просто установить официальную Подсистема Windows для Android. Это не совсем то же самое, что иметь полнофункциональную версию Android на вашем ПК, но вы получаете доступ к приложению «Файлы» и, что более важно, можете устанавливать и запускать приложения для Android.
Это не совсем то же самое, что иметь полнофункциональную версию Android на вашем ПК, но вы получаете доступ к приложению «Файлы» и, что более важно, можете устанавливать и запускать приложения для Android.
Эта функция теперь доступна во всех стабильных версиях Windows 11. Подсистема позволяет устанавливать приложения через Amazon App Store, но пока имеет ограниченный выбор. Однако вы также можете установить Play Store в Windows 11, если хотите сделать это вручную.
Самый удобный эмулятор Android: BlueStacks
Если вы ищете полноценный Android с домашним экраном и панелью запуска, вам понадобится эмулятор. BlueStacks — один из самых давних способов установки Android на ПК, основанный в 2011 году и до сих пор набирающий популярность. BlueStacks обладает впечатляющей производительностью, хотя в нем есть нечто большее, чем просто виртуальное устройство Android. Дополнительные функции включают упрощенный пользовательский интерфейс, оптимизацию, предназначенную для игр, сопоставление клавиш, поддержку нескольких экземпляров для запуска нескольких приложений и даже одновременный вход в несколько учетных записей Google.
Пользовательский интерфейс в Windows предлагает быстрое переключение между приложениями в виде вкладок в верхней части окна. Однако те, кто надеется установить свои собственные пусковые установки, будут разочарованы. Эта опция была удалена с выпуском BlueStacks 4. Положительным моментом является то, что BlueStacks также интегрируется с Windows для передачи файлов, таких как APK, и есть даже универсальное копирование и вставка.
BlueStacks по своей сути остается виртуальной машиной. Таким образом, вы не получаете нативной производительности системы, но это упрощает установку и запуск приложения. Последняя версия Bluestacks 5 имеет множество улучшений производительности для работы как на высокопроизводительных, так и на недорогих ПК. Единственным недостатком является то, что вам придется бороться с предложениями спонсируемых приложений.
Несмотря на это, BlueStacks остается одним из лучших способов запуска Android на ПК.
Android на ПК для геймеров: MEmu
Если вам нужен простой способ запуска игр для Android на ПК с Windows, MEmu может быть подходящим вариантом. Китайское программное обеспечение поддерживается рекламой, что может отталкивать от альтернатив. Тем не менее, игровые функции MEmu для некоторых могут оказаться полезными.
Китайское программное обеспечение поддерживается рекламой, что может отталкивать от альтернатив. Тем не менее, игровые функции MEmu для некоторых могут оказаться полезными.
MEmu поддерживает несколько экземпляров, что позволяет запускать несколько приложений одновременно для повышения уровня нескольких учетных записей. Также поддерживается ввод с клавиатуры и мыши, а также геймпады, так что вы можете играть по-своему. Другие функции включают в себя возможность загружать приложения и изменять размер окна с минимальным размером, который не позволяет приложениям стать непригодными для использования.
С точки зрения производительности, MEmu изначально завоевал популярность как более быстрый эмулятор по сравнению с BlueStacks 3. Однако в наши дни гонка намного ближе, учитывая улучшения производительности BlueStack 5. Последняя версия MEmu поддерживает до Android 12, а также совместимость со старыми версиями.
Существует ряд других клиентов, ориентированных на игры, которые позволяют установить Android на ПК, включая Gameloop (ранее Tencent Gaming Buddy), NoX и другие. Ознакомьтесь с нашим списком лучших эмуляторов Android, чтобы узнать больше о нишевых опциях.
Ознакомьтесь с нашим списком лучших эмуляторов Android, чтобы узнать больше о нишевых опциях.
Чистая эмуляция Android с помощью Genymotion
Palash Volvoikar / Android Authority
Genymotion — это устаревший проект Android на ПК, предлагающий чистую эмуляцию Android с тысячами вариантов конфигурации, доступных для адаптации вашего опыта. Программное обеспечение запускает виртуальное устройство Android из VirtualBox, которое вам также необходимо установить.
Одним из главных преимуществ Genymotion является имитация GPS, камеры, SMS и звонков, мультитач и практически всех других знакомых аппаратных функций Android. Другие функции включают доступ к ADB, поддержку различных сред тестирования приложений и даже облачный доступ через такие сервисы, как Amazon и Alibaba.
Помните, однако, что Genymotion в первую очередь ориентирован на разработчиков, которые ищут среду для тестирования своих приложений. Таким образом, это профессиональное программное обеспечение с выбором соответствующих тарифных планов. Однако вы можете загрузить и использовать Personal Edition бесплатно.
Однако вы можете загрузить и использовать Personal Edition бесплатно.
Двойная загрузка Android x86.org Android на ПК
Следующим в нашем списке является бесплатный вариант с открытым исходным кодом: проект Android-x86.
Основанный на проекте Android с открытым исходным кодом, Android-x86.org намеревался сделать Android доступным для всех, у кого есть ПК. Это делает Android x86 одним из лучших вариантов, если вы хотите установить последнюю версию Android на ПК и использовать ее в качестве основной операционной системы или запустить на виртуальной машине. Программное обеспечение предлагает почти полный стандартный Android без каких-либо дополнений, что является смешанной ошибкой. Хорошей новостью является то, что Google Mobile Services (GMS) установлены по умолчанию. Плохая новость заключается в том, что использование чего-то, сделанного для сенсорного экрана, на рабочем столе не так уж интуитивно понятно.
К сожалению, установка требует больше усилий, чем установка некоторых приложений, перечисленных ниже. Стандартный метод — записать версию Android-x86 на загрузочный компакт-диск или USB-накопитель и установить ОС Android прямо на жесткий диск. Кроме того, вы можете установить Android-x86 на виртуальную машину, например VirtualBox. Это дает вам доступ из вашей обычной операционной системы.
Стандартный метод — записать версию Android-x86 на загрузочный компакт-диск или USB-накопитель и установить ОС Android прямо на жесткий диск. Кроме того, вы можете установить Android-x86 на виртуальную машину, например VirtualBox. Это дает вам доступ из вашей обычной операционной системы.
Внутри вашей виртуальной машины вы можете установить файл ISO, а затем загрузиться в операционную систему. Найдите официальное руководство по вариантам установки для Android-x86 здесь.
Создание виртуального устройства с помощью Android Studio
По большей части для разработки Android требуется инструмент под названием Android Studio. Это разработчики программного обеспечения, которые используют для ввода своего кода, тестирования своих приложений и управления своими проектами. Он также включает в себя мощный «Диспетчер виртуальных устройств Android» (AVD Manager) для настройки и установки эмуляторов, которые могут очень хорошо запускать полноценный Android.
Использование этого виртуального устройства Android имеет много преимуществ.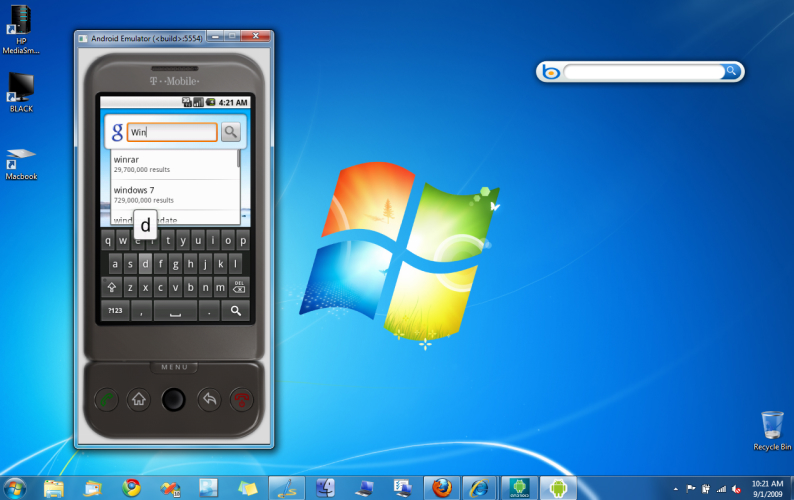 Если вы выберете x86_64 в качестве архитектуры, вы сможете запустить виртуальное устройство Android, используя аппаратное ускорение для повышения производительности. Во многих случаях это обеспечит бесперебойную работу; особенно на более мощном железе.
Если вы выберете x86_64 в качестве архитектуры, вы сможете запустить виртуальное устройство Android, используя аппаратное ускорение для повышения производительности. Во многих случаях это обеспечит бесперебойную работу; особенно на более мощном железе.
Еще одним большим преимуществом AVD является то, что он поставляется с последней версией Android. На самом деле именно так большинство разработчиков сначала тестируют новые обновления для Android, чтобы увидеть, как они влияют на их приложения. Это означает, что вы даже можете попробовать бета-версии Android до их выпуска! Еще один способ, которым виртуальное устройство эволюционировало с первых дней, — это добавление Google Play Store на некоторые устройства. Это означает, что вы можете получить доступ ко всем приложениям, которые вы уже приобрели!
AVD требует немного большей настройки, чем некоторые параметры в этом списке. Сначала вам нужно загрузить Android Studio (вместе с SDK), а затем создать новое виртуальное устройство. Этот процесс дает вам возможность выбрать размер дисплея, память и даже версию Android. К сожалению, сочетание Android Studio, Android SDK (в котором находится виртуальное устройство Android) и платформы Android занимают много места на жестком диске.
Этот процесс дает вам возможность выбрать размер дисплея, память и даже версию Android. К сожалению, сочетание Android Studio, Android SDK (в котором находится виртуальное устройство Android) и платформы Android занимают много места на жестком диске.
Этот метод без проблем работает в OS X, Windows и Linux. Android Studio, включая AVD Manager, можно найти здесь.
Сравнение лучших вариантов установки Android на ПК
У каждого метода есть свои преимущества и недостатки, но все зависит от того, чего вы хотите от Android на своем рабочем столе.
Если вы просто хотите запускать приложения Android на своем ПК, лучше всего подойдет подсистема Windows для Android. Он требует минимальной настройки, и Microsoft официально поддерживает его как часть каждой установки Windows 11.
Кроме того, Bluestacks и другие эмуляторы не всегда работают должным образом. Genymotion использует виртуализацию VirtualBox. И хотя Android-x86 отлично работает в качестве доказательства концепции, его просто не так практично использовать по сравнению с другими вариантами, обсуждаемыми в этой статье.

