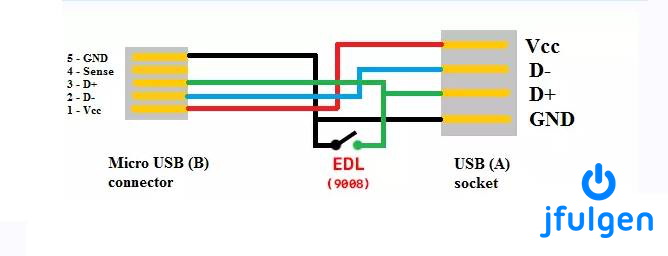Распиновка USB разъемов для зарядки телефонов. Распиновка USB штекера Распиновка USB разъемов на штекере
Universal Serial Bus (USB) схема распайки
Схема распайки разъёмов USB
Схема распайки разъёмов USB (кабель и устройство)
Схема распайки разъёмов USB (кабель и устройство)
Сигналы USB передаются по двум проводам (витая пара) экранированного четырёхжильного кабеля.
VBUS – напряжение +5 Вольт цепи питания, GND – контакт для подключения «корпуса» цепи питания. Максимальная сила тока, потребляемого устройством по линиям питания шины USB, не должна превышать 500 мА. Данные передаются через контакты D- и D+ разъёма USB. Дифференциальный способ передачи данных является основным для USB.
Разъёмы USB кабеля
Для USB-кабеля используются специальные USB разъёмы. Кабель USB является направленным, поэтому, для правильного подключения, USB разъёмы имеют различную конфигурацию. Различают два типа USB разъёмов: Тип A (см. Рис.7. и Рис. 8.) и Тип B (см. Рис.9., Рис.10. и Рис.11).
8.) и Тип B (см. Рис.9., Рис.10. и Рис.11).
Рис.7. Обычный разъём USB кабеля Тип A
В соответствии со спецификацией 1.0 USB разъёмы Тип A применяются для подключения «к хосту» т.е. устанавливаются на стороне контроллера или концентратора USB.
Рис.8. «Фирменный» разъём USB кабеля Тип A
В соответствии со спецификацией 1.0 USB разъёмы Тип B применяются для подключения «к устройству» т.е. для подключения периферийных устройств.
Рис.9. Обычный разъём USB кабеля Тип B. Такой разъём подходит, например,
для подключения принтера
Рис.10. Обычный разъём USB mini кабеля Тип B
Рис.11. Разъём мicro USB кабеля Тип B. На рисунке, ниже символа USB хорошо видно обозначение Тип B
На Рис.12. и Рис.13. показаны USB кабели. Эти USB кабели оборудованы обычным разъёмом USB кабеля Тип A и разъёмом USB mini кабеля Тип B.
Рис.12. USB кабели оборудованы обычным разъёмом USB кабеля Тип A (на рисунке слева) и разъёмом USB mini кабеля Тип B (на рисунке справа). Тип B обозначен как B
Тип B обозначен как B
Рис.13. USB кабели оборудованы обычным разъёмом USB кабеля Тип A (на рисунке слева) и разъёмом USB mini кабеля Тип B (на рисунке справа). Тип B обозначен как b
Рис.14. USB кабель, оборудованный миниатюрным разъёмом, называемым мicro USB
USB поддерживает «горячее» (при включенном питании) подключение и отключение устройств. Это достигнуто увеличенной длиной заземляющего контакта разъёма по отношению к сигнальным контактам см. Рис.15. При подключении разъёма USB первыми замыкаются заземляющие контакты, потенциалы корпусов двух устройств выравниваются и дальнейшее соединение сигнальных проводников не приводит к перенапряжениям, даже если устройства питаются от разных фаз силовой трёхфазной сети.
Рис.15. Длина заземляющего контакта (на рисунке контакт 4 GND вверху) разъёма увеличена по отношению к сигнальным (на рисунке контакт 3 D+ внизу) контактам. Верхний контакт длиннее нижнего. Это позволяет производить подключение и отключение устройств без выключения питания (так называемое «горячее» подключение и отключение)
Рис.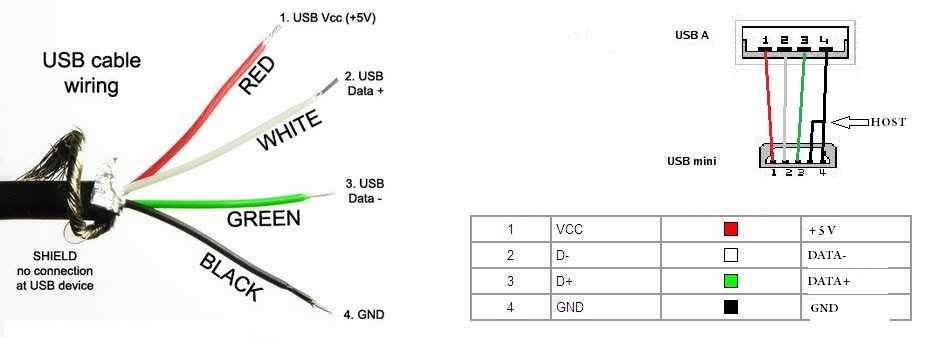 15.a. Длина контактов питания USB разъёма флеш-карты (на рисунке крайние контакты) увеличена по отношению к сигнальным (на рисунке средние контакты) контактам. Это позволяет производить подключение и отключение устройств без выключения питания (так называемое «горячее» подключение и отключение)
15.a. Длина контактов питания USB разъёма флеш-карты (на рисунке крайние контакты) увеличена по отношению к сигнальным (на рисунке средние контакты) контактам. Это позволяет производить подключение и отключение устройств без выключения питания (так называемое «горячее» подключение и отключение)
Ответные части USB разъёмов располагаются на периферийных устройствах, подключаемых по USB см. Рис.16. и Рис.17.
Рис.16. Разъём для подключения разъёма кабеля USB. Хорошо виден символ USB
Рис.17. Разъём для подключения разъёма кабеля USB mini Тип B
Рис.18. Сопоставление размеров разъёмов USB. Обычный разъём USB кабеля Тип A (на рисунке слева), разъём USB mini кабеля Тип B (на рисунке в центре) и разъёмом USB мicro кабеля Тип B (на рисунке справа). Тип B обозначен как B
Содержание:
В каждом компьютере и других аналогичных устройствах наиболее популярным является USB-разъем. С помощью юсб провода стало возможно подключать более 100 единиц последовательно соединенных устройств. Эти шины позволяют подключать и отключать любые приборы даже в процессе работы персонального компьютера. Практически все устройства могут заряжаться через данный разъем, поэтому нет необходимости применять дополнительные блоки питания. Распиновка USB по цветам помогает точно определить, к какому типу устройств относится та или иная шина.
Эти шины позволяют подключать и отключать любые приборы даже в процессе работы персонального компьютера. Практически все устройства могут заряжаться через данный разъем, поэтому нет необходимости применять дополнительные блоки питания. Распиновка USB по цветам помогает точно определить, к какому типу устройств относится та или иная шина.
Устройство и назначение USB
Первые порты этого типа появились еще в девяностых годах прошлого века. Через некоторое время эти разъемы обновились до модели USB 2.0. Скорость их работы возросла более чем в 40 раз. В настоящее время в компьютерах появился новый интерфейс USB 3.0 со скоростью, в 10 раз превышающей предыдущий вариант.
Существуют и другие виды разъемов этого типа, известные, как micro и mini USB, применяющиеся в современных телефонах, смартфонах, планшетах. Каждая шина имеет собственную или распиновку. Она может потребоваться при необходимости изготовления своими руками переходника с одного вида разъема на другой. Зная все тонкости расположения проводов, можно сделать даже зарядное устройство для мобильного телефона. Однако следует помнить, что в случае неправильного подключения устройство может быть повреждено.
Однако следует помнить, что в случае неправильного подключения устройство может быть повреждено.
Разъем USB 2.0 выполнен в виде плоского коннектора, в котором установлено четыре контакта. В зависимости от назначения он маркируется как AF (BF) и AM (BM), что соответствует обиходному названию «мама» и «папа». В мини- и микро- устройствах имеется такая же маркировка. От обычных шин они отличаются пятью контактами. Устройство USB 3.0 внешне напоминает модель 2.0, за исключением внутренней конструкции, имеющей уже девять контактов.
Распиновка-распайка разъемов USB 2.0 и 3.0
Распайка проводов в модели USB 2.0 располагается в следующем порядке:
- Проводник красного цвета, к которому осуществляется подача питающ его напряжения постоянного тока со значением +5V.
- Проводник белого цвета, применяемый для передачи информационных данных. Он обозначается маркировкой «D-».
- Проводник окрашен в зеленый цвет. С его помощью также передается информация.
 Он маркируется как «D+».
Он маркируется как «D+». - Проводник черного цвета. На н его производится подача нуля питающ его напряжения. Он носит название общ его провода и обозначается собственной меткой в виде перевернутого Т.
Расположение проводов в модели 3.0 выполнено совершенно по-другому. Четыре первых контактирующих провода полностью соответствуют разъему USB 2.0.
Основное отличие USB 3.0 заключается в следующих проводах:
- Проводник № 5 имеет синий цвет. По нему передается информация с отрицательным значением.
- Проводник № 6 желтого цвета, так же как и предыдущий контакт предназначен для передачи информации, имеющей положительное значение.
- Проводник № 7 применяется в качестве дополнительного заземления.
- Проводник № 8 фиолетового цвета и проводник № 9 оранжевого цвета. Они выполняют функцию приема данных, соответственно, с отрицательным и положительным значением.
Распайка-распиновка коннекторов микро- и мини-USB
Коннекторы микро-USB наиболее часто применяются в планшетах и смартфонах. От стандартных шин распиновка micro usb отличаются значительно меньшими размерами и наличием пяти контактов. Они маркируются как micro-AF(BF) и micro-AM(BM), что соответствует «маме» и «папе».
От стандартных шин распиновка micro usb отличаются значительно меньшими размерами и наличием пяти контактов. Они маркируются как micro-AF(BF) и micro-AM(BM), что соответствует «маме» и «папе».
Распайка микро-USB производится в следующем порядке:
- Контакт № 1 красного цвета. Через н его подается напряжение.
- Контакты №№ 2 и 3 белого и зеленого цвета применяются для передачи.
- Контакт № 4 сиреневого цвета выполняет специальные функции в отдельных моделях шин.
- Контакт № 5 черного цвета является нулевым проводом.
Распиновка мини USB разъема по цветам выполняется, так же как и в микро-юсб коннекторах.
Как подключить телефон к компьютеру? Для решения этой проблемы существует несколько способов сопряжения смартфонов и прочих мобильных устройств к персональному компьютеру или ноутбуку. Все способы довольно популярны и часто применяются. К ним относятся:
- Bluetooth.
- Wi-Fi.
Первый из них применяется реже всего, да и использовать его можно лишь для передачи небольших файлов и данных.
Второй вариант является наиболее лучшим и чаще используемым. Это объясняется многими факторами:
- быстродействие;
- удобство;
- возможность передавать большие файлы;
- многофункциональность.
Для этого понадобится:
- настроить и включить 3G или 4G интернет на самом телефоне;
- на компьютере должна быть установлена программа Kies;
- подключить устройство к ПК кабелем USB;
- на телефоне необходимо сделать следующее, в зависимости от версии Android и модели самого устройства:
1) Зайти в «Меню» -> «Настройки» -> «Дополнительные настройки/Другие настройки» -> «Модем и мобильная точка доступа» -> Выбрать пункт «USB-модем».
2) Зайти в «Меню» -> «Настройки» -> «Сеть» -> «Модем» -> Выбрать пункт «USB-модем».
После удачного подключения в верхнем правом углу появится соответствующий значок, а на ПК — новое подключение к сети.
Часто задаваемый вопрос
Почему компьютер не видит подключенный телефон? Чтобы решить этот вопрос, необходимо произвести следующие действия:
- проверить USB-кабель;
- произвести повторную установку ПО, это необходимо выполнять при отсоединенном телефоне от ПК;
- проверить соединении через USB на другом ПК.
Установите необходимые драйверы. Если у вас сохранилась упаковка от USB-накопителя, тогда прочитайте инструкции и узнайте, имеется ли в комплекте нужный драйвер. Драйвер является компонентом программного обеспечения, который обеспечивает обмен данными между флэшкой и компьютером. Все операционные системы выполняют загрузку нужных драйверов автоматически, но если подключение к интернету отсутствует или необходимо установить драйвер вручную, тогда просто следуйте инструкциям.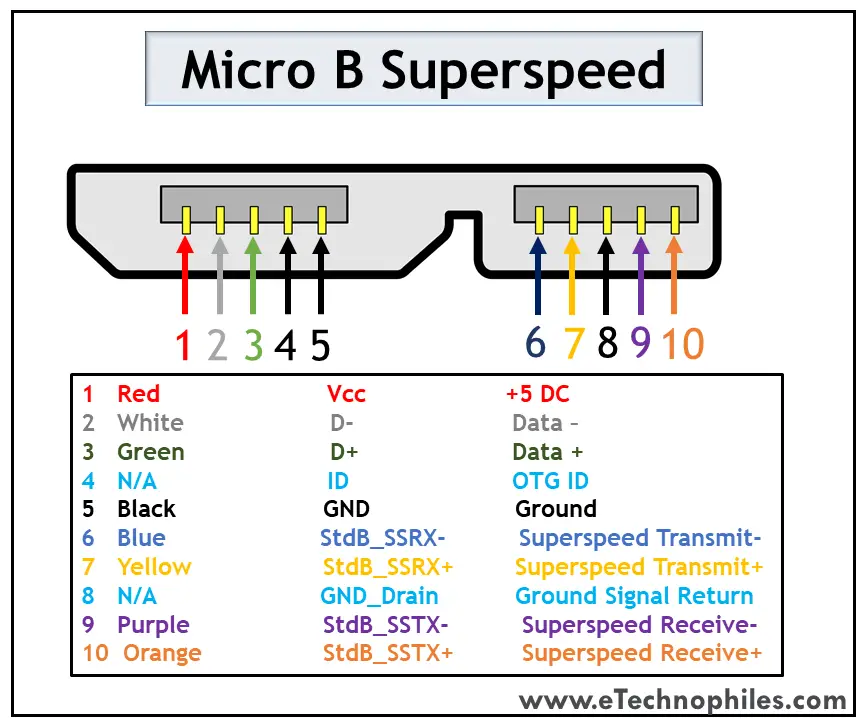
- В таком случае драйвер обычно содержится на комплектном диске. Поместите компакт-диск в привод и следуйте подсказкам.
Включите устройство и компьютер. Если USB-накопитель оснащается переключателем питания или специальным кабелем, то перед подключением к ПК устройство необходимо включить. Также не забудьте включить компьютер.
Подключите кабель USB к устройству (при необходимости). Обычно небольшие запоминающие устройства имеют встроенный разъем USB, но переносные жесткие диски и другие приборы могут оснащаться кабелем. Подключите кабель к устройству, чтобы затем подключить его к компьютеру.
Найдите USB-порт на своем компьютере. Разъем будет выглядеть как небольшое отверстие прямоугольной формы с 4 металлическими контактами внутри. Обычно USB-порт обозначается соответствующим логотипом в виде круга и стрелки с тремя зубцами. Если такое устройство будет постоянно подключено к ПК, то лучше использовать порт с задней стороны компьютера. Передние разъемы более удобны для быстрого и кратковременного подключения.
Передние разъемы более удобны для быстрого и кратковременного подключения.
Подключите USB-кабель к USB-порту компьютера. Решите, какой порт нужно использовать, после чего просто вставьте в него разъем накопителя. Разъем должен вставляться плотно и без усилий в одном направлении, поэтому разверните кабель на 360 градусов, если не удается подключить накопитель.
Дождитесь, пока завершится установка драйверов. При первом подключении устройства операционная система может выполнить поиск и установку необходимых драйверов. Через несколько секунд ваш компьютер выдаст оповещение о том, что установка драйверов завершена и устройство готово к использованию. Если вы уже установили драйверы вручную, то накопитель сразу будет готов к работе.
Выполнив необходимые действия, отключите USB-накопитель. После работы устройство следует отключить или «извлечь». В системе Windows нужно щелкнуть правой кнопкой мыши по иконке USB-устройства в Проводнике и выбрать пункт «Извлечь». В системе Mac выберите и перетащите иконку накопителя в корзину, чтобы появилась иконка «Извлечение». После этого нужно физически извлечь накопитель из разъема, не прикладывая особых усилий.
В системе Mac выберите и перетащите иконку накопителя в корзину, чтобы появилась иконка «Извлечение». После этого нужно физически извлечь накопитель из разъема, не прикладывая особых усилий.
USB (универсальная последовательная шина) – Интерфейс передачи данных USB сегодня распространён повсеместно, используется практически во всех устройствах телефонах, ПК, МФУ, магнитофонов и в других устройствах применяются как для передачи данных так и для зарядки батарей телефона.
Виды разъёмов USB.
Существует большое количество разновидностей типов разъёмов ЮСБ. Все они показаны ниже.
Тип А — активное, питающее устройство (компьютер, хост). Тип B — пассивное, подключаемое устройство (принтер, сканер)
Распиновка usb кабеля по цветам.
Распиновка Usb 2.0.
USB является последовательная шина. Он использует 4 экранированных провода: два для питания (+ 5v & GND) и два для дифференциальных сигналов данных (помечены как D + и D-).
USB micro
USB micro используется с 2011 г. в телефонах, Mp3 и в других устройствах. Micro — это более новая разновидность разъема mini. У него есть преимущество в соединение разъемов, разъем соединен плотно со штекером и обеспечивает плотное соединения.
USB кабель Anker PowerLine Micro USB
USB кабель Anker PowerLine Micro USBЗарядные устройства USB кабели Внешние аккумуляторы Другое Хабы и док-станции Поддержка О компании Контакты
Прочный зарядный кабель Micro USB для смартфонов Samsung, Nexus, LG, Motorola, Android и многих других
( 0 отзывов )
- Невероятно прочный.
 Даже после 5 000 сгибаний вы не найдете ни повреждений, ни изменений в производительности.
Даже после 5 000 сгибаний вы не найдете ни повреждений, ни изменений в производительности. - Быстрая зарядка. Высококачественные материалы обеспечивающие высокую скорость зарядки.
- Превосходная посадка. Чтобы обеспечить максимальную совместимость с корпусом, мы сделали разъем Micro USB PowerLine максимально компактным, не ставя под угрозу его долговечность.
- Совместимость. Совместим со смартфонами и планшетами на базе Android, электронными книгами, фотоаппаратами, MP3-плеерами, жесткими дисками, портативными зарядными устройствами, портативными игровыми консолями и многими другими устройства Micro USB различных производителей.
Серый 0,9 м Белый 0,9 м Серый 1,8 м
Выдерживает более 5 000 изгибов
Более 60 миллионов довольных пользователей во всем мире
Мы настолько уверены в качестве нашей продукции, что предлагаем легкую замену для всех гарантийных случаев из-за качества товара, в течение 1 года.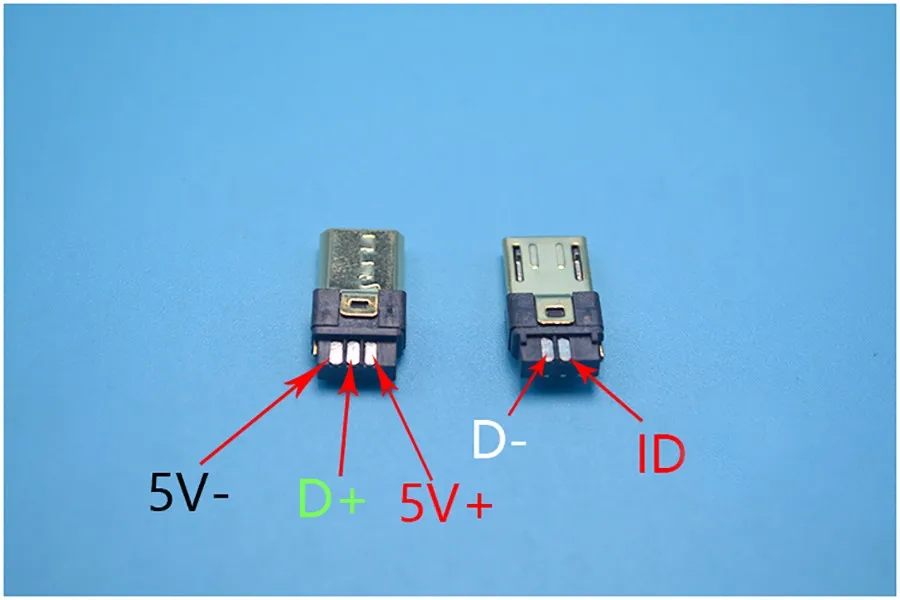
Быстрая синхронизация
Высококачественные материалы обеспечивают быструю синхронизацию.
| Тип кабеля | USB-A |
| Тип разъема | Micro-USB |
| Количество сгибаний | 5 000 |
| Материал | ПВХ |
| Цвет | белый, серый |
| Длина кабеля | 0,9м и 1,8м |
| Мощность | |
| Питание | |
| Скорость передачи данных | 5V = 2.4A |
| Совместимость | Широкий спектр устройств, включая телефоны, планшеты и ноутбуки. |
| Гарантия | 1 год |
Габариты упаковки (вес и размеры) 0.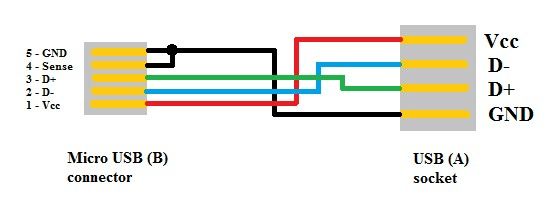 9 м 9 м | 0.065 кг, 160 мм * 100 мм * 30 мм |
| Габариты упаковки (вес и размеры) 1.8 м | 0.085 кг, 140 мм * 90 мм * 30 мм |
Отзывы
Пока нет ни одного отзыва. Оставьте отзыв первым.
pcb — Как припаять этот разъем USB?
спросил
Изменено 1 год, 11 месяцев назад
Просмотрено 42к раз
\$\начало группы\$
Я купил эту часть micro usb:
Мне нужно припаять ее к печатной плате, которую я разработал, но у меня куча проблем, чтобы понять, как это сделать, потому что вкладки очень близко друг к другу и трудно достигать. Есть ли способ сделать это / есть ли на разъеме посторонние детали, которые я могу удалить, чтобы облегчить пайку?
- печатная плата
- USB
- пайка
- печатная плата в сборе
\$\конечная группа\$
4
\$\начало группы\$
При условии, что ваша печатная плата уже имеет правильную посадочную поверхность, лучший способ припаять ее — это пайка горячим воздухом/пастой или печь.
Вот изображение того, как выглядит посадочное место для аналогичного разъема (или такого же, я не совсем уверен) на плате, которую я недавно разработал.
Я припаял эти разъемы к печатным платам с помощью пасты и горячего воздуха (вы можете посмотреть короткое видео о том, как выглядит горячий воздух здесь). Главное, чтобы все контактные точки оплавились сразу, иначе вы застрянете с механическими нагрузками на стыки (что, конечно, нежелательно) или плохими контактами.
Печь и паяльная паста также могут работать аналогично. Общим методом для этого было бы нанести пасту, установить разъем, поместить плату в печь и нагревать ее, пока не сформируется соединение.
\$\конечная группа\$
3
\$\начало группы\$
При условии, что у вас нет термофена или паяльника с очень маленьким наконечником, лучше всего поместить разъем на печатную плату, припаять все контакты сразу, а затем удалить короткие замыкания с помощью фитиля для припоя. Некоторое количество олова останется между контактами и контактными площадками, удерживающими разъем.
Некоторое количество олова останется между контактами и контактными площадками, удерживающими разъем.
\$\конечная группа\$
\$\начало группы\$
Я перепробовал множество методов и обнаружил, что лучше всего работают следующие:
- Используйте тонкий наконечник
- Флюс на контактах разъема и на всех контактных площадках на плате
- Предварительно залудить контакты разъема один за другим
- Разместите разъем на плате — аккуратно совместите все контакты на контактных площадках, оставив немного свободного места на каждой контактной площадке.
- Аккуратно надавите на разъем, припаивая одну из боковых крышек к плате. Будьте осторожны, чтобы не сдвинуть разъем. В случае случайного перемещения отпаяйте боковую заглушку и повторите попытку (начиная с шага 3).
- Припаяйте другой боковой клапан. Разъем не будет двигаться легко, но все же будьте осторожны.

- Припаяйте каждый контакт к его контактной площадке, прикоснувшись жалом паяльника к свободному пространству, оставленному на каждой контактной площадке. Возможно, вам придется добавить немного припоя на наконечник перед пайкой каждого контакта, но будьте очень осторожны, чтобы не добавить слишком много, иначе вы рискуете создать перемычки между контактными площадками.
Удачи!
РЕДАКТИРОВАТЬ: опечатка
\$\конечная группа\$
1
\$\начало группы\$
Для этого можно использовать «пайку методом пайки». На ютубе есть хорошее видео по этому поводу. По сути, вы наносите флюс на всю площадь, затем просто проводите утюгом и припаиваете все контакты. Припой отделится, если вы все сделаете правильно.
\$\конечная группа\$
\$\начало группы\$
Разъем USB, который вы пытаетесь использовать, предназначен для установки на печатной плате с дорожками, уже расположенными в правильных положениях, чтобы разъем USB мог опираться на них. Вы должны либо перепроектировать и распечатать свою печатную плату, либо попытаться аккуратно добавить дорожки на печатную плату, которую вы сделали, и смонтировать разъем на поверхности.
Вы должны либо перепроектировать и распечатать свою печатную плату, либо попытаться аккуратно добавить дорожки на печатную плату, которую вы сделали, и смонтировать разъем на поверхности.
\$\конечная группа\$
1
Зарегистрируйтесь или войдите в систему
Зарегистрируйтесь с помощью Google
Зарегистрироваться через Facebook
Зарегистрируйтесь, используя адрес электронной почты и пароль
Опубликовать как гость
Электронная почта
Требуется, но никогда не отображается
Опубликовать как гость
Электронная почта
Требуется, но не отображается
Нажимая «Опубликовать свой ответ», вы соглашаетесь с нашими условиями обслуживания, политикой конфиденциальности и политикой использования файлов cookie
.
Крепление Micro USB-Port без замены/пайки — Беспроводной геймпад Xbox One Модель 1708
749519
Контроллер Xbox One, представленный в 2016 году вместе с запуском Xbox One S, добавляет поддержку Bluetooth для Windows 10. В этом контроллере устранены многие конструктивные недостатки контроллеров моделей 1537/1697, и он намного надежнее. Этот контроллер был заменен контроллером модели 1914.
136 вопросов Посмотреть все
Мистер Т @гоширо
Рем: 37
1
Размещено:
Опции
- Постоянная ссылка
- История
- Подписаться
Привет! У меня есть контроллер Xbox с ненадежно работающим портом Micro USB. Если я нажимаю вставленный разъем кабеля вверх, контроллер теряет связь. Если кабель вставлен нормально не касаясь, то контроллер работает на 100% нормально.
Это распространенная проблема на контроллерах xbox, и я знаю, как заменить порт. Дело в том, что я устаю полностью выпаивать порт, злиться, если случайно зачищаю дорожки, ремонтирую дорожки и припаиваю новый порт. Это незначительная проблема, и порт работает, если подключен «правильно». Проблема где-то в соединении между портом и вилкой.


 Он маркируется как «D+».
Он маркируется как «D+». Даже после 5 000 сгибаний вы не найдете ни повреждений, ни изменений в производительности.
Даже после 5 000 сгибаний вы не найдете ни повреждений, ни изменений в производительности.