Почему не работает интернет на Андроиде? Что делать в таком случае
Все современные модели смартфонов поддерживают стандарты 3G, большинство 4G, Wi-Fi, с помощью которых пользователь может запросто выйти в интернет практически в любой точке земного шара, при условии наличия Wi-Fi точки или зоны покрытия со стороны мобильного оператора. На сегодняшний день пользователей Андроид в разы больше, чем iOS, и большая часть вопросов и возникает как раз таки по операционной системе Android. Один из таких – почему не работает интернет на телефоне Андрод и что делать человеку в данной ситуации?
На самом деле в этом вопросе много подводных камней и способов решения. Мы детально рассмотрим самые частые проблемы, связанные с отсутствием доступа в интернет на смартфоне под OS Android.
Проблемы можно условно разбить на 2 категории:
- Отсутствие интернета 3G, 4G;
- Отсутствие соединения Wi-Fi.
Почему не работает интернет на телефоне Андроид
1.
 Если у вас отсутствует 3G, 4G интернет
Если у вас отсутствует 3G, 4G интернетРассмотрим возможные причины и способы их решения в данном случае:
- На вашей SIM-карте не подключен соответствующий тариф для выхода в интернет или нет денежных средств для подключения к сети. Решение – проверьте баланс своего телефона. Он, как минимум, должен быть не отрицательным. Если с балансом все в порядке, то позвоните в сервисный центр компании, услугами которой вы пользуетесь и попросите их проверить, какой тариф или опция подключены у вас для выхода в интернет. Как правило, на смартфонах большинство пользователей предпочитают подключать пакеты безлимитного трафика.
- Зона покрытия не распространяется на ваш регион, город, местность. Если у вас не работает интернет, например, только 3G или 4G на телефоне, то, скорее всего, в этой местности отсутствуют коммуникационные телефонные станции, позволяющие расширять зону покрытия для осуществления выхода в интернет. В некоторых случаях пользователю недоступна и технология EDGE.
 Это значит, что вы находитесь в зоне, где полностью отсутствует покрытие со стороны вашего сотового оператора. Решение – на официальном сайте посмотреть зону покрытия, сменить местоположение ближе к городской местности.
Это значит, что вы находитесь в зоне, где полностью отсутствует покрытие со стороны вашего сотового оператора. Решение – на официальном сайте посмотреть зону покрытия, сменить местоположение ближе к городской местности. - Вы находитесь в движении. Довольно редко, но возникают проблемы с подключением к беспроводным технологиям, если абонент в данный момент передвигается на транспортном средстве на высокой скорости. В таком случае возможны значительные и незначительные сбои в работе сети. Решение – двигаться с более низкой скоростью, или, вовсе, выходить в интернет на открытом пространстве без использования транспортных средств.
- В настройках отключена технология 3G. Как правило, в настройках операционной системы Андроид можно подключить и отключить пункт, который отвечает за выход в интернет с использованием EDGE, 3G, 4G. Это удобно в тех случаях, когда абоненту необходимо сократить расход заряда батареи или снизить расходы за использование трафика, если нет безлимитного тарифа.

- Еще одна распространенная проблема – это ваша старая SIM-карта, которой вы пользуетесь более 5 лет. В настоящее время большинство симок позволяют ускорить скорость интернет соединения за счет новых стандартов. Для этого разработаны отдельные SIM, поддерживающие работу в 3G, 4G-сетях. Вы можете бесплатно обменять свою старую сим-карту на новую, обратившись в офис компании, где обслуживается ваш номер. При себе необходимо иметь паспорт.
2. Если у вас не работает интернет через Wi-Fi
Теперь рассмотрим проблемы отсутствия интернета при подключении через Wi-Fi.
- Отсутствие доступа к Wi-Fi-точке.
 Вероятно, что точка, к которой вы пытаетесь подключиться, в данный момент недоступна или попросту у нее нет доступа для выхода в интернет. Такие ситуации очень часто возникают при подключении в интернет-кафе, заведениях общего назначения. Решение – искать новую точку для подключения или узнать у администраторов заведения, почему не работает их Wi-Fi.
Вероятно, что точка, к которой вы пытаетесь подключиться, в данный момент недоступна или попросту у нее нет доступа для выхода в интернет. Такие ситуации очень часто возникают при подключении в интернет-кафе, заведениях общего назначения. Решение – искать новую точку для подключения или узнать у администраторов заведения, почему не работает их Wi-Fi. - Смена пароля. Еще одна распространенная проблема – это измененный пароль у Wi-Fi точки, к которой вы пытаетесь подключиться. Как правило, смартфон запоминает данные, введенные ранее, и может не оповещать о том, что пароль некорректен. Решение – нажмите «Настройки» — выберите «Беспроводные сети» — Wi-Fi, выберите необходимую точку доступа и удалите данные о ней, а потом попытайтесь подключиться заново.
- Слабый сигнал. При подключении к Wi-Fi система на главном окне телефона отображает текущий сигнал приема, как для Wi-Fi, так и для беспроводных сетей LTE. Если у вас отображается всего 1-2 полосы уровня сигнала, то советуем подойти поближе к месту, где находится Wi-Fi.
 Еще одна причина – возможные преграды, например, здания, бетонные стены, деревья.
Еще одна причина – возможные преграды, например, здания, бетонные стены, деревья. - Прокси-сервер. Для некоторых точек Wi-Fi прокси сервер устанавливается в ручном режиме, в связи с чем пользователь может испытывать проблемы при выходе в интернет. Причем у вас на экране может отображаться отличный уровень сигнала, однако устройство все равно не будет выходить в интернет. Что же делать в таком случае? Решение – зайдите в «Настройки» — «Беспроводные сети», выберите Wi-Fi. В общем списке найдите Wi-Fi точку, с которой возникают проблемы и нажмите на нее. Держите палец, пока не появится уведомление, в котором нужно выбрать пункт «Изменить сеть». Теперь поставьте галочку около пункта «Расширенные параметры» и около вкладки «Настройки прокси-сервера» установите значение «Нет». В большинстве случаев проблема с отсутствием интернета сразу же решается.
- Так же смотрите возможные решения, если у вас на Андроиде выдает ошибку аутентификации.
Что делать если не работает интернет на Андроиде
Мы описали основные проблемы с 3G, 4G и Wi-Fi соединениями. Если все описанные методы не помогают вам, и вы не знаете, что делать в таком случае, советуем обратиться в сервисный центр, где ваше устройство будет проверено и диагностировано.
Возможные проблемы:
- Не работает Wi-Fi модуль;
- Не работает модуль, отвечающий за беспроводные соединения 3G, 4G;
- В телефоне остались капли воды после падения или использования в момент дождя, в связи с чем некоторые платы работают некорректно.
- Сбилась прошивка вашего ПО, операционной системы (В Андроид за каждую опцию отвечает отдельная программа формата apk.). Можете почитать об этом в статье.
Если гарантия на ваш смартфон еще не закончилась, то вы можете требовать бесплатного ремонта или замены устройства. Если же гарантийный срок закончился, то ремонт вам обойдется в копеечку!
Важно! Одна из распространенных ситуаций отсутствия работы Wi-Fi – это падение устройства с высоты, наличие старых версий ПО. В некоторых случаях помогает перезагрузка смартфона или включение и отключение Wi-Fi в настройках.
В некоторых случаях помогает перезагрузка смартфона или включение и отключение Wi-Fi в настройках.
Вай фай подключен на телефоне, но интернет не работает – ТОП 8 причин
Технологии Wi-Fi уже почти 20 лет, но работает она далеко не так безупречно, как хотелось бы. Часто телефон подключается к сети, но вот интернет работать отказывается. В браузере не открываются страницы, программы просто не видят подключения. В большинстве случаев, если вай фай подключен на телефоне, но интернет не работает, это связано с настройкой роутера. Иногда некоторое время все хорошо, а связь пропадает в самый неожиданный момент.
Устранение проблемы
Разберем основные случаи, когда подключен WiFi, но не работает интернет. Чтобы устранить неполадку, выясним причину её появления. Проблема может быть не только в телефоне, но и на стороне провайдера.
- Проверьте количество средств на странице управления услугой вашего провайдера. Возможно, следует просто пополнить счёт.

- Если не работает проводное подключение, осмотрите кабель и повторно подсоедините штекер к разъему Ethernet.
- Попробуйте подключить к Wi-Fi точке доступа другое устройство.
- Подключитесь к этой же сети с другого гаджета. Если другое устройство тоже не подключается, дефект не в смартфоне.
Рассмотрим подробнее решение проблем и ошибок.
Перезагрузка мобильного устройства
Если браузер не открывается, сбой мог произойти в программном обеспечении устройства. Неисправности такого типа может исправить обычный рестарт. Если у вас ноутбук или смартфон, перезагрузка часто устраняет неисправность. Если девайс по-прежнему не подключается, переходите к следующим методам.
Перезагрузка роутера
Если перезагрузка гаджета не дала нужного результата, стоит проверить другое оборудование. Обычно к одной сети подключено несколько устройств. Если интернет не загружается и не открывает сайты ни на одном из них – неполадка заключается в работе роутера. Для проверки подключите ваш телефон или компьютер к другой точке доступа и посмотрите, будут ли открываться сайты в браузере. Если проблем нет — переходите к исправлению дефектов:
Для проверки подключите ваш телефон или компьютер к другой точке доступа и посмотрите, будут ли открываться сайты в браузере. Если проблем нет — переходите к исправлению дефектов:
- Начать можно со стандартной перезагрузки. Часто этого уже достаточно для устранения неполадок. Можете повторить процедуру несколько раз.
- Постарайтесь вспомнить, не забыли ли вы оплатить в текущем месяце услуги связи. Позвоните провайдеру или зайдите в личный кабинет на сайте для уточнения вопроса. Возможно, произошла задержка платежа и стоит просто подождать.
- Можете попытаться подсоединить ваш ноутбук напрямую к модему, используя провод, и посмотреть будет ли соединение. Проверьте правильность подключения кабеля Ethernet. Обратите внимание на индикаторы работы WLAN.
- Если без маршрутизатора интернет работает нормально, стоит проверить настройки – возможно, они сбились. Для каждой модели, внутренний интерфейс может серьезно отличаться. Ознакомьтесь с руководством по эксплуатации или позвоните оператору для помощи.

Переподключение к сети
В этом способе следует не только отключиться от беспроводной сети, а потом снова подсоединить устройство, а именно выполнить полное переподключение, используя сброс всех установок. Для этого откройте опции девайса и нажмите «Забыть…». После этого подключитесь снова, используя пароль.
Установка правильной даты
Страницы в браузере могут не загружаться из-за того, что в телефоне неправильно установлены время и дата. Проверьте правильность ввода данных. Если что-то не совпадает, в этом случае вам придется выполнить настройку заново. Перейдите к вкладке «Дата и время» в параметрах гаджета.
Изменение канала вещания
Видео
Если к одному маршрутизатору подключено несколько девайсов, своим сигналом каждый девайс может мешать работе сети на другом. Проблема возникает при установке одной частоты для двух или более гаджетов. Невозможно подобрать универсальную инструкцию из-за огромного количества моделей на рынке. При возникновении проблем прочитайте руководство пользования вашего девайса. К примеру, у производителя TP-Link откройте панель администратора и перейдите в раздел «Wireless», затем – «Wireless Settings», смените канал, нажмите «Save».
Проблема возникает при установке одной частоты для двух или более гаджетов. Невозможно подобрать универсальную инструкцию из-за огромного количества моделей на рынке. При возникновении проблем прочитайте руководство пользования вашего девайса. К примеру, у производителя TP-Link откройте панель администратора и перейдите в раздел «Wireless», затем – «Wireless Settings», смените канал, нажмите «Save».
Установка алгоритма шифрования AES
Существует несколько стандартов шифрования в беспроводных сетях: TKIP и AES. Первый – уже устаревший и менее надежный. В свое время он использовался для временной замены еще более уязвимого WEP. AES – современный и безопасный алгоритм, используется в большинстве систем.
Если важен режим WPA2 – включите WPA2 с шифрованием AES. Это дополнительно обезопасит вас от взлома.
AES лучше не только в плане безопасности, но и в скорости. Большая часть современных девайсов поддерживает стандарт 802.11n и выше, но старые модели могут по умолчанию использовать WPA и TKIP. В таком случае поменяйте алгоритм на AES.
В таком случае поменяйте алгоритм на AES.
Важно! На разных моделях названия вкладок в меню могут немного отличаться.
- Откройте опции маршрутизатора.
- Перейдите на вкладку «Wireless», затем – «Wireless Security».
- Установите следующие данные: «Version – WPA2-PSK» и «Encryption – AES».
- После того как вы изменили настройки, нажмите «Save».
Проверка силы сигнала
Дефект возникает также из-за низкого качества связи. Сигнал передает смартфону IP, но для стабильной работы интернета его мощности недостаточно. Вначале попробуйте просто подойти ближе к точке доступа и проверить наличие связи повторно. Если соединение установлено – дело в слабом сигнале. После обнаружения причины сбоя, ее нужно исправить.
Вариант: установите маршрутизатор ближе к вам, желательно в середине дома, чтобы сигнал распространялся по всем комнатам.
Если это невозможно, можно купить дополнительный усилитель, который увеличит мощность передачи.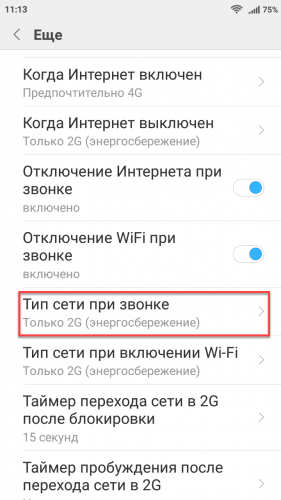
Проверка веб-авторизации
Иногда владельцы магазинов и кафе раздают бесплатный Wi-Fi, но с небольшим «подвохом». То есть, вы можете подключиться, но для доступа потребуется авторизоваться (чаще всего зайти в браузер: вас автоматически перенаправит на страницу входа, где нужно ввести логин и пароль, а затем следовать инструкциям).
С подобными «раздатчиками» нужно быть осторожным. Если ситуация похожа – возможно, вы нашли источник ошибки (роутеры в незнакомых местах блокируют новые устройства, сверяя параметры IP с базой).
Это могут быть мошенники, требующие ввести номер телефона для пополнения своей базы данных (не всегда, часто также поступают операторы мобильной связи, чтобы дать доступ своим абонентам). В лучшем случае можно стать «счастливым» получателем смс- рассылки с рекламой. Если владелец – не доверенное лицо, лучше не связываться и не вводить никакой информации о себе.
Изменение статического IP адреса на роутере
В некоторых случаях установка статического IP вместо динамического помогает решить вопрос с подключением. Попробуйте этот метод при следующих ошибках:
Попробуйте этот метод при следующих ошибках:
- Бесконечное получение IP адреса на девайсе при попытке подключиться.
- Ошибка аутентификации.
- Ошибка DNS.
Проблемы доступа в интернет могут быть решены сменой IP в настройках смартфона.
- Зайдите в настройки гаджета, на котором возникли неисправности.
- Перейдите на вкладку WIFI.
- Нажмите на «проблемную» точку Wi-Fi. В некоторых случаях требуется длительное нажатие.
- Теперь перейдите на вкладку «Опции».
- Откроются данные о выбранном элементе. Выберите «Показать расширенные опции».
- Измените параметр «DHCP» на «Статический».
- Прокрутите страницу параметров вниз. Нам нужны следующие опции: IP-адрес, длина префикса и сам шлюз.
- Если доступ к параметрам маршрутизатора осуществляется по адресу 192.168.1.1, укажите на устройстве адрес 192.168.1.x (x – любое число от 1 до 199, будет использоваться как номер девайса). Данные маски подсети заполняются по такому же принципу.

Важно! В некоторых случаях адрес страницы отличается от вышеуказанного. Введите адрес своего маршрутизатора, изменяя только последнюю цифру.
У большинства производителей меню настроек похожее. Единственное отличие может быть в надписях и их расположении. Информация об интерфейсе вашего гаджета обычно содержится в руководстве по эксплуатации.
Альтернативные причины
- Неправильный пароль – бывает, что в системе остался пароль от точки доступа, на которой он уже давно был изменен. То есть, попытка авторизации происходит неудачно из-за новых параметров, но об этом не появляется никаких оповещений. Проверьте правильность ввода ключа, при необходимости смените пароль.
- Неисправности в ОС. Причина может быть в самом программном обеспечении. Воспользуйтесь бесплатным приложением Wi-Fi Fixer. Оно отображает список Wi-Fi точек с данными. Попробуйте переподключиться после перезагрузки гаджета.
- Вирусы – причина может быть во вредоносных приложениях, установленных в системе.
 Они блокируют подключение. Выход: установите антивирус на Андроид и сканируйте внутреннюю память.
Они блокируют подключение. Выход: установите антивирус на Андроид и сканируйте внутреннюю память. - Некорректные настройки роутера – если не удается найти причину, попытайтесь сделать сброс до заводских параметров. Можно и в самом телефоне удалить список сетей или одну конкретную, затем попробовать подключиться повторно.
С другими причинами вы можете ознакомиться в нашей статье перейдя по ссылке.
Если после всех манипуляций ничего не вышло, а интернет не работает – вероятно, вышел из строя сам роутер. Причины:
- Неправильные действия при установке на маршрутизатор сторонней прошивки. Попробуйте перепрошить на стандартную прошивку или обратитесь в сервис.
- Поломка модуля – если вы уверены, что дело не в системе, вероятно, сломан сам беспроводной модуль. В такой ситуации также придется обращаться в технический центр для диагностики и замены детали.
Заключение
Если вам помогло изменение стандартных параметров, все хорошо. Если нет – возможно, что неполадка куда серьезнее. Проще обратиться в сервисный центр для диагностики или вызвать мастера для осмотра роутера и кабеля Ethernet.
Проще обратиться в сервисный центр для диагностики или вызвать мастера для осмотра роутера и кабеля Ethernet.
Видео
Почему не работает интернет на телефоне: причины и решения
Автор TelefonGid На чтение 6 мин Просмотров 2.2к. Обновлено
Сложно сразу сказать, почему не работает интернет на телефоне. Существует довольно много причин, способных повлиять на качество работы интернета. Проблема может быть связана с самим оборудованием, плохим сигналом сети, отсутствием необходимых настроек и т.п. Разумеется, универсального способа решения проблемы нет. Прежде чем устранить проблему необходимо выяснить, почему нет интернета, то есть, определить конкретную причину.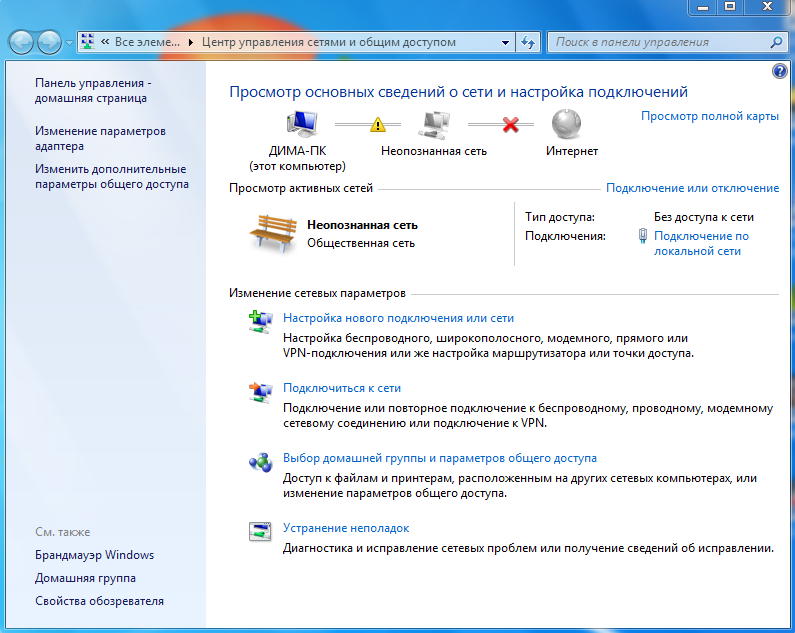
В рамках этого обзора мы расскажем, по какой причине может отсутствовать интернет и как наладить соединение с сетью. Инструкция будет актуальна независимо от того, услугами какого оператора Вы пользуетесь. Неважно, не работает интернет на МТС, Билайне, МегаФоне, Теле2 или Yota, мы постараемся помочь Вам устранить проблему, разумеется, если это возможно.
Причины отсутствия интернета и способы решения проблемы
Современный человек зависим от интернета и многие не находят себе места, когда их телефон не хочет подключаться к сети или загружает страницы слишком медленно. Не спешите паниковать, наверняка проблему можно быстро устранить и все вернется на свои места. Мы подготовили список самых распространенных причин, по которым может не работать интернет. Для каждой причины подготовлена отдельная инструкция, руководствуясь которой можно решить проблему.
Интернет может отсутствовать по следующим причинам:
- Сбились настройки;
- Абонент находится вне зоны действия сети;
- Ведутся технические работы на стороне оператора;
- Вышло из строя устройство;
- Нет денег на балансе телефона;
- Закончился доступный в рамках вашего тарифа интернет-трафик;
- Отключена передача данных на телефоне;
- Не произошла автоматическая регистрация в сети.

Как видите, причин отсутствия интернета существует много и мы подробно рассмотрим каждую из них. Разумеется, возможны и другие причины, мы перечислили самые распространенные. Если вам сложно определить, почему не работает интернет на телефоне в вашем случае, то ознакомьтесь со статьей полностью и проверьте все причины.
- Внимание
- В некоторых случаях абонент не может повлиять на решение проблемы, связанной с отсутствием интернета. Например, если причина в самом устройстве или вызвана техническими работами на стороне оператора.
Отсутствуют настройки интернета
Вполне вероятно, интернет не работает в связи с отсутствием необходимых настроек. Не спешите списывать эту причину, даже если ранее Вы выходили со своего устройства в интернет, но в определенный момент подключение к сети стало невозможным. Настройки могли просто сбиться. В любом случае рекомендуем Вам проверить настройки интернета на своём телефоне. Если у вас нет необходимых познаний, то вам поможет Ваш оператор. Обратитесь в справочный центр или закажите настройки самостоятельно с помощью специальной команды или SMS.
Обратитесь в справочный центр или закажите настройки самостоятельно с помощью специальной команды или SMS.
Запрос на получение настроек интернета для самых популярных операторов:
- Билайн. Позвоните по номеру 06503;
- МТС. Отправьте пустое SMS на номер 1234;
- МегаФон. Отправьте SMS с текстом 1 на номер 5049;
- Теле2. Позвоните по номеру 679;
- Yota. Закажите настройки через Йота личный кабинет.
Если вы пользуетесь услугами другого оператора сотовой связи, то для заказа настроек позвоните в справочный центр. Попросите специалиста выслать Вам автоматические настройки интернета. После обновления настроек интернета по прежнему нет? Переходите к следующей причине!
Интернет отключен по инициативе оператора
Понятия не имеете, почему не работает интернет на телефоне? Возможно, у вас попросту закончился трафик и оператор отключил вам доступ в интернет до конца расчетного периода. Многие посчитают эту причину слишком банальной, но поверьте, нередко именно с этим связано отсутствие интернета.
Пожалуй, не имеет смысла объяснять, как исправить ситуацию в данном случае. Вам необходимо дождаться начисления очередного пакета трафика или заказать у оператора дополнительный пакет интернета. Если Вы не знаете, сколько трафика для Вас доступно, получите эту информацию с помощью личного кабинета или специальной команды.
Запрос информации об остатке трафика для самых популярных операторов:
- Билайн. Позвоните по номеру 06745;
- МТС. Наберите USSD-команду *111*217#;
- МегаФон. Наберите USSD-команду *158#
- Теле2. Воспользуйтесь командой *155#.
Если после запроса информации об остатке трафика выяснилось, что вы уже израсходовали доступный до конца расчетного периода интернет, подключите дополнительный пакет. Описание дополнительных пакетов интернет-трафика и команды для их подключения можно найти на нашем сайте или официальном ресурсе вашего оператора.
Другие причины отсутствия интернета
Так и не удалось выяснить, почему не работает интернет на телефоне? Возможно, причина настолько банальна, что вы и мысли о ней не допускаете, например, у вас отрицательный баланс или отключена передача данных. Ниже приведены возможные причины отсутствия интернета.
Ниже приведены возможные причины отсутствия интернета.
- Отключена передача данных. Проверьте, включена ли на телефоне функция передачи данных. В зависимости от модели телефона путь к этой функции может отличаться. На большинстве устройств, работающих на операционной системе Андроид включение передачи данных осуществляется в специальном меню, которое можно вызвать, есть провести пальцем сверху экрана к низу.
- Нет денег на балансе. Не работает интернет и сотовая связь? В такой ситуации в первую очередь необходимо проверить баланс. Возможно, произошло запланированное списание средств (в связи с наличием какой-то платной подписки). Если баланс отрицательный, то для восстановления доступа в сеть нужно просто пополнить счет.
- Плохой сигнал сети. Если Вам не удается поймать связь, не стоит удивляться отсутствию интернета. К сожалению, сотовая связь пока еще не покрыла все уголки страны, поэтому такая причина имеет место быть.

- Технические работы на стороне оператора или высокая нагрузка на сеть. Довольно часто, отсутствие интернета вызвано какими-то действиями самого оператора. Например, могут вестись технические работы, в связи с чем не будет работать интернет. Также не стоит забывать о таком нюансе, как загруженность сети. Эти причины невозможно определить самостоятельно по каким-то признакам. Звоните в центр поддержки и уточняйте, с чем связано отсутствие интернета.
- Проблема с устройством. Техника не вечна и рано или поздно она выходит из строя. Возможно, вы не можете выйти в интернет, так как такая возможность более не поддерживается вашим телефоном. Определить эту причину не имея определенных познаний в устройстве телефона сложно, поэтому сначала нужно проверить все перечисленные выше причины. Если ничего не помогло, имеет смысл проверить устройство обратившись к соответствующему специалисту.
Надеемся, вы узнали, почему не работает интернет на телефоне и решили проблему. Конечно же, возможны и другие причины отсутствия интернета, но рассмотреть их все в рамках одного обзора не представляется возможным.
Конечно же, возможны и другие причины отсутствия интернета, но рассмотреть их все в рамках одного обзора не представляется возможным.
куда звонить, решение проблемы самостоятельно
В наше время многие граждане нуждаются в стабильном интернет-соединении практически 24/7. У многих пользователей основная деятельность напрямую связана с Глобальной сетью.
Даже простое общение в социальных сетях становится невозможным из-за малой скорости интернета. Не говоря уже об отсутствии интернет-соединения, которое заставляет многих клиентов компании «Ростелеком» бить тревогу. Расскажем, из-за чего происходят сбои с интернет-соединением и к кому обращаться при данной проблеме.
Причины, по которым может не работать интернет
Первое, что нужно сделать, авторизоваться в Личном кабинете и проверить, какой баланс вашего счета. Если отрицательный, интернет не работает по понятным причинам. Других же причин отсутствия интернета более чем предостаточно:
- минимальная скорость интернет-соединения может заключаться в большой нагрузке на сеть;
- отсутствие доступа к интернету из-за сбоя в роутере или модеме;
- некоторое время интернет может не работать из-за профилактических работ Ростелекома, возникновения аварийной ситуации на стороне провайдера и т.

Причины могут крыться в устаревших драйверах компьютера, некорректном проводном соединении, вредоносных программах на ПК и т.д. С такими проблемами неопытные пользователи ПК справиться самостоятельно не могут.
Поэтому если перезагрузка роутера или модема не помогает, следует позвонить на горячую линию и в деталях рассказать о сложившейся ситуации, ответив на все вопросы оператора. Возможно, потребуется перенастройка оборудования. Для этой задачи оператор проконсультирует вас «от и до».
Порой пользователь видит на экране ПК ошибку под «таким-то» номером. При этом никаких разъяснений нет. Разным ошибкам присваиваются индивидуальные номера, о значении которых пользователь часто не имеет возможности узнать. В данном случае спасает исключительно связь с сотрудниками Ростелекома.
Что делать, если не работает интернет Ростелекома — первые действия
При отсутствии интернета рядовой пользователь может сделать следующее:
- Перезагрузить роутер или модем.
 На оборудовании, как правило, видна кнопка перезагрузки.
На оборудовании, как правило, видна кнопка перезагрузки.
Не стоит отключать оборудование из розетки. Выключите роутер, через десять секунд снова включите.
- Убедиться, что к роутеру/модему все должные провода подключены полноценным образом. Провод мог отойти, что визуально заметить легко.
Если скорость интернета не позволяет с комфортом пользоваться интернетом:
- Воспользуйтесь сервисом (https://www.speedtest.net/ru) проверки скорости интернет-соединения. Нужно лишь нажать на кнопку «Начать» и дождаться окончания теста.
- Если скорость гораздо ниже той, которая заявлена в договоре, необходимо позвонить на горячую линию. Вероятнее всего, в данный период времени серьезная нагрузка на сеть. Скорость интернета в ближайшее время восстановится.
Не работает интернет через Wi-Fi роутер
В наше время практически все пользуются беспроводным интернетом, соответственно, покупают Wi-Fi роутеры, а не ADSL-модемы.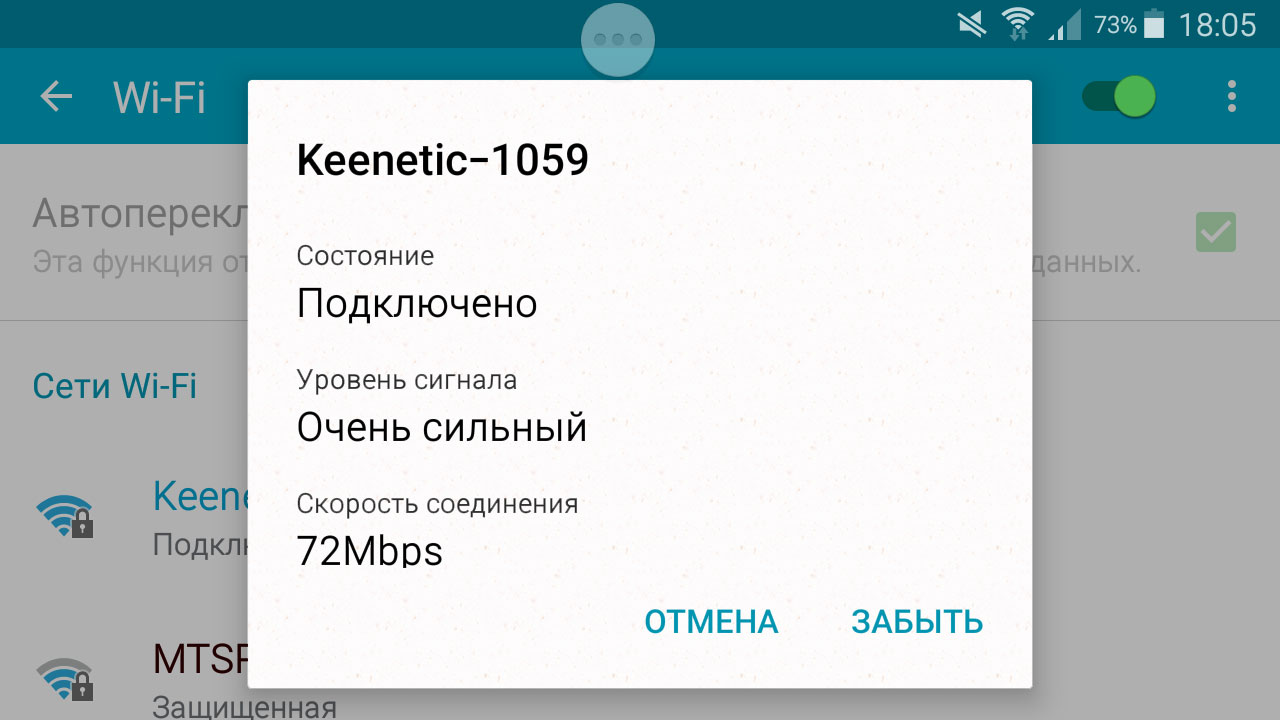
Если персональный компьютер абсолютно исправен, возможно, заданы некорректные настройки оборудования. Вам необходимо удалить текущее подключение, создав новое. При возникновении сложностей с этой задачей звоните на горячую линию.
Если роутер 5 минут работает, далее аналогичное количество времени — нет, и так по кругу — перезагрузите оборудование. Это часто происходит из-за перегрева роутера.
Не работает интернет на компьютере
Если перезагрузка роутера/модема не помогла, а проблема в отсутствии интернет-соединения не на стороне провайдера, следует проверить, нет ли ошибок в персональном компьютере.
Наличие вирусных программ
Любой антивирус имеет функцию автоматической проверки компьютера на наличие вредоносного программного обеспечения. Просканируйте свой компьютер на наличие вирусов.
Просканируйте свой компьютер на наличие вирусов.
При обнаружении опасных файлов удалите их полностью (без отправки в корзину). Далее следует перезагрузить компьютер.
Устаревшее программное обеспечение
Речь идет о сетевых адаптерах. Если они устаревшие, то связь компьютера с роутером может быть нарушена. Проверить это легко:
- Откройте «Диспетчер задач» (как правило, это можно сделать через основное меню Windows).
- В открывшемся списке ПО необходимо найти пункт «Сетевые адаптеры».
- Чтобы обновить программы, следует сделать клик правой кнопкой мыши. В открывшемся дополнительном меню жмем по соответствующей кнопке.
- Перезагружаем ПК.
Порой может произойти простой сбой в программном обеспечении, драйверах компьютера. Для решения такой проблемы достаточно совершить перезагрузку компьютера. Не помешает сразу же и перезагрузка роутера.
Проверка кабеля
Зачастую пользователи даже не подозревают, что проблема может быть в порванном или перебитом кабеле. Пройдитесь вдоль всего кабеля от конечной до начальной точки и внимательно осмотрите состояние волокна.
Пройдитесь вдоль всего кабеля от конечной до начальной точки и внимательно осмотрите состояние волокна.
В случае если ваш кабель спрятан под плинтус, карниз или прочий материал, то свяжитесь с оператором по телефону. Дежурный оператор сможет дистанционно продиагностировать ваше подключение и сказать, заключается ли проблема в кабеле.
Причина на стороне Ростелеком
Иногда компания сталкивается с массовыми авариями. Нередко Ростелеком усовершенствует свои технологии, из-за чего на время «падает» интернет у пользователей. Порой это происходит даже в нескольких регионах.
В интернете сразу в новостной ленте появляется информация о подобных событиях. Поэтому вам нужно лишь обратить внимание на новости в интернет-СМИ.
Куда звонить, если не работает интернет Ростелеком
Вне зависимости от региона, города проживания для клиентов компании работает служба поддержки по бесплатному номеру:
Оператор компании переключит вас на специалиста, который отвечает за интернет-технологии Ростелекома.
Это единственный способ быстро связаться с представителями компании и решить свой вопрос.
- Вы также можете написать в социальные сети компании. Все страницы Ростелекома в соц. сетях доступны по данной ссылке (https://old.rt.ru/service/social_network).
- Не забывайте об онлайн-чатах, которые доступны для пользователей в Личном кабинете, а также в официальных приложениях компании для смартфонов.
- Написать в Viber Ростелекому можно по следующей ссылке: https://chats.viber.com/rostelecom.
Как узнать, что Ростелеком проводит технические работы
Мы отметили, что интернет может быть недоступен из-за проведения компанией профилактических работ.
Есть специальный календарь (https://old.rt.ru/press/tech_works), который позволит вам своевременно узнать о датах проведения данного типа работ.
Что делать если, если не работает Интернет/телефон?
Что делать если не работает Интернет/телефон?
1) Проверьте, включены ли все сетевые приборы, соединенные кабелем, который входит в компьютер. На всех приборах должна присутствовать световая индикация питания.
На всех приборах должна присутствовать световая индикация питания.
2) Если световая индикация отсутствует,значит приборы выключены и их необходимо включить в сеть.
3) Проверьте целостность кабеля от начала до конца. Он не должен быть передавлен или поврежден. Штекер должен быть целым.
4) Если по вышеописанным пунктам неисправности отсутствуют,перезагрузите все сетевое оборудование, соединенное кабелем (для этого отключите питание на 5-10 секунд)и перезагрузите компьютер.
5) Если связь отсутствует, обратите внимание на иконку компьютера, расположенную в нижнем правом углу монитора, возле часов. (Внимание! Если вы используете роутер, необходимо подключиться кабелем к компьютеру, в обход всего сетевого оборудования, то есть напрямую).
Если кабель поврежден —сразу звоните нам! Наши специалисты в кратчайшие сроки решат эту проблему.
Если с кабелем все в порядке:Нажмите на изображение монитора возле часов, в появившемся меню (внизу) выберите Центр управления сетями и общим доступом > Настройка нового подключения и сети > Подключение к интернету > Все равно создать новое подключение > Нет, создать новое подключение > Высокоскоростное (c PPPoE). В поле Имя пользователя введите Ваш логин, в поле Пароль — Ваш пароль (они указаны в приложении к договору), поле Имя подключения заполните по своему желанию. Нажмите Подключить.
В поле Имя пользователя введите Ваш логин, в поле Пароль — Ваш пароль (они указаны в приложении к договору), поле Имя подключения заполните по своему желанию. Нажмите Подключить.
- Прежде чем обратиться в службу технической поддержки
- Правила сетевой безопасности
- Как измерить скорость Вашего соединения?
- Ошибки подключения и их устранение
1. Прежде чем обратиться в службу технической поддержки
Прежде чем обратиться в службу технической поддержки при пропадании связи:
- Убедитесь что кабель не поврежден домашними животными и не пережат мебелью.
- Проверьте правильность вводимых при авторизации данных с именем пользователя и паролем указанных в карточке абонента.
- Убедитесь что сетевая карта вашего компьютера корректно установлена и включена в операционной системе.
- Проверьте настройки программ защиты от атак из сети Интернет на вашем компьютере. Очень частым случаем пропадания связи является блокировка такими программами доступа вашего компьютера в сеть Интернет.

- Проверьте ваш компьютер на наличие вредоносных программ.
- Уточнить у других членов семьи, не изменялись ли настройки компьютера.
- Проверьте работоспособность и доступность сети Интернет из командной строки (окно MSDOS) командой ping:
ping 194.8.128.1
ping 194.87.0.50
ping www.telko.ru
ping www.ru
Адрес 194.87.0.50 и имя узла www.ru здесь приведены только для примера. Вы можете использовать тот адрес или то имя узла, к которому у вас наметились проблемы с доступом.
Выполнение указанных пунктов позволит вам избежать платных вызовов по незначительным неисправностям. Если связь не возобновилась – сообщить нам об этом по телефону. Для решения вопросов, не требующих немедленной реакции, просьба использовать электронную почту. Это позволит нам более рационально планировать время и за счет этого повысить качество обслуживания.
2. Правила сетевой безопасности
- Не запускать неизвестные программы или иные файлы, в том числе, полученные по электронной почте от неизвестного вам отправителя.

- Проверять все файлы, поступившие на ваш компьютер с помощью антивирусных программ.
- Не принимать никаких соглашений, при посещении сайтов, смысла которых Вы не понимаете.
- Быть внимательными при предоставлении доступа к компьютеру посторонним лицам.
Если у вас на компьютере не установлена антивирусная программа, то вероятность заражения вирусом на каком-либо сайте в Интернете весьма высока. Одним из следствий заражения вредоносной программой может стать то, что ваш компьютер может начать самостоятельно отправлять информацию в Интернет, в том числе и конфиденциальную, без вашего ведома, либо проявятся какие-то иные деструктивные действия! Поэтому, необходимо поддерживать антивирусную программу в рабочем состоянии, и своевременно обновлять антивирусные базы. Если у вас нет антивирусной программы, то можно воспользоваться одним из бесплатных сканеров, например от DrWeb. С помощью бесплатной утилиты Dr.Web CureIt! (http://www.freedrweb.com/cureit) вы можете быстро проверить ваш компьютер, и, в случае обнаружения вредоносных объектов, обезвредить их.
3. Как измерить скорость Вашего соединения?
Иногда возникает необходимость – узнать о скоростных характеристиках своего Интернет-соединения.Проделать эту операцию можно средствами обычного браузера, для этого необходимо воспользоваться одним из следующих ресурсов:
http://speedtest.telko.ru
http://speed.yoip.ru
http://2ip.ru/speed
http://ip-whois.net/test-speed-internet
Напоминаем что скорость соединения согласно вашему тарифному плану измеряется в килобитах в секунду, тогда как популярные программы загрузки данных показывают скорость в килобайтах, которая в числовом выражении в 8 раз меньше. Помимо этого, для корректной работы сети Интернет необходимо вместе с «полезной» информацией передавать еще и служебную. Это необходимо для обеспечения адресации в сети Интернет, контроля целостности передаваемых данных, управления качеством обслуживания и другой технической информации, объем передачи которой может составлять до 10% от общей скорости.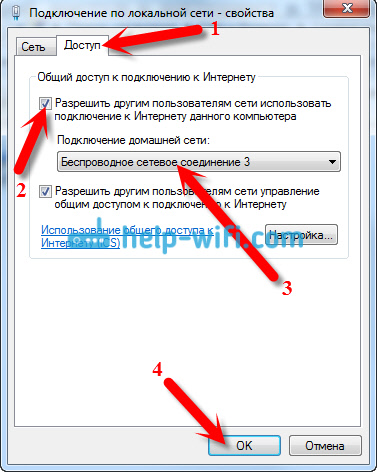 Так же не стоит забывать что мы гарантируем скорость передачи информации только из сети к абоненту. В случае если сервер, с которого идет загрузка, выгружает в сеть данные медленнее чем абонент может принять, ответственность за скорость доставки данных лежит на администрации удаленного сервера.
Так же не стоит забывать что мы гарантируем скорость передачи информации только из сети к абоненту. В случае если сервер, с которого идет загрузка, выгружает в сеть данные медленнее чем абонент может принять, ответственность за скорость доставки данных лежит на администрации удаленного сервера.
4.Ошибки подключения и их устранение
Ошибка 691: «Доступ запрещен, поскольку такие имя пользователя или пароль недопустимы в этом домене».
Чаще всего эта ошибка возникает, если Вы действительно неправильно набрали Имя и Пароль. Для решения проблемы необходимо правильно ввести Имя пользователя (login) и Пароль (password).
Ошибка 678: «Удаленный компьютер не отвечает».
Для решения проблемы необходимо проверить подключение по локальной сети (Пуск – Панель управления – нажать правой кнопкой мыши на Подключение по локальной сети – выбрать Включить). После этого необходимо перезагрузить компьютер.
Ошибка 769: «Указанное назначение недостижимо».
Это распространенная ошибка в Windows XP при подключении к сети Интернет. Для решения проблемы необходимо нажать Пуск – Панель управления – Сетевые подключения, нажать правой клавишей мыши на Подключение по локальной сети и выбрать Включить).
Личная точка доступа Wi-Fi не работает
Я включаю личную точку доступа, но другие устройства не могут ее обнаружить.
Другому устройству не удается подключиться к точке доступа Wi-Fi моего телефона.
У подключенных устройств нет доступа в Интернет.
Подключенные устройства часто отключаются от личной точки доступа.
Я включаю личную точку доступа, но другие устройства не могут ее обнаружить.- Расположите другое устройство как можно ближе к телефону и проверьте, подключается ли оно к вашей точке доступа.
- Проведите вниз по строке состояния, чтобы открыть панель значков, нажмите и удерживайте значок Точка доступа, чтобы открыть настройки точки доступа Wi-Fi (для версий ниже EMUI 9.
 1: нажмите Настройка точки доступа на экране настроек точки доступа). Выполните следующие настройки:
1: нажмите Настройка точки доступа на экране настроек точки доступа). Выполните следующие настройки:- Измените название точки доступа. Используйте название, состоящее только из букв и цифр.
- Для Magic UI 2.0.1 и версий ниже EMUI 9.1: перейдите в раздел Дополнительно, нажмите Диапазон точки доступа и выберите 2,4 ГГц.
EMUI 9.1 и выше и Magic UI 2.1.0: перейдите в раздел Еще, нажмите Диапазон точки доступа и выберите 2,4 ГГц.
Примечание. Вы можете настроить диапазон 2,4 ГГц для личной точки доступа Wi-Fi в телефонах с версией EMUI 9.1 и выше или Magic UI 2.1.0 только в следующих странах/регионах: Россия,Япония, Афганистан, Армения, Азербайджан, Беларусь, Эфиопия, Грузия, Французская Гвиана, Израиль, Кувейт, Казахстан, Лихтенштейн, Лесото, Марокко, Монако, Молдавия, Мавритания, Оман, Реюньон, Сербия, Тунис, Узбекистан, Ватикан, Майотта, Зимбабве, Алжир, Мавритания.
Другому устройству не удается подключиться к точке доступа Wi-Fi моего телефона.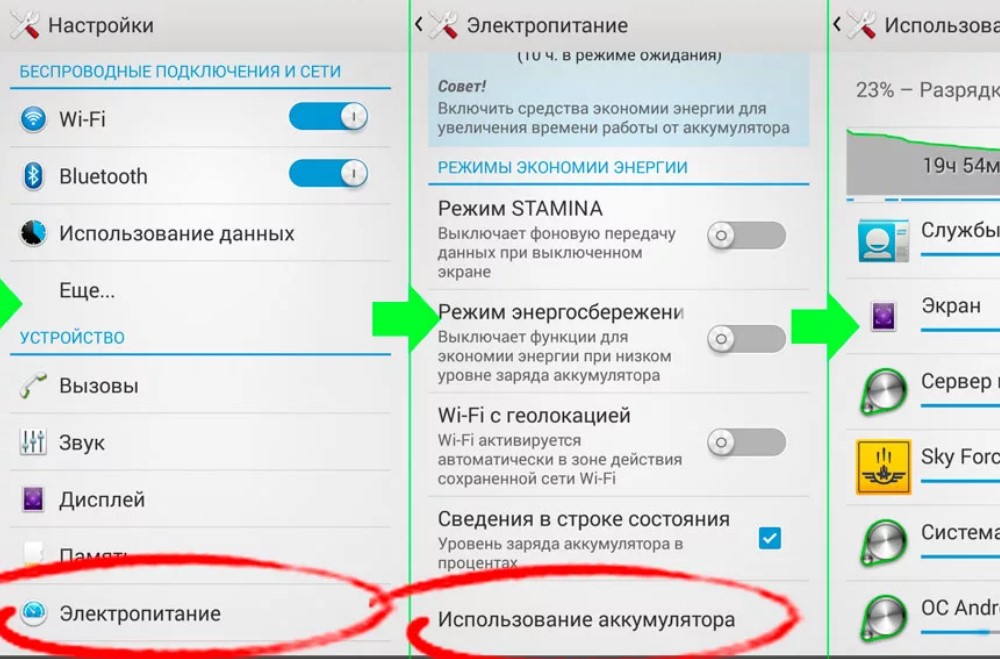
- Расположите другое устройство как можно ближе к телефону и проверьте, подключается ли оно к вашей точке доступа.
- Выключите точку доступа. Убедитесь, что вы подключены к мобильной сети и у вас есть доступ в Интернет, а затем повторно включите точку доступа.
- Проверьте, ограничен ли доступ к точке доступа Wi-Fi. Проведите вниз по строке состояния, чтобы открыть панель значков, нажмите и удерживайте значок Точка доступа, чтобы открыть соответствующие настройки. Затем выполните следующие настройки.
- Нажмите Лимит данных и настройте лимит трафика по необходимости.
- Снимите ограничения для другого устройства. Для этого выполните следующие действия.
- EMUI 5.X: Перейдите в раздел и выберите Все устройства.
- Для других версий: Перейдите в раздел и удалите нужное устройство из списка.
- Нажмите Настройка точки доступа и примените следующие настройки.

- Измените имя точки доступа и пароль. Используйте название, состоящее только из букв и цифр.
- Выберите Дополнительно или Еще.
Нажмите Трансляция и выберите число, например 6. Опция Трансляция недоступна в версии EMUI 9.1 и выше.
Нажмите Диапазон точки доступа и выберите частоту 2,4 ГГц.
Нажмите Максимум подключений и установите необходимое значение. В версии EMUI 9.0.1 для параметра Максимум подключений по умолчанию установлено значение 8, и его нельзя изменить.
- Повторно включите мобильную точку доступа Wi-Fi. На подключаемом устройстве выключите Wi-Fi и включите повторно, а затем повторите попытку подключения к точке доступа. Если вы хотите подключиться к точке доступа Wi-Fi телефона с помощью ноутбука, обновите на нем драйвер Wi-Fi, удалите точку доступа Wi-Fi из списка сохраненных сетей, а затем повторите попытку.
- Откройте Настройки, найдите и откройте меню VPN, удалите VPN, а также все сторонние приложения VPN.
 Выключите точку доступа Wi-Fi на телефоне и включите повторно, а затем повторите попытку подключения на другом устройстве.
Выключите точку доступа Wi-Fi на телефоне и включите повторно, а затем повторите попытку подключения на другом устройстве. - Если на телефоне включен Bluetooth, выключите его и повторите попытку.
- Откройте Настройки, найдите и откройте меню Сброс настроек сети и сбросьте настройки сети. (Примечание. Информация о сетях Wi-Fi и устройствах Bluetooth будет удалена).
Если проблема не решена, сохраните резервную копию данных и обратитесь в авторизованный сервисный центр Huawei.
У подключенных устройств нет доступа в Интернет.- Убедитесь, что у телефона есть доступ в Интернет при включении мобильной передачи данных. В противном случае точка доступа Wi-Fi не будет работать.
- Выключите личную точку доступа Wi-Fi и включите повторно. Вы также можете перезагрузить телефон и любое из подключенных устройств и повторить попытку.
- Некоторые операторы не поддерживают совместное использование мобильного трафика.
 Рекомендуется связаться с мобильным оператором, чтобы узнать, поддерживает ли ваш тариф совместное использование мобильного трафика и, если поддерживает, подключить эту услугу.
Рекомендуется связаться с мобильным оператором, чтобы узнать, поддерживает ли ваш тариф совместное использование мобильного трафика и, если поддерживает, подключить эту услугу.
Если проблема не решена, попробуйте подключить к точке доступа другое устройство. Если устройство не подключается, сохраните резервную копию данных и обратитесь в авторизованный сервисный центр Huawei.
Подключенные устройства часто отключаются от личной точки доступа.- Выключите личную точку доступа Wi-Fi и включите повторно. Вы также можете перезагрузить телефон и любое из подключенных устройств и повторить попытку.
- Устройство может отключаться из-за электромагнитных помех или выхода за пределы зоны действия Wi-Fi вашего телефона. В таком случае переместитесь в другое место и повторите попытку.
- Если лимит трафика превышен, телефон автоматически отключает все устройства от точки доступа, чтобы не расходовать слишком много трафика.
 Рекомендуется выбрать опцию Без лимита для функции Лимит данных.
Рекомендуется выбрать опцию Без лимита для функции Лимит данных. - Если устройство отключается от точки доступа, когда экран выключен:
EMUI 8.X и ниже: Откройте Настройки, выполните поиск Wi-Fi в спящем режиме и для параметра Wi-Fi в спящем режиме выберите Всегда.
EMUI 9.0 и выше и Magic UI 2.X: Откройте Настройки, найдите функцию Подключение к сети, когда устройство в спящем режиме и включите ее.
- Проведите вниз по строке состояния, чтобы открыть панель значков, нажмите и удерживайте значок Моб. передача данных, чтобы перейти в раздел Моб. сеть, нажмите Точки доступа (APN), затем в правом верхнем углу и выберите Сброс настроек.
- Откройте Настройки, найдите и откройте меню Сброс настроек сети сбросьте настройки сети. (Примечание. Информация о сетях Wi-Fi и устройствах Bluetooth будет удалена).
Если проблема не решена, попробуйте подключить к точке доступа другое устройство. Если другие устройства по-прежнему часто отключаются от точки доступа Wi-Fi вашего телефона, сохраните резервную копию данных и обратитесь в авторизованный сервисный центр Huawei.
почему и что делать в 2021 году
Что такое Интернет, когда и кем он был создан?Интернет – это всемирная сеть обмена информацией, ее прототипом стала система ARPANET, которая появилась в 1969 году для обмена данными в пределах одного из министерств США. Развитие сеть получила в 1984 года, когда Национальным научным фондом США была создана сеть NSFNET для связи между институтами и вычислительными центрами. В отличие от закрытой системы ARPANET, сеть NSFNET была открыта для новых пользователей, и к 1992 году к ней присоединились более 7,5 тыс. мелких сетей, включая 2,5 тыс. за пределами Штатов.
Такой успех перевел проект NSFNET в коммерческую плоскость, и в 1991 году он стал общедоступен по всему миру. Сейчас подключиться к Интернет можно через смартфон и сотовою связь, спутники связи, кабельное телевидение, радиоканалы, специальные оптико-волоконные линии или электропровода. В 2019 году в мире насчитывается более 4 млрд пользователей мировой сетью, которая стала неотъемлемой частью жизни современного человека. Развитие технологий, в том числе «Интернет вещей», 5G связи, диджитализации, big data и др. – обуславливает и дальнейшее развитие Интернета и в будущем.
В Украине Интернет появился в 1996-97 годах, в 2007 г. с Мировой сетью работали 20% украинцев, а в 2019 г. – уже около 80%.
Что делать, если не работает или пропадает ИнтернетПричин возникновения проблем с Интернетом достаточно много. От помех на физическом уровне, например, пробитый кабель соединения, до сложностей с настройками оборудования, которые могут возникнуть как на вашем устройстве, так и у провайдера Интернета. Поскольку причин, почему не работает Интернет — множество, а их устранение зависит от вида девайса – рассмотрим основные трудности, которые возникают у пользователей мировой сетью в разрезе ПК и ноутбуков, а также смартфонов и планшетов.
Что делать, если не работает Интернет на компьютере или ноутбуке?- Перегрузите девайс
Наиболее частый случай – что-то где-то «зависло» и самый действенный способ это исправить – перезагрузить ПК и Интернет-роутер. При этом настройки Интернета автоматически обновляются, и есть вероятность что все снова заработает, как прежде.
- Проверьте кабель соединения
Если перезагрузка не дала результата, и соединение не восстановилось – проверьте кабель, с помощью которого интернет подключен к вашему девайсу (ПК или роутеру). В этом случае на иконке состояния соединения будет виден красный крестик. Проблемы могут возникнуть как в кабеле, который соединяет компьютер с Интернет-роутером, так и роутер с провайдером. Первый случай встречается гораздо чаще, особенно если вы периодически извлекаете кабель из устройства. Поэтому, если у вас кабельное соединение с сетью – запаситесь дополнительным «страховым» проводом. Проблемы соединения с провайдером встречаются гораздо реже, но если и возникают – оператор обычно оперативно диагностирует проблему и устраняет ее.
- Проверьте оплату Интернета
Еще одна популярная и банальная причина – вы не заплатили вовремя за Интернет и были автоматически отключены. Обычно операторы разрешают пользоваться небольшим кредитом в пределах половины или размера месячной платы. Установите автоматический платеж за пользование услугой с банковской карты, и такая проблема больше не возникнет.
- Другие трудности у провайдера
Если ранее трудности с доступом в Интернет у вас не возникали, а сегодня внезапно оборвалось соединение, скорее всего, проблемы возникли на стороне провайдера, например, вследствие погодных условий пропало электричество и, как следствие, связь. Позвоните вашему провайдеру и уточните причину. Для этого нужно будет сообщить ваш адрес или номер договора. Обычно провайдеры решают технические сложности за несколько часов, но если у поставщика нет трудностей – нужно «копать» дальше.
- Другие помехи на ПК
Если все перечисленные выше действия не помогли, значит, проблема в компьютере. Рассмотрим основные из них:
- блокировка работы с Интернетом или с конкретными сайтами
Работа с некоторыми сайтами или файлами может блокироваться антивирусом или программой «блокиратором рекламы». В этом случае, чтобы загрузить желаемое, нужно зайти в программу, которая создает помехи, и поменять настройки, например, уменьшить уровень блокировки или вообще отключить приложение на время работы с «проблемными» сайтами.
- не подключен сетевой адаптер
Об этой проблеме будет свидетельствовать красный крестик на значке сети. Чтобы включить оборудование, следует зайти в «Центр управления сетями и общим доступом»/ «Параметры сети и интернет», далее в «Настройки параметров адаптера». В открывшемся окне выбрать нужное подключение правой кнопкой мыши и в сплывающем окне нажать на кнопку «Включить».
- проблема с настройками сети
При подключении сети менеджер провайдера, как правило, настраивает сеть на вашем компьютере или, как минимум, консультирует, как это сделать. Но, если этого по какой-то причине не произошло, можете настроить сеть самостоятельно. Для этого перейдите в сетевые адаптеры по адресу «Панель управления»/»Параметры» — «Центр управления сетями и общим доступом»/«Параметры сети и интернет» — «Настройки параметров адаптера». Нажмите правой клавишей мыши на сети и выберите «Свойства», после чего — следующие параметры:
После исполнения всех действий не забудьте сохранить нужные настройки и перегрузить компьютер или адаптер.
- проблема с драйверами:
Обычно при подключении роутера операционная система самостоятельно находит девайс и устанавливает все нужные настройки для его корректной работы. Но если этого не произошло – посмотрите модель оборудования на задней стороне коробки, после чего зайдите на сайт производителя роутера и скачайте нужные драйвера или найдите их с помощью поисковой системы, например, Google.
Что делать, если не работает Интернет на смартфоне?Проблемы соединения с сетью на смартфоне похожи на описанные выше ситуации, возникающие с ноутбуком или ПК, и большинство из них можно решить с помощью перезагрузки девайса и своевременного пополнения баланса счета. Но в то же время есть и отличия, связанные с особенностями работы мобильных операторов и программного обеспечения на смартфоне (Андроид или iOS для Айфона):
- Проверьте наличие сигнала оператора
Если на вашем смартфоне в правом верхнем углу экрана отображается название оператора – значит, сеть для работы с Интернетом есть. Но если значка на экране нет, а произвести можно только экстренные вызовы – значит, нет доступа к мобильной сети. Такая ситуация может возникнуть, к примеру, в метро, подвальных или закрытых помещениях. В этом случае следует сменить месторасположение: подойти к окну, выйти на улицу, подойти к автомобильной трассе и т.д
- Проверьте, включена ли передача данных на коммуникаторе (Айфоне, Sansung, Леново, Huawei)
Для этого проведите пальцем вниз по экрану телефона и в открывшемся меню проверьте, активизирован ли значок «Передача данных»/ «Мобильные данные». Так же включение этой функции можно проверить в «Настройки» — «Sim-карты и сети» — ползунок «Передача данных».
- Проверьте, активизирована ли нужная карта
Очень часто современные коммуникаторы поддерживают работу одновременно с 2 SIM-картами, однако некоторые из них могут запрашивать сеть Интернет только у 1 карты. Проверьте, активирована ли для Интернета правильная карта, на которой есть доступные мегабайты для закачивания. Обычно это можно сделать по адресу: «Настройки» — «SIM-карты и сети» -«Управление SIM-картой» — ползунок «Использовать».
- Проверьте наличие свободных мегабайт
Покрытие и возможности мобильного Интернета неустанно растут, но в то же время они обычно ограничены по сравнению со стационарным доступом. Поэтому, не помешает проверить наличие свободных мегабайт на вашем счете. Для этого наберите SMS-код:
- для абонентов Киевстара: *112#
- для Vodafone Украина: *111#
- для Lifecell: *111#
- Проблема с настройками связи
При первом подключении к Интернет-сети оператора или при изменении настроек, на телефон должны прийти и автоматически настроиться все необходимые параметры. Но если этого по каким-либо причинам не произошло – зайдите на сайт вашего оператора и посмотрите необходимые для заполнения параметры. Это обычно можно сделать в окне: «Настройки» — «SIM-карты и сети» — «Точки доступа (APN)» — строка с названием вашего оператора:
- Проверьте включение специального режима
Некоторые специальные режимы, например, «В самолете» — блокируют обмен данными, и соответственно – работу Интерента. Убедитесь, что смартфон находится в обычном режиме.
Удачных вам подключений!
10 главных неприятностей iPhone и способы их устранения
Apple iPhone — это устройство типа «люблю или ненавижу». Люди, которые не покупают одну любовь, говорят о том, как сильно они ее ненавидят. И хотя некоторые фанаты iPhone не признают наличие проблемы, другие люди, которым это нравится (включая меня), часто жалуются на то или иное разочарование. Вот список из десяти самых распространенных проблем с iPhone и того, что вы можете сделать, чтобы их исправить.
Мой iPhone не выключается
Элегантный дизайн iPhone настолько обтекаемый, что в телефоне мало места для реальных кнопок, поэтому включить или выключить телефон не всегда так просто, как кажется.
Если ваш iPhone отказывается выключаться, вы можете принудительно выключить его с помощью простой перезагрузки, которую можно выполнить, нажав и удерживая кнопку сна / пробуждения (тонкая прямоугольная кнопка в правом верхнем углу). телефона). Удерживайте кнопку, пока не увидите «сдвиньте, чтобы выключить». Когда телефон выключится, вы можете снова нажать кнопку «Режим сна / Пробуждение», чтобы снова включить его.
Если перезапуск не работает, попробуйте выполнить сброс, который примерно эквивалентен перезагрузке компьютера — он выключает все и перезагружает телефон за вас.Чтобы перезагрузить телефон, одновременно нажмите и удерживайте кнопку «Домой» (круглая кнопка на лицевой стороне iPhone) и кнопку «Режим сна / Пробуждение» и удерживайте их, пока не появится опция «выключить питание». После того, как он исчезнет, продолжайте удерживать обе кнопки, пока не увидите серебряный значок Apple. Ваш телефон снова запустится.
Мой iPhone не включается
Если ваш iPhone отказывается включаться, первым делом убедитесь, что он заряжен. Подключите его к зарядному устройству, подождите немного и попробуйте снова включить.Если на экране телефона отображается это изображение, значит, он заряжается:
IDG IDGОбратите внимание: если у вашего iPhone очень мало энергии, отображение этого экрана может занять несколько минут. Если красная часть изображения батареи мигает три раза, а затем экран становится черным, ваш iPhone не заряжается.
Если ваш iPhone по-прежнему не включается, это может быть причиной проблемы с аккумулятором, так что продолжайте читать.
Мой iPhone не заряжается (или не держит заряд)
Если ваш iPhone вообще не заряжается, подключите его к компьютеру через USB и определите, будет ли он заряжаться таким образом.Не используйте порт USB на клавиатуре или мониторе; всегда используйте USB-порт, который находится на самом компьютере, так как они обеспечивают большую мощность.
Если ваш iPhone заряжается таким образом, но кажется, что он очень быстро разряжается, используйте iTunes, чтобы проверить наличие более свежей версии программного обеспечения iOS. Обновление программного обеспечения может решить множество проблем.
Если это не помогло, попробуйте изменить некоторые настройки на вашем iPhone, чтобы продлить срок службы батареи. Отключение Bluetooth, настройка телефона на реже проверку электронной почты и отключение возможности телефона искать и предлагать новые сети Wi-Fi — все это позволит сэкономить заряд батареи.
IDGИногда, однако, эти исправления все еще не помогают — я узнал это на собственном опыте. У меня был годовалый iPhone 3GS, который внезапно начал быстро терять мощность. Я мог оставить его включенным на несколько часов, но аккумулятор заряжался лишь частично. Я мог сделать один звонок, прежде чем телефон полностью сдохнет. Если это произойдет с вами, первое, что нужно попробовать, — это восстановить ваш iPhone в iTunes.
В процессе восстановления у вас будет два варианта: восстановить iPhone из резервной копии или настроить его как новый iPhone.Чтобы полностью устранить проблемы, вам следует настроить устройство как новый iPhone, чтобы не восстанавливать проблемные настройки обратно на телефон. Обязательно синхронизируйте телефон с iTunes, прежде чем восстанавливать его, чтобы не потерять музыку, фильмы или приложения на вашем устройстве.
Если восстановление iPhone не помогло или если вы вообще не можете зарядить его, возможно, вам придется отнести телефон в магазин Apple для ремонта. Вот что мне пришлось сделать: я принес свой iPhone 3GS в магазин, и Apple Genius порекомендовал мне выполнить все шаги, описанные выше.Когда я сказал ей, что пробовал безрезультатно, я смог получить новый iPhone, так как мой телефон все еще находился на гарантии. (К счастью, я приобрел на него расширенную гарантию.)
Если ваш iPhone не находится на гарантии, Apple может отремонтировать его за определенную плату. Вы также можете приобрести запасную батарею у третьей стороны, но помните, что вскрытие корпуса телефона, скорее всего, приведет к аннулированию любой гарантии, которая у вас есть, и может привести к тому, что Apple откажется от ремонта телефона в будущем.
Мой iPhone не подключается к Интернету
Если вашему iPhone не удается подключиться к Интернету через сотовую сеть передачи данных, попробуйте сбросить настройки телефона. Одновременно нажмите и удерживайте кнопку «Домой» и кнопку «Режим сна / Пробуждение» и удерживайте их, пока не увидите опцию «Сдвиньте, чтобы выключить». После того, как он исчезнет, вы увидите серебряный значок Apple, и ваш телефон снова запустится.
Если это не решит проблему с подключением, попробуйте сбросить настройки сети iPhone.Перейдите в Настройки , Общие , Сброс , а затем выберите Сбросить настройки сети . Обратите внимание, что вам может потребоваться повторно ввести любые сетевые пароли, которые вы сохранили в телефоне. Если и это не помогло решить проблему, возможно, вам придется обратиться к оператору сотовой связи, которым, скорее всего, является AT&T. Ребятам там может потребоваться сбросить ваши возможности Интернета со своей стороны.
Мой iPhone не подключается к Wi-Fi
Если ваш iPhone подключается к вашей сотовой сети передачи данных, но не к каким-либо сетям Wi-Fi, вы можете попробовать сбросить настройки телефона и его сети, как описано выше.Вы также можете попробовать подключить iPhone к iTunes и обновить программное обеспечение или восстановить телефон.
Если ваш iPhone не может подключиться к одной конкретной сети Wi-Fi, попробуйте заставить телефон «забыть» эту конкретную сеть. Зайдите в настройки , Wi-Fi . Коснитесь стрелки вправо рядом с именем сети и на следующем экране выберите Забыть эту сеть .
Затем перезагрузите телефон, снова найдите сеть и снова добавьте ее. Пока вы это делаете, убедитесь, что вы ввели правильный пароль Wi-Fi, и при необходимости сбросьте настройки беспроводного маршрутизатора.
Некоторые пользователи сообщают, что функция Bluetooth в iPhone мешает работе радио Wi-Fi, поэтому выключите Bluetooth, чтобы посмотреть, решит ли это проблему. Если ничего не помогает, отнесите свой iPhone в магазин Apple для ремонта: возможно, вышла из строя антенна Wi-Fi.
Моя камера iPhone не работает
AppleПохоже, что эта жалоба в основном исходит от пользователей iPhone 4, которые сообщали о проблемах как с фронтальной, так и с задней камерами на своих телефонах.
Apple предлагает несколько предложений по решению проблемы. Во-первых, он говорит, что нужно убедиться, что вы не включили какие-либо ограничения. Вы можете найти ограничения, перейдя в Настройки , Общие, Ограничения . Оказавшись там, убедитесь, что для параметра Разрешить камеру установлено значение на . Вы также можете нажать Отключить ограничения .
Дополнительно Apple предлагает включать и выключать телефон; если это не помогло, попробуйте выполнить сброс (удерживайте кнопки «Домой» и «Сон / Пробуждение», пока не увидите серебристый значок Apple, а затем дайте телефону перезагрузиться).Другие предлагаемые исправления включают обновление программного обеспечения iOS и восстановление iPhone через iTunes. Если вы выберете последнее, не забудьте выбрать параметр, чтобы настроить устройство как новый iPhone, чтобы не восстанавливать проблемные настройки телефона. (И не забудьте выполнить синхронизацию перед этим, поскольку музыка, фильмы и приложения на телефоне будут удалены.)
Если ни одно из этих исправлений не помогло, вам, возможно, придется отнести iPhone в магазин Apple для ремонта. Пользователи обычно сообщают об успехе, когда они это делают.
Кнопка «Домой» на моем iPhone не работает
Кнопка «Домой» на iPhone необходима для перезагрузки или сброса настроек телефона. Оба эти способа позволяют быстро и легко решить многие проблемы с iPhone. Но что делать, если кнопка «Домой» на iPhone не работает? Два распространенных предложения — обновить программное обеспечение iOS или восстановить iPhone через iTunes. При восстановлении выберите параметр, чтобы настроить устройство как новый iPhone, чтобы не восстановить проблемные настройки телефона. (И обязательно сначала синхронизируйте.Эти исправления могут устранить программные сбои, которые могут вызывать ваши проблемы, но проблема с кнопкой «Домой» также может быть результатом проблемы с оборудованием.
Если вы подозреваете, что виной всему оборудование, а ваш телефон находится на гарантии (или если вы не против заплатить за ремонт), посетите магазин Apple, где вам помогут определить причину проблемы. . Однако они не всегда исправят это за вас: в прошлом году я случайно уронил iPhone 3GS в воду, и, хотя телефон в конце концов высох и снова заработал, кнопка «Домой» так и не восстановилась после купания.Apple не покрывает ущерб, нанесенный водой (а внутри iPhone есть индикатор жидкости, поэтому специалисты могут определить, был ли он замочен). Компания не стала чинить мой телефон.
Если вы любите приключения, вы можете попробовать разобрать свой iPhone и самостоятельно установить новую кнопку «Домой». Вашему телефону также может потребоваться новый разъем для кнопки «Домой». В Интернете можно найти людей, которые продают кнопки и кабели, но это проект не для робких. Взлом iPhone может испортить его, и даже если он выживет, вы аннулируете любую имеющуюся у вас гарантию.Опять же, iPhone без кнопки «Домой» бесполезен, так что же вам терять?
Сенсорный экран моего iPhone завис
Если сенсорный экран iPhone не отвечает, выключите телефон и снова включите его. Если это не сработает, сбросьте настройки. Я знаю, что вы слышали это раньше (особенно если вы прочитали всю эту статью), но эти два шага действительно могут решить множество проблем с iPhone. Если они не решат вашу проблему, вы захотите обновить программное обеспечение iOS в iTunes, а затем вы можете попробовать восстановить телефон в iTunes; выберите вариант настройки устройства как нового iPhone, чтобы не восстанавливать неверные настройки телефона, и не забудьте сначала выполнить синхронизацию.
Если экран по-прежнему не работает, проблема может быть в оборудовании, а не в программном обеспечении iPhone. Если вы уронили iPhone, возможно, потребуется отремонтировать или переустановить разъем внутри. Вы можете найти инструкции, как это сделать в Интернете, но имейте в виду, что процедура требует, чтобы вы открыли свой iPhone и покопались внутри. Если ваш iPhone находится на гарантии, вам, безусловно, лучше отнести его в магазин Apple.
Если проблема не в разъеме, возможно, неисправен сам экран.Вы можете заказать новый экран iPhone и заменить его самостоятельно, следуя инструкциям на таких сайтах, как iFixit.com. А помните, что я сказал о гарантии? Это применимо и здесь.
Экран моего iPhone треснул
IDGТреснувший экран — проклятие существования владельца iPhone, и, к сожалению, это то, что, кажется, чаще встречается с iPhone 4. Ваш первый вариант — отправиться в Genius Bar в местном магазине Apple, чтобы узнать, смогут ли они его отремонтировать.В некоторых случаях они могут починить экран, пока вы ждете, и в зависимости от причины повреждения ваша гарантия может распространяться на это обслуживание. Однако имейте в виду, что Apple не оплачивает случайные повреждения или злоупотребления, которые, по утверждению компании, стали причиной появления трещин на экране. Возможно, вам придется заплатить за ремонт, или сотрудники могут вообще не захотеть его делать.
Как вариант, можно попробовать починить экран самостоятельно, если посмеете. Выполните поиск по запросу «замена экрана iPhone», и вы найдете множество вариантов.
У моего iPhone 3G / 3GS проблемы с iOS 4
Если вы решили не покупать iPhone 4, вы, возможно, думали, что обновление до программного обеспечения iOS 4 будет почти таким же хорошим. В конце концов, запуск новой ОС предоставит вам многие функции новейшего iPhone, и вам не придется сталкиваться с этими надоедливыми проблемами с антенной. Но после обновления, возможно, вы обнаружили, что использование iOS 4 на старом iPhone далеко от идеала — и если это так, то вы не одиноки. Многие пользователи сообщали, что новая ОС вызвала медленную работу их моделей iPhone 3G и 3GS и случайную перезагрузку, что привело к множеству других проблем.
Итак, что вы можете сделать? Сначала обновите iOS до последней версии. Версия 4.2, выпуск которой ожидается на этой неделе, должен помочь ускорить работу старых iPhone. (Конечно, версия 4.1 тоже должна была это делать, но тем не менее разгневанные пользователи iPhone все еще подали в суд на Apple за превращение их телефонов в iBricks.)
Если обновление не помогает, попробуйте следующие исправления.
Чтобы ускорить работу вашего iPhone, отключите функцию поиска в центре внимания (то есть, если вы можете жить без нее). Перейдите в Настройки , Общие .Оттуда выберите Home Button , выберите Spotlight Search и отключите каждый элемент, нажав на него. Выйдите из меню настроек.
Другой вариант — восстановить iPhone в iTunes. Обязательно выберите вариант настройки устройства как нового iPhone, чтобы не восстановить неверные настройки телефона. (И не забудьте выполнить синхронизацию перед этим, так как все данные на телефоне будут стерты.)
Если ничего не работает, вы можете быть вынуждены перейти на более старую версию iOS.Это будет означать потерю новых функций. Это тоже сложное мероприятие, и Apple не одобряет его. Lifehacker и iPhoneHacks.com предлагают пошаговые инструкции, но имейте в виду, что вы можете причинить своему iPhone больше вреда, чем пользы. Тем не менее, если новое программное обеспечение слишком проблематично, усилия могут окупиться.
Испытывали ли вы какие-либо из этих проблем с вашим iPhone? Сообщите нам, какие исправления помогли вам.
Примечание. Когда вы покупаете что-то после перехода по ссылкам в наших статьях, мы можем получить небольшую комиссию.Прочтите нашу политику в отношении партнерских ссылок для получения более подробной информации. ТелефонSuddenLink не работает: 4 способа исправить
Не работает телефон внезапной связиSuddenlink наиболее известен тем, что предоставляет людям телекоммуникационные продукты. К ним относятся их домашние службы безопасности в сочетании с широкополосными телефонами и высокоскоростным Интернетом. Вдобавок ко всему, Suddenlink также предоставляет рекламу агентствам. Домашние телефоны, выпускаемые этой компанией, имеют отличные возможности подключения и поставляются с весьма полезными планами и функциями.
Телефон SuddenLink не работает
Хотя недавно мы слышали о некоторых проблемах, с которыми сталкиваются пользователи. Люди, использующие телефон Suddenlink, сообщают, что он не работает. Это может случиться и с вами, поэтому вот несколько способов устранения неполадок.
- Проверить мощность
Телефон, которым вы в данный момент пользуетесь, не получает питание должным образом. Чтобы убедиться, что он работает нормально, вам нужно будет проверить, правильно ли устройство подключено к своему порту.Также проверьте, правильно ли подключены кабели, чтобы ваш телефон мог получать питание. После этого вам нужно будет проверить индикаторы на вашем модеме, которые представляют собой маленькие зеленые светодиоды.
Если индикатор питания мигает или полностью выключен, вам придется правильно вставить его шнур питания в электрическую розетку. Наконец, когда зеленый светодиодный индикатор станет стабильным, ваш телефон сможет работать без каких-либо проблем.
- Стеновой домкрат для смены
Иногда с розетками, к которым вы подключили свой телефон, могут возникать проблемы.Это может быть связано с проблемой внутренней проводки или другой подобной ошибкой. Однако это можно просто подтвердить, отсоединив кабель, подключенный к модему вашего телефона. После этого найдите в доме еще одну розетку.
Подключите к нему телефон с помощью сетевого кабеля и прослушайте в телефоне гудок. Если вы слышите гудок, это означает, что с вашей проводкой возникла проблема, и ее необходимо устранить техническим специалистом. В качестве альтернативы вы можете попробовать отремонтировать проводку самостоятельно, если у вас есть какие-либо предварительные знания об этих вещах.Если вы не слышите гудка, переходите к следующему шагу.
- Перезагрузите модем телефона
Если вы по-прежнему не слышите гудок, исходящий от вашего телефона, это означает, что в вашем модеме может быть техническая ошибка. Обычно это можно исправить, перезапустив модем. Итак, для этого вам нужно будет отключить модем от питания, отсоединив кабель на его задней стороне.
Затем подождите несколько секунд и снова подключите кабель питания.Индикаторы вашего модема должны снова стать стабильными через несколько минут. Проверьте свой телефон сейчас, и он должен начать работать нормально.
- Связаться со службой поддержки клиентов
Если после выполнения всех шагов вы по-прежнему не можете пользоваться телефоном. Тогда ваше устройство могло быть неисправным или с проводкой возникли проблемы. В обоих случаях настоятельно рекомендуется обратиться в службу поддержки. Они определят проблему и исправят ее за вас.
Почему моя точка доступа не работает на Android? 18 способов исправить
Когда вы находитесь вдали от дома или офиса, мобильные точки доступа могут стать вашим следующим лучшим решением для подключения к Интернету на портативном компьютере с помощью смартфона.Это может пригодиться, когда ваше основное интернет-соединение выходит из строя, а единственным другим источником интернета являются сотовые данные на вашем телефоне.
В этом посте мы поможем вам понять, что такое точка доступа Android WiFi, как она работает и как исправить проблемы, связанные с неработающей точкой доступа Android.
Что такое точка доступа Android?
Благодаря встроенной функции точки доступа Android мобильные данные на вашем телефоне Android можно передавать по беспроводной сети другим устройствам, таким как компьютер, планшет или другие мобильные телефоны.Эта функция принимает ваши сотовые данные и передает их на другие устройства, создавая сеть Wi-Fi внутри вашего смартфона без необходимости использования каких-либо внешних передающих устройств.
Связано: Как создать ярлык для мобильной точки доступа (модема) на главном экране для быстрого доступа
Как работает точка доступа Android
Старые и новые смартфоны поставляются с беспроводными передатчиками, которые могут действовать как мини-маршрутизатор Wi-Fi для данных, которые он получает через сотовую сеть.Когда вы включаете точку доступа Android, ваше мобильное устройство обрабатывает ваше сотовое соединение как широкополосный модем и использует данные для их передачи в беспроводную сеть, как если бы это был маршрутизатор.
Устройство, которое вы включили в качестве точки доступа, теперь будет отображаться в вашем списке источников Wi-Fi, доступных для подключения поблизости. Включите сотовые данные и точку доступа Android, у вас есть доступ в Интернет для подключения всех других ваших устройств.
Связанный: Как использовать Roku без Wi-Fi
Как решить проблему с неработающей точкой доступа Android
Следующие решения могут помочь вам решить проблему неработающей точки доступа Android на вашем устройстве Android.
Решение № 1. Проверьте, работает ли ваше мобильное интернет-соединение
Первое, что вам нужно проверить, когда ваша мобильная точка доступа не работает, — это увидеть, действительно ли ваши сотовые данные доступны для использования или нет. Вы можете проверить, работают ли ваши мобильные данные, просматривая различные веб-сайты или приложения на телефоне, который установлен в качестве точки доступа.
Поскольку большинство мобильных подключений для передачи данных измеряются, если вы не можете открыть веб-страницу или использовать приложение, есть вероятность, что вы уже превысили дневной / ежемесячный лимит данных, установленный вашим интернет-провайдером.В зависимости от того, как вы настроили свои услуги оператора связи, вы можете использовать данные сверх лимита, что может стоить вам больше, чем ожидаемая сумма счета.
Решение № 2: ВЫКЛЮЧИТЕ, а затем ВКЛЮЧИТЕ WiFi на принимающем устройстве
В некоторых случаях внутренний модем WiFi на вашем телефоне может не иметь возможности напрямую подключиться к беспроводной сети, даже если вы ранее подключались к той же сети без проблем. Отключение Wi-Fi на телефоне-получателе и его повторное включение может решить проблему.
Чтобы выключить и включить мобильный Wi-Fi, проведите вниз по экрану от верхнего края, чтобы переключились быстрые настройки, и нажмите на значок Wi-Fi.
Кроме того, вы также можете получить доступ к этой опции, открыв приложение «Настройки» на своем телефоне, выбрав «Сеть и Интернет», а затем переключив переключатель рядом с Wi-Fi в положение «ВЫКЛ», а затем в положение «ВКЛ».
Решение № 3. Перезагрузите телефон
Современные смартфоны работают так же, как и компьютеры, и в большинстве случаев для устранения проблемы достаточно простого решения, а именно перезагрузки телефона.Когда устройство перезагружается, многие низкоуровневые проблемы решаются, поскольку кэш устройства и журналы очищаются во время процесса перезагрузки.
Вы можете перезапустить устройство Android, нажав и удерживая кнопку питания на телефоне, а затем нажав на всплывающую на экране опцию «Перезагрузить».
Решение № 4. Подключитесь к сети точки доступа и проверьте, вводите ли вы правильный пароль.
Поскольку необходимость в точке доступа Android возникает только при сбое основного подключения к Интернету, важно проверить, действительно ли вы подключены к мобильной точке доступа.Вы также можете вручную подключиться к определенной беспроводной сети, выбрав «Настройки»> «Сеть и Интернет»> «Wi-Fi», а затем выбрав сеть, к которой вы хотите подключиться.
Если вы ранее пытались подключиться к точке доступа, но ввели неправильный пароль, возможно, вы не сможете подключиться к сети. Чтобы решить эту проблему, откройте настройки Wi-Fi (Настройки> Сеть и Интернет> Wi-Fi), выберите свою сеть и нажмите кнопку «Забыть». Эта сеть будет удалена из вашего списка «Сохраненные сети».
Теперь вы можете вручную подключиться к точке доступа, зайдя в настройки Wi-Fi, как описано выше, снова нажав на беспроводную точку доступа и на этот раз введя правильный пароль.
Решение № 5. Измените полосу частот на 2,4 ГГц
Многие новейшие устройства Android позволяют подключаться и создавать точки доступа с полосой частот 5 ГГц, поскольку это позволяет быстрее передавать данные по беспроводной сети.
Однако некоторые телефоны Android не поддерживают подключение к полосе частот 5 ГГц, даже если вам удалось создать ее на одном из ваших устройств.В таких случаях созданная вами точка доступа 5 ГГц не будет видна даже на неподдерживаемом принимающем устройстве, что не позволит вам подключиться к ней.
Если ваше устройство не поддерживает соединения с частотой 5 ГГц, вы можете переключить точку доступа Android на диапазон 2,4 ГГц, который поддерживается любым устройством с поддержкой Wi-Fi. Вы можете сделать это, открыв приложение «Настройки» и выбрав «Сеть и Интернет»> «Точка доступа и модем»> «Точка доступа Wi-Fi». На этом экране нажмите «Дополнительно», затем нажмите «Диапазон AP» и выберите «2.Диапазон 4 ГГц »во всплывающем меню. Теперь попробуйте подключить ваше устройство к сети точки доступа.
Решение № 6. Убедитесь, что проблема связана с принимающим устройством
Иногда проблема может быть не в телефоне, а в устройстве, к которому вы пытаетесь подключить его. Это могло быть как-то связано с программным обеспечением устройства или сбоем оборудования, из-за которого оно не могло подключиться к точке доступа.
Чтобы проверить, не удается ли подключиться к точке доступа на принимающем устройстве, попробуйте подключиться к точке доступа Android на другом устройстве, например ноутбуке, планшете или другом смартфоне.Если другие устройства могут подключаться к точке доступа, значит, с вашим приемным устройством что-то не так.
Решение № 7. Проверьте, не превысили ли вы дневной лимит мобильных данных
Помимо того, что ваш оператор связи ограничивает вам доступ к Интернету после того, как вы израсходовали значительный объем данных, ваше устройство Android также может быть настроено так, чтобы выдавать предупреждение, когда вы приближаетесь к ежедневному / ежемесячному потреблению данных. Это не только отслеживает потребление данных, но и устанавливает предел, при превышении которого ваше устройство не сможет получить доступ к Интернету, даже если ваш оператор связи позволяет это сделать.
Возможность устанавливать лимиты мобильных данных восходит к Android 4.4 KitKat, что означает, что почти все устройства Android, которые вы можете увидеть на рынке, поставляются с этой функцией под разными именами. Если вы достигли своего дневного / ежемесячного лимита данных на своем телефоне Android, то совместное использование вашего интернет-соединения с помощью мобильной точки доступа приведет к отсутствию доступа в Интернет на принимающем смартфоне.
Вы можете перейти к отключению этого ограничения, перейдя в «Настройки»> «Сеть и Интернет»> «Мобильная сеть»> «Предупреждение и ограничение данных», а затем отключив параметр «Установить лимит данных».
Примечание : отключение лимита данных заставит ваш Интернет снова работать, но это может привести к дополнительным расходам, если вы используете тарифный план с лимитом данных.
Решение № 8. Воссоздайте новую открытую точку доступа сети без защиты паролем
Android-модем через точку доступа защищен паролем, так что только вы можете подключиться к беспроводной сети своего устройства и не использовать ее для других лиц, находящихся поблизости. Но иногда ваши устройства могут просто не подключиться к зашифрованной сети без какой-либо основной причины.
Если ваше устройство не может подключиться к точке доступа даже после ввода правильного пароля, попробуйте переключиться на открытую сеть. Вы можете сделать это, выбрав подключение к точке доступа (Сеть и Интернет> Точка доступа и модем> Точка доступа Wi-Fi), нажав «Безопасность», а затем выбрав «Нет» вместо «WPA2-Personal».
Вы также можете изменить имя точки доступа, чтобы избежать проблем с предыдущим подключением. Теперь попробуйте подключиться к новой сети точки доступа. Если ваше устройство может успешно подключиться к открытой сети, вы можете попробовать создать новую сеть точек доступа с защитой паролем, чтобы не допустить ее использования окружающими.Если нет, оставьте свою сеть открытой.
Примечание : открытые сети могут оставить вас без защиты от кого-то еще, пытающегося получить доступ к вашему интернет-соединению, что, в свою очередь, может привести к тому, что вы заплатите больше, чем предполагалось для вашего ежемесячного счета за сотовую связь.
Решение № 9: Создайте открытую точку доступа сети, подключитесь к этой сети и переключите точку доступа обратно в сеть, защищенную паролем
Вы можете легко создать новую сеть, как мы упоминали в Решении №8.Чтобы защитить вашу открытую точку доступа, вы можете принять необходимые меры предосторожности, прежде чем продолжить использование точки доступа. Это решение связано с Решением № 8 и зависит от того, может ли ваше устройство успешно поддерживать сеть точек доступа.
Здесь вы сначала создадите открытую сеть, как мы помогли вам в решении № 8, а затем подключите другое устройство к этой открытой сети. Как только устройство подключится к точке доступа, перейдите в «Настройки»> «Сеть и Интернет»> «Точка доступа и модем»> «Точка доступа Wi-Fi».На этом экране нажмите «Безопасность», выберите «WPA2-Personal» и создайте пароль для своей точки доступа.
Попробуйте подключить устройства к этой защищенной паролем точке доступа (вам не нужно забывать эту сеть) и введите пароль, который вы только что использовали для создания защищенной паролем сети. Если устройство успешно подключается к этой сети, проблема считается решенной.
Решение №10: Отключите автоматическое переключение точек доступа
Некоторые новые телефоны оснащены функцией автоматического отключения точки доступа, если в течение нескольких минут к ней не подключено ни одно устройство.Это означает, что ваше принимающее устройство не сможет получить доступ к точке доступа после перехода в спящий режим или после перезапуска.
Вы можете отключить эту функцию, перейдя в Сеть и Интернет> Точка доступа и модем> Точка доступа Wi-Fi, а затем переключив переключатель «Отключать точку доступа автоматически» в положение ВЫКЛ. Это гарантирует, что ваша точка доступа будет активна все время, даже когда приемное устройство находится в режиме ожидания.
Решение №11: Отключить режим экономии заряда батареи
Android имеет встроенный режим экономии заряда батареи, который отключает некоторые энергопотребляющие функции телефона для работы самого необходимого.Использование точки доступа Android с включенным режимом экономии заряда батареи иногда может повлиять на ее работу, в результате чего у вас не будет точки доступа для подключения.
Поэтому рекомендуется отключить режим экономии заряда батареи на телефоне, когда он используется в качестве мобильной точки доступа. Чтобы отключить режим энергосбережения на телефоне, откройте «Настройки», выберите «Батарея»> «Экономия заряда» и нажмите кнопку «Выключить сейчас».
Решение № 12. Перезагрузите телефон в безопасном режиме
Если ни одно из вышеперечисленных решений не помогло, и вы попытались перезагрузить телефон в обычном режиме, вы можете перезагрузить телефон, но в безопасном режиме.Загрузка устройства Android в безопасном режиме позволяет проверить, не вызвана ли текущая проблема сторонним приложением. Это потому, что в безопасном режиме все сторонние приложения по умолчанию отключены и не запускаются, пока не будут открыты.
Вы можете перезагрузить телефон в безопасном режиме, нажав и удерживая кнопку питания, пока не появится меню питания. В меню «Питание» нажмите и удерживайте кнопку «Выключение», после чего вас спросят, хотите ли вы «Перезагрузиться в безопасный режим». Нажмите OK и позвольте вашему устройству перезагрузиться и загрузиться в безопасном режиме.
В безопасном режиме попробуйте включить точку доступа Android и проверьте, работает ли она. Перезагрузитесь обратно в нормальный Android, нажав и удерживая кнопку питания, когда закончите.
Решение № 13: Редактирование точки доступа в мобильной сети
В одном из ответов на справочную страницу Pixel Phone пользователь предположил, что им удалось решить проблему неработающей точки доступа, отредактировав настройки точки доступа в мобильной сети. Другие комментаторы этого сообщения также сообщили, что это исправление помогло заставить работать точку доступа на их телефонах.
По сути, исправление включает изменение типа APN в настройках точки доступа. Для этого перейдите на экран настроек точки доступа на своем телефоне, открыв приложение «Настройки» и выбрав «Сеть и Интернет»> «Мобильная сеть»> «Дополнительно»> «Имена точек доступа». Нажмите на значок с тремя точками вверху справа и выберите «New APN».
Внутри экрана «Изменить точку доступа» нажмите «Тип APN» и введите «, DUN» в поле APN. После этого сохраните новое имя точки доступа, нажав на значок с тремя точками и выбрав «Сохранить».Это должно немедленно решить проблему с подключением к Интернету.
Решение № 14. Попробуйте вместо этого использовать Bluetooth-модем
Помимо Wi-Fi-модема, Android также использует встроенные компоненты Bluetooth для беспроводной привязки ваших сотовых данных к другим устройствам. Хотя Bluetooth-модем медленнее, чем традиционные сети Wi-Fi, он является надежной альтернативой, если вы хотите использовать мобильные данные своего Android-устройства на другом устройстве.
Вы можете включить Bluetooth-модем, открыв приложение «Настройки» и выбрав «Сеть и Интернет»> «Точка доступа и модем».Здесь коснитесь переключателя рядом с «Bluetooth-модем» в положение «ВКЛ.», И вы сможете поделиться интернет-соединением вашего телефона, подключив его к принимающему устройству через Bluetooth.
Решение № 15. Сбросьте настройки Wi-Fi, мобильного телефона и Bluetooth на телефоне
Android позволяет сбросить некоторые настройки телефона, прежде чем вы решите полностью стереть данные с телефона. В приложении «Настройки» вы можете индивидуально сбросить только сетевые настройки вашего телефона, аналогично тому, как iOS предлагает для этого специальный вариант.
Вы можете очистить настройки сети на Android, открыв приложение «Настройки», выбрав «Система»> «Дополнительно»> «Сбросить параметры» и выбрав параметр «Сбросить Wi-Fi, мобильный телефон и Bluetooth». Подождите, пока Android очистит настройки вашей сети, настройте новое подключение к точке доступа на вашем телефоне и проверьте, работает ли мобильная точка доступа.
Решение № 16. Принудительно остановите приложение «Настройки» и очистите его хранилище
Некоторые пользователи также сообщили, что очистка хранилища приложения «Настройки» также может помочь решить проблему с точкой доступа на вашем устройстве Android.Предложенный этим пользователем, вы можете сначала принудительно остановить приложение «Настройки», а затем очистить его хранилище, перейдя в «Настройки»> «Приложения и уведомления»> «Просмотреть все приложения», а затем выбрав приложение «Настройки» из списка.
На экране информации о приложении нажмите кнопку «Принудительная остановка», чтобы закрыть приложение. Экран закроется, и когда это произойдет, вам нужно будет вернуться к этому же экрану, следуя приведенным выше инструкциям. Вернувшись на тот же экран информации о приложении, выберите «Хранилище» и нажмите кнопку «Очистить хранилище» на следующем экране.
Все настройки, которые вы сохранили в телефоне, теперь будут удалены. Однако ваши данные по-прежнему в целости и сохранности. Вы можете воспользоваться этим методом и проверить, работает ли для вас точка доступа, прежде чем вы решите перезагрузить свой телефон.
Решение № 17. Сбросьте устройство до заводских настроек
Если вы достигли сценария, при котором ни одно из вышеперечисленных решений не решает проблему с точкой доступа Android, единственный выход — сбросить настройки телефона Android до заводских. Помните, что сброс настроек устройства до заводских приведет к удалению всех ваших пользовательских данных, включая фотографии, видео, настройки, контакты и другую информацию.Так что делайте это, только если у вас нет другого выхода.
Чтобы восстановить заводские настройки устройства, откройте приложение «Настройки», выберите «Система»> «Дополнительно»> «Параметры сброса» и выберите «Стереть все данные (сброс до заводских настроек)».
Решение № 18: Если ничего не работает, отнесите его в сервисный центр
.Восстановление заводских настроек телефона превращает ваш телефон в новое устройство, по крайней мере, с точки зрения программного обеспечения. Итак, если ваше устройство не может функционировать как надлежащая точка доступа, проблема связана с аппаратным обеспечением, и в этом случае вы ничего не можете сделать лично.В этом случае мы рекомендуем вам обратиться в авторизованный ремонтный центр производителя вашего телефона, где вы сможете выяснить, в чем проблема на самом деле.
Помог ли этот пост вам решить проблему с неработающей точкой доступа Android на вашем телефоне?
Самые распространенные проблемы Wi-Fi и способы их устранения
Джош Миллер / CNETСкорость Интернета и Wi-Fi значительно улучшились за последние несколько лет.Скорость передачи данных выше по всем направлениям, а беспроводные соединения надежнее, чем когда-либо.
Однако Wi-Fi не лишен проблем. Посидите в Starbucks достаточно долго, и вы сможете испытать это на собственном опыте.
После того, как вы настроили свою домашнюю сеть, вот несколько очень распространенных проблем, с которыми вы можете столкнуться с Wi-Fi, и способы их решения.
Медленное соединение
Несмотря на более высокую скорость передачи данных в большинство домов по всему миру, беспроводные (и часто проводные) сети могут зависнуть.Если ваше интернет-соединение все еще работает, но скорость ниже, чем обычно, обычно есть логическое объяснение, которое обычно можно исправить.
Причина: Самая очевидная проблема с замедлением скорости Wi-Fi — слишком далеко от роутера. Чем дальше вы от роутера, тем ненадежнее станет соединение и его пропускная способность.
Fix: Чтобы исправить это, просто подойдите немного ближе. Если маршрутизатор находится в другой комнате, попробуйте войти в комнату, где находится маршрутизатор, и посмотрите, решит ли это проблему.Если это постоянная проблема, попробуйте расположить маршрутизатор выше (на полке), подальше от других устройств, которые могут создавать помехи, и в центральном месте вашего дома.
Если это не сработает, подумайте о покупке второго маршрутизатора и набора сетевых адаптеров Powerline для расширения сети.
Причина: Другой причиной замедления является нехватка полосы пропускания. Если все находятся дома и используют свои компьютеры, телефоны и телевизоры для требовательных к данным приложений, ваш, как правило, быстрый Интернет будет распределяться тонко и совместно использоваться на нескольких устройствах.
Исправление: Отключите все устройства, которые вы не используете активно. Если несколько человек пытаются транслировать видео, скажем, с YouTube и Netflix, в то время как кто-то другой пытается играть в онлайн-игру, вы можете попробовать подключить одно или несколько устройств напрямую к маршрутизатору с помощью кабеля Ethernet Cat-5, чтобы освободить некоторые из них. пропускной способности беспроводной сети. Но проблема может заключаться в том, что у вас просто недостаточно высокой скорости Интернета, чтобы поддерживать все сразу.
Также есть вероятность, что кто-то поблизости использует ваш Интернет.Чтобы этого не произошло, обязательно настройте безопасность для своей сети и осторожно сообщайте пароль.
Причина: Помехи могут быть реальной проблемой, особенно в местах с большим скоплением людей. Когда большинство людей впервые настраивают свой Интернет, они оставляют настройки без изменений, что означает, что беспроводные частотные каналы по умолчанию, такие как 1, 6 и 11, становятся очень переполненными.
Fix: К счастью, многие новые модели маршрутизаторов способны автоматически выбирать наименее загруженные частоты при перезагрузке.Выполните цикл включения питания на вашем маршрутизаторе или войдите в панель администратора и вручную выберите другой канал.
Кроме того, если у вас двухдиапазонный маршрутизатор, попробуйте включить как 2,4 ГГц, так и 5 ГГц. Оставьте канал 5 ГГц открытым для наиболее важных подключений.
Причина: В часы пик скорость Интернета может снижаться для всех, особенно в густонаселенных городских районах.
Fix: Все, что вы действительно можете сделать в этом случае, если это возможно, — это попытаться запланировать использование вне часов пик, чтобы получить максимальную скорость.
Причина: Беспроводная технология сильно изменилась за последние 10 лет. Были введены новые стандарты беспроводной связи, скорости стали выше, чем когда-либо, оптоволокно предлагается в большем количестве областей, а устройства, о которых вы никогда не думали, потребуют подключения к Интернету, нуждаются в Wi-Fi — телевизоры, динамики, холодильник, принтеры, фонари и многое другое. Проблема могла быть в устаревшем маршрутизаторе.
Fix: Если вы думаете, что ограничение связано с вашим маршрутизатором, возможно, пришло время начать копить на новый.Обновление маршрутизатора каждые два года или около того — хорошая практика, которая может помочь вам полностью избежать определенных проблем.
Нет подключения к Интернету
Причина: Периодически что-то дает сбои, и маршрутизатор или модем (или их комбинация) просто перестают обмениваться данными. Не всегда есть объяснение. Просто так бывает.
Fix: Лучшее место для начала — вытащить вилку. Отключите модем и маршрутизатор от питания и подождите не менее 30 секунд, прежде чем снова включить питание обоих.
Причина: Для меня одной из наиболее частых проблем, возникающих с моим Интернетом, является полное обрыв соединения — не из-за аппаратной проблемы с моей стороны, а из-за массового сбоя в обслуживании.
Fix: Здесь мало что можно сделать. Вы можете пойти в ближайшую кофейню или поговорить по телефону с вашим интернет-провайдером и сообщить им, что вас это коснулось. К сожалению, обычно это не сильно ускоряет время восстановления, но может помочь интернет-провайдеру узнать больше о том, какие области затронуты отключением.
Некоторые приложения не работают с Wi-Fi, но работают с мобильными данными
Вы заметили, что приложения, такие как Google Play Store и Yahoo, не работают с Wi-Fi, но работают с мобильными данными? Это распространенная проблема, о которой время от времени сообщают некоторые мобильные пользователи.
Это может расстраивать, когда у вас дома есть Wi-Fi, но вы не можете использовать его на своем интеллектуальном устройстве. Некоторые из вещей, которые могут помешать определенным приложениям работать с Wi-Fi, но работать с мобильными данными, включают безопасность маршрутизатора, неправильное время и дату на вашем устройстве и маршрутизаторе, автоматические настройки в маршрутизаторе и оптимизацию Wi-Fi. Вы можете попробовать решить эту проблему разными способами. Читай дальше!
Как исправить такие проблемы с подключением Wi-FiЕсли все ваши приложения для мобильных данных работают нормально, но не работают через Wi-Fi, вам следует попробовать сделать следующее.
Забудьте о сети Wi-Fi
Зайдите в настройки системы на мобильном устройстве и перейдите в раздел с надписью Wi-Fi.Нажмите на конкретную сеть Wi-Fi, к которой вы пытаетесь подключиться, затем нажмите «Забыть». Затем вы можете повторно подключиться, снова выбрав сеть Wi-Fi. Убедитесь, что вы ввели правильный пароль.
Если ваша сеть Wi-Fi имеет общий SSID, ваше мобильное устройство, вероятно, пытается использовать ранее сохраненные данные из другого соединения. Если, например, вы посетили определенное место и подключили свое мобильное устройство к другой сети Wi-Fi, устройство автоматически запомнит подключение.Скажите ему, чтобы он забыл о соединении, чтобы решить ваши проблемы с Wi-Fi. Убедитесь, что вы используете уникальный SSID вашей сети Wi-Fi, чтобы ваш смартфон не запутался. .
Перезагрузите роутер
Иногда ваш телефон может не принимать Wi-Fi от маршрутизатора должным образом. Это может помешать нормальной работе некоторых приложений. Вы можете попробовать перезагрузить маршрутизатор, чтобы посмотреть, решите ли вы проблему. Отключите роутер примерно на десять секунд. По истечении этого периода вы можете снова подключить маршрутизатор.Подождите несколько минут, чтобы это соединение восстановилось.
Если у вас по-прежнему нет подключения к Интернету на вашем устройстве, вам следует перезагрузить модем. Убедитесь, что вы также протестируете остальные устройства в вашем доме, например компьютер. Поскольку модем поставляется с резервным аккумулятором, отключения его от электрической розетки недостаточно для его перезагрузки. Найдите кнопку с отверстием на одной из сторон модема, чтобы перезагрузить его.
Внимание к безопасности маршрутизатора
Безопасность маршрутизатора также может быть причиной проблемы.Если вы по-прежнему не можете получить доступ к определенным приложениям по Wi-Fi, вам следует проверить, не мешает ли безопасность маршрутизатора вашему соединению. Обратитесь к руководству вашего роутера, так как оно должно вести вас к экрану настроек. Оказавшись там, вы должны просмотреть доступные параметры безопасности и временно отключить их. Проверьте, можете ли вы теперь использовать Wi-Fi для доступа к приложениям на своем мобильном устройстве. Если теперь вы можете успешно подключиться, проблема была в безопасности.
Однако вы не должны оставлять вашу сеть Wi-Fi незащищенной.Попробуйте повторно активировать защиту, используя другой протокол. Если вы использовали старый протокол безопасности, такой как WEP, вам следует рассмотреть возможность использования WPA2-PSK или WPA-PSK. Отключение защиты маршрутизатора рискованно, поскольку может подвергнуть вас множеству угроз.
Проверьте настройки QoS
В настройках роутера вы найдете раздел QoS. Качество обслуживания является важной функцией, поскольку оно отдает приоритет определенным соединениям над остальными. Если, например, вам нравится транслировать видео через смарт-телевизор или играть в консольные игры, эта функция весьма полезна.Вы можете повысить скорость подключения Wi-Fi на своем мобильном устройстве, отключив настройки QoS.
Разрешите вашему устройству использовать диапазон 2,4 ГГц
Вы используете двухдиапазонный маршрутизатор? Такие маршрутизаторы используют два диапазона, а именно диапазон 5 ГГц и диапазон 2,4 ГГц. Попробуйте настроить свое устройство так, чтобы оно использовало только полосу частот 2,4 ГГц. Это связано с тем, что автоматические настройки маршрутизатора иногда вызывают проблемы с подключением к Wi-Fi. Чтобы внести эти изменения, перейдите в настройки системы, а затем в Wi-Fi. Нажмите кнопку меню, затем выберите полосу частот Wi-Fi.Измените настройки с Авто только на 2,4 ГГц.
Проверьте время и дату на мобильном устройстве и маршрутизаторе
Любое несоответствие между временем и датой смартфона относительно маршрутизатора также может привести к проблемам с подключением к Wi-Fi. Поэтому вам следует убедиться, что дата и время на вашем смартфоне правильные. Чтобы внести необходимые изменения, перейдите в настройки, затем щелкните дату и время. Проверьте разделы, помеченные как автоматический часовой пояс и автоматическое время и дата. Как только вы это сделаете, проверьте, есть ли у вас доступ к приложениям.
Отключить оптимизацию Wi-Fi
Оптимизация Wi-Fi — это опция, которая используется для экономии заряда батареи. Однако это не улучшает производительность Wi-Fi. При попытке сэкономить заряд батареи включение этого параметра может снизить производительность некоторых приложений на вашем телефоне. Вы должны отключить оптимизацию Wi-Fi, чтобы приложения на вашем телефоне могли нормально работать с Wi-Fi.
Что может заставить определенные приложения не работать с Wi-Fi, но работать с мобильными данными | Как решить эту проблему |
Настройки роутера | Выключите их и используйте другой протокол безопасности |
Оптимизация Wi-Fi | Выключить |
Настройки QoS | Убедитесь, что он выключен |
Автоматические настройки в роутере | Пусть ваше устройство использует только 2.Диапазон 4 ГГц |
Расхождения в дате и времени | Убедитесь, что на вашем устройстве установлены правильные время и дата. |
сложно исправить, особенно если вы не знаете причину. Если определенные приложения не могут работать с Wi-Fi, но хорошо работают с мобильными данными, вы можете попробовать решить эту проблему с помощью вариантов, которые мы предоставили выше.Всего наилучшего!
Часто задаваемые вопросы Может ли iPv6 запретить мне доступ к определенным приложениям через Wi-Fi?Хотя известно, что этот протокол интернет-связи эффективен, он иногда вызывает проблемы с некоторыми серверами. Поэтому вам следует подумать об отключении IPv6.
Что делать, если я использую WPA2, но проблема не устранена?Рассмотрите возможность изменения режима шифрования на AES.
[Fix] Интернет-соединение 4G не работает в мобильном телефоне — AskVG
Сегодня все используют 4G Интернет-соединение в мобильном телефоне.Мы используем WhatsApp, Facebook, Instagram, YouTube и просматриваем веб-сайты, используя высокоскоростное соединение 4G.
Но иногда 4G Интернет не работает в мобильном телефоне . Внезапно мобильный телефон перестает подключаться к Интернету, и в мобильном телефоне нет подключения к Интернету. Даже в строке уведомлений / строке состояния теперь нет символа 4G / 3G (H / H +) или 2G (E), что означает, что в вашем мобильном телефоне нет подключения к Интернету.
Я столкнулся с этой проблемой уже несколько дней в сети Airtel.Хотя мой смартфон обеспечивает отличную скорость 4G, но иногда подключение к Интернету теряется, и мой телефон не подключается к Интернету, хотя сетевые сигналы сильные, а все остальное, например звонки и т. Д., Работает нормально.
Сегодня в этом руководстве я постараюсь указать, какие действия по устранению неполадок следует использовать, если вы столкнулись с аналогичной проблемой на своем мобильном телефоне:
РЕШЕНИЕ 1. Переключитесь на 2G, а затем снова переключитесь на 4G
Это 100% рабочее решение, которое всегда работает для меня.
1. Откройте Настройки в своем мобильном телефоне. Перейдите в раздел Подключения -> Мобильные сети .
2. Нажмите Network Mode и выберите 2G only . Подождите несколько секунд, и ваш мобильный телефон переключится на сеть 2G.
3. Теперь снова нажмите Network Mode и выберите LTE / 3G / 2G (auto connect) option.
Вот и все. Теперь 4G Интернет снова заработает в вашем мобильном телефоне.
PS: Названия и расположение опций могут отличаться в разных мобильных телефонах. Вы можете найти опцию, используя поле поиска на странице настроек.
РЕШЕНИЕ 2: Выбрать сеть вручную
Иногда ручной выбор оператора сети также решает эту проблему.
1. Откройте Настройки в своем мобильном телефоне. Перейдите в раздел Подключения -> Мобильные сети .
2. Нажмите Network Operators и нажмите « Search Networks ». Если вы получили какое-либо подтверждение, нажмите ОК.
3. Это займет несколько секунд, и вы увидите список всех доступных сетей. Выберите правильного оператора мобильной связи из списка.
Это также может решить проблему.
РЕШЕНИЕ 3. Сбросить настройки APN
Вы также можете попробовать сбросить настройки APN (имена точек доступа) в своем мобильном телефоне.
1. Откройте Настройки в своем мобильном телефоне. Перейдите в раздел Подключения -> Мобильные сети .
2. Нажмите на Access Point Names , и он покажет существующие записи APN.
3. Нажмите на меню с тремя точками и выберите опцию « Сбросить до по умолчанию».
Теперь проверьте, что это должно решить проблему с подключением к Интернету.
РЕШЕНИЕ 4: Загрузите правильные настройки APN
Каждый сетевой провайдер предоставляет свои настройки APN для загрузки.Вы можете обратиться в службу поддержки клиентов или найти на их веб-сайте правильные настройки APN.
Вы можете ввести правильные настройки APN на странице «Настройки -> Подключения -> Мобильные сети -> Имена точек доступа ». Нажмите кнопку « ДОБАВИТЬ » и вручную введите предоставленные настройки.
РЕШЕНИЕ 5. Перезагрузите телефон
Также может быть проблема с вашим мобильным телефоном. Вы можете попробовать сбросить настройки телефона, но помните, что при этом все настройки будут восстановлены до заводских.
РЕШЕНИЕ 6. Позвоните в службу поддержки клиентов
Если ничего не помогает, обратитесь в службу поддержки клиентов, поскольку в вашем регионе могут возникнуть проблемы с сетью. Они приедут к вам и решат проблему.
=== === === === === === === === ===
Это решения, которые всегда работают, когда мы сталкиваемся с проблемой подключения к Интернету в наших мобильных телефонах. Если вы знаете о каком-либо другом решении, не стесняйтесь поделиться им в своем комментарии.
Также проверьте:
7 Наиболее частые причины, по которым ваш Интернет не работает
Вы закончили свой отчет и готовы отправить его своему боссу. Вы быстро запускаете свой браузер или почтовый клиент и бум, письмо не отправляется. Страницы не загружаются. Мышцы напрягаются, глаза широко открыты, лицо покраснело.
Расслабьтесь! Возьмите стакан воды и выполните основные действия по устранению неполадок. Ваш Интернет не работает по нескольким причинам; от ослабленного кабеля из-за вашей кошки, слабого сигнала Wi-Fi или просроченного тарифного плана.
Реклама — Продолжить чтение ниже
Вот несколько распространенных причин, по которым ваш Интернет может не работать.
1. Компьютер не подключен к Wi-Fi
УWiFi есть способ иногда играть в прятки с вашими устройствами. Это может быть проблема с маршрутизатором или MiFi, или это может быть ваш компьютер или смартфон. Иногда из-за ошибок сетевых драйверов, установленных в вашей операционной системе, подключение к компьютеру прерывается.Если ваше соединение с Wi-Fi включено и выключено, вам необходимо обновить драйверы беспроводной сети из диспетчера устройств.
Иногда причиной невозможности подключения к сети могут быть вредоносные программы и вирусы. Убедитесь, что у вас всегда чистый компьютер, запуская сканирование на наличие вирусов. Возможно, вашему соединению мешает брандмауэр. Обратитесь к своему сетевому администратору, чтобы узнать о причинах выхода в Интернет в офисе.
Если, однако, ваше устройство подключено к сети Wi-Fi, о чем можно судить по значкам сети на панели задач, то это что-то другое.
Связанное сообщение: Обновленное руководство по подключению к беспроводной сети Wi-Fi
2. Неправильная конфигурация Интернета или сети
Плохо настроенная конфигурация сети может быть причиной проблем с Интернетом. Обычно, когда вы покупаете MiFi или новый телефон, настройки автоматически отправляются вам вашим сетевым провайдером или предустановлены на нашем устройстве. Но иногда вы можете переключаться между сетями в поисках более выгодных предложений, и тогда вам потребуются настройки Интернета нового поставщика услуг.Для смартфонов, маршрутизаторов Mifis и 4G наиболее важным значением является APN . Совершите ошибку, и у вас не будет подключения к Интернету.
Связанное сообщение: Africell, Vodafone, Airtel, UTL и MTN Уганда APN и настройки Интернета, которые вам необходимо знать
При подключении через маршрутизатор Wi-Fi это может быть неправильный шлюз или конфликт IP-адресов между подключенными устройствами. Конфликт IP-адресов возникает, когда два или более компьютеров в одной сети имеют одинаковый IP-адрес.Обязательно установите настройки сети на DHCP, который используется по умолчанию, и избегайте установки статических IP-адресов.
Связано: Руководство для начинающих по DHCP — протокол динамической конфигурации хоста
3. Закончился пакет данных
Если вы не следите за своим использованием, пакет данных может закончиться быстрее, чем вы ожидаете. Если вы используете безлимитный пакет, ваша подписка могла быть истекла. Большинство интернет-провайдеров (ISP) могут позволить вам проверять баланс данных или подписку.На мобильном устройстве вы можете набрать определенный шорткод USSD для проверки баланса данных, а для бизнес-клиентов вы можете связаться с торговым представителем вашего интернет-провайдера для получения подробной информации о непогашенном остатке.
Связанное сообщение: Все коды для MTN, Africell, Vodafone, Airtel и UTL Uganda, проверка баланса и пополнение шорткодов USSD
Если вы уверены, что ваша подписка все еще действует, то пора проверить что-нибудь еще.
4. Маршрутизатор / MiFi не работает должным образом
У вас есть кошка или собака, которые бегают по дому, будьте осторожны, потому что бедняжка может быть виноватой.Кошки любят возиться с вещами, и если ваш маршрутизатор не стратегически расположен вдали от животных или даже детей, он может испортиться. Может быть нажата неправильная кнопка или кабель Ethernet отключен от модема.
Связанное сообщение: Как узнать IP-адрес вашего маршрутизатора или MiFi
Для тех из вас, кто подключается к Интернету через 3G / 4G LTE-маршрутизаторы и MiFis, ваше устройство может потерять соединение для мобильной передачи данных. Мой маршрутизатор делает это очень часто после долгой работы.Таким образом, MiFi поддерживает сигнал Wi-Fi, и, следовательно, другие устройства могут подключаться, но теряет ссылку 3 / 4G, которая подключается к Интернету. Обычно маршрутизаторы 3G / 4G LTE и MiFis имеют светодиодные индикаторы состояния, которые показывают, что работает, а что нет. Обычно красный цвет означает, что связь потеряна, а зеленый или синий означает, что все в порядке.
Еще одна особенность маршрутизаторов / Mifis заключается в том, что вы можете быть дальше от них, поэтому беспроводной сигнал будет слабым или вообще отсутствует. Проверьте уровень сигнала сети на вашем устройстве, чтобы узнать качество вашего сигнала.
Еще одним фактором слабого сигнала могут быть сильные помехи от соседней беспроводной сети, микроволновой печи и других устройств Bluetooth, которые используют тот же частотный спектр 2,4 ГГц, что и Wi-Fi. Обязательно выключите эти устройства или переключитесь на диапазон WiFi 5 ГГц.
5. Низкая скорость интернета
Иногда ваш Интернет действительно включен, но он слишком медленный, и вы думаете, что ссылка не работает. Ваш телефон или MiFi могут упасть с рекламируемого 3 / 4G на 2G или EDGE, или качество сигнала может серьезно упасть.Я часто замечаю это с моим Tangerine MiFi. В определенное время дня индикаторные полоски опускаются с 3 до 1, и мой интернет сводит меня с ума.
Связанное сообщение: Как проверить скорость Интернета
Когда вы подписываетесь на интернет-пакет, ваш провайдер обещает поддерживать скорость в определенном диапазоне, например, 1–4 Мбит / с. Когда скорость упадет ниже обещанного значения, скажем, до 30%, пора снять трубку и позвонить в службу поддержки. Вы должны потребовать и объяснения или возмещения, если оно вас не удовлетворит.Провайдеры интернет-услуг или интернет-провайдеры часто бывают сбоями в работе, о чем иногда не сообщают клиентам.
Перед тем как позвонить своему интернет-провайдеру, убедитесь, что ваша сеть не перегружена. Слишком много устройств в вашей сети, и ваша скорость неизбежно снизится. Выключайте неиспользуемые устройства, чтобы сэкономить на пропускной способности.
6. Не работает DNS
Система доменных имен(DNS) играет центральную роль в работе Интернета. В основном он работает в фоновом режиме, поэтому обычные пользователи Интернета могут не знать о его существовании.Вкратце, DNS переводит удобочитаемые имена веб-сайтов, или домены, в фактические IP-адреса, соответствующие серверам, на которых размещен веб-сайт. Ваш компьютер автоматически выбирает DNS-адрес у вашего интернет-провайдера, когда вы подключаетесь к общедоступной точке доступа или маршрутизатору / MiFi.
Связанное сообщение: Как изменить DNS-сервер на вашем интернет-устройстве
Однако иногда эта система DNS выходит из строя без вашего ведома, поскольку работает в фоновом режиме. Это приводит к невозможности преобразования этих доменных имен в IP-адреса.В результате ваш браузер не знает, где найти контент для того, что вы ищете в Интернете. Например, Chrome покажет ошибку ERR_NAME_NOT_RESOLVED , чтобы указать, что он не может перевести или найти домен предположительно либо потому, что срок действия домена истек, либо просто потому, что DNS-сервер, к которому он пытается подключиться, не работает.
7. Веб-сайт, к которому вы подключаетесь, не работает или заблокирован
С сегодняшними надежными услугами хостинга это маловероятно, но возможно. Но веб-хостинговые компании или веб-сайты постоянно подвергаются атакам со стороны хакеров-злоумышленников.Даже сейчас количество утечек данных и инцидентов в области кибербезопасности увеличилось, чем когда-либо прежде. Когда веб-сайт не работает и это единственное, к чему вы обращаетесь в Интернете, вы можете ошибочно предположить, что у вас нет подключения к Интернету. https://downforeveryoneorjustme.com/, чтобы узнать, недоступен ли веб-сайт только вам или всем остальным.
Также наблюдается усиление цензуры Интернета со стороны правительств во всем мире.


 Это значит, что вы находитесь в зоне, где полностью отсутствует покрытие со стороны вашего сотового оператора. Решение – на официальном сайте посмотреть зону покрытия, сменить местоположение ближе к городской местности.
Это значит, что вы находитесь в зоне, где полностью отсутствует покрытие со стороны вашего сотового оператора. Решение – на официальном сайте посмотреть зону покрытия, сменить местоположение ближе к городской местности.
 Вероятно, что точка, к которой вы пытаетесь подключиться, в данный момент недоступна или попросту у нее нет доступа для выхода в интернет. Такие ситуации очень часто возникают при подключении в интернет-кафе, заведениях общего назначения. Решение – искать новую точку для подключения или узнать у администраторов заведения, почему не работает их Wi-Fi.
Вероятно, что точка, к которой вы пытаетесь подключиться, в данный момент недоступна или попросту у нее нет доступа для выхода в интернет. Такие ситуации очень часто возникают при подключении в интернет-кафе, заведениях общего назначения. Решение – искать новую точку для подключения или узнать у администраторов заведения, почему не работает их Wi-Fi. Еще одна причина – возможные преграды, например, здания, бетонные стены, деревья.
Еще одна причина – возможные преграды, например, здания, бетонные стены, деревья.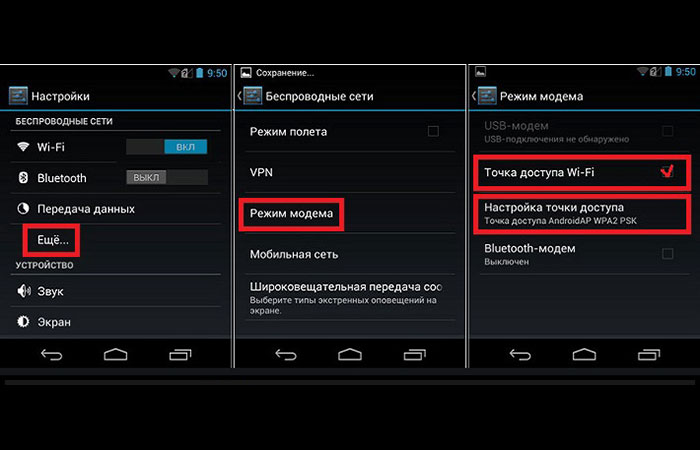


 Они блокируют подключение. Выход: установите антивирус на Андроид и сканируйте внутреннюю память.
Они блокируют подключение. Выход: установите антивирус на Андроид и сканируйте внутреннюю память.

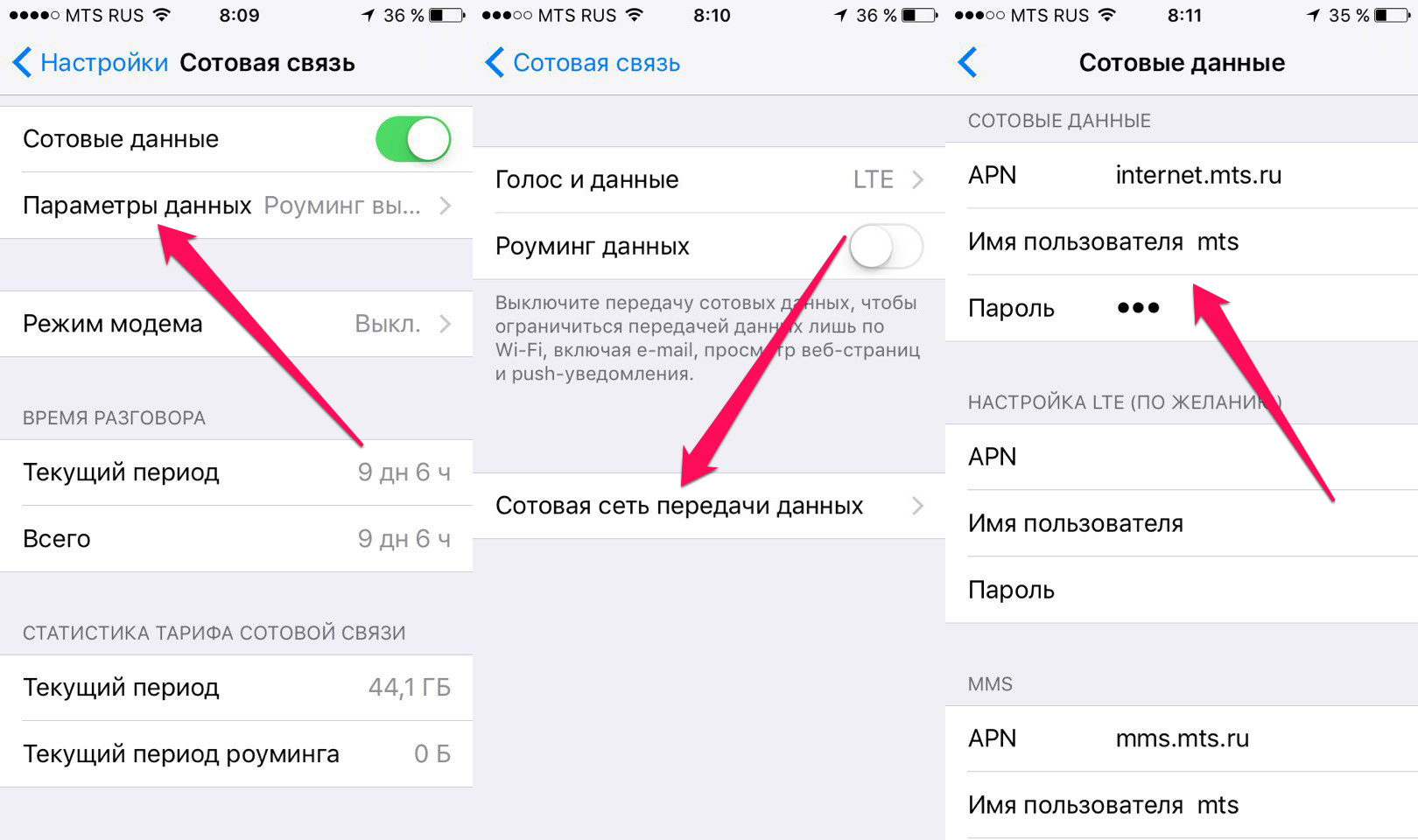
 На оборудовании, как правило, видна кнопка перезагрузки.
На оборудовании, как правило, видна кнопка перезагрузки.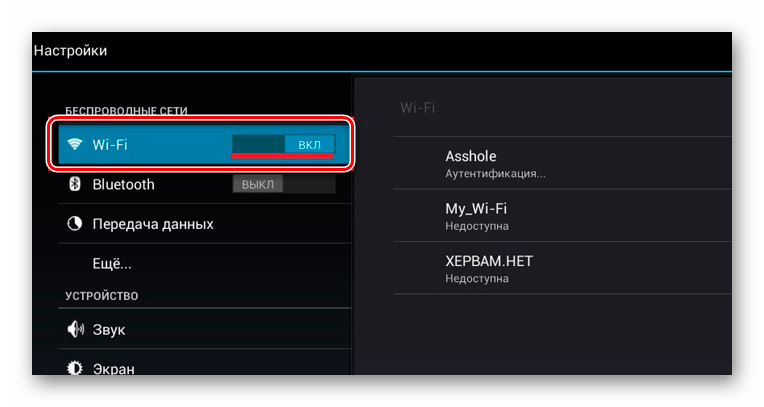

 1: нажмите Настройка точки доступа на экране настроек точки доступа). Выполните следующие настройки:
1: нажмите Настройка точки доступа на экране настроек точки доступа). Выполните следующие настройки:
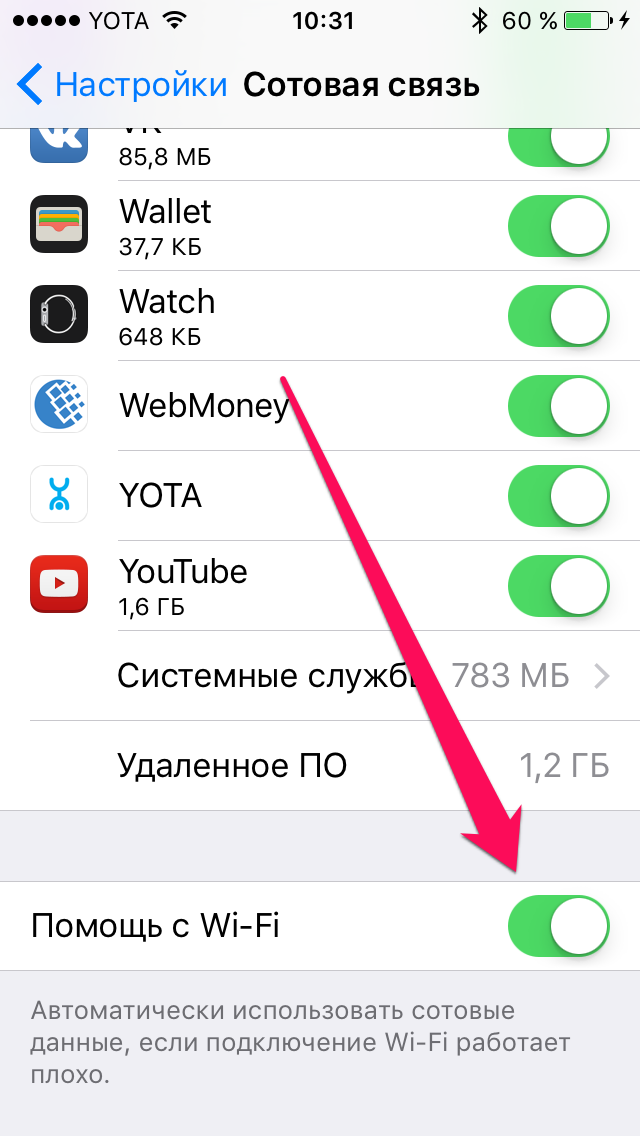 Выключите точку доступа Wi-Fi на телефоне и включите повторно, а затем повторите попытку подключения на другом устройстве.
Выключите точку доступа Wi-Fi на телефоне и включите повторно, а затем повторите попытку подключения на другом устройстве.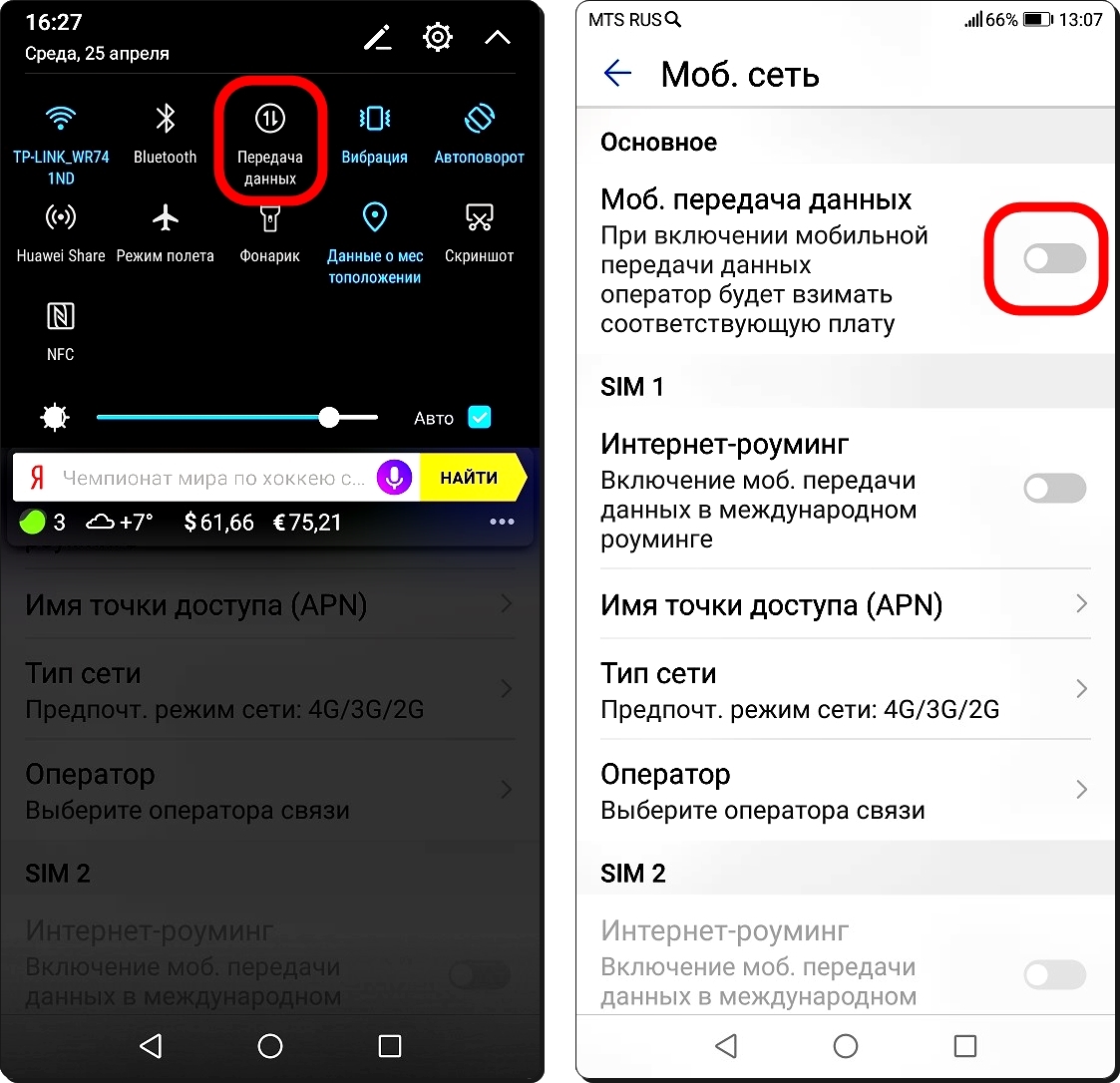 Рекомендуется связаться с мобильным оператором, чтобы узнать, поддерживает ли ваш тариф совместное использование мобильного трафика и, если поддерживает, подключить эту услугу.
Рекомендуется связаться с мобильным оператором, чтобы узнать, поддерживает ли ваш тариф совместное использование мобильного трафика и, если поддерживает, подключить эту услугу. Рекомендуется выбрать опцию Без лимита для функции Лимит данных.
Рекомендуется выбрать опцию Без лимита для функции Лимит данных.