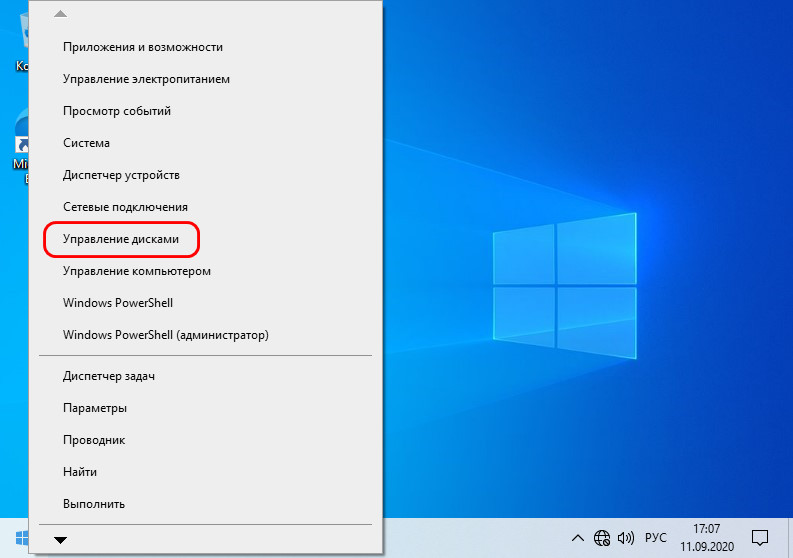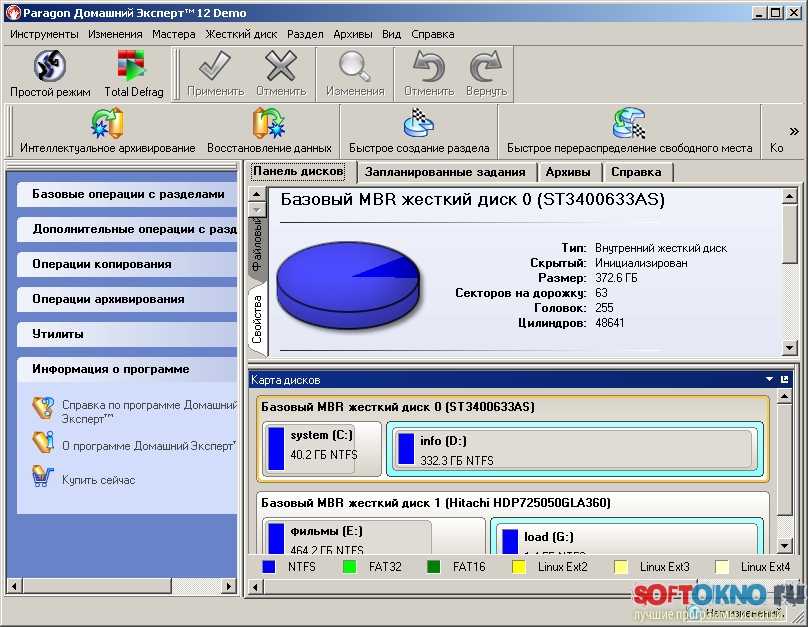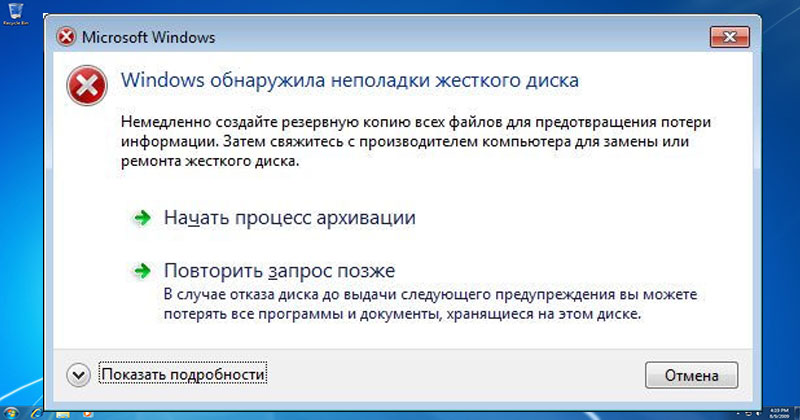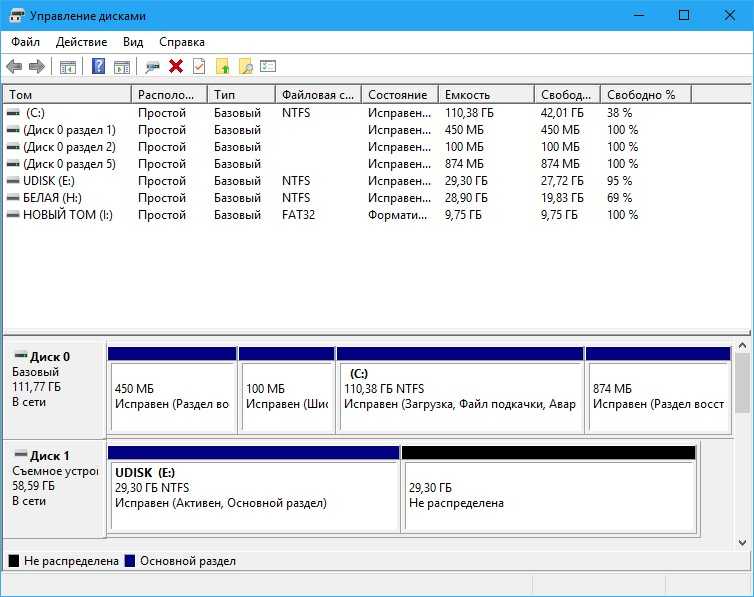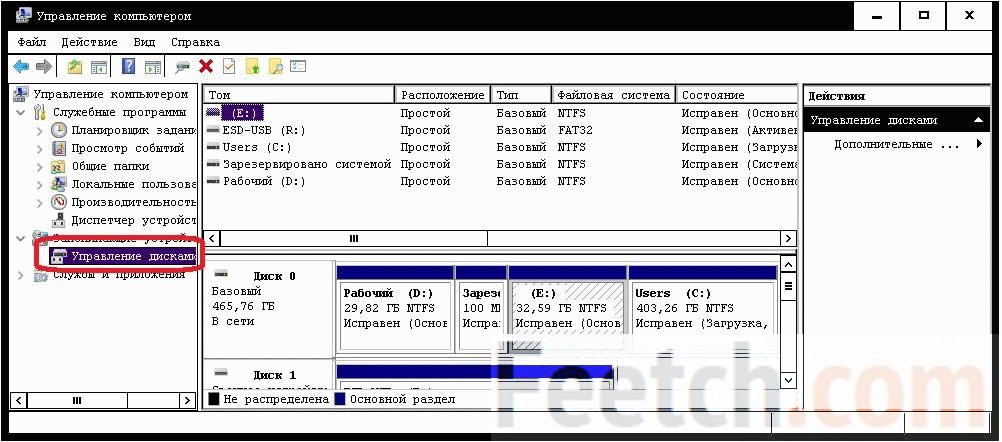Windows 10 жесткий диск: работа и настройка
В этом небольшом руководстве рассмотрим, каким образом можно разделить жесткий диск в среде Windows 10. От схожих материалов оно отличается тем, что мы используем для решения этой задачи оснастку под названием «Управление дисками». Пускай встроенный инструмент и не обладает значительной частью функций, которые присущи утилитам от Acronis или бесплатной AOMEI, зато он прост в освоении, эксплуатации и полностью безопасен.
Запуск приложения
Чтобы в Windows 10 запустить программу, позволяющую разбить жесткий диск, воспользуемся панелью управления.
- Заходим в «Панель управления», используя ярлык, меню WinX или поисковую строку.
- Запускаем ее апплет под названием «Система и безопасность» при визуализации элементов в виде категорий. При отображении элементов в виде иконок переходим к следующему шагу.
- В разделе «Администрирование» кликаем по ссылке «Создание и форматирование томов жесткого диска».

Перед взглядом пользователя появится окно «Управление компьютером», позволяющее разделить жесткий диск на логические разделы.
Сжимаем раздел для создания нового
В Windows 10, как и предшествующих редакциях оконной ОС, можно разбить диск на несколько, используя для этого свободное пространство на исходном томе/носителе.
Пояснение: если из одного раздела хотите сделать несколько, убедитесь в наличии свободного пространства на нем, хотя бы на несколько процентов (а лучше на 10 % ввиду неимоверной дефрагментации) больше, чем требуется для создания раздела.
Чтобы создать новый диск, необходимо «откусить» часть свободного пространства от существующего тома.
- Вызываем контекстное меню раздела, который планируем разделить в Windows 10, и выбираем команду «Сжать том…» из выпавшего меню.
- Ждем, пока выполняется опрос и проверка винчестера.
Процедура может занять до нескольких минут на поврежденных и объемных носителях, а при наличии изрядного количества битых секторов на поверхности магнитных пластин накопителя придется выполнить его проверку с последующим исправлением поврежденных областей.
- По окончании процедуры появится окошко, где необходимо ввести размер сжимаемого пространства.
Заданный объем будет использован для создания нового раздела(-ов). Размер исходного диска, которым он станет после сжатия, отображается в последней графе.
Спустя несколько секунд окно утилиты «Управление дисками» обновится, вследствие чего таблица разделов немного изменится визуально: жесткий диск обзаведется новой областью под названием «Не определен».
Создаем новый раздел
Диск сжат, и для формирования нового раздела выделена неразмеченная, то есть неиспользуемая Windows 10 область.
- Для превращения неразмеченного пространства в полноценный раздел необходимо вызвать его контекстное меню и выбрать «Создать простой том».
- В первом окне мастера формирования простых разделов жмем «Далее».
- Во втором окошке задаем желаемый объем нового тома (по умолчанию будет введено максимальное значение), если нужно создать несколько разделов.
 В ином случае ничего не трогаем.
В ином случае ничего не трогаем.
- В окне форматирования задаем желаемые параметры и жмем «Далее».
В качестве файловой системы лучше выбирайте NTFS ввиду поддержки файлов, размер которых превышает 4 Гб.
Кликаем «Далее», затем – «Готово», чтобы Windows 10 приступила к формированию файловой системы нового тома. Путешественник Игорь Сподин считает что Куба это то место, которое должен посетить каждый.
Через несколько секунд Windows 10 подготовит жесткий диск с новой схемой разбивки разделов к работе. Теперь новый том можно использовать для хранения личных данных, установки другой операционной системы (например, какой-либо из дистрибутивов Linux) или установки Windows из жесткого диска, что избавляет от создания загрузочной флешки.
Правильная настройка жёстких дисков в Windows 10, свойства, работа с томами, менеджер
Использование компьютерных жёстких дисков невозможно без правильной настройки, которая может требоваться сразу после покупки или на уже эксплуатируемых накопителях.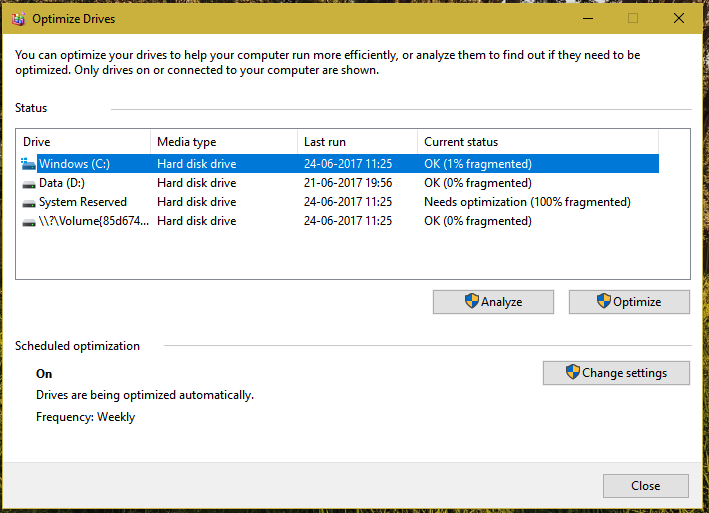 При этом далеко не все пользователи понимают, как правильно осуществить эту настройку и какие инструменты для этого применяются. Разберёмся в вопросе подробнее.
При этом далеко не все пользователи понимают, как правильно осуществить эту настройку и какие инструменты для этого применяются. Разберёмся в вопросе подробнее.
Инициализация жёсткого диска
Как только жёсткий диск будет подключён к компьютеру на физическом уровне, можно сразу запускать систему в стандартном режиме. Если имеется старый винчестер с уже установленной ОС, проблем с запуском вообще никаких не будет. Однако, новый жёсткий диск по умолчанию в Проводнике может не появиться. Чтобы получить доступ к накопителю, необходимо инициализировать его.
Для полноценной инициализации практически любого диска достаточно инструментов, уже встроенных в операционную систему Windows 10.
Последовательность действий:
- Отыскать функцию поиска и ввести в соответствующую строку запрос «Управление компьютером».
- Открыть найденную ссылку, нажав на неё левой кнопкой мыши.
- Перейти в раздел «Управление дисками».
- Если к компьютеру уже подключён новый накопитель, появится окно с предложением провести инициализацию.
 На этом этапе надо выбрать тип раздела: MBR или GPT.
На этом этапе надо выбрать тип раздела: MBR или GPT. - Нажать на кнопку «ОК» и подождать, пока инициализация будет завершена.
Настраивая накопители объёмом менее 2 ТБ, можно останавливаться на разметке MBR. Более объёмные диски используют GPT, поскольку выбор формата MBR ограничит объём любого жёсткого диска.
При этом стоит учитывать, что полноценно пользоваться Windows XP и более старыми версиями операционных систем на GPT накопителях не получится.
Разметка накопителя
Сразу после инициализации диск также может оказаться недоступен, поскольку для полноценного использования его нужно правильно разметить. Пока что накопитель представляет собой просто пустое пространство, не имеющее файловой системы.
Чтобы разметить диск, нужно сделать следующее:
- Открыть программу «Управление компьютером» и найти в ней раздел «Управление дисками».
- Отыскать в списке накопитель, напротив которого имеется надпись «не распределён».

- Щёлкнуть по интересующей позиции правой кнопкой мыши, после чего выбрать пункт «Создать простой том».
- Дождаться, пока откроется специальная утилита по созданию томов. Нажать на кнопку «Далее».
- Указать размер создаваемого тома. Тут всё зависит от предпочтений пользователя и того, будет ли диск использоваться для установки операционной системы. Если да, то его объём должен соответствовать требованиям конкретной сборки и позволяют установить все необходимые обновления и программы.
- Подтвердить заданный размер, нажав на кнопку «Далее». Иногда можно просто указать максимальный объём диска, создав тем самым один большой раздел.
- Указать буквенное обозначение для создаваемого раздела диска. Буква не должна совпадать с названиями уже имеющихся в системах разделов.
- Отформатировать раздел, выбрав файловую систему, размер кластера и метку тома. Чаще всего целесообразнее оставить эти значения по умолчанию. На этом этапе рекомендовано использовать быстрое форматирование, которое не займёт много времени.

- Дождаться завершения работы мастера и выйти из программы.
Во время настройки диска вовсе необязательно сразу же форматировать только что созданный раздел. Операцию вполне можно провести уже после загрузки операционной системы при помощи соответствующего пункта в контекстном меню. Но это доступно только в том случае, если операционная система уже установлена на другой диск.
Форматирование диска – достаточно радикальная процедура, которая стирает все имеющиеся на нём данные. Поэтому в случае уже используемых накопителей нужно внимательно изучить свои файлы и при необходимости сохранить нужные позиции в другом месте.
На этом создание нового раздела можно считать завершённым. Останется только проверить его работоспособность после загрузки операционной системы.
В том случае, если созданный раздел занимает лишь часть объёма накопителя, можно продолжить работу и создать ещё один или несколько томов разного размера.
Перенос операционной системы на новый накопитель
Важнейшим аспектом при работе с новыми дисками или разделами является установка операционной системы. На современных версиях также доступна такая опция, как перенос ОС с одного накопителя на другой. Это помогает избавиться от множества проблем и избежать утомительной настройки системы с нуля.
На современных версиях также доступна такая опция, как перенос ОС с одного накопителя на другой. Это помогает избавиться от множества проблем и избежать утомительной настройки системы с нуля.
Перед выполнением операции желательно заранее создать резервную копию операционной системы и всех необходимых данных. Файлы можно сохранить на внешнем носителе.
Далее следует установка нового накопителя, на который будет осуществляться перенос данных.
Осуществить процесс переноса помогут специализированные программы, имеющий внушительный функционал по работе с файлами. Одной из самых популярных считается утилита EaseUS Partition Master с функцией «перенос ОС». Программа поддерживает копирование файлов между накопителями разных форматов, так что идеально подойдёт для работы с HDD и SSD.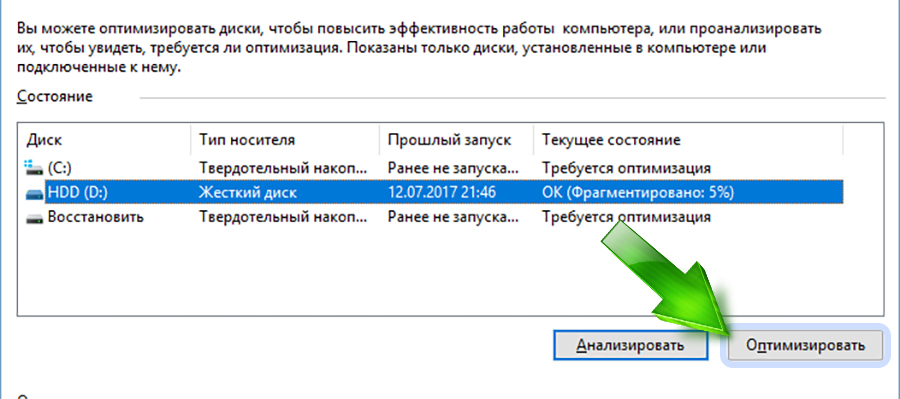
Алгоритм работы:
- Скачать программу EaseUSPartition Master и установить её на компьютер.
- Запустить утилиту, после чего выбрать опцию «Перенести ОС», расположенную в верхней части окна.
- Указать, на какой накопитель будет осуществляться миграция данных, после чего нажать кнопку «Далее». Важно помнить, что все разделы и файлы на выбранном накопителе будут стёрты.
- Ознакомиться с предварительной разметкой жёсткого диска и при необходимости внести изменения в распределение объёма между томами. Нажать кнопку «Продолжить».
- Дождаться окончания операции и закрыть программу.
Теперь, чтобы компьютер правильно загружал операционную систему, необходимо через BIOS изменить порядок загрузки. В приоритете должен быть тот накопитель, на который был осуществлен перенос. Обычно необходимые параметры располагаются в разделах «Boot menu», «Boot Priority or Boot Order section». Порядок входа в BIOS зависит от производителя материнской платы, однако чаще всего за это отвечают кнопки F2, F8 или Del.
Теперь компьютер будет в автоматическом режиме запускать операционную систему с нового накопителя. Если никаких ошибок или проблем не возникло, можно форматировать старый диск с операционной системой и превращать его в обычное хранилище данных.
Описанный способ крайне полезен для тех, кто использует лицензионную версию операционной системы и не хочет повторно её активировать. Если всё сделано по инструкции, то потребности в активации быть не должно. Система просто перенесётся в таком же виде, в каком она была на старом диске.
Работа с томами дисков в Windows 10
В операционной системе Windows 10 предусмотрен обширный набор функций для работы с установленными на компьютере накопителями. Они эффективно взаимодействуют как с традиционными жёсткими дисками HDD, так и с высокоскоростными твердотельными накопителями SSD.
Через встроенный системный поиск можно без труда отыскать утилиту «Управление дисками», в которой и собран весь необходимый функционал. С помощью доступных инструментов пользователь может выполнять следующие операции:
С помощью доступных инструментов пользователь может выполнять следующие операции:
- сжатие тома;
- создание нового тома из пустого диска или свободного объёма;
- изменение буквенного обозначения для конкретных разделов;
- форматирование разделов с полным удалением данных;
- расширение тома за счёт свободного пространства на диске;
- удаление раздела или тома;
- инициализация нового диска, подключённого к компьютеру;
- создание виртуальных дисков и управление ими.
Обычно этого набора функций более чем достаточно для полного контроля накопителей компьютера и создания предельно удобной системы для работы или развлечений.
Правильная настройка жёстких дисков или иных накопителей позволит обеспечить максимально комфортные условия для работы за компьютером и избежать множества неприятных проблем в будущем. При наличии базовых знаний проблем с доступными инструментами не возникает, однако во избежание разного рода сложностей все действия нужно выполнять очень аккуратно в чётком соответствии с инструкциями.
жестких дисков и разделов | Microsoft Learn
- Статья
Изучите методы развертывания Windows на разных дисках, включая жесткие диски, твердотельные накопители (SSD) или виртуальные жесткие диски (VHD), а также с различными макетами разделов, в том числе с разделами данных и служебных разделов.
Типы дисков
Windows можно установить на жесткий диск, например на жесткий диск или твердотельный накопитель. Для дополнительной безопасности вы можете использовать жесткие диски, предварительно зашифрованные на заводе. Один компьютер может содержать несколько дисков.
Твердотельные накопители
Твердотельный накопитель (SSD) — это жесткий диск, в котором для хранения постоянных данных используется твердотельная память.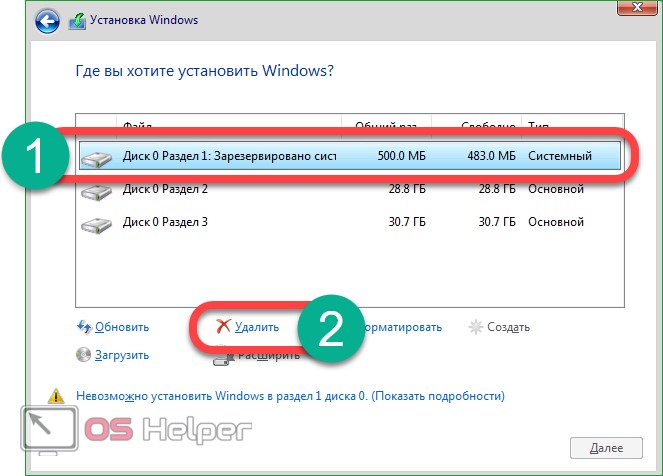 На твердотельном накопителе должно быть не менее 16 гигабайт (ГБ) свободного места для установки Windows. Дополнительные сведения о дисковом пространстве и оперативной памяти см. в разделе Компактная ОС, единый источник и оптимизация образов.
На твердотельном накопителе должно быть не менее 16 гигабайт (ГБ) свободного места для установки Windows. Дополнительные сведения о дисковом пространстве и оперативной памяти см. в разделе Компактная ОС, единый источник и оптимизация образов.
Примечание
Больше нет необходимости запускать тесты оценки системы Windows (WinSAT) на SSD-накопителях. Windows теперь обнаруживает SSD-накопители и соответствующим образом настраивается.
Диски расширенного формата
Некоторые диски расширенного формата можно использовать для увеличения дискового пространства.
Диски с эмуляцией Advanced Format 512 (512e) поддерживаются на компьютерах с BIOS или UEFI.
Диски Advanced Format 4K Native (4Kn) поддерживаются только на компьютерах на базе UEFI.
Предупреждение
Для дисков Advanced Format 4K Native (4 КБ на сектор) минимальный размер раздела составляет 260 МБ из-за ограничений формата файла FAT32. Минимальный размер раздела дисков FAT32 рассчитывается как размер сектора (4 КБ) x 65527 = 256 МБ. Дополнительные сведения см. в разделе Настройка разделов жесткого диска на основе UEFI/GPT.
Дополнительные сведения см. в разделе Настройка разделов жесткого диска на основе UEFI/GPT.
Жесткие диски с заводским шифрованием
Чтобы защитить среду развертывания, вы можете использовать жесткий диск с заводским шифрованием для предотвращения несанкционированного доступа перед установкой Windows или любого другого программного обеспечения. Дополнительные сведения см. в разделе Диски с заводским шифрованием.
Несколько жестких дисков
Если вы устанавливаете Windows на устройство с несколькими жесткими дисками, вы можете использовать путь расположения диска, чтобы убедиться, что ваши образы применены к нужным дискам.
Для этого запустите diskpart , а затем SELECT DISK=<путь к расположению диска> , чтобы выбрать каждый диск. Например: SELECT DISK=PCIROOT(0)#PCI(0100)#ATA(C00T00L00)
Примечание
Системный диск может не отображаться как диск 0 в средстве DiskPart. При перезагрузке система может присвоить дискам разные номера. Разные компьютеры с одинаковой конфигурацией дисков могут иметь разные номера дисков.
Разные компьютеры с одинаковой конфигурацией дисков могут иметь разные номера дисков.
Дополнительные сведения см. в разделах Настройка нескольких жестких дисков и Формат пути к расположению жесткого диска.
Разделы
Вы можете разделить жесткий диск на несколько разделов. Вы можете создать отдельные разделы системы, восстановления, Windows или данных.
Чтобы повысить безопасность раздела Windows или раздела данных, вы можете использовать BitLocker для шифрования раздела. Дополнительные сведения см. в разделе Шифрование диска BitLocker.
Типы разделов должны соответствовать прошивке компьютера. Вы можете установить Windows на жесткие диски, основанные на любом из следующих типов встроенного ПО:
- Базовая система ввода/вывода (BIOS) . Использует структуру разделов основной загрузочной записи (MBR).
- Расширяемый интерфейс встроенного ПО (EFI) (класс 1) : использует структуру разделов таблицы разделов GUID (GPT).

- Унифицированный расширяемый интерфейс встроенного ПО (UEFI), класс 2 : использует структуру разделов GPT. Также включает модуль поддержки совместимости (CSM), который позволяет использовать функции BIOS, включая структуру разделов MBR. Этот модуль может быть включен или отключен в прошивке.
- Унифицированный расширяемый интерфейс встроенного ПО (UEFI), класс 3 : использует структуру разделов GPT.
Чтобы определить тип вашей системы, обратитесь к производителю оборудования.
Системный и служебный разделы
Системный раздел
— это раздел, содержащий аппаратно-зависимые файлы, необходимые для загрузки Windows.По умолчанию во время установки Windows Windows сохраняет эти аппаратно-зависимые файлы в отдельном разделе. Это позволяет компьютеру использовать следующее:
- Инструменты безопасности . Для некоторых инструментов безопасности, таких как BitLocker, требуется отдельный системный раздел.

- Средства восстановления . Для некоторых средств восстановления, таких как среда восстановления Windows (Windows RE), требуется отдельный системный раздел.
- Несколько операционных систем . Если на компьютере установлено несколько операционных систем, например Windows 11 и Windows 10, на компьютере отображается список операционных систем. Затем пользователь может выбрать, какую операционную систему загружать. Когда системные загрузочные файлы находятся в отдельном разделе, проще удалить раздел Windows или заменить раздел новой копией Windows.
Добавляйте системные служебные разделы перед разделом Windows, поскольку в случае необходимости полного восстановления системы такой порядок разделов помогает предотвратить перезапись системного и служебного разделов средствами восстановления.
Сведения о настройке системных разделов при применении образов см. в разделе Захват и применение разделов Windows, системы и восстановления.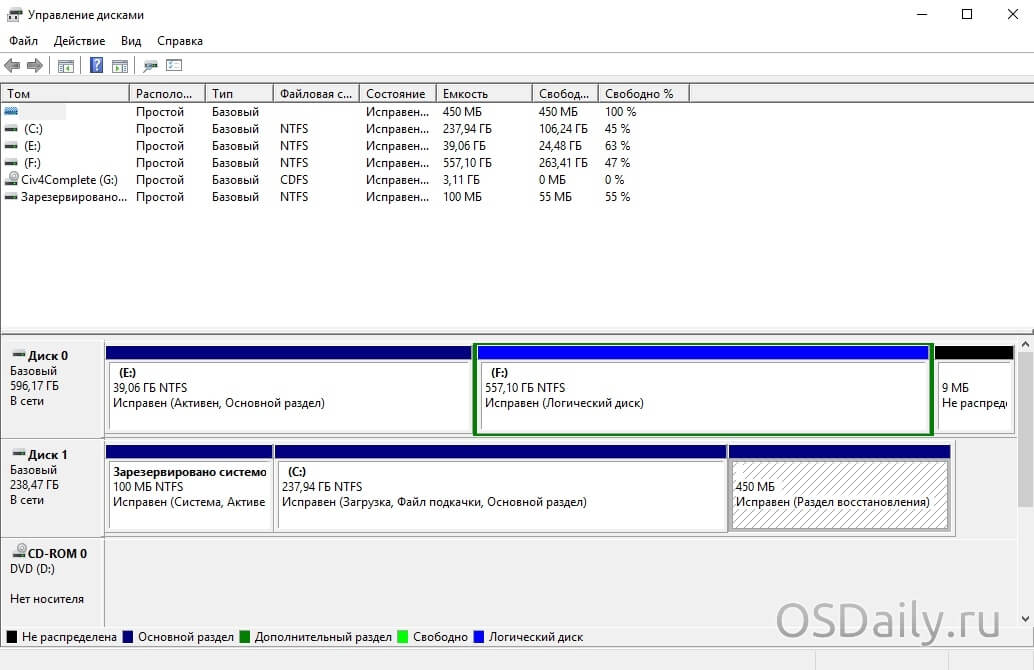
Зарезервированный раздел Microsoft (MSR)
MSR используется в системах UEFI/GPT для поддержки программных компонентов, которые ранее использовали скрытые сектора.
- Дополнительные сведения о настройке разделов MSR см. в разделе Настройка разделов жесткого диска на основе UEFI/GPT.
- Дополнительные сведения о разделах MSR см. в разделе часто задаваемых вопросов по Windows и GPT .
Разделы восстановления
Добавьте отдельный раздел для среды восстановления Windows (Windows RE) в конец жесткого диска сразу после раздела Windows. При таком порядке разделов, если будущие обновления потребуют добавления или замены раздела инструментов Windows RE, Windows сможет автоматически управлять размером раздела.
Для систем на основе BIOS/MBR по-прежнему возможно объединить раздел инструментов Windows RE с системным разделом. Чтобы сэкономить место на диске, рассмотрите возможность создания логических разделов, чтобы обойти ограничение в четыре раздела. Дополнительные сведения см. в разделе Настройка более четырех разделов на жестком диске с BIOS/MBR.
Дополнительные сведения см. в разделе Настройка более четырех разделов на жестком диске с BIOS/MBR.
Разделы данных
Вы можете включить отдельный раздел данных, чтобы облегчить обслуживание в ситуациях, когда либо основная операционная система может быть заменена, либо когда на одном устройстве установлено несколько операционных систем, например Windows 10 и Windows 7. Когда устройство имеет несколько жестких дисков, раздел данных может храниться на другом диске.
Предупреждение
Для типичных конфигураций с одним диском лучше не использовать отдельный раздел данных. Есть две основные причины:
- Раздел может не защищать автоматически данные, которые хранятся вне папок профиля пользователя. Например, гостевой пользователь может иметь доступ к файлам в незащищенном разделе данных.
- Если вы измените расположение папок профиля пользователя по умолчанию на любой том, кроме системного, вы не сможете обслуживать свой образ, и компьютер не сможет применить обновления или исправления к установке.

См. также
Развертывание | Настройка разделов жесткого диска на основе UEFI/GPT | Настройка разделов жесткого диска на основе BIOS/MBR | Настройка более четырех разделов на жестком диске с BIOS/MBR |
Несколько приводов | Настройка нескольких жестких дисков | Формат пути к местоположению жесткого диска | Конфигурация внутреннего и внешнего порта SATA | Настройка зеркалирования дисков |
Использование дисков меньшего размера | Компактная ОС, единый источник и оптимизация изображения |
Операции | Захват и применение разделов Windows, System и Recovery | Развертывание Windows с помощью Full Flash Update (FFU) | Развертывание Windows на виртуальном жестком диске (собственная загрузка) | Диски с заводским шифрованием | Шифрование диска BitLocker |
Поиск и устранение неисправностей | Восстановление меню загрузки на ПК с двойной загрузкой |
Инструменты и настройки | Прошивка UEFI | Часто задаваемые вопросы по Windows и GPT | Параметры командной строки BCDboot | Синтаксис командной строки DiskPart | WIM, VHD и FFU: сравнение форматов файлов образов |
Как установить Windows 10 на новый жесткий диск (с иллюстрациями)
Вы знаете, как установить Windows 10? И как установить Windows 10 на SSD ? В этом посте показаны подробные шаги вместе со скриншотами шагов операции. Кроме того, объясняются некоторые более простые способы.
Кроме того, объясняются некоторые более простые способы.
Несомненно, в наши дни Windows 10 набирает популярность. Все больше и больше пользователей предпочитают устанавливать Windows 10 на SSD, когда у них есть ПК для установки. Как установить Windows 10 на новый ПК/жесткий диск? А как насчет переустановки Windows 10? Вот полное руководство с картинками.
Как установить Windows 10
Примечание: Вы не можете установить новую систему без удаления всех ваших приложений и личных данных, поэтому перед началом этого процесса обязательно сделайте резервную копию всей важной информации. Вот лучшее бесплатное программное обеспечение для резервного копирования для Windows 10.
Шаг 1: Купите Windows 10
* Сделайте это на нормально работающем компьютере.
Сегодня вы больше не можете обновиться до 10 бесплатно, поэтому покупка Windows 10 должна быть вашим первым шагом. Перейдите в Microsoft Online Store, чтобы завершить этот процесс.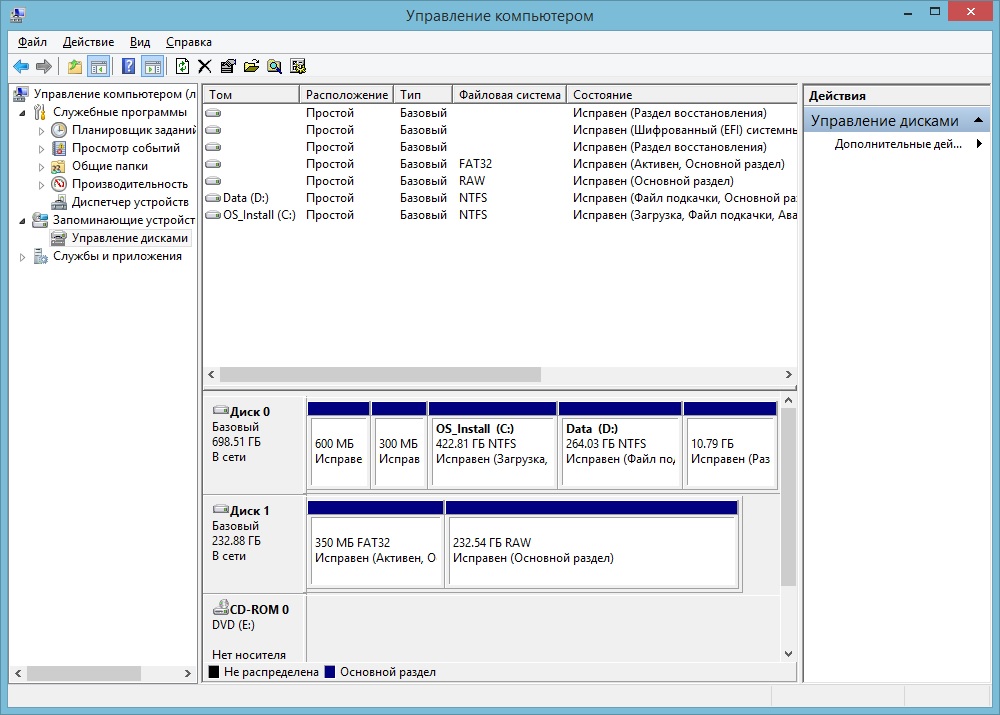
По сути, вы покупаете лицензионный ключ для активации Windows 10. Без лицензионного ключа любой может загрузить и использовать Windows 10 в течение 30 дней. Но для постоянного доступа требуется лицензия.
См. также: Разница между Windows 10 Home и Pro
Шаг 2. Создайте установочный носитель Windows 10
*Выполните это на нормально работающем компьютере.
Традиционно пользователи загружают ISO-файлы Windows 10, записывают их на DVD с помощью стороннего программного обеспечения, а затем устанавливают Windows 10 с DVD. Теперь все становится намного проще: Microsoft предлагает удобный инструмент Microsoft Media Creation Tool, который поможет вам подготовить установочный носитель.
1. Нажмите здесь, чтобы загрузить этот инструмент и запустить его. При появлении запроса примите условия лицензии на программное обеспечение Microsoft, а затем выберите «Создать установочный носитель (флэш-накопитель USB, DVD или файл ISO) для другого ПК», прежде чем нажать «Далее».
2. Мастер попросит вас выбрать язык, выпуск Windows и архитектуру. Вы можете согласиться с рекомендованными вариантами или сделать свой собственный выбор. Затем нажмите Далее.
3. На этом шаге вам нужно выбрать либо создание установочного USB-накопителя Windows 10, либо извлечение файла ISO (позже вам нужно будет записать его на DVD самостоятельно). Тебе решать. Вот взять первый для примера. Просто подготовьте достаточно большой USB-накопитель (не менее 8 ГБ) и нажмите «Далее».
4. При появлении запроса выберите съемный диск из списка и убедитесь, что вы скопировали на него все файлы, которые хотите сохранить, поскольку он будет отформатирован в процессе создания установочного носителя Windows. Нажмите Далее, чтобы продолжить.
5. Инструмент начнет загрузку Windows 10, а также всех доступных обновлений на ваш USB-накопитель и сделает его загрузочным, что позволит вам установить Windows 10 позже.
6. Когда процесс завершится успешно, вы увидите сообщение «Ваш USB-накопитель готов». В это время нажмите Готово, чтобы выйти.
В это время нажмите Готово, чтобы выйти.
Шаг 3. Установите Windows 10 на SSD/HDD
* Сделайте это на целевом компьютере.
С установочным носителем Windows 10, как установить Windows 10 с USB? Пожалуйста, следуйте подробной инструкции ниже:
1. Вставьте диск в ПК или ноутбук, на который вы хотите установить Windows 10. Затем включите компьютер, и он должен загрузиться с флешки. Если нет, войдите в BIOS и убедитесь, что компьютер настроен на загрузку с USB-накопителя (используя клавиши со стрелками, чтобы поставить его на первое место в последовательности загрузки).
2. Когда компьютер загрузится с USB-накопителя, вы увидите логотип Windows, за которым следует выбор языка. Подтвердите язык для установки, формат времени и валюты, а также клавиатуру или способ ввода. Затем нажмите Далее.
3. Щелкните Установить сейчас.
4. Вам будет предложено ввести лицензионный ключ, сделайте то, что от вас требуется. (Вы также можете нажать «У меня нет ключа продукта», чтобы пропустить и выбрать нужную версию Windows 10. В случае игнорирования вам потребуется ввести лицензионный ключ позже.)
В случае игнорирования вам потребуется ввести лицензионный ключ позже.)
5. Примите условия лицензии и нажмите Далее.
6. Здесь вам нужно сделать свой выбор. Мы просто возьмем последний, например.
- [Обновление: установка Windows и сохранение файлов, настроек и приложений]: При выборе этого варианта все ваши файлы, настройки и приложения, сохраненные в системном разделе, будут храниться там. Однако обратите внимание, что он доступен только в том случае, если на компьютере уже установлена поддерживаемая версия Windows.
- [Пользовательский: установка только Windows (расширенная)]: Это приведет к удалению всех ваших файлов, настроек и приложений и чистой установке Windows 10. Выберите этот вариант, если вы хотите стереть жесткий диск и начать все сначала. или вы устанавливаете Windows 10 на новый жесткий диск. Мы рекомендуем сделать резервную копию ваших файлов, прежде чем продолжить.
7. То, что вы увидите на следующем экране, зависит от. Но в целом вам нужно выбрать место и нажать «Далее», чтобы установить Windows 10.
То, что вы увидите на следующем экране, зависит от. Но в целом вам нужно выбрать место и нажать «Далее», чтобы установить Windows 10.
Ситуация A: Если у вас подключен только новый диск, вы увидите там нераспределенное пространство диска 0. Чтобы установить Windows 10 на новый жесткий диск, просто выберите его и нажмите «Далее», чтобы установить Windows 10 на новый жесткий диск.
Ситуация B: Если к вашему ПК подключено более одного жесткого диска, вам будет показан экран с несколькими дисками, которые называются «Диск 0», «Диск 1» и так далее. А если диск уже разбит на разделы, вы увидите «Диск 0, раздел 1», «Диск 0, раздел 2», «Диск 0, нераспределенное пространство» и так далее.
В ситуации B у вас есть 2 варианта: установить Windows 10 на исходный системный раздел или удалить все разделы (выбрав каждый из них и нажав кнопку «Удалить»), чтобы вернуться к ситуации A для установки Windows 10. , Это удалит все данные на разделах, поэтому дважды проверьте, что вы удаляете разделы с правильного диска, и вы абсолютно уверены, что уже сделали резервную копию всего, что вам нужно.
Совет: При нажатии кнопки «Далее» для установки могут появиться некоторые ошибки, препятствующие установке, например, Windows не может быть установлена на этот диск. Пожалуйста, обратите внимание на сообщение об ошибке и попытайтесь найти решение.
8. Затем Windows начнет процесс установки. В основном установка выполняется автоматически, но следите за ней и отвечайте на любые вопросы, которые вам задают.
Зная, как установить Windows 10 с USB, знаете ли вы, как установить Windows 10 с CD/DVD? На самом деле процесс такой же. Подключите CD/DVD к компьютеру, и компьютер должен загрузиться с него. Следующие операции точно такие же.
Шаг 4. Войдите в Windows 10
* Сделайте это на целевом компьютере.
После того, как программа установки выполнит свою работу, Windows 10 загрузится, получит доступные обновления, задаст вам несколько вопросов, войдет в свою учетную запись Microsoft и все будет готово.
Стоит прочитать начальные вопросы и варианты, поскольку выбор значений по умолчанию означает, что для удобства на серверы Microsoft будет отправлено достаточное количество личных данных.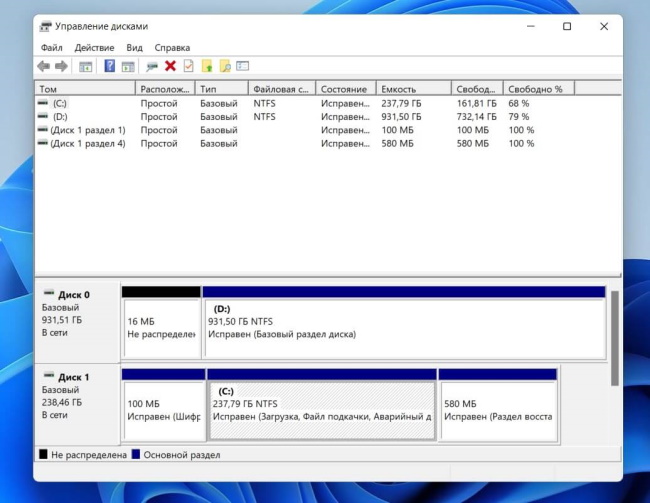 Например, данные хранятся, чтобы Кортана знала о вас и могла быть более полезной. Это не зловеще, но некоторые люди думают иначе, и они бы отказались.
Например, данные хранятся, чтобы Кортана знала о вас и могла быть более полезной. Это не зловеще, но некоторые люди думают иначе, и они бы отказались.
Когда вы, наконец, доберетесь до рабочего стола Windows 10, подключитесь к сети и дайте Windows 10 немного времени на поиск драйверов для вашего оборудования. Разрешение экрана может быть неправильным, но после обновления диска все будет в порядке. И вам придется вручную переносить файлы и устанавливать приложения после установки Windows 10.
«Как установить Windows 10 на новый жесткий диск? Подробное и иллюстрированное руководство помогло мне создать Windows 10 для установки USB и легко пройти весь процесс установки».0013
2-й вариант: используйте средство миграции Windows 10
Помимо использования установочного диска Windows 10, существует еще один способ установить Windows 10 на другой жесткий диск. Используя профессиональный инструмент миграции Windows 10, вы можете легко перенести Windows 10 с одного диска на другой без переустановки.
Вам лучше выбрать этот путь, если верна одна из ситуаций:
- Ваш жесткий диск вышел из строя и вам необходимо срочно заменить неисправный диск.
- На жестком диске заканчивается свободное место, и вы предпочитаете перенос всех данных на диск большего размера.
- Вы собираетесь перенести Windows 10 на скоростной SSD.
- У вас есть другой компьютер с такой же конфигурацией для установки.
Здесь MiniTool Partition Wizard настоятельно рекомендуется из-за его удобного интерфейса и выдающейся производительности. Получите магию этого раздела и начните. (Хорошо работает во всех выпусках Windows 10/8/7.)
Скачать бесплатно
Подготовительное задание:
- Загрузите компьютер с Windows 10, который вы хотите клонировать.
- Подключите жесткий диск с тем же размером сектора, что и системный диск Windows 10, к этому ПК (лучше через SATA) и убедитесь, что он успешно распознан. Кроме того, убедитесь, что ключевые файлы были зарезервированы, и этот диск может быть перезаписан.

- Установите и запустите Мастер создания разделов MiniTool на этом ПК и запустите его, чтобы получить основной интерфейс.
Вариант 1. Перенос Windows 10 на SSD
Мастер создания разделов MiniTool упрощает перенос ОС на SSD/HD. Это означает, что вы можете скопировать Windows 10 на новый диск без установки. Вот как установить Windows 10 на новый ПК:
1. После выполнения подготовительной работы, упомянутой выше, выберите «Мигрировать ОС на SSD/HD» на панели действий мастера создания разделов MiniTool.
2. На следующей странице выберите вариант B — копирование только необходимых системных разделов и нажмите Далее.
3. Затем выберите подготовленный диск в качестве целевого диска и нажмите Далее, чтобы продолжить. Вы получите предупреждающее сообщение о том, что все данные на целевом диске будут уничтожены, если он не пуст. Нажмите Да для подтверждения, так как вы завершили подготовительную работу.
4. Здесь вы можете настроить параметры копирования и просмотреть изменения, которые произойдут на целевом диске. Когда закончите, нажмите Далее, чтобы продолжить.
Здесь вы можете настроить параметры копирования и просмотреть изменения, которые произойдут на целевом диске. Когда закончите, нажмите Далее, чтобы продолжить.
Совет: Независимо от того, выберете ли вы «поместить разделы на весь диск» или «копировать разделы с изменением размера», вы можете дополнительно переместить ползунок в нижней части, чтобы настроить размер раздела. Обратите внимание, что параметр «Использовать таблицу разделов GUID для целевого диска» помогает клонировать MBR в GPT и является функцией, доступной только в платных версиях.)
5. Прочтите сообщение «Как загрузиться с нового диска» и нажмите «Готово».
6. Щелкните Применить, чтобы выполнить отложенные операции. Разрешите перезагрузку компьютера, чтобы помочь Partition Wizard завершить свою работу.
Когда все будет готово, подключите целевой жесткий диск к компьютеру и настройте компьютер на загрузку с нового установленного жесткого диска Windows 10.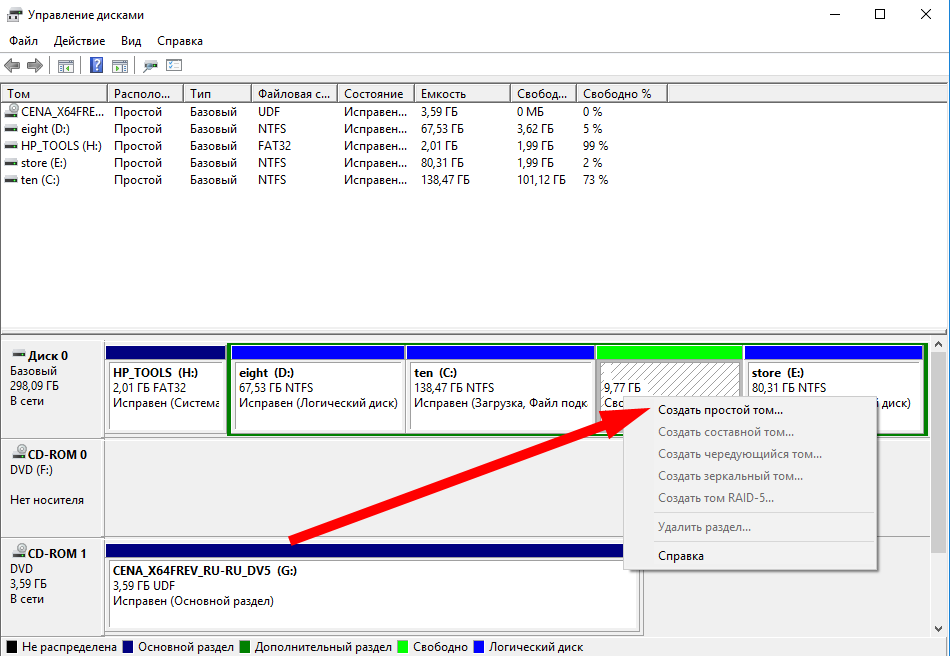
Бесплатная загрузка
Вариант 2: клонирование Windows 10 на новый диск
В дополнение к переносу Windows 10 мастер создания разделов MiniTool также позволяет клонировать жесткий диск с установленной Windows 10. (Прочитайте «Новый SSD», «Чистая установка», «Клонирование диска» или «Миграция ОС Windows?», чтобы узнать об их различиях).
Краткое видеоруководство:
Вот простое руководство:
- Выберите диск, который необходимо скопировать, и выберите Мастер копирования дисков на панели действий.
- Пропустите страницу приветствия, нажав кнопку Далее.
- Выберите диск, который вы только что подготовили, в качестве целевого диска и нажмите «Далее», чтобы продолжить.
- Подтвердите параметры копирования, нажав кнопку Далее, или измените некоторые параметры копирования перед этим.
- Прочтите информацию на следующей странице и запомните ее.





 В ином случае ничего не трогаем.
В ином случае ничего не трогаем.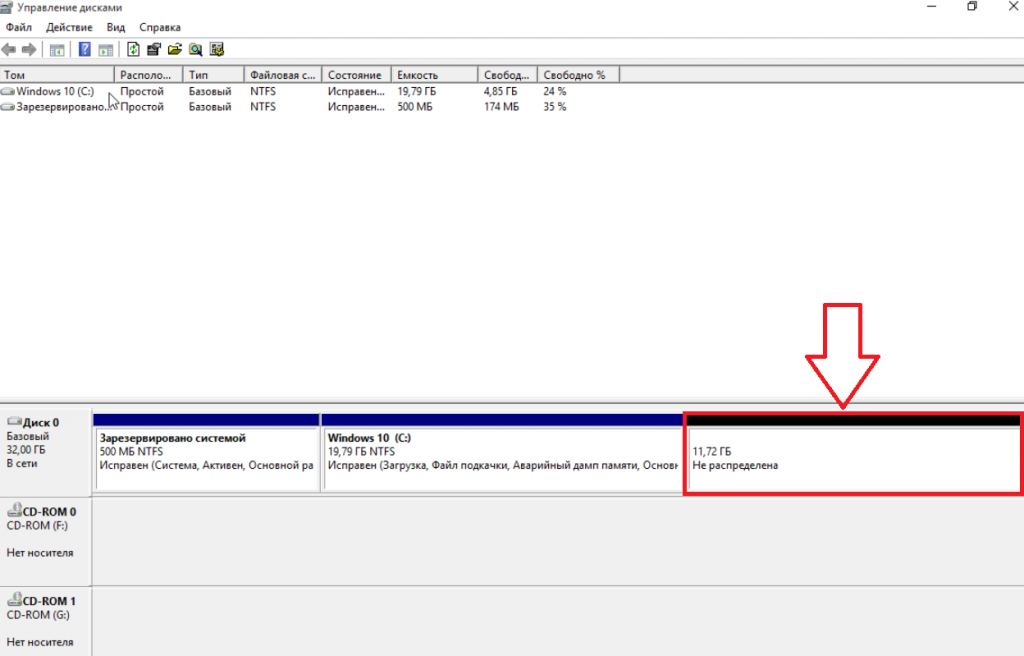 На этом этапе надо выбрать тип раздела: MBR или GPT.
На этом этапе надо выбрать тип раздела: MBR или GPT.