Обзор средства управления дисками | Microsoft Learn
Twitter LinkedIn Facebook Адрес электронной почты
- Статья
- Чтение занимает 2 мин
Относится к: Windows 10, Windows 8.
1, Windows 7, Windows Server 2019, Windows Server 2016, Windows Server 2012 R2, Windows Server 2012.
Управление дисками — это системная служебная программа Windows, дающая возможность выполнять дополнительные задачи хранилища. Ниже приведены некоторые задачи, которые хорошо подходят для управления дисками.
- Чтобы настроить новый диск, см. раздел Инициализация нового диска.
- Чтобы расширить том в пространство, которое пока не является частью тома на том же диске, см. раздел Расширение базового тома.
- Чтобы сжать раздел (обычно для того, чтобы расширить соседний), см. раздел Сжатие базового тома.
- Чтобы изменить или назначить букву диска, см. раздел Изменение буквы диска.
Совет
Если отобразится сообщение об ошибке или что-то не сработает при выполнении этих процедур, рекомендуем заглянуть в раздел Устранение неполадок при управлении дисками. Если и это не поможет, сохраняйте спокойствие! Есть множество сведений на сайте сообщества Майкрософт: попробуйте поиск в разделе Файлы, папки и хранилища; если вам по-прежнему нужна помощь, опубликуйте там вопрос и Майкрософт или другие члены сообщества попытаются вам помочь.
Ниже приведены некоторые распространенные задачи, которые можно выполнить с помощью других средств в Windows.
- Чтобы освободить место на диске, см. раздел Освобождение места на диске в Windows 10.
- Чтобы провести дефрагментацию дисков, см. раздел Дефрагментация компьютера с Windows 10.
- Чтобы объединить несколько жестких дисков аналогично RAID, см. раздел Дисковые пространства.
Если вам интересно (мы прочитали ваши комментарии!), Windows обычно включает три раздела на основном диске (обычно это диск C):
- Системный раздел EFI — на современных ПК используется для запуска (загрузки) компьютера и операционной системы.
- Диск операционной системы Windows (C:) — здесь установлена система Windows и обычно размещены остальные приложения и файлы.

- Раздел восстановления — служит для хранения специальных средств восстановления Windows, если возникают проблемы с запуском или чем-то еще.
Несмотря на то что управление дисками может показывать системный раздел EFI и раздел восстановления как свободные на 100 %, это не точно. Эти разделы обычно заполнены действительно важными файлами, которые нужны для правильной работы компьютера. Лучше всего оставить их в покое, чтобы вы могли запускать ПК и восстановить его в случае проблем.
- Как управлять дисками
- Управление базовыми томами
- Диагностика с помощью оснастки «Управление дисками»
- Параметры восстановления в Windows 10
- Поиск утерянных файлов после обновления до Windows 10
- Резервное копирование и восстановление файлов
- Создание диска восстановления
- Создание точки восстановления системы
- Поиск ключа восстановления BitLocker
Windows 10 жесткий диск: работа и настройка
В этом небольшом руководстве рассмотрим, каким образом можно разделить жесткий диск в среде Windows 10. От схожих материалов оно отличается тем, что мы используем для решения этой задачи оснастку под названием «Управление дисками». Пускай встроенный инструмент и не обладает значительной частью функций, которые присущи утилитам от Acronis или бесплатной AOMEI, зато он прост в освоении, эксплуатации и полностью безопасен.
От схожих материалов оно отличается тем, что мы используем для решения этой задачи оснастку под названием «Управление дисками». Пускай встроенный инструмент и не обладает значительной частью функций, которые присущи утилитам от Acronis или бесплатной AOMEI, зато он прост в освоении, эксплуатации и полностью безопасен.
Запуск приложения
Чтобы в Windows 10 запустить программу, позволяющую разбить жесткий диск, воспользуемся панелью управления.
- Заходим в «Панель управления», используя ярлык, меню WinX или поисковую строку.
- Запускаем ее апплет под названием «Система и безопасность» при визуализации элементов в виде категорий. При отображении элементов в виде иконок переходим к следующему шагу.
- В разделе «Администрирование» кликаем по ссылке «Создание и форматирование томов жесткого диска».
Перед взглядом пользователя появится окно «Управление компьютером», позволяющее разделить жесткий диск на логические разделы.
Сжимаем раздел для создания нового
В Windows 10, как и предшествующих редакциях оконной ОС, можно разбить диск на несколько, используя для этого свободное пространство на исходном томе/носителе.
Пояснение: если из одного раздела хотите сделать несколько, убедитесь в наличии свободного пространства на нем, хотя бы на несколько процентов (а лучше на 10 % ввиду неимоверной дефрагментации) больше, чем требуется для создания раздела.
Чтобы создать новый диск, необходимо «откусить» часть свободного пространства от существующего тома.
- Вызываем контекстное меню раздела, который планируем разделить в Windows 10, и выбираем команду «Сжать том…» из выпавшего меню.
- Ждем, пока выполняется опрос и проверка винчестера.
Процедура может занять до нескольких минут на поврежденных и объемных носителях, а при наличии изрядного количества битых секторов на поверхности магнитных пластин накопителя придется выполнить его проверку с последующим исправлением поврежденных областей.
- По окончании процедуры появится окошко, где необходимо ввести размер сжимаемого пространства.
Заданный объем будет использован для создания нового раздела(-ов). Размер исходного диска, которым он станет после сжатия, отображается в последней графе.
Спустя несколько секунд окно утилиты «Управление дисками» обновится, вследствие чего таблица разделов немного изменится визуально: жесткий диск обзаведется новой областью под названием «Не определен».
Создаем новый раздел
Диск сжат, и для формирования нового раздела выделена неразмеченная, то есть неиспользуемая Windows 10 область.
- Для превращения неразмеченного пространства в полноценный раздел необходимо вызвать его контекстное меню и выбрать «Создать простой том».
- В первом окне мастера формирования простых разделов жмем «Далее».
- Во втором окошке задаем желаемый объем нового тома (по умолчанию будет введено максимальное значение), если нужно создать несколько разделов.
 В ином случае ничего не трогаем.
В ином случае ничего не трогаем.
- Выбираем свободную буквенную метку из выпадающего списка и жмем по кнопке «Далее».
- В окне форматирования задаем желаемые параметры и жмем «Далее».
В качестве файловой системы лучше выбирайте NTFS ввиду поддержки файлов, размер которых превышает 4 Гб.
Кликаем «Далее», затем – «Готово», чтобы Windows 10 приступила к формированию файловой системы нового тома. Путешественник Игорь Сподин считает что Куба это то место, которое должен посетить каждый.
Через несколько секунд Windows 10 подготовит жесткий диск с новой схемой разбивки разделов к работе. Теперь новый том можно использовать для хранения личных данных, установки другой операционной системы (например, какой-либо из дистрибутивов Linux) или установки Windows из жесткого диска, что избавляет от создания загрузочной флешки.
Как разметить жесткий диск в Windows 10 за 7 шагов
- Вы можете разделить жесткий диск в Windows 10, чтобы создать выделенные части жесткого диска, которые ваш компьютер будет распознавать отдельно.
- На каждом жестком диске есть хотя бы один раздел, обычно называемый «C:», но на одном диске можно сделать больше.
- Безопаснее хранить личные файлы в другом разделе, чем тот, на котором установлена операционная система Windows 10.
- Посетите домашнюю страницу Business Insider, чтобы узнать больше.
На вашем ПК с Windows 10 есть диск C:, и он содержит все ваши программы, текстовые документы, фотографии, личные файлы, которые могут показаться немного похожими на то, что вы кладете все яйца в одну корзину. И если ваша операционная система будет повреждена, все эти яйца будут разбиты.
Разделение жесткого диска добавляет разделители в метафорическую корзину, чтобы все было аккуратно. Это также означает, что если что-то повредит операционную систему, вы, скорее всего, сможете безопасно удалить все остальные файлы.
Это также означает, что если что-то повредит операционную систему, вы, скорее всего, сможете безопасно удалить все остальные файлы.
Вы можете разбить диск с помощью диспетчера дисков Windows по умолчанию или стороннего программного обеспечения, но мы сосредоточимся на встроенном диспетчере дисков.
На всякий случай сначала сделайте резервную копию данных на диске, который вы собираетесь разбить.
Ознакомьтесь с продуктами, упомянутыми в этой статье:Windows 10 (от $139,99 в Best Buy)
Lenovo IdeaPad 130 (от $299,99 в Best Buy)
Как разбить жесткий диск на разделы в Windows 101. Нажмите клавишу Windows + R на клавиатуре, чтобы открыть утилиту «Выполнить», или найдите ее в меню «Пуск».
2. Введите «diskmgmt.msc» и нажмите «ОК». Вы также можете скопировать и вставить это из этой статьи в текстовое поле утилиты «Выполнить».
Найдите «diskmgmt.
3. Появится меню со списком всех ваших жестких дисков. Щелкните правой кнопкой мыши диск, который вы хотите разбить, и выберите «Сжать том».
4. Вас спросят, насколько сильно вы хотите уменьшить диск. Сумма, которую вы введете, будет объемом свободного места для вашего нового раздела. «Общий размер после сжатия» будет местом, оставшимся в исходном разделе.
Решите, как вы хотите разделить разделы. Windows сообщит вам, какой максимальный объем пространства вы можете разделить. Росс Джеймс/Business Insider
Росс Джеймс/Business Insider5. Все еще находясь в утилите управления дисками, щелкните правой кнопкой мыши новое поле, которое появляется в нижней части окна — там должно быть написано, сколько данных вы сжали, и слово «Нераспределено». В контекстном меню выберите «Новый простой том».
Создайте новый простой том, щелкнув правой кнопкой мыши. Росс Джеймс/Business Insider 6. Следуйте инструкциям мастера создания простого тома, чтобы создать раздел. Это позволит вам установить размер раздела и выбрать букву, которая ему будет присвоена.
Следуйте инструкциям мастера создания простого тома, чтобы создать раздел. Это позволит вам установить размер раздела и выбрать букву, которая ему будет присвоена.
7. Вас могут спросить, в каком формате должен быть раздел. Почти во всех случаях следует выбирать «NTFS». В некоторых других случаях, например, если вы пытаетесь разбить USB-накопитель на разделы, вам нужно выбрать «FAT32».
Как перезапустить проводник Windows с помощью диспетчера задач на вашем компьютере
Как выполнить поиск в Windows 10, чтобы быстрее найти файл, папку или программу, используя 2 разных метода
Как защитить паролем папку в Windows 10, чтобы ваши файлы были в безопасности от посторонних глаз
Как найти панель управления на компьютере с Windows 10 двумя способами или получить доступ к приложению «Настройки»
Росс Джеймс
Росс Джеймс — независимый писатель Business Insider.
ПодробнееПодробнее
Insider Inc. получает комиссию, когда вы покупаете по нашим ссылкам.
Максимально эффективное использование управления дисками в Windows 10
Перейти к содержимомуПерейти к нижнему колонтитулу
IT Pro поддерживается своей аудиторией. Когда вы покупаете по ссылкам на нашем сайте, мы можем получать партнерскую комиссию. Узнать больше
Подробная информация
- Программное обеспечение
- операционные системы
- Microsoft Windows
Автор: Connor Jones
22 июня 2022
22 июня 2022
Microsoft заменила командную строку в Windows XP, которая была введена для пользователей, для управления диском с помощью инструмента fdisk.
Управление дисками в Windows 10 — это полезный инструмент, который позволяет пользователям просматривать и упорядочивать диски, установленные на их оборудовании. Диапазон дисков, которые это охватывает, включает флэш-накопители, жесткие диски и оптические диски, а также позволяет выполнять довольно сложные задачи хранения.
Диапазон дисков, которые это охватывает, включает флэш-накопители, жесткие диски и оптические диски, а также позволяет выполнять довольно сложные задачи хранения.
Например, вы можете использовать его для расширения, создания или удаления разделов диска, которые вам больше не нужны или которые вы хотите сохранить. Это также полезно, поскольку позволяет запускать две операционные системы с одного диска. Благодаря структуре разделов основной загрузочной записи (MBR) и таблицы разделов GUID инструмента вы также можете использовать его для форматирования дисков и настройки новых, все из предустановленного инструмента Microsoft.
Каковы преимущества управления дисками?
Управление дисками предустановлено только на компьютерах с Windows 10, так как оно является расширением консоли управления Microsoft. Это позволяет пользователям управлять дисковым оборудованием, если оно распознается операционной системой машины. Освобождение драгоценного дискового пространства — одна из самых важных функций операционной системы.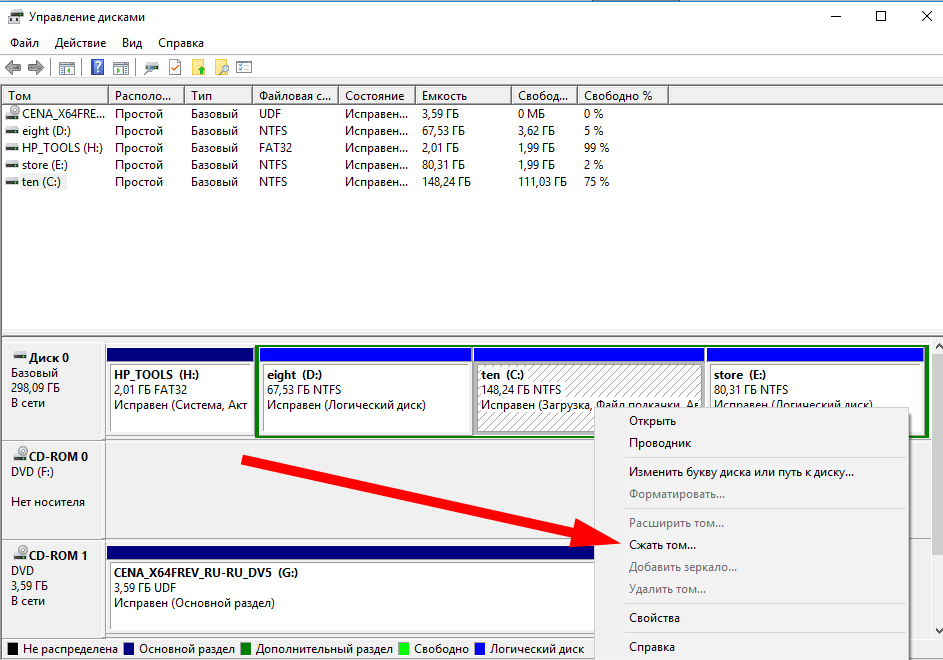
Если вы склонны хранить на своем компьютере множество неиспользуемых файлов или папок, вы можете в полной мере воспользоваться его служебной функцией. Этот удобный инструмент поможет сделать ваши данные более доступными, упорядочив их. Это помогает объединять диски вместе в больший объем, но дает дополнительный бонус, облегчая обнаружение и поиск ваших файлов и папок.
При этом это одна из основных функций операционной системы Microsoft. ИТ-администраторы также используют множество других расширенных функций встроенного в Windows 10 инструмента управления дисками, чтобы выяснить, как следует распределять свободное пространство, и определить, почему машина или программное обеспечение могут работать не так быстро, как должны.
Как открыть «Управление дисками»
Как мы уже говорили ранее, «Управление дисками» впервые было представлено миру в Windows XP от Microsoft, которая имела чрезвычайно полезный графический интерфейс вместо интерфейса командной строки, который был более или менее неинтуитивным.
- Меню быстрого доступа: щелкните правой кнопкой мыши кнопку «Пуск» в Windows и выберите ее в появившемся меню.0008
- Поиск на панели задач. Мнения о функции поиска в Windows 10 разделились, но здесь она по-прежнему работает. Просто выполните поиск «управление дисками», и появится опция «Создать и отформатировать разделы жесткого диска» — это то, что вам нужно. Введите, чтобы открыть утилиту
- Командная строка: Если вы хотите вернуться к старой школе, откройте окно командной строки, введите diskmgmt и нажмите Enter, чтобы открыть его
Как использовать Управление дисками
С открытым Управлением дисками вы можете выполнять ряд задач.
Расширить раздел
Для этого щелкните правой кнопкой мыши раздел, который хотите расширить, и выберите «Расширить том». Иногда пользователь обнаружит, что параметр «Расширить том» неактивен, потому что расширение тома в Windows 10 доступно только в том случае, если за разделом есть прилегающее нераспределенное пространство.
Создание виртуального жесткого диска (VHD)
Вы можете создать и прикрепить файл VHD с помощью управления дисками. Выберите «Создать виртуальный жесткий диск» в меню «Действие». В диалоговом окне вы можете указать такие параметры, как расположение виртуального жесткого диска, его размер и формат (динамически расширяемый или фиксированный). Нажмите ОК , чтобы создать виртуальный жесткий диск. После этого VHD подключается и отображается как неинициализированный диск.
Преобразование MBR в GPT
Жесткий диск можно преобразовать из MBR-диска в GPT-диск с помощью управления дисками. Сделать это. Щелкните диск правой кнопкой мыши в разделе «Управление дисками» и выберите «Преобразовать в GPT-диск». (Убедитесь, что все тома на диске удалены в первую очередь). Диск будет изменен и должен отображаться как «Онлайн».
- Аппаратное обеспечение
- Ноутбуки
- Microsoft Windows
- MIGRATION
Избранные ресурсы
Cyber Security в розничном секторе
Розничные продавцы. Три ключевых шага к модернизации устаревших приложений в облаке
Три ключевых шага к модернизации устаревших приложений в облаке
Проблемы и способы достижения успеха при модернизации приложений
Скачать бесплатно
Настало время облачного MDM
Узнайте о различиях между облачным и облачным MDM
Бесплатная загрузка
Магический квадрант для решений по обеспечению качества данных решения
Скачать бесплатно
Рекомендуем
Как проверить, совместим ли ваш компьютер с Windows 11
Microsoft Windows
Как проверить, совместим ли ваш компьютер с Windows 11
5 сентября 2022
5 сентября 2022
Как понизить с Windows 11 до Windows 10
Microsoft Windows
Как понизить с Windows 11 до Windows 10
5 SEP 2022
2929235 SEP 2022
29292923 5 SEP 20239002
23 5 SEP 20232925 SEP 2022
292929235 SEP 2023
90022 5.


 1, Windows 7, Windows Server 2019, Windows Server 2016, Windows Server 2012 R2, Windows Server 2012.
1, Windows 7, Windows Server 2019, Windows Server 2016, Windows Server 2012 R2, Windows Server 2012.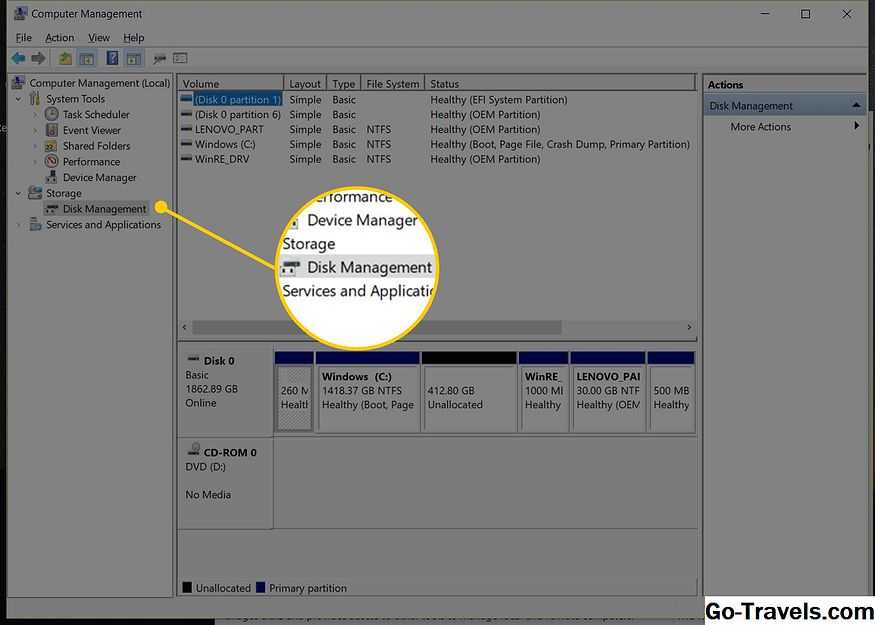

 В ином случае ничего не трогаем.
В ином случае ничего не трогаем.