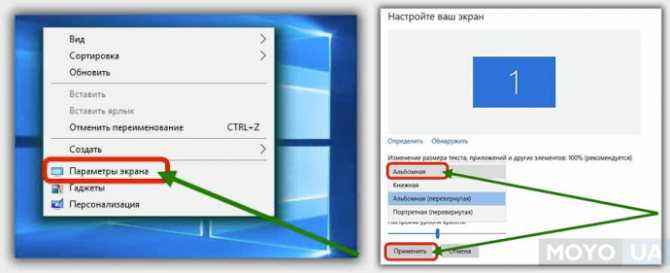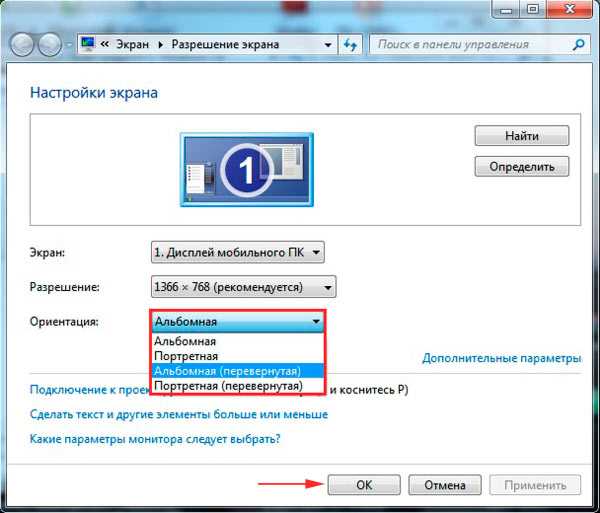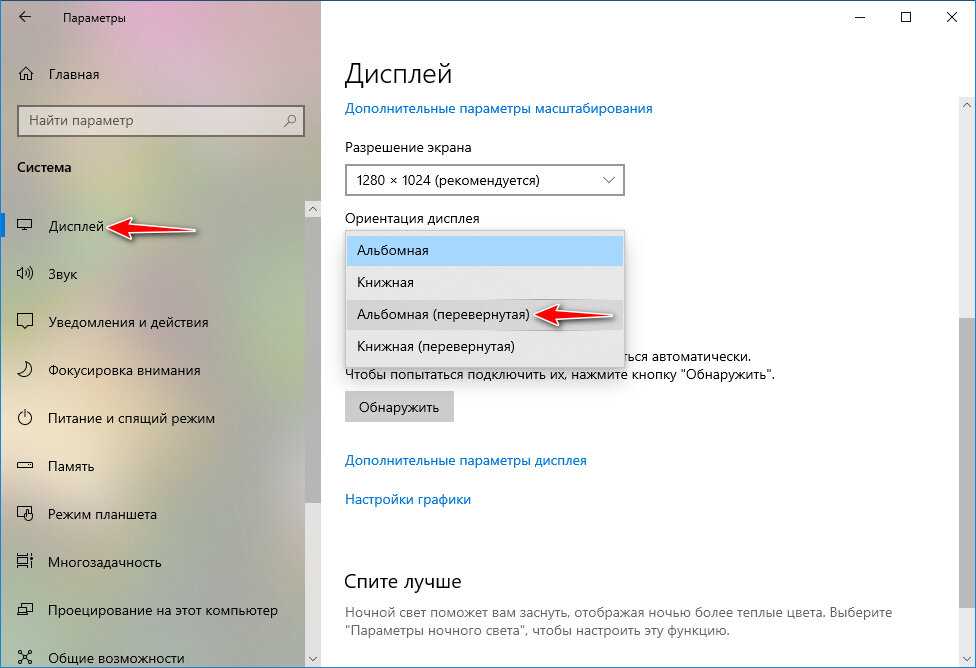Что делать, если видео не открывается на полный экран
Более удобно смотреть видео на компьютере в полноэкранном режиме, но не всегда он работает. Есть несколько причин, по которым видео не разворачивается на весь экран, необходимо найти их и устранить. Разберемся, почему видео не открывается на полный экран.
С некорректной работой видео в браузере может столкнуться каждый пользователь. Причиной этого чаще всего может быть некорректная настройка отдельных систем браузера. Расскажем обо всех вероятных проблемах на примере самого популярного обозревателя – Chrome. Если ни одна из инструкций не подойдет, то вам необходимо будет переустановить браузер.
Некорректные настройки API
Часто пользователи, чтобы ускорить работу компьютера меняют настройки браузера. Это может стать причиной проблемы, когда видео не разворачивается на полный экран. Для исправления настроек введите в адресной строке своего обозревателя: chrome://settings/content/protectedContent.
В этом разделе необходимо активировать оба маркера. После этого снова попробуйте воспроизвести видеоролик на полном экране.
После этого снова попробуйте воспроизвести видеоролик на полном экране.
Если вы не можете попасть к настройкам по ссылке, то необходимо зайти в них через меню, скрывающееся за тремя вертикальными точками в правом верхнем углу. Среди настроек необходимо найти те, которые отвечают за Интернет-сайты. Там выберите пункт «Защищенный контент». Он позволит отрегулировать настройки проигрывания медиа.
Расширения блокируют полноэкранный режим
Также причиной проблем могут стать расширения, которые вы используете для блокировки рекламы или скачивания контента. Если проблема обнаружилась после установки определенного плагина, то стоит вспомнить, что стало причиной. Отключите все расширения и плагины, которые были установлены недавно. Затем уберите все надстройки, влияющие на контент Интернет-страниц.
Проверка Flash player
За проигрывание видео отвечает Adobe Flash Player – плагин, который помогает отображать медиаконтент страниц. Без него вы не сможете смотреть ролики. Настроить виртуальный плеер можно перейдя по адресу: about:plugins. Вам потребуется отключить его на этой странице.
Настроить виртуальный плеер можно перейдя по адресу: about:plugins. Вам потребуется отключить его на этой странице.
Затем перейдите на страницу с видео, где появится надпись, что вам необходимо загрузить этот плагин для просмотра ролика. Нажмите на сноску «Установить последнюю версию». Затем вы будете перенаправлены на страницу разработчика этого инструмента. В правом нижнем углу нажмите на кнопку «Установить». Дождитесь завершения этого процесса, при необходимости согласитесь на перезагрузку компьютера.
Если после того как вы включили браузер видео не воспроизводится, то необходимо вернуться на страницу about:plugins и активировать Flash Player. После этого проблема будет решена. Чаще всего видеоролики воспроизводятся с ошибками именно из-за некорректной работы этого плагина.
Включено аппаратное ускорение
Если вы часто меняете настройки и описанные выше способы не помогли вам наслаждаться видео на полном экране, то необходимо зайти в раздел дополнительных опций и отключить аппаратное ускорение. Нужная настройка находится в части «Система». Найдите среди доступных опций аппаратное ускорение и деактивируйте его.
Нужная настройка находится в части «Система». Найдите среди доступных опций аппаратное ускорение и деактивируйте его.
Проблема в файлах Cookies или кэше
Чтобы понять, появилась ли проблема из-за некорректно записанных файлов кэша, необходимо открыть браузер в режиме «Инкогнито» и попробовать запустить видео. Для этого щелкните правой кнопкой мыши по трем вертикальным точкам в правом верхнем углу, а затем из списка выберите запуск окна в режиме инкогнито. Если в этом режиме видео работает нормально, то необходимо перейти обратно в основной браузер и очистить файлы Cookies через настройки программы (попасть в них можно, набрав в адресной строке chrome://settings/clearBrowserData). Для очистки кэша и сохраненных файлов можно также использовать утилиту CCleaner.
Проблема с аккаунтом пользователя
У пользователей Chrome есть еще одна вероятная причина некорректной работы видео – неправильно скопированные пользовательские файлы. Это случается при регулярной синхронизации и использовании одного аккаунта на нескольких устройствах.
Чтобы обновить эти данные, подключитесь к устойчивой сети, а затем нажмите в браузере на свою аватарку и выберите из вариантов меню «Удалить». После чего перезапустите браузер и снова зайдите под своим логином. Рекомендуется удалять из закладок все лишнее, чтобы не допускать проблем в будущем.
На весь экран видео не разворачивается в YouTube
Чаще всего пользователи сталкиваются с невозможностью перейти в полноэкранный режим на сайте YouTube. Если вы не сможете развернуть проигрыватель, то необходимо сначала проверить все настройки браузера. Но есть одна специфическая проблема – пользователь не дал доступ сайту к полноэкранному режиму.
Выставлен запрет на использование полноэкранного режима
Вы не сможете развернуть Ютуб видео на полный экран, если Flash-плееру это не было разрешено. В этом случае кнопка разворачивания ролика будет не активна. Исправить настройки просто:
- перейдите в режим управления исключениями при помощи адресной строки, введите в ней chrome://settings-frame/contentExceptions#fullscreen;
- если эта ссылка выдала ошибку, то перейдите в настройки и найдите в них опции сайтов;
- просмотрите нет ли сайта в списке блокированных JavaScript;
- найдите среди настроек сноску о полноэкранном режиме и разрешите его использовать на YouTube.

Настроить полноэкранный режим можно для разных сайтов. Это первая опция, которую нужно проверить, если вы столкнулись с проблемами проигрывания медиа на определенном ресурсе.
YouTube рекомендуется запускать только в современных браузерах, которые способны работать быстро. Подойдут для этого браузеры Chrome, Яндекс, Safari. Они отличаются высокой скоростью действия и корректной работой с медиаданными.
Не работает полноэкранный режим плеера
В большинстве плееров Windows изначально видео запускается в отдельном окне, но по желанию пользователя его можно развернуть на весь экран. Разберемся, как сделать на полный экран видео, если плеер не дает это сделать.
- Прежде всего стоит попробовать использовать горячие клавиши: левый
Alt+Enter, либо просто двойнойEnter. Точное сочетание будет зависеть от названия плеера и его настроек. Часто в плеере нет специальной кнопки в панели управления, в этом случае попробуйте сделать в центре окна двойной щелчок левой или правой клавишей мыши.
- Если размер ролика не изменился, а панели плеера убрались, то необходимо скорректировать соотношение сторон. Это делается в меню, выберите вариант, при котором изображение начнет занимать весь экран.
Если плеер не разворачивает видео, то проще всего его удалить и заменить другим, более современным и быстродейственным. В качестве хорошей и бесплатной альтернативы стандартному проигрывателю часто указывают: GOM Player, VLC Player.
Теперь вы знаете, почему видео не на полный экран воспроизводится, и как это исправить. Поделитесь этой информацией с друзьями, чтобы и они могли справиться с этой проблемой. Если у вас есть собственные универсальные рецепты, можете рассказать о них в комментариях.
About permissions полноэкранный режим яндекс. Что делать, если видео не разворачивается на весь экран
Одна из распространённых проблем, возникающих у неопытных пользователей Интернета: при попытке в любом из браузеров раскрыть видео на весь экран (в полноэкранный режим) изображение исчезает и остаются только звуки.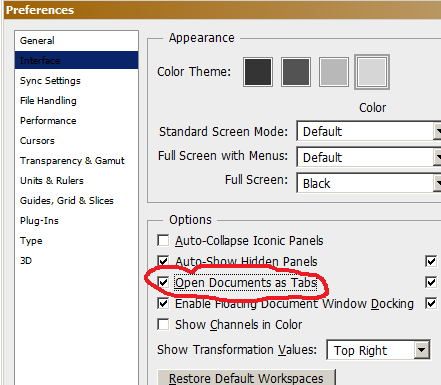 Наиболее часто это касается сайтов youtube и vkontakte… Иногда так же могут случаться и торможение всего браузера в целом, а при выходе из полноэкранного режима плагин flash-плеера может окончательно зависать и вообще не отображать флэш-элементы. Так же настройки flesh-плагина могут отличаться в разных браузерах, и поэтому, например, в opera всё может прекрасно работать, в то время как в mozilla firefox 4 обнаруживается данный глюк.
Наиболее часто это касается сайтов youtube и vkontakte… Иногда так же могут случаться и торможение всего браузера в целом, а при выходе из полноэкранного режима плагин flash-плеера может окончательно зависать и вообще не отображать флэш-элементы. Так же настройки flesh-плагина могут отличаться в разных браузерах, и поэтому, например, в opera всё может прекрасно работать, в то время как в mozilla firefox 4 обнаруживается данный глюк.
Причины проблемы
Как уже видно из вступления, как это часто бывает, опять, скорее всего, в ваших проблемах виноват flash-плеер! Иногда это кривость самого плагина, иногда — сложные взаимоотношения между ним и аппаратным обеспечением вашего компьютера (в частности его драйверах).
Чтобы не мучить вас разнообразными догадками, кратко перечислю простые пути решения, которые могут быстро помочь в данной ситуации.
Решение проблемы
Выполняйте каждый очередной пункт до тех пор, пока проблема не исчезнет:
- Щёлкните второй кнопкой мыши по окошку с воспроизводящимся видео в обычном режиме нажмите кнопку параметры (или settings) и в открывшемся окошке в самой левой вкладке уберите галочку.
 Тем самым вы выключите аппаратное ускорение.
Тем самым вы выключите аппаратное ускорение. - В этом же окошке убедитесь, что размер локального хранилища (третья слева вкладка) не меньше, чем 100кб. Но режим без ограничений также лучше не ставьте…
- Данный пункт так же может помочь, если любые flash-объекты на сайтах сильно нагружают работу процессора, если они вовсе не отображаются или вообще приводят к аварийному завершению работы браузера. Зайдите в менеджер плагинов вашего браузера и, во-первых, убедитесь, что там есть adobe flash player и что он включен. Затем проверьте, что флэш-плагин в вашем списке плагинов указан только один раз, а не несколько. При наличии одновременно включённых плагинов flash других версий, удалите их все, оставив лишь один из них — наиболее поздней версии. Тоже самое, кстати говоря, относится и ко всем другим плагинам и расширениям разных версий (например так может согрешить какое-нибудь java-расширение), поэтому проверьте всё сразу. Такого рода ошибки приводят к излишним бесполезным нагрузкам процессора или появлению непонятных ошибок и зависаний при работе.

- Переустановите драйвер вашей видеокарты.
- Если всё вышеперечисленное не помогло: удалите плагин флэша, перезапустите браузер и установите самую последнюю его версию обратно. Снова пройдитесь по первым двум пунктам.
Сегодня нас будет интересовать полноэкранный режим в интернет-обозревателях. Что это такое? Как его активировать и отключить? Разобраться во всех этих вопросах нам предстоит далее. В действительности даже начинающий юзер сможет справиться с поставленной задачей. Хотя, как показывает практика, режим «полного окна» в браузерах используется не слишком часто.
Описание
Что такое полноэкранный режим? Об этой функции известно далеко не каждому современному пользователю.
Опция «полное окно» позволяет скрыть все элементы программы/браузера и выводит на дисплей основное поле работы утилиты. В нашем случае активный сайт будет отображаться на весь монитор. Это очень удобно, например, при чтении книг и пособий в электронном виде.
Активация через настройки
Как включить полноэкранный режим? Сделать это не составляет труда. Особенно если знать, как правильно себя вести. Первый вариант развития событий — это использование настроек интернет-обозревателя. Инструкция по активации полноэкранного режима будет иметь такой вид:
Особенно если знать, как правильно себя вести. Первый вариант развития событий — это использование настроек интернет-обозревателя. Инструкция по активации полноэкранного режима будет иметь такой вид:
- Открыть браузер.
- Кликнуть по кнопке, отвечающей за открытие функционального меню. Обычно она расположена в правом верхнем углу. Это кнопка с тремя точками или горизонтальными линиями.
- Нажать на изображение рамки. Эта кнопка обычно располагается около строчки «Масштаб».
Дело сделано. После выполненных манипуляций пользователь откроет интернет-обозреватель в режиме «полное окно». Никаких особых навыков и знаний прием не требует.
В «Опере»
Полноэкранный режим в браузере «Опера» активируется иначе. Но в целом алгоритм действий не потребует ничего особенного.
Руководство по запуску изучаемой опции выглядит следующим образом:
- Запустить Opera.
- Кликнуть ПКМ в любом месте обозревателя.
- Выбрать строчку с надписью «Во весь экран».

Вот и все. Полноэкранный режим будет активирован. Чтобы выйти из него, достаточно нажать на кнопку Esc на клавиатуре.
Клавиатура в помощь
А как сделать полноэкранный режим иначе? Существует еще один вариант развития событий. Он используется в реальной жизни намного чаще, особенно продвинутыми компьютерными пользователями. Речь идет об использовании «горячих клавиш». Они помогают юзерам осуществлять активацию разных команд в программах. И браузеры не являются исключением.
Чтобы сделать страничку в интернет-обозревателе во весь экран, придется:
- Осуществить запуск браузера. Необходимо дождаться полной загрузки приложения.
- Перейти на страницу, которую хочется вывести на весь дисплей ПК.
- Нажать на кнопку F11.
После проделанных действий пользователь активирует режим «полного окна» в браузере. Для выхода из него можно кликнуть по Esc или вновь нажать на F11.
Важно: представленный алгоритм действий подходит для большинства браузеров. Он точно работает в «Яндексе», «Хроме» и «Мозилле».
Он точно работает в «Яндексе», «Хроме» и «Мозилле».
На «Маке»
Мы выяснили, как сделать полноэкранный режим в браузере. Но это далеко не все советы, которые помогут добиться желаемого результата. Они подходят обладателям Windows. Сегодня некоторые люди пользуются фирменной продукцией «Эппл». Эта компания предлагает операционные системы iOS и MacOS. С ними необходимо уметь работать. И далеко не каждый знает, как это сделать.
Полноэкранный режим на MacOS включается в браузере почти так же, как и на «Виндовс». Воплотить задумку в жизнь поможет клавиатура макбука. Чтобы сделать интернет-обозреватель на «МакОС» во весь экран, нужно:
- Зайти в браузер и открыть нужную страницу.
- Зажать одновременно на клавиатуре кнопки Shift, Command и F.
- Отпустить перечисленные клавиши.
Дело завершено. Полноэкранный режим будет запущен. Для выхода из него придется повторить описанный ранее алгоритм действий. Этот прием работает у большинства современных интернет-обозревателей. В противном случае пользователю помогут ранее предложенные варианты решения задачи.
В противном случае пользователю помогут ранее предложенные варианты решения задачи.
Смотреть видео в маленьком окошке не удобно, и не всегда получается развернуть его. Из этой статьи вы узнаете, что делать, если не разворачивается видео на весь экран в YouTube, в программах-плеерах.
Полноэкранный режим на YouTube
Чтобы включить полноэкранный режим в Ютубе на компьютере, нажмите на значок в правом нижнем углу плеера. Чтобы выйти из полноэкранного режима, нажмите Esc.
Чтобы открыть видео в Ютубе на весь экран на планшете или смартфоне, нажмите на видео, а затем на появившийся значок со стрелками (Android), или значок полноэкранного режима (iOS).
Если вы смотрите видео через сайт Ютуба, в проигрывателе доступна кнопка для активации режима театра в правом нижнем углу, которая растянет видео.
Если видео не открывается на весь экран
Кнопка полноэкранного режима может отображаться, но не работать (неактивна).
Запрет в браузере
Проверьте, разрешён ли режим в браузере.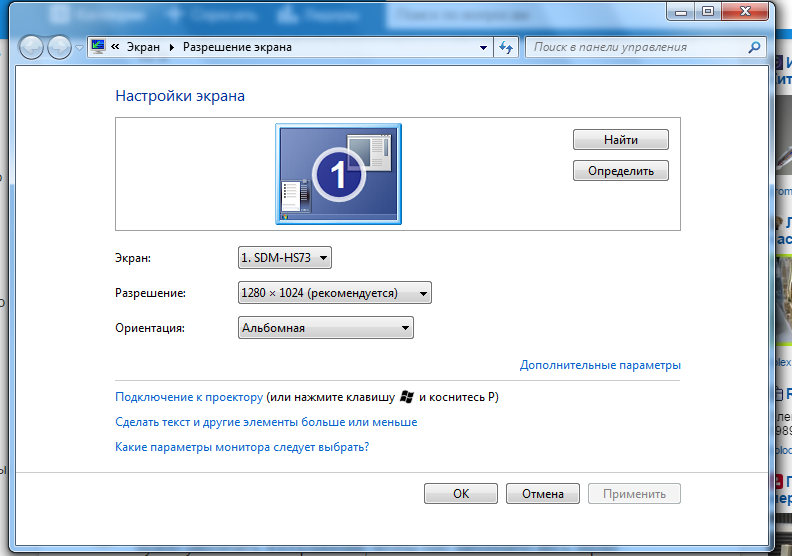
Для Firefox:
- В адресной строке введите about:permissions и нажмите Enter.
- Выберите вкладку «Все сайты».
- Измените опцию «Полноэкранный режим» — всегда спрашивать.
В Chrome и браузерах на его основе для управления исключениями для полноэкранного режима нужно ввести в адресной строке chrome://settings-frame/contentExceptions#fullscreen . Для каждого домена можно создать правило с разрешением или запретом использования видео на весь экран.
Конфликтующие расширения и плагины
Убедитесь, что установленные плагины и расширения не включили запрет на просмотр полноэкранного видео. Измените настройки или отключите дополнения.
Другие причины
Просмотр видео на весь экран мог запретить владелец сайта, на котором встроен плеер.
Например, на Твиттере Ютуб нельзя открыть на весь экран. Чтобы обойти это ограничение, нужно зайти на страницу ролика на сам ютуб. Для этого кликните на логотип или название ролика в плеере.
Также попробуйте открыть ролик в другом современном браузере. Возможно ваш браузер не поддерживает эту функцию.
Возможно ваш браузер не поддерживает эту функцию.
На старых или неправильно сохранённых видео (в неподходящем соотношении сторон) могут оставаться чёрные поля. Они могут появляться слева и справа, сверху и снизу или сразу со всех сторон.
Видео на весь экран в плеерах
В плеерах для Windows видео изначально открывается не на весь экран. С помощью горячих клавиш его можно открыть в полноэкранном режиме. Обычно это двойной клик, LAlt+Enter или Enter.
Если вы открыли видео на весь экран, но по краям остаются широкие чёрные полосы, измените соотношение сторон. К примеру, в плеере VLC нужно нажать на видео правой кнопкой мыши и выбрать «Видео — Соотношение сторон». Чаще всего помогает выбор соотношения 16:9, 16:10 и 4:3 (в зависимости от вашего монитора).
Многие люди любят смотреть разные видеоролики на ютубе по различным тематикам. Домохозяйки, к примеру, ищут и смотрят видео о приготовлении блюд или о полезных лайфхаках, любители рыбалки смотрят полезные ролики об интересных местах, где можно наловить много рыбы.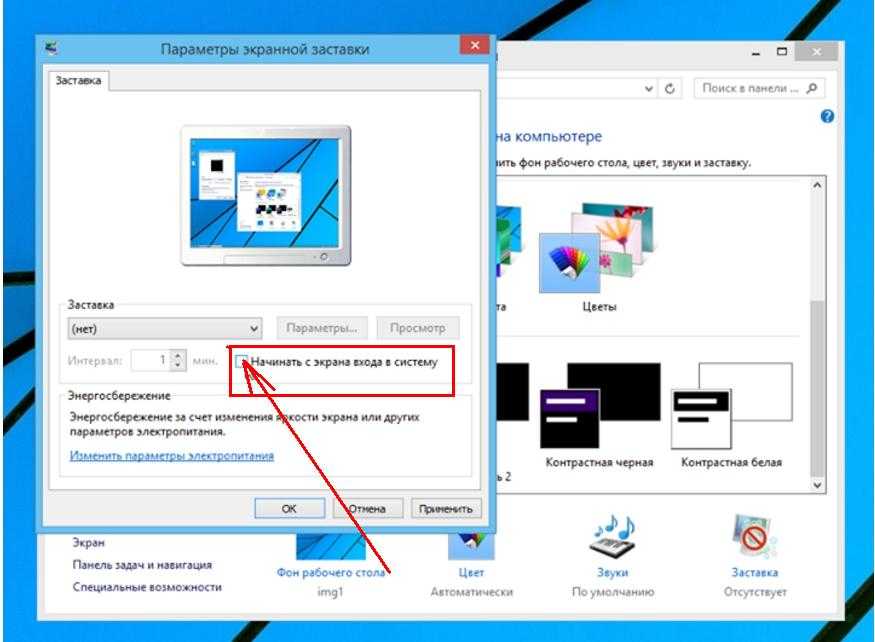 Ютуб смотрят все, от мала до велика. При просмотре видео его хочется развернуть – открыть в более удобном режиме – полноэкранном, но иногда открыть видео на весь экран не получается. Видео в ютуб не открывается на весь экран.
Ютуб смотрят все, от мала до велика. При просмотре видео его хочется развернуть – открыть в более удобном режиме – полноэкранном, но иногда открыть видео на весь экран не получается. Видео в ютуб не открывается на весь экран.
С такой ситуацией может столкнуться абсолютно любой человек, который хочет посмотреть тот или иной видеоролик. Поэтому в этой статье вы узнаете, что делать, когда видео в ютубе не разворачивается полностью.
Полноэкранный режим на ютубе
Если вы хотите развернуть видео на ютубе, то есть открыть полноэкранный режим, тогда необходимо нажать на значок “развернуть” в нижнем правом углу видеоплеера. Если ничего не меняется при нажатии на кнопку “развернуть”, тогда нужно понять суть проблемы и почему так происходит, прежде чем исправить это.
Почему не открывается полноэкранный режим на ютубе?
Чаще всего, данная проблема может возникнуть из-за неполадок с вашим flash-player. Возможно у вас установлена старая версия данного плагина, а может быть, что ваш flash-player криво работает из-за несовместимости с программным обеспечением компьютера.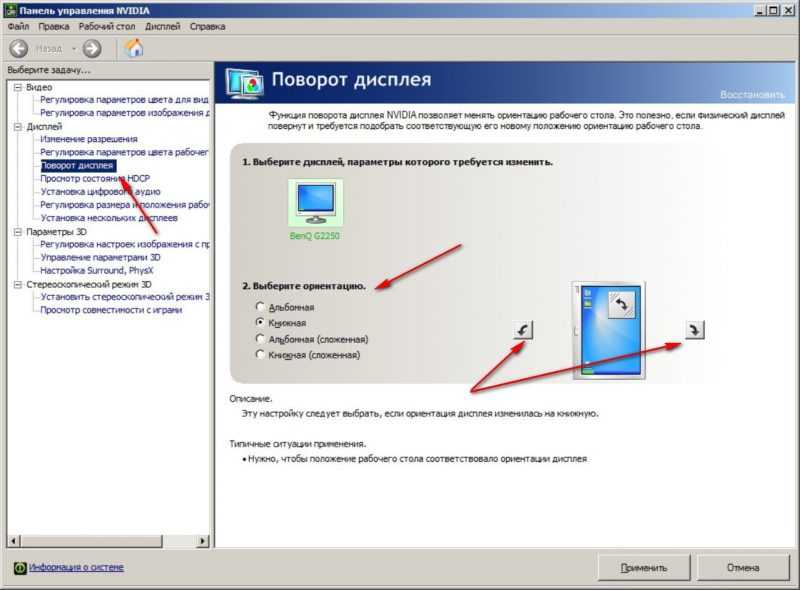 Также может быть, что неполадки с вашим браузером.
Также может быть, что неполадки с вашим браузером.
Может быть очень много причин, которые дают сбой на ютубе и поэтому, видео в ютуб не открывается на весь экран.
Чтобы не мучить себя догадками, почему так произошло, давайте решать данную проблему.
Что делать, если видео не открывается?
1. Проверьте, не стоит ли запрет использования полноэкранного режима в вашем браузере. Для этого необходимо в адресную строку ввести about:permissions и нажмите Enter. Далее, нажмите на вкладку, которую увидите перед собой – все сайты и в нужной опции внизу – полноэкранный режим, нужно выбрать – всегда показывать. Если у вас в браузере все было так, как написано, тогда проблема не в нем.
2. Вполне возможно, что сам плагин flash-player у вас глючит. Удалите его и снова переустановите. После этого проблем быть не должно. Возможно была установлена устаревшая версия плагина.
3. Зайдите в список установленных программ и плагинов на вашем компьютере.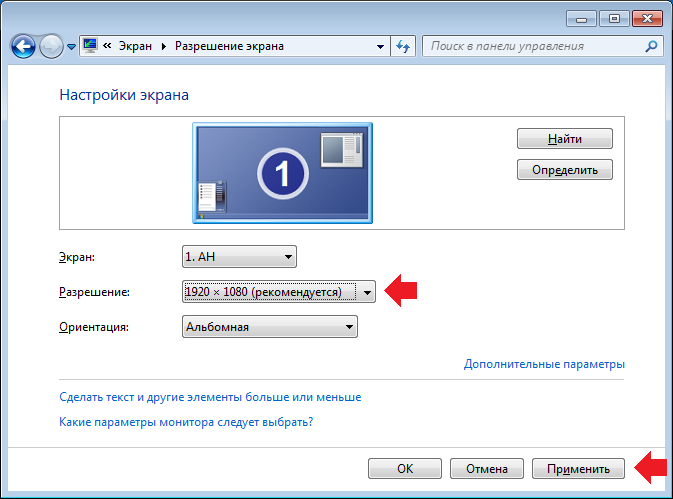 Очень может быть, что у вас установлено несколько версий плагина flash-player, а это может привести к некорректной работе плагина и у вас могут быть проблемы с открытием полноэкранного режима.
Очень может быть, что у вас установлено несколько версий плагина flash-player, а это может привести к некорректной работе плагина и у вас могут быть проблемы с открытием полноэкранного режима.
4. Если на вашем компьютере стоит операционная система Windows, тогда вам нужно знать, что видео там не открывается самостоятельно на весь экран. Это можно исправить нажав сочетание клавиш – Alt+Enter. И видео развернется на весь экран.
Вроде бы и очень простая проблема, с которой может столкнуться любой человек и не понять сразу, что и к чему и почему вдруг видео не открывается в полноэкранном режиме, а причины могут быть как и простые, так и технические. Но благодаря нашим советам, вы сможете без проблем справиться с этой ситуацией.
Плеер YouTube поддерживает четыре режима – по умолчанию, широкий экран, мини-окошко и полноэкранный. Просматривать видео приятнее всего в режиме полного экрана, но при попытке перехода в него у некоторых пользователей ровным счетом ничего не происходит или вылезает сообщение «Не удается перейти в полноэкранный режим».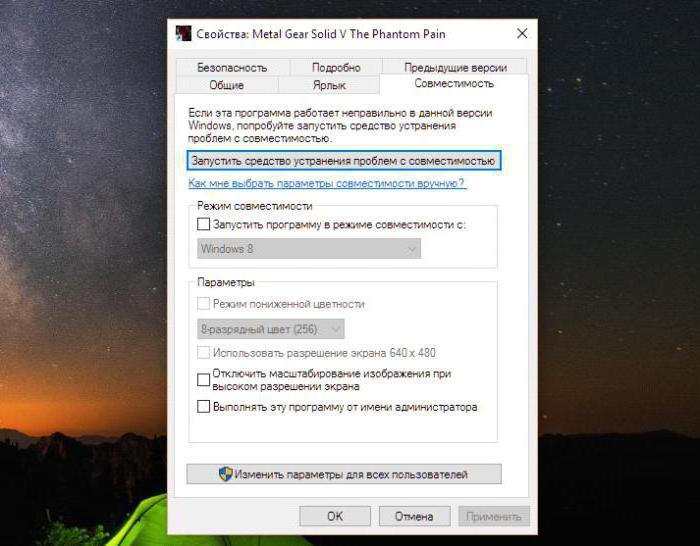 Неполадка встречается нечасто и устраняется обычно полной переустановкой браузера, однако, согласитесь, переустановка всё же крайний вариант. Почему бы не попробовать сначала способы менее радикальные.
Неполадка встречается нечасто и устраняется обычно полной переустановкой браузера, однако, согласитесь, переустановка всё же крайний вариант. Почему бы не попробовать сначала способы менее радикальные.
Полноэкранный режим YouTube может не работать по целому ряду причин, в частности, отмечались ошибки в обновлениях браузеров, кэше и файлах , сбои функции и так далее. В любом случае начинать поиск источника неполадки нужно с самого простого – перезапуска браузера. Если причиной был вызвавший временные изменения в конфигурации браузера сбой, то перезапуск восстановит нормальную работу полноэкранного режима, если же он не поможет, попробуйте перезагрузить компьютер.
Настройки API в Chrome и Firefox
Проблемы с полноэкранным режимом в Chrome может вызвать отключение настроек раздела «Защищенный контент». Перейдите в браузере по внутреннему адресу chrome://settings/content/protectedContent и убедитесь, что обе настройки включены.
В Хроме также следует попробовать развернуть окошко плеера, предварительно свернув окно самого браузера.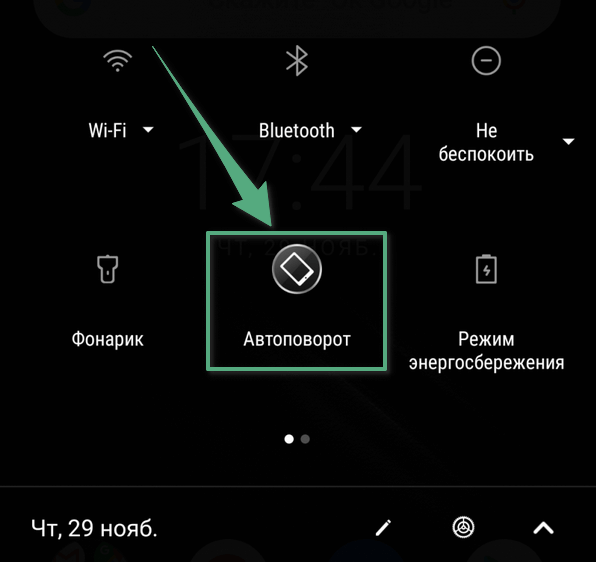
Если вы пользуетесь Mozilla Firefox, проверьте состояние параметра full-screen-api.enabled в скрытых настройках браузера. Зайдите на страницу флагов about:config , с помощью поисковой строки отыщите указанный параметр и убедитесь, что он имеет значение true.
Также не лишним будет отключить аппаратное ускорение и посмотреть, как это повлияет на полноэкранный режим. В Chrome ускорение отключается в дополнительных настройках (блок «Система»), в Firefox – в настройках раздела «Производительность» после снятия галочки с пункта «Использовать рекомендуемые настройки…».
Отключение расширений
Не исключено, что причиной неполадки стало одно из неправильно работающих расширений, особенно тех, которые связаны с настройками плеера. Отключите расширение и посмотрите, даст ли это что-то или нет.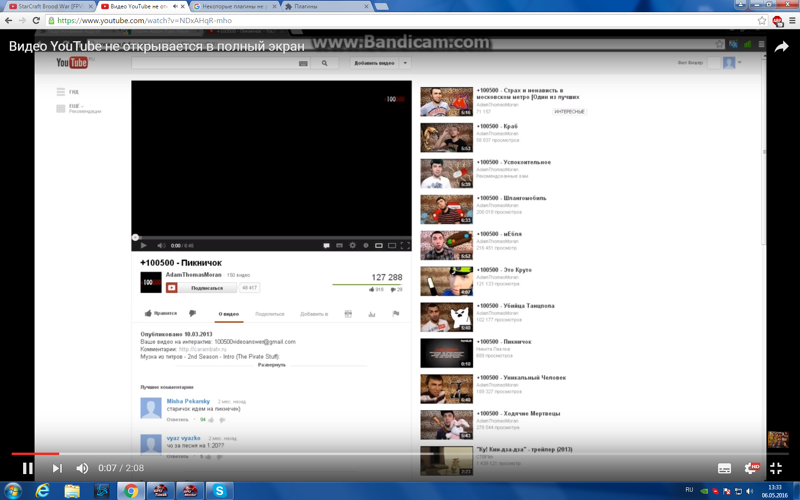
Приватный режим
Проверьте, удается ли развернуть окошко плеера на весь экран в режиме инкогнито. Если да, причина неполадки, скорее всего, в кэше или файлах cookies. Очистите все данные истории и посмотрите, поможет ли это восстановить полноэкранный режим. Очистить кэш и куки в Chrome можно на страничке настроек chrome://settings/clearBrowserData , в Firefox для этого нужно перейти по адресу about:preferences#privacy .
Удаление профиля
Если все описанные выше способы не дали результата, попробуйте выйти из аккаунта пользователя, если таковой используется. Рассмотрим данную процедуру на примере Chrome. Кликните по своей аватарке, выберите в меню «Синхронизация» и отключите ее на открывшейся странице настроек. Затем в этом же меню выберите опцию «Управлять пользователями», а затем, воспользовавшись кнопкой в виде вертикального троеточия, удалите в открывшемся окне текущего пользователя.
Этим действием вы очистите папку профиля, полностью удалив cookies, закладки, содержимое кэша и прочие связанные с пользователем данные.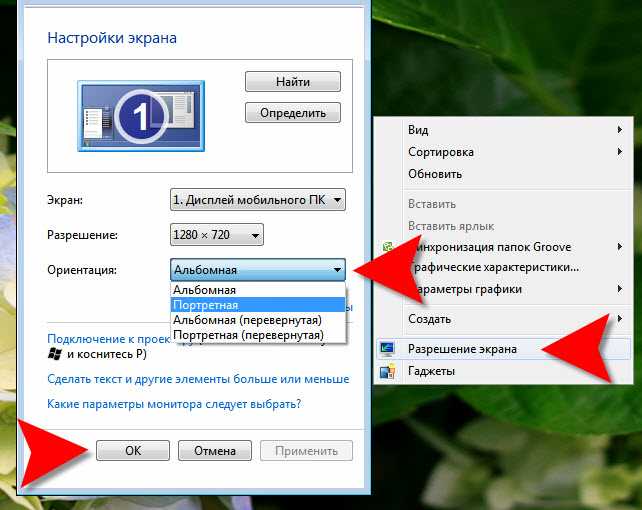 В крайнем случае можно полностью переустановить браузер, подчистив «хвосты» в каталоге %userprofile%/AppData/Local . Подобный радикальный шаг наверняка позволит вам восстановить нормальную работу полноэкранного режима плеера YouTube.
В крайнем случае можно полностью переустановить браузер, подчистив «хвосты» в каталоге %userprofile%/AppData/Local . Подобный радикальный шаг наверняка позволит вам восстановить нормальную работу полноэкранного режима плеера YouTube.
9 проверенных способов исправить Chrome, если полноэкранный режим не работает
by Лоредана Харсана
Лоредана Харсана
Главный редактор
Лоредана — страстный писатель, проявляющий большой интерес к программному обеспечению и технологиям для ПК. Она начала писать о мобильных телефонах, когда Samsung Galaxy S II был… читать далее
Опубликовано
Факт проверен Алекс Сербан
Алекс Сербан
Эксперт по браузерам и сетям
Отойдя от корпоративного стиля работы, Алекс нашел вознаграждение в образе жизни постоянного анализа, координации команды и приставания к своим коллегам. Обладание сертификатом MCSA Windows Server… читать далее
Обладание сертификатом MCSA Windows Server… читать далее
Партнерская информация
- Если полноэкранный режим не работает в Google Chrome, сначала необходимо обновить браузер.
- Иногда эта проблема может быть вызвана сбоями, и переустановка программного обеспечения может помочь.
- Отключение определенных параметров или восстановление их значений по умолчанию — один из способов решения этой проблемы.
- Простая миграция: используйте ассистент Opera для переноса существующих данных, таких как закладки, пароли и т. д.
- Оптимизируйте использование ресурсов: ваша оперативная память используется более эффективно, чем Chrome
- Повышенная конфиденциальность: бесплатный и неограниченный встроенный VPN
- Нет рекламы: встроенный блокировщик рекламы ускоряет загрузку страниц и защищает от интеллектуального анализа данных
- Скачать Opera
Google Chrome — самый популярный браузер в мире, на долю которого приходится более 50% рынка.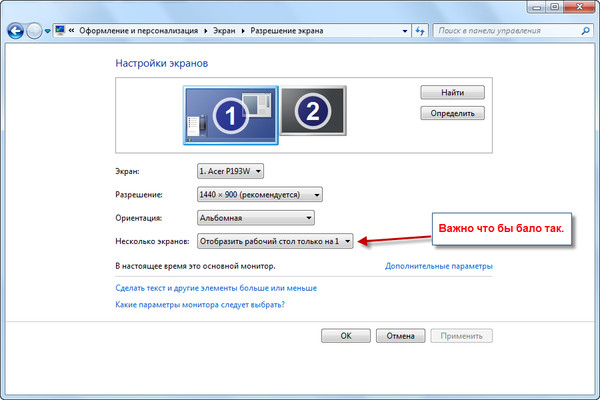 Он присутствует на всех устройствах, которые вы только можете себе представить, и отличается многими функциями.
Он присутствует на всех устройствах, которые вы только можете себе представить, и отличается многими функциями.
Однако это не идеально, и одна из наиболее часто встречающихся проблем связана с воспроизведением и потоковой передачей видео. Судя по жалобам, полноэкранный режим Google Chrome не работает у некоторых пользователей Windows.
Это особенно касается видео на YouTube, где могут открываться окна, не заполняющие весь экран.
Для этой цели мы подготовили несколько решений, которые должны помочь вам решить эти и подобные проблемы.
Почему в Chrome не работает полноэкранный режим?
В большинстве случаев это вызвано сбоями браузера, и разработчики обычно быстро их устраняют, выпуская обновленную версию, которая решает эту проблему.
Помимо ошибок, ваши настройки также могут привести к этой проблеме, поэтому обязательно измените их соответствующим образом или сбросьте их до значений по умолчанию.
Как быстро перейти в полноэкранный режим в Chrome?
Многие браузеры имеют полноэкранный режим, позволяющий вам использовать его, не отвлекаясь.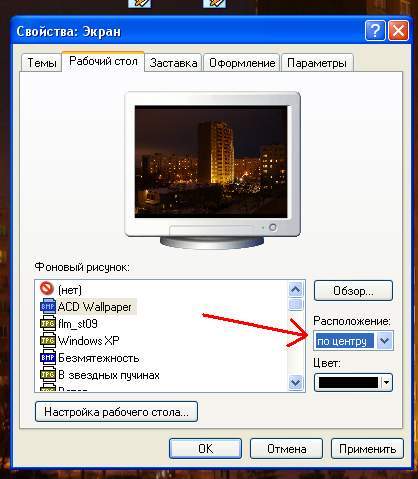 Однако имейте в виду, что эта функция не влияет на воспроизводимые вами мультимедиа.
Однако имейте в виду, что эта функция не влияет на воспроизводимые вами мультимедиа.
Перейти в полноэкранный режим в Chrome очень просто; вам нужно нажать клавишу F11 на клавиатуре, и вы включите его. Для выхода из этого режима снова нажмите клавишу F11 .
Google Chrome — один из лучших браузеров на рынке; однако у него есть свои проблемы, и многие пользователи сообщают, что полноэкранный режим не заполняет экран.
Совет:Chrome — отличный браузер, но он использует много памяти, что время от времени приводит к снижению производительности. Вместо этого попробуйте включить полноэкранный режим в более легком браузере, например, Opera.
Очень стабильная альтернатива, построенная на движке Chromium. У него современный интерфейс, с которым вы быстро освоитесь, а также множество дополнительных функций, таких как интеграция с социальными сетями и бесплатный VPN.
Opera
Наслаждайтесь полноэкранным мультимедийным контентом без буферизации с помощью этого легкого и быстрого браузера!
Бесплатно Посетите веб-сайт
Что делать, если полноэкранный режим не работает в Google Chrome?
- Обновление Chrome
- Переустановите Chrome
- Отключить аппаратное ускорение
- Сброс настроек Chrome
- Изменить настройки масштабирования дисплея
- Вернуться к теме по умолчанию
- Убедитесь, что Chrome не развернут на максимум
- Рассмотрите возможность использования бета-версии или версии Canary
- Дублировать открытую вкладку
1.
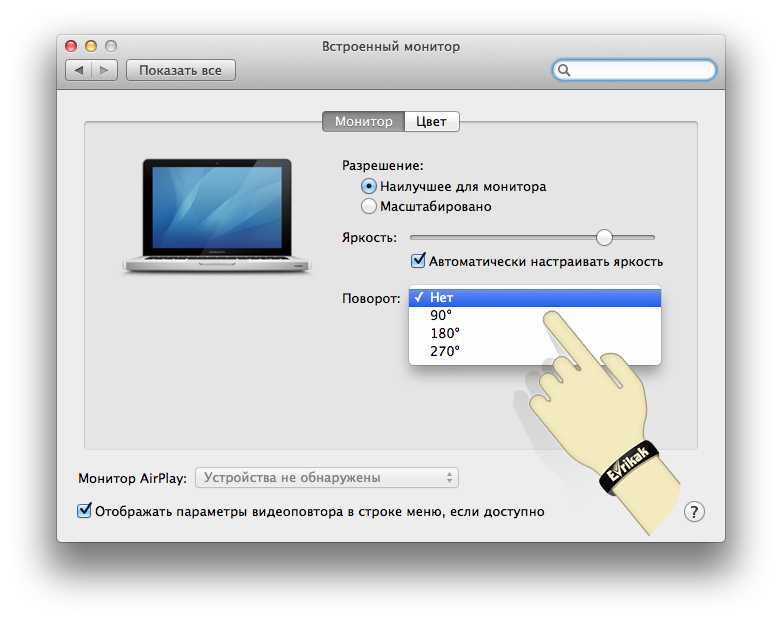 Обновите Chrome
Обновите Chrome- Нажмите значок с тремя точками в правом верхнем углу браузера.
- Нажмите Help, , затем About Google Chrome слева.
- Это запустит автоматическую проверку обновлений и загрузит их соответствующим образом.
Это ценное решение, если у вас возникают проблемы с неработающим полноэкранным режимом YouTube, Chrome и многими другими полноэкранными ошибками в браузере.
2. Переустановите Chrome
- На клавиатуре нажмите Windows + I , чтобы открыть приложение Настройки .
- Нажмите Приложения на левой панели приложения «Настройки» , , затем щелкните меню Приложения и функции на правой панели.
- Прокрутите до приложения Chrome, нажмите на его вертикальные точки и выберите параметр Удалить .

- При появлении запроса нажмите Удалить для начала процесса.
- Повторно загрузите приложение Chrome с официального сайта, нажав кнопку Загрузить Chrome .
- Щелкните загруженный файл, чтобы начать повторную установку, и следуйте указаниям мастера установки.
Помните, что Chrome может оставлять некоторые оставшиеся файлы, поэтому вам нужно будет найти и удалить их вручную. Вы можете найти эти файлы в следующих каталогах:
C:\Users\
C:\Program Files\Google Chrome
3. Отключить аппаратное ускорение
- Щелкните многоточие или три вертикальные точки в правом верхнем углу браузера.
- В списке параметров выберите Настройки .
- На левой панели настроек выберите параметр Systems .
- Снимите флажок Аппаратное ускорение , затем перезапустите Chrome.

4. Сбросьте настройки Chrome
- Нажмите многоточие или три вертикальные точки в правом верхнем углу и выберите Настройки в меню.
- Разверните Advanced и выберите Сброс и очистка .
- Нажмите Восстановить исходные настройки по умолчанию .
- Нажмите кнопку Сброс настроек для подтверждения.
Возможно, это не первое решение, которое нужно попробовать, но оно эффективно для любого полноэкранного сбоя Google Chrome.
5. Изменить настройки масштабирования экрана
- Щелкните правой кнопкой мыши ярлык Google Chrome и выберите Свойства в меню.
- Если флажок установлен, снимите флажок Отключить полноэкранную оптимизацию , затем нажмите Применить и OK , чтобы сохранить изменения.

- Перезапустите браузер.
6. Вернитесь к теме по умолчанию
- Нажмите многоточие или три вертикальные кнопки в правом верхнем углу и выберите Настройки из меню.
- На левой панели выберите Внешний вид .
- Нажмите кнопку Восстановить значение по умолчанию .
7. Убедитесь, что Chrome не развернут
- Если Chrome развернут, нажмите кнопку Развернуть .
- Размер окна браузера изменится.
- Продолжайте использовать его в том же духе.
Обратите внимание, что если у вас есть проблема с максимальным окном Google Chrome, вы можете переустановить браузер и повторить попытку.
8. Рассмотрите возможность использования бета-версии или версии Canary
- Посетите официальный веб-сайт, чтобы загрузить бета-версию Chrome.
- Нажмите синюю кнопку «Загрузить бета-версию Chrome».

- Проверьте, сохраняется ли проблема.
- Если проблема предустановлена, попробуйте вместо этого использовать Chrome Canary.
Это просто обходной путь, и если ошибка вызывает проблему, разработчики исправят ее в следующей версии, но если вы нетерпеливы, вы можете попробовать это решение.
9. Дублируйте открытую вкладку
- Перейдите на нужный веб-сайт в Chrome.
- Перед переходом в полноэкранный режим щелкните правой кнопкой мыши вкладку, которую вы хотите просмотреть в полноэкранном режиме, и выберите Дублировать в меню.
- Когда откроется новая вкладка, переключитесь на нее и войдите в полноэкранный режим.
Насколько популярен Google Chrome?
Chrome является наиболее используемым веб-браузером в мире, и в настоящее время он занимает 67,17% рынка настольных платформ.
Доля рынка браузеров (Источник: StatCounter) Safari следует за ним с долей 9,63% и Microsoft Edge с долей 9,14%. Таким образом, глядя на данные, можно с уверенностью сказать, что Chrome является доминирующим веб-браузером и может оставаться таковым в течение некоторого времени.
Таким образом, глядя на данные, можно с уверенностью сказать, что Chrome является доминирующим веб-браузером и может оставаться таковым в течение некоторого времени.
Является ли Google Chrome хорошим браузером?
Chrome — отличный браузер, но у него есть некоторые недостатки, особенно высокий уровень использования памяти, что не всегда хорошо для многозадачности на слабых ПК.
Многие обеспокоены вопросами конфиденциальности, поскольку Google печально известен сбором информации о пользователях. Возможно, вам следует подумать об использовании другого браузера, если это проблема.
Если полноэкранный режим не работает в Chrome, возможно, вы не сможете наслаждаться мультимедиа, но мы надеемся, что это руководство помогло вам решить эту проблему. Многие также сообщали о проблемах с черным экраном в Google Chrome, которые легко решить.
Если у вас есть проблема с тем, что видео не отображается в полноэкранном режиме в Chrome на ваших устройствах Android, будут применяться точные решения, но интерфейс будет другим.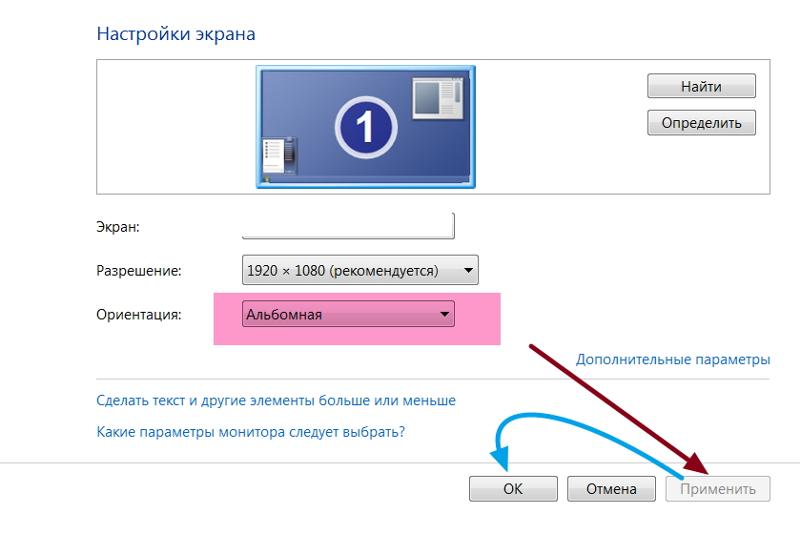 Кроме того, приведенные здесь решения будут использоваться, если Chrome не открывает полноэкранный режим в Windows 10.
Кроме того, приведенные здесь решения будут использоваться, если Chrome не открывает полноэкранный режим в Windows 10.
Мы пропустили подходящее вам решение? Если это так, не стесняйтесь сообщить нам об этом в разделе комментариев ниже.
Проблемы остались? Устраните их с помощью этого инструмента:
СПОНСОРЫ
Если приведенные выше советы не помогли решить вашу проблему, на вашем ПК могут возникнуть более серьезные проблемы с Windows. Мы рекомендуем загрузить этот инструмент для ремонта ПК (оценка «Отлично» на TrustPilot.com), чтобы легко устранять их. После установки просто нажмите кнопку Start Scan и затем нажмите Исправить все.
Была ли эта страница полезной?
Есть 3 комментария
Делиться
Копировать ссылку
Информационный бюллетень
Программное обеспечение сделок Пятничный обзор
Я согласен с Политикой конфиденциальности в отношении моих персональных данных
[Решено] Полноэкранный режим YouTube не работает на iPhone, iPad, Android и т.
 д.
д.YouTube включает полноэкранный режим, обеспечивающий более удобный просмотр видео на компьютере. Обычно это хорошо работает в браузерах. Но иногда YouTube не работает в полноэкранном режиме на iPhone, iPad, Android, Mac и в различных браузерах. В этом посте у нас есть список 100% эффективных исправлений полноэкранного режима YouTube, которые не работают в браузерах, таких как Chrome, Firefox и т. д.? Прочтите эту статью, чтобы получить советы по устранению неполадок.
Полноэкранный режим YouTube не работаетИсправления для полноэкранного режима YouTube не работает Ошибка
- Исправление 1: обновить браузер и Flash Player
- Исправление 2: отключить расширения браузера
- Исправление 3: отключить аппаратное ускорение
- Исправление 4: очистить файлы cookie и кэш
- Исправление 5: попробуйте горячую клавишу YouTube
Полноэкранный режим YouTube не работает в Safari, Chrome, Firefox или Edge — известная ошибка. Независимо от того, какой браузер вы используете, обновите его до последней версии с поддержкой проигрывателя HTML5, чтобы избежать проблем с полноэкранным режимом при воспроизведении видео HTML5 на YouTube. Вы можете открыть https://www.youtube.com/html5, чтобы убедиться, что параметры «HTMLVideoElement» и «Проигрыватель HML5 в настоящее время используется, когда это возможно».
Независимо от того, какой браузер вы используете, обновите его до последней версии с поддержкой проигрывателя HTML5, чтобы избежать проблем с полноэкранным режимом при воспроизведении видео HTML5 на YouTube. Вы можете открыть https://www.youtube.com/html5, чтобы убедиться, что параметры «HTMLVideoElement» и «Проигрыватель HML5 в настоящее время используется, когда это возможно».
Помимо браузеров, Flash Player также может вызывать различные проблемы с воспроизведением YouTube. Лучше постоянно обновлять Flash Player для Chrome, Firefox и других браузеров. Посетите https://get.adobe.com/flashplayer/ и следуйте инструкциям, чтобы загрузить и установить новейшую версию Flash Player. После того, как все будет сделано, перезапустите браузер и снова воспроизведите видео YouTube в полноэкранном режиме.
Обновите браузер, чтобы исправить проблему с полноэкранным режимом YouTube Исправление 2. Отключить расширения браузера Возможно, вы установили несколько расширений для своего браузера для выполнения некоторых задач. Вы также можете использовать некоторые расширения, связанные с YouTube, для определенных целей. Например, есть AdBlock для удаления рекламы на YouTube, Video DownloaderHelper для сохранения видео с YouTube и плагины YouTube для MP3. Все эти инструменты, вероятно, приводят к тому, что полноэкранный режим YouTube не работает. Если ваше видео на YouTube не будет отображаться в полноэкранном режиме должным образом, попробуйте отключить их или все установленные расширения.
Вы также можете использовать некоторые расширения, связанные с YouTube, для определенных целей. Например, есть AdBlock для удаления рекламы на YouTube, Video DownloaderHelper для сохранения видео с YouTube и плагины YouTube для MP3. Все эти инструменты, вероятно, приводят к тому, что полноэкранный режим YouTube не работает. Если ваше видео на YouTube не будет отображаться в полноэкранном режиме должным образом, попробуйте отключить их или все установленные расширения.
- Введите «Chrome:extensions» в адресной строке для Chrome или «about:addons» для FireFox.
- Нажмите Enter, чтобы получить полный список подключаемых модулей.
- Снимите флажок «Включить» для Chrome или нажмите «Отключить» для Firefox, чтобы устранить их прерывания при полноэкранном воспроизведении видео на YouTube.
Горячий поиск: Шорты YouTube не отображаются
Исправление 3. Отключить аппаратное ускорение Хотя аппаратное ускорение предназначено для ускорения работы за счет использования аппаратного обеспечения компьютера, иногда оно может вызывать проблемы. На самом деле, есть пользователи, которые подтвердили, что это один из виновников того, что YouTube не работает в полноэкранном режиме. В любом случае, стоит попробовать это быстрое решение проблемы с полноэкранным режимом YouTube. Отключение аппаратного ускорения в Chrome, Firefox, Safari и других браузерах происходит аналогично. Например, в Chrome:
На самом деле, есть пользователи, которые подтвердили, что это один из виновников того, что YouTube не работает в полноэкранном режиме. В любом случае, стоит попробовать это быстрое решение проблемы с полноэкранным режимом YouTube. Отключение аппаратного ускорения в Chrome, Firefox, Safari и других браузерах происходит аналогично. Например, в Chrome:
- Запустите Chrome, затем выберите Меню и откройте Настройки.
- Прокрутите раскрывающееся меню вниз и выберите параметр «Дополнительно».
- Перейдите к разделу «Система» и снимите флажок «Использовать аппаратное ускорение, если доступно». Затем перезапустите Хром.
Не забывайте регулярно очищать данные браузера, кэш и файлы cookie, так как они также могут привести к ошибкам полноэкранного режима YouTube, которые не работают на iPhone, Android, Mac, ПК или других устройствах. Чтобы исправить это, просто очистите кеш и удалите файлы cookie из браузера или приложения браузера.
Чтобы исправить это, просто очистите кеш и удалите файлы cookie из браузера или приложения браузера.
Чтобы удалить файлы cookie с веб-сайтов, которые вызывают проблемы:
- Откройте браузер/приложение браузера и перейдите в «Параметры/Настройки» -> выберите «Конфиденциальность и безопасность»
- Найти файлы cookie и данные сайтов -> Управление данными
Чтобы очистить кэш:
- Откройте браузер/приложение браузера и перейдите в «Параметры/Настройки» -> выберите «Конфиденциальность и безопасность»
- Найти файлы cookie и данные сайта -> Очистить данные -> Кэшированный веб-контент: Очистить
Если YouTube не переходит в полноэкранный режим с помощью полноэкранной кнопки, попробуйте использовать сочетание клавиш YouTube. Горячая клавиша для перехода в полноэкранный режим на YouTube — F (F11).



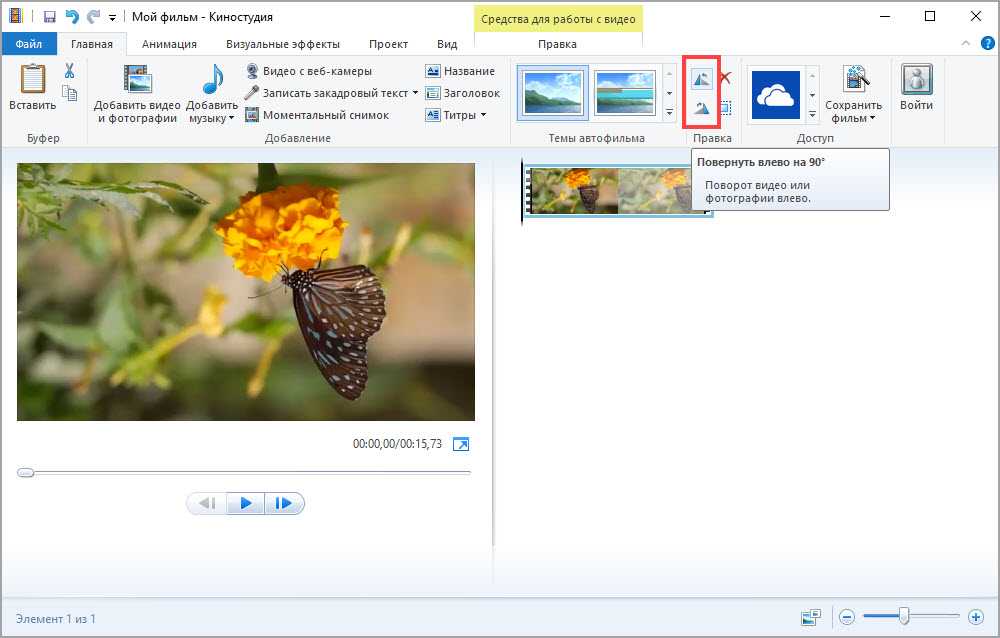
 Тем самым вы выключите аппаратное ускорение.
Тем самым вы выключите аппаратное ускорение.