Как сканировать QR-коды в Windows
Windows
Коды быстрого ответа (или сокращенно QR-коды) — это двумерные штрих-коды, в которых хранятся данные для чтения устройством. QR-коды обычно используются для обмена электронными письмами, телефонными номерами, ссылками на веб-сайты и другой информацией. Но как сканировать QR-коды, которые вы получили на ПК с Windows?
Если у вас нет с собой телефона, это руководство покажет вам, как легко отсканировать QR-код на компьютере с Windows 10 или Windows 11. Проверьте Как сканировать QR-код на Samsung Galaxy.
1. Как сканировать QR-коды с помощью приложения «Камера» в Windows
Microsoft недавно добавила сканер QR-кода в приложение «Камера», встроенное в Windows. Вы можете использовать приложение для быстрого сканирования QR-кода на компьютерах с Windows 10 и Windows 11. Вот шаги:
- Щелкните значок поиска на панели задач или коснитесь Win + S чтобы открыть меню поиска Windows.
- Тип камера в поле поиска и выберите соответствующий результат.

- Нажмите на опцию штрих-кода в крайнем правом углу.
- Поместите QR-код перед камерой вашего компьютера, и приложение автоматически отсканирует его.
Обратите внимание, что параметр QR-код в приложении «Камера» может не отображаться, если вы не используете последнюю версию Windows. В этом случае вам необходимо включить экспериментальные функции в приложении «Камера» в Windows, чтобы получить доступ к опции QR-кода. Вот как вы можете это сделать.
- Откройте приложение «Камера» на своем компьютере с помощью поиска Windows. Проверять Как открыть поиск Windows Если вам нужна помощь.
- Щелкните значок настроек (шестеренка) в верхнем левом углу, чтобы открыть настройки приложения.
- Нажмите на соответствующие настройки, чтобы развернуть их.
- Включите переключатель рядом с Испытайте новые экспериментальные функции.
Перезапустите приложение «Камера» после выполнения вышеуказанных шагов, и вы увидите опцию сканера QR-кода.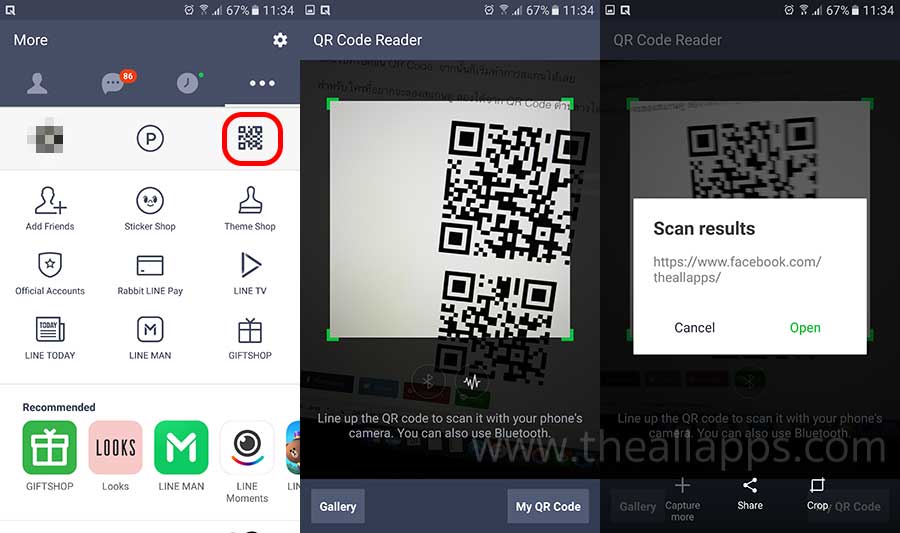
2. Как отсканировать QR-код с помощью приложения Codex в Windows
Хотя приложение «Камера» в Windows позволяет легко сканировать QR-коды, оно очень ограничено. Например, приложение не позволяет сканировать QR-коды с фотографии, которая уже есть на вашем компьютере. Для этого вам нужно будет использовать приложение для сканирования QR-кода в Windows.
Благодаря растущей популярности QR-кодов в Microsoft Store доступно множество приложений для сканирования QR-кодов. Вы можете легко создавать или сканировать QR-коды на своем компьютере с Windows, используя такое приложение, как Codex. И есть простые онлайн-инструменты для создания QR-кодов. Проверять Как создавать QR-коды на Android.
Чтобы сканировать QR-коды с помощью приложения Codex в Windows:
- нажмите клавишу. Windows для доступа к меню «Пуск».
- Тип Microsoft Store в текстовом поле и нажмите Enter.

- Загрузить и установить Приложение Кодекса на твоем компьютере.
- После загрузки приложения Codex откройте его с помощью меню поиска.
- Нажмите кнопку Сканировать QR-код.
- Выберите вариант камеры.
- Разрешите Codex использовать камеру, выбрав Да.
- Поместите QR-код перед камерой.
- Приложение автоматически отсканирует QR-код и откроет его в браузере приложения.
Если вы хотите отсканировать QR-код с изображения на вашем компьютере, вы можете выполнить следующие действия.
- Откройте приложение Codex и выберите вариант Сканировать QR-код.
- Найдите файл со следующего экрана.
- Нажмите кнопку «Выбрать изображение».
- Найдите изображение, содержащее QR-код, и нажмите فتح.
Приложение мгновенно отсканирует QR-код внутри выбранного изображения и разблокирует содержимое.
Сканирование QR-кодов в Windows стало проще
Теперь вы знаете два простых способа сканирования QR-кодов на ПК с Windows.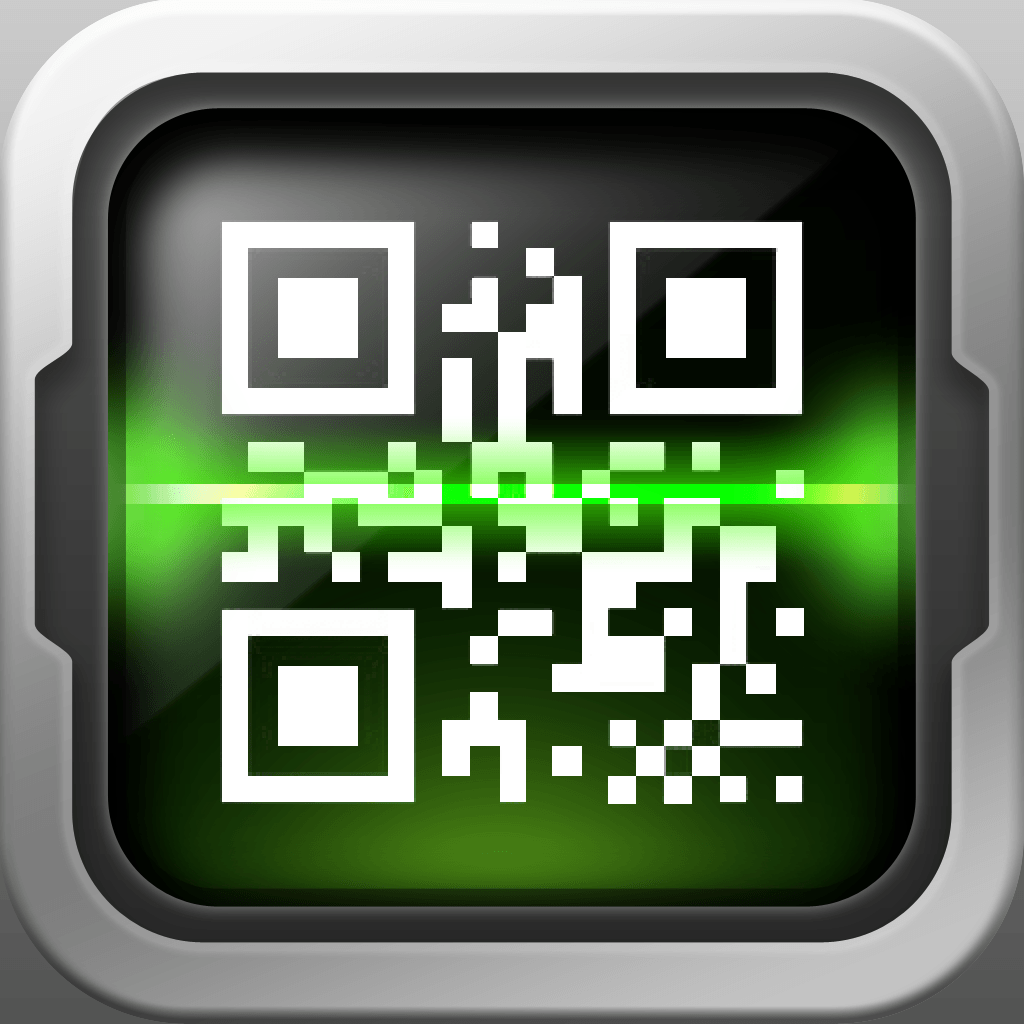 Конечно, это не единственные способы сканирования QR-кодов в Windows. Вы всегда можете использовать Google Lens в Chrome или сторонний онлайн-сервис QR для сканирования кодов в Windows. Вы можете просмотреть сейчас Лучшие альтернативы Google Lens для Android.
Конечно, это не единственные способы сканирования QR-кодов в Windows. Вы всегда можете использовать Google Lens в Chrome или сторонний онлайн-сервис QR для сканирования кодов в Windows. Вы можете просмотреть сейчас Лучшие альтернативы Google Lens для Android.
Источник
Скачайте и используйте «Сканер QR и штрих-кодов» на ПК или Mac с (Эмулятор)
Use Сканер QR и штрих-кодов on PC with BlueStacks – the App Player trusted by 500M+ users.
«Сканер QR и штрих-кодов» — приложение категории «Инструменты», разработанное студией Gamma Play. BlueStacks — лучшая платформа запуска игр для Android на ПК или Mac. Получите незабываемый игровой опыт вместе с нами!
«Сканер QR и штрих-кодов» — free-to-play приложение для сканирования цифровых кодов, доступное для пользователей старше трех лет. С момента официального релиза его скачало более 100 миллионов пользователей платформы Android. Если вы хотите получать моментальный доступ к любой информации, зашифрованной в штрих- и QR-кодах, скачайте «Сканер QR и штрих-кодов» на ПК с помощью BlueStacks!
Это одна из самых легких и самых быстрых программ по считыванию штрих-кодов, когда-либо созданная на Android. Вы просто наводите камеру на код и получаете исчерпывающую информацию любого формата! Вам не нужно делать фотографий и загружать их вручную — приложение делает всю работу за вас!
Вы просто наводите камеру на код и получаете исчерпывающую информацию любого формата! Вам не нужно делать фотографий и загружать их вручную — приложение делает всю работу за вас!
Среди отображаемых форматов закодированной информации считываются как простые URL-ссылки, так и текст, ISBN, контакты, данные о продукте, события в календаре, адреса, сообщения электронной почты, Wi-Fi пароли, геометки и многое другое. Более того, «Сканер QR и штрих-кодов» позволит вам экономить на покупках — вы в считанные секунды можете получить промокоды и использовать их при оформлении заказов. Но ведь такое полезное приложение может пригодиться не только на смартфонах, верно? Скачайте «Сканер QR и штрих-кодов» на ПК вместе с BlueStacks!
How to Download Сканер QR и штрих-кодов on PC
Скачайте и установите BlueStacks на ПК.
Войдите в аккаунт Google, чтобы получить доступ к Google Play, или сделайте это позже.
В поле поиска, которое находится в правой части экрана, введите название игры – Сканер QR и штрих-кодов.

Среди результатов поиска найдите игру Сканер QR и штрих-кодов и нажмите на кнопку «Установить».
Завершите авторизацию в Google (если вы пропустили этот шаг в начале) и установите игру Сканер QR и штрих-кодов.
Нажмите на ярлык игры Сканер QR и штрих-кодов на главном экране, чтобы начать играть.
«Сканер QR и штрих-кодов» — очень полезное мобильное приложение, приобретшее огромную популярность среди пользователей. Благодаря идеально настроенным алгоритмам оно за секунду считывает любую зашифрованную информацию, которую получает при обыкновенном наведении камеры на объект сканирования!
Впрочем, функция считывания с фотографий здесь тоже имеется. И согласитесь, что порой такой инструмент бывает нужен и на компьютерах. Например, вы создаете заказ в онлайн-магазине, сидя за своим ПК, и вам срочно нужно просканировать код. С телефона это сделать нельзя, поскольку придется снова собирать всю корзину. Удобнее всего сделать это прямо на компьютере.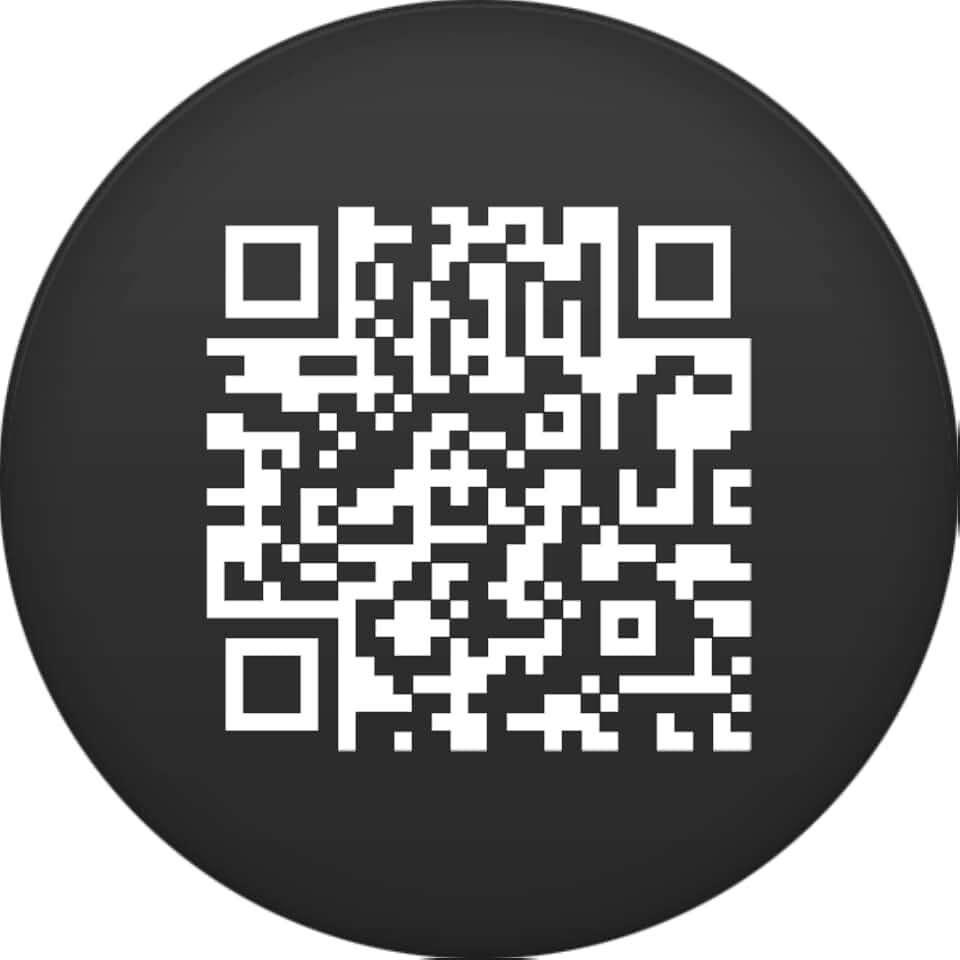 И у вас будет такая возможность! Нужно всего лишь скачать «Сканер QR и штрих-кодов» на ПК с помощью BlueStacks!
И у вас будет такая возможность! Нужно всего лишь скачать «Сканер QR и штрих-кодов» на ПК с помощью BlueStacks!
BlueStacks можно установить на Windows 7, 8, 10, 11 и Mac. Для этого вам достаточно компьютера с 4 Гб оперативной памяти, четырехъядерного процессора от Intel или AMD и видеокарты на 2 Гб. Этот минимальный набор позволит вам получить максимум от любого приложения для Android.
BlueStacks поможет вам автоматизировать часть процессов благодаря макросам или запустить сразу несколько приложений с помощью мультиоконности. А если вашему компьютеру не хватает мощности и он начинает зависать, активируйте режим Эко и обрезку памяти. Эти функции моментально освободят ОЗУ и снизят нагрузку на ЦП. Получайте доступ к любой информации и совершайте выгодные покупки — скачайте «Сканер QR и штрих-кодов» на ПК с BlueStacks!
Операционная система
Microsoft Windows 7 и выше.
Процессор
Процессор Intel или AMD.
ОЗУ
Минимум 4 Гб ОЗУ
Жесткий диск
5 Гб свободного места на диске.

Note:
* У вас должны быть права администратора на ПК. Актуальные драйверы видеокарты от производителя чипсета или Microsoft.
More Tools AppsПосмотреть все
Защита Устройства
Windscribe VPN
Proton VPN: Private, secure
Посмотреть все
Сканер QR и штрих-кодов — FAQ
Как запустить Сканер QR и штрих-кодов на ПК с Windows и Mac?
Запустите Сканер QR и штрих-кодов на своем ПК или Mac, выполнив следующие простые действия.
- Нажмите «Скачать Сканер QR и штрих-кодов на ПК», чтобы загрузить BlueStacks.
- Запустите приложение.
Почему BlueStacks — самая быстрая и безопасная платформа для игр на ПК?
BlueStacks уважает вашу конфиденциальность и всегда безопасен в использовании.
 Он не содержит вредоносных и шпионских программ или любого другого дополнительного программного обеспечения, которое может нанести вред вашему компьютеру.
Он не содержит вредоносных и шпионских программ или любого другого дополнительного программного обеспечения, которое может нанести вред вашему компьютеру.Он разработан и оптимизирован чтобы обеспечивать ваш игровой процесс наилучшей производительностью.
Какие системные требования у Сканер QR и штрих-кодов к ПК?
Минимальные требования для запуска Сканер QR и штрих-кодов на вашем ПК
- ОС: Microsoft Windows 7 и выше
- Процессор: процессор Intel или AMD.
- Оперативная память: на вашем компьютере должно быть не менее 2 ГБ оперативной памяти. (Обратите внимание, что наличие 2 ГБ или более дискового пространства не заменяет ОЗУ)
- Жесткий диск: 5 ГБ свободного места на диске.
- Вы должны быть администратором на своем ПК.

Как сканировать QR-коды в Windows
Коды быстрого ответа (или сокращенно QR-коды) — это двумерные штрих-коды, в которых хранятся данные для чтения машиной. Эти QR-коды обычно используются для обмена электронными письмами, телефонными номерами, ссылками на веб-сайты и другой информацией. Но как сканировать эти QR-коды на компьютере с Windows?
Если у вас нет телефона, это руководство покажет вам, как легко отсканировать QR-код на компьютере с Windows 10 или Windows 11.
1. Как сканировать QR-коды с помощью приложения Windows Camera
Microsoft недавно добавила сканер QR-кода в собственное приложение камеры для Windows. Вы можете использовать приложение для быстрого сканирования QR-кода на компьютерах с Windows 10 и Windows 11. Вот шаги для любой ОС:
- Щелкните значок увеличения на панели задач или нажмите Win + S , чтобы открыть меню поиска.
- Введите camera в поле поиска и выберите первый появившийся результат.

- Нажмите на опцию Штрих-код справа.
- Поместите свой QR-код перед камерой вашего компьютера, и приложение автоматически отсканирует его.
Стоит отметить, что опция QR-кода в приложении «Камера» может не отображаться, если вы не используете самую последнюю версию Windows. В этом случае вы должны включить экспериментальные функции в приложении Windows Camera, чтобы получить доступ к опции QR-кода. Вот как вы можете это сделать.
- Откройте приложение Камера на ПК с помощью Windows Search. Узнайте, как открыть Windows Search, если вам нужна помощь.
- Щелкните значок шестеренки в верхнем левом углу, чтобы открыть настройки приложения.
- Щелкните Связанные настройки , чтобы развернуть его.
- Включите переключатель рядом с Попробуйте новые экспериментальные функции .
Перезапустите приложение «Камера» после выполнения вышеуказанных шагов, и вы должны увидеть опцию сканера QR-кода.
2. Как сканировать QR-коды с помощью приложения Codex в Windows
Хотя приложение Windows Camera упрощает сканирование QR-кодов, оно весьма ограничено. Например, приложение не позволяет сканировать QR-коды с существующего изображения на вашем компьютере. Для этого вам нужно использовать специальное приложение для сканирования QR-кода в Windows.
Благодаря растущей популярности QR-кодов в Microsoft Store доступно множество приложений для сканирования QR-кодов. Вы можете легко сканировать или генерировать QR-коды на своем компьютере с Windows с помощью такого приложения, как Codex. И есть простые онлайн-инструменты для создания QR-кодов.
Для сканирования QR-кодов с помощью приложения Codex в Windows:
- Нажмите клавишу Windows , чтобы открыть меню «Пуск».
- Введите Microsoft Store в текстовое поле и нажмите Введите .
- Загрузите и установите приложение Codex на свой компьютер.

- После загрузки приложения Codex откройте его с помощью меню поиска.
- Нажмите кнопку Сканировать QR-код .
- Выберите опцию Камера .
- Разрешите приложению Codex использовать камеру, выбрав Да .
- Поместите QR-код перед камерой.
- Приложение автоматически отсканирует ваш QR-код и откроет его во встроенном браузере.
Если вы хотите отсканировать QR-код с существующего изображения на вашем компьютере, вы можете вместо этого выполнить следующие действия.
- Откройте приложение Codex и выберите опцию Scan QR Code .
- Выберите Файл на следующем экране.
- Нажмите кнопку Выбрать изображение .
- Найдите изображение, содержащее QR-код, и нажмите Открыть .
Приложение немедленно отсканирует QR-код на выбранном изображении и откроет его.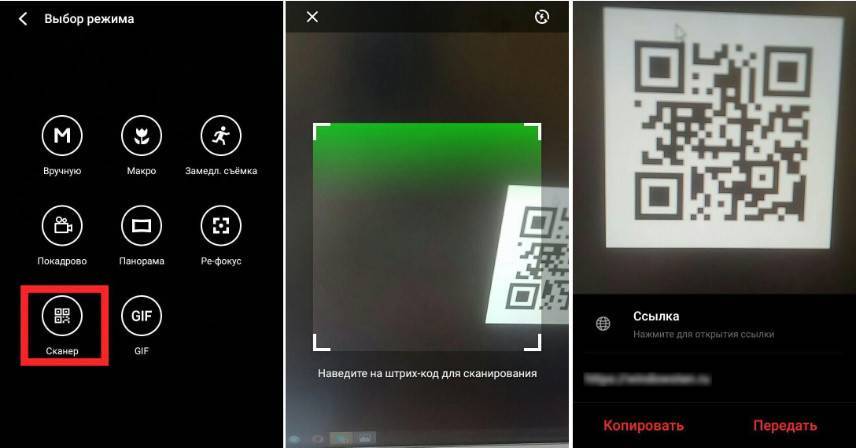
Сканирование QR-кодов в Windows Made Easy
Теперь вы знаете два простых способа сканирования QR-кодов на компьютере с Windows. Конечно, это не единственные способы сканирования QR-кодов в Windows. Вы всегда можете использовать Google Lens в Chrome или стороннюю онлайн-службу сканирования QR для сканирования кодов в Windows.
4 способа сканирования QR-кодов на ПК с Windows
Использование QR-кода может вызвать затруднения, если вы просматриваете веб-страницы с ПК с Windows. Вам нужно взять свой телефон, открыть камеру, отсканировать код, а затем поделиться URL-адресом со своим компьютером, чтобы продолжить. Знаете ли вы, что есть более быстрый способ сделать это? Вы можете сканировать QR-коды прямо в Windows различными способами. В этом руководстве мы рассмотрим, как сканировать QR-коды на вашем ПК.
Контент
- 1. С помощью камеры Windows
- 2. С помощью Google Lens в Chrome
- 3. С помощью онлайн-сервиса сканирования QR-кодов
- 4.
 С помощью специального приложения
С помощью специального приложения - Часто задаваемые вопросы
1. Использование Камера Windows
Камера Windows — это родное приложение, которое позволяет пользователю делать селфи или записывать видео с помощью встроенной камеры компьютера. Однако большинство пользователей стараются держаться подальше от этого приложения, так как у большинства ноутбуков плохие камеры. К счастью, у него есть и другое применение: сканирование QR-кодов с помощью камеры вашего устройства.
Используйте этот метод для сканирования QR-кода, напечатанного на листе бумаги, упаковке продукта или экране другого устройства, например смартфона или планшета.
- Откройте приложение Windows Camera, нажав кнопку Win и введя «Камера», чтобы начать быстрый поиск.
- Щелкните значок шестеренки в верхнем левом углу, чтобы открыть «Настройки».
- Щелкните раскрывающееся меню «Связанные настройки» и включите переключатель «Попробовать новые экспериментальные функции».

- Перезапустите приложение. Вы найдете опцию сканирования QR-кода в качестве режима камеры наряду с режимами фото и видео.
- Выберите режим сканирования QR-кода и поднесите QR-код как можно ближе к камере на вашем устройстве Windows. Он будет немедленно отсканирован.
Примечание: на некоторых устройствах, особенно на устройствах с последним обновлением Windows 11, функция сканирования QR-кода может быть доступна без включения экспериментальных функций, но вы можете включить ее на всякий случай.
2. Через Google Lens в Chrome
Хотя изначально Google Lens был доступен только на устройствах Android и iOS, теперь он появился в браузере Chrome, что позволяет пользователям искать любое изображение и мгновенно получать результаты о его содержании.
Обратите внимание: прежде чем пытаться это сделать, пользователи должны обновить Google Chrome до последней версии.
- В браузере найдите изображение с QR-кодом.

- Щелкните изображение правой кнопкой мыши и выберите «Поиск изображения с помощью Google Lens».
- В вашем браузере появится боковая панель Google Lens, отображающая всю информацию, связанную с только что отсканированным QR-кодом. Например, если QR-код предназначен для URL-адреса, Google Lens отобразит его с возможностью перехода непосредственно к нему.
3. Использование онлайн-сервиса сканирования QR-кодов
Если вы не используете Chrome, не беспокойтесь. Существуют альтернативные онлайн-сервисы, которые могут легко сканировать QR-коды. Например, 4QRCode — один из самых простых онлайн-инструментов, который может помочь вам выполнить работу.
- Перейдите к 4QRCode в браузере.
- Нажмите кнопку «Загрузить» слева.
- Выберите изображение, содержащее QR-код, который вы должны были предварительно сохранить на своем ПК.
- Результат проверки сразу появится в поле рядом с загруженным файлом с возможностью его копирования.

4. С помощью специального приложения
Другой альтернативой является загрузка и установка приложения/программного обеспечения на ПК и сканирование оттуда. Одним из лучших вариантов для этой задачи является приложение CodeTwo QR Code Desktop Reader, которое является бесплатным инструментом и не требует подключения к Интернету.
- Загрузите и установите приложение CodeTwo с официального сайта.
- Запустите его и проверьте левый верхний угол дисплея. Вы увидите меню с четырьмя вариантами сканирования QR-кодов.
- Первый — «С экрана» — позволяет выбрать определенную область экрана и прочитать любые видимые в ней QR-коды. Вы можете использовать эту опцию, чтобы выбрать QR-код на веб-странице, в сообщении электронной почты или в другом приложении.
- После сканирования QR результаты появятся в поле «Текст QR-кода» внизу.
- Следующий вариант — «С веб-камеры», который служит альтернативой камере Windows, поскольку позволяет сканировать QR-код с помощью камеры вашего ноутбука.
 После того, как вы нажмете на эту опцию, откроется новое окно.
После того, как вы нажмете на эту опцию, откроется новое окно.
- В этот момент поместите QR-код в центр предварительного просмотра камеры, затем нажмите «Сделать снимок экрана». После сканирования QR-кода результаты появятся в поле «Текст QR-кода».
- Опция «Из файла» позволяет сканировать QR-код с изображения, которое вы уже сохранили на ПК с Windows.
- Если вы скопировали изображение QR-кода из любого места, вы можете использовать опцию «Из буфера обмена», чтобы мгновенно вставить его в программу.
Часто задаваемые вопросы
Ограничен ли я Google Chrome при использовании Google Lens на ПК?
Нет! Пользователи Firefox могут использовать Google Lens, установив бесплатное дополнение Search on Google Lens. Концепция та же: вам нужно всего лишь щелкнуть изображение правой кнопкой мыши, а затем выбрать вариант поиска в Google Lens. Кроме того, вы можете загружать свои собственные изображения в расширение, если хотите.
Что делать, если у меня нет изображения для QR-кода, который я хочу отсканировать?
Просто сделайте скриншот QR-кода или страницы, на которой он находится, и сохраните его, а затем отсканируйте любым из описанных выше способов.
Могу ли я создавать свои собственные QR-коды?
Действительно можно. Поскольку в Google Chrome есть встроенный генератор QR-кода, использовать его — самый простой вариант: щелкните правой кнопкой мыши любую страницу или изображение и выберите «Создать QR-код». Кроме того, существует множество доступных онлайн-генераторов QR. К ним также относятся инструменты и сервисы, которые мы упоминали в этом руководстве. Однако, если вам нужно быстрое решение, используйте генератор QR-кода.
Ограничены ли QR-коды ссылками?
Вовсе нет. Когда вы сканируете QR-код, он обычно приводит вас к определенному URL-адресу. Однако QR-коды могут указывать пользователю на различные виды контента. Например, вы можете создать QR-код, который при сканировании отображает обычный текст, визитную карточку, адрес электронной почты и многое другое. Кроме того, разработчики и опытные пользователи могут полагаться на QR-коды для сложных задач, таких как аутентификация, например вход в WhatsApp на ПК с Windows.
Однако QR-коды могут указывать пользователю на различные виды контента. Например, вы можете создать QR-код, который при сканировании отображает обычный текст, визитную карточку, адрес электронной почты и многое другое. Кроме того, разработчики и опытные пользователи могут полагаться на QR-коды для сложных задач, таких как аутентификация, например вход в WhatsApp на ПК с Windows.
Что означает «QR-код»?
QR расшифровывается как Quick Response, и в этом вся суть. Этот тип кода был создан, чтобы быть быстрым и точным. Структура QR-кодов сложна.
Изображение предоставлено Ksv_gracis через Pexels. Все скриншоты сделаны Мустафой Ашуром
Мустафа Ашур
Мустафа — автор технического контента, который в душе гик. Его страсть заключается в написании статей о технологиях, особенно о темах, связанных с программным обеспечением. Он также интересуется цифровым маркетингом, развитием бизнеса и предпринимательством.






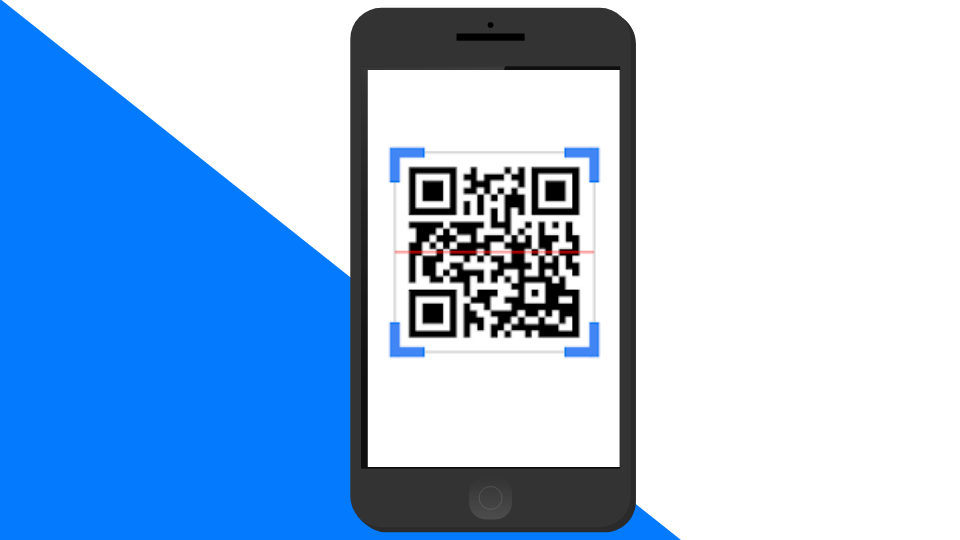 Он не содержит вредоносных и шпионских программ или любого другого дополнительного программного обеспечения, которое может нанести вред вашему компьютеру.
Он не содержит вредоносных и шпионских программ или любого другого дополнительного программного обеспечения, которое может нанести вред вашему компьютеру.


 С помощью специального приложения
С помощью специального приложения

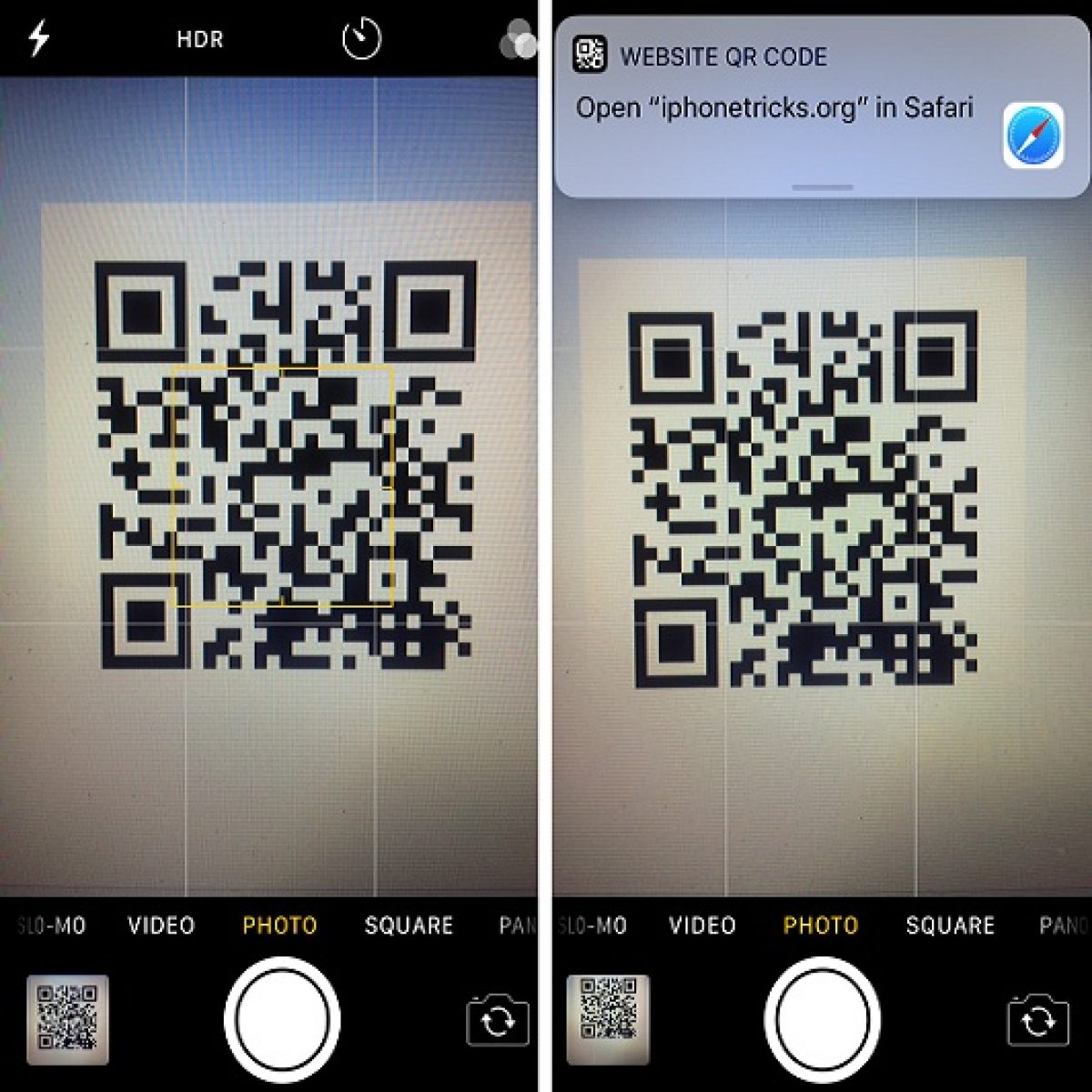
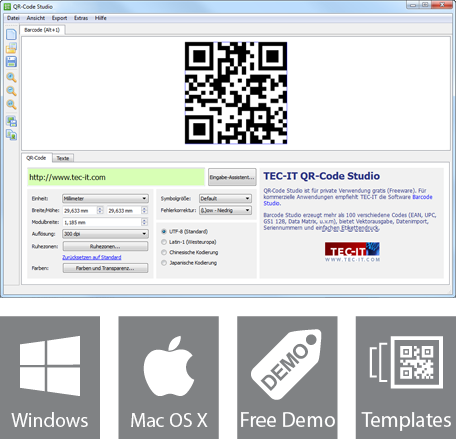 После того, как вы нажмете на эту опцию, откроется новое окно.
После того, как вы нажмете на эту опцию, откроется новое окно.