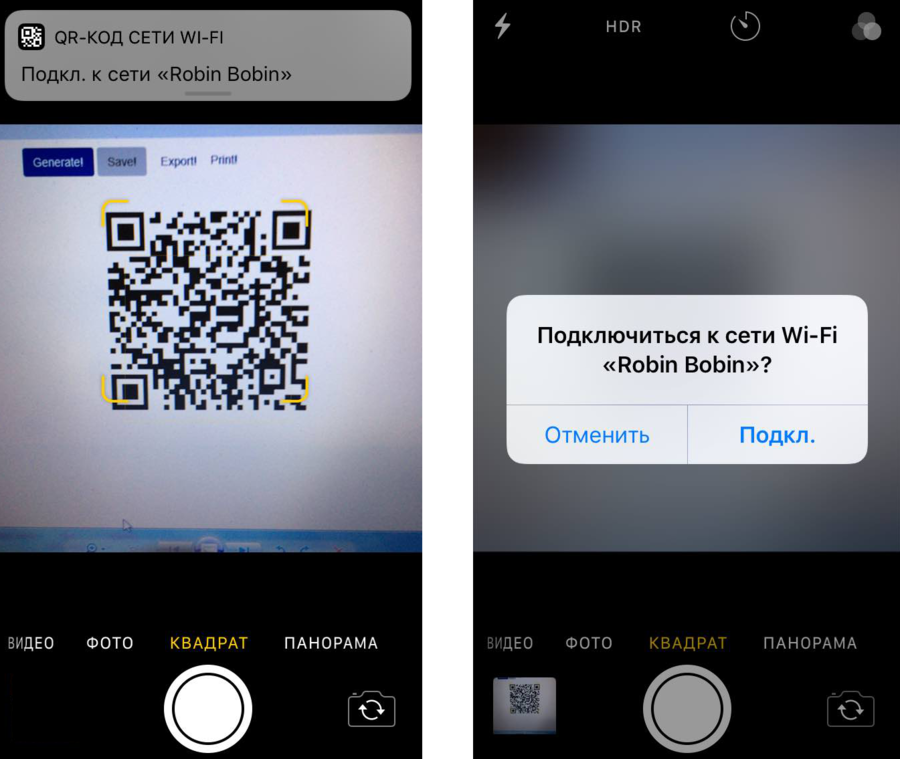Можно ли сфотографировать QR код на телефон?
Вопросы о QR-кодах в последние месяцы стали интересовать многих граждан, ведь теперь почти всё, что связанно с COVID-19, зашифровано в этих самых кодах — вакцинация, результаты тестов, предыдущая болезнь. И теперь QR-код, свидетельствующий о том или ином событии, есть почти у каждого гражданина.
В этой статье рассмотрим, можно ли сфотографировать QR код на камеру смартфона, будет ли он после считываться с такой фотографии, и как вообще можно хранить эту информацию на телефоне.
Содержание
- Можно ли сфотографировать QR код на смартфон
- Можно ли распечатать QR-код о вакцинации
- Видео ниже поможет вам разобраться в процессе скачивания кода смартфоном:
- Как сохранить QR-код в приложении смартфона
- Кто может продемонстрировать сфотографированный QR-код о вакцинации или результата теста
Можно ли сфотографировать QR код на смартфон
QR-код представляет собой зашифрованную в изображении информацию. Камера любого современного смартфона легко может отсканировать данную информацию и предоставить её в виде, понятном человеку. То есть суть сканирования QR-кода — это распознавание с изображения и дешифрация информации в понятный вид.
Камера любого современного смартфона легко может отсканировать данную информацию и предоставить её в виде, понятном человеку. То есть суть сканирования QR-кода — это распознавание с изображения и дешифрация информации в понятный вид.
Поэтому не имеет значения, открываете вы QR-код в каком-то приложении или показываете его фотографию, его можно будет отсканировать и считать. Изображение QR кода можно будет прочитать с любой поверхности, на котором оно находится, главное, чтобы картинка была качественна. Таким образом вы можете легко сделать фото любого QR-кода на смартфон, а затем демонстрировать эту фотографию для сканирования.
- Если вы собираетесь фотографировать QR с другого смартфона, то увеличьте яркость его экрана на максимум.
- Направьте объектив камеры таким образом, чтобы в кадр не попадало ничего лишнего и оставался только сам код, и сделайте фото.
- Чтобы быть уверенным в том, что фото QR-кода действительно работает и подлежит успешному сканированию, попробуйте открыть эту фотографию на смартфоне и самостоятельно отсканировать с помощью другого телефона.

- В приложении камеры обычно есть специальная функция для этого, либо можно воспользоваться сторонними приложениями (одно из них будет рассмотрена ниже).
Вам будет это интересно: Как отсканировать QR код мобильным телефоном онлайн.
Можно ли распечатать QR-код о вакцинации
Как мы сказали выше, не имеет значения, на какой поверхности изображён QR-код, главное, чтобы это изображение было качественным. Поэтому его можно не только сфотографировать на смартфон и сканировать потом с фотографии, с экрана, но даже и распечатать. Распечатка QR-кода на бумаге может быть сейчас полезна тем, кто не может показать его со смартфона, например, если современного телефона просто нет в наличии и нет возможности установить Госуслуги.
Распечатать желательно сразу несколько QR-кодов, поэтому обычная принтерная бумага будет быстро изнашиваться. Позиционировать код на листке бумаги нужно таким образом, чтобы он был не слишком большой, иначе для сканирования придётся отдалять объектив сканера на значительное расстояние от бумаги. Распечатайте так, чтобы QR-код был примерно такого же размера, как на смартфоне. И делать это нужно с помощью качественного принтера, который не оставляет каких-то линий и других дефектов на распечатке. Распечатывать можно прямо с фотографии кода, сделанной на телефон.
Распечатайте так, чтобы QR-код был примерно такого же размера, как на смартфоне. И делать это нужно с помощью качественного принтера, который не оставляет каких-то линий и других дефектов на распечатке. Распечатывать можно прямо с фотографии кода, сделанной на телефон.
Иногда в Интернете можно встретить совет — заламинировать распечатку с QR-кодом. С одной стороны совет полезный — так бумага прослужит дольше и не будет быстро изнашиваться. С другой стороны ламинирование приведёт к появлению бликов, что может негативно отразиться на качестве сканирования кода. Поэтому если решили, всё-таки, заламинировать, то после этого обязательно проверьте, как сканируется куар код.
Видео ниже поможет вам разобраться в процессе скачивания кода смартфоном:
Как сохранить QR-код в приложении смартфона
QR-коды можно не только фотографировать и распечатывать, но и сохранять их в приложении.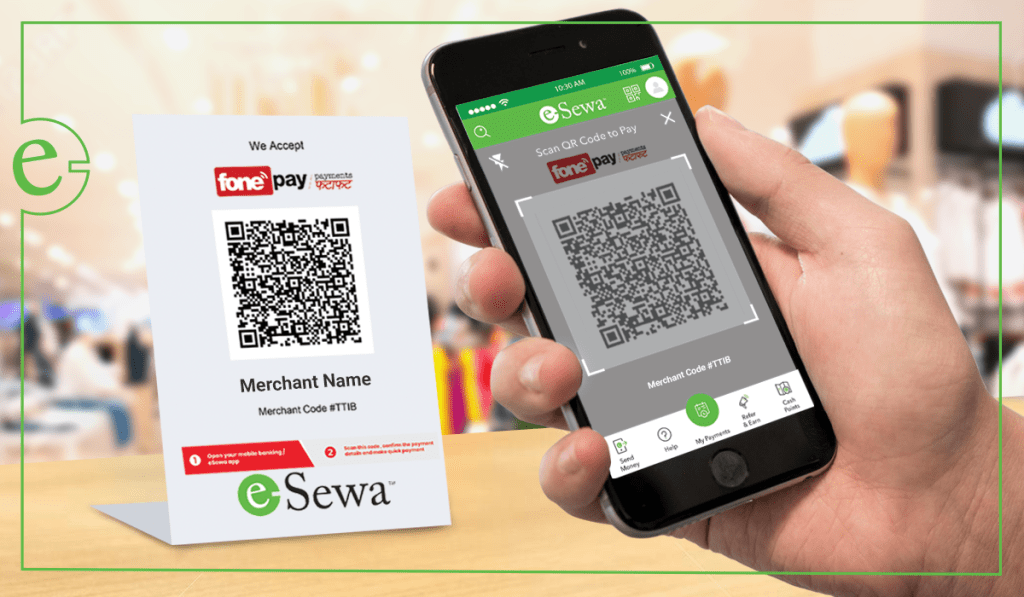 В стандартном приложении камеры смартфона обычно нет такой возможности, а вот в сторонних, как правило, она присутствует. Ниже мы рассмотрим приложение, которое умеет не только сканировать QR-код, но и сохранять в истории все проделанные ранее сканы. Таким образом пользователь может в любой момент открыть историю и увидеть сохранённые QR коды, открыть их и сканировать повторно или увидеть информацию из них. Этот способ удобен в тех случаях, когда нужно сфотографировать и сохранить большое количество кодов.
В стандартном приложении камеры смартфона обычно нет такой возможности, а вот в сторонних, как правило, она присутствует. Ниже мы рассмотрим приложение, которое умеет не только сканировать QR-код, но и сохранять в истории все проделанные ранее сканы. Таким образом пользователь может в любой момент открыть историю и увидеть сохранённые QR коды, открыть их и сканировать повторно или увидеть информацию из них. Этот способ удобен в тех случаях, когда нужно сфотографировать и сохранить большое количество кодов.
- Скачайте приложение Сканер QR для штрих-кодов на устройство под управлением Android и запустите его.
- В процессе запуска и работы приложения могут появляться запросы на разрешение использовать камеру или другие части устройства. Следует согласиться и выдать разрешение.
- С помощью приложения отсканируйте какой-либо QR, просто открыв его и наведя объектив камеры на него. Через пару мгновений вы увидите результаты сканирования — информацию, которая зашифрована в QR, а также сам код.
 Кроме того, будет возможность поделиться результатом сканирования или скопировать его.
Кроме того, будет возможность поделиться результатом сканирования или скопировать его. - Все просканированные куар коды остаются в истории приложения, то есть сохраняются. И в любой момент к ним можно получить доступ — увидеть сам код и его содержимое. Для этого нажмите на три линии вверху слева, чтобы вызвать меню.
- Затем нажмите «История».
- И здесь вы увидите историю всех предыдущих сканирований. Можно открыть каждый пункт истории и посмотреть код и его содержимое.
Если по каким-то причинам вам данное приложение не подходит, то можно выбрать альтернативное из большого разнообразия вариантов. Большинство из этих приложений имеют такой же функционал.
Кто может продемонстрировать сфотографированный QR-код о вакцинации или результата теста
Сейчас, когда речь заходит о QR-кодах, это несомненно связывается с COVID-19. Коды в приложении Госуслуги свидетельствую о том, что гражданин прошёл вакцинацию или получил отрицательный результат экспресс-тестирования и является здоровым. Наличие кодов иногда проверяется при посещении разнообразных заведений и транспорта.
Коды в приложении Госуслуги свидетельствую о том, что гражданин прошёл вакцинацию или получил отрицательный результат экспресс-тестирования и является здоровым. Наличие кодов иногда проверяется при посещении разнообразных заведений и транспорта.
Чаще всего граждане демонстрируют код, открыв его прямо в приложении Госуслуги. Иногда, те, кто не имеет в распоряжении современного смартфона или просто пока не научились пользоваться приложением, показывают распечатки или фотографии кода. Как правило, это граждане старшего поколения.
Некоторым может показаться, что раз QR можно сфотографировать, то любой мог бы получить код о пройденной вакцинации, сделав его фото из приложения другого человека. А затем демонстрировать его при входе в разные заведения. Однако, такая хитрость, конечно же, не пройдёт.
Продемонстрировать QR-код о вакцинации или ПЦР-тестировании может только его владелец. И контролирующий сотрудник заведения будет проверять не только код, но и удостоверение личности.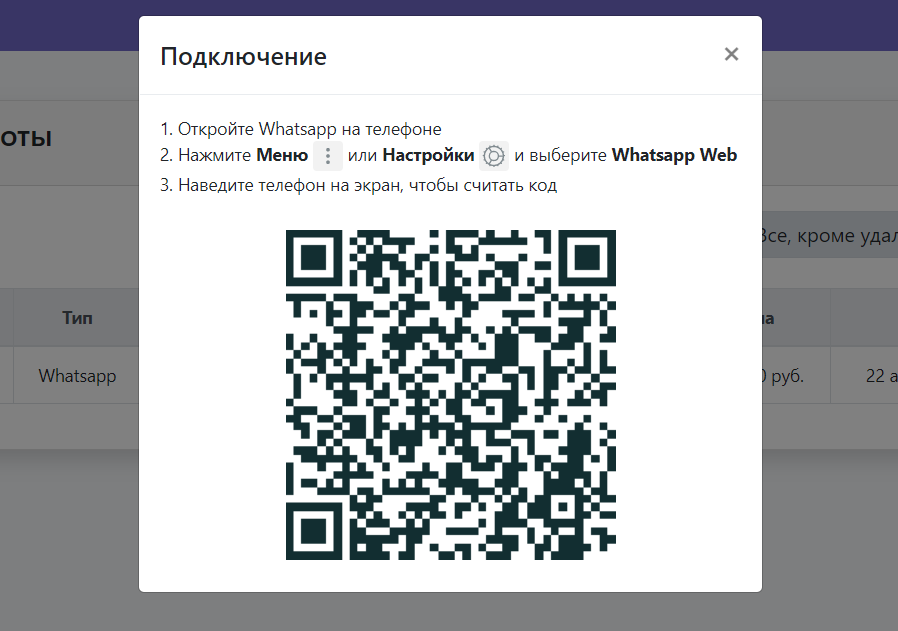 В QR-коде зашифрована информация не только о вакцинации и результатах теста, но также и личные данные гражданина — фамилия, имя и отчество. Поэтому сверив их с удостоверением личности, контролирующий сотрудник должен будет убедиться в том, что предъявляет код именно его владелец.
В QR-коде зашифрована информация не только о вакцинации и результатах теста, но также и личные данные гражданина — фамилия, имя и отчество. Поэтому сверив их с удостоверением личности, контролирующий сотрудник должен будет убедиться в том, что предъявляет код именно его владелец.
Как сканировать QR-код на телефоне Хонор и Хуавей
QR-коды с каждым днём завоёвывают всё большую популярность, распространяясь главным образом там, где размещение привычных ссылок составляло бы большое неудобство. Они часто располагаются в музеях, на исторических зданиях и визитных карточках. Однако многие пользователи перестали обращать на них внимание, так как не знают для чего они нужны и как ими пользоваться. А что это такое, и как сканировать QR-код на Honor и Huawei, вы узнаете далее в статье.
Что такое QR код
QR-код — обычная ссылка, которую может прочитать только компьютер или смартфон. Чтобы получить информацию и направиться на указанный сайт, требуется считать QR-код. Для этого нужно использовать специальное функционалы (встроенные или внешние).
Для этого нужно использовать специальное функционалы (встроенные или внешние).
3 способа как отсканировать QR-код на телефоне Honor и Huawei
Рассмотрим предложенные варианты на примере Huawei P Smart 2018 с Android 8.0 под управлением пользовательского интерфейса EMUI 8. По каждому из них предоставлена пошаговая инструкция. Все эти варианты работают и на устройствах серии Хонор. Стоит помнить — чтобы отсканировать QR-код, требуется подключение в Wi-Fi или мобильному интернету.
На заблокированном экране смартфона
В фирменной оболочке EMUI 8 существует очень полезное меню быстрых инструментов, доступное на заблокированном экране устройства. Чтобы активировать данное меню, достаточно сделать свайп вверх на экране разблокировки, после чего оно появится в нижней части экрана. Здесь можно запустить калькулятор, фонарик, секундомер и нужный нам QR сканер — он находится в правом нижнем углу панели.
Смартфон переходит в приложение камеры и автоматически включает функцию сканирования. Всё что теперь требуется — это держать сканируемый объект в пределах отмеченного квадрата. По завершении операции вам будет предоставлена ссылка просканированного кода, однако чтобы перейти по ней, понадобится разблокировать устройство — это мера защиты.
Всё что теперь требуется — это держать сканируемый объект в пределах отмеченного квадрата. По завершении операции вам будет предоставлена ссылка просканированного кода, однако чтобы перейти по ней, понадобится разблокировать устройство — это мера защиты.
Сканер на EMUI 8
Таким же способом можно включить QR сканер на Honor 10 и Huawei P20 lite, т.к. эти устройства тоже находятся под управлением EMUI 8 (на момент написания статьи).
Через «Быстрый поиск приложений»
Для того чтобы включить панель быстрого поиска приложений, нужно оказаться на рабочем столе устройства и сделать свайп вниз. Сверху появится поисковая строка, в левой части который вы и увидите иконку QR сканера.
Нажав по ней, смартфон перейдёт в режим сканирования, и вы увидите область в виде квадрата. Держите QR-код внутри этой области, и как результат — смартфон покажет полученную ссылку в новом окне.
При помощи камеры
- Включаем камеру, и делаем четкую фотографию QR-кода.

- Затем, нажимаем по иконке созданной фотографии, которая находится в нижней левой части экрана. Появится панель инструментов, нам нужна находящаяся справа кнопка «Ещё».
- После её нажатия появится ещё одно меню с множеством функций, среди которых нам нужен самый нижний пункт — «Отсканировать QR-код».
- Система автоматически распознает код, после чего выведет вам результат сканирования в новом окне. Теперь вы можете перейти на нужный сайт.
Сторонние приложения для считывания QR кодов на Huawei
Есть множество способов, как отсканировать QR-код. И хоть на смартфонах от Хуавей и присутствует встроенный QR сканер — он имеет только возможность считывания и выдачи ссылки, без каких-либо удобств, которые могут предложить нам приложения из Google Play. Сейчас мы разберём самые популярные из них в том числе и для Хонор.
Сканер QR и штрих-кодов
Сканер QR и штрих-кодов
Developer: Gamma Play
Price: Free
Сканер QR и штрих-кодов от Gamma Play – отличная программа, имеющая при себе набор полезных функций, вроде истории считанных кодов, режима инвертированных цветов и автоматического перехода по ссылкам.
Чтобы считать QR-код в этом приложении, нужно нажать на кнопку в виде 3-х полосок в верхнем левом углу экрана. Слева появится меню, самый верхний пункт которого имеет название «Сканирование».
После нажатия кнопки приложение переводит смартфон в режим сканирования. Удерживаем объект в намеченной области и ждём окончания сканирования.
После будет предоставлена ссылка, по которой сразу же можно перейти в браузер, просмотреть нужный сайт.
Приложение выделяется на фоне стандартного наличием истории результатов сканирования. Чтобы включить её, нужно нажать на кнопку с 3-мя полосками. Слева выезжает меню, второй пункт которого, если считать сверху, и является историей. Нажимаем на кнопку «История».
Появляется список полученных ранее ссылок. По нажатии на каждую из них нам приводится подробная информация о каждом отсканированном объекте. Здесь и можно найти считанный ранее QR-код.
Преимущество над встроенной утилитой заметно и в настройках приложения. Из полезных функций — присутствует возможность включения автоматического перехода на сайт, после сканирования. А также инвертирование цветов, когда черное превращается в белое и наоборот.
Из полезных функций — присутствует возможность включения автоматического перехода на сайт, после сканирования. А также инвертирование цветов, когда черное превращается в белое и наоборот.
Это может быть полезно при сканировании на белой поверхности. Некоторые устройства могут некорректно работать в таких условиях.
Видео-инструкция
Ответы на популярные вопросы
Почему на Honor 7C нет приложения для сканирования QR-кодов?
Хонор 7C является смартфоном бюджетного класса ценой до $200. Производитель, чтобы удешевить стоимость производства устройства, прибегает к таким программным урезаниям. Но не стоит расстраиваться, ведь вы всё ещё можете установить стороннее ПО для считывания кодов.
Можно ли как-то расширить функционал встроенного сканера?
Стандартными способами никак, но если на телефоне установлены Root-права — это вполне можно исправить правильными действиями.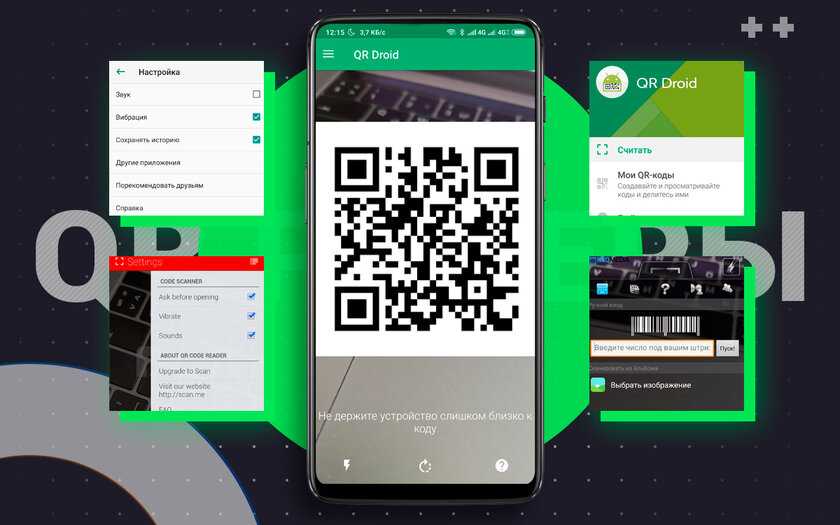
Смартфоны компании Хуавей с операционной системой Android 8.0 Oreo обладают прекрасной оболочкой EMUI, которая может похвастаться большим выбором способов сканирования QR-кода. Однако сторонние приложения всё же опережают её по количеству удобств и функций. А выбор, что для вас удобнее, остаётся за вами. Надеемся, что статья помогла разобраться в вопросе, и вы поняли, как отсканировать QR на смартфонах компании Huawei (Honor).
Как отсканировать QR-код с изображения в вашей галерее
НАЧАТЬ 14-ДНЕВНУЮ БЕСПЛАТНУЮ ПРОБНУЮ ПРОБНУЮ ВЕРСИЮ
КУПИТЬ СЕЙЧАС
Поскольку QR-коды укрепили свои позиции в маркетинге и коммуникациях, маркетологи, такие как вы и я, хотят размещать их практически везде — даже на веб-сайтах.
Однако одно из ограничений размещения его на веб-сайтах и целевых страницах кампании заключается в следующем: «Как пользователи будут сканировать QR-коды на том же мобильном устройстве, на котором они просматривают?»
Это больше не ограничение!
Этот сценарий не ограничивается только QR-кодами на веб-сайтах — у вас может быть QR-код в ресторане, метро или аэропорту, и вы хотите, чтобы пользователи щелкнули изображение и использовали его позже.
Это отличный способ подтолкнуть к повторным заказам, воспользоваться купоном для следующего заказа или просто предоставить обновленную информацию. Кроме того, вы даже можете разместить QR-код на рекламном щите для наружной рекламы, который позволит потенциальным клиентам сканировать на ходу и почти сразу же подключаться к вашему бренду из любого места!
Чтобы заставить пользователей использовать QR-коды на мобильных устройствах, нужно выполнить простой двухэтапный процесс:
- Предлагать пользователям сделать скриншот целевой страницы для мобильных устройств
- Сканируйте QR-код с картинки в галерее смартфона (или в Google Фото)
И iOS, и Android теперь имеют простой способ сканировать QR-коды с фотографии в галерее. Для этого вам не нужны внешние приложения!
- Для устройств iOS
- Для устройств Android
Сканировать QR-код с фотографии на устройствах iOS
Apple добилась нескольких успехов за последние пару лет, чтобы учесть растущую потребность в QR-кодах — живом тексте и визуальном поиске, который сканирует QR-коды на фотографиях, в одном важном.
Вот как это сделать –
- Откройте изображение/снимок экрана в галерее телефона.
- Нажмите на обнаружение живого текста в правом нижнем углу
- Нажмите на QR-код и следуйте подсказкам напротив него
Сканировать QR-код с фотографии на устройствах Android
Благодаря технологии распознавания изображений Google сканировать QR-коды с фотографии очень просто. Эта возможность встроена в Google Assistant, Google Photos или приложение Google.
Вот как это сделать –
- Откройте камеру и переключитесь в режим Google Assistant
- Выберите картинку из галереи
- QR-код сканируется автоматически. Следуйте подсказке.
Нужно ли мне стороннее приложение для сканирования QR-кода для сканирования QR-кода из галереи?
Короткий ответ: НЕТ. Большинство последних версий Android и iOS поддерживают сканирование QR-кода с помощью Google Lens или параметра «Живой текст».
Если вы хотите создать QR-код для своей следующей кампании QR-кода, воспользуйтесь нашим бесплатным генератором QR-кода прямо сейчас!
Сведения об авторе
Моника Адарш
С энтузиазмом относится к маркетингу и повышению рентабельности бизнеса.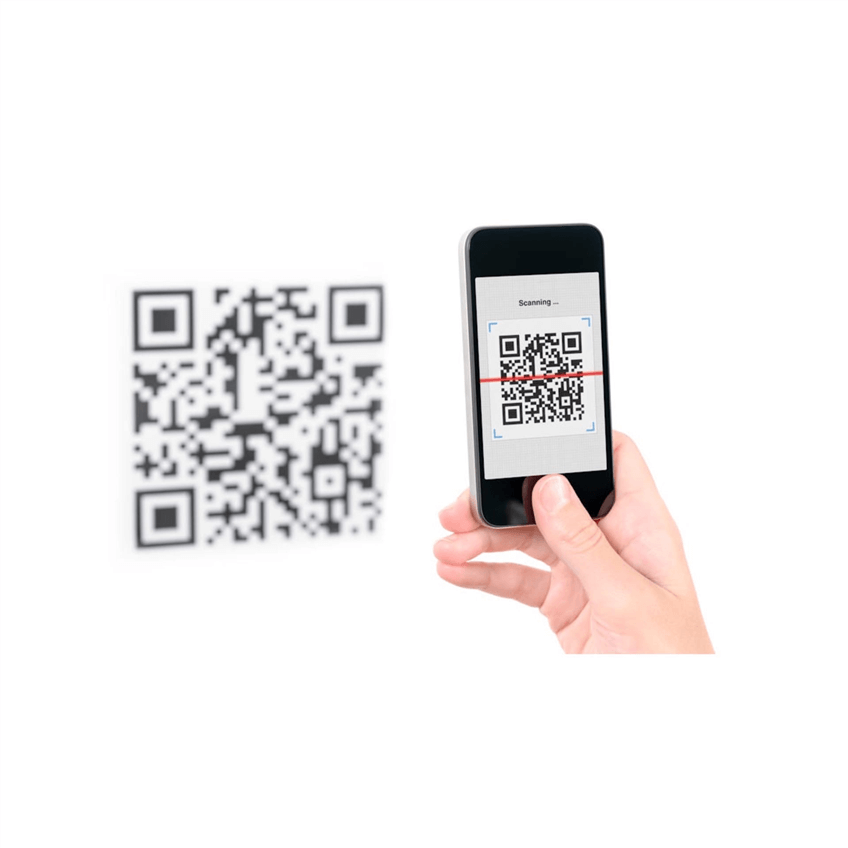
4 простых способа сканирования QR-кода с изображения на iPhone и Android
Мы живем в мире, где с каждым днем все становится все более цифровым, и многие люди начали использовать QR-коды для хранения данных и URL-адресов. Коды из QR представляют собой группы черных и белых квадратов, которые позволяют пользователям получать доступ к страницам, URL-адресам, фотографиям, профилям и другим типам информации, просто сканируя коды с помощью своих смартфонов. Большинство производителей, предприятий гостиничного бизнеса и других организаций переходят на этот тип хранения информации, поскольку он повышает доступность и эффективность хранения информации.
Изображение: Маркус Винклер (Unsplash) QR-код можно сканировать напрямую, наведя на него камеру, или косвенно, сфотографировав код и отсканировав его в галерее. Первое очень легко сделать на устройствах, которые его поддерживают, но животрепещущий вопрос заключается в том, как сканировать QR-код с изображения на Android и iPhone. Некоторые из нас посещали рестораны, где нас просили отсканировать QR-код, чтобы увидеть меню, но с трудом это делали. Чтобы помочь вам, в этой статье будут рассмотрены различные методы сканирования QR-кодов с изображений на Android и iPhone.
Некоторые из нас посещали рестораны, где нас просили отсканировать QR-код, чтобы увидеть меню, но с трудом это делали. Чтобы помочь вам, в этой статье будут рассмотрены различные методы сканирования QR-кодов с изображений на Android и iPhone.
Содержание
4 способа сканирования QR-кода с изображения на Android и iPhone
Если вам нужно отсканировать QR-код с изображения на Android или iPhone, вот четыре различных метода, которые вы можете использовать:
Способ 1. Сканируйте QR-коды с изображений через Галерею
На устройствах iPhone и Android вы можете сканировать QR-код непосредственно с изображения в вашей галерее. Этот метод прост, но большинство пользователей его не знают.
Галерея iPhone
- На iPhone откройте приложение Photos , перейдите к изображению с QR-кодом, который вы хотите отсканировать, и откройте его.
- Щелкните значок общего доступа в меню в левом нижнем углу страницы изображения.

- Затем проведите вверх по полученной странице, перейдите к параметру Поиск с помощью Google Lens и щелкните его.
- В появившемся всплывающем окне выберите параметр View Results и дождитесь сканирования QR-кода.
- После этого вы можете перейти по ссылке, отображаемой при сканировании.
Android Gallery
Вы можете найти параметр Google Lens в пунктах меню в нижней части страницы изображения в нескольких приложениях Android Gallery, включая Google Photos и AI Gallery. Итак, все, что вам нужно сделать, это нажать на опцию, чтобы включить ссылку в QR-код. Однако, если у вас нет этой опции в приложении галереи, просто выполните следующие действия:
- Откройте приложение Галерея и щелкните изображение QR-кода.
- Щелкните значок общего доступа и выберите « Google Search image ”опция.
- Это автоматически прочитает QR-код с помощью объектива Google и отобразит сгенерированную ссылку.

- Просто нажмите на ссылку, чтобы перейти к информации, встроенной в QR-код.
Метод 2: Используйте Google Lens для сканирования QR-кода на экране
Google Lens фактически используется для поиска изображений в Google. Поскольку он был разработан для чтения изображений, он стал обычным вариантом для сканирования QR-кодов на наших устройствах. Это приложение интегрировано с вашей камерой и галереей, чтобы упростить сканирование QR-кодов. Однако вы также можете использовать само приложение Google Lens для сканирования QR-кода на вашем устройстве Android. Вот как:
- Загрузите Google Lens из Play Store.
- Откройте приложение и щелкните изображение QR-кода, которое хотите отсканировать.
- Вы немедленно получите ссылку, по которой можно щелкнуть, чтобы получить доступ к информации, сохраненной с помощью QR-кода.
Примечание:
Приложение Google Lens недоступно для iPhone на момент написания этого руководства.
Способ 3. Используйте приложение Google на iPhone и Android
Еще один способ, который вы можете использовать для сканирования QR-кодов с фотографий на iPhone и Android, — это приложение Google. Google Lens недоступен для iPhone, но есть приложение Google, и вы можете использовать его вместо него. Вот как:
- Загрузите приложение Google на Android и iPhone.
- Откройте приложение и щелкните значок Поиск изображений перед строкой поиска Google.
- Вы будете перенаправлены в Google Lens, где сможете выбрать изображение, которое хотите отсканировать, и нажать на ссылку, чтобы просмотреть подробности кода QR.
Способ 4. Сторонние приложения для сканирования QR-кода на экране
Несколько сторонних считывателей QR-кодов с изображений предназначены для сканирования QR-кодов на смартфонах. Среди самых популярных таких приложений:
1. Сканер QR и штрих-кода (Android и iPhone)
3.
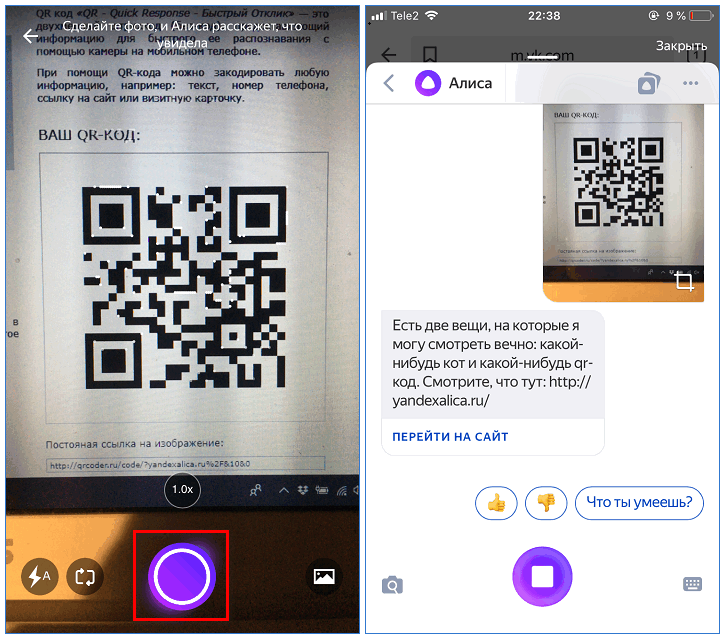 Считыватель QR-кода (Android)
Считыватель QR-кода (Android)Давайте обсудим, как вы можете использовать сканер QR и штрих-кода для сканирования изображений QR-кода на вашем телефоне:
- Запустите приложение и выберите параметр Scan Image в верхней части страницы приложения.
- Перейдите в память телефона, чтобы выбрать изображение QR-кода.
- После этого вы получите ссылку, связанную с QR-кодом.
Также на TechPP
Создание QR-кодов на телефоне
Создать QR-код для встраивания ссылки, текста, изображения или документа на самом деле очень просто. Это также эффективный способ обмена вещами в Интернете. Поэтому, если вам нужно создать QR-код для чего-либо, узнайте, как это сделать здесь:
1. Перейдите на QR-code-generator.com
2. Выберите информацию, с которой вы хотите связать QR-код. Предположим, вы связываете QR-код с URL-адресом; затем вам нужно нажать на опцию URL.
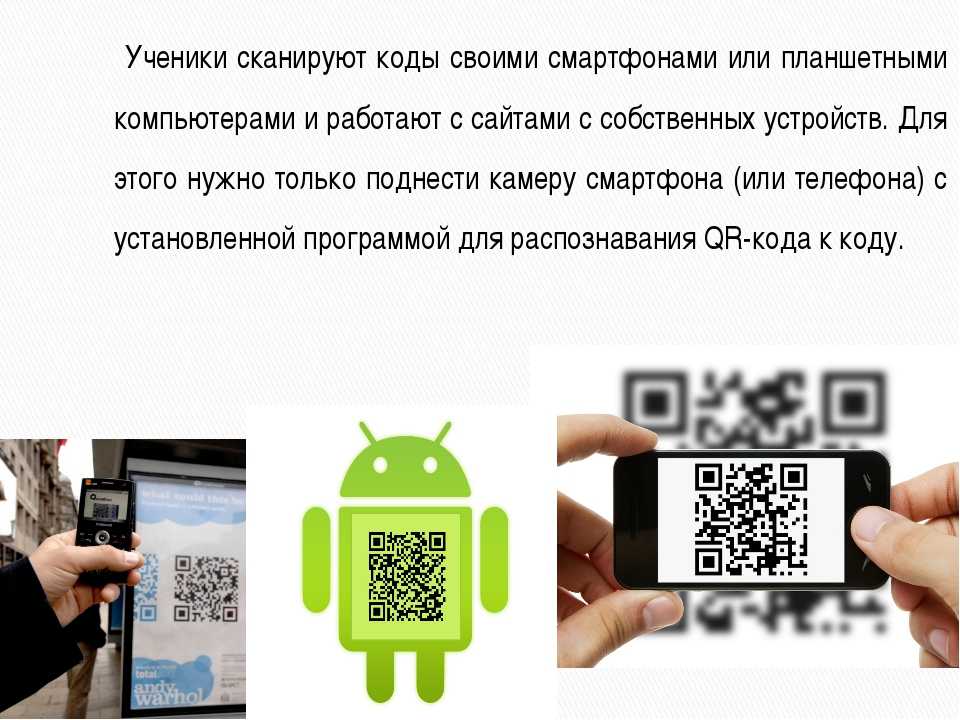



 Кроме того, будет возможность поделиться результатом сканирования или скопировать его.
Кроме того, будет возможность поделиться результатом сканирования или скопировать его.