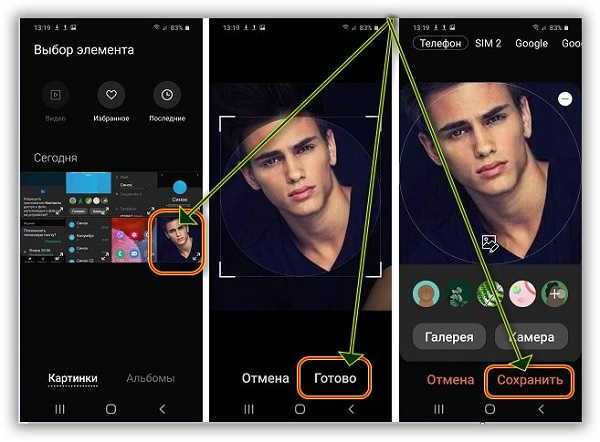Как установить фото на контакт в Samsung Galaxy A11
Рейтинг телефона:
- 1
- 2
- 3
- 4
- 5
(3.67 — 63 голосов)
Настройки смартфонов, включая Samsung Galaxy A11, позволяют визуализировать множество компонентов. И это касается далеко не только изменения фона рабочего стола или общей темы. Пользователь может установить фото на контакт в Samsung Galaxy A11, чтобы во время входящего видеть лицо звонящего. Реализовать данную фишку можно двумя способами. Необходимо лишь выбрать тот, который покажется наиболее удобным.
Через «Контакты»
Пожалуй, каждый владелец Samsung Galaxy A11 знает, что управлять настройками звонков, а точнее параметрами абонентской книжки можно через встроенное приложение «Контакты». Здесь располагается множество опций, поддающихся редактированию. Так, если вы хотите, чтобы во время входящего телефон показывал лицо звонящего, сделайте следующее:
- Запустите приложение «Контакты».
 Обычно оно располагается на главном экране. Также утилиту можно найти через общий список программ.
Обычно оно располагается на главном экране. Также утилиту можно найти через общий список программ. - Открыв приложение, вы увидите перед собой список номеров, занесенных в телефонную книгу. Тапните по абоненту, которому необходимо присвоить фотографию.
- Итак, перед вами визитка абонента. Если фото уже установлено, оно отобразится в верхней части экрана. Если фотографии нет, то на ее месте будет красоваться рандомный значок Андроид. Для изменения или добавления снимка необходимо нажать на кнопку в виде карандаша, которая отвечает за редактирование.
- Ниже отобразятся пункты, позволяющие отредактировать имя и другие настройки абонента. Но нас интересует снимок, поэтому нажимайте на значок с фотоаппаратом.
- Если снимка нет, Samsung Galaxy A11 предложит либо сфотографировать человека, либо выбрать фотографию из альбома. Чаще всего владельцы телефона используют второй вариант, так что выбирайте пункт «Выбрать другое фото».
- Откроется «Галерея», и вам останется выбрать подходящий снимок.

- Также Samsung Galaxy A11 может предложить отредактировать снимок. При необходимости воспользуйтесь этой возможностью и нажмите на галочку.
- Вернувшись на страницу изменения настроек визитки, подтвердите сохранение новых параметров.
Итак, фотография выбрана, и теперь вы будете видеть лицо собеседника во время входящего звонка. При этом не забывайте, что в качестве фото можно установить любое другое изображение, доступное на смартфоне.
Установка фото на контакт в Samsung Galaxy A11 через «Галерею»
Просмотр фотографий на Samsung Galaxy A11 осуществляется через стандартное приложение «Галерея», которое есть на большинстве смартфонов Андроид. Поэтому логично использовать именно его для выбора фото контакта:
- Запустите «Галерею» любым удобным способом.
- Отыщите подходящий снимок и тапните по нему.
- На странице просмотра откройте всплывающее меню нажатием на кнопку в виде трех точек.
- Нажмите на кнопку «Установить картинку как».

- Среди предложенных опций выберите «Фотография контакта».
- Укажите, какому контакту из списка следует присвоить изображение.
Настройки автоматически сохранятся, и уже со следующего звонка вы увидите новую фотографию абонента.
Поделитесь страницей с друзьями:
Если все вышеперечисленные советы не помогли, то читайте также:
Как прошить Samsung Galaxy A11
Как получить root-права для Samsung Galaxy A11
Как сделать сброс до заводских настроек (hard reset) для Samsung Galaxy A11
Как разблокировать Samsung Galaxy A11
Как перезагрузить Samsung Galaxy A11
Что делать, если Samsung Galaxy A11 не включается
Что делать, если Samsung Galaxy A11 не заряжается
Что делать, если компьютер не видит Samsung Galaxy A11 через USB
Как сделать скриншот на Samsung Galaxy A11
Как сделать сброс FRP на Samsung Galaxy A11
Как обновить Samsung Galaxy A11
Как записать разговор на Samsung Galaxy A11
Как подключить Samsung Galaxy A11 к телевизору
Как почистить кэш на Samsung Galaxy A11
Как сделать резервную копию Samsung Galaxy A11
Как отключить рекламу на Samsung Galaxy A11
Как очистить память на Samsung Galaxy A11
Как увеличить шрифт на Samsung Galaxy A11
Как раздать интернет с телефона Samsung Galaxy A11
Как перенести данные на Samsung Galaxy A11
Как разблокировать загрузчик на Samsung Galaxy A11
Как восстановить фото на Samsung Galaxy A11
Как сделать запись экрана на Samsung Galaxy A11
Где находится черный список в телефоне Samsung Galaxy A11
Как настроить отпечаток пальца на Samsung Galaxy A11
Как заблокировать номер на Samsung Galaxy A11
Как включить автоповорот экрана на Samsung Galaxy A11
Как поставить будильник на Samsung Galaxy A11
Как изменить мелодию звонка на Samsung Galaxy A11
Как включить процент заряда батареи на Samsung Galaxy A11
Как отключить уведомления на Samsung Galaxy A11
Как отключить Гугл ассистент на Samsung Galaxy A11
Как отключить блокировку экрана на Samsung Galaxy A11
Как удалить приложение на Samsung Galaxy A11
Как восстановить контакты на Samsung Galaxy A11
Где находится корзина в Samsung Galaxy A11
Как установить WhatsApp на Samsung Galaxy A11
Как сканировать QR-код на Samsung Galaxy A11
Как подключить Samsung Galaxy A11 к компьютеру
Как установить SD-карту на Samsung Galaxy A11
Как обновить Плей Маркет на Samsung Galaxy A11
Как установить Google Camera на Samsung Galaxy A11
Как включить отладку по USB на Samsung Galaxy A11
Как выключить Samsung Galaxy A11
Как правильно заряжать Samsung Galaxy A11
Как настроить камеру на Samsung Galaxy A11
Как найти потерянный Samsung Galaxy A11
Как поставить пароль на Samsung Galaxy A11
Как включить 5G на Samsung Galaxy A11
Как включить VPN на Samsung Galaxy A11
Как установить приложение на Samsung Galaxy A11
Как вставить СИМ-карту в Samsung Galaxy A11
Как включить и настроить NFC на Samsung Galaxy A11
Как установить время на Samsung Galaxy A11
Как подключить наушники к Samsung Galaxy A11
Как очистить историю браузера на Samsung Galaxy A11
Как разобрать Samsung Galaxy A11
Как скрыть приложение на Samsung Galaxy A11
Как скачать видео c YouTube на Samsung Galaxy A11
Как разблокировать контакт на Samsung Galaxy A11
Как включить вспышку (фонарик) на Samsung Galaxy A11
Как разделить экран на Samsung Galaxy A11 на 2 части
Как выключить звук камеры на Samsung Galaxy A11
Как обрезать видео на Samsung Galaxy A11
Как проверить сколько оперативной памяти в Samsung Galaxy A11
Как обойти Гугл-аккаунт на Samsung Galaxy A11
Как исправить черный экран на Samsung Galaxy A11
Как изменить язык на Samsung Galaxy A11
Как открыть инженерное меню на Samsung Galaxy A11
Как войти в рекавери на Samsung Galaxy A11
Как найти и включить диктофон на Samsung Galaxy A11
Как совершать видеозвонки на Samsung Galaxy A11
Почему Samsung Galaxy A11 не видит сим-карту
Как перенести контакты на Samsung Galaxy A11
Как включить и выключить режим «Не беспокоить» на Samsung Galaxy A11
Как включить и выключить автоответчик на Samsung Galaxy A11
Как настроить распознавание лиц на Samsung Galaxy A11
Как установить фото на контакт в других моделях телефонов
Lenovo IdeaPhone K900 16GB (Silver)
Vivo iQOO Z6 Lite 5G
Motorola Moto G7 Play
MyTab 9.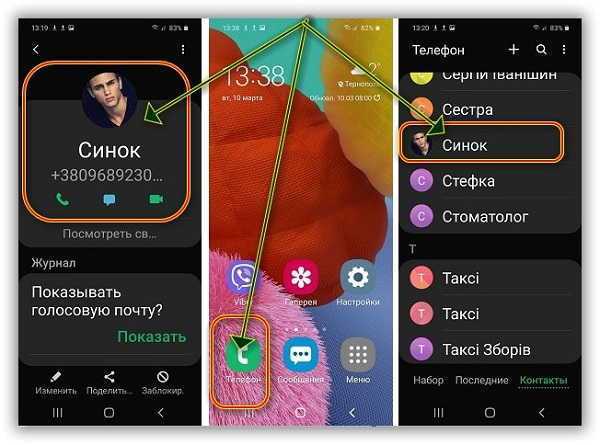 7 WiFi+Bluetooth
7 WiFi+Bluetooth
Как установить фото на контакт в Samsung Galaxy A6
Рейтинг телефона:
- 1
- 2
- 3
- 4
- 5
(3.89 — 62 голосов)
Настройки смартфонов, включая Samsung Galaxy A6, позволяют визуализировать множество компонентов. И это касается далеко не только изменения фона рабочего стола или общей темы. Пользователь может установить фото на контакт в Samsung Galaxy A6, чтобы во время входящего видеть лицо звонящего. Реализовать данную фишку можно двумя способами. Необходимо лишь выбрать тот, который покажется наиболее удобным.
Через «Контакты»
Пожалуй, каждый владелец Samsung Galaxy A6 знает, что управлять настройками звонков, а точнее параметрами абонентской книжки можно через встроенное приложение «Контакты». Здесь располагается множество опций, поддающихся редактированию. Так, если вы хотите, чтобы во время входящего телефон показывал лицо звонящего, сделайте следующее:
- Запустите приложение «Контакты».
 Обычно оно располагается на главном экране. Также утилиту можно найти через общий список программ.
Обычно оно располагается на главном экране. Также утилиту можно найти через общий список программ. - Открыв приложение, вы увидите перед собой список номеров, занесенных в телефонную книгу. Тапните по абоненту, которому необходимо присвоить фотографию.
- Итак, перед вами визитка абонента. Если фото уже установлено, оно отобразится в верхней части экрана. Если фотографии нет, то на ее месте будет красоваться рандомный значок Андроид. Для изменения или добавления снимка необходимо нажать на кнопку в виде карандаша, которая отвечает за редактирование.
- Ниже отобразятся пункты, позволяющие отредактировать имя и другие настройки абонента. Но нас интересует снимок, поэтому нажимайте на значок с фотоаппаратом.
- Если снимка нет, Samsung Galaxy A6 предложит либо сфотографировать человека, либо выбрать фотографию из альбома. Чаще всего владельцы телефона используют второй вариант, так что выбирайте пункт «Выбрать другое фото».
- Откроется «Галерея», и вам останется выбрать подходящий снимок.

- Также Samsung Galaxy A6 может предложить отредактировать снимок. При необходимости воспользуйтесь этой возможностью и нажмите на галочку.
- Вернувшись на страницу изменения настроек визитки, подтвердите сохранение новых параметров.
Итак, фотография выбрана, и теперь вы будете видеть лицо собеседника во время входящего звонка. При этом не забывайте, что в качестве фото можно установить любое другое изображение, доступное на смартфоне.
Установка фото на контакт в Samsung Galaxy A6 через «Галерею»
Просмотр фотографий на Samsung Galaxy A6 осуществляется через стандартное приложение «Галерея», которое есть на большинстве смартфонов Андроид. Поэтому логично использовать именно его для выбора фото контакта:
- Запустите «Галерею» любым удобным способом.
- Отыщите подходящий снимок и тапните по нему.
- На странице просмотра откройте всплывающее меню нажатием на кнопку в виде трех точек.
- Нажмите на кнопку «Установить картинку как».

- Среди предложенных опций выберите «Фотография контакта».
- Укажите, какому контакту из списка следует присвоить изображение.
Настройки автоматически сохранятся, и уже со следующего звонка вы увидите новую фотографию абонента.
Поделитесь страницей с друзьями:
Если все вышеперечисленные советы не помогли, то читайте также:
Как прошить Samsung Galaxy A6
Как получить root-права для Samsung Galaxy A6
Как сделать сброс до заводских настроек (hard reset) для Samsung Galaxy A6
Как разблокировать Samsung Galaxy A6
Как перезагрузить Samsung Galaxy A6
Что делать, если Samsung Galaxy A6 не включается
Что делать, если Samsung Galaxy A6 не заряжается
Что делать, если компьютер не видит Samsung Galaxy A6 через USB
Как сделать скриншот на Samsung Galaxy A6
Как сделать сброс FRP на Samsung Galaxy A6
Как обновить Samsung Galaxy A6
Как записать разговор на Samsung Galaxy A6
Как подключить Samsung Galaxy A6 к телевизору
Как почистить кэш на Samsung Galaxy A6
Как сделать резервную копию Samsung Galaxy A6
Как отключить рекламу на Samsung Galaxy A6
Как очистить память на Samsung Galaxy A6
Как увеличить шрифт на Samsung Galaxy A6
Как раздать интернет с телефона Samsung Galaxy A6
Как перенести данные на Samsung Galaxy A6
Как разблокировать загрузчик на Samsung Galaxy A6
Как восстановить фото на Samsung Galaxy A6
Как сделать запись экрана на Samsung Galaxy A6
Где находится черный список в телефоне Samsung Galaxy A6
Как настроить отпечаток пальца на Samsung Galaxy A6
Как заблокировать номер на Samsung Galaxy A6
Как включить автоповорот экрана на Samsung Galaxy A6
Как поставить будильник на Samsung Galaxy A6
Как изменить мелодию звонка на Samsung Galaxy A6
Как включить процент заряда батареи на Samsung Galaxy A6
Как отключить уведомления на Samsung Galaxy A6
Как отключить Гугл ассистент на Samsung Galaxy A6
Как отключить блокировку экрана на Samsung Galaxy A6
Как удалить приложение на Samsung Galaxy A6
Как восстановить контакты на Samsung Galaxy A6
Где находится корзина в Samsung Galaxy A6
Как установить WhatsApp на Samsung Galaxy A6
Как сканировать QR-код на Samsung Galaxy A6
Как подключить Samsung Galaxy A6 к компьютеру
Как установить SD-карту на Samsung Galaxy A6
Как обновить Плей Маркет на Samsung Galaxy A6
Как установить Google Camera на Samsung Galaxy A6
Как включить отладку по USB на Samsung Galaxy A6
Как выключить Samsung Galaxy A6
Как правильно заряжать Samsung Galaxy A6
Как настроить камеру на Samsung Galaxy A6
Как найти потерянный Samsung Galaxy A6
Как поставить пароль на Samsung Galaxy A6
Как включить 5G на Samsung Galaxy A6
Как включить VPN на Samsung Galaxy A6
Как установить приложение на Samsung Galaxy A6
Как вставить СИМ-карту в Samsung Galaxy A6
Как включить и настроить NFC на Samsung Galaxy A6
Как установить время на Samsung Galaxy A6
Как подключить наушники к Samsung Galaxy A6
Как очистить историю браузера на Samsung Galaxy A6
Как разобрать Samsung Galaxy A6
Как скрыть приложение на Samsung Galaxy A6
Как скачать видео c YouTube на Samsung Galaxy A6
Как разблокировать контакт на Samsung Galaxy A6
Как включить вспышку (фонарик) на Samsung Galaxy A6
Как разделить экран на Samsung Galaxy A6 на 2 части
Как выключить звук камеры на Samsung Galaxy A6
Как обрезать видео на Samsung Galaxy A6
Как проверить сколько оперативной памяти в Samsung Galaxy A6
Как обойти Гугл-аккаунт на Samsung Galaxy A6
Как исправить черный экран на Samsung Galaxy A6
Как изменить язык на Samsung Galaxy A6
Как открыть инженерное меню на Samsung Galaxy A6
Как войти в рекавери на Samsung Galaxy A6
Как найти и включить диктофон на Samsung Galaxy A6
Как совершать видеозвонки на Samsung Galaxy A6
Почему Samsung Galaxy A6 не видит сим-карту
Как перенести контакты на Samsung Galaxy A6
Как включить и выключить режим «Не беспокоить» на Samsung Galaxy A6
Как включить и выключить автоответчик на Samsung Galaxy A6
Как настроить распознавание лиц на Samsung Galaxy A6
Как установить фото на контакт в других моделях телефонов
Panasonic Eluga Z1 / Z1 Pro
Samsung N9000 Galaxy Note 3 (White)
LG Q61
HTC One 801e (Silver)
Как установить фото контакта в телефоне Samsung Galaxy A04s
Настройки смартфонов, включая Samsung Galaxy A04s, позволяют визуализировать многие компоненты.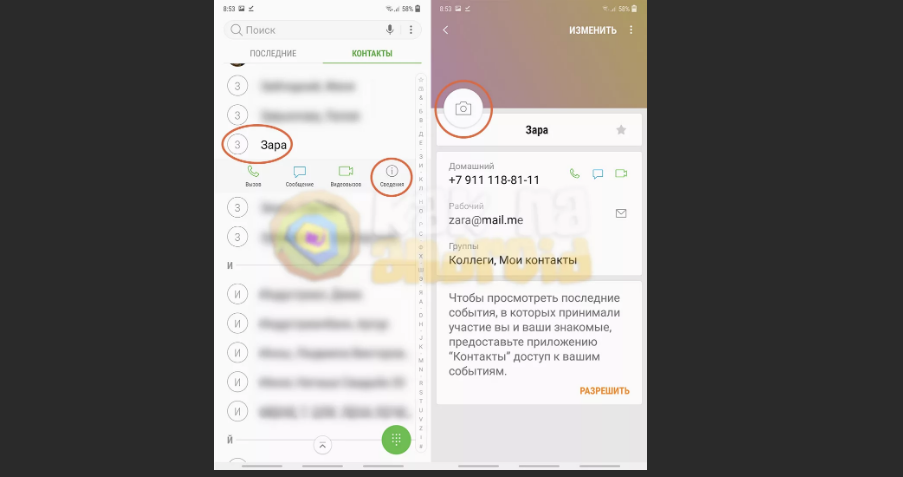 И это выходит далеко за рамки простого изменения фона рабочего стола или общей темы. Пользователь может установить фото контакта в Samsung Galaxy A04s, чтобы лицо звонящего было видно во время входящего звонка. Есть два способа реализовать эту функцию. Вам просто нужно выбрать тот, который кажется наиболее удобным.
И это выходит далеко за рамки простого изменения фона рабочего стола или общей темы. Пользователь может установить фото контакта в Samsung Galaxy A04s, чтобы лицо звонящего было видно во время входящего звонка. Есть два способа реализовать эту функцию. Вам просто нужно выбрать тот, который кажется наиболее удобным.
Через раздел «Контакты»
Как, вероятно, знает любой, кто владеет Samsung Galaxy A04s, вы можете управлять настройками вызовов, а точнее настройками телефонной книги, через встроенное приложение «Контакты». Здесь находится множество редактируемых опций. Итак, если вы хотите, чтобы телефон показывал лицо звонящего при входящем звонке, сделайте следующее:
- Запустите приложение Контакты. Обычно он находится на главном экране. Вы также можете найти утилиту через общий список программ.
- Когда вы откроете приложение, вы увидите перед собой список номеров из вашей телефонной книги. Нажмите на абонента, которому вы хотите назначить изображение.

- Итак, идентификатор вызывающего абонента перед вами. Если фото уже установлено, оно появится в верхней части экрана. Если фото нет, на его месте вы увидите случайный значок Android. Чтобы изменить или добавить фото, нажмите на кнопку карандаша, которая отвечает за редактирование.
- Ниже вы увидите пункты, позволяющие редактировать имя и другие настройки звонящего. Но нас интересует картинка, поэтому нажимаем на иконку фотоаппарата.
- Если фотографии нет, Samsung Galaxy A04s предложит либо сфотографировать человека, либо выбрать фотографию из альбома. Чаще всего владельцы телефонов используют второй вариант, поэтому выберите «Выбрать фото».
- Откроется «Галерея» и вам будет предложено выбрать подходящую картинку.
- Samsung Galaxy A04s также может предложить отредактировать картинку. При необходимости воспользуйтесь этой опцией и нажмите на галочку.
- Вернувшись на страницу изменения настроек Caller ID, убедитесь, что новые настройки сохранены.

Итак, фото выбрано, и теперь вы будете видеть лицо собеседника при входящем звонке. Помните, что в качестве фотографии вы можете установить любое другое изображение, доступное на вашем смартфоне.
Установка Contact Photo в Samsung Galaxy A04s через раздел «Галерея»
Фотографии на Samsung Galaxy A04s просматриваются через стандартное приложение «Галерея», которое доступно на большинстве Android-смартфонов. Поэтому логично использовать его для выбора фото контакта:
- Запускайте «Галерею» любым удобным для вас способом.
- Найдите подходящую фотографию и нажмите на нее.
- На странице просмотра откройте всплывающее меню, нажав кнопку с тремя точками.
- Нажмите кнопку «Установить изображение как».
- Выберите «Изображение контакта» из доступных вариантов.
- Укажите, какому контакту в списке следует назначить изображение.
Настройки автоматически сохраняются, и со следующего звонка вы увидите фото нового звонящего.
Поделитесь этой страницей с друзьями:
Смотрите также:
Как прошить Samsung Galaxy A04s
Как получить root права на Samsung Galaxy A04s
Аппаратный сброс для Samsung Galaxy A04s
Как перезагрузить Samsung Galaxy A04s
3 Как прошить
3 разблокировать Samsung Galaxy A04s
Что делать, если Samsung Galaxy A04s не включается
Что делать, если Samsung Galaxy A04s не заряжается
Что делать, если Samsung Galaxy A04s не подключается к ПК через USB
Как сделать скриншот на Samsung Galaxy A04s
Как сбросить FRP на Samsung Galaxy A04s
Как сделать запись звонка на Samsung Galaxy A04s
Как обновить Samsung Galaxy A04s
Как подключить Samsung Galaxy A04s к телевизору
Как очистить кеш на Samsung Galaxy A04s
Как сделать резервную копию Samsung Galaxy A04s
Как отключить рекламу на Samsung Galaxy A04s
Как очистить память на Samsung Galaxy A04s
Как увеличить шрифт на Samsung Galaxy A04s
Как раздать интернет на Samsung Galaxy A04s
Как передать данные на Samsung Galaxy A04s
Как разблокировать загрузчик на Samsung Galaxy A04s
Как восстановить фотографии на Samsung Galaxy A04s
Как записать экран на Samsung Galaxy A04s
Как найти черный список в Samsung Galaxy A04s
Как настроить отпечаток пальца на Samsung Galaxy A04s
Как заблокировать номер на Samsung Galaxy A04s
Как включить автоповорот на Samsung Galaxy A04s
Как настроить или отключить будильник на Samsung Galaxy A04s
Как изменить мелодию звонка на Samsung Galaxy A04s
Как включить процент заряда батареи на Samsung Galaxy A04s
Как отключить уведомления на Samsung Galaxy A04s
Как отключить Google Assistant на Samsung Galaxy A04s
Как отключить экран блокировки на Samsung Galaxy A04s
Как удалить приложение на Samsung Galaxy A04s
Как восстановить контакты на Samsung Galaxy A04s
Где находится корзина на Samsung Galaxy A04s
Как установить WhatsApp на Samsung Galaxy A04s
Как сканировать QR-код на Samsung Galaxy A04s
Как подключить Samsung Galaxy A04s к компьютеру
Как установить SD-карту в Samsung Galaxy A04s
Как обновить Play Store в Samsung Galaxy A04s
Как установить Google Camera в Samsung Galaxy A04s
Как включить отладку по USB на Samsung Galaxy A04s
Как отключить Samsung Galaxy A04s
Как зарядить Samsung Galaxy A04s
Как использовать камеру на Samsung Galaxy A04s
Как найти потерянный Samsung Galaxy A04s
Как установить пароль на Samsung Galaxy A04s
Как включить 5g на Samsung Galaxy A04s
Как включить VPN на Samsung Galaxy A04s
Как установить приложения на Samsung Galaxy A04s
Как вставить SIM-карту в Samsung Galaxy A04s
Как включить и настроить NFC на Samsung Galaxy A04s
Как установить время на Samsung Galaxy A04s
Как подключить наушники к Samsung Galaxy A04s
Как очистить историю браузера на Samsung Galaxy A04s
Как разобрать Samsung Galaxy A04s
Как скрыть приложение на Samsung Galaxy A04s
Как скачать видео с YouTube на Samsung Galaxy A04s
Как разблокировать контакт на Samsung Galaxy A04s
Как включить фонарик на Samsung Galaxy A04s
Как разделить экран на Samsung Galaxy A04s
Как отключить звук камеры на Samsung Galaxy A04s
Как обрезать видео на Samsung Galaxy A04s
Как проверить оперативную память в Samsung Galaxy A04s
Как обойти учетную запись Google на Samsung Galaxy A04s
Как исправить черный экран на Samsung Galaxy A04s
Как поменять язык на Samsung Galaxy A04s
Как открыть инженерный режим в Samsung Galaxy A04s
Как открыть режим восстановления в Samsung Galaxy A04s
Как найти и включить диктофон на Samsung Galaxy A04s
Как совершать видеозвонки на Samsung Galaxy A04s
Сим-карта Samsung Galaxy A04s не обнаружена
Как перенести контакты на Samsung Galaxy A04s
Как включить/ отключить режим «Не беспокоить» на Samsung Galaxy A04s
Как включить/отключить автоответчик на Samsung Galaxy A04s
Как настроить распознавание лиц на Samsung Galaxy A04s
Как установить фото контакта в другом телефоне
HTC Wildfire S (фиолетовый)
VastKing M1072R-3G
Sony Xperia V (белый)
LG Stylo 5 plus
Как добавить фото в контакт Samsung Galaxy M20
Учебник1 Главная 0011
1 Ответ
+5 голосов
Лучший ответ
Сегодня с помощью мобильного телефона мы управляем многими действиями нашей повседневной жизни, которые охватывают весь день. день, но и работа или отдых. Одним из наиболее важных аспектов функций нашего телефона является хранение важной и необходимой нам информации, среди которой можно выделить фотографии, видео или контакты..
день, но и работа или отдых. Одним из наиболее важных аспектов функций нашего телефона является хранение важной и необходимой нам информации, среди которой можно выделить фотографии, видео или контакты..
Телефонная книга нашего телефона помогает нам упорядочить номера, а также соответствующую информацию об этом конкретном контакте, такую как электронная почта или фиксированный номер человека; но в некоторых случаях интересно добавить фотографию контактной информации, особенно в тех случаях, когда у нас есть несколько контактов с одинаковыми именами, и мы хотим их различать с первого взгляда.
По этой причине в этом случае в TechnoWikis мы объясним, как разместить фотографию в контакте на одном из самых популярных мобильных телефонов на данный момент с операционной системой Android: Samsung Galaxy M20..
Для этого вам нужно будет выполнить шаги, которые мы собираемся перечислить в следующем видео и руководстве:
Чтобы оставаться в курсе, не забудьте подписаться на наш канал YouTube! ПОДПИСАТЬСЯ
Шаг 1
На главном экране M20 щелкните значок телефона.
Шаг 2
Оказавшись внутри, вы увидите следующее. В верхней части экрана нажмите «Контакты», чтобы получить доступ к списку контактов внутри мобильного телефона.
Шаг 3
Теперь нажмите на имя контакта, которому вы хотите добавить фотографию в список.
Шаг 4
Вы получите доступ к информации этого контакта. С левой стороны у вас есть круг со значком камеры внутри. Здесь нужно нажать, чтобы добавить фото.Шаг 5
Теперь вы можете сделать снимок, сфокусировавшись и щелкнув белую точку, чтобы сделать это. Если вы предпочитаете разместить уже сделанное фото, которое есть в галерее телефона, нажмите на иконку цветка. После того, как вы установили фотографию, которую нужно нажать на «Сохранить».
Шаг 6
Теперь вы увидите, как установленное изображение появляется вверху контактной информации.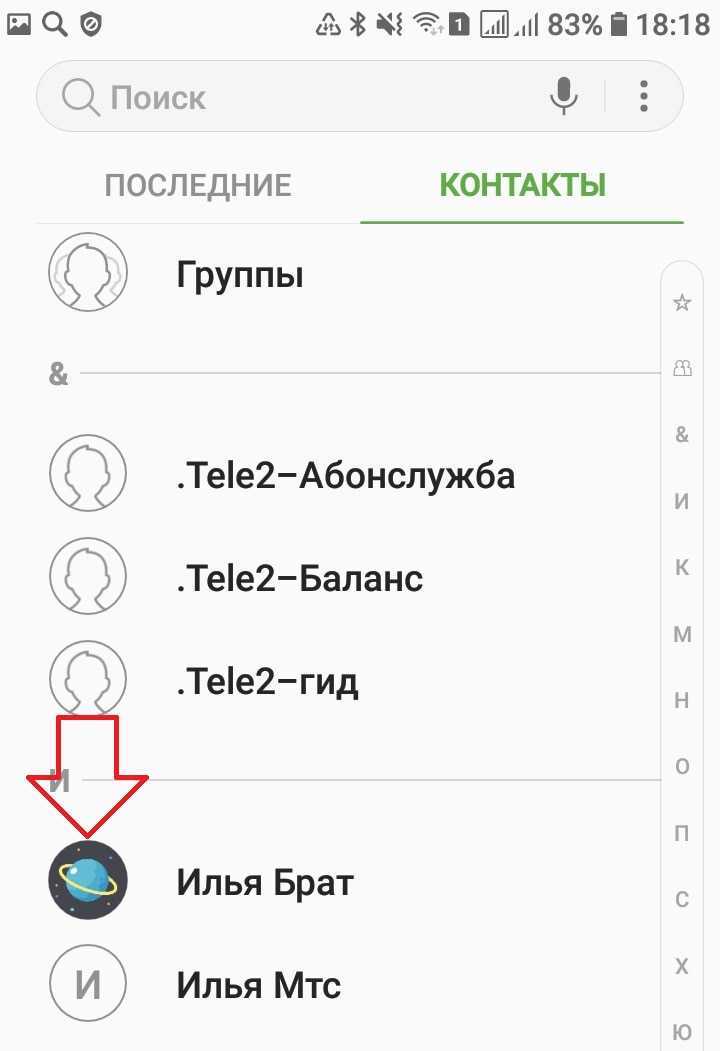
В списке вы также увидите небольшую аватарку с фотографией рядом с именем контакта.
Это так же просто, как поместить фотографию на контакт в терминале Samsung Galaxy M20 Android.
к
переполнение стека
(3,3 млн баллов)
Вопросы по теме
Как поставить фото в контакте Samsung Galaxy M10
спросил 5 июня 2019 г. в Android к назад в будущее (524 тыс. баллов) | 1.2k просмотров
Как заблокировать контакт и звонки на Samsung Galaxy M20
спросил 22 июня 2019 г. в Android к назад в будущее (524 тыс. баллов) | 327 просмотров
Как поставить песню на звонок на Samsung Galaxy M20
спросил 19 авг. 2019 г. в Android к назад в будущее (524 тыс. баллов) | 775 просмотров
Как поставить SIM-карту Samsung Galaxy M20
спросил
23 июня 2019 г.


 Обычно оно располагается на главном экране. Также утилиту можно найти через общий список программ.
Обычно оно располагается на главном экране. Также утилиту можно найти через общий список программ.

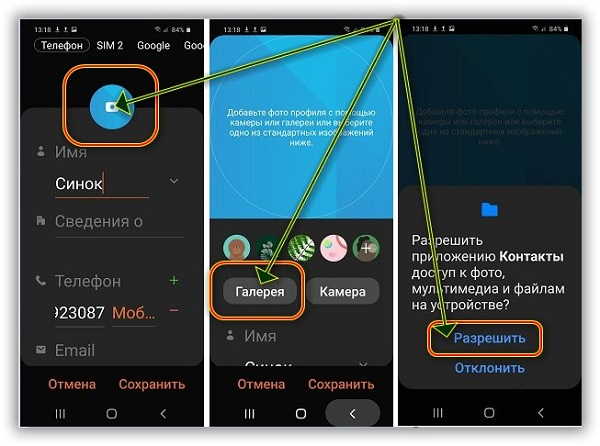 Обычно оно располагается на главном экране. Также утилиту можно найти через общий список программ.
Обычно оно располагается на главном экране. Также утилиту можно найти через общий список программ.