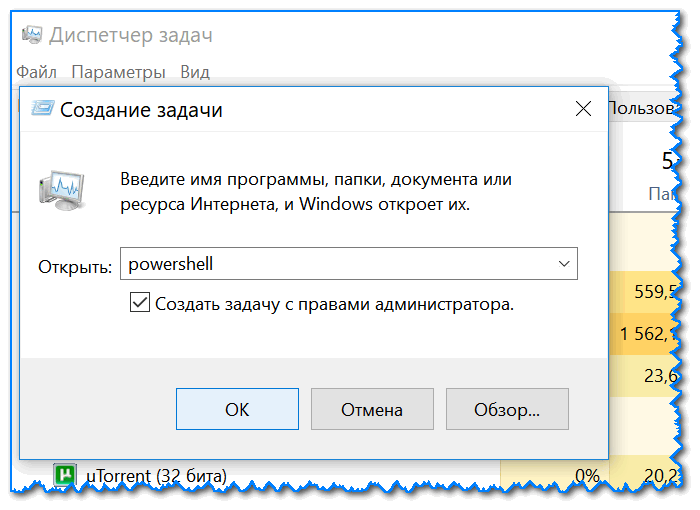Устранение ошибок меню «Пуск» и начального экрана — Configure Windows
- Статья
- Чтение занимает 5 мин
Сбои при запуске можно разделить на следующие категории:
- Проблемы с развертыванием и установкой. Эти проблемы легче всего опознать, но трудно устранить. Такой сбой проявляется последовательно и, как правило, постоянно. Для восстановления проведите сброс настроек, восстановление из резервного копирования или откат.
- Проблемы с производительностью. Чаще они возникают с устаревшим оборудованием, компьютерами с низкой мощностью. Могут появиться следующие симптомы: высокая загруженность ЦП, конфликты на диске, нехватка ресурсов памяти.

- Также легко выявляются Сбои. Сбои в узле Shell Experience или связанные с ним можно найти в журналах событий Системы или Приложений. Они могут произойти из-за дефекта кода или быть связаны с отсутствием или изменением программой разрешений на файлы или ключи реестра или неправильной конфигурацией, ужесточающей параметры безопасности. На определение проблем с разрешениями может уйти много времени, но средство SysInternals под названием Procmon покажет В доступе отказано. Другой вариант — сделать сброс данных процесса при сбое и либо просмотреть сброшенные данные в отладчике самостоятельно, либо попросить службу поддержки просмотреть эти данные, если пользователь не может это сделать сам.
- Зависания — в узле Shell Experience или связанные с ним. Определить эти проблемы сложнее всего, так как регистрируется мало событий, но поведение обычно проявляется спорадически или восстанавливается при перезагрузке.
 Если зависает фоновое приложение или служба, у Пуска не будет достаточных ресурсов, чтобы реагировать вовремя. Чистая загрузка поможет определить, связана ли проблема с дополнительным программным обеспечением. В этом сценарии также полезен Procmon.
Если зависает фоновое приложение или служба, у Пуска не будет достаточных ресурсов, чтобы реагировать вовремя. Чистая загрузка поможет определить, связана ли проблема с дополнительным программным обеспечением. В этом сценарии также полезен Procmon. - Другие проблемы — пользовательская настройка, политики домена, проблемы с развертыванием.
Основные действия по устранению неполадок
При устранении основных проблем с Пуском (и по большей части всех других приложений Windows) необходимо проверить, штатно ли работают некоторые элементы. В тех случаях, когда не работают меню «Пуск» или его компонент, спектр возможных проблем можно сузить, проведя некоторые быстрые тесты.
Проверить операционную систему и обновить версию
- Установлены ли в системе последнее обновление функций и накопительное ежемесячное обновление?
- Проблема началась сразу после обновления? Способы проверки:
- PowerShell:[System.Environment]::OSVersion.
 Version
Version - WinVer из CMD.exe
- PowerShell:[System.Environment]::OSVersion.
Проверьте, установлен ли Пуск
Если сбой в Пуске произошел сразу после обновления функции, необходимо проверить, удалось ли успешно установить пакет приложения.
Если Пуск работал нормально и сбои появляются спорадически, то, скорее всего, Пуск установлен правильно, а проблема возникает в нисходящих процессах. Чтобы проверить, возникла ли эта проблему, необходимо найти вывод из этих двух команд PS:
get-AppXPackage -Name Microsoft.Windows.ShellExperienceHostget-AppXPackage -Name Microsoft.Windows.CortanaЕсли они не установлены, появятся сообщения о сбое
Если Пуск не установлен, самое быстрое решение — вернуться к известной конфигурации без сбоев. Вернуться можно через откат обновления, сброс компьютера до настроек по умолчанию (если есть возможность выбора, сохранять или удалять пользовательские данные) или восстановление из резервной копии.
Ни один из способов установки файлов Start Appx не поддерживается. Результаты часто сопряжены с проблемами и ненадежны.
Проверьте, работает ли Пуск
Если один из компонентов не запускается при загрузке, проблему можно выявить, проверив журналы событий на ошибки или сбои во время загрузки. Загрузка с помощью MSCONFIG и использование выборочного или диагностического запуска позволит устранить и/или определить возможные помехи от дополнительных приложений.
get-process -name shellexperiencehostget-process -name searchui
Если Пуск установлен, но не запущен, проверьте загрузку в безопасном режиме или используйте MSCONFIG для устранения сторонних или дополнительных драйверов и приложений.
Проверьте, является ли система чистой установкой или обновлением
- Является ли эта система обновлением или чистой установкой?
test-path "$env:windir\panther\miglog.xml"- Если этого файла не существует, система — чистая установка.

- Проблемы с обновлением можно выявить при запуске
test-path "$env:windir\panther\miglog.xml"
Проверьте, зарегистрирован и активирован ли Пуск
- Экспортируйте в CSV следующий журнал событий и проведите поиск по ключевым словам в текстовом или табличном редакторе:
- Microsoft-Windows-TWinUI/Operational для Microsoft.Windows. ShellExperienceHost или Microsoft. Windows.Cortana
- «Пакет не найден»
- «Недействительное значение для реестра»
- «Элемент не найден»
- «Не удалось зарегистрировать пакет»
- Microsoft-Windows-TWinUI/Operational для Microsoft.Windows. ShellExperienceHost или Microsoft. Windows.Cortana
Если эти события найдены, Пуск активирован неправильно. Каждое событие сопровождается более подробной информацией в описании, которую следует изучить дополнительно. Сообщения о событиях могут отличаться.
Что еще следует учитывать
Когда возникла проблема?
- Спровоцированы основные проблемы, вызывающие сбой меню «Пуск»
- После обновления
- После установки приложения
- После присоединения к домену или применения политики домена
- Многие из этих проблем связаны с
- Изменением разрешений в клавишах реестра или папках
- Сбоем или зависанием Меню «Пуск» или связанного с ним компонента
- Сбоем пользовательской настройки
Чтобы далее сузить возможный набор проблем, следует отметить:
Каким был фон установки?
- Это было развертывание, установка с носителя или что-то другое
- Используются ли настройки?
- DISM
- Групповая политика или MDM
- copyprofile
- Sysprep
- Другое
Подключение к домену
- Параметры групповой политики, ограничивающие доступ или разрешения к папкам или ключам реестра, могут вызывать проблемы с работой Пуска.

- Известно, что некоторые групповые политики, предназначенные для Windows 7 или предыдущих версий, могут вызывать проблемы с Пуском
- Непротестированные настройки меню «Пуск» могут вызвать неожиданное поведение, но, как правило, не полный сбой Пуска.
- Параметры групповой политики, ограничивающие доступ или разрешения к папкам или ключам реестра, могут вызывать проблемы с работой Пуска.
Виртуализирована ли среда?
- VMware
- Citrix
- Другое
Проверьте журналы событий, куда записываются проблемы с запуском:
Журнал системных событий
Журнал событий приложений
Microsoft/Windows/Shell-Core*
Microsoft/Windows/Apps/
Microsoft-Windows-TWinUI*
Microsoft/Windows/AppReadiness*
Microsoft/Windows/AppXDeployment*
Microsoft-Windows-PushNotification-Platform/Operational
Microsoft-Windows-CoreApplication/Operational
Microsoft-Windows-ShellCommon-StartLayoutPopulation*
Microsoft-Windows-CloudStore*
Проверка сбоев, которые могут быть связаны с Пуском (explorer.
 exe, панели задач и других)
exe, панели задач и других)- Событие журнала приложений 1000, 1001
- Проверьте отчеты WER
- C:\ProgramData\Microsoft\Windows\WER\ReportArchive\
- C:\ProgramData\Micrt\Windowsosof\WER\ReportQueue\
Если сбой дает один из компонентов Пуска, сделайте сброс данных для службы поддержки Майкрософт.
Распространенные ошибки и их устранение
В следующем списке — сведения о распространенных ошибках с меню Пуск, а также о действиях для их устранения.
Причина: служба инфраструктуры фоновых задач (BrokerInfrastructure) не запущена.
Решение: Убедитесь, что служба инфраструктуры фоновых задач настроена на автоматический запуск в MMC Services.
Если служба инфраструктуры фоновых задач не запускается, убедитесь, что драйвер и ключ реестра координатора зависимости от питания (PDC) не отключены и не удалены. Если один из них отсутствует, восстановите его из резервной копии или с установочного носителя.
Чтобы проверить службу PDC, запустите C:\>sc query pdc в командной строке. Результаты будут выглядеть примерно так:
SERVICE_NAME: тип PDC: 1 KERNEL_DRIVER STATE: 4 RUNNING (STOPPABLE, NOT_PAUSABLE, IGNORES_SHUTDOWN) WIN32_EXIT_CODE: 0 (0x0) SERVICE_EXIT_CODE : 0 (0x0) CHECKPOINT : 0x0 WAIT_HINT : 0x0
Служба PDC использует pdc.sys в %WinDir%\system32\drivers.
Ключ реестра PDC: HKEY_LOCAL_MACHINE\SYSTEM\CurrentControlSet\Services\pdc Описание=»@@%SystemRoot%\system32\drivers\pdc.sys,-101″ DisplayName=»@%SystemRoot%\system32\drivers\pdc.sys-100″ ErrorControl=dword:00000003 Group=»Boot Bus Extender» ImagePath=hex(2):7 3,00,79,00,73,00,74,00,65,00,6d,00,33,00,32,00,5c,00,64,00,
72,00,69,00,76,00,65,00,72,00,73,00,5c,00,70,00,64,00,63,00,2e,00,73,00,79,
00,73,00,00,00 Пуск=dword:00000000 Тип=dword:00000001
Помимо перечисленных зависимостей для службы, служба инфраструктуры фоновых задач требует, чтобы был загружен драйвер координатора зависимостей питания. Если служба PDC не загружается при загрузке системы, у службы инфраструктуры фоновых задач произойдет сбой, что повлияет на меню «Пуск».
Если служба PDC не загружается при загрузке системы, у службы инфраструктуры фоновых задач произойдет сбой, что повлияет на меню «Пуск».
События для PDC и для службы инфраструктуры фоновых задач записываются в журналы событий. PDC не следует отключать или удалять. BrokerInfrastructure — это автоматическая служба. Эта служба необходима для всех этих операционных систем, чтобы меню «Пуск» было стабильным.
Примечание
Эту автоматическую службу нельзя остановить при работе компьютера (C:\windows\system32\svchost.exe -k DcomLaunch-p).
Причина. В списке «Все приложения» с Windows 10 версии 1511 до версии 1607 произошли изменения. Эти изменения означают, что исходный ключ групповой политики и соответствующий ключ реестра больше не подходят.
Решение: Эта проблема была устранена в обновлениях за июнь 2017 г. Обновление Windows 10 версии 1607 до последних накопительных обновлений или обновлений возможностей Windows.
Примечание
При включенной групповой политике необходимо также выбрать нужное поведение. По умолчанию он установлен на Нет.
По умолчанию он установлен на Нет.
Причина: Эта проблема известна. Не определяется, что это первый вход в систему и не запускается установка некоторых приложений.
Решение: Эта проблема исправлена для Windows 10 версии 1709 в KB 4089848 22 марта 2018 г. —KB4089848 (сборка ОС 16299.334)
Причина: У этой проблемы две основные причины:
Неправильный формат: неправильное редактирование xml-файла с лишним пробелом или пробелами, неправильным символом или сохранение в неправильном формате.
- Чтобы определить, неправильный ли формат, ознакомьтесь с Событием с ИД: 22 в журнале «Applications and Services\Microsoft\Windows\ShellCommon-StartLayoutPopulation\Operational».
- Событие с ИД 22 регистрируется при неправильной записи xml, что означает, что указанный файл просто содержит ошибку в xml-коде.
- При редактировании xml-файла его следует сохранить в формате UTF-8.

Непредвиденная информация: Это происходит при попытке добавить плитку с помощью неожиданного или незадокументированного способа.
- Событие с ИД: 64 регистрируется, когда xml допустимый, но имеет неожиданные значения.
- Например, при разборе xml-файла структуры произошла следующая ошибка: атрибут «LayoutCustomizationRestrictiontype» в элементе «{http://schemas.microsoft.com/Start/2014/LayoutModification}DefaultLayoutOverride» не определен в DTD/Schema.
XML-файлы можно и нужно тестировать локально на Hyper-V или другой виртуальной машине перед развертыванием или применением групповой политикой
Описание. Если у пользователя возникли проблемы с компьютером, его можно обновить, сбросить настройки или восстановить. Обновление компьютера — оптимальный вариант, так как в этом случае сохраняются личные файлы и настройки. Если у пользователей возникли проблемы с запуском компьютера, «Изменение настроек ПК» в «Настройках» недоступно. Поэтому, чтобы получить доступ к обновлению системы, пользователи могут нажать клавишу F12 при запуске. Обновление компьютера завершено, но меню «Пуск» недоступно.
Поэтому, чтобы получить доступ к обновлению системы, пользователи могут нажать клавишу F12 при запуске. Обновление компьютера завершено, но меню «Пуск» недоступно.
Причина: Эта проблема известна и была устранена в накопительном обновлении от 30 августа 2018 г.
Решение: Установка корректирующих обновлений; исправление ошибки включено в релиз от 11 сентября 2018 г. KB4457142.
Причина: включена групповая политика «Удалить список всех программ из меню «Пуск»».
Решение: отключите групповую политику «Удалить список всех программ из меню «Пуск»».
Описание. Существуют две различные проблемы с меню «Пуск» в Windows 10:
- Настроенные администратором плитки в структуре пуска не сохраняются при роуминге.
- Инициированные пользователем изменения в структуре пуска не вызываются при роуминге.
В частности, может возникать следующее поведение
- Отсутствуют приложения (приложения или значки), закрепленные в меню «Пуск».

- Исчезает целое окно плиток.
- Кнопка «Пуск» не реагирует.
- Если создается новый пользователь по роумингу, первый вход в систему кажется нормальным, но при последующих входах плитки отсутствуют.
Рабочая схема при первом входе с новым пользовательским профилем для роуминга
Отказ структуры при последующих входах в систему
Причина: существует проблема с последовательностью действий: меню «Пуск» оказывается готово раньше, чем данные извлечены локально из пользовательского профиля для роуминга. Проблема не возникает при первом входе в систему нового пользователя в роуминге, так как в этом случае в коде используется другой путь, более медленный.
Решение: эта проблема была решена в Windows 10 версиях 1703 и 1607, накопительные обновления на март 2017 г.
Описание:
Перед обновлением:
После обновления закрепленные пользователем плитки отсутствуют:
Кроме того, пользователи могут видеть пустые плитки, если попытались войти в систему без подключения к сети.
Решение: эта проблема была исправлена в обновлении за октябрь 2017 г.
Решение: перед входом пользователя в систему к Windows 10 версии 1709 должен применяться LCU за апрель 2018 г.
Решение: CopyProfile больше не поддерживается при попытке настроить меню «Пуск» или панель задач с помощью layoutmodification.xml.
Причина: Windows 10 с версии 1507 до выпуска версии 1607 использует базу данных для сведений об изображениях плиток. Это называется базой данных Tile Data Layer. (Эта функция была исключена из Windows 10 версии 1703.)
Решение: для исправления значков можно предпринять определенные действия. Прежде всего следует убедиться, что возникла именно эта проблема.
- Приложение или приложения работают без сбоев при выборе плитки.
- Плитки пустые, имеют общий значок-заполнитель, неправильный или странный заголовок.
- Приложение отсутствует, но указано в качестве установленного через PowerShell и работает при запуске через URI.

- Пример.
windows-feedback://
- Пример.
- В некоторых случаях меню «Пуск» может быть пустым, а Центр действий и Кортана не запускаются.
Примечание
При восстановлении поврежденных данных из Пуска удаляются все вручную закрепленные элементы. Приложения по-прежнему видны, но вам придется повторно закрепить все дополнительные плитки и/или прикрепить плитки приложений к основному представлению «Пуска». Однако маловероятно, что установленные приложения будут совсем отсутствовать в папке «Все приложения». Это означает, что повторная регистрация не сработала.
Откройте интерфейс командной строки и введите следующую команду:
C:\Windows\System32\tdlrecover.exe -reregister -resetlayout -resetcache
Хотя перезагрузка не требуется, она поможет избавиться от любых остаточных проблем после запуска команды.
Описание: меню «Пуск», Поиск и Приложения не запускаются после обновления компьютера с Windows 7 с установленной Symantec Endpoint Protection до Windows 10 версии 1809.
Причина: проблема возникает из-за сбоя загрузки sysfer.dll. При обновлении процесс установки не настраивает группу привилегий «Все пакеты приложений» в sysfer.dll и других модулях Symantec.
Решение: Эта проблема была устранена накопительным обновлением Windows от 5 декабря 2018 г. —KB4469342 (сборка ОС 17763.168).
Если вы уже столкнулись с этой проблемой, используйте один из следующих двух вариантов, чтобы устранить ее:
Вариант 1 Удалите библиотеку sysfer.dll из папки system32 и скопируйте ее обратно. Windows автоматически установит привилегию.
Предложение 2
Найдите каталог C:\Windows\system32.
Щелкните правой кнопкой мыши по sysfer.dll и выберите Свойства.
Перейдите на вкладку Безопасность.
Подтвердите, что отсутствует группа Все пакеты приложений.
Выберите Изменить, а затем выберите Добавить, чтобы добавить группу.

Тестовый запуск и другие приложения.
Не работает кнопка пуск Windows 10
ОС Windows никогда не считалась особенно защищенной от сбоев системой. Но ее новая версия иногда доводит пользователя до слез. Не горечи конечно, в целом новая ось весьма и весьма привлекательна, а слез от смеха и умиления. Такого еще не было. Встречались всякие проблемы, но чтобы заедало меню «Пуск» — такого еще не было. А ведь кнопка «Пуск» действительно частенько не работает в Windows 10.
Обычно так случается, если вы приобрели компьютер с предустановленной на нем системой в супермаркете. Реже та же самая история происходит и после самостоятельного обновления до «десятки» 7-ой или 8-ой версии. Кратко опишем суть проблемы: вы имеете компьютер с Windows 10, щелкаете мышкой значок с окошком, а появления заветной панели меню «Пуск» почему–то не происходит.
С этим нужно каким-то образом бороться. Есть ли средства вылечить систему или эта неполадка носит настолько глубокий характер, что придется искать иной выход? Если да, то какие? В чем причина проблемы: в оборудовании компьютера или в программном обеспечении самой операционной системы. На все эти вопросы мы ответим в нашей небольшой заметке, а заодно дадим конкретные рецепты исправления ошибки.
На все эти вопросы мы ответим в нашей небольшой заметке, а заодно дадим конкретные рецепты исправления ошибки.
Обратите внимание: данная проблема обычно не приходит одна. Как правило, если не открывается меню пуск в Windows 10, то это сопровождается и некоторыми другими неполадками в системе.
Содержание
- Способ решения №1
- Способ решения №2
- Способ решения №3
- Еще альтернативы
Способ решения №1
Самый простой и самый очевидный способ решения данной проблемы – обратиться за помощью к самому поставщику данной операционной системы. Тем более что Microsoft выпустила специальный патч для починки кнопки «Пуск», которая перестала работать. Это дополнительный элемент подсистемы «Диагностика неполадок», поэтому и функционирует он точно так же, как и остальные элементы данной подсистемы: вам не задают вопросы, вы на них не отвечаете, а итогом всей процедуры должна быть кнопка «Пуск», которая будет работать. Все что может быть сделано автоматически будет сделано автоматически. Нужно только жать на кнопки. Вот так примерно это выглядит:
Все что может быть сделано автоматически будет сделано автоматически. Нужно только жать на кнопки. Вот так примерно это выглядит:
Способна ли данная утилита восстановить «Пуск» во всех случаях? Практика показывает, что нет. Поэтому дальше мы рассмотрим некоторые другие способы заставить работать кнопку. Взять эту небольшую программку можно тут: http://aka.ms/diag_StartMenu. А теперь переходим к «танцам с бубном», рассчитанным на тех, у кого ничего не получилось.
Способ решения №2
Судя по всему, проблема с кнопкой «Пуск» укоренилась где-то в глубинах запущенных процессов Windows. На это умозаключение наталкивает нас еще один способ заставить «Пуск» работать. Способ заключается в перезапуске системного процесса explorer.exe. Опытный пользователь сразу же поймет о чем речь. Для тех, кто в танке поясним: explorer.exe – это ни что иное, как программа «Проводник». То, что вы ей наверняка не пользуетесь, отнюдь не означает, что ею не пользуется сама Windows. Проводник отвечает за добрую половину всех отображаемых элементов пользовательского интерфейса, например все системные окна Windows, включая «Мой компьютер» и любые окна с содержимым папок – над всем этим работает «Проводник». Итак, приступим к делу:
Итак, приступим к делу:
- Жмем на сочетание клавиш «Ctrl» + «Shift» + «Esc», чем вызываем «Диспетчер задач».
- В «Диспетчере задач» переходим на закладку «Процессы».
- В списке всех запущенных процессов находим «Проводник».
- Щелкаем по найденной строчке правой кнопкой мыши.
- В открывшемся контекстном меню выбираем пункт «Перезапустить».
Затем идем в меню «Пуск» и проверяем: не захотело ли оно вдруг работать. Вам смешно, а часто помогает. Но если и этот финт с ушами не помог, то переходим к следующему разделу нашего маленького рассказа.
Способ решения №3
Третий несложный способ заставить работать злополучную кнопку состоит в использовании инструментария Виндовс под названием PowerShell. Данная технология является всего лишь продвинутой наследницей системной консоли (командной строки). В некоторых отношениях настолько продвинутой, что и не узнаешь сразу. Как бы там ни было, именно ее мы задействуем, чтобы заставить работать «Пуск».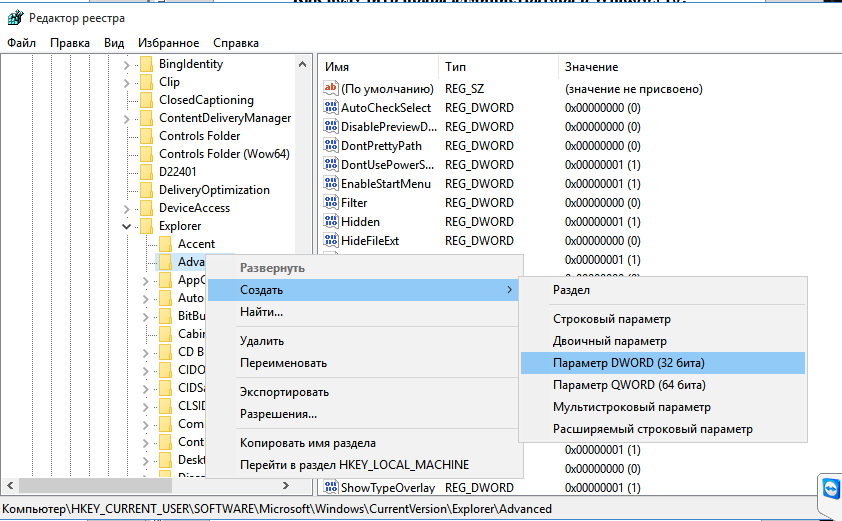 Сама программа хранится в папке Windows\ System32\ WindowsPowerShell\ v1.0. Отправляйтесь в эту папку и запустите powershell.exe. Запускать нужно не обычным двойным щелчком мыши, а правой кнопкой от имени «Администратора». Вот так:
Сама программа хранится в папке Windows\ System32\ WindowsPowerShell\ v1.0. Отправляйтесь в эту папку и запустите powershell.exe. Запускать нужно не обычным двойным щелчком мыши, а правой кнопкой от имени «Администратора». Вот так:
Само исправление заключается в запуске команды:
Get-AppXPackage -AllUsers | Foreach {Add-AppxPackage -DisableDevelopmentMode -Register “$($_.InstallLocation)\AppXManifest.xml”}
После этого можно попробовать «Пуск» на работоспособность.
Еще альтернативы
В случае если ни один из вышеперечисленных способов решения проблемы не помог, попробуйте исправить ветку реестра HKEY_CURRENT_USER\ Software\ Microsoft\ Windows\ CurrentVersion\ Explorer\ Advanced. Создайте или отредактируйте ключ с именем «EnableXAMLStartMenu» типа DWORD и внесите в него значение 0. Другая альтернатива – завести в системе нового пользователя и испробовать меню «Пуск» из под него. Проще всего это сделать системной командой «net user» в командной строке.
Короче говоря, если перестал работать «Пуск» — воспользуйтесь одним из приведенных методов.
Похожие статьи
Не работает кнопка пуск windows 10 что делать
В данной статье мы расскажем о том, что делать, если не работает Пуск в Windows 10.
Прошло несколько месяцев с тех пор, как Microsoft сделала Windows 10 доступной для широкой публики. Но некоторые проблемы продолжают появляться раз за разом. В остальном же данная операционная система является очень надежной и эффективной.
Меню «Пуск» не работает — это одна из проблем с которой приходится сталкиваться пользователям, работающим на Windows 10. Если вы столкнулись с подобной проблемой, то вам необходимо воспользоваться ниженазванными советами и методами.
Что делать если не работает Пуск на Windows 10?
Способ 1. Попробуйте перезагрузить систему
Вы будете удивлены, узнав, сколько вопросов эта простая процедура может исправить.
Итак, для того, чтобы перезагрузить ваш ПК, нажмите Alt + F4. В итоге должно открыться диалоговое окно «Завершение работы Windows»).
Рисунок 1. Нажмите сочетание клавиш Alt + F4, а затем нажмите на контекстное меню Завершение работы, и выберите пункт Перезагрузка.Способ 2. Используйте командную строку
- Перейдите в меню «Пуск» и щелкните по нему ПКМ. Это откроет контекстное меню, после чего вам нужно выбрать пункт Командная строка (Администратор).
- Теперь вам нужно ввести команду Powershell, а затем нажать кнопку Enter.
- Теперь вам нужно ввести команду Get-AppXPackage -AllUsers | Foreach {Add-AppxPackage -DisableDevelopmentMode -Register «$ ($ _. InstallLocation)\AppXManifest.xml»}.
- После ввода команды нажмите кнопку Enter, а затем закройте утилиту, нажав на крестик (X).

Способ 3. Исправьте поврежденные файлы
- Первым делом вам нужно открыть утилиту PowerShell. Для этого войдите в Поиск, введите запрос PowerShell. По результатам нажмите ПКМ на утилите Windows PowerShell, и кликните по пункту «Запуск от имени администратора».
- Теперь в окне утилиты вам необходимо ввести команду: sfc / scannow, затем нажать Enter.
- После того, как вышеперечисленные шаги будут выполнены, вам нужно будет дождаться окончания процесса сканирования всех файлов вашей системы.
В конце концов, программа сообщит вам, что она не обнаружила поврежденных файлов Windows, либо же обнаружила и исправила их, или обнаружила некоторые, но не смогла их исправить.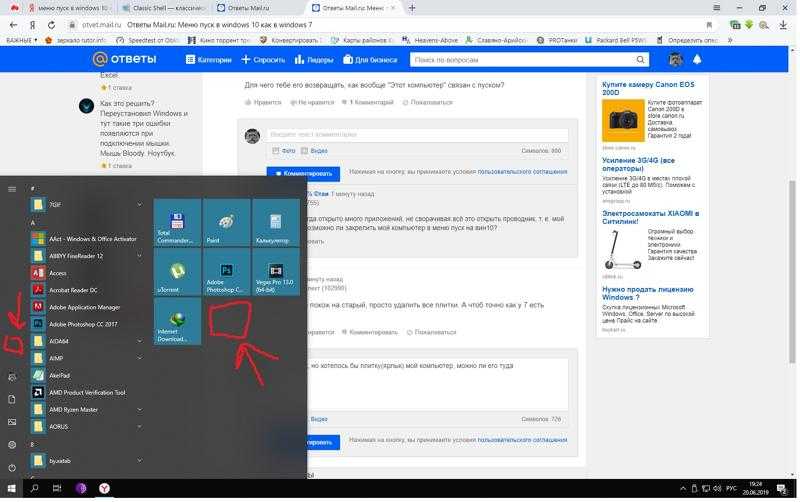 Если вы получите последний ответ, попробуйте выполнить команду
Если вы получите последний ответ, попробуйте выполнить команду
dism /online /cleanup-image /restorehealth
Способ 4. Отключите или удалите антивирусные программы
Некоторые пользователи также сообщили, что отключение или удаление антивирусной программы и брандмауэра исправили проблемы с меню «Пуск» Windows 10 для них. Перед удалением антивирусной программы убедитесь, что вы перезагрузили ваш ПК.
Способ 5. Выйдите из своей учетной записи
Корпорация Майкрософт рекомендует пользователям попытаться выйти из своей учетной записи, чтобы исправить любые проблемы, связанные с меню «Пуск».
- Нажмите Ctrl + Alt + Delete и выберите Выйти.
- Войдите в свою учетную запись, чтобы узнать, была ли устранена проблема.
Способ 6. Создайте новую локальную учетную запись администратора
Меню «Пуск» все еще раздражает вас? Ну, у Microsoft есть еще одно решение для вас.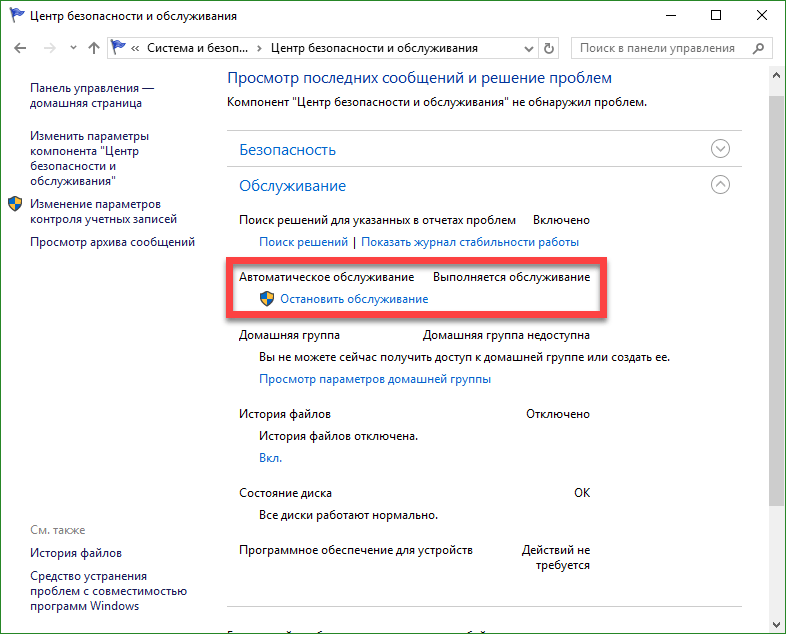 Данный способ также решит любые проблемы с Cortana.
Данный способ также решит любые проблемы с Cortana.
- Первым делом кликните по меню «Пуск».
- Затем нажмите на кнопку «Параметры».
- В окне приложения «Параметры», вам нужно выбрать «Учетные записи» > «Семья и другие пользователи» > «Другие пользователи».
- Теперь вам нужно будет нажать на кнопку «Добавить пользователя для этого компьютера».
- Выберите пункт, который мы пометили внутри желтого прямоугольника на картинке ниже.
- Теперь введите имя пользователя, пароль и нажмите «Далее» > «Готово».
После этого, вам необходимо сделать данную учетную запись, как запись с правами Администратора. Для этого прилагаются соответствующие инструкции:
- Первым делом кликните по имени пользователя новой учетной записи в разделе Другие пользователи.

- После этого нажмите на надпись Изменить тип учетной записи.
- В разделе Тип учетной записи вам нужно указать и выбрать пункт «Администратор». Нажмите OK для подтверждения.
Если вам помогли наши советы и рекомендации, то почему бы не поделиться данной статьей в социальных сетях? Для этого вам достаточно нажать на одну из кнопок, которые находятся ниже (под видео).
Видео: Как исправить проблему с меню Пуск на Windows 10?
Что делать если не работает кнопка «Пуск» в Windows 10: решение проблемы
Автор admin На чтение 9 мин Просмотров 195 Опубликовано
Обновления операционных систем от Microsoft улучшают работу компьютера, делают ее безопаснее и добавляют в ОС новый функционал. Однако вместе с такими обновлениями приходят и некоторые проблемы. Например, кое-кто из пользователей после очередного обновления видит, что у них в Windows 10 не работает кнопка «Пуск».
При этом она непросто не реагирует на клик мышки по ее значку, но и не срабатывает после нажатия кнопки Win на клавиатуре (клавиша с эмблемой Windows). Часто вместе с такой проблемой не открываются и параметры системы, а также другие ее элементы. В статье мы разберемся, как выйти из такой ситуации и вернуть работоспособность системы. Если вы не хотите, чтобы подобные трудности повторялись в будущем, можно полностью отключить обновление системы.
Для борьбы с постоянно неработающим меню «Пуск» в 2016 году компания Microsoft даже создала специальное приложение, которое в автоматическом режиме должно было исправлять проблему.
Содержание
- Перезапускаем оконный интерфейс Windows 10
- Как исправить
- Решаем проблему при помощи системного реестра
- Исправление кириллического имени пользователя
- Используем режим автоматического обслуживания
- Используем PowerShell для починки меню «Пуск»
- Утилита исправления меню «Пуск»
- Что делать если проблема не решена?
- Видео по теме
Перезапускаем оконный интерфейс Windows 10
Этот способ является самым простым, поэтому используйте его в первую очередь. Если после перезагрузки системы пуск все равно не будет работать, переходите к следующим вариантам. Explorer.exe – это графическая оболочка Windows. Она отвечает за все, что мы видим: это и окна с проводником, и панель задач, и системный трей, и даже виджеты. Как и все другие программы данное приложение может работать со сбоями, к примеру, из-за элементарного конфликта с ячейками данных в ОЗУ. Так вот для того чтобы вернуть меню «Пуск» к жизни, в первую очередь попробуем перезапустить данный процесс.
Если после перезагрузки системы пуск все равно не будет работать, переходите к следующим вариантам. Explorer.exe – это графическая оболочка Windows. Она отвечает за все, что мы видим: это и окна с проводником, и панель задач, и системный трей, и даже виджеты. Как и все другие программы данное приложение может работать со сбоями, к примеру, из-за элементарного конфликта с ячейками данных в ОЗУ. Так вот для того чтобы вернуть меню «Пуск» к жизни, в первую очередь попробуем перезапустить данный процесс.
Как исправить
Придерживайтесь нашей инструкции:
- Запускаем диспетчер задач. Открыть его можно при помощи сочетания кнопок Ctrl+Shift+Esc или через контекстное меню нашей панели задач. Для этого кликните по ее пустому месту правой клавишей мыши и выберите обозначенный на скриншоте пункт.
- Если вы запустили инструмент в первый раз, его нужно будет развернуть. Для этого кликните по кнопке «Подробнее». Мы обозначили ее красной рамкой.
- Переходим во вкладку с названием «Процессы» и находим там процесс «Проводник» (иногда может называться Explorer).
 При помощи контекстного меню, запущенного кликом правой клавиши по имени процесса, выбираем пункт «Перезагрузить».
При помощи контекстного меню, запущенного кликом правой клавиши по имени процесса, выбираем пункт «Перезагрузить».
Весь графический интерфейс Windows 10 на мгновение исчезнет и появится вновь. Если данный вариант не решил вашу проблему, то смело переходите к следующему способу – он будет более действенным.
Решаем проблему при помощи системного реестра
Данный способ является более действенным, нежели предыдущий. Он подразумевает смену значения ключа системного реестра. Если такого ключа нет, то мы его создадим. Давайте рассмотрим, как это делать правильно.
- Изначально нужно запустить штатную утилиту Windows 10 под названием regedit. Для того чтобы это сделать, жмем комбинацию Win+R и вводим в появившееся окошко слово regedit.
- В открывшемся окне в его левой части есть древо каталогов реестра. Переходим по пути, обозначенному на скриншоте. В правой части программы выделяем ключ EnableXAMLStartMenu, а если его нет, то создаем.
 Для этого кликаем по пустойобласти месту правой части regedit ПКМ по пункту «Создать» — «Параметр DWORD (32 бита)».
Для этого кликаем по пустойобласти месту правой части regedit ПКМ по пункту «Создать» — «Параметр DWORD (32 бита)».
- Теперь переименовываем новый параметр в EnableXAMLStartMenu и, открыв его двойным кликом, устанавливаем значение «0».
- Для того чтобы изменения вступили в силу, нужно перезагрузить графический интерфейс Windows. Как это делается – мы описывали в первом способе.
Внимание! Не рекомендуется работать с системным реестром при помощи стороннего программного обеспечения. Для наших целей вполне хватит функционала имеющегося в системе инструмента.
Исправление кириллического имени пользователя
Иногда меню «Пуск» переставало работать после создания нового пользователя Windows с именем, написанным на русском языке. Для того чтобы исправить такую ситуацию, нужно воспользоваться утилитой «Управление компьютером» и исправить имя. Рассмотрим, как это делается.
- Изначально открываем управление компьютером через поиск Windows.
 Для этого кликните по значку увеличительного стекла на панели задач и введите запрос в поисковую строку. Когда появится результат, жмите по нему.
Для этого кликните по значку увеличительного стекла на панели задач и введите запрос в поисковую строку. Когда появится результат, жмите по нему.
- Дальше в левой части окна открываем раздел «Служебные программы», переходим в «Локальные пользователи и группы» и жмем по папке «Пользователи». В правой части окна находим имя, которое нужно переименовать, и кликаем по его имени правой клавишей мыши. Тут будет пункт «Переименовать» – он нам и нужен.
Готово. Инструмент «Управление компьютером можно закрывать», изменения применятся, как только вы перезагрузите систему. Если данный метод не даст нужного результата, попробуйте создать еще одного пользователя и проверить работоспособность меню «Пуск» на нем.
Для этого делаем следующее:
- Запускаем утилиту «Выполнить». Для этого используем две одновременно нажатые клавиши Win+R. В появившемся окошке вводим слово control и жмем Enter.
- После открытия панели управления переходим в меню «Учетные записи пользователей».

- Жмем по надписи, обозначенной на скриншоте.
- Далее выбираем «Управление другой учетной записью».
- И добавляем нового пользователя.
- В это же меню можно попасть и по-другому. Откройте шторку уведомлений Windows 10 и кликните по плитке «Все параметры».
- Прокручиваем открывшееся окошко немного вниз и выбираем плитку «Учетные записи».
- В левой части окошка выбираем подраздел «Семья и другие пользователи», а справа кликаем по «Добавить пользователя для этого компьютера».
- Тут можно создать еще одного пользователя Windows 10. Если вы не хотите привязывать его аккаунт к учетной записи Microsoft, кликайте по пункту, обозначенному на скриншоте, а в открывшемся меню выбирайте «Добавить пользователя без учетной записи Microsoft».
Перезагрузите компьютер или просто завершите текущий сеанс и выберите созданного пользователя. Если пуск начнет открываться, значит проблема именно в аккаунте.
Если пуск начнет открываться, значит проблема именно в аккаунте.
Используем режим автоматического обслуживания
В системе Windows 10 существует собственный инструмент отладки, который, по идее, должен исправлять разнообразные проблемы вместо пользователя. Иногда данная функция решает вопрос неработающей кнопки «Пуск». Давайте рассмотрим, как ею пользоваться.
- В поисковой строке Windows 10 (которая запускается значком увеличительного стекла) пишем слова: «Этот компьютер». Кликаем по обозначенному на скриншоте пункту правой клавишей мыши и выбираем «Свойства».
- В открывшемся окне жмем по надписи «Центр безопасности и обслуживания» (находится в левом нижнем углу).
- Разворачиваем раздел «Обслуживание».
- При помощи обозначенной на скриншоте клавиши запускаем автоматическое обслуживание системы.
- Обслуживание началось, оно потребует времени.
 Чем меньше вы в этот период будете использовать компьютер, тем быстрее завершится процесс. По окончании проверки ПК, все проблемы, найденные на нем, будут по возможности исправлены. При желании обслуживание можно отключить.
Чем меньше вы в этот период будете использовать компьютер, тем быстрее завершится процесс. По окончании проверки ПК, все проблемы, найденные на нем, будут по возможности исправлены. При желании обслуживание можно отключить.
Внимание! Для более полной, быстрой и правильной проверки рекомендуем закрыть все работающие программы и сохранить данные. Работает программа только от имени администратора.
Используем PowerShell для починки меню «Пуск»
Приведем еще один вариант, который поможет наладить работу меню «Пуск». Делаем следующие шаги:
- Для начала нужно запустить сам PowerShell. Для этого воспользуемся встроенным инструментом поиска. Кликните по значку увеличительного стекла в левой части панели задач и введите в поисковое поле команду PowerShell. Когда появится нужный нам результат (на скриншоте обозначен цифрой 3), кликните по нему правой кнопкой мыши и выберите раздел «Запустить от имени администратора».
Иногда через поиск программу найти не удается.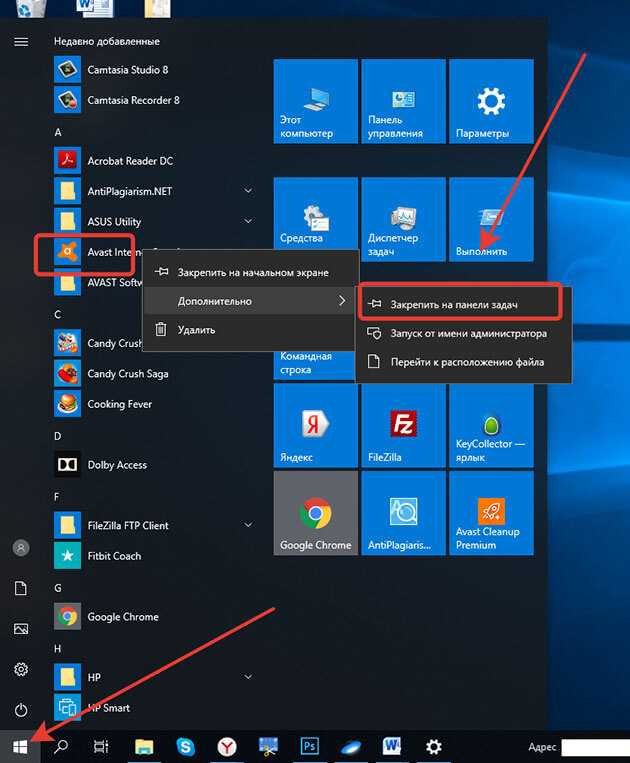 Чтобы обойти это проблему – перейдите в Windows-проводнике по пути, обозначенном на скриншоте, и запустите powershell.exe. Делать это нужно от имени администратора. Для этого кликните по названию правой клавишей мыши и выберите нужный пункт.
Чтобы обойти это проблему – перейдите в Windows-проводнике по пути, обозначенном на скриншоте, и запустите powershell.exe. Делать это нужно от имени администратора. Для этого кликните по названию правой клавишей мыши и выберите нужный пункт.
Перед тем как мы приступим к работе, рекомендуем создать контрольную точку восстановления, на случай если что-нибудь пойдет не так и нам понадобится откатить изменения.
Вызвать Windows PowerShell можно и через командную строку, а запускать ее нужно обязательно от имени администратора. После того как cmd.exe откроется, введите в черное окошко команду powershell и нажмите Enter.
Когда программа будет запущена, вставьте в нее запись:
Get-appxpackage -all *shellexperience* -packagetype bundle |% {add-appxpackage -register -disabledevelopmentmode ($_.installlocation + “\appxmetadata\appxbundlemanifest.xml”)}
Выполнение команды займет каких-то пару секунд. Теперь перезагрузите компьютер и проверьте, не начал ли работать пуск.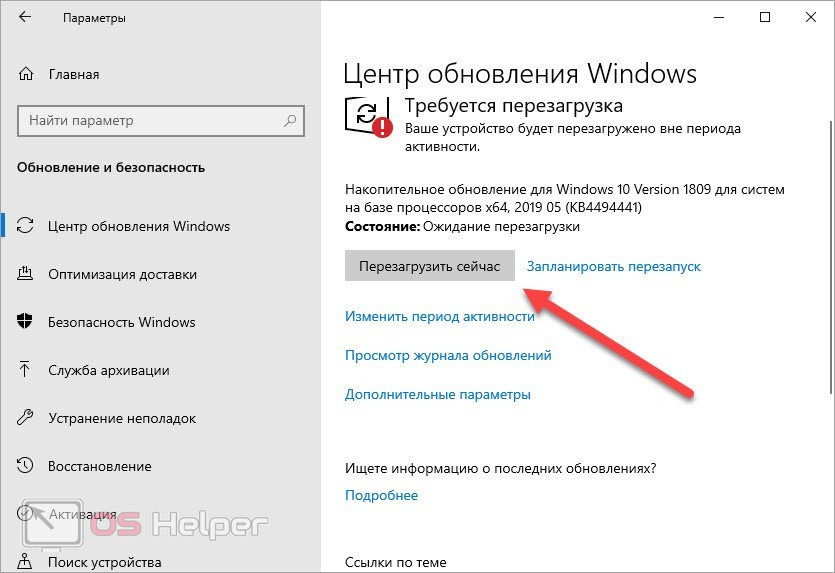 Если нет, то переходим к следующему способу.
Если нет, то переходим к следующему способу.
Внимание! Использование данного метода может нарушить работоспособность магазина Windows. Поэтому использовать его стоит только в крайнем случае.
Утилита исправления меню «Пуск»
Как мы уже говорили, разработчики из Майкрософт в курсе проблемы запуска «Пуск». Именно поэтому они и создали миниатюрную программку, с которой мы будем работать. Следуйте нашей инструкции:
- Изначально давайте скачаем программу по расположенной ниже кнопке. Загрузка ведется с официального сайта Microsoft.
Скачать программу для ремонта «Пуск»
- Запустите приложение от имени администратора (установка не нужна) и кликните по строчке «Дополнительно».
- Убедитесь в том, что напротив пункта «Автоматически применять исправления» стоит флажок, и жмите клавишу «Далее».
- Программа работает – система проверяется на наличие проблем с меню «Пуск».

- Как видим, проблемы не найдены. Если они у вас есть, исправления будут внесены автоматически. Если кликнуть по пункту «Просмотреть дополнительные сведения», можно понять по каким критериям инструмент от Майкрософт ищет проблемы.
Параметры, которые проверяет программа:
- неправильно установленные важные приложения;
- неполадки в системном реестре;
- целостность базы данных плитки;
- манифесты приложений.
Отчет, который выдает утилита, можно распечатать, а каждый пункт в окне показывает всплывающую подсказку, поясняя его назначение. Эти же пункты являются и элементами оглавления: если кликнуть по одному из них, то мы попадем в нужную часть раздела справки.
Что делать если проблема не решена?
Мы представили множество способов на случай, если перестала работать кнопка «Пуск» в Windows 10, которых обычно хватает для любых ситуаций. Но даже если ни один из них вам не помог, не стоит расстраиваться.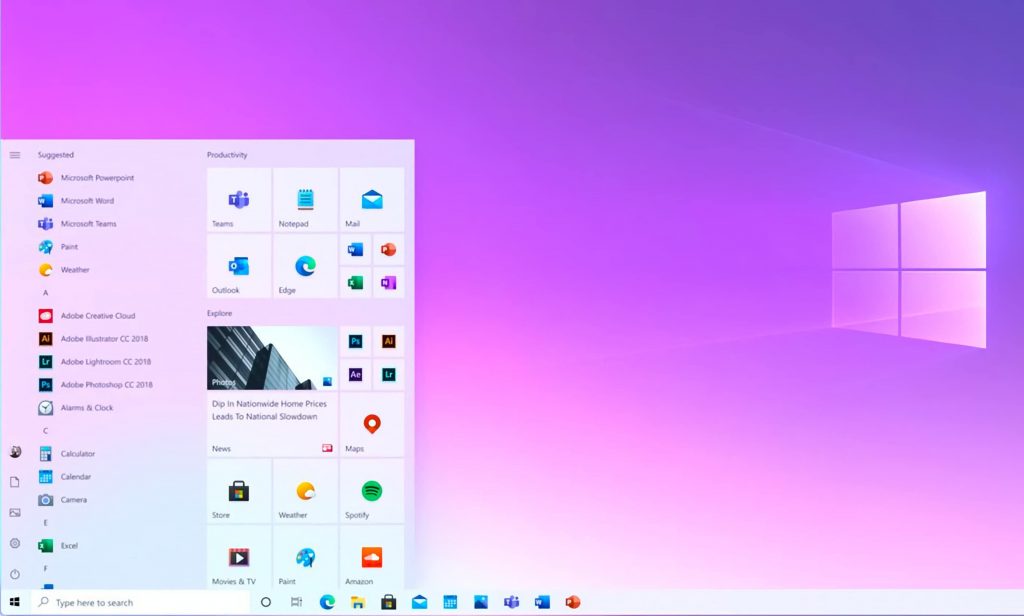 В любой ОС от Microsoft, и в «Десятке» в частности, присутствует система контрольных точек, благодаря которой можно откатить Windows к состоянию, в котором система находилась в момент создания такой точки.
В любой ОС от Microsoft, и в «Десятке» в частности, присутствует система контрольных точек, благодаря которой можно откатить Windows к состоянию, в котором система находилась в момент создания такой точки.
Важно создавать контрольные точки перед любым серьезным действием с ОС, а особенно перед обновлением, которое зачастую и приводит к неполадкам. В любом случае, если у вас остались вопросы, задайте нам их в комментариях, а мы постараемся как можно более подробно ответить и помочь решить проблему.
Видео по теме
Меню Пуск в Windows 10 не работает, 8 решений
Если вы недавно обновили свою операционную систему, скорее всего, ваше меню «Пуск» в Windows 10 работает некорректно, что делает невозможным использование компьютера пользователями. Пользователи испытывают различные проблемы с тем, что меню «Пуск» не открывается, не зависает и т. Д. Если меню «Пуск» не работает должным образом, не волнуйтесь, в этом руководстве вы найдете некоторые решения этой проблемы.
Пользователи испытывают различные проблемы с тем, что меню «Пуск» не открывается, не зависает и т. Д. Если меню «Пуск» не работает должным образом, не волнуйтесь, в этом руководстве вы найдете некоторые решения этой проблемы.
Причины могут быть разными, потому что у каждого пользователя своя конфигурация системы и среда. Но проблема может быть связана с чем угодно, например с поврежденными учетными записями пользователей или драйверами, поврежденными системными файлами и т. Д. Итак, не теряя времени, давайте посмотрим, как исправить то, что меню «Пуск» не открывается или вылетает из строя в Windows 10 с помощью этого руководства.
Что делать, если меню Пуск в Windows 10 не работает
Убедитесь, что вы создали точка восстановления на случай, если что-то пойдет не так.
Чтобы запустить командная строка от имени администратора нажмите Ctrl + Shift + Esc, чтобы открыть Диспетчер задач. Затем нажмите «Файл» и выберите «Запустить новую задачу». Введите cmd.exe и выберите «Создать эту задачу с правами администратора», затем нажмите «ОК». Точно так же, чтобы открыть PowerShell, введите powershell.exe и снова выберите указанное выше поле, затем нажмите Enter.
Точно так же, чтобы открыть PowerShell, введите powershell.exe и снова выберите указанное выше поле, затем нажмите Enter.
Программы для Windows, мобильные приложения, игры — ВСЁ БЕСПЛАТНО, в нашем закрытом телеграмм канале — Подписывайтесь:)
Метод 1: перезапустите проводник Windows
- Одновременно нажмите клавиши Ctrl + Shift + Esc, чтобы запустить диспетчер задач.
- Найдите в списке explorer.exe, затем щелкните его правой кнопкой мыши и выберите «Завершить задачу».
- Теперь это закроет проводник и, чтобы запустить его снова, щелкните Файл> Запустить новую задачу.
- Введите explorer.exe и нажмите OK, чтобы перезапустить проводник.
- Выйдите из диспетчера задач и посмотрите, смогли ли вы решить проблему с неработающим меню «Пуск» в Windows 10..
- Если проблема не исчезнет, выйдите из своей учетной записи и войдите снова.
- Одновременно нажмите Ctrl + Shift + Del и нажмите Отключить.
- Введите пароль для входа в Windows и посмотрите, решили ли вы проблему.

Метод 2: создайте новую учетную запись локального администратора
Если вы вошли в свою учетную запись Microsoft, сначала удалите ссылку на эту учетную запись:
- Нажмите клавишу Windows + R, затем введите «ms-settings:» (без кавычек) и нажмите Enter.
- Вместо этого выберите Учетная запись> Войти с локальной учетной записью.
- Введите пароль своей учетной записи Microsoft и нажмите Далее.
- Выберите новое имя учетной записи и пароль, затем выберите Готово и выйдите из системы.
№1. Создайте новую учетную запись администратора:
- Нажмите клавишу Windows + I, чтобы открыть Настройки, затем щелкните Учетные записи.
- Так что идите к семье и другим людям.
- В разделе «Другие люди» нажмите «Добавить кого-нибудь на этот компьютер». «
- Затем укажите имя пользователя и пароль, затем нажмите «Далее».
- Установить имя пользователя и пароль, затем выберите Далее> Готово.
№2. Затем сделайте новую учетную запись учетной записью администратора:
- Снова откройте Параметры Windows и щелкните Учетные записи.

- Перейдите на вкладку Семья и другие люди.
- Другие люди выбирают вновь созданную учетную запись, а затем выбирают тип учетной записи «Изменить».
- В разделе «Тип учетной записи» выберите «Администратор» и нажмите «ОК».
№3. Если проблема не исчезнет, попробуйте удалить старую учетную запись администратора:
- Снова зайдите в Настройки Windows, затем в Учетные записи> Семья и другие люди.
- В разделе «Другие пользователи» выберите старую учетную запись администратора, нажмите «Удалить» и выберите «Удалить учетную запись и данные».
- Если вы ранее использовали учетную запись Microsoft для входа в систему, вы можете связать ее с новым администратором, выполнив следующий шаг.
- В разделе «Параметры Windows»> «Учетные записи» выберите «Войти с учетной записью Microsoft» и введите данные своей учетной записи.
Теперь я думаю, вам удалось исправить неработающее меню «Пуск» в Windows 10, поскольку в большинстве случаев этот шаг, похоже, решает проблему.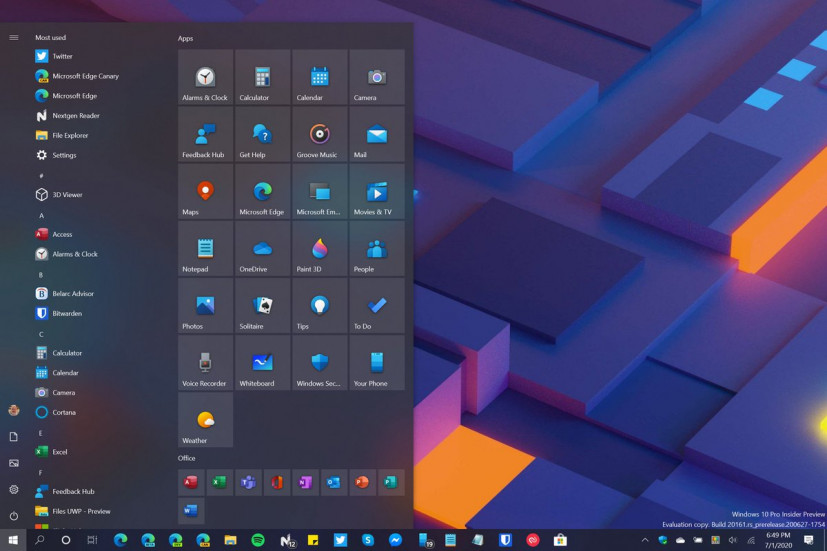
Если проблема с меню «Пуск» по-прежнему возникает, рекомендуется загрузить и запустить инструмент. Устранение неполадок в меню «Пуск».
- Загрузите и запустите Устранение неполадок в меню «Пуск».
- Дважды щелкните загруженный файл и нажмите Далее.
- Дай мне найти и решить автоматически проблема с Меню Пуск не работает в Windows 10.
Метод 4: запустите средство проверки системных файлов (SFC) и проверьте диск
1. Откройте командную строку. Пользователь может выполнить этот шаг, выполнив поиск «cmd» и нажав Enter.
2. Теперь введите в cmd следующее и нажмите Enter:
- Sfc / scannow
- sfc / scannow / offbootdir = c: / offwindir = c: windows
3. Дождитесь завершения описанного выше процесса и, когда закончите, перезагрузите компьютер.
4. Затем запустите CHKDSK.
5. Дождитесь завершения описанного выше процесса и снова перезагрузите компьютер, чтобы сохранить изменения.
Метод 5: заставьте Кортану восстановить настройки
Откройте командную строку с правами администратора, затем введите следующее один за другим и нажимайте Enter после каждой команды:
- CD / d «% LOCALAPPDATA% Packages Microsoft.
 Windows.Cortana_cw5n1h3txyewy»
Windows.Cortana_cw5n1h3txyewy» - Taskkill / F / IM SearchUI.exe
- Настройки RD / S / Q
Это заставит Кортану восстановить настройки и устранит проблему с неработающим меню Пуск в Windows 10.
Метод 6. Если меню «Пуск» в Windows 10 по-прежнему не работает, повторно зарегистрируйте приложение Windows.
- Введите PowerShell в Windows Search, затем щелкните PowerShell правой кнопкой мыши и выберите Запуск от имени администратора.
- Теперь введите следующую команду в окне PowerShell: Get-AppXPackage -AllUsers | Foreach {Add-AppxPackage -DisableDevelopmentMode -Register «$ ($ _. InstallLocation) AppXManifest.xml»}
- Подождите, пока Powershell выполнит указанную выше команду, и проигнорируйте несколько возможных ошибок.
- Перезагрузите компьютер, чтобы сохранить изменения.
Метод 7: устранение неполадок в реестре
- Нажмите Ctrl + Shift + Esc, чтобы открыть Диспетчер задач, затем щелкните Файл и выберите Запустить новую задачу.

- Введите regedit и выберите «Создать эту задачу с правами администратора», затем нажмите «ОК».
- Теперь перейдите к следующему разделу реестра в редакторе реестра: Компьютер HKEY_LOCAL_MACHINE SYSTEM CurrentControlSet Services WpnUserService
- Убедитесь, что вы выбрали WpnUserService, а затем в правом окне дважды щелкните Start DWORD.
- Измените его значение на 4, затем нажмите ОК.
- Перезагрузите компьютер, чтобы сохранить изменения.
Метод 8: меню «Пуск» в Windows 10 все еще не работает? Обновите или восстановите Windows 10
Примечание. Если вы не можете получить доступ к своему компьютеру, перезагрузите его несколько раз, пока не начнете автоматическое восстановление. Затем перейдите в раздел Устранение неполадок> Сбросить этот компьютер> Удалить все.
- Нажмите Windows Key + I, чтобы открыть Настройки, затем щелкните значок «Обновление и безопасность».
- В левом меню выберите Восстановить.
- В разделе «Сбросить этот компьютер» нажмите кнопку «Начать».

- Выберите опцию Сохранить мои файлы.
- На следующем шаге вас могут попросить вставить установочный носитель Windows 10, поэтому убедитесь, что он у вас готов.
- Теперь выберите свою версию Windows и просто щелкните диск, на котором установлена Windows> удалить мои файлы.
- Щелкните кнопку Сброс.
- Следуйте инструкциям на экране, чтобы завершить сброс.
Вот как вы решили проблему с неработающим меню «Пуск» в Windows 10, но если у вас все еще есть вопросы по этому руководству, не стесняйтесь писать нам в разделе комментариев.
Программы для Windows, мобильные приложения, игры — ВСЁ БЕСПЛАТНО, в нашем закрытом телеграмм канале — Подписывайтесь:)
Похожие записи
Виндовс 10 критическая ошибка не работает меню пуск
Содержание
- Не работает кнопка меню Пуск и Панель задач в Windows 10
- Исправить неработающую Панель задач и меню Пуск в Windows 10
- 1. Средство восстановления меню Пуск для Windows 10
- 2.
 Перезапустите проводник Windows
Перезапустите проводник Windows - 3. Произвести настройку реестра
- 4. Отключить данные учетной записи для автоматического входа
- 5. Запустите службу идентификации приложений
- 6. Загрузка в безопасном режиме с загрузкой сетевых драйверов
- 7. Зарегистрировать или переустановить меню Пуск в Windows 10
- 8. Переустановить ваши приложения Windows
- 9. Драйверы Dropbox, Anti-Virus и AMD Graphics
- 10. Создать новую учетную запись администратора
- Не работает меню пуск в Windows 10 по причине критической ошибки – решение проблемы
- Причины возникновения критической ошибки меню пуск Windows 10
- Что делать, если не работает меню пуск в Windows 10 из-за критической ошибки
- Перезагрузка компьютера через безопасный режим
- Перезагрузка компьютера в режиме без GUI
- Устраняем критическую ошибку меню “Пуск” на Windows 10
- С чего все началось?
- Мои дальнейшие действия
- Перезагрузка
- Безопасный режим
- Настройка конфигурации
- Удаление приложений
- Восстановление
- Программа FixWin
- Откат «десятки»
- Поиск вирусов
- Критическая ошибка Windows 10: «Меню пуск и приложение Кортана не работают»
- Причины возникновения критической ошибки
- Откат системы в Windows 10
- Конфигурация системы
- Windows PowerShell
- Критическая ошибка меню пуск — проблема в Windows 10
- Как исправить критическую ошибку меню Пуск
- Перезагрузка ПК или ноутбука
- Откат ОС до прежнего состояния
- Используем msconfig
- Чистим реестр
- Удаляем проблемное ПО
- Видео
Не работает кнопка меню Пуск и Панель задач в Windows 10
Меню «Пуск» и «Панель задач» в Windows 10 является одной из самых значимых функций операционной системы Microsoft. Ведь с помощью этого меню можно быстро найти ту или иную программу, запустить приложение, редакторы, административные функции, а панель задач дает отличное юзабилити для комфортной работы. Но что делать, если меню «Пуск» или «Панель задач» перестает работать? Если ваша кнопка «Пуск» или «Панель задач» в Windows 10 исчезла, не реагирует на клики, не работает, не открывается или вы получаете сообщение «критическая ошибка», то следуйте ниже способам, чтобы исправить и найти решения данной проблемы.
Ведь с помощью этого меню можно быстро найти ту или иную программу, запустить приложение, редакторы, административные функции, а панель задач дает отличное юзабилити для комфортной работы. Но что делать, если меню «Пуск» или «Панель задач» перестает работать? Если ваша кнопка «Пуск» или «Панель задач» в Windows 10 исчезла, не реагирует на клики, не работает, не открывается или вы получаете сообщение «критическая ошибка», то следуйте ниже способам, чтобы исправить и найти решения данной проблемы.
Исправить неработающую Панель задач и меню Пуск в Windows 10
Если ничего не получилось, то все еще в командной строке используйте инструмент «Управление развертыванием и обслуживанием», который может восстановить повреждение, которое мешало SFC выполнять свою работу. В командной строке введите:
Это запустит инструмент DISM, дождитесь окончания процесса. Затем запустите обратно SFC-сканирование (sfc /scannow), чтобы исправить любые неполадки.
Если кнопка пуск или панель задач все еще не работает, то углубимся в способы решения.
1. Средство восстановления меню Пуск для Windows 10
Microsoft хорошо знает о проблемах с меню Пуск и панель задач, и она выпустила средство устранения неполадок и восстановления troubleshooter, чтобы исправить многие распространенные проблемы с меню кнопкой пуск в Windows 10. Скачайте специальную утилиту troubleshooter microsoft для исправления проблем.
2. Перезапустите проводник Windows
Следующей простой попыткой является перезапуск процесса проводника, который не только отвечает за меню «Пуск» и «Панель задач» в системе Windows 10. Нажмите сочетание кнопок Ctrl + Shift + Esc, чтобы открыть диспетчер задач. Во вкладке «процессы» найдите процесс под именем «проводник» и нажмите перезапустить.
3. Произвести настройку реестра
Далее перейдите в следующее место реестра:
4.
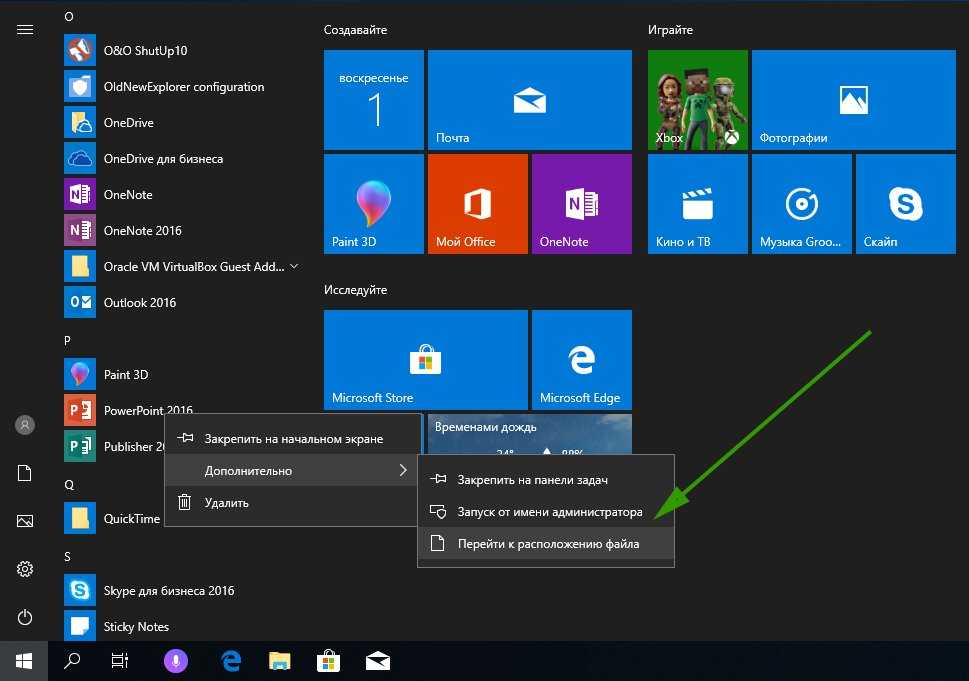 Отключить данные учетной записи для автоматического входа
Отключить данные учетной записи для автоматического входаЕсли вы заметили, что «панель задач» и «пуск» не работают, когда у вас происходят обновления windows или после перезагрузки компьютера, то несколько человек предложили, что отключение данных учетной записи при загрузке ПК может быть решением данной проблемы.
5. Запустите службу идентификации приложений
Идентификация приложений в Windows 10 используется службой под названием Applocker для определения того, какие приложения есть и не разрешены для запуска на вашем компьютере. Обычно эта функция знает что нужно запускать вашему ПК, но когда есть проблема, что кнопка пуск не работает в Windows 10, то можно проверить службу.
6. Загрузка в безопасном режиме с загрузкой сетевых драйверов
7. Зарегистрировать или переустановить меню Пуск в Windows 10
Вы должны находите в системе, как администратор. Далее открываем PowerShell и запускаем его от имени администратора.
Затем введите нижнюю команду в окно PowerShell, скопировав ее.
8. Переустановить ваши приложения Windows
UWP приложения для Windows, если их много установлено, могут создавать беспорядок и время ожидания, которое приводит к зависанию меню пуск и затормаживанию панели задач. Поэтому в Windows есть одна удобная команда, которая позволяет вам одновременно переустановить и восстановить все стандартные UWP приложения Windows 10.
9. Драйверы Dropbox, Anti-Virus и AMD Graphics
Пользователи Windows 10 жаловались на то, что Dropbox мешает работе меню «Пуск», блокируя определенные файлы учетных записей пользователей, которые были важны для его работы. Dropbox утверждает, что рассмотрел эту проблему в обновлении, выпущенном в прошлом году, но если у вас есть Dropbox, может быть стоит удалить, чтобы узнать, сохраняется ли проблема с не работающей кнопкой пуск в windows 10.
Некоторые службы видеокарт AMD могут быть подключены к меню пуск. Некоторые пользователи сообщили, что отключение их исправило проблему. По этому можете проверить, нажмите win + r и введите services. msc, далее найдите службы связанные с видеокартой и отключите их на время, чтобы проверить устранена ли проблема.
msc, далее найдите службы связанные с видеокартой и отключите их на время, чтобы проверить устранена ли проблема.
Другие пользователи сообщили, что антивирусные программы, такие как Avast, Malwarebytes и различные сторонние приложения для Windows Store вызывают проблемы с пуском и панелей задач в windows 10. Попробуйте удалить их, чтобы выявить виновника.
10. Создать новую учетную запись администратора
Войдите в новую учетную запись. Если кнопка пуск работает, то нужно проделать следующие шаги, чтобы перенести свои настройки и приложения на новую созданную учетную запись.
Источник
Не работает меню пуск в Windows 10 по причине критической ошибки – решение проблемы
Массивное обновление операционной системы, такое как релиз Windows 10 после неудачной «восьмерки», не может пройти на сто процентов гладко. Различные ошибки, связанные с совместимостью программного обеспечения, будут преследовать обновившихся пользователей на протяжении всего жизненного цикла системы, и искать способы устранения их пользователям предстоит самостоятельно. Одной из таких неисправностей, которая не позволяет полноценно работать с Windows 10, является критическая ошибка, которая оповещает, что меню «Пуск» и приложение Кортана не работают. Многие пользователи из-за данной неисправности переустанавливают Windows 10, но есть способ гораздо проще устранить критическую ошибку.
Одной из таких неисправностей, которая не позволяет полноценно работать с Windows 10, является критическая ошибка, которая оповещает, что меню «Пуск» и приложение Кортана не работают. Многие пользователи из-за данной неисправности переустанавливают Windows 10, но есть способ гораздо проще устранить критическую ошибку.
Причины возникновения критической ошибки меню пуск Windows 10
С момента релиза операционной системы Windows 10 прошло немало времени, но до сих пор нет точного ответа или официального объяснения от компании Microsoft, почему возникает данная неисправность. Некоторые пользователи сталкиваются с критической ошибкой меню пуск на Windows 10 сразу после установки операционной системы, у других она появляется в процессе работы. Имеется информация, что компания Microsoft знает о данной проблеме, но до сих пор нет патча, который бы устранял неисправность.
Пользователи операционной системы Windows 10 отмечают, что критическая ошибка меню пуск может появиться после самых разных задач, но наиболее часто она встречается когда:
Если критическая ошибка меню пуск в Windows 10 появилась, то воспользоваться нельзя не только непосредственно кнопкой «Пуск», но и проводником. В такой ситуации многие пользователи задумываются о переустановке Windows, но даже это не всегда помогает избавиться от ошибки. Ниже приведены самые действенные способы побороть проблему.
В такой ситуации многие пользователи задумываются о переустановке Windows, но даже это не всегда помогает избавиться от ошибки. Ниже приведены самые действенные способы побороть проблему.
Что делать, если не работает меню пуск в Windows 10 из-за критической ошибки
Ниже мы приведем несколько инструкций, которые были составлены пользователями, столкнувшимися с критической ошибкой меню «Пуск» в Windows 10. Если один из способов не поможет решить вашу проблему, переходите к следующему, не исключено, что он сработает.
Перезагрузка компьютера через безопасный режим
Если на компьютере с Windows 10 появляется критическая ошибка, которая не позволяет взаимодействовать с кнопкой «Пуск» и проводником, может помочь простая перезагрузка системы через безопасный режим. Для этого нажмите на клавиатуре сочетание клавиш Windows+R, после чего пропишите в открывшемся меню команду msconfig. Откроется окно «Конфигурации системы», в котором необходимо перейти на вкладку «Загрузка» и поставить галочку напротив функции «Безопасный режим».
После того как выбрана следующая загрузка компьютера в безопасном режиме, нажмите кнопки «Применить», а после «ОК». Далее перезагрузите компьютер, и он запустится в безопасном режиме. Дождитесь пока компьютер полностью прогрузится, после чего вновь выполните его перезагрузку, чтобы он включился в стандартном режиме работы.
Нет объяснений, по какому принципу работает данный метод, но многие пользователи утверждают, что после подобной перезагрузки они больше не сталкиваются с критической ошибкой Windows 10 меню пуск и Кортана. Некоторые отмечают, что решить проблему удастся только в том случае, если перезагрузить через безопасный режим компьютер два или даже три раза.
Перезагрузка компьютера в режиме без GUI
Если описанный выше метод не помог избавиться от критической неисправности, которая не позволяет работать с проводником и «Пуском», необходимо попробовать следующее:
Многие пользователи, у которых критическая ошибка Windows 10 меню появилась сразу после установки операционной системы, уверяют, что данный метод является самым надежным, и он помогает избавиться от неисправности. В том случае, если он не помог, можно попробовать еще несколько способов:
В том случае, если он не помог, можно попробовать еще несколько способов:
Имеется мнение, что ошибка Windows 10 меню пуск Кортана будет исправлена с одним из обновлений операционной системы. Однако спустя несколько месяцев компания Microsoft все еще не выпустила данное обновление, и однозначно говорить, что оно некогда выйдет, не стоит.
Источник
Устраняем критическую ошибку меню “Пуск” на Windows 10
Здравствуйте. Буквально пару дней тому назад из-за перепадов напряжения мой компьютер несколько раз самостоятельно перезагрузился. После этого появилась весьма неприятная проблема: критическая ошибка меню пуск не работает на Windows 10. Пришлось перепробовать немало способов, о которых сейчас расскажу.
С чего все началось?
После очередного перезапуска я хотел зайти в стартовое меню для просмотра погоды через приложение Виндовс, но увидел следующее сообщение:
Первым делом я нажал на кнопку «Выйти». Произошел выход из системы, отобразилось окно входа в учетную запись.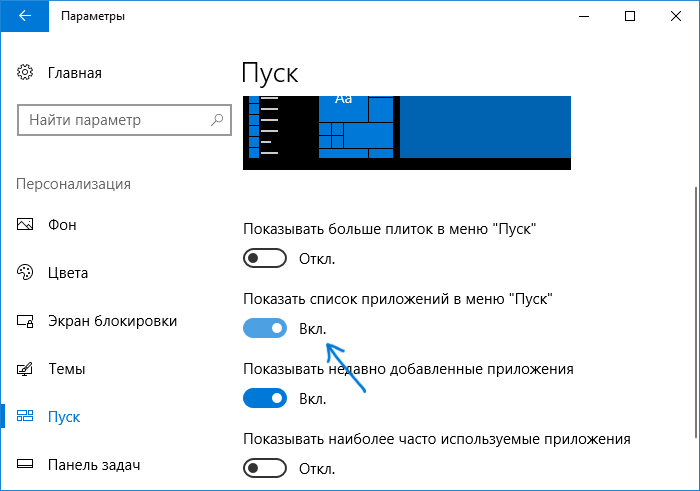 Я ввел пароль, дождался появления рабочего стола и снова попытался открыть стартовое меню. Но ошибка не исчезла!
Я ввел пароль, дождался появления рабочего стола и снова попытался открыть стартовое меню. Но ошибка не исчезла!
Мои дальнейшие действия
Пришлось отправиться за помощью в Google. Практически все источники рекомендовали проделать похожие действия. Сейчас поведаю обо всех вариантах, которые я испробовал. Начну с самых простых.
Перезагрузка
На официальном форуме Microsoft советуют просто перезапустить ПК. Согласно отзывам, этот способ помогает во многих случаях. Но, увы, для меня он не стал выходом из ситуации.
Безопасный режим
Попробуйте, может Вам поможет. Но у меня критическая ошибка Windows 10 меню пуск Кортана не исчезла.
Настройка конфигурации
Снова перезагружаем ПК. Ну что, помогло? Надеюсь, что ДА!
А я снова увидел сообщение о критической ошибке меню Пуск.
Удаление приложений
Некоторые ресурсы советовали деинсталлировать программы, которые были установлены за последнее время. Самое обидное, что я ничего нового не ставил, драйвера не обновлял, не скачивал системные апдейты. Но Вам стоит попробовать данный совет, прежде чем перейти к следующим действиям.
Но Вам стоит попробовать данный совет, прежде чем перейти к следующим действиям.
Восстановление
Переходим к более радикальным мерам. Если в параметрах у Вас включена опция автоматического создания точек восстановления, то есть шанс устранить проблему.
Если по окончанию процесса у Вас всё заработает, значит не зря я писал эту статью!
Программа FixWin
Откат «десятки»
Перейдите по ссылке и попробуйте проделать указанные в инструкции шаги. Если не сработает, то придется выполнять чистую установку Виндовс (с нуля).
Поиск вирусов
Выше я уже рекомендовал воспользоваться утилитой CureIt. Но можно просканировать компьютер и другими антивирусными программами или антишпионским софтом.
Уверен, что Вам удалось покончить с неприятной ситуацией, которая называется «критическая ошибка меню Пуск не работает».
Источник
Критическая ошибка Windows 10: «Меню пуск и приложение Кортана не работают»
Включаем компьютер и видим: «Критическая ошибка: «Меню пуск и приложение Кортана не работают. Мы попытаемся исправить эту проблему при следующем выполнении входа». Если ситуация не столь критична как может показаться на первый взгляд, нажимаем «Выйти», после чего ОС осуществляет повторный успешный вход в систему. Замечательно, при каждом новом старте компьютера, повторяем эту не сложную заповедь системного администратора: «Попробуйте выйти и войти снова», но это начинает раздражать. Предлагаю обсудить способы решения данной проблемы.
Мы попытаемся исправить эту проблему при следующем выполнении входа». Если ситуация не столь критична как может показаться на первый взгляд, нажимаем «Выйти», после чего ОС осуществляет повторный успешный вход в систему. Замечательно, при каждом новом старте компьютера, повторяем эту не сложную заповедь системного администратора: «Попробуйте выйти и войти снова», но это начинает раздражать. Предлагаю обсудить способы решения данной проблемы.
Причины возникновения критической ошибки
Увы, но никто не застрахован от возникновения подобной критической ошибки Windows 10. Ситуация может возникнуть в любой момент, как после установки Windows 10, так и при длительной работе с операционной системой. Выражение «Мы попытаемся исправить эту проблему при следующем выполнении входа» — значит только одно – система «отловила» тот момент, когда возник сбой при старте, а так как вы не выключаете компьютер, а выходите из системы, то при повторном входе операционная система игнорирует те команды и файлы автозагрузки, которые привели к сбою. Обусловлено это тем, что вы возможно установили несовместимую программу с ОС Windows 10 либо произвели обновление ранее установленного ПО. В любом случае, есть три способа исправить ошибку: запустить откат системы, произвести несложные манипуляции в оснастке «Конфигурация системы» или выполнить специальную команду в «Windows PowerShell» от имени администратора.
Обусловлено это тем, что вы возможно установили несовместимую программу с ОС Windows 10 либо произвели обновление ранее установленного ПО. В любом случае, есть три способа исправить ошибку: запустить откат системы, произвести несложные манипуляции в оснастке «Конфигурация системы» или выполнить специальную команду в «Windows PowerShell» от имени администратора.
Откат системы в Windows 10
Данный способ подробно описан в моей статье «Как выполнить восстановление системы в Windows 10?». Стоит отметить тот факт, что данный метод может помочь в процентном соотношении 50/50.
Конфигурация системы
Для того чтобы быстро попасть в оснастку «Конфигурация системы» воспользуйтесь комбинацией клавиш Win+R и в поле ввода укажите команду «msconfig».
После чего откроется окно «Конфигурация системы», вам нужно выбрать вкладку «Загрузка» и в секции «Параметры загрузки» установить галочку напротив надписи: «Без GUI». Затем нажмите «Применить» и перезагрузите компьютер.
Затем нажмите «Применить» и перезагрузите компьютер.
Критическая ошибка: «Меню пуск и приложение Кортана не работают» — должна исчезнуть, но Windows 10 будет работать в «урезанном» режиме – часть системных сервисов не будут запущены. Для включения их запуска при старте ОС необходимо вновь вызвать оснастку «Конфигурация системы», во вкладке «Общие» в секции «Вариант запуска» выбрать «Выборочный запуск» и проставить галочки напротив надписей: «Загружать системные службы», «Загружать элементы автозагрузки» и «Использовать оригинальную конфигурацию загрузки». После чего примените изменения, и вновь перезагрузите компьютер.
Windows PowerShell
Для запуска Windows PowerShell, проследуйте по цепочке: «Меню пуск» — «Все приложения» — группа «Windows PowerShell» — кликните по первому одноименному пункту списка правой кнопкой мыши и выберите «Запуск от имени администратора».
Если вы сделали всё правильно, то критическая ошибка: «Меню пуск и приложение Кортана не работают» — исчезнет.
Источник
Несколько лет назад Microsoft обрадовали нас новой, улучшенной операционной системой – Windows 10. Вместе со многими интересными обновлениями, функциями и фишками нам добавились и проблемы.
Одна из них – сбой в меню Пуск (Рисунок 1). Она стала настолько частой у пользователей, что компания даже выпустила обновление конкретно для этой проблемы. Но, несмотря на старания разработчиков, критическая ошибка меню Пуск до сих пор встречается, причём её появление не зависит от того, когда вы установили ОС – будь это год назад или вчера. Не встречается на других версиях Win.
Критическая ошибка меню пуск — проблема в Windows 10
Точной причины появления критической ошибки Пуск нет, поэтому точного алгоритма действия для устранения тоже не существует. Возникает абсолютно случайно.
Никакой антивирус, очистка и уход за компьютером не обезопасят вас от получения такого окна, поэтому не стоит опасаться этой проблемы, нужно лишь знать, что делать в таком случае. Ниже несколько советов по устранению.
Ниже несколько советов по устранению.
Как исправить критическую ошибку меню Пуск
Так как сбой может появиться когда угодно, помогают лишь общие способы: перезагрузки процессов, служб, задач; очистка данных, безопасный режим. Сторонний софт справиться не поможет, так как само меню относится к системным компонентам и для их редактирования требуется доступ, которого нет у программ.
Прежде всего отключите антивирус. Например, Avast очень скептически относится к любым действиям в системе и может запретить доступ даже к Пуску. Отключите экраны и проверьте, работает ли Пуск. Если нет – можете оставить антивирус включённым.
Примечание: Не забывайте о том, что Майкрософт часто выпускают обновления. Советуем установить последнее из них и проверить, возможно в списке исправлений есть и «Критическая ошибка меню Пуск».
Если стандартные варианты не помогли, в этой статье описано как исправить критическую ошибку меню Пуск другими способами.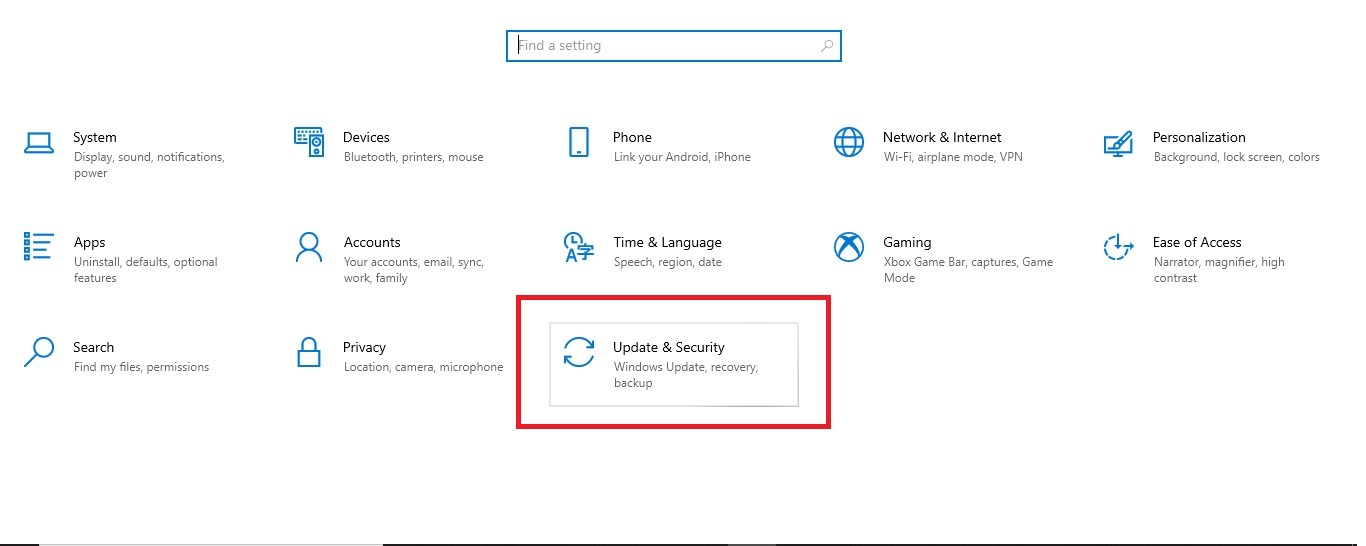
Перезагрузка ПК или ноутбука
Очень часто в любых проблемах может помочь банальный перезапуск. На компьютере сделайте это через кнопку на корпусе, а на ноутбуке – зажмите кнопку питания на несколько секунд.
Если не помогло, перейдём к более сложному варианту перезагрузки. В диспетчере задач (Ctrl + Alt + ESC) запустите новую задачу: на панели кликаем «Файл», «Новая задача». Выскакивает небольшое окно.
В форме вводим текст: powershell. Почти никаких изменений, но в списке запущенных заданий появилась ПаверШелл. ПКМ нажимаем на неё и выбираем «Запустить от имени админ». Появляется ещё одно окно. Вводим команду:
Нажимаем Enter для запуска процесса. Начинается перезагрузка. Во время этого не рекомендуем трогать компьютер вообще. Ждём окончания и проверяем работу.
Откат ОС до прежнего состояния
Процесс происходит так: система сама делает контрольные точки, к которым пользователь в любое время сможет «отойти» (Рисунок 3). Если такой параметр активен и в списке есть несколько сохранённых сеансов – вспомните, когда появилась проблема. Найдите самую последнюю точку и перейдите к ней.
Если такой параметр активен и в списке есть несколько сохранённых сеансов – вспомните, когда появилась проблема. Найдите самую последнюю точку и перейдите к ней.
Важно! Все изменения, которые были произведены на ПК после даты на точке, будут удалены. Если есть важные файлы и документы – скиньте на флешку или облако в интернете.
Не факт, что после восстановления вы не встретите эту ошибку снова, но всегда стоит попробовать.
Используем msconfig
Этот способ сложнее, но чаще всего помогает именно он. Повторяем действия:
Во время следующей загрузки вы окажетесь немного в другой среде. Тогда уже произведите перезагрузку, войдите в систему и попытайтесь воспользоваться меню.
Если этот вариант оказался сложным, то вот способ побыстрее и проще:
Зайдите в меню восстановления ОС: зажмите Shift и, не отпуская, кликните по иконке питания. Перейдите в пункт «Перезагрузка». Во время запуска будет отображено окно с несколькими опциями. Нажмите F5 для выбора пятого пункта – он нам и нужен.
Нажмите F5 для выбора пятого пункта – он нам и нужен.
Запущен безопасный режим. В нём большинство всех функций системы деактивированы. Чтобы вернуть всё обратно – просто перезапустите и войдите в аккаунт. Система полностью заново запущена и должна работать без лишних сбоев.
Чистим реестр
Вручную делать это нет смысла, так как не всё удаляется без остатков. Лучше использовать сервис Ccleaner. Её преимущество в том, что это универсальная программа. Интерфейс простой.
Чтобы очистить реестр, переходим в соответствующий раздел. Сама иконка находится слева и выглядит как четыре квадрата. Нажимаем «Анализ». Скорее всего, перед вами окажется огромного размера список. Ставим галочку на всех строках. «Исправить всё выбранное» (Рисунок 5). После окончания проверьте ещё раз. Иногда список появляется повторно. Делаем то же самое, что и первый раз. Очистите всю систему и перезагрузите.
Удаляем проблемное ПО
Не забываем о проверке на вирусы. Глубокое сканирование в любом популярном антивируснике может найти проблему.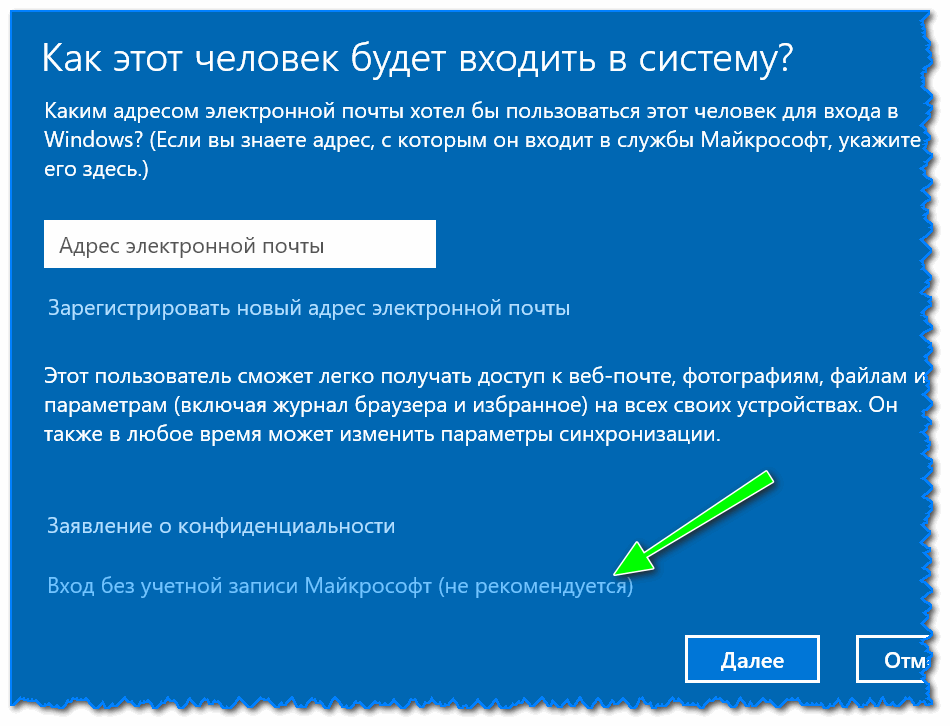 Исправляем. Проводим перезапуск.
Исправляем. Проводим перезапуск.
Источник
Видео
Решено! Не работает меню «Пуск» в Windows 10
Критическая ошибка Меню Пуск и приложение Кортана не работают Мы попытаемся исправить эту проблему
Не работает кнопка Пуск в Windows 10? Исправьте этот БАГ за 1 минуту!
Критическая ошибка меню пуск и приложение кортана не работают (ВИДЕОУРОК)
Критическая ошибка меню пуск+кортана не работает. Несколько решений.
Не работает кнопка ПУСК в Windows 10
🚩 Кнопка Пуск не работает
критическая ошибка меню пуск +кортана +не работает windows 10 / 2 видео решение
Почему не работает панель задач и меню Пуск Windows 10 — решение проблемы.
Windows 10 — Не работает меню ПУСК и панель задач?Есть РЕШЕНИЕ !!!
【Исправлено 2022】11 способов исправить критическую ошибку Ваше меню «Пуск» не работает Windows 10/11
КРИТИЧЕСКАЯ ОШИБКА МЕНЮ СТАРТ НЕ РАБОТАЕТ В WINDOWS 10
«Я пытаюсь сохранять спокойствие, когда печатаю это, но я также столкнулся с «Критической ошибкой — ваше меню «Пуск» не работает.
-Вопрос от MicrosoftМы постараемся исправить это при следующем входе в систему» за последние ПЯТЬ дней. Я не могу работать, я не могу работать, я разочарован вами, ребята из Microsoft, со всеми этими вашими глупыми программами, которые создают хаос в нашей жизни. Не могли бы вы рассказать мне, что сейчас произойдет?»
Меню «Пуск» Windows 10 и критическая ошибка Cortana не работают обычно возникают, когда часть ваших файлов и настроек повреждена. Это потому, что вы установили или удалили какое-то неисправное программное обеспечение, оставив его кеш и файлы. Многие пользователи Windows сообщали о таких проблемах на разных форумах. Один из таких случаев можно рассматривать как:
- Часть 1. Что вызывает критическое меню «Пуск»?
- Часть 2: Как исправить критическую ошибку: ваше меню «Пуск» не работает?
- Исправление 1: войдите в безопасный режим и перезагрузите компьютер
- Исправление 2: создание новой учетной записи администратора
- Исправление 3: временное скрытие Cortana с панели задач
- Исправление 4: отключить Internet Explorer
- Исправление 5: Запустите проверку системных файлов
- Исправление 6: обновить систему Windows
- Исправление 7: переустановите сторонний антивирус
- Исправление 8: загрузите средство устранения неполадок меню «Пуск»
- Исправление 9: переустановите меню «Пуск» и повторно зарегистрируйте Cortana
- Исправление 10: Восстановление системы
- Исправление 11: сброс компьютера
- Часть 3: Как восстановить потерянные данные с компьютера с критической ошибкой в меню «Пуск»? ГОРЯЧИЙ
Как исправить критическую ошибку меню «Пуск», не работающую в Windows 10?
Скачать бесплатно
Для ПК
Безопасная загрузка
Скачать бесплатно
Для MAC
Безопасная загрузка
купить сейчас купить сейчас
Часть 1.
 Что вызывает критическое меню «Пуск»?
Что вызывает критическое меню «Пуск»?Критическая ошибка меню запуска возникает, когда ОС завершает работу программы из-за внутренних проблем. Эти ошибки могут быть вызваны ошибками использования памяти, поврежденными документами и т. д. Если вы выключите компьютер во время выполнения обновления, ваши файлы могут быть повреждены. Следует иметь в виду, что эти проблемы могут повлиять на другие компоненты.
Таким образом, если вас приветствуют с этой ошибкой, «критическая ошибка меню «Пуск» и Cortana не работают, мы постараемся исправить это при следующем входе в систему», и у вас есть только возможность выйти из системы; не выключайте компьютер.
Часть 2: Как исправить критическую ошибку Ваше меню «Пуск» не работает?
Исправление 1: войдите в безопасный режим и перезагрузите компьютер
Шаг 1 : Нажмите клавиши Windows + L, чтобы выйти из системы, когда откроется окно 10.
Шаг 2 : Удерживая кнопку Shift на клавиатуре, нажмите кнопку питания, а затем «Перезагрузить».
Шаг 3 : Теперь ваш компьютер должен перезагрузиться и отобразить параметры загрузки. Перейдите в «Дополнительные параметры» в меню «Устранение неполадок» и нажмите «Параметры запуска».
Шаг 4 : Нажмите кнопку «Перезагрузить», чтобы перезагрузить компьютер.
Шаг 5 : После перезагрузки нажмите F5, чтобы получить доступ к «Безопасному режиму».
Шаг 6 : После входа в безопасный режим меню «Пуск» Windows 10 и критическая ошибка Cortana не работают. Все, что вам нужно сделать сейчас, это перезагрузить компьютер.
Исправление 2: создание новой учетной записи администратора
Шаг 1 : Нажмите «Пуск», затем откройте «Настройки».
Шаг 2 : Нажмите «Учетные записи» и перейдите в раздел «Семья и другие».
Шаг 3 : Затем в этот момент добавьте еще одного человека на этот ПК.
Шаг 4 : Выберите оба параметра, запрашивающих информацию для входа, и учетную запись Microsoft.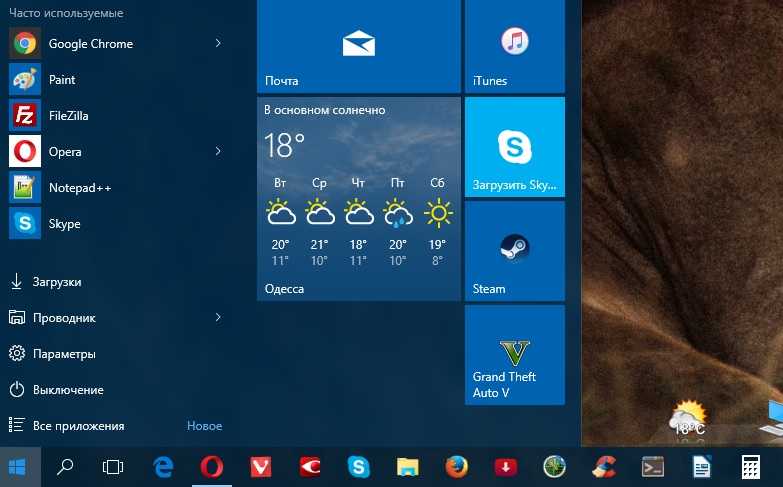
Шаг 5 : Задайте имя пользователя, создайте надежный пароль и его подсказку, а затем нажмите «Далее» и «Готово».
Шаг 6 : Выйдите из системы, коснувшись значка питания > «Выйти».
Шаг 7 : Войдите в свою новую учетную запись, чтобы исправить ошибки меню «Пуск» Windows 10.
Исправление 3: временно скрыть Cortana с панели задач
Шаг 1 : На панели задач коснитесь символа Cortana.
Шаг 2 : В верхнем левом углу приложения выберите три точки и откройте «Настройки».
Шаг 3 : Выберите сочетание клавиш и отключите его.
Шаг 4 : Примените настройки, перезапустив систему.
Шаг 5 : После перезагрузки выполните описанные выше шаги еще раз, но выберите «Голосовая активация» и нажмите на ее разрешения.
Шаг 6 : Выключить Разрешить Кортане отвечать на «Кортану».
Исправление 4: отключить Internet Explorer
В разделе «Программы и компоненты» панели управления вы можете отключить Internet Explorer следующим образом:
Шаг 1 : Нажмите «Пуск» и перейдите в «Приложения» в меню «Настройки».
Шаг 2 : Нажмите Дополнительные функции и в списке функций найдите Internet Explorer 11.
Шаг 3 : Нажмите на него, затем нажмите «Удалить».
Шаг 4 : Подождите, и этот процесс покажет, что требуется перезагрузка.
Шаг 5 : Перезагрузите систему, чтобы исправить критическое меню запуска Windows 10.
Исправление 5: Запустите проверку системных файлов
Шаг 1 : Откройте командную строку (от имени администратора) через меню опытного пользователя или нажав Window + X на клавиатуре.
Шаг 2 : Когда откроется окно, введите команду «sfc/scannow», чтобы запустить SFC на ПК с Windows.
Шаг 3 : SFC или средство проверки системных файлов в настоящее время подтвердят целостность каждого файла ОС на вашем ПК. Это может занять некоторое время.
Исправление 6: обновить систему Windows
Шаг 1 : На клавиатуре одновременно нажмите клавиши Windows + R.
Шаг 2 : Откроется окно «Выполнить», где вы должны ввести «ms-settings: in» и нажать клавишу Enter.
Шаг 3 : В окне «Настройки» нажмите «Обновление и безопасность», а затем проверьте наличие доступных обновлений Windows.
Шаг 4 : Если у вас Windows 10 (1511), перейдите в раздел «О программе» на вкладке «Система» и просмотрите «Версия». Следуйте указаниям мастера, чтобы установить последнюю версию, доступную в вашей системе.
Исправление 7: переустановите сторонний антивирус
Если на вашем компьютере установлено стороннее антивирусное программное обеспечение, удалите его из панели управления. После этого откройте файлы программы, в которые загружено программное обеспечение, и переустановите его, используя предыдущую процедуру. Это обновит вашу системную память и удалит все ненужные и проблемные окна запуска. Это в конечном итоге избавит вас от критической ошибки. Меню «Пуск» не работает.
Исправление 8: загрузите средство устранения неполадок меню «Пуск»
Вскоре после выхода Windows 10 она была известна критической ошибкой «Ваше меню «Пуск» не работает».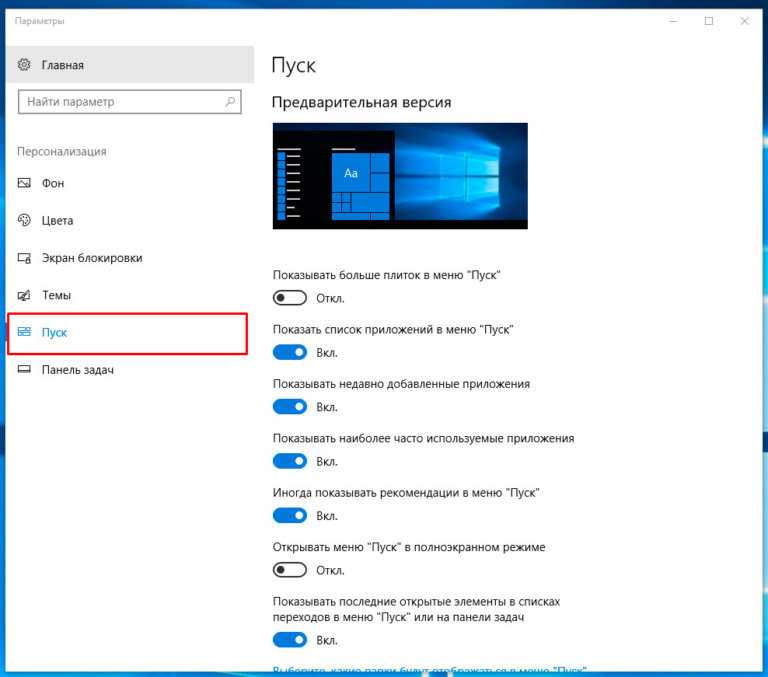 Таким образом, Microsoft сделала необычный инструмент для устранения неполадок, который вы можете в любом случае использовать в качестве инструмента резервного копирования.
Таким образом, Microsoft сделала необычный инструмент для устранения неполадок, который вы можете в любом случае использовать в качестве инструмента резервного копирования.
Этот вариант работает лучше всего, если вы считаете, что ошибка связана с пропущенными обновлениями. Вы должны загрузить средство устранения неполадок и запустить его, придерживаясь экранных советов по исправлению критической ошибки в меню «Пуск» Windows 10.
Исправление 9: переустановите меню «Пуск» и перерегистрируйте Cortana
Шаг 1 : Нажмите клавиши X + Windows, чтобы открыть Windows PowerShell, и введите
Get-AppxPackageMicrosoft.Windows.ShellExperienceHost | Foreach {Add-AppxPackage — DisableDevelopmentMode — Регистрация «$($_.InstallLocation) AppXManifest.xml»}
Шаг 2 : Нажмите Enter
Шаг 3 : Когда процесс завершится, введите:
Get-AppxPackageMicrosoft.Windows.Cortana | Foreach {Add-AppxPackage — DisableDevelopmentMode — Регистрация «$($_. InstallLocation) AppXManifest.xml»}
InstallLocation) AppXManifest.xml»}
Шаг 4 : Нажмите Enter и перезагрузите компьютер.
Исправление 10: восстановление системы
Шаг 1 : Одновременно нажмите клавиши X + Windows и перейдите в «Настройки» из этого меню.
Шаг 2 : Выберите «Восстановление» после открытия опции «Обновление и безопасность».
Шаг 3 : Перейдите к опции «Расширенный запуск» и коснитесь «Перезагрузить сейчас» под этой опцией.
Шаг 4 : Будет перезапущена Windows, где вы увидите «Выберите вариант».
Шаг 5 : Перейдите к опции «Устранение неполадок» в разделе «Дополнительные параметры».
Шаг 6 : Нажмите «Восстановление системы».
Исправление 11: перезагрузите компьютер
Шаг 1 : Одновременно нажмите клавиши X и Windows, чтобы открыть меню.
Шаг 2 : Выберите «Настройки» в этом меню и перейдите в «Обновление и безопасность».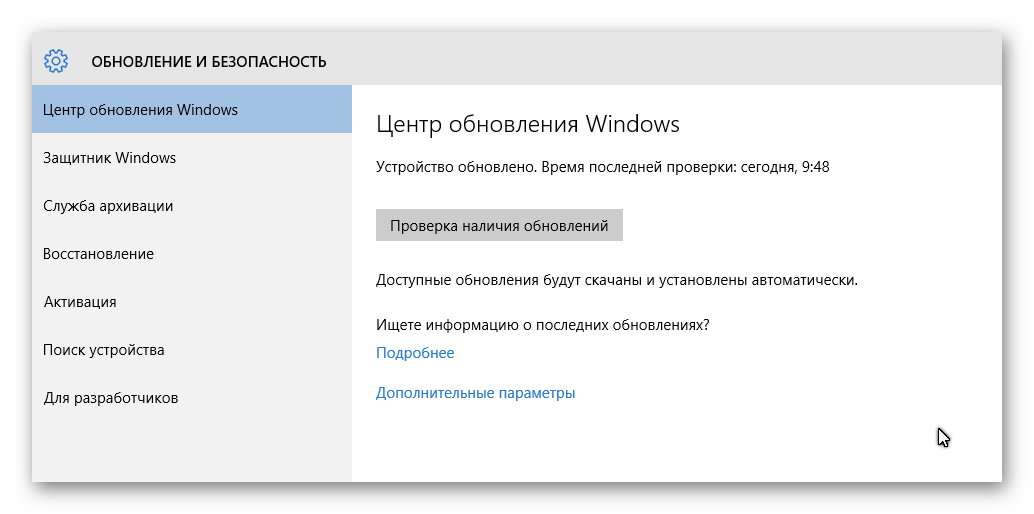
Шаг 3 : Затем в этот момент выберите «Восстановление» на левой панели.
Шаг 4 : Вы должны увидеть опцию сброса справа.
Шаг 5 : Нажмите кнопку «Начать» и выберите «Сохранить мои документы», чтобы продолжить.
Шаг 6 : Это вернет ваш компьютер к заводским настройкам и, надеюсь, станет ответом на исправление меню «Пуск» при критической ошибке Windows 10.
Часть 3: Как восстановить потерянные данные с компьютера с критической ошибкой в меню «Пуск»?
Если ваше меню «Пуск» не работает, и вы предприняли вышеуказанные исправления, вы, вероятно, потеряли свои файлы. Сброс компьютера приведет к удалению данных на системном диске, что не является хорошим знаком для многих пользователей.
Пользователи должны сохранять резервную копию данных. Но если вы попытались выполнить вышеуказанное исправление и у вас нет доступной резервной копии, Tenorshare 4DDiG — это мощный инструмент восстановления данных, который может восстановить любые потерянные или удаленные данные в различных сценариях. Tenorshare 4DDiG может восстановить любой тип файла за считанные секунды всего несколькими щелчками мыши. Вот как вы можете восстановить свои данные с помощью нашего профессионального инструмента:
Tenorshare 4DDiG может восстановить любой тип файла за считанные секунды всего несколькими щелчками мыши. Вот как вы можете восстановить свои данные с помощью нашего профессионального инструмента:
- Поддержка различных сценариев потери, таких как компьютерные ошибки, случайное удаление, форматирование файлов, повреждение данных и т. д.
- Поддержка 1000 типов файлов, включая фотографии, видео, аудио, документы и многое другое.
- Поддержка Windows 11/10/8.1/8/7.
- Поддержка извлечения данных с Mac/USB-накопителей, внешних жестких дисков, карт памяти, цифровых камер и многого другого.
- Самый высокий уровень успеха и 100% безопасность.
Скачать бесплатно
Для ПК
Безопасная загрузка
Скачать бесплатно
Для MAC
Безопасная загрузка
купить сейчас купить сейчас
- Выберите местоположение
- Сканирование диска
- Предварительный просмотр и восстановление файлов
После установки откройте Tenorshare 4DDiG и в домашнем интерфейсе выберите, где вы потеряли свои файлы, а затем нажмите «Сканировать», чтобы продолжить.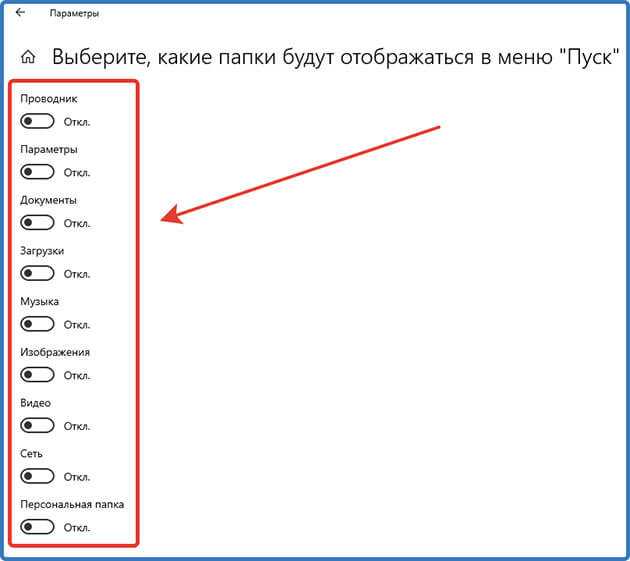
4DDiG оперативно ищет потерянные файлы на выбранном диске по всем вашим предпочтениям. Вы можете переключиться с представления дерева на представление файлов или просто использовать фильтр для поиска целевых файлов.
Как только файлы будут найдены, вы можете просмотреть их и восстановить в безопасном месте на вашем ПК. Не рекомендуется сохранять файлы обратно в папку, в которой они были утеряны, во избежание перезаписи данных.
Резюме
Надеюсь, вы исправили свои ошибки в меню «Пуск» Windows 10. Если вы потеряли данные во время процесса, мы рекомендуем вам обратиться за помощью к нашему профессиональному инструменту восстановления данных, то есть Tenorshare 4DDiG.
Как исправить неработающую клавишу Windows в Windows 10
Клавиша Windows на клавиатуре позволяет легко запускать ярлыки для системных приложений, открывать меню «Пуск» и многое другое. Потеря этой функции может быть неприятной, так как это может замедлить ваш рабочий процесс или затруднить навигацию по вашей системе.
Потеря этой функции может быть неприятной, так как это может замедлить ваш рабочий процесс или затруднить навигацию по вашей системе.
К счастью, есть много способов решить эту проблему. В этой статье вы узнаете о нескольких способах потенциально восстановить функциональность клавиши Windows на внутренней и внешней клавиатурах. Продолжайте читать, чтобы узнать, как исправить неработающую клавишу Windows в вашей системе Windows 10.
Во-первых, лучший веб-сайт для дешевой и надежной покупки Windows и Microsoft Office
Если вам нужен подлинный ключ Windows 10, вы должны получить его в лучших местах. В этом видео объясняется, как дешево получить подлинный ключ Windows 10:
Почему не работает ключ Windows?
Может быть несколько разных причин, по которым ваш ключ Windows перестает работать, на что жаловались многие пользователи.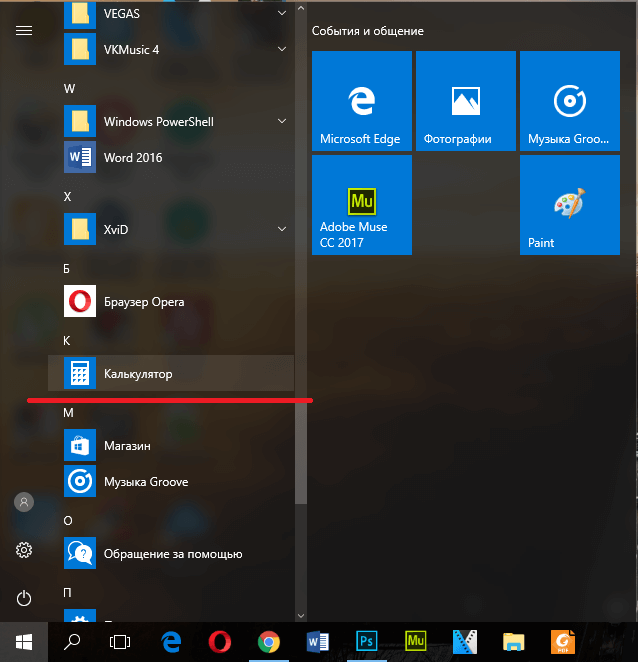 Используя пользовательские отчеты из различных источников, мы смогли определить некоторые из наиболее распространенных причин этой проблемы с Windows 10. Просмотрите список ниже и проверьте наличие проблемы. Определение причины может помочь позже в процессе устранения неполадок.
Используя пользовательские отчеты из различных источников, мы смогли определить некоторые из наиболее распространенных причин этой проблемы с Windows 10. Просмотрите список ниже и проверьте наличие проблемы. Определение причины может помочь позже в процессе устранения неполадок.
- Аппаратная проблема. Если ваша клавиатура физически повреждена, это может привести к проблемам в ее работе. Чаще всего это повреждение кабеля, используемого для подключения оборудования к компьютеру. Беспроводные клавиатуры менее подвержены этой проблеме.
- Выпущено новое крупное обновление Windows 10. Иногда серьезные обновления Windows 10 могут привести к поломке вашего компьютера. Возможно, для исправления вашего оборудования требуется обновление драйвера, особенно если вы используете игровую клавиатуру.
- Игровой режим Windows 10 мешает вашей клавиатуре . Известно, что определенные клавиатуры, такие как Razer Blackwidow, конфликтуют с игровым режимом Windows 10.
 Отключите игровой режим, чтобы исправить ошибку, следуя нашему руководству ниже.
Отключите игровой режим, чтобы исправить ошибку, следуя нашему руководству ниже. - Ключ Windows отключен. Некоторые пользователи заметили, что клавиша Windows не работает, потому что она отключена в системе. Он мог быть отключен приложением, человеком, вредоносным ПО или игровым режимом.
- Ошибка ключа фильтра Windows 10. В функции «Ключ фильтра» Windows 10 обнаружена известная ошибка, из-за которой возникают проблемы с вводом текста на экране входа в систему.
После выявления некоторых частых причин можно переходить к избавлению от проблемы. Наша статья призвана познакомить вас с наиболее эффективными методами восстановления функциональности вашего ключа Windows. Даже не имея опыта устранения неполадок, вы легко сможете все исправить, выполнив наши действия.
Как исправить неработающую клавишу Windows в Windows 10
Предварительное условие: включите экранную клавиатуру
Перед устранением неполадок мы рекомендуем включить экранную клавиатуру в Windows 10.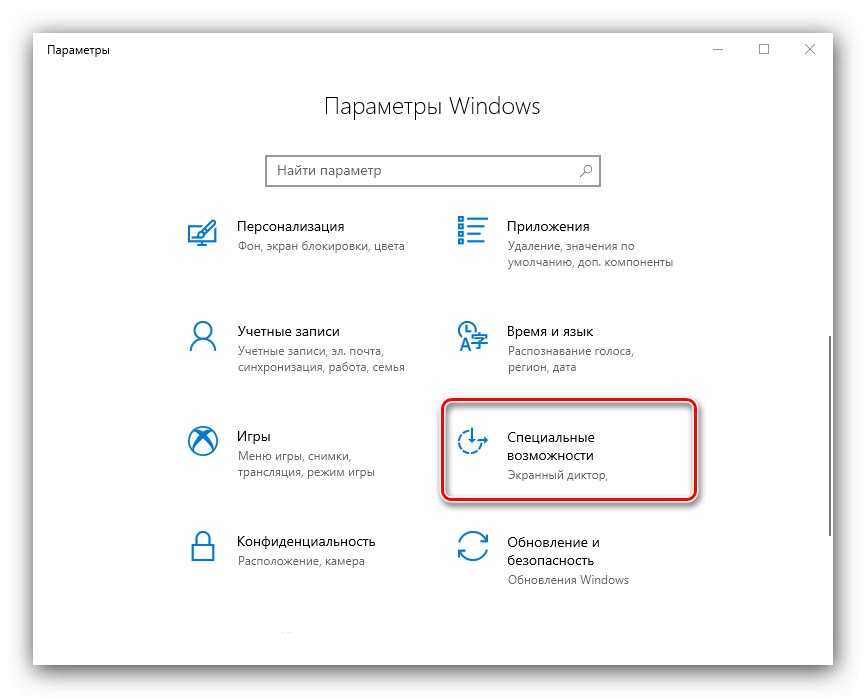 Это позволит вам перемещаться меню проще и следуйте инструкциям, даже если вам нужен ключ Windows для запуска определенных приложений. Обратите внимание, что виртуальная клавиатура может не позволить вам использовать клавишу Windows, если она отключена на системном уровне.
Это позволит вам перемещаться меню проще и следуйте инструкциям, даже если вам нужен ключ Windows для запуска определенных приложений. Обратите внимание, что виртуальная клавиатура может не позволить вам использовать клавишу Windows, если она отключена на системном уровне.
Вот шаги по использованию экранной клавиатуры в Windows 10:
- Откройте приложение Settings , щелкнув значок шестеренки в меню «Пуск». Кроме того, вы можете открыть приложение, нажав клавиши Windows и I на клавиатуре.
- Выберите плитку Простота доступа .
- Прокрутите вниз на левой боковой панели, затем щелкните Клавиатура , указанную в разделе Взаимодействие .
- Нажмите на переключатель под « Используйте экранную клавиатуру », чтобы включить виртуальную клавиатуру в Windows 10.
Теперь вы можете приступить к устранению неполадок .
Способ 1. Отключите функцию «Фильтрация клавиш»
Как упоминалось выше, функция «Фильтрация клавиш» имеет известную ошибку, вызывающую проблемы с клавиатурой. Вы можете просто отключить ключи фильтрации, выполнив следующие шаги, и потенциально восстановить функциональность ключа Windows в течение нескольких минут.
- Нажмите клавиши Windows + R с помощью экранной клавиатуры, чтобы вызвать утилиту «Выполнить», затем введите « контроль » и нажмите кнопку ОК. Это откроет панель управления.
- Убедитесь, что режим просмотра установлен на Категория .
- Затем щелкните заголовок Ease of Access .
- Щелкните ссылку « Измените принцип работы клавиатуры », которую можно найти в Центре специальных возможностей.
- Убедитесь , что флажок рядом с « Включить ключи фильтра » пуст . Если вы видите галочку, просто нажмите на нее, чтобы удалить ее.

- Нажмите кнопку Применить , затем нажмите OK . Вы должны иметь возможность проверить, работает ли ваша клавиша Windows так, как предполагалось.
Способ 2. Используйте команду PowerShell для восстановления функциональности клавиш Windows
PowerShell — чрезвычайно мощный инструмент для настройки компьютера, а также устранения неполадок. Это дает вам возможность выполнять команды и напрямую указывать вашему компьютеру, что делать, с помощью языка сценариев. Поначалу все это может показаться сложным, но не волнуйтесь — мы расскажем вам обо всем, что вам нужно сделать.
Примечание. Для выполнения большинства действий, описанных в приведенном ниже руководстве, вам необходимо иметь локальную учетную запись пользователя с правами администратора. Нужна помощь? Ознакомьтесь с нашим руководством Как сделать локального пользователя администратором в Windows 10.
PowerShell — чрезвычайно мощный инструмент для настройки компьютера, а также устранения неполадок. Это дает вам возможность выполнять команды и напрямую указывать вашему компьютеру, что делать, с помощью языка сценариев.
Это дает вам возможность выполнять команды и напрямую указывать вашему компьютеру, что делать, с помощью языка сценариев.
Поначалу все это может показаться сложным, но не волнуйтесь — мы расскажем вам обо всем, что вам нужно сделать.
- Нажмите клавиши Windows + R на экранной клавиатуре. Это вызовет утилиту «Выполнить».
- Введите « Powershell » и нажмите клавиши Ctrl + Shift + Enter на клавиатуре. При этом вы запускаете PowerShell с правами администратора.
- При появлении запроса нажмите Да , чтобы разрешить PowerShell вносить изменения на вашем устройстве.
- В PowerShell скопируйте и вставьте следующую команду, затем нажмите клавишу Enter на клавиатуре, чтобы выполнить ее: Get-AppXPackage -AllUsers | Foreach {Add-AppxPackage -DisableDevelopmentMode -Register «$($_.InstallLocation) \AppXManifest.xml»}
- После завершения выполнения команды вы снова сможете использовать ключ Windows.
 Если это еще не работает, перейдите к другому методу в нашей статье.
Если это еще не работает, перейдите к другому методу в нашей статье.
Способ 3. Внесите изменения в реестр
Вы можете просто попробовать применить настройку реестра, чтобы восстановить все в рабочем состоянии.
Предупреждение : Прежде чем приступить к этому руководству, мы рекомендуем создать резервную копию реестра. Если вы не знаете, как создавать и импортировать резервные копии реестра, посмотрите «Резервное копирование, восстановление, импорт и экспорт реестра» от Windows Ninja.
Вот что вам нужно сделать.
- Нажмите клавиши Windows + R на экранной клавиатуре, чтобы открыть Выполнить , затем введите « Regedit » в поле ввода. Нажмите кнопку OK , чтобы запустить редактор реестра.
- Вы можете перемещаться по редактору реестра, разворачивая папки с помощью значка стрелки рядом с их именами. Используя это, найдите следующий раздел реестра: HKEY_LOCAL_MACHINE\SYSTEM\CurrentControlSet\Control\Keyboard Layout
Кроме того, вы также можете скопировать и вставить ключ в адресную строку редактора реестра для более быстрой навигации,
- Щелкните правой кнопкой мыши раздел реестра « Scancode Map » и нажмите « Удалить 9».
 0008» вариант удаления ключа. Если вы не можете найти этот ключ, скорее всего, он недоступен на вашем устройстве — воспользуйтесь другим способом, описанным ниже.
0008» вариант удаления ключа. Если вы не можете найти этот ключ, скорее всего, он недоступен на вашем устройстве — воспользуйтесь другим способом, описанным ниже. - После удаления «Scancode Map» закройте редактор реестра и перезагрузите компьютер.
Способ 4. Отключение игрового режима в Windows
Корпорация Майкрософт осознает необходимость оптимизации игр в Windows 10. Именно поэтому существует функция игрового режима. Тем не менее, он все еще далек от совершенства и может вызывать конфликты, отключать нужные вам функции или в целом создавать плохой игровой процесс.
Пользователи сообщают, что игровой режим вызывает конфликты с клавиатурой, в результате чего клавиша Windows становится непригодной для использования. Вы можете легко отключить его, следуя нашему краткому руководству, чтобы проверить, не вызывает ли это каких-либо проблем.
- Щелкните меню «Пуск» на панели задач (значок Windows) и выберите Настройки .
 Кроме того, вы можете использовать сочетание клавиш Windows + I , если вы включили экранную клавиатуру.
Кроме того, вы можете использовать сочетание клавиш Windows + I , если вы включили экранную клавиатуру. - Выберите « Gaming » из доступных пунктов меню.
- Перейдите на вкладку « Game Mode » с помощью меню на левой панели.
- Убедитесь, что переключатель « Game Mode » установлен на « Off ».
Способ 5. Создание новой учетной записи пользователя
Интересное, но простое решение, которое вы можете попробовать для решения проблем с ключом Windows, — создать новую учетную запись пользователя. Если у нового пользователя все работает нормально, просто перенесите свои файлы и начните использовать новую учетную запись.
- Щелкните меню «Пуск» и выберите « Настройки ». Вы также можете использовать сочетание клавиш Windows + I на экранной клавиатуре.
- Нажмите на плитку « Accounts ».

- Перейдите на вкладку « Семья и другие пользователи », используя панель навигации слева.
- Прокрутите вниз и нажмите кнопку « Добавить кого-то еще на этот компьютер ». Самый быстрый способ создать нового пользователя для себя — в автономном режиме — мы будем использовать этот метод для создания учетной записи.
- Вместо входа в учетную запись Microsoft щелкните ссылку « У меня нет данных для входа этого человека ».
- Далее нажмите на ссылку « Добавить пользователя без учетной записи Microsoft ».
- Введите имя пользователя и при необходимости добавьте пароль, затем нажмите Далее . Вы должны сразу увидеть нового созданного пользователя, которого вы можете использовать сейчас.
Способ 6. Выполнение проверки системных файлов
Средство проверки системных файлов — это инструмент, доступный в Windows 10 по умолчанию. Это также называется «сканирование SFC », и это самый быстрый способ автоматически исправить поврежденные системные файлы и другие проблемы.
Это также называется «сканирование SFC », и это самый быстрый способ автоматически исправить поврежденные системные файлы и другие проблемы.
Выполнение этого сканирования помогло избавиться от проблем, связанных со сбоем сброса Windows 10. Вот что вам нужно сделать, чтобы запустить его.
- Нажмите клавиши Windows + R на экранной клавиатуре. Это вызовет утилиту «Выполнить».
- Введите « cmd » и нажмите клавиши Ctrl + Shift + Enter на клавиатуре. Тем самым вы запускаете командную строку с правами администратора.
- При появлении запроса нажмите Да , чтобы позволить командной строке внести изменения на вашем устройстве.
- В командной строке введите следующую команду и нажмите Enter, чтобы выполнить ее: sfc /scannow
- Подождите, пока сканирование SFC завершит сканирование вашего компьютера и восстановление поврежденных файлов.
 Это может занять много времени; убедитесь, что вы не закрыли командную строку и не выключили компьютер.
Это может занять много времени; убедитесь, что вы не закрыли командную строку и не выключили компьютер. - Перезагрузите устройство после завершения сканирования.
Способ 7. Используйте DISM из командной строки
Подобно средству проверки системных файлов, DISM — это команда, используемая для восстановления образа Windows 10. Запустив ее, вы сможете устранить проблему. что приводит к тому, что ваш ключ Windows теряет свою функциональность.
- Нажмите клавиши Windows + R на экранной клавиатуре. Это вызовет утилиту «Выполнить».
- Введите « cmd » и нажмите клавиши Ctrl + Shift + Enter на клавиатуре. Тем самым вы запускаете командную строку с правами администратора.
- При появлении запроса нажмите Да , чтобы позволить командной строке внести изменения на вашем устройстве.
- В командной строке введите следующие две команды и нажмите Enter после каждой, чтобы выполнить их: Dism /Online /Cleanup-Image /StartComponentCleanup, Dism/Online/Cleanup-Image/RestoreHealth
- Дождитесь окончания выполнения команд и перезагрузите компьютер .
 Вы должны быть в состоянии проверить, перестал ли работать ключ Windows
Вы должны быть в состоянии проверить, перестал ли работать ключ Windows
Метод 8. Проверьте компьютер на наличие вредоносных программ
Ниже приведено краткое руководство по использованию Malwarebytes для сканирования и удаления вирусов и других типов вредоносных программ с вашего устройства. Это может привести к удалению вредоносных приложений, которые отключили функциональность вашего ключа Windows. Это руководство не высечено на камне, поэтому не стесняйтесь использовать любое антивирусное приложение — это зависит от ваших предпочтений.
- Запустите антивирусное приложение. Опять же, мы используем бесплатную версию Malwarebytes, чтобы продемонстрировать этот процесс.
- Нажмите на опцию « Scan » в левом меню приложения.
- Нажмите кнопку « Начать сканирование », чтобы начать сканирование вашего устройства на наличие вредоносных программ.
- Подождите, пока программа Malwarebytes завершит сканирование компьютера на наличие вредоносных программ.
 Если обнаружены какие-либо вредоносные файлы, вы можете немедленно нейтрализовать их, разрешив Malwarebytes поместить их в карантин.
Если обнаружены какие-либо вредоносные файлы, вы можете немедленно нейтрализовать их, разрешив Malwarebytes поместить их в карантин. - При необходимости разрешите программе Malwarebytes удалить вредоносные файлы с вашего ПК.
Мы надеемся, что это руководство помогло вам восстановить ключ Windows до рабочего состояния.
Заключительные мысли
Если в будущем вы обнаружите, что в вашей системе возникают аналогичные проблемы, не стесняйтесь вернуться к нашей статье и применить некоторые другие исправления. Если ничего не работает, мы рекомендуем обратиться либо в службу поддержки клиентов Microsoft, либо найти ИТ-специалиста в отношении здоровья вашего ПК.
Хотите узнать больше о Windows 10? Вы можете просмотреть наш специальный раздел Справочного центра и найти статьи обо всем, что связано с инновационной операционной системой Microsoft.
Если вы ищете компанию-разработчика программного обеспечения, которой можно доверять за ее добросовестность и честность в бизнесе, обратите внимание на SoftwareKeep. Мы являемся сертифицированным партнером Microsoft и аккредитованным BBB бизнесом, который заботится о том, чтобы предоставить нашим клиентам надежную и удовлетворяющую их работу с программными продуктами, в которых они нуждаются. Мы будем с вами до, во время и после всех распродаж.
Мы являемся сертифицированным партнером Microsoft и аккредитованным BBB бизнесом, который заботится о том, чтобы предоставить нашим клиентам надежную и удовлетворяющую их работу с программными продуктами, в которых они нуждаются. Мы будем с вами до, во время и после всех распродаж.
Вам также может понравиться
» Как полностью отключить ускорение мыши в Windows 10
» Как использовать Snip & Sketch для захвата и редактирования снимков экрана в Windows 10
» Как включить темный режим в проводнике Windows 10
Исправить Windows 10 Поиск в меню «Пуск» не работает
Раньше поиск в меню «Пуск» Windows был простым — плитки и Cortana не мешали вам просматривать компьютер в поисках нужных файлов. В Windows 10 все стало немного запутанно, но последние обновления удалили такие проблемы, как Cortana, из этой функции, а май 2019 г.Обновление обновило интерфейс поиска, сделав ваши поиски более подробными и детализированными.
Без Cortana поиск в меню «Пуск» стал немного более стабильным и менее раздутым. Тем не менее, иногда он может перестать работать, поэтому мы здесь, чтобы дать несколько советов, как это исправить.
Тем не менее, иногда он может перестать работать, поэтому мы здесь, чтобы дать несколько советов, как это исправить.
1. Отключить процессы с помощью диспетчера задач
Само собой разумеется, что первое, что вы должны попробовать, это перезагрузить компьютер, но если это не сработает, то стоит просмотреть диспетчер задач, чтобы узнать, можно ли перезапустить поиск. обрабатывать различными способами.
Начните с нажатия Ctrl + Shift + Esc , чтобы перейти прямо в Диспетчер задач, затем нажмите «Подробнее» в левом нижнем углу, чтобы получить полное представление.
Во-первых, давайте перезапустим процесс «Проводник Windows». На вкладке «Процессы» прокрутите вниз до проводника Windows, щелкните его правой кнопкой мыши и нажмите «Перезагрузить». Поддайтесь панике, когда на секунду вам покажется, что ваш компьютер может зависнуть, а затем вздохните с облегчением, увидев, что он все еще работает, и, надеюсь, ваша кнопка поиска в меню «Пуск» исправлена!
Если это не помогло, давайте нацелимся конкретно на приложение «Поиск».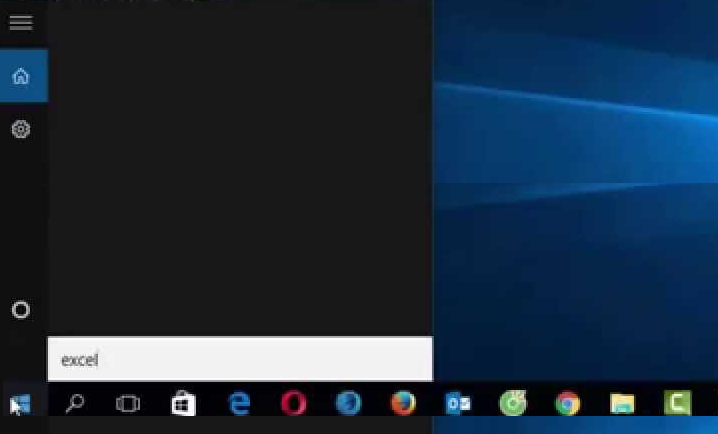 В диспетчере задач щелкните вкладку «Сведения», затем прокрутите вниз, пока не найдете «SearchApp.exe» и «SearchUI.exe». Щелкните их правой кнопкой мыши и нажмите «Завершить задачу».
В диспетчере задач щелкните вкладку «Сведения», затем прокрутите вниз, пока не найдете «SearchApp.exe» и «SearchUI.exe». Щелкните их правой кнопкой мыши и нажмите «Завершить задачу».
2. Переустановите меню «Пуск»
Существует способ переустановить меню «Пуск», хотя при этом также будут переустановлены другие приложения Windows, которые вы, возможно, удалили в прошлом, поэтому не удивляйтесь, если увидите несколько дополнительных приложений. на вашей ОС после этого.
Для этого нажмите Win + R , затем введите powershell и нажмите Ctrl + Shift + Введите , чтобы открыть его как администратор.
В Powershell введите следующую команду:
Get-AppXPackage -AllUsers | Foreach {Add-AppxPackage -DisableDevelopmentMode -Register "$($_.InstallLocation)\AppXManifest.xml"} Позвольте процессу завершиться, после чего поиск в меню «Пуск» должен снова работать.
3. Откатить Windows 10 с обновлением
Довольно часто (как вы увидите в этом списке) панель поиска в меню «Пуск» может перестать работать после обновления Windows 10.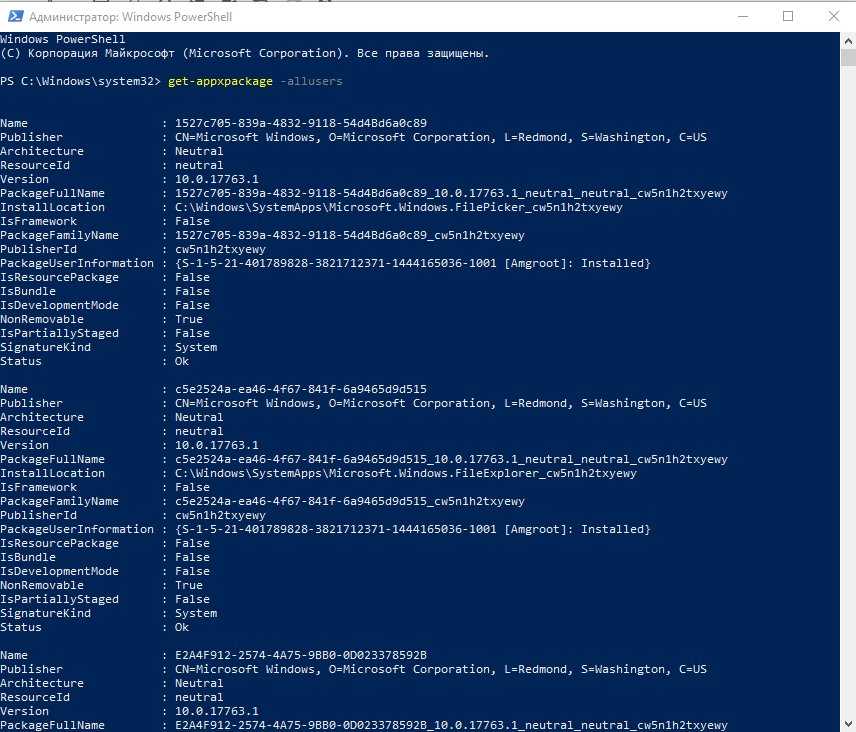 Иногда решение можно найти, несмотря на новое обновление Windows, но если вы хотите перестраховаться, вы всегда можете отменить обновление Windows 10, вернувшись к последней обновленной версии Windows.
Иногда решение можно найти, несмотря на новое обновление Windows, но если вы хотите перестраховаться, вы всегда можете отменить обновление Windows 10, вернувшись к последней обновленной версии Windows.
Для этого перейдите в Центр обновления Windows (Настройки -> Обновление и безопасность -> Центр обновления Windows).
Здесь нажмите «Просмотреть историю обновлений -> Удалить обновления».
В списке упорядочите обновления по дате их установки, щелкните правой кнопкой мыши самое последнее обновление и выберите «Удалить».
Мы постоянно отслеживаем последние проблемы с обновлением Windows 10, поэтому посетите эту статью, если у вас есть связанные проблемы.
4. Включить фоновые приложения
После обновления Creators Update в 2017 году у некоторых пользователей Windows 10 возникла ошибка, связанная с запуском приложения Windows в фоновом режиме. В частности, отключение параметра «Разрешить приложениям работать в фоновом режиме» в Windows 10 может привести к непреднамеренному эффекту и сделать функцию поиска в меню «Пуск» бесполезной.
Эта ошибка существует и по сей день, поэтому вам необходимо убедиться, что главный переключатель «Разрешить приложениям работать в фоновом режиме» установлен в положение «Вкл.».
Для этого перейдите в «Настройки» -> «Конфиденциальность» -> «Фоновые приложения», затем убедитесь, что переключатель «Разрешить приложениям работать в фоновом режиме» установлен в положение «Вкл.». На этом же экране вы можете по отдельности отключить запуск любых приложений Windows в фоновом режиме, но очень важно, чтобы этот главный переключатель оставался включенным.
5. Восстановите индекс
Существует вероятность того, что файлы индексации поиска в вашем поиске Windows были повреждены, поэтому функция поиска отключена. Некоторые люди сообщали об этой проблеме после майского обновления Windows 10 (v19).03) и следующее как возможное решение.
Чтобы решить эту проблему, попробуйте перестроить индекс, что должно устранить все повреждения.
Для этого перейдите в Панель управления, включите «Крупные значки» в правом верхнем углу, затем нажмите «Параметры индексирования -> Дополнительно».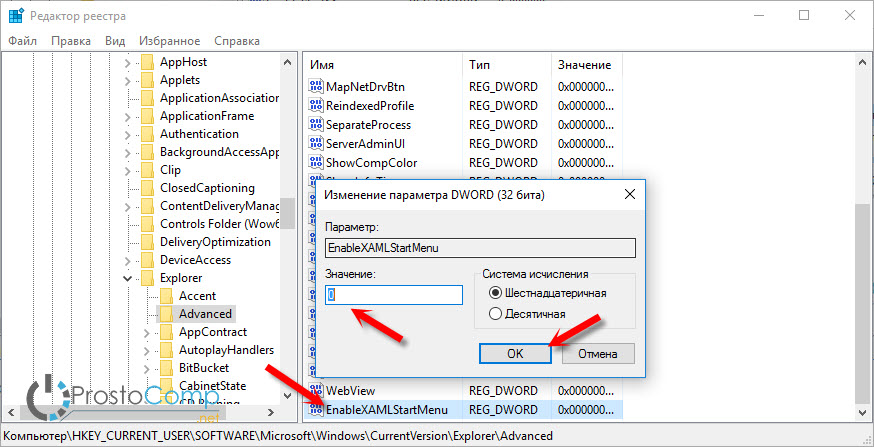
Наконец, нажмите «Перестроить» в окне «Дополнительные параметры». Нажмите «ОК» во всплывающем окне, в котором говорится, что это может занять некоторое время, и дождитесь завершения процесса.
6. Запустите средство устранения неполадок Windows
Самое простое решение — воспользоваться встроенными в Windows инструментами. Конечно, это далеко не 100-процентное решение, но оно быстрое, так что попробовать стоит.
1. Перейдите к панели управления. (Нажмите «Пуск», затем прокрутите вниз системную папку Windows, и вы найдете ее там.)
2. Измените вид на «Крупные значки» или «Мелкие значки», если это еще не сделано, затем нажмите «Устранение неполадок». -> Система и безопасность -> Поиск и индексирование».
3. Нажмите «Далее» в средстве устранения неполадок, затем установите флажок, который относится к вашей проблеме (скорее всего, «Файлы не отображаются в результатах поиска», хотя, если ваш поиск Windows работает, хотя и медленно, вам следует поставить галочку третий ящик вниз).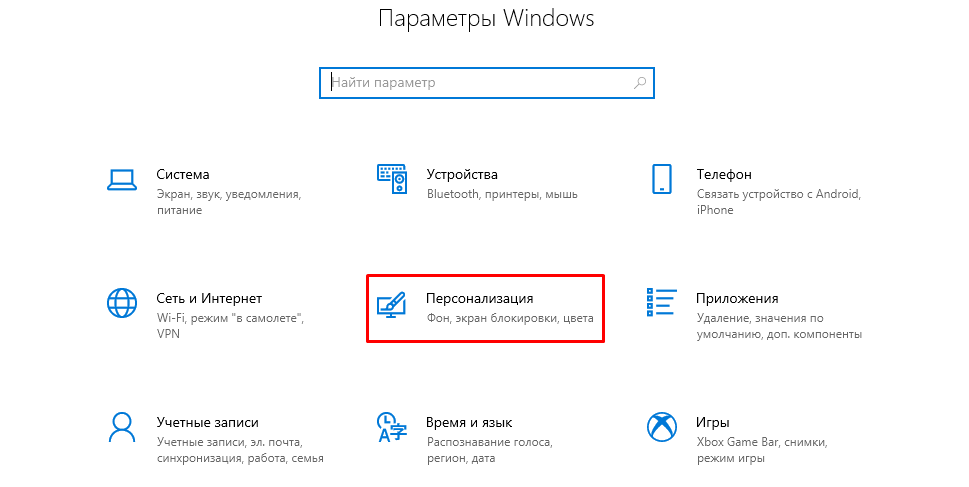
4. Наконец, нажмите «Далее», чтобы запустить сканирование, которое автоматически попытается исправить все проблемы.
7. Используйте средство проверки системных файлов
Учитывая, что это одна из самых простых вещей, которые вы можете сделать, чтобы попытаться восстановить поиск в меню «Пуск», мы рекомендуем сначала попробовать ее. Откройте командную строку с повышенными правами (щелкните правой кнопкой мыши «Командная строка», затем «Запуск от имени администратора»), затем введите следующую команду:
sfc /scannow
Это просканирует ваши системные файлы на наличие ошибок и повреждений и автоматически попытается их исправить. . Учитывая, что поиск в меню «Пуск» является системным процессом, любые ошибки в нем следует выявлять с помощью утилиты SFC.
Кроме того, запуск утилиты SFC в безопасном режиме Windows 10 может решить проблему за вас, так что стоит попробовать, если это не удается сделать в обычной Windows 10.
8. Отключить/перезапустить сторонний антивирус, включить брандмауэр Windows
Чтобы было ясно, мы не предлагаем вам отключить и полностью удалить все стороннее антивирусное программное обеспечение с вашего устройства, в Интернете некоторые программы вызывают сбои в работе поиска Windows. Одним из виновников является Avast, поэтому попробуйте удалить его, если он у вас есть, а затем при необходимости найдите альтернативу. (Сам Защитник Windows в последние годы стал жизнеспособным и безопасным вариантом.)
Одним из виновников является Avast, поэтому попробуйте удалить его, если он у вас есть, а затем при необходимости найдите альтернативу. (Сам Защитник Windows в последние годы стал жизнеспособным и безопасным вариантом.)
Вы можете просто временно отключить экраны Avast, что должно вернуть поиск в меню «Пуск». По крайней мере, в случае с Avast, когда вы снова включаете экраны, поиск в меню «Пуск» может продолжать работать, как и должно.
С другой стороны, включение брандмауэра Windows также помогло некоторым пользователям. Кажется, что поиск и индексирование странно чувствительны к вашим настройкам безопасности, поэтому их изменение путем включения и отключения некоторых вещей может дать результаты.
9. Move or Rebuild Swapfile.sys
Файл подкачки и файл подкачки — это две неразрывно связанные и важные функции Windows 10. Файл подкачки уменьшает нагрузку на ОЗУ вашего ПК, выделяя определенное количество места на жестком диске для работы в качестве ОЗУ, если у вас заканчивается Память. Файл подкачки выполняет ту же функцию, но специально для современных приложений Windows, поэтому он более целенаправлен в своей области.
Файл подкачки выполняет ту же функцию, но специально для современных приложений Windows, поэтому он более целенаправлен в своей области.
Видя, что Cortana — это современное приложение для Windows, вы можете попробовать восстановить файл подкачки, чтобы запустить его — и ваш поиск в меню «Пуск» — снова заработал. Это также потребует восстановления файла подкачки, поскольку файл подкачки напрямую зависит от файла подкачки.
Если вы хотите попробовать это, прочитайте наше руководство о том, как переместить и изменить файл подкачки (и, следовательно, файл подкачки). Хотя мы не рекомендуем полностью отключать файл подкачки, вы можете переместить его на другой диск, чтобы эффективно «перезапустить» его. Или, если вы хотите, чтобы он был на исходном диске, вы можете отключить его, перезагрузить компьютер, а затем снова включить его после перезагрузки.
Если после этого поиск в меню «Пуск» по-прежнему не работает, вам стоит воспользоваться следующим советом.
10.
 Проверьте службу поиска Windows
Проверьте службу поиска WindowsЕще одна причина, по которой поиск в меню «Пуск» может не работать, заключается в том, что не запущена служба поиска Windows. Служба поиска Windows является системной службой и запускается автоматически при запуске системы.
Проверьте, запущена ли служба, нажав Win + R , введя services.msc , а затем прокрутив вниз, чтобы найти ее. Если в столбце «Статус» написано «Выполняется», значит, он работает (очевидно). Если нет, вам придется запустить его вручную.
Щелкните правой кнопкой мыши «Поиск Windows» и выберите «Свойства».
В окне свойств нажмите кнопку «Пуск», чтобы запустить службу. Также убедитесь, что для параметра Тип запуска установлено значение «Автоматический» или «Автоматический (отложенный запуск)». Это гарантирует, что служба будет автоматически запускаться при каждом запуске системы. Когда вы закончите с изменениями, нажмите «ОК».
После того, как служба запущена, вот как она выглядит в окне «Службы».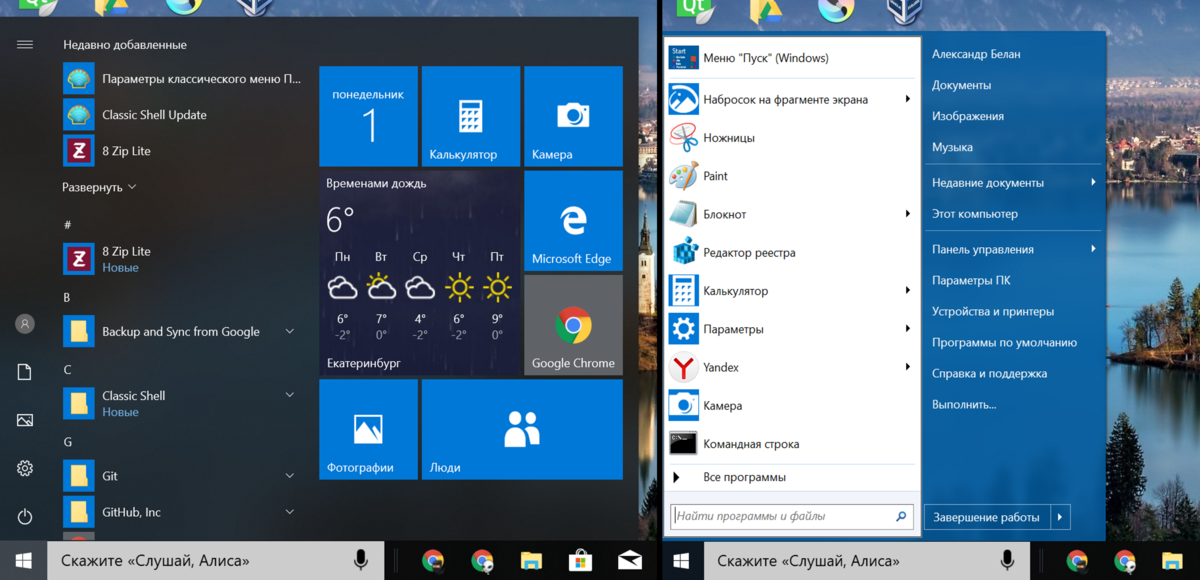 Для меня этот метод сработал идеально.
Для меня этот метод сработал идеально.
11. Восстановление установки Windows
Прежде чем вы начнете беспокоиться о том, что это удалит все ваши личные данные и файлы, есть способ обновить установку Windows, сохранив при этом важные данные. Очевидно, что это все еще более крайняя мера, чем некоторые другие в этом списке, поэтому прокрутите вниз до других заголовков, если вы хотите сначала попробовать другие решения.
Сначала создайте загрузочный установочный диск Windows 10 или USB, затем запустите его. Следуйте инструкциям по обновлению установки Windows 10 и убедитесь, что на экране «Готово к установке» вы выбрали вариант «Сохранить личные файлы и приложения». Если он не выбран по умолчанию, нажмите «Изменить, что сохранить», затем выберите «Сохранить личные файлы и настройки окна». Нажмите «Установить», и будет установлена последняя версия Windows 10 с сохранением всех ваших данных.
Это также переустановит основные файлы, отвечающие за поиск в меню «Пуск», и, следовательно, исправит это.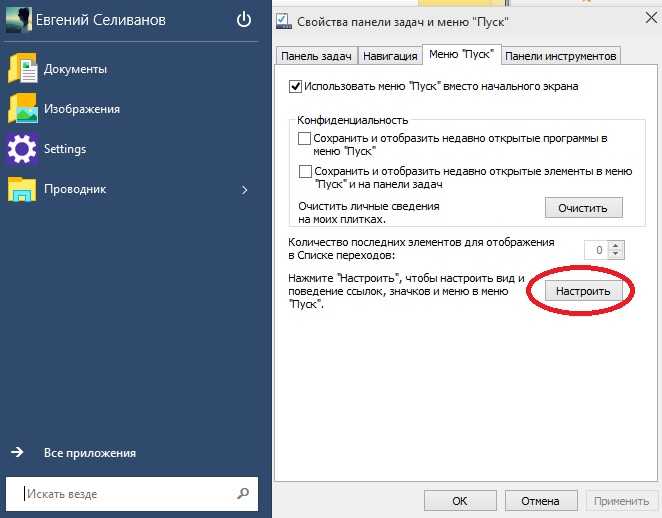
12. Или используйте «Все» вместо
На самом деле это гораздо более глубокий поиск, чем встроенная опция Windows. Он индексирует ваш диск быстрее, его метод поиска работает путем исключения и фильтрации условий поиска по мере ввода, поэтому вы буквально «сужаете» свой поиск, и он очень легкий — 0,5 МБ, с минимальным интерфейсом, который, тем не менее, показывает вам все тебе нужно.
Лично я уже давно заменил значок/панель поиска Windows на «Все» на панели задач и даже создал скрипт Autohotkey, чтобы он открывался, когда я нажимаю Win+S.
Возникли проблемы с приложением «Фотографии» в Windows 10? Мы можем исправить и это. Или для чего-то более радостного, ознакомьтесь с нашим списком новых и старых заставок для Windows 10.
Полезна ли эта статья?
Подпишитесь на нашу рассылку!
Наши последние учебные пособия доставляются прямо на ваш почтовый ящик
Подпишитесь на все информационные бюллетени.
Регистрируясь, вы соглашаетесь с нашей Политикой конфиденциальности, а европейские пользователи соглашаются с политикой передачи данных. Мы не будем передавать ваши данные, и вы можете отказаться от подписки в любое время.
- Твитнуть
Как исправить проблемы с поиском в Windows 10
Как исправить неработающий поиск на панели задач в Windows 10 Источник: Windows Central (Изображение предоставлено: Источник: Windows Central) Примечание редактора от 5 февраля 2020 г.: у некоторых пользователей Windows 10 возникает проблема с поиском на панели задач, в которой поле выглядит пустым и не отображает поиск полученные результаты. Мы изучили проблему и нашли решение, связанное с отключением интеграции Bing с поиском. Рекомендуемое исправление и необходимые шаги приведены ниже.
В Windows 10 Windows Search является важной функцией, которая позволяет очень быстро находить практически все на вашем компьютере (например, документы, изображения, видео, системные файлы, приложения, сообщения электронной почты и настройки). Кроме того, благодаря интеграции с поиском Bing вы можете использовать эту функцию для быстрого доступа к веб-страницам и ответам на распространенные вопросы из предварительного просмотра результатов.
Хотя поиск — это полезная функция, которую мы воспринимаем как должное каждый день, придет время, когда она перестанет работать так, как предполагалось. Например, иногда поисковые запросы не показывают никаких или неполных результатов. Поле поиска на панели задач перестанет отвечать или вообще не откроется и т. д.
Какой бы ни была причина, если у вас возникли проблемы с поиском Windows в Windows 10, есть несколько шагов по устранению неполадок, которые вы можете выполнить, чтобы решить наиболее распространенные проблемы, в том числе когда ваше устройство получило ошибочное обновление, которое нарушает работу.
В этом руководстве по Windows 10 мы расскажем, как устранить неполадки и решить проблемы с функцией поиска на вашем устройстве.
- Удалить Bing из поиска Windows 10
- Как исправить поиск с помощью средства устранения неполадок
- Как исправить поиск с помощью параметра перезагрузки
- Как исправить поиск с помощью параметра сброса
- Как исправить поиск с помощью настроек индекса
- Как исправить поиск с помощью Центра обновления Windows
Удалить Bing из поиска Windows 10
В свете недавние проблемы поиска Windows 10, когда ничего не отображается на панели или в окне, многие нашли решение, отключив интеграцию Bing. Это требует работы с RegEdit, поэтому рекомендуется сделать резервную копию вашего ПК и его реестра.
После выполнения всех необходимых резервных копий выполните следующие действия, чтобы снова запустить локальный поиск. Веб-результаты не будут отображаться, пока Bing отключен. Несколько человек здесь, в Windows Central, успешно выполнили одни и те же действия.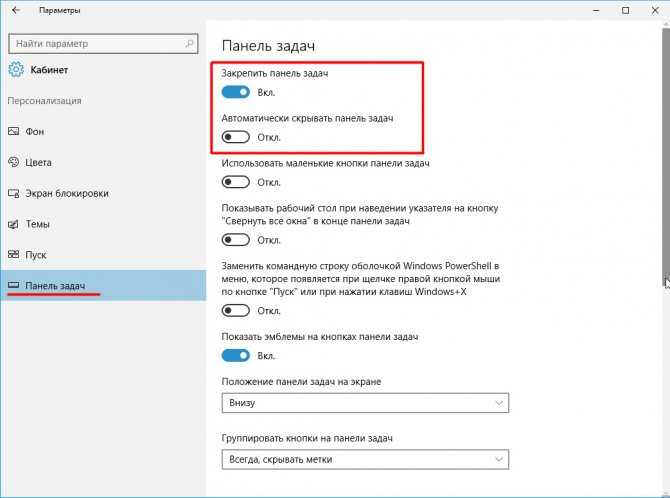
- Нажмите сочетание клавиш Windows Key + R на клавиатуре.
- Введите regedit и нажмите Введите на клавиатуре.
- Дважды щелкните HKEY_CURRENT_USER .
- Двойной щелчок ПРОГРАММНОЕ ОБЕСПЕЧЕНИЕ .
- Дважды щелкните Microsoft .
- Дважды щелкните Windows .
- Дважды щелкните CurrentVersion .
- Двойной щелчок Поиск .
- Щелкните правой кнопкой мыши правую панель окна RegEdit, чтобы вызвать меню.

- Нажмите Новый .
- Нажмите D-WORD (32-разрядное) Значение .
- Введите BingSearchEnabled и нажмите Введите на клавиатуре.
- Дважды щелкните значок BingSearchEnabled 9Запись 0008, которую вы только что создали.
- Введите 0 в поле Значение. (Это уже должно быть 0, но убедитесь).
- Нажмите OK .
- Двойной щелчок CortanaConsent .
- Введите 0 в поле данных.

- Нажмите OK .
- Перезагрузите компьютер .
Это должно вернуть поиск Windows 10 в онлайн, по крайней мере, с локальными результатами. Это временное исправление, пока Microsoft устраняет основной корень проблемы, и пользователям рекомендуется отменить изменения, как только поиск снова заработает, как предполагалось.
Чтобы отменить описанный выше процесс, повторите шаги 13 и 14, но введите 1 в поле BingSearchEnabled 9.0008 для повторного включения Bing. То же самое можно сделать для шагов 16 и 17 с 1 в поле данных CortanaConsent . Перезагрузите компьютер, и вы должны вернуться к тому, с чего начали.
Как исправить поиск с помощью средства устранения неполадок
Если у вас возникли проблемы с поиском в Windows 10 и перезагрузка устройства не решает проблему, вы можете использовать параметры средства устранения неполадок для диагностики и устранения наиболее распространенных проблем.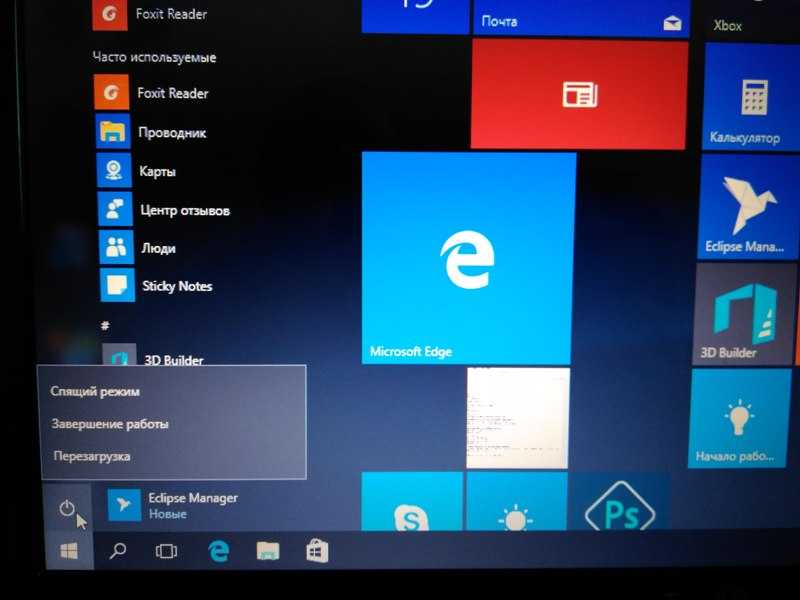 И вы можете выполнить эту задачу из приложения «Настройки» или командной строки.
И вы можете выполнить эту задачу из приложения «Настройки» или командной строки.
Восстановление поиска с помощью настроек
Чтобы исправить функцию поиска с помощью приложения «Настройки», выполните следующие действия:
- Откройте Настройки .
- Нажмите Обновление и безопасность .
- Нажмите Устранение неполадок .
- В разделе «Поиск и устранение других проблем» выберите параметр поиска и индексирования .
- Нажмите кнопку Запустить средство устранения неполадок .
- Отметьте проблемы, которые лучше всего описывают вашу ситуацию — например, Файлы не отображаются в результатах поиска вариант.
- Нажмите кнопку Next .

- Продолжайте выполнять указания на экране (если применимо).
После выполнения этих шагов функция поиска должна снова начать работать на вашем компьютере.
Восстановление поиска с помощью командной строки
Кроме того, вы также можете запустить средство устранения неполадок с помощью командной строки:
- Используйте сочетание клавиш Windows + R , чтобы открыть команду «Выполнить ».
- Введите следующую команду и нажмите кнопку OK:
cmd - Введите следующую команду, чтобы запустить средство устранения неполадок, и нажмите Введите :
msdt -ep WindowsHelp id SearchDiagnostic
- Выберите параметр Advanced .
- Установите флажок Применять ремонт автоматически .

- Нажмите кнопку Next .
- Отметьте проблемы, которые лучше всего описывают вашу ситуацию.
- Нажмите кнопку Далее .
- Продолжайте выполнять указания на экране (если применимо).
После выполнения этих шагов средство устранения неполадок поиска и индексирования просканирует и устранит наиболее распространенные проблемы с этой функцией.
Как исправить поиск с помощью параметра перезагрузки
Вы также можете перезапустить процесс Windows 10, который управляет элементами поиска, выполнив следующие действия:
- Щелкните правой кнопкой мыши панель задач и выберите Диспетчер задач 9Вариант 0008. Быстрый совет: Кроме того, вы можете открыть Диспетчер задач с помощью сочетания клавиш Ctrl + Shift + Esc или с помощью сочетания клавиш Ctrl + Alt + Del и выбрать элемент Диспетчер задач .

- Перейдите на вкладку Подробности .
- Щелкните правой кнопкой мыши процесс SearchUI.exe и выберите кнопку Завершить задачу .
- Нажмите кнопку Завершить процесс .
После выполнения этих шагов процесс должен перезапуститься автоматически. Если он не перезагружается сразу, перезагрузите компьютер, а затем подтвердите, исправлен ли поиск.
Как исправить поиск с помощью параметра сброса
Если поиск Windows по-прежнему не работает в Windows 10, вы можете решить проблему, сбросив эту функцию. Однако процесс сброса будет зависеть от версии ОС, установленной на данный момент на вашем компьютере.
Проверка версии Windows 10
Чтобы определить версию Windows 10, выполните следующие действия:
- Откройте Настройки .

- Щелкните Устройства .
- Нажмите О .
- В разделе «Характеристики Windows» подтвердите версию Windows 10.
После выполнения шагов вы узнаете версию Windows 10. работает на компьютере.
Сбросить поиск в Windows 10 версии 1903
Если на вашем устройстве установлена Windows 10 версии 1903, обновление за май 2019 г., то для сброса функции поиска выполните следующие действия:
- Откройте веб-сайт центра загрузки Microsoft вкладку).
- Нажмите кнопку Загрузить в разделе Сброс сценария PowerShell поиска Windows.
- Сохраните файл .ps1 на свой компьютер — например, в папку «Загрузки».
- Щелкните правой кнопкой мыши кнопку Start и выберите параметр Windows PowerShell (Admin) .
 Совет: Кроме того, вы также можете открыть PowerShell с помощью сочетания клавиш Windows + R , введя команду
Совет: Кроме того, вы также можете открыть PowerShell с помощью сочетания клавиш Windows + R , введя команду PowerShellи используя сочетание клавиш Ctrl + Shift + Enter , чтобы запустить команду от имени администратора. - Введите следующую команду, чтобы определить текущую настройку выполнения скрипта, и нажмите . Введите :
Get-ExecutionPolicy - Подтвердите политику выполнения — например, Restricted .
- Введите следующую команду, чтобы разрешить выполнение сценариев на вашем устройстве, и нажмите . Введите :
Set-ExecutionPolicy -Scope CurrentUser -ExecutionPolicy Unrestricted - Введите Y и нажмите Введите (если применимо).
- Введите следующую команду для запуска скрипта и нажмите Введите :
& "C:\Users\ВАША АККАУНТ-ПАПКА\Загрузки\ResetWindowssearchBox.: В команде обязательно замените «YOUR-ACCOUNT-FOLDER» на имя папки вашей учетной записи. ps1"
ps1" - Введите R и нажмите Введите .
- Введите следующую команду, чтобы задать исходную политику выполнения сценария, и нажмите . Введите :
Set-ExecutionPolicy -Scope CurrentUser -ExecutionPolicy RestrictedВ этом примере был добавлен параметр Restricted , поскольку он был исходной настройкой. Если у вас была другая политика, обязательно измените ее перед запуском команды.
- Введите Y и нажмите Введите .
После выполнения этих шагов поиск должен начать работать как раньше.
Сброс поиска в Windows 10 версии 1809
Если на вашем устройстве установлена Windows 10 версии 18069, обновление за октябрь 2018 г. или более ранняя версия, то для сброса функции поиска выполните следующие действия:
или более ранняя версия, то для сброса функции поиска выполните следующие действия:
- Открыть Запустить .
- Щелкните правой кнопкой мыши Cortana в списке «Все приложения».
- Выберите параметр Еще .
- Выберите параметр настроек приложения .
- Нажмите кнопку Сброс .
После выполнения этих шагов процесс сброса должен решить проблему, и окно поиска на панели задач должно работать должным образом.
Как исправить поиск с помощью параметров индексирования
Функция индексирования также может вызвать проблемы, которые могут помешать возврату результатов поиска на ваше устройство.
Если вы выполнили все предыдущие инструкции, вы можете попробовать перестроить базу данных индекса, чтобы исправить проблемы с поиском в Windows 10.
Чтобы перестроить поисковый индекс на вашем устройстве, выполните следующие действия:
- Откройте Настройки .
- Нажмите Поиск .
- Нажмите Поиск Windows . Совет: Если вы используете Windows 10 версии 1809 или более ранней, откройте Панель управления , щелкните меню View by в правом верхнем углу, выберите представление Large icons и нажмите Параметры индексирования для продолжения.
- Выберите параметр Advanced search Indexer Settings . Подсказка: В случае, если поиск не дает результатов для содержимого из определенной папки, также рекомендуется проверить раздел «Исключенные папки», так как поиск будет игнорировать содержимое любой папки в этом списке. Если папка, которую вы хотите найти, входит в список исключенных, выберите ее и нажмите значок 9.
 0007 Удалить кнопку .
0007 Удалить кнопку .
- Нажмите кнопку Advanced .
- Перейдите на вкладку Параметры индекса .
- В разделе «Устранение неполадок» нажмите кнопку Перестроить .
- Нажмите кнопку OK .
После выполнения этих шагов Windows 10 очистит и перестроит базу данных индекса. Однако пока база данных перестраивается, поиск на панели задач, в проводнике и в операционной системе может быть неполным, пока все файлы не будут снова проиндексированы.
Перезапуск Windows Search
В редких случаях, когда вы видите поиск без результатов и не можете получить доступ к настройкам индексирования, служба Windows Search может быть отключена на вашем компьютере.
Чтобы включить службу индексирования и поиска, выполните следующие действия:
- Используйте сочетание клавиш Windows + R , чтобы открыть команду «Выполнить ».
- Введите следующую команду и нажмите кнопку OK :
services.msc - Дважды щелкните службу Windows Search .
- Щелкните вкладку General .
- Используйте меню «Тип запуска» и выберите параметр Автоматический (отложенный запуск) .
- Нажмите кнопку Start .
- Нажмите кнопку Применить .
- Нажмите кнопку OK .
После выполнения этих шагов на вашем компьютере будет включен поиск Windows, и вы сможете снова начать поиск файлов и приложений для панели задач и проводника.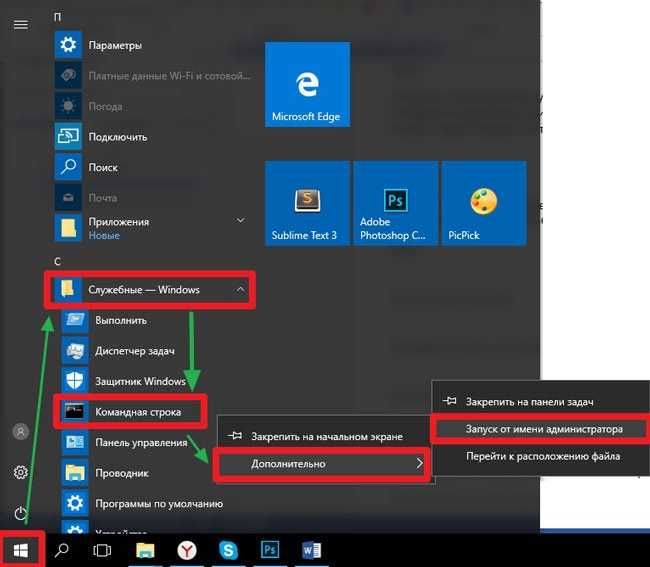
Как исправить поиск с помощью Центра обновления Windows
В Windows 10 качественные обновления могут включать исправления для функции поиска, но они также могут быть причиной сбоя функции.
Исправление поиска при установке обновления
Если вы какое-то время не обновляли Windows 10, возможно, последнее обновление может включать исправление для поиска Windows.
Чтобы обновить Windows 10 до последней версии, выполните следующие действия:
- Откройте Настройки .
- Нажмите Обновление и безопасность .
- Щелкните Центр обновления Windows .
- Нажмите кнопку Проверить наличие обновлений .
- Нажмите кнопку Перезагрузить сейчас .
После выполнения этих шагов последнее обновление обслуживания должно решить все проблемы с поиском на вашем компьютере.
Исправление обновления для удаления поиска
Хотя Microsoft стремится выпускать обновления для улучшения общего опыта работы с Windows 10, иногда обновление с ошибками может попадать на устройства, нарушая такие функции, как поиск.
Если вы подозреваете, что недавнее обновление является причиной того, что поиск Windows не работает, выполните следующие действия, чтобы удалить его:
- Откройте Настройки .
- Нажмите Обновление и безопасность .
- Щелкните Центр обновления Windows .
- Выберите параметр Просмотреть историю обновлений .
- Выберите параметр Удалить обновления .
- Выберите последнее обновление, установленное на вашем компьютере.

- Нажмите кнопку Удалить .
- Нажмите кнопку Да .
- Перезагрузите устройство.
После того, как вы выполните эти шаги, проблемное обновление будет удалено из Windows 10, исправляя все проблемы с поиском, и то же самое обновление не должно загружаться и устанавливаться автоматически, пока компания не выпустит следующий выпуск.
Кейл Хант — старший редактор Windows Central. Он фокусируется в основном на обзорах ноутбуков, новостях и аксессуарах. С 2016 года он постоянно занимается обзорами ноутбуков и аксессуаров. Для Windows Central опубликованы сотни обзоров. Он заядлый компьютерный геймер и мультиплатформенный пользователь, и большую часть своего времени проводит либо за работой, либо за написанием статей о технологиях.
Устранение неполадок с меню «Пуск» Windows, Центром уведомлений или Cortana после восстановления Windows 10 WorkSpace
Последнее обновление: 2022-09-09
Мое меню «Пуск», Центр поддержки или Поиск Windows не работают после перестройки рабочего стола Amazon WorkSpaces Windows 10 WorkSpace.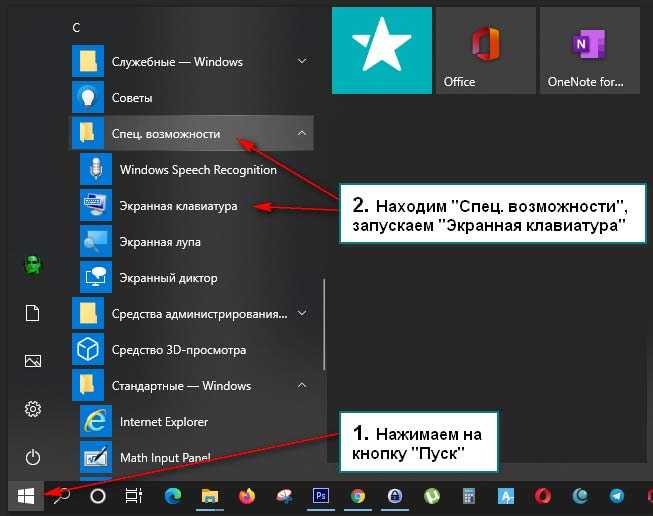 Как я могу это исправить?
Как я могу это исправить?
Краткое описание
При перестроении WorkSpace новый WorkSpace создается из пользовательского пакета. Однако диск D:\, содержащий профиль пользователя, восстанавливается из последнего моментального снимка тома Amazon Elastic Block Store (Amazon EBS). База данных профиля пользователя TileDataLayer тесно интегрирована с меню «Пуск», Центром уведомлений и поиском Cortana. Перестройка WorkSpace может создать несоответствие между информацией, которая есть в новой операционной системе, и измененной базой данных в профиле пользователя.
Эта проблема может затронуть рабочие столы WorkSpaces, запущенные или перестроенные из пользовательского пакета, созданного до мая 2019 года.
Рабочий стол Windows 10 может проявлять один из следующих симптомов из-за несоответствия информации: не производят никакого эффекта.

Резолюция
Восстановление функции поиска
1. Подключитесь к WorkSpace из другой учетной записи пользователя с помощью протокола удаленного рабочего стола (RDP).
2. Перейдите к следующему местоположению в назначенном профиле пользователя: D:\%userprofile%\Appdata\local\packages
3. Удалите папку Microsoft.Windows.Cortana_cw5n1h3txyewy .
4. Перезагрузите WorkSpace.
5. Подключитесь к WorkSpace с помощью клиента Amazon WorkSpaces.
6. Откройте Windows PowerShell от имени администратора и выполните следующую команду:
Get-AppXPackage -AllUsers -Name Microsoft.windows.cortana | Foreach {Add-AppxPackage -DisableDevelopmentMode -Register "$($_.InstallLocation)\AppXManifest.xml" -Verbose} Ожидаемый результат:
ПОДРОБНО: Выполнение операции «Зарегистрировать пакет» в целевой папке «C:\Windows\SystemApps\Microsoft.Windows.Cortana_cw5n1h3txyewy\AppXManifest.xml». ПОДРОБНО: Операция завершена для: C:\Windows\SystemApps\Microsoft.Windows.Cortana_cw5n1h3txyewy\AppXManifest.xml
Функция поиска возобновляется немедленно.
Восстановление функций меню «Пуск» и Центра поддержки
1. Перейдите к следующему местоположению в назначенном профиле пользователя: D:\%userprofile%\AppData\local\packages
2. Удалите Microsoft.Windows.ShellExperienceHost3txw5new1 Папка .
3. Откройте Windows PowerShell от имени администратора и выполните следующую команду:
Get-AppXPackage -AllUsers | Foreach {Add-AppxPackage -DisableDevelopmentMode -Register "C:\Windows\SystemApps\ShellExperienceHost_cw5n1h3txyewy\AppXManifest.xml"} Функциональность меню «Пуск» возобновляется немедленно.
Пользовательский пакет
Если вы используете пользовательский пакет, обязательно обновите его для будущих перестроек.
Помогла ли эта статья?
Отправить отзыв
Вам нужна оплата или техническая поддержка?
Обратитесь в службу поддержки AWS
Войдите в консоль
Узнайте об AWS
- Что такое AWS?
- Что такое облачные вычисления?
- AWS Разнообразие, равенство и инклюзивность
- Что такое DevOps?
- Что такое контейнер?
- Что такое озеро данных?
- Облачная безопасность AWS
- Что нового
- Блоги
- Пресс-релизы
Ресурсы для AWS
- Начало работы
- Обучение и сертификация
- Портфолио решений AWS
- Архитектурный центр
- Часто задаваемые вопросы по продуктам и техническим вопросам
- Аналитические отчеты
- Партнеры AWS
Разработчики на AWS
- Центр разработчиков
- SDK и инструменты
- .
 NET на AWS
NET на AWS - Python на AWS
- Java на AWS
- PHP на AWS
- JavaScript на AWS
Помощь
- Свяжитесь с нами
- Подайте заявку в службу поддержки
- Центр знаний
- AWS re:Сообщение
- Обзор поддержки AWS
- Юридический
- Карьера в AWS
Amazon является работодателем с равными возможностями: Меньшинства / Женщины / Инвалидность / Ветеран / Гендерная идентичность / Сексуальная ориентация / Возраст.
- Конфиденциальность
- |
- Условия сайта
- |
- Настройки файлов cookie
- |
- © 2022, Amazon Web Services, Inc. или ее дочерние компании. Все права защищены.
Поддержка AWS для Internet Explorer заканчивается 31.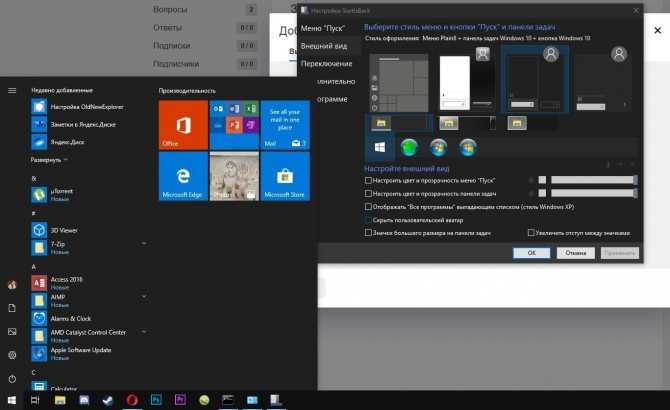 07.2022. Поддерживаемые браузеры: Chrome, Firefox, Edge и Safari.
Узнать больше »
07.2022. Поддерживаемые браузеры: Chrome, Firefox, Edge и Safari.
Узнать больше »
Что делать, если приложение настроек Windows 10/11 не открывается?
Вас беспокоит проблема — Настройки Windows 11/Windows 10 не открываются? Если приложение «Настройки» не открывается и вы не можете получить доступ ко всем настройкам Windows, не паникуйте. Это легко решить. Просто прочитайте этот пост от MiniTool, и вы узнаете, как избавиться от неприятностей.
Настройки не открываются Windows 10/11
В Windows 10/11 представлена функция настроек, которая проста в работе и очень удобна для пользователя по сравнению с ее предшественницей — панелью управления. Он предлагает вам простой способ персонализировать и контролировать многие важные операции и функции, такие как обновления Windows, учетные записи пользователей, конфиденциальность, сети и т. д.
Однако иногда Настройки перестают работать, например, Windows 10/11 не открывается Настройки или меню настроек зависает/зависает после открытия. Многие пользователи сообщают о проблеме с неработающими настройками Windows 11/Windows 10, и это всегда происходит из-за поврежденных системных файлов, поврежденных файлов учетной записи пользователя, ошибки обновления и т. д.
Многие пользователи сообщают о проблеме с неработающими настройками Windows 11/Windows 10, и это всегда происходит из-за поврежденных системных файлов, поврежденных файлов учетной записи пользователя, ошибки обновления и т. д.
Таким образом, эта проблема указывает на то, что вам может быть заблокирована установка обновлений через функцию Центра обновления Windows и выполнение некоторых операций, связанных с настройками, если Windows 10/11 не может получить доступ к настройкам, это ужасно! Но не волнуйтесь, мы предоставим несколько простых способов решить эту проблему и просто выберем то, что соответствует вашим потребностям.
Как исправить, что настройки Windows 11/Windows 10 не открываются
Как исправить, что настройки Windows 10/11 не открываются? Если Windows 10/11 не может открыть настройки, вы можете попробовать перезагрузить компьютер, чтобы проверить, решена ли проблема. Если это не удается, вы можете попробовать другие методы ниже.
Если это не удается, вы можете попробовать другие методы ниже.
Решение 1. Альтернативные способы открытия настроек
Обычно вы открываете приложение, щелкнув логотип Windows и выбрав Настройки . Если это не сработает, вы можете открыть его другими способами. Тогда вы спросите — как мне открыть Настройки в Windows 10/11? Это легко сделать, следуя инструкции.
- Введите настройки в поле поиска и нажмите на результат.
- Нажмите клавиши Win + I , чтобы запустить настройки Windows 10/11.
- Перейдите в Центр поддержки и нажмите Все настройки .
- Нажмите Win + R , введите ms-settings: в окно Выполнить и нажмите Введите .
Совет: Если какой-либо из этих способов работает, выберите Обновление и безопасность > Устранение неполадок , просмотрите список и запустите средство устранения неполадок, соответствующее вашей текущей проблеме.
Если Параметры Windows 11/Windows 10 не открываются постоянно после того, как вы попробуете эти способы, пришло время попробовать что-то еще.
Решение 2. Проверьте, включено ли приложение «Параметры»
По некоторым причинам вы могли отключить параметры Windows с помощью редактора реестра Windows или групповой политики, поэтому проблема с тем, что параметры Windows 11/Windows 10 не открываются. Наличие чека — хорошая идея.
Редактор реестра
Совет: Прежде чем делать это, мы рекомендуем вам сделать резервную копию файлов реестра, чтобы избежать проблем с системой из-за неправильной работы.
- Ввод regedit.exe в поле поиска и щелкните результат, чтобы открыть редактор реестра .
- Перейдите к HKEY_CURRENT_USER\Software\Microsoft\Windows\CurrentVersion\Policies\Explorer . Если Explorer не существует, щелкните правой кнопкой мыши Policies и выберите New > key , чтобы создать его.

- Щелкните правой кнопкой мыши пустую область справа, выберите New > DWORD (32-bit) Value и назовите его NoControlPanel .
- Дважды щелкните ключ и убедитесь, что его значение равно 9.0007 0 (включить настройки).
Групповая политика
- Введите gpedit.msc в поле поиска и щелкните результат, чтобы открыть редактор локальной групповой политики.
- Перейдите на страницу Конфигурация пользователя > Административные шаблоны > Панель управления .
- Дважды щелкните Запретить доступ к панели управления и настройкам ПК с правой панели и измените его настройку на Отключено .
- Нажмите Применить и OK .
После этого способа, если проблема с неработающими настройками Windows 11/Windows 10 не устранена, продолжайте использовать другие методы, чтобы исправить ее, чтобы она открывалась и работала должным образом.
Решение 3. Запустите средство проверки системных файлов
Если есть поврежденные системные файлы, возможно, Windows 10/11 не может открыть настройки, поэтому может помочь запуск сканирования SFC. SFC, сокращение от System File Checker, — это инструмент, который поставляется с операционной системой Windows. Его можно использовать для сканирования системы и восстановления поврежденных системных файлов Windows.
Вот как это сделать:
- Открыть командную строку в режиме администратора через Поиск .
- Введите SFC /scannow и нажмите Введите . Это займет некоторое время, поэтому терпеливо ждите.
Совет: Иногда SFC может не исправлять файлы из-за зависания. Чтобы исправить это, обратитесь к нашей предыдущей статье — Windows 10 SFC /Scannow Застрял на 4/5/30/40/73 и т. д.? Попробуйте 7 способов.
После завершения сканирования проверьте, решена ли проблема с тем, что параметры Windows не открываются. Если нет, попробуйте другое решение.
Если нет, попробуйте другое решение.
Решение 4. Запустите средство устранения неполадок Центра обновления Windows
Как упоминалось выше, обновление Windows может привести к тому, что параметры Windows не будут работать. Чтобы приложение открывалось и работало нормально, вы можете попробовать средство устранения неполадок Центра обновления Windows.
- Откройте Панель управления , просмотрите все элементы с помощью больших значков и выберите Устранение неполадок .
- В новом окне щелкните ссылку Исправить проблемы с Центром обновления Windows в разделе Система и безопасность Затем следуйте инструкциям на экране, чтобы завершить исправление.
Совет: Иногда, когда приложение «Параметры Windows 11/Windows 10» не работает, возможно, панель управления также не открывается. Если у вас есть эта проблема, прочитайте этот пост — 7 способов исправить панель управления, которая не открывается в Windows 10, чтобы получить решения.
Решение 5. Переустановите приложение «Параметры»
Как переустановить приложение, если не открываются параметры Windows 11/Windows 10? Выполните следующие действия:
1. Запустите командную строку с правами администратора, выполнив поиск cmd , щелкнув результат правой кнопкой мыши и выбрав Запуск от имени администратора .
2. Скопируйте и вставьте следующую команду в открытое окно CMD и нажмите Enter .
Get-AppXPackage | Foreach {Add-AppxPackage -DisableDevelopmentMode -Register «$($_.InstallLocation)AppXManifest.xml»}
Если это не сработает, вам следует войти в систему как другой действительный пользователь с правами администратора.
Решение 6. Создайте нового пользователя Windows
Из-за того, что приложение настроек Windows 11/Windows 10 не работает, вы не можете создать новую учетную запись через приложение. Если вы используете Windows 10/11 Pro, вместо этого используйте командную строку.
1. Откройте окно командной строки с правами администратора.
2. Запустите команду: net user newusername newpassword /add и нажмите Enter . Затем вы получите сообщение о том, что команда выполнена успешно.
Совет: Замените newusername и newuserpassword фактическими именем пользователя и паролем, которые вы хотите использовать.
3. Затем введите команду: net localgroupadmins newusername /add и нажмите Введите , чтобы сделать нового пользователя администратором.
4. Выйдите из своей текущей учетной записи и войдите в новую учетную запись.
Решение 7. Переустановите Windows 10/11
Если Windows 10 не может получить доступ к настройкам после того, как вы попробовали все вышеперечисленные методы, возможно, вам нужно переустановить операционную систему, что является последним средством.
Совет: Перед переустановкой Windows 10/11 мы рекомендуем вам сделать резервную копию важных файлов с помощью MiniTool ShadowMaker — профессионального программного обеспечения для резервного копирования, поскольку этот процесс стирает некоторые данные на вашем жестком диске.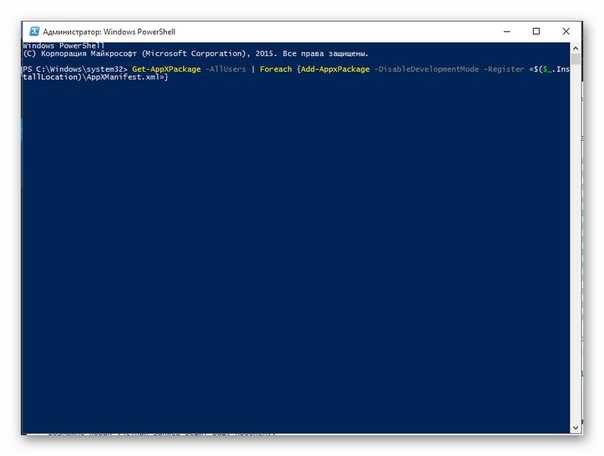
Далее приступаем к переустановке ОС. Этот пост — Как легко переустановить Windows 10 без компакт-диска/USB (3 навыка) предлагает вам множество методов, и вы просто выбираете один из них в зависимости от ваших реальных ситуаций.
«Мои настройки Windows 10 не работают, поэтому я не могу получить доступ к настройкам. К счастью, я исправил проблему, попробовав методы, описанные в этом посте. Итак, поделитесь ими с вами!» Нажмите, чтобы твитнуть
После того, как вы попробуете эти решения, ваше приложение «Настройки» должно работать правильно, и вы можете получить к нему доступ для выполнения некоторых операций, касающихся учетной записи пользователя, обновлений Windows, конфиденциальности, Интернета и т. д.
На самом деле проблемы с компьютером — в дополнение к Windows 10/11 Настройки не работают, другие проблемы, такие как диспетчер задач, не отвечает, проводник не открывается, синий экран смерти и многое другое всегда возникают по определенным причинам.
Таким образом, мы предлагаем создать образ для вашей операционной системы Windows, чтобы убедиться, что ваш компьютер может вернуться в нормальное состояние при возникновении одной из проблем.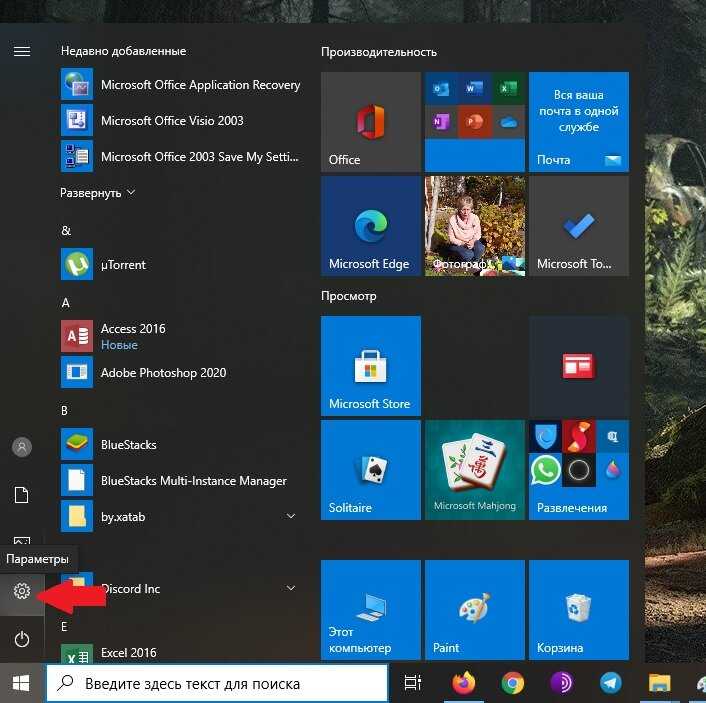 Как сделать резервную копию Windows 10/11?
Как сделать резервную копию Windows 10/11?
MiniTool ShadowMaker, универсальное программное обеспечение для резервного копирования, совместимое с Windows 11/10/8/7 и т. д. С его помощью вы можете легко создавать резервные копии файлов и папок, дисков, разделов и операционной системы Windows. на USB-накопителе, внешнем жестком диске, в общей папке и т. д.
Важно отметить, что он предлагает вам инструмент для создания загрузочного диска, USB-накопителя или USB-накопителя, чтобы вы могли загрузить незагружаемый ПК и легко и быстро выполнить восстановление. Более того, он поддерживает Universal Restore , чтобы вы могли восстановить систему на компьютере с другим оборудованием.
Теперь получите пробную версию, нажав следующую кнопку, а затем начните создавать образ системы. Обратите внимание, что эта версия дает вам только 30-дневное бесплатное использование, поэтому при необходимости обновите ее до полной версии.
Бесплатная загрузка
1.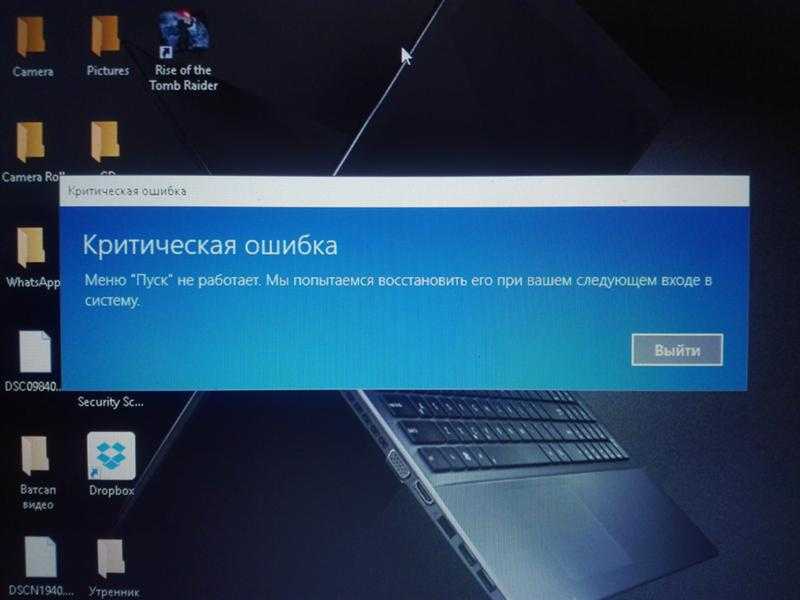 Дважды щелкните значок MiniTool ShadowMaker, установленного на вашем ПК, чтобы открыть его.
Дважды щелкните значок MiniTool ShadowMaker, установленного на вашем ПК, чтобы открыть его.
2. Выберите Backup на панели инструментов.
3. По умолчанию MiniTool ShadowMaker выбирает системные разделы из раздела Source , например системный зарезервированный раздел и диск C. Ваша цель — создать резервную копию вашей системы после устранения проблемы с не открывающимися настройками Windows 11 / Windows 10, поэтому вы можете пропустить этот шаг.
4. Иногда это программное обеспечение также выбирает путь назначения. Если нет или путь не тот, который вы хотите, вы можете указать место для образа системы.
5. Наконец, нажмите Резервное копирование сейчас сразу.
Вот все шаги по резервному копированию операционной системы Windows 10/11 с помощью MiniTool ShadowMaker. Если Windows 10/11 не откроется в следующий раз или у вас возникнут какие-либо другие проблемы с ПК, связанные с системой Windows, образ системы можно использовать для восстановления ПК на момент времени, когда была создана резервная копия. Это может сэкономить много времени на устранение неполадок.
Это может сэкономить много времени на устранение неполадок.
Статья по теме: Выполнение восстановления образа системы Windows 10 для быстрого восстановления ПК
Прямо сейчас установите MiniTool ShadowMaker для резервного копирования вашей операционной системы. Кроме того, вы можете клонировать диск, создавать резервные копии файлов, разделов или дисков и синхронизировать файлы. Попробуйте после устранения проблемы с неработающим приложением Windows 11/Windows 10 Settings. Конечно, вы можете поделиться этой программой с друзьями, если она вам нравится.
Скачать бесплатно Нажмите, чтобы твитнуть
У вас возникла проблема — не открываются настройки Windows 11/Windows 10? Прочитав этот пост, вы четко знаете эту проблему и как ее исправить, если Настройки не запускаются. Просто попробуйте их в соответствии с вашими реальными случаями. Кроме того, лучше всего создать образ системы для быстрого аварийного восстановления.
Если у вас есть какие-либо другие способы решения проблемы с настройками или у вас есть какие-либо вопросы, связанные с программным обеспечением MiniTool, оставьте свою идею в разделе комментариев или отправьте электронное письмо нашей команде — [email protected].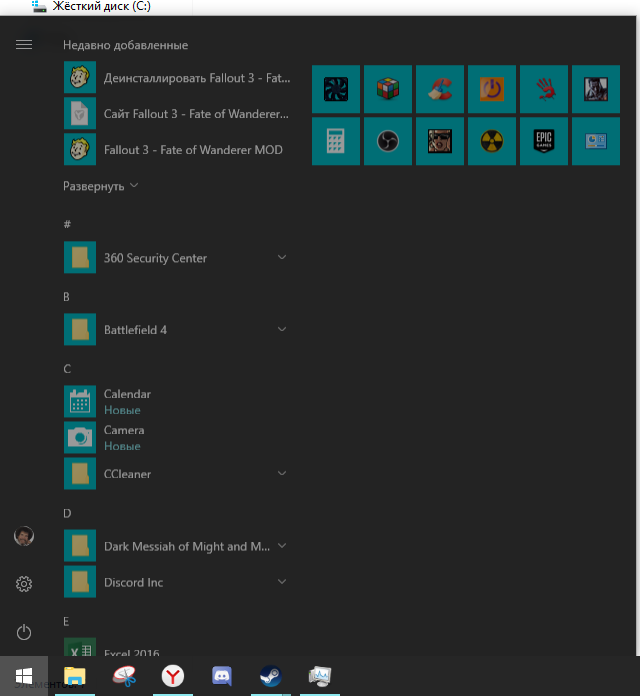 Мы ответим вам как можно скорее.
Мы ответим вам как можно скорее.
Настройки Windows 10 не открываются Часто задаваемые вопросы
Как открыть Настройки в Windows 10?
- Перейдите к Пуск > Настройки .
- Введите settings в поле поиска Windows 10, чтобы открыть Настройки.
- Открыть Запустить , нажав Win + R , ввести ms-settings : и нажать OK .
- В Центре поддержки щелкните Все настройки .
- Или нажмите Win + I , чтобы перейти в окно настроек.
Как исправить, что персональные настройки не отвечают?
- Перезагрузите компьютер
- Перезапустите проводник Windows
- Запустить команду SFC
- Удалить запись реестра
Как восстановить Windows 10?
Чтобы использовать средство восстановления при загрузке для устранения проблем с Windows 10, следуйте инструкциям:
- Перейдите в среду восстановления Windows (WinRE) с помощью Restart + Shift или загрузочного диска.




 Если зависает фоновое приложение или служба, у Пуска не будет достаточных ресурсов, чтобы реагировать вовремя. Чистая загрузка поможет определить, связана ли проблема с дополнительным программным обеспечением. В этом сценарии также полезен Procmon.
Если зависает фоновое приложение или служба, у Пуска не будет достаточных ресурсов, чтобы реагировать вовремя. Чистая загрузка поможет определить, связана ли проблема с дополнительным программным обеспечением. В этом сценарии также полезен Procmon.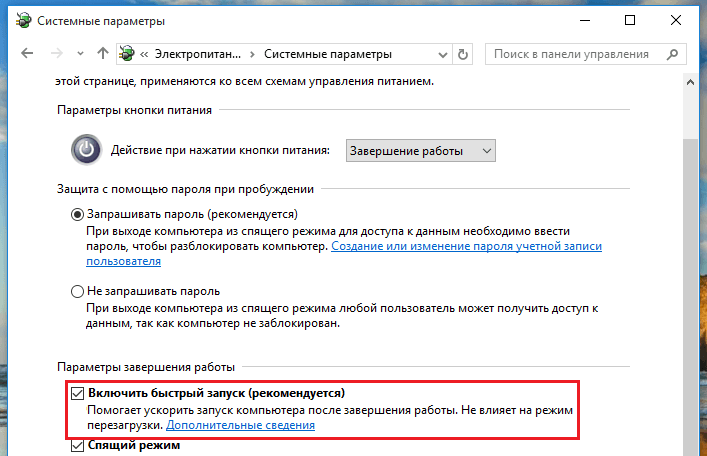 Version
Version
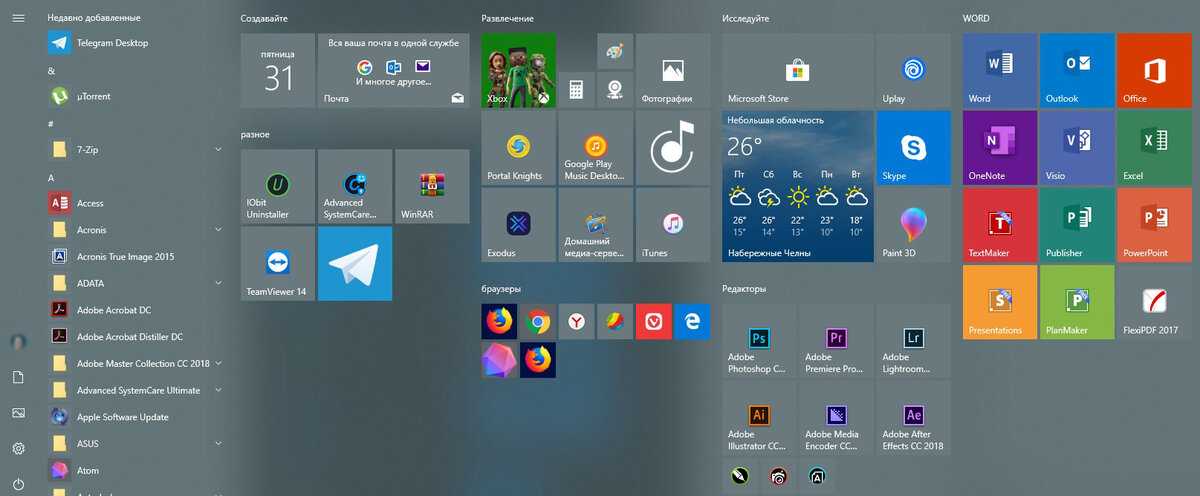
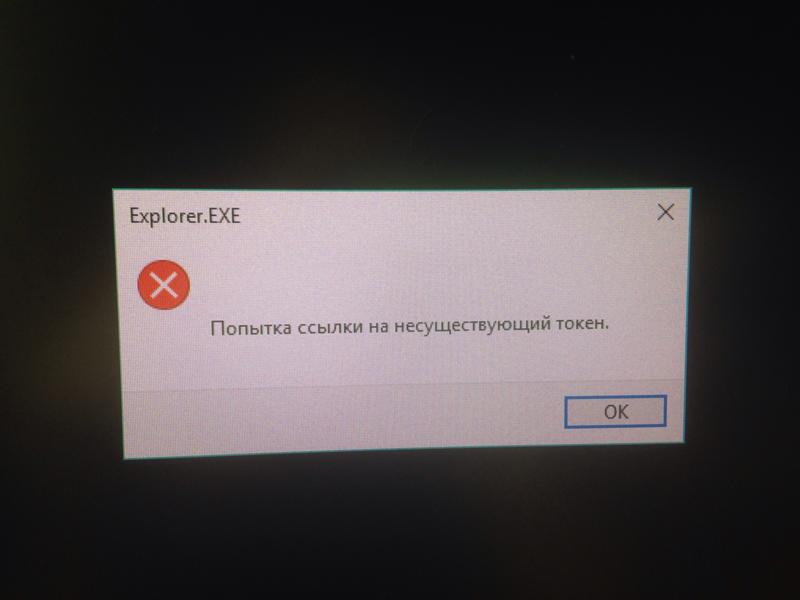
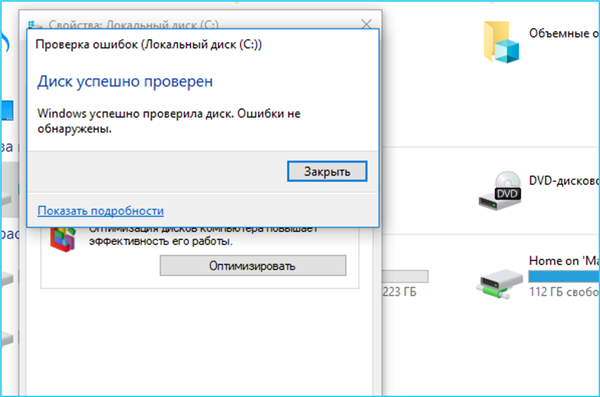 exe, панели задач и других)
exe, панели задач и других)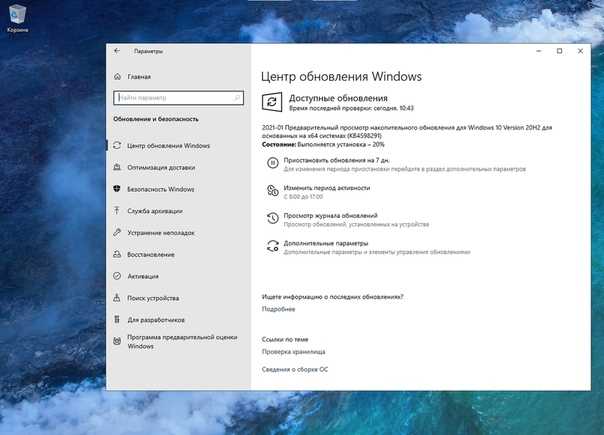
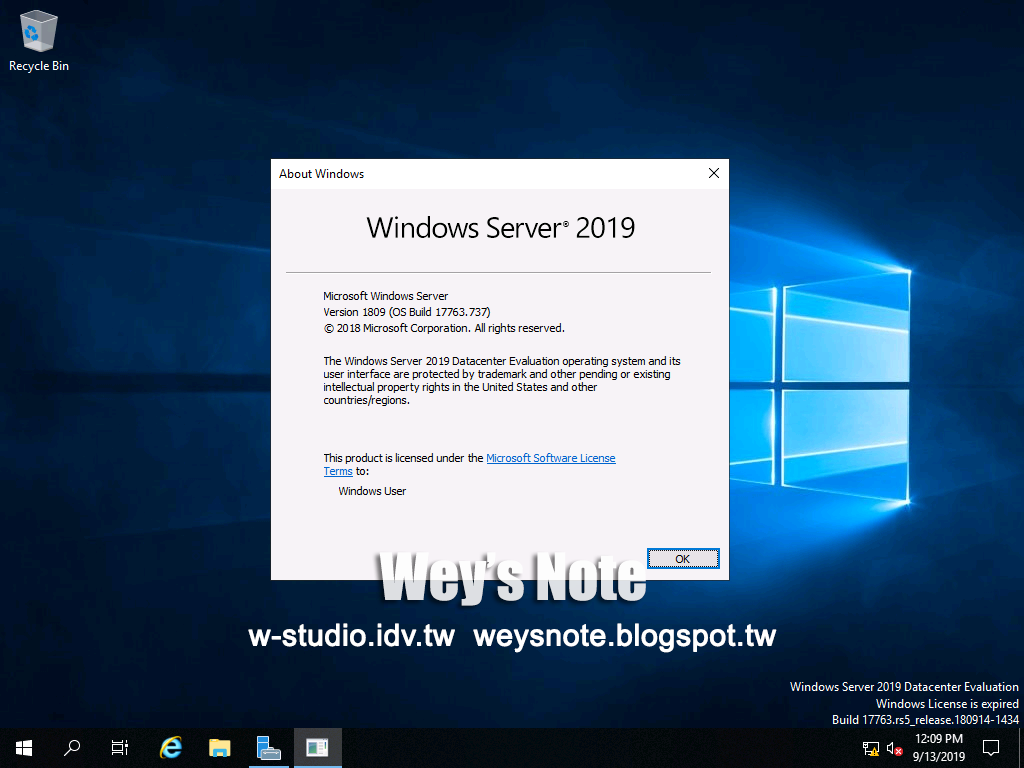
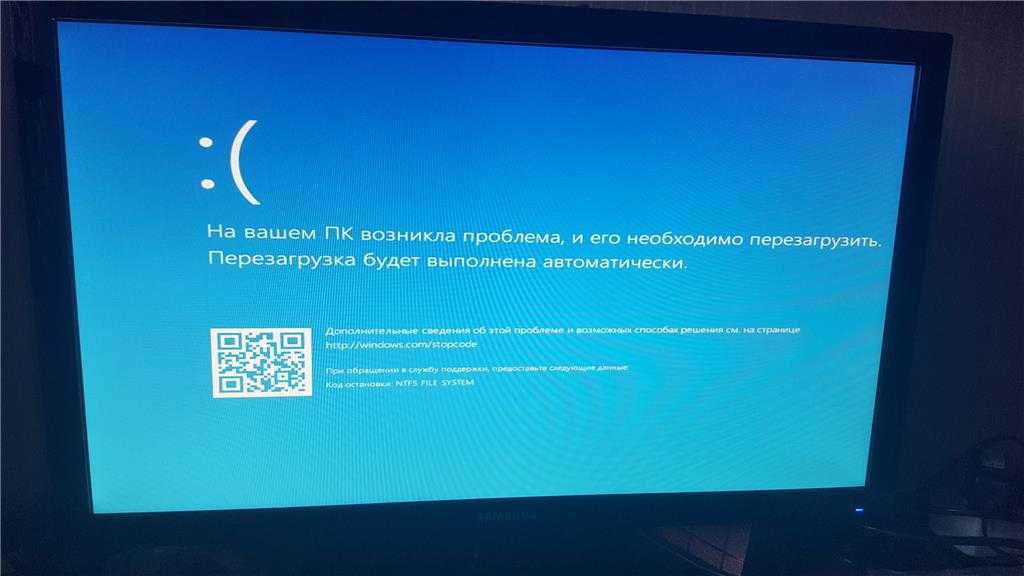



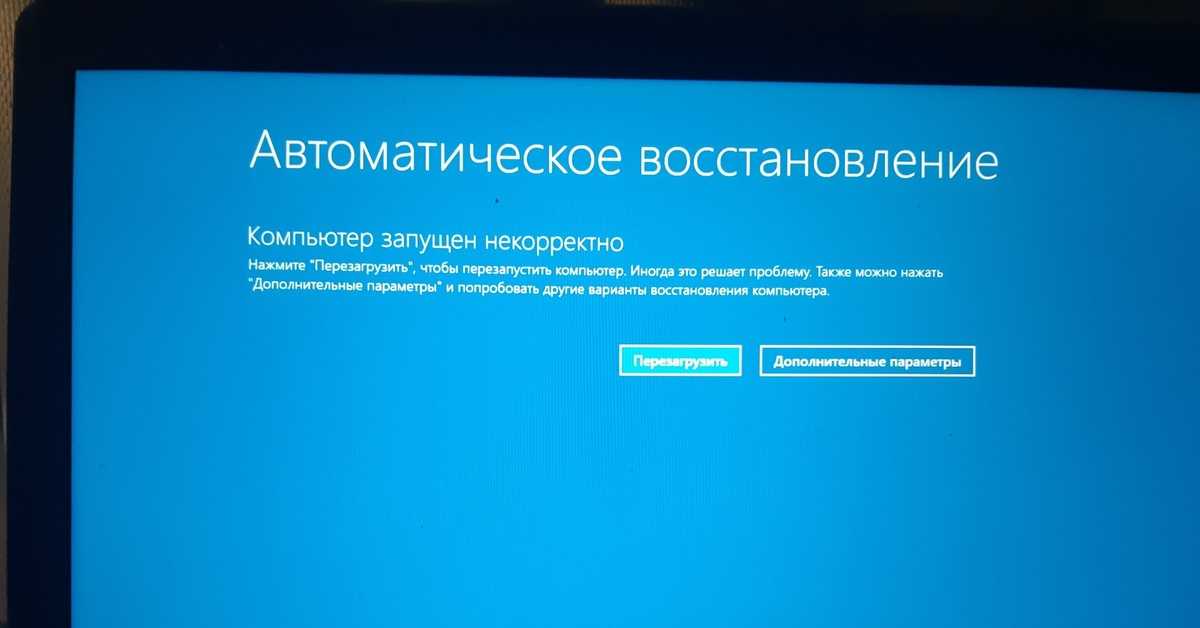 При помощи контекстного меню, запущенного кликом правой клавиши по имени процесса, выбираем пункт «Перезагрузить».
При помощи контекстного меню, запущенного кликом правой клавиши по имени процесса, выбираем пункт «Перезагрузить». Для этого кликните по значку увеличительного стекла на панели задач и введите запрос в поисковую строку. Когда появится результат, жмите по нему.
Для этого кликните по значку увеличительного стекла на панели задач и введите запрос в поисковую строку. Когда появится результат, жмите по нему.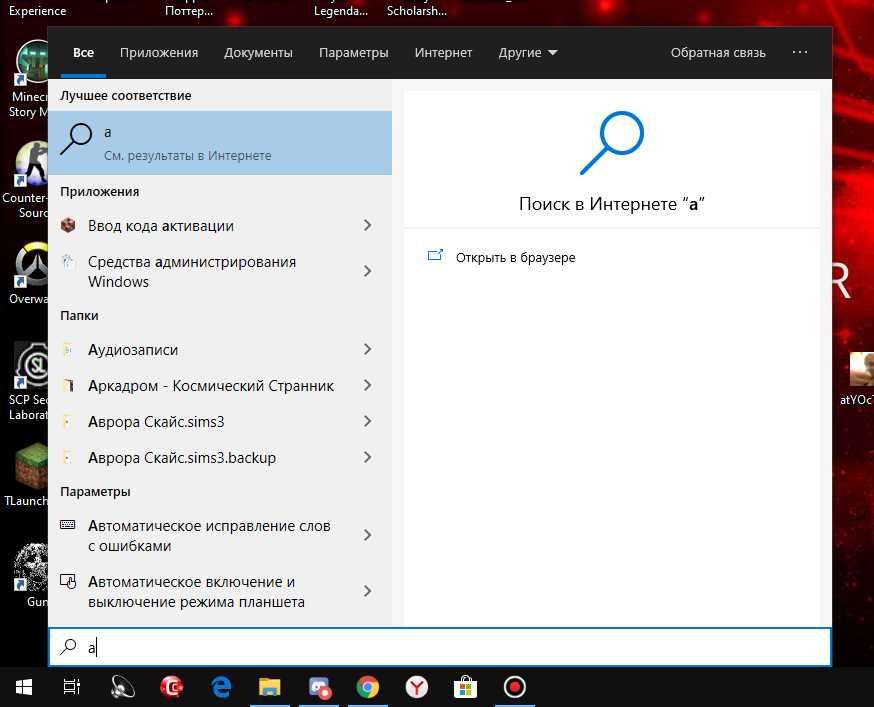
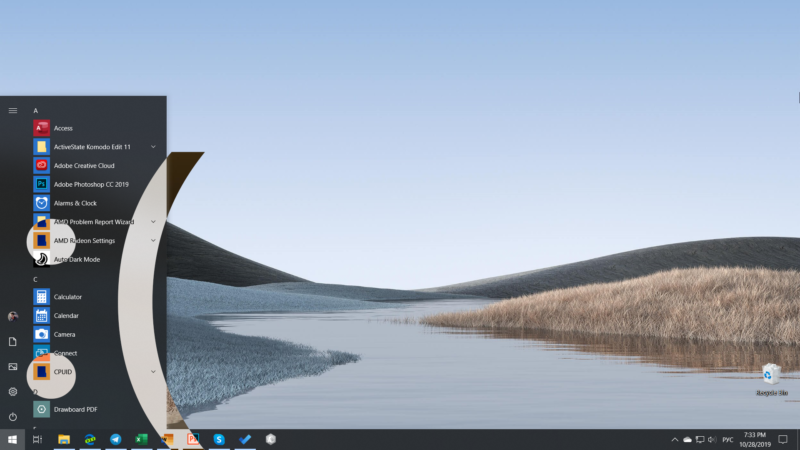 Чем меньше вы в этот период будете использовать компьютер, тем быстрее завершится процесс. По окончании проверки ПК, все проблемы, найденные на нем, будут по возможности исправлены. При желании обслуживание можно отключить.
Чем меньше вы в этот период будете использовать компьютер, тем быстрее завершится процесс. По окончании проверки ПК, все проблемы, найденные на нем, будут по возможности исправлены. При желании обслуживание можно отключить.


 Windows.Cortana_cw5n1h3txyewy»
Windows.Cortana_cw5n1h3txyewy»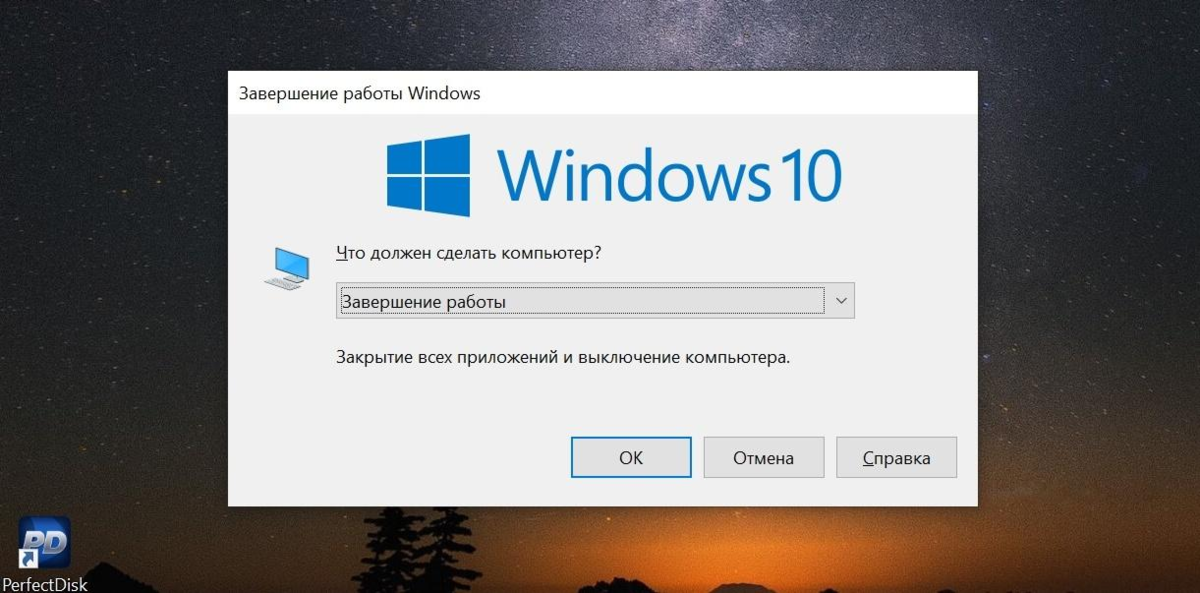

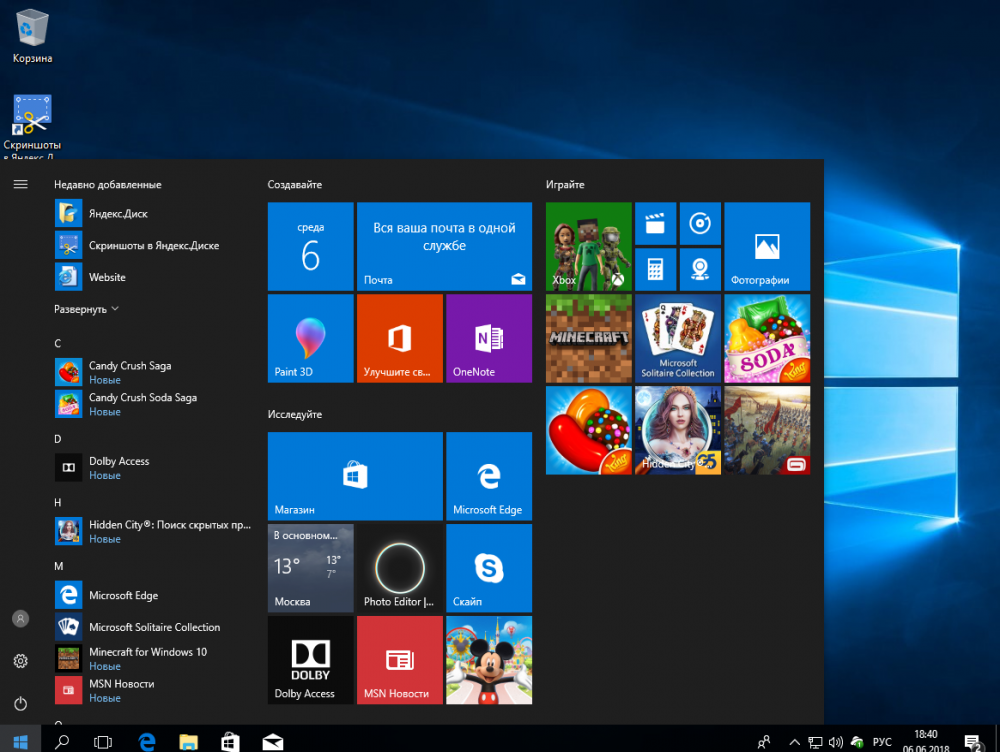 Перезапустите проводник Windows
Перезапустите проводник Windows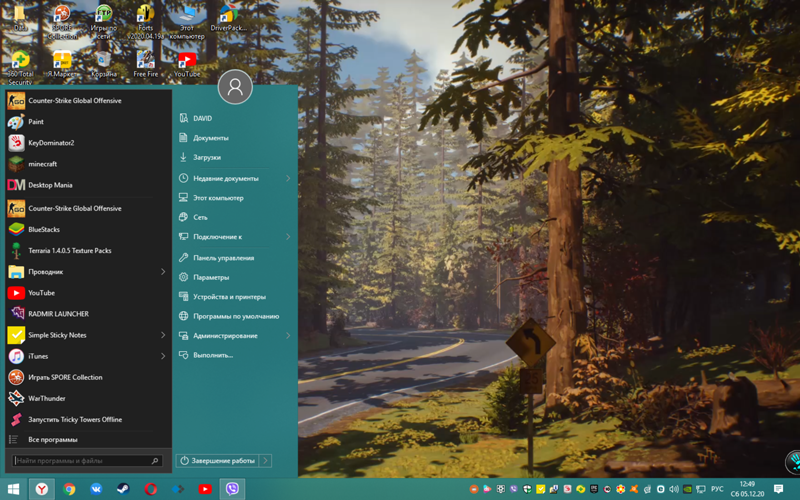 Если кнопка пуск или панель задач все еще не работает, то углубимся в способы решения.
Если кнопка пуск или панель задач все еще не работает, то углубимся в способы решения.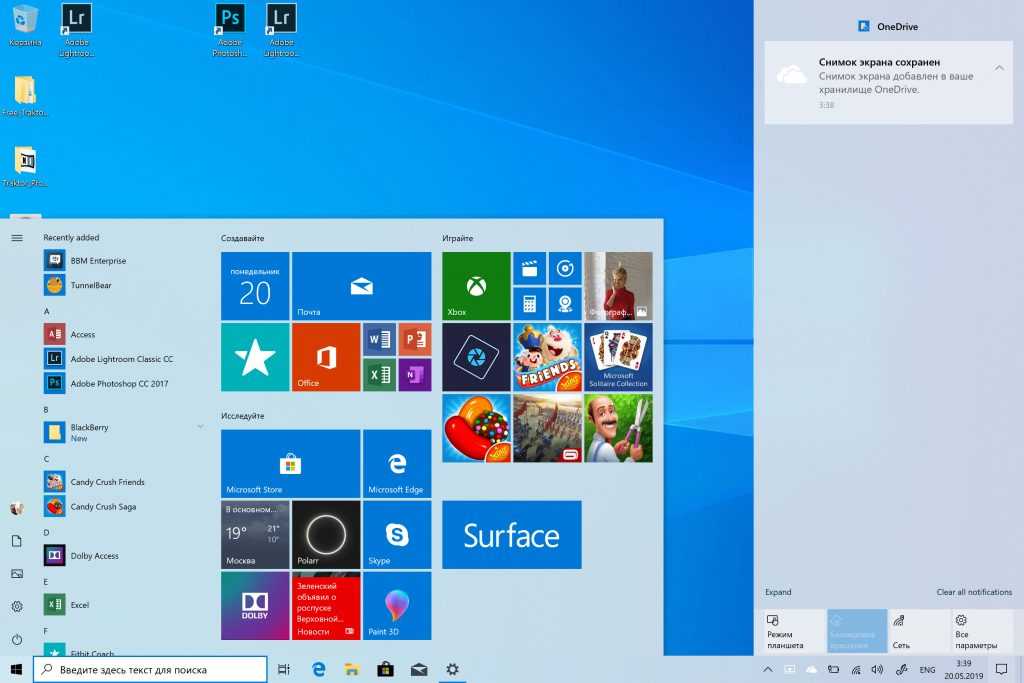 Мы постараемся исправить это при следующем входе в систему» за последние ПЯТЬ дней. Я не могу работать, я не могу работать, я разочарован вами, ребята из Microsoft, со всеми этими вашими глупыми программами, которые создают хаос в нашей жизни. Не могли бы вы рассказать мне, что сейчас произойдет?»
Мы постараемся исправить это при следующем входе в систему» за последние ПЯТЬ дней. Я не могу работать, я не могу работать, я разочарован вами, ребята из Microsoft, со всеми этими вашими глупыми программами, которые создают хаос в нашей жизни. Не могли бы вы рассказать мне, что сейчас произойдет?» Отключите игровой режим, чтобы исправить ошибку, следуя нашему руководству ниже.
Отключите игровой режим, чтобы исправить ошибку, следуя нашему руководству ниже.
 Если это еще не работает, перейдите к другому методу в нашей статье.
Если это еще не работает, перейдите к другому методу в нашей статье.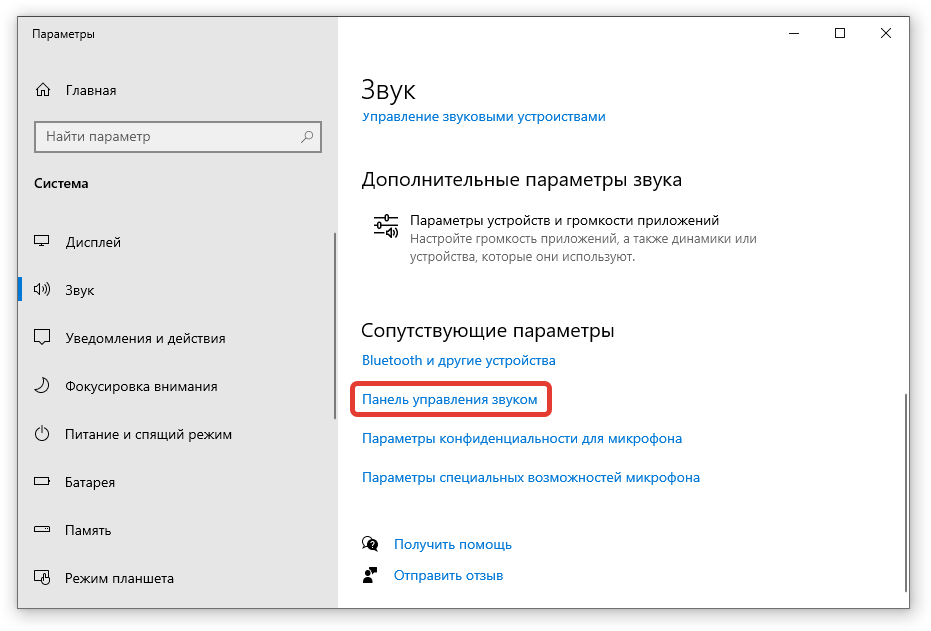 0008» вариант удаления ключа. Если вы не можете найти этот ключ, скорее всего, он недоступен на вашем устройстве — воспользуйтесь другим способом, описанным ниже.
0008» вариант удаления ключа. Если вы не можете найти этот ключ, скорее всего, он недоступен на вашем устройстве — воспользуйтесь другим способом, описанным ниже.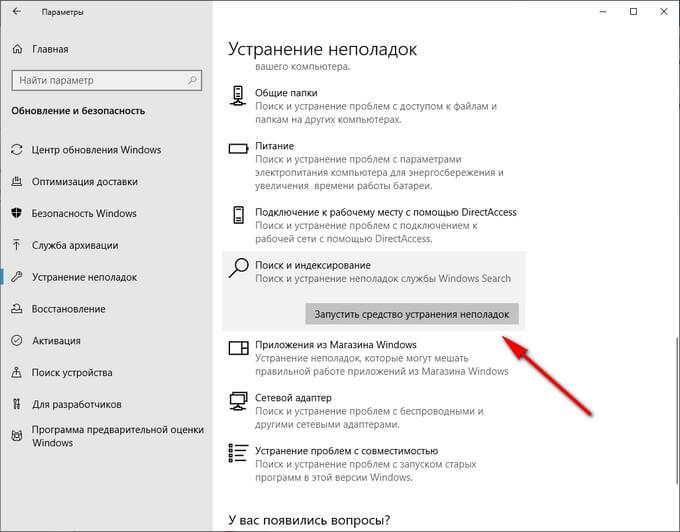 Кроме того, вы можете использовать сочетание клавиш Windows + I , если вы включили экранную клавиатуру.
Кроме того, вы можете использовать сочетание клавиш Windows + I , если вы включили экранную клавиатуру.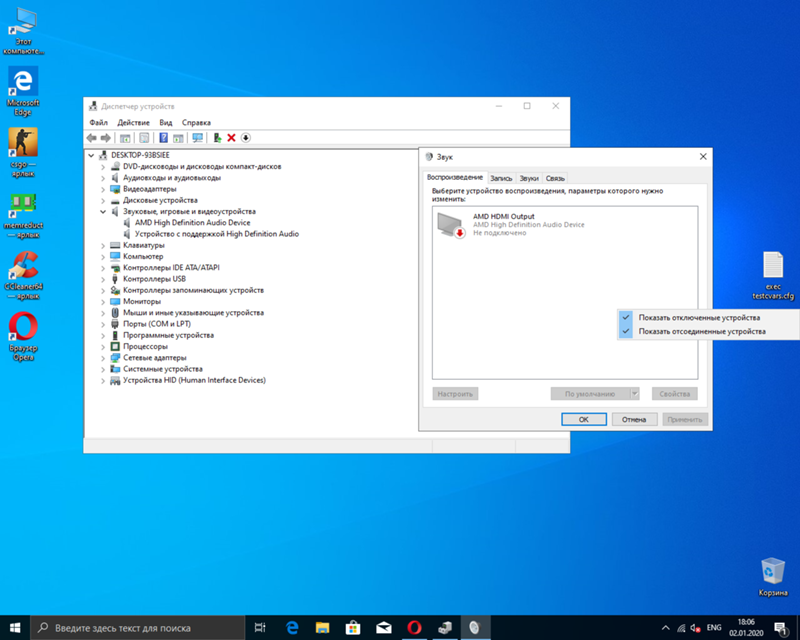
 Это может занять много времени; убедитесь, что вы не закрыли командную строку и не выключили компьютер.
Это может занять много времени; убедитесь, что вы не закрыли командную строку и не выключили компьютер. Вы должны быть в состоянии проверить, перестал ли работать ключ Windows
Вы должны быть в состоянии проверить, перестал ли работать ключ Windows Если обнаружены какие-либо вредоносные файлы, вы можете немедленно нейтрализовать их, разрешив Malwarebytes поместить их в карантин.
Если обнаружены какие-либо вредоносные файлы, вы можете немедленно нейтрализовать их, разрешив Malwarebytes поместить их в карантин.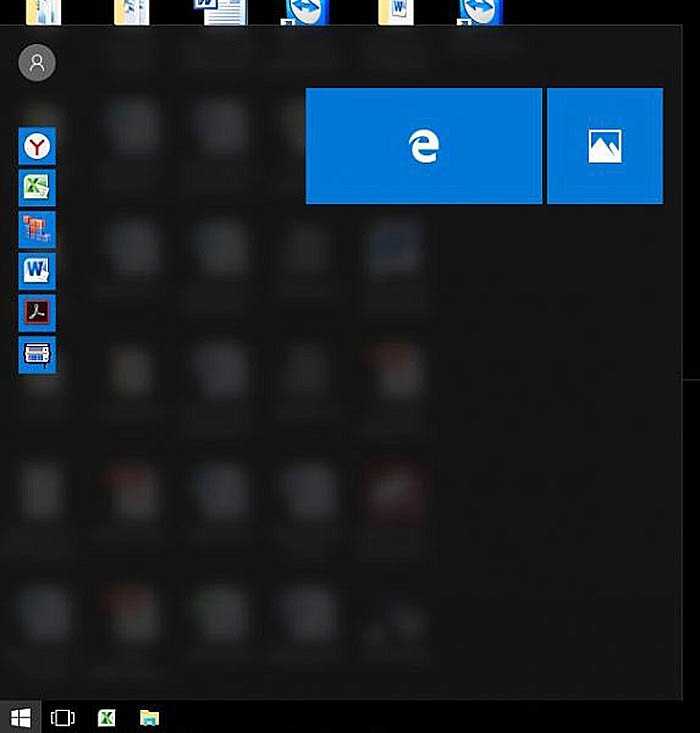

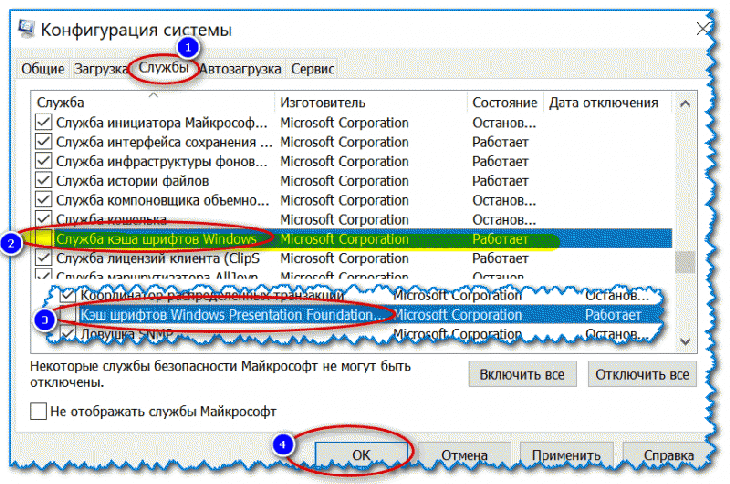



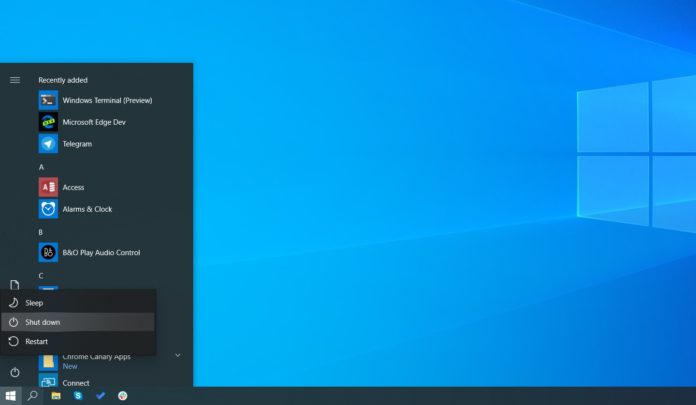 Совет: Кроме того, вы также можете открыть PowerShell с помощью сочетания клавиш Windows + R , введя команду
Совет: Кроме того, вы также можете открыть PowerShell с помощью сочетания клавиш Windows + R , введя команду  ps1"
ps1" 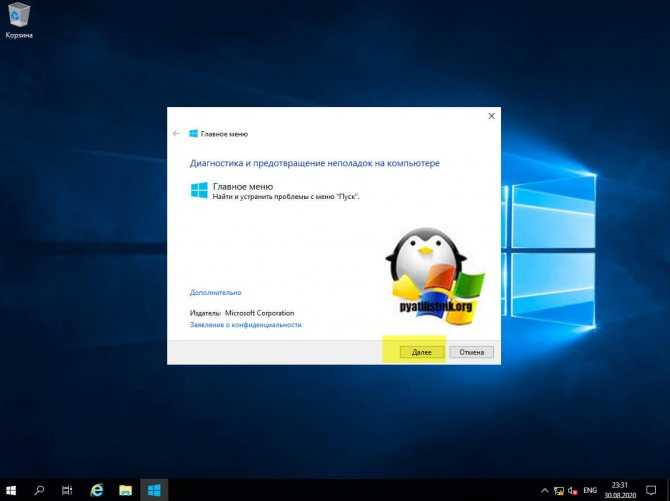 0007 Удалить кнопку .
0007 Удалить кнопку .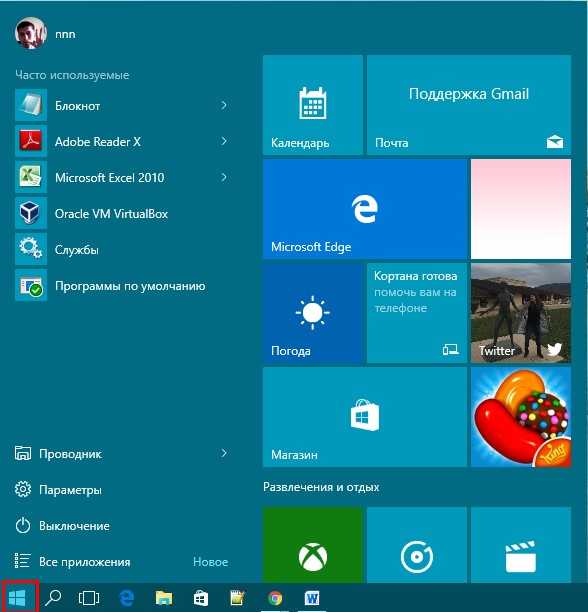
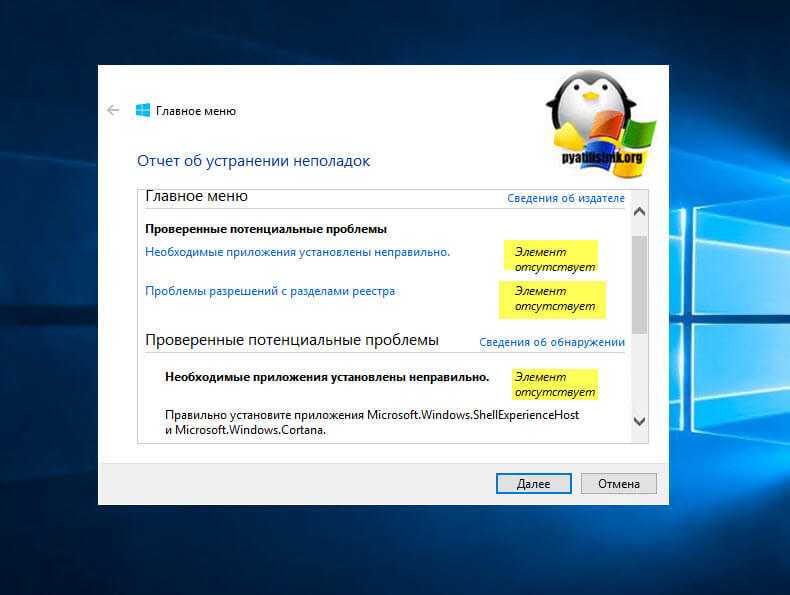 Cortana_cw5n1h3txyewy\AppXManifest.xml».
ПОДРОБНО: Операция завершена для: C:\Windows\SystemApps\Microsoft.Windows.Cortana_cw5n1h3txyewy\AppXManifest.xml
Cortana_cw5n1h3txyewy\AppXManifest.xml».
ПОДРОБНО: Операция завершена для: C:\Windows\SystemApps\Microsoft.Windows.Cortana_cw5n1h3txyewy\AppXManifest.xml  NET на AWS
NET на AWS