Как подключить компьютер к интернету через роутер по кабелю
Главная » Статьи » Как подключить компьютер к интернету через роутер по кабелю
Как подключить второй компьютер к интернету роутером: инструкция
Наличием интернета в квартире уже сложно кого-либо удивить, но как же быть тем пользователям, которые имели один компьютер, и, вдруг стали счастливы обладателем еще одного. Конечно же его тоже захочется подключить к глобальной паутине. Выход есть, и это сделать не очень сложно. Существует несколько способов решить данный вопрос:
- Методом последовательного подключения второго компьютера через первый.
- Настройка соединения через маршрутизатор (роутер).
Первый способ является довольно нестандартным, и не подойдет для обычного, неподготовленного пользователя, поэтому упомянули его исключительно в качестве информации к размышлению. Подробно остановимся на втором способе, когда подключение двух устройств через третье — роутер. Это специальное приспособление, которое управляет передачей данных в сети, коммутирует и распределяет пакеты данных между устройствами.
Используя маршрутизатор появляется возможность подключить не только два, но и больше компьютеров или другого оборудования, которому необходим выход в интернет. Не будем останавливаться на настройках роутера, ведь в зависимости от используемой модели настройки будут значительно отличаться. Нас интересует только один вопрос — как подключить второй компьютер к интернету через роутер?
Немного теории о подключении нескольких компьютеров к сети через роутер
Чтобы понять, как объединить два или несколько компьютеров в сеть необходимо понять общую структуру подключения, т.е. как это работает, поэтому без теории здесь не обойтись.
В настоящее время все устройства объединяются между собой по технологии звезда. Этот тип подключения назван так потому, что если представить топологию схематично, то это будет похоже на звездочку или снежинку. В центре находится управляющее оборудование, выступающее в качестве шлюза (это сердцевина), а все остальные подключаются к нему, и физически не контактируют между собой (расходящиеся лучи). А глобальную сеть интернет можно представить в качестве стебля. Вся передаваемая информация передается вначале на маршрутизатор, а он уже распределяет на физическом уровне кому предназначались пакеты данных, и отправляет их по назначению.
А глобальную сеть интернет можно представить в качестве стебля. Вся передаваемая информация передается вначале на маршрутизатор, а он уже распределяет на физическом уровне кому предназначались пакеты данных, и отправляет их по назначению.
Осталось еще немного разобраться по каким признакам роутер узнает, кому предназначались данные, ведь компьютеров в сети может быть несколько. Для этого существует специальная адресация. Каждый компьютер в сети имеет свой уникальный адрес, состоящий из 4-х цифр, разделенных точками. Например, 192.168.10.14.
Теперь пришло время узнать, как подключить второй компьютер к интернету через роутер, и правильно их настроить.
Несколько способов как подключить 2 компьютера к интернету через роутер
Предположим, что маршрутизатор уже настроен, работает исправно и раздает интернет. Есть только два способа для соединения:
- проводное подключение;
- используя беспроводные технологии WiFi.
Подключение кабелем.

Если на Вашем компьютере уже был интернет, то наверняка к нему был подведен провод от провайдера, который теперь должен быть включен в WAN разъем роутера. Такое переключение было выполнено во время конфигурации маршрутизатора. Если это так, то нужно взять сетевой провод (патч-корд), и с одной стороны подключить его к разъему сетевой карты компьютера, а с другой стороны в любо свободный разъем LAN маршрутизатора.
Обратите внимание, что, когда оба конца провода находятся в гнездах, на маршрутизаторе и на компьютере будет гореть и мигать соответствующая индикация. Она говорит о том, что происходит обмен пакетами данных между устройствами.
Обычно никаких специальных настроек на компьютере производить не требуется. Должно произойти автоматическое присвоение ему IP адреса, и сразу же можно будет пользоваться интернетом. Сигналом того, что все прошло гладко со стороны операционной системы, будет значок компьютера без дополнительных уведомлений в панели задач. Однако могут быть и проблемы.
- На фоне компьютера находится крестик красного цвета. Это говорит о том, что сетевой кабель не подключен. Причиной может быть повреждение патч-корда, он может быть не до конца вставлен в гнездо или неправильно обжат. Желательно проверить не отключена ли сетевая карта в настройках Windows. Заходим через «Панель управления — Управление сетями — Дополнительные параметры», и проверяем. При необходимости в контекстном меню включаем интерфейс.
- Пиктограмма компьютера перекрыта восклицательным знаком в перевернутом желтом треугольнике. Это уже проблема не аппаратная, но программная. Наиболее часто возникает из-за неправильных схем конфигурации роутера. Если маршрутизатор настроен правильно, проверить нужно настройки IP адреса компьютера. Для этого также находим подключение по локальной сети, как в предыдущем пункте, и вызываем его свойства. В открывшемся окне выбираем «Протокол интернета версии 4», и смотрим его параметры. Переключатель должен стоять в положении автоматического выбора IP адреса, и DNS серверов.

Беспроводное соединение.
Еще одним способом как подключить 2 компьютера к интернету через роутер, является технология WiFi. Каждый маршрутизатор оборудован беспроводным адаптером, и позволяет создавать сети по стандарту 802.11. Таким образом можно объединить сетью неограниченное количество устройств. Даже стационарные компьютеры имеют такую опцию, но для этого необходимо приобрести USB адаптер с функцией WiFi.
Для выхода в интернет нужно нажать в правом нижнем углу пиктограмму беспроводной сети. Она выглядит как индикатор сигнала в виде вертикальных полосок. После нажатия будет выведен список доступных точек доступа, среди которых выбирается транслируемая Вашим домашним маршрутизатором. Вводится пароль доступ, и можно пользоваться интернетом.
Вот и все способы, как подключить два компьютера к интернету через роутер. И даже больше мы узнали, что можно подключить не только 2, но и гораздо больше PC, а также при использовании беспроводных технологий любое устройство со встроенным или внешним адаптером WiFi.
posetke.ru
Как подключить компьютер к роутеру по сетевому кабелю (LAN)?
Небольшой кабелю есть в комплекте с роутером. И в чем тут дело. В провайдере или в роутере все-таки? Он может совсем не меняться (например, «Сетевой кабель не подключен»), никак не реагировать на подключение сетевого кабеля. При прямом подключении сетевого кабеля к ПК пишет неопознанная сеть. Роутер ASUS rt-g32. Когда кабель подключен к роутеру (и роутер соединен с пк) отображается тоже — подключение по локальной сети 100 мбит/с, состояние подключено.
Как правило, большинство проблем возникает при подключении к маршрутизатору именно по беспроводной сети. А подключение по сетевому кабелю не должно вызвать каких-то затруднений. Это значит, что по сетевому кабелю вы сможете подключить 4 устройства. И все они будут получать интернет от роутера, или работать в локальной сети. Кстати, по настройке локальной сети читайте эту статью.
Один конец кабеля подключаем в желтый разъем (LAN) нашего роутера. Не важно в какой из четырех разъемов вы подключите кабель. Теперь другой конец кабеля подключаем к нашему компьютеру, или ноутбуку. После подключения сетевого кабеля, на роутере должен засветится один из четырех индикаторов, которые указывают на подключение к LAN разъему. Но, в таком, казалось бы простом способе, тоже могут возникнуть проблемы.
В таком случае, в первую очередь нужно проверить кабель, которым Вы соединили компьютер с маршрутизатором. Если этот статус соединения изменится (даже если появится желтый треугольник), то проблема в кабеле. Если в комплекте с компьютером (ноутбуком) был диск, то скорее всего, что на нем есть этот драйвер.
Если от этого маршрутизатора другие устройства работают нормально, и интернет на них есть, то скорее всего, проблема на самом компьютере. Мы всегда пишем о решении каких-то проблем, которые возникают при подключении к интернету по Wi-Fi. Но, при подключении через обычный сетевой кабель, тоже не всегда все гладко.
В этой статье, мы постараемся разобраться, какие проблемы могут возникнуть при подключении к интернету обычного стационарного компьютера, или ноутбука (нетбука) по сетевому кабелю, через роутер. Если вы подключаете напрямую сетевой кабель от провайдера, то это уже будет немного другой случай, и другие решения. Как правило, по кабелю подключают стационарные компьютеры, так как в них нет встроенных Wi-Fi приемников. Очень хороший способ избавится от ненужных проводов, которые в случае с подключением по сетевому кабелю, придется прокладывать от роутера к компьютеру.
Работает ли другой компьютер через этот же кабель и от этого маршрутизатора. Подключаем кабель к маршрутизатору и компьютеру, в сетевой разъем, а реакции никакой. Точнее, в сетевой карте, которая как правило интегрирована в материнскую плату. Это выяснить очень просто: достаточно подключить к компьютеру кабель от интерне-провайдера, не через роутер. Если компьютер не реагирует ни на одно подключение кабеля (из разных источников), то возможно, что проблема в сетевой карте. Можно купить и поставить новую, стоят они не дорого.
Можно купить и поставить новую, стоят они не дорого.
Может быть и такое, что на роутере не работает LAN разъем. После этих действий, интернет должен заработать. Либо, на компьютере уже прописан IP (например, от старого подключения), и к роутеру с этим IP нет подключения.
Как подключить второй компьютер
Вытяните и обратно подключите сетевой кабель. Но, подключение к роутеру есть. Как правило, эта ошибка может появится из-за неправильной настройки роутера. Если у Вас стоит роутер, и какой-нибудь добрый дядечка Вам его настроил, то тип подключения можно посмотреть в разделе WAN Вашего роутера. На старом компьютере все работает. На новом не хочет (подключение напрямую по кабелю). Либо напрямую подключаю ПК к сети, либо отключаю ПК и подключаю роутер и сижу в Интернете через wi-fi на телефоне.
В общем ноутбук если подключаю (windows 7), то сразу все работает(wi-fi отключал специально, чтоб удостовериться что интернет включился именно по кабелю). Добрый день. У меня проблема при подключении второго компьютера к маршрутизатору : при подключении второго компьютера и выхода его в сеть у обоих начинается сильная потеря пакетов. Кабеля к маршрутизатору пропингованы и прозвонены — всё в норме. Маршрутизатор заменён, настройки перелопачены.
Кабеля к маршрутизатору пропингованы и прозвонены — всё в норме. Маршрутизатор заменён, настройки перелопачены.
Такая проблема может быть только из-за того, что роутер не установил соединение с интернетом. Сбросила настройки подключения как на пк так и на роутере, внесла заново. В общем, стоит семерка, при подключении кабеля от медиаконвертора на прямую к ПК с капризами выходит в локалку но Без доступа к интернету, все стоит на автомате, сетевой адаптер работает нормально.
Состояние сети пишет » небезопасное» Подключить кабель без модема напрямую не выйдет,интернет заведен в дом по телефонному кабелю,там разьем другой. LAN кабеля пишет «Без доступа к интернету» следовательно интернета быть не должно, и когда заходишь в браузер то пишет что не удалось установить соединение! Здравствуйте! другие устройства работают нормаль( телефон через wi-fi и ноутбук через кабель), проблема только с компьютером, переустановил OC всё заработало нормально!
Интернет отсутствует только на ПК, при подключении к WiFi с телефона интернет есть, все страницы открываются свободно. Пытался подключить на прямую — эффекта нет, подключение на роутере функционирует, кабель тоже в хорошем состоянии.
Пытался подключить на прямую — эффекта нет, подключение на роутере функционирует, кабель тоже в хорошем состоянии.
Блог о модемах, роутерах и gpon ont терминалах.
При подключение другого компьютера интернет есть, через роте вайфай раздает. Здравствуйте! Вот в чем проблема. А вот через сетевой кабель комп не работает. Когда сетевой кабель подключаю через роутер к ноутбуку все работает. Здравствуйте. Проблема такая, пк не реагирует на подключение LAN. Кабель от компьютера к маршрутизатору работает. Сам роутер wifi раздаёт и на устройствах интернет работает. То есть провайдер в квартиру проводит нам всего лишь один кабель и, естественно, компьютер мы можем подключить только один, если не использовать роутер.
Подключил кабель, но соединение без доступа к интернету
Оператор должен будет зарегистрировать роутер в сети, чтобы роутеру с этим адресом открылся доступ к Интернету через данного провайдера. Давайте на фото рассмотрим, как подключается ноутбук к роутеру через кабель.
Что скорость интернета при подключении через роутер невероятно падает. Или, статус подключения становится «Неопознанная сеть»(без доступа к интернету). Снова зайдите в Панель управления\Сеть и Интернет\Сетевые подключения и нажмите правой кнопкой мыши на Подключение по локальной сети. Выберите свойства. Если вы подключили к роутеру по сетевому кабелю несколько устройств, и ни на одном интернет не заработал, то очевидно, что проблема именно в роутере.
korawnskiy.ru
Как подключить 2 компьютера к интернету через один роутер
Вопрос подключения нескольких компьютеров к одной точке доступа сейчас весьма актуален. Многие уже имеют дома больше одного компьютера или ноутбука, и само собой, платить провайдеру за подключение каждого из них к интернету не хочется никому. Решить эту проблему можно при помощи свитчей или Wi-Fi роутеров. Настройки роутера будут отличаться для различных провайдеров, но общие моменты и нюансы всё-таки присутствуют.
Вам понадобится
- Wi-Fi роутер
- Wi-Fi адаптер
- сетевые кабели
Инструкция
Для начала нужно выбрать роутер. Если вы собираетесь подключать именно два компьютера, а не ноутбуки, то вам вполне достаточно будет роутера с 3-4 LAN-портами (меньше просто не бывает) и отсутствием возможности создания Wi-Fi точки доступа. Настройте точку доступа в интернет в роутере. Как вы сами понимаете, из-за большого модельного ряда этих устройств, нельзя написать точную инструкцию по настройке роутера. Но есть основные моменты и пункты, которые следует учитывать при настройке этого оборудования.- Логин и пароль должны совпадать с вашим стандартным подключением.
Если вы собираетесь подключать именно два компьютера, а не ноутбуки, то вам вполне достаточно будет роутера с 3-4 LAN-портами (меньше просто не бывает) и отсутствием возможности создания Wi-Fi точки доступа. Настройте точку доступа в интернет в роутере. Как вы сами понимаете, из-за большого модельного ряда этих устройств, нельзя написать точную инструкцию по настройке роутера. Но есть основные моменты и пункты, которые следует учитывать при настройке этого оборудования.- Логин и пароль должны совпадать с вашим стандартным подключением.
— Тип передачи данных должен быть аналогичным тому, который использует провайдер.
— Обязательно установите сложный пароль для доступа к роутеру.
— Установите статический или динамический IP-адрес на роутер, в зависимости от требований провайдера.
Подключите кабель интернета в WAN-порт на роутере. Подключите все остальные компьютеры в свободные LAN-порты на роутере с помощью сетевых кабелей. Если ваш роутер поддерживает только одно прямое соединение с компьютером через сетевой кабель, приобретите Wi-Fi адаптер для компьютера. Установите для него драйверы и программное обеспечение, после чего подключитесь к роутеру по каналу беспроводной связи Wi-Fi.
Установите для него драйверы и программное обеспечение, после чего подключитесь к роутеру по каналу беспроводной связи Wi-Fi.
Видео по теме
Полезный совет
Лучше приобрести роутер с поддержкой Wi-Fi для последующего подключения ноутбуков.
Источники:
- как подключить два компьютера к интернету дома
Сложно представить современный компьютер без стабильного и корректного подключения к интернету – владелец компьютера, не имеющий выхода в сеть, испытывает массу неудобств, и поэтому, если у вас есть компьютер, не подключенный к сети, вы можете легко исправить эту ситуацию. Настройка интернета в операционной системе Windows XP достаточно проста, а также она позволяет не только подключить к интернету один компьютер, но и объединить сразу несколько компьютеров в локальную сеть.
Инструкция
Для подключения к сети компьютер должен быть оснащен сетевой картой. Если вы хотите подключить к компьютеру еще несколько машин, на нем должна быть установлена вторая сетевая карта. Настраивайте интернет, находясь в учетной записи администратора. Откройте Пуск и зайдите в панель управления. Затем откройте раздел «Сеть и подключения к интернету». В открывшемся окне выберите раздел «Сетевые подключения». Выберите нужное подключение из списка и щелкните на нем правой кнопкой мыши, а затем выберите свойства. В окне свойств откройте вкладку «Дополнительно» и на вкладке «Общий доступ к подключению интернета» поставьте галочку у строки «Разрешить другим пользователям сети использовать подключение к интернету с данного компьютера». Также установите галочку у строки «Устанавливать вызов по требованию». Подтвердите все изменения. Вашей сетевой карте будет назначен локальный IP-адрес 192.168.0.1, а также маска подсети 255.255.255.0.Для того чтобы подключить к интернету любой другой компьютер, объединенный в сеть с компьютером-сервером, настройте его, войдя через учетную запись администратора.
Если вы хотите подключить к компьютеру еще несколько машин, на нем должна быть установлена вторая сетевая карта. Настраивайте интернет, находясь в учетной записи администратора. Откройте Пуск и зайдите в панель управления. Затем откройте раздел «Сеть и подключения к интернету». В открывшемся окне выберите раздел «Сетевые подключения». Выберите нужное подключение из списка и щелкните на нем правой кнопкой мыши, а затем выберите свойства. В окне свойств откройте вкладку «Дополнительно» и на вкладке «Общий доступ к подключению интернета» поставьте галочку у строки «Разрешить другим пользователям сети использовать подключение к интернету с данного компьютера». Также установите галочку у строки «Устанавливать вызов по требованию». Подтвердите все изменения. Вашей сетевой карте будет назначен локальный IP-адрес 192.168.0.1, а также маска подсети 255.255.255.0.Для того чтобы подключить к интернету любой другой компьютер, объединенный в сеть с компьютером-сервером, настройте его, войдя через учетную запись администратора. В панели управления второго компьютера откройте раздел сетевых подключений и щелкните правой кнопкой мыши на подключении по локальной сети, чтобы вызвать свойства.
В панели управления второго компьютера откройте раздел сетевых подключений и щелкните правой кнопкой мыши на подключении по локальной сети, чтобы вызвать свойства.
В свойствах откройте вкладку «Общие» и затем вызовите свойства протокола интернета TCP/IP. Установите значение «Получить IP-адрес автоматически», нажмите ОК. Также вы можете установить IP-адрес вручную – если адрес основного компьютера 192.168.0.1, то адрес второго компьютера будет следующим — 192.168.0.2. Нажмите ОК и закройте панель управления.
Также для подключения к сети вы можете запустить автоматический мастер подключения к интернету, имеющийся в разделе сетевых подключений в панели управления.
Источники:
- как подключит к интернету другой компьютер
Чтобы иметь возможность выхода в интернет с любого компьютера у себя дома, необходимо создать локальную сеть. И наиболее оптимальный сегодня вариант – это использование для этой цели роутера (маршрутизатора). Чтобы не тянуть провода по квартире, соединяя устройства сети, целесообразно иметь роутер с беспроводным интерфейсом Wi-Fi. Это верно и в том случае, если ваши компьютеры не имеют Wi-Fi модуля. Его можно приобрести дополнительно в виде карты PCI или USB-модуля. Для подключения компьютеров к интернету сделайте следующее:
Чтобы не тянуть провода по квартире, соединяя устройства сети, целесообразно иметь роутер с беспроводным интерфейсом Wi-Fi. Это верно и в том случае, если ваши компьютеры не имеют Wi-Fi модуля. Его можно приобрести дополнительно в виде карты PCI или USB-модуля. Для подключения компьютеров к интернету сделайте следующее:
Вам понадобится
Инструкция
Подключите к WAN-порту роутера кабель вашего провайдера.
Подключите компьютер к роутеру кабелем, соединив его сетевую карту с разъемом Lan маршрутизатора. Подключите роутер и компьютер к электрической сети и включите их. Настройте роутер для получения интернета. Для этого в браузере введите адрес роутера, например, http://192.168.1.1/ и авторизуйтесь, введя логин и пароль. Адрес роутера, логин и пароль могут быть различны в зависимости от производителя устройства, и их можно узнать из документации к маршрутизатору. Настройку производите в соответствии с рекомендациями своего провайдера и производителя роутера. После настройки перезагрузите роутер. Убедитесь, что подключенный к нему компьютер получил доступ в интернет, зайдя на какой-нибудь сайт. Настройте беспроводное соединение на роутере в соответствии с инструкцией производителя. Подключите второй компьютер к сети Wi-Fi, предварительно убедившись, что его Wi-Fi-модуль активен. Для этого правой кнопкой мыши щелкните по значку беспроводного соединения в панели задач и выберите команду «Подключить». Убедитесь, что интернет доступен теперь и с этого компьютера.
После настройки перезагрузите роутер. Убедитесь, что подключенный к нему компьютер получил доступ в интернет, зайдя на какой-нибудь сайт. Настройте беспроводное соединение на роутере в соответствии с инструкцией производителя. Подключите второй компьютер к сети Wi-Fi, предварительно убедившись, что его Wi-Fi-модуль активен. Для этого правой кнопкой мыши щелкните по значку беспроводного соединения в панели задач и выберите команду «Подключить». Убедитесь, что интернет доступен теперь и с этого компьютера.
Полезный совет
Используя Wi-Fi подключение, вы можете получить доступ в интернет и для других своих устройств, имеющих Wi-Fi-интерфейс: смартфонов, карманных персональных компьютеров, игровых приставок.
Источники:
- Сайт компании D-Link — разработчика и производителя сетевого и телекоммуникационного оборудования.
- подключение интернету через роутер
Кабельное соединение двух компьютеров – самый простой пример минимальной локальной сети. Причин для создания подобного соединения может быть огромное количество. Если у вас дома имеется пара компьютеров, то наверняка вы захотите объединить их в единую сеть. Обычно это делают для быстрого обмена информацией и доступа к общим файлам и ресурсам, иногда такой метод применяют для создания единого подключения к интернету. В любом случае вам потребуются некоторые навыки настройки подобной сети.
Причин для создания подобного соединения может быть огромное количество. Если у вас дома имеется пара компьютеров, то наверняка вы захотите объединить их в единую сеть. Обычно это делают для быстрого обмена информацией и доступа к общим файлам и ресурсам, иногда такой метод применяют для создания единого подключения к интернету. В любом случае вам потребуются некоторые навыки настройки подобной сети.
Вам понадобится
Инструкция
Для обеспечения кабельного соединения двух компьютеров вам потребуется наличие хотя бы одной сетевой карты в каждом компьютере. Соедините оба устройства при помощи сетевого кабеля. Обычно в таких случаях используют витую пару, т.е. кабель RJ45. Если вам необходимо лишь создать локальную сеть между компьютерами, то ваши действия будут очень простыми. Откройте панель управления, выберите пункт «Cеть и интернет», перейдите в центр управления сетями и общим доступом, выберите требуемое сетевое подключение и откройте его свойства. Включите настройки пункта «Протокол интернета TCP/IPv4. Введите произвольный IP-адрес и нажмите Tab для автоматического определения маски подсети. Повторите предыдущий шаг на втором компьютере, заменив последний сегмент IP-адреса. Если же вы хотите обеспечить доступ в интернет с обоих компьютеров и абсолютно не желаете заводить два аккаунта, то ваши действия будут немного иными. Выберите компьютер, который будет выполнять функцию маршрутизатора. Подключите к нему кабель соединения с интернетом и настройте подключения так, как этого требует ваш провайдер.
Включите настройки пункта «Протокол интернета TCP/IPv4. Введите произвольный IP-адрес и нажмите Tab для автоматического определения маски подсети. Повторите предыдущий шаг на втором компьютере, заменив последний сегмент IP-адреса. Если же вы хотите обеспечить доступ в интернет с обоих компьютеров и абсолютно не желаете заводить два аккаунта, то ваши действия будут немного иными. Выберите компьютер, который будет выполнять функцию маршрутизатора. Подключите к нему кабель соединения с интернетом и настройте подключения так, как этого требует ваш провайдер.
Откройте настройки протокола TCP/IPv4 локальной сети между компьютерами на первом ПК. Заполните поле «IP-адрес» цифрами 192.168.0.1.
Откройте свойства подключения к интернету. Найдите вкладку «Доступ». Установите галочку напротив пункта «Разрешить другим пользователям сети использовать подключение к интернету…». Откройте пункт, описанный в четвертом шаге. Укажите IP-адрес для данного компьютера таким образом, чтобы он отличался от адреса компьютера-сервера только последним сегментом. А в поля «Предпочитаемый сервер DNS» и «Основной шлюз» введите IP-адрес первого компьютера. Обязательно отключите файрвол Windows на первом компьютере.
А в поля «Предпочитаемый сервер DNS» и «Основной шлюз» введите IP-адрес первого компьютера. Обязательно отключите файрвол Windows на первом компьютере.
Источники:
- подключение компьютеров через сетевой кабель
Создание локальной сети с доступом в интернет – процесс неординарный. Сделать это можно несколькими способами, поэтому каждый может подобрать для себя тот вариант, который наиболее приемлем в конкретной ситуации.
Вам понадобится
- Wi-Fi адаптер, сетевой кабель.
Инструкция
Давайте начнем с ситуации, в которой ноутбук соединен с компьютером при помощи кабеля. Это наиболее популярный вариант, который является самым простым в настройке.
Откройте список сетевых подключений на компьютере. Найдите сеть, которую образует его соединение с ноутбуком. Перейдите к ее свойствам. Откройте настройки протокола TCP/IP. Если вы используете операционную систему Windows Seven, то подобных протоколов будет два. Выберите четвертую версию, а не шестую. Заполните поле «IP-адрес». Введите в него числа 192.168.0.1. Лучше не использовать другой адрес, потому что это может привести к отсутствию стабильного доступа в интернет с ноутбука.
Выберите четвертую версию, а не шестую. Заполните поле «IP-адрес». Введите в него числа 192.168.0.1. Лучше не использовать другой адрес, потому что это может привести к отсутствию стабильного доступа в интернет с ноутбука.
Сохраните настройки. Откройте свойства подключения к интернету на компьютере. Найдите вкладку «Доступ» и кликните по ней. Активируйте пункт, отвечающий за обеспечение доступа в сети интернет всех компьютеров локальной сети.
Включите ноутбук. Откройте настройки, описанные в третьем шаге. Введите 192.168.0.2 в поле «IP-адрес». Теперь вам нужно заполнить пункты «Основной шлюз» и «Предпочитаемый сервер DNS». Введите в них адрес компьютера. Сохраните настройки. Бывают случаи, когда невозможно осуществить кабельное соединение компьютера с ноутбуком. В таких ситуациях на помощь приходят адаптеры беспроводной связи. Приобретите один Wi-Fi адаптер. Лучше использовать устройство, работающее с портом USB, так как его легче подключать.
Установите программное обеспечение, поставляемое в комплекте с Wi-Fi адаптером. Откройте меню управления беспроводными сетями. Нажмите кнопку «Добавить» и кликните по пункту «Создать сеть компьютер-компьютер». Задайте пароль и имя для соединения. Сохраните настройки.
Включите ноутбук, активируйте поиск беспроводных сетей и подключитесь к компьютеру. Произведите настройки, описанные в третьем, четвертом и пятом шагах.
Источники:
- как подключить интернет к ноутбуку через компьютер в 2018
В той ситуации, когда в вашем распоряжении имеется компьютер и ноутбук, рекомендуют создавать комбинированную локальную сеть. Для этой цели вам потребуется Wi-Fi роутер (маршрутизатор).
Вам понадобится
- — Wi-Fi роутер;
- — сетевой кабель.
Инструкция
Выберите подходящий Wi-Fi маршрутизатор. Для этого выясните характеристики беспроводного адаптера вашего ноутбука. В том случае, если у вас отсутствует инструкция к ноутбуку, посмотрите нужную информацию на официальном сайте производителя вашего ноутбука или данного сетевого адаптера.
В том случае, если у вас отсутствует инструкция к ноутбуку, посмотрите нужную информацию на официальном сайте производителя вашего ноутбука или данного сетевого адаптера.
Обратите особое внимание на протоколы безопасности и виды передачи радиосигнала, с которыми работают приобретаемый маршрутизатор и беспроводной адаптер ноутбука.
Подключите Wi-Fi маршрутизатор к сети переменного тока. Включите оборудование. Найдите на корпусе канал WAN (DSL, Internet). Подключите к нему кабель соединения с интернетом.
Найдите порт Ethernet (LAN). Соедините его с сетевым адаптером стационарного компьютера. Включите этот ПК и запустите браузер. Откройте руководство пользователя для Wi-Fi маршрутизатора. Выясните стандартный IP-адрес этого устройства. Введите это значение в адресную строку браузера.
На экране монитора отобразится web-интерфейс настроек оборудования. Откройте меню «Настройка сети» (WAN, Internet Setup). Посетите предварительно форум вашего провайдера или свяжитесь с технической поддержкой. Выясните значения параметров этого меню. Введите эти значения.
Выясните значения параметров этого меню. Введите эти значения.
Перейдите в меню «Настройка Wi-Fi» (Wireless Setup, Wi-Fi Settings). Создайте беспроводную точку доступа. Не забудьте указать протокол безопасности и тип радиосигнала, соответствующий беспроводному адаптеру ноутбука.
Сохраните настройки. Перезагрузите Wi-Fi маршрутизатор. Подключите ноутбук к только что созданной Wi-Fi сети. Откройте настройки сетевого подключения на компьютере. Задайте для этого устройства статический IP-адрес. Проведите аналогичную настройку беспроводного сетевого адаптера ноутбука. Для доступа с одного устройства к другому нажмите сочетание клавиш Win + R и введите в появившееся поле IP-адрес компьютера или ноутбука, поставив предварительно две обратные слешки «\\».
Современные технологии позволяют подключать даже стационарные компьютеры к беспроводным точкам доступа Wi-Fi. К сожалению, для этого требуется наличие определенного оборудования.
Вам понадобится
- — Wi-Fi маршрутизатор;
- — 2 Wi-Fi адаптера.

Инструкция
Если вы решили создать собственную беспроводную сеть, то вам потребуется Wi-Fi маршрутизатор. Для подключения стационарных компьютеров к Wi-Fi сети рекомендуют использовать Wi-Fi адаптеры. Эти устройства бывают двух типов: внешние и внутренние. Приобретите два адаптера и маршрутизатор. Подключите Wi-Fi маршрутизатор к электросети. Соедините с портом WAN (Internet, DSL) этого оборудования кабель подключения к интернету. Один из компьютеров соедините с портом LAN (Ethernet), используя для осуществления данного соединения сетевой кабель.
Откройте инструкцию к Wi-Fi маршрутизатору и найдите в ней первоначальный IP-адрес устройства. Если у вас нет инструкции, то посетите официальный сайт производителя данной модели маршрутизатора и выясните это значение там.
Включите компьютер, подключенный к Wi-Fi маршрутизатору. Откройте браузер и введите в его адресную строку IP устройства для входа в меню настроек. Откройте меню WAN (настройка сети). Измените параметры этого меню. При введении требуемых значений используйте советы специалистов технической поддержки провайдера. Откройте меню Wireless Settings (Настройка Wi-Fi). Создайте точку доступа Wi-Fi, введя ее имя (SSID), пароль (password) и указав виды безопасности и радиоканала. Сохраните измененные настройки. Перезагрузите Wi-Fi маршрутизатор. Подключите Wi-Fi адаптер ко второму компьютеру. Установите программное обеспечение и драйверы для данного оборудования. Активируйте поиск беспроводных сетей. Подключитесь к созданной вами точке доступа.
Откройте меню WAN (настройка сети). Измените параметры этого меню. При введении требуемых значений используйте советы специалистов технической поддержки провайдера. Откройте меню Wireless Settings (Настройка Wi-Fi). Создайте точку доступа Wi-Fi, введя ее имя (SSID), пароль (password) и указав виды безопасности и радиоканала. Сохраните измененные настройки. Перезагрузите Wi-Fi маршрутизатор. Подключите Wi-Fi адаптер ко второму компьютеру. Установите программное обеспечение и драйверы для данного оборудования. Активируйте поиск беспроводных сетей. Подключитесь к созданной вами точке доступа.
Отключите первый компьютер от маршрутизатора. Повторите алгоритм, описанный в предыдущем шаге, настраивая данный компьютер.
Видео по теме
Полезный совет
Необязательно приобретать Wi-Fi адаптеры с поддержкой функции создания точки доступа. Этот параметр вам не потребуется.
Роутеры или маршрутизаторы обычно используют для построения локальной сети с доступом в интернет. Если в данную сеть необходимо включить мобильные компьютеры, то лучше использовать оборудование с возможностью создания точки доступа Wi-Fi.
Если в данную сеть необходимо включить мобильные компьютеры, то лучше использовать оборудование с возможностью создания точки доступа Wi-Fi.
Инструкция
Выберите Wi-Fi роутер и установите это оборудование недалеко от розетки. Подключите устройство к электросети и включите его. Соедините все стационарные компьютеры с LAN-разъемами Wi-Fi роутера. С единственным каналом WAN (DSL) соедините кабель подключения к интернету.
Теперь включите один из компьютеров, соединенный с Wi-Fi роутером. Введите в адресную строку интернет-браузера IP роутера. После входа в веб-интерфейс его настроек, откройте меню WAN (Internet Settings). Выполните настройку подключения данного сетевого оборудования к серверу провайдера. Сохраните заданные параметры.
Теперь создайте собственную беспроводную сеть, открыв меню Wi-Fi (Wireless Setup). Перейдите в меню LAN и выполите детальную настройку работы локальной сети. Отключите функцию Firewall, чтобы избежать проблем с созданием общедоступных сетевых ресурсов. Обязательно включите функцию NAT.
Обязательно включите функцию NAT.
Если вы планируете использовать общие сетевые папки, то отключить программу автоматической выдачи IP-адресов DHCP. Это затруднит настройку сети, но облегчит процесс создания сетевых папок. Сохраните все настройки Wi-Fi роутера и перезагрузите его. После установки связи с сервером провайдера выясните внутренний IP-адрес роутера. Обычно он не изменяется.
Теперь откройте настройки сетевого подключения на одном из ПК. Перейдите к параметрам протокола TCP/IP. Установите флажок напротив пункта «Использовать следующий IP-адрес». Задайте значение статического IP. В поля «Сервер DNS» и «Основной шлюз» введите IP-адрес роутера.
Аналогичным образом настройте остальные компьютеры и ноутбуки. Чтобы открыть другой ПК, входящий в состав сети, нажмите клавиши Win+R и введите в открывшееся поле строку \111.111.111.5. В данном случае цифры символизируют IP-адрес нужного компьютера.
Существует два варианта подключения Wi-Fi роутера к интернету компании «Акадо». Вы можете использовать DSL-маршрутизатор или подключить LAN-роутер к уже установленному DSL-модему. Акцентируйте свое внимание на втором варианте.
Вы можете использовать DSL-маршрутизатор или подключить LAN-роутер к уже установленному DSL-модему. Акцентируйте свое внимание на втором варианте.
Вам понадобится
Инструкция
Если у вас уже есть настроенный DSL-модем, через который компьютер получает доступ в интернет, то отключите от этого компьютера сетевой кабель. Подключите его к WAN-порту приобретенного Wi-Fiроутера. При помощи второго сетевого кабеля соедините стационарный компьютер с любым разъемом LANвашего роутера.
Запустите интернет-браузер и откройте web-интерфейс настроек Wi-Fiроутера. Введите логин и пароль, которые необходимы для получения доступа к настройкам. Теперь откройте меню WAN. Выберите функцию DynamicIP. Найдите поле «MAC-адрес» и введите в него физический адрес сетевой карты того компьютера, с которого вы выполняете настройку роутера. Нажмите кнопку CloneMACAddress. Убедитесь в том, что поля DNS-адресов заполнены значением 0.0.0.0.
Нажмите кнопку Apply, чтобы сохранить введенные настройки. Теперь перейдите в меню Wireless. Активируйте работу беспроводной точки доступа. Выберите тип безопасности, который вам подходит. Введите пароль, который потребуется для подключения к беспроводной сети. Отключите функцию Firewall, установив напротив нее параметр Disable. При работе с сетью «Акадо» она будет только мешать.
Теперь перейдите в меню Wireless. Активируйте работу беспроводной точки доступа. Выберите тип безопасности, который вам подходит. Введите пароль, который потребуется для подключения к беспроводной сети. Отключите функцию Firewall, установив напротив нее параметр Disable. При работе с сетью «Акадо» она будет только мешать.
Теперь сохраните все настройки роутера и перезагрузите его. Вновь войдите в web-интерфейс сетевого оборудования. Откройте меню Status. Убедитесь в том, что значение поля «МАС-адрес» совпадает с заданным ранее значением физического адреса сетевой карты вашего ПК. Проверьте поле IP-address. Если его значение в данный момент 0.0.0.0, то нажмите последовательно кнопки DHCP Release и DHCP Renew. В русских версиях прошивок они могут называться «Обновить DHCP».
Теперь подключите ваш ноутбук к созданной беспроводной точке доступа. Откройте настройки беспроводного сетевого адаптера. Выберите протокол интернета TCP/IP. Устанвоите флажки возле пунктов «Получить IP-адрес автоматически» и «Получить адрес DNS-сервера автоматически». Сохраните настройки.
Сохраните настройки.
Видео по теме
Источники:
Можно разработать несколько схем сетевого соединения компьютеров, чтобы все они получали доступ в интернет, используя один единственный аккаунт. Когда речь идет о двух ноутбуках, разумнее всего использовать беспроводной канал связи.
Инструкция
Выберите мобильный компьютер, который будет подключен к интернету через сетевой кабель. Этот ноутбук выполнит функции маршрутизатора при создании локальной сети. Подключите к выбранному мобильному компьютеру кабель провайдера и настройте подключение к интернету. На этом этапе не изменяйте параметры этого соединения.
Проверьте активность адаптера сети Wi-Fi первого мобильного компьютера. Откройте панель управления и выберите подменю «Сеть и интернет». Перейдите в центр управления сетями и общим доступом. Откройте меню «Управление беспроводными сетями». Нажмите кнопку «Добавить» в открывшемся меню. Из предложенных вариантов выберите пункт «Создать сеть компьютер-компьютер» и нажмите кнопку «Далее» в следующем окне.
Из предложенных вариантов выберите пункт «Создать сеть компьютер-компьютер» и нажмите кнопку «Далее» в следующем окне.
Заполните все поля появившегося меню. Укажите произвольное имя сети и выберите любой подходящий тип безопасности. Введите пароль и запомните его. Активируйте функцию «Сохранить параметры этой сети», поставив галочку напротив соответствующей надписи. Нажмите кнопку «Далее» и закройте окно программы.
Откройте меню, отображающее список активных сетевых соединений. Кликните правой кнопкой мыши по значку подключения к интернету и выберите пункт «Свойства». Откройте меню «Доступ». Активируйте общий доступ к интернету для сетевых компьютеров. В следующем поле укажите созданную вами беспроводную сеть. Сохраните настройки этого меню.
Включите второй ноутбук. Запустите поиск доступных сетей Wi-Fi, предварительно включив адаптер беспроводной связи. Подключитесь к недавно созданной сети. Если после этого второй мобильный компьютер не получил доступ к интернету, то установите для беспроводного адаптера первого ноутбука статический IP-адрес. Введите его значение в поля «Основной шлюз» и «Предпочитаемый DNS-сервер», открыв параметры протокола TCP/IP адаптера второго ноутбука.
Введите его значение в поля «Основной шлюз» и «Предпочитаемый DNS-сервер», открыв параметры протокола TCP/IP адаптера второго ноутбука.
Видео по теме
Чтобы не платить провайдеру за создание нескольких точек доступа для подключения компьютеров к сети интернет, используйте подключение через роутер (маршрутизатор). Общие настройки роутера практически одинаковы для всех моделей.
Инструкция
Приобретите роутер нужной вам модели с учетом того, желаете ли вы, чтобы у него бы беспроводной интерфейс Wi-Fi (что удобно для подключения ноутбуков) или нет. Впрочем, вы можете купить вместе с обычным роутером и отдельный Wi-Fi-модуль (в виде USB-модуля или PCI-карты). Если же вам он ни к чему, вам вполне будет достаточно обычного роутера с несколькими LAN-портами.
Найдите на роутере WAN-порт и подсоедините к нему кабель, обеспечивающий подключение к интернету. Подключите один из компьютеров и роутер к электрической сети.
Настройте точку доступа в роутере. Введите в браузере IP-адрес роутера (к примеру, 192.168.1.1), введите заводские логин и пароль. По умолчанию и логин, и пароль будут словом «admin» (не забудьте затем их сменить). Войдя в установки роутера, задайте рекомендуемые провайдером параметры настройки, при этом учтите:— тип передачи данных должен совпадать с тем, который использует ваш провайдер;— пароль доступа к роутеру после замены должен быть достаточно сложным;— IP-адрес компьютера должен отличаться от IP-адреса роутера;— установка статического и динамического IP-адреса на роутер должна быть согласована с провайдером и соответствовать рекомендациям производителя.
Перезагрузите роутер после настройки. Проверьте, получил ли подключенный к нему компьютер доступ в интернет. Подключите к роутеру второй компьютер, используя уже другой IP-адрес, прописав и этот маршрут на роутер. Обратите внимание: маска должна быть одна и та же.
Если у роутера имеется беспроводной интерфейс Wi-Fi или вы купили отдельный адаптер (для которого необходимо будет предварительно установить драйверы и ПО), вы можете подключить два компьютера между собой и таким образом.
Проверьте, активен ли модуль Wi-Fi на втором компьютере. Если нет, щелкните правой кнопкой мыши по его значку в панели задач и выберите пункт «Подключить». Проверьте, доступно ли подключение к интернету на втором компьютере.
Маршрутизаторы и роутеры используются для объединения нескольких устройств в локальную сеть. Кроме того, такое сетевое оборудование применяют для синхронного подключения компьютеров к интернету.
Вам понадобится
Инструкция
Если вы хотите создать домашнюю локальную сеть, то вам потребуется правильно настроить параметры работы роутера. Подключите это сетевое оборудование к сети переменного тока. Приобретите два сетевых кабелей прямого обжима. С их помощью соедините компьютеры с LAN-портами роутера. Помните о том, что в каждом ПК должна присутствовать свободная сетевая карта.
Включите роутер и компьютеры. На одном из ПК запустите интернет-браузер. Откройте инструкцию к сетевому оборудованию и выясните стандартный IP-адрес этого устройства. Введите его значение в url-поле браузера. Нажмите клавишу Enter.
Введите его значение в url-поле браузера. Нажмите клавишу Enter.
После входа в web-интерфейс настроек роутера откройте меню LAN. Выберите подходящие параметры работы устройства. Активируйте функции DHCP и Firewall, чтобы облегчить дальнейшую настройку компьютеров. Сохраните заданные параметры. Перезагрузите роутер. Для этого нажмите соответствующую кнопку в меню настроек или просто отключите оборудование от электросети на некоторое время.
Сбросьте настройки сетевых адаптеров обоих компьютеров. Откройте меню «Пуск» и выберите меню «Сетевые соединения». Перейдите к списку доступных сетевых подключений. Откройте свойства сетевой карты, которая соединена с роутером. Выделите пункт «Протокол интернета TCP/IP».
Установите галочку рядом с пунктом «Получить IP-адрес автоматически». Если через данный роутер компьютер будет получать доступ к внешним ресурсам, то активируйте пункт «Получить адрес DNS-сервера автоматически». Нажмите кнопку Ok для сохранения параметров и закрытия диалогового меню. Подождите, пока сетевой адаптер получит новый IP-адрес.
Подождите, пока сетевой адаптер получит новый IP-адрес.
Аналогичным образом настройте сетевую карту второго компьютера. Стоит отметить, что при работе с системами Windows Vista и 7 необходимо изменять параметры протокола TCP/IPv4.
Подавляющее большинство ноутбуков обладают встроенными Wi-Fi адаптерами. Эти устройства позволяют не только подключаться к беспроводным токам доступа, но и соединять мобильные ПК в локальную сеть.
Инструкция
Для соединения двух ноутбуков по каналу Wi-Fi необходимо создать собственную сеть и выполнить подключение к ней. Выберите мобильный компьютер, который будет являться главным оборудованием. Если один из ноутбуков подключен к интернету, используйте его для создания беспроводной сети.
Включите портативный компьютер и дождитесь загрузки операционной системы Windows Seven. Кликните по иконке сетевых подключений в системном трее и выберите ссылку «Центр управления сетями и общим доступом».
После открытия выбранного меню перейдите к пункту «Управление беспроводными адаптерами». Удалите все соединения, отображенные в запущенном окне. Нажмите кнопку «Добавить».
Удалите все соединения, отображенные в запущенном окне. Нажмите кнопку «Добавить».
Выберите режим работы беспроводного адаптера «Компьютер-компьютер». Это позволит подключить к вашему ноутбуку еще одно устройство. Заполните открывшуюся форму. Введите произвольное имя сети и выберите тип безопасности. Уточните предварительно параметры, с которыми работает второй мобильный ПК.
Сохраните параметры сети, установив галочку возле одноименного пункта. Нажмите кнопку «Далее». Закройте мастер настройки беспроводного соединения. Откройте список доступных сетей Wi-Fi. Убедитесь в том, что возле недавно созданной сети имеется надпись «Ожидается подключение».
Включите второй портативный компьютер. Активируйте работу Wi-Fi адаптера и перейдите к списку беспроводных сетей, расположенных в зоне досягаемости.
Выделите левой кнопкой мыши иконку той сети, которую вы создали на первом ноутбуке. Нажмите кнопку «Подключение». После появления нового окна введите пароль и нажмите кнопку Ok.
Подождите, пока завершится соединение мобильных компьютеров. Для обеспечения удобного доступа к ресурсам обоих ноутбуков установите статические адреса для их Wi-Fi адаптеров.
Видео по теме
Источники:
- два ноутбука по wifi в 2018
Пользователи, которые устанавливают беспроводное соединение Wi-Fi довольно часто путаются и не понимают различие между точкой доступа и роутером, хотя они принципиальные.
Точкой доступа по сути является беспроводная базовая станция, которая обеспечивает пользователю беспроводной доступ к уже существующей сети. Кроме того, точка доступа предназначена еще и для создания новой беспроводной сети Wi-Fi. Что касается непосредственно роутера или маршрутизатора, то это устройство, которое уже обладает встроенной точкой доступа. Стоит отметить, что различия между этими двумя устройствами заключаются еще и в том, что если пользователь приобретает непосредственно точку доступа и устанавливает ее, тогда ему потребуется устанавливать провайдерские настройки протокола TCP/IP, а также, он не сможет подключать к точке доступа более, чем 1 устройство. Все дело в том, что для подключения большего количества устройств к одной точке доступа, пользователю потребуется получить дополнительный адрес (MAC-адрес) от провайдера, зачастую добиться которого просто так нельзя.Основным недостатком и одним из отличий является то, что точка доступа не способна защитить ваше устройство (например, ноутбук) от различных вторжений, а для того чтобы обеспечить хороший уровень безопасности при работе в интернете, пользователю потребуется фаервол. Естественно, такая точка обладает некоторыми достоинствами, среди которых стоит отметить то, что у пользователя отпадает необходимость в настройке или перенаправлении портов для DC или торрентов.Что касается роутера, то настройки он получает автоматически, а для того чтобы работать в сети, достаточно настроить маршрутизатор всего-лишь один раз. Все остальные устройства, которые будут подключены к роутеру будут использовать его настройки. Для обеспечения безопасности роутером используется аппаратная защита, которая ограждает пользователя от различных угроз извне.
Все дело в том, что для подключения большего количества устройств к одной точке доступа, пользователю потребуется получить дополнительный адрес (MAC-адрес) от провайдера, зачастую добиться которого просто так нельзя.Основным недостатком и одним из отличий является то, что точка доступа не способна защитить ваше устройство (например, ноутбук) от различных вторжений, а для того чтобы обеспечить хороший уровень безопасности при работе в интернете, пользователю потребуется фаервол. Естественно, такая точка обладает некоторыми достоинствами, среди которых стоит отметить то, что у пользователя отпадает необходимость в настройке или перенаправлении портов для DC или торрентов.Что касается роутера, то настройки он получает автоматически, а для того чтобы работать в сети, достаточно настроить маршрутизатор всего-лишь один раз. Все остальные устройства, которые будут подключены к роутеру будут использовать его настройки. Для обеспечения безопасности роутером используется аппаратная защита, которая ограждает пользователя от различных угроз извне.
Чаще всего точка доступа приобретается исключительно для того, чтобы увеличить рабочее пространство маршрутизатора. В итоге получается так, что роутер раздает интернет на какой-то определенной площади, а подключенная к роутеру точка доступа расширяет его границы.
Подытоживая, можно сказать, что точка доступа выполняет роль концентратора, то есть позволяет связать несколько устройств по беспроводной сети Wi-Fi в одну, но для того чтобы получить доступ к интернету, обязательно понадобится роутер, так как он задает IP-адрес для каждого устройства.
Маршрутизатор (или роутер, от английского «a route» – «маршрут») — это электронный телекоммуникационный прибор, предназначенный для объединения сегментов сети. Самые популярные модели на сегодняшний день – беспроводные, то есть предназначенные для использования в беспроводной сети Wi-Fi.
Вам понадобится
- Wi-Fi роутер с комплектом кабелей, подключение к сети Интернет, компьютер или ноутбук, смартфон или планшет.

Инструкция
В современном мире научно-технического прогресса интернет стал неотъемлемой частью реальности, игнорировать которую практически невозможно. К всемирной сети обращаются за поиском ответа на необходимый вопрос и для отправки электронного почтового письма, просмотра последних новостей и командной игры в виртуальном пространстве. У каждого свои резоны для обращения в сеть, но как быть, если компьютер с доступом в сеть один, а желающих «зайти в интернет» сразу много. Например, такая типичная ситуация характерна для трудовых коллективов или студенческих групп, просто жильцов дома или членов семьи, проживающих вместе в квартире или коттедже. Для решения задачи по обеспечению одновременного доступа к сети вам понадобится роутер (маршрутизатор), способный скоординировать совместную работу нескольких компьютерных устройств. Таким образом, маршрутизатор — это устройство, предназначенное для объединения сегментов сети. Маршрутизаторы обеспечивают обмен данными разных сегментов сети между собой благодаря запрограммированным в них таблицам маршрутизации. В таблицах содержится информация об известных маршрутизатору сетях и IP адресах, по которым нужно отправить пакеты, чтобы попасть в эти сети, а также метрики (сведения, дающие маршрутизатору возможность определить оптимальный маршрут до получателя). Данные в таблице маршрутизации указываются администратором или динамически обновляются на основе протоколов маршрутизации.
В таблицах содержится информация об известных маршрутизатору сетях и IP адресах, по которым нужно отправить пакеты, чтобы попасть в эти сети, а также метрики (сведения, дающие маршрутизатору возможность определить оптимальный маршрут до получателя). Данные в таблице маршрутизации указываются администратором или динамически обновляются на основе протоколов маршрутизации.
Внешне, обычный роутер – это небольшая коробочка с пластиковым корпусом, в которой есть разъем для подключения интернета и много других для подключения компьютеров. Сегодня практически все современные средства связи, такие как сотовые телефоны, планшеты и компьютеры оборудованы приемниками Wi-Fi. Посредством Wi-Fi-соединения перечисленные устройства могут получать доступ как к интернету, так и к другим сетям и устройствам без применения проводов. Поэтому примите первый совет — выбирайте Wi-Fi роутер. Это устройство поможет вам решить вопрос привязанности к проводам и даст свободу передвижения без потери соединения. Т.е подключиться к сети вы сможете в любом уголке вашего жилища или офиса.
Т.е подключиться к сети вы сможете в любом уголке вашего жилища или офиса.
Для выбора подходящей модели роутера нужно определиться с целями, для выполнения которых прибор, собственно, нужен. Ведь если вы приобретете маршрутизатор, который имеет не тот разъем или не работает с вашим провайдером, то придется, в лучшем случае, сдать его назад в магазин. Поэтому уточните у вашего провайдера тип подключения ADSL или DSL. Проверьте скорость тарифного плана. И, наконец, определитесь, какую площадь покрытия должен обеспечивать ваш роутер.
Видео по теме
Распечатать
Как подключить 2 компьютера к интернету через один роутер
www.kakprosto.ru
Как подключить два компьютера к интернету через роутер?
Подключение компьютера к интернету через роутер позволяет не только подключить несколько компьютеров к интернету и организовать сеть между ними, но и защитить компьютер от возможной поломки, например при попадании молнии в кабель провайдера.
Роутер представляет собой отдельное устройство со своим блоком питания и именно стоимостью роутера определяется дороговизна данного подключения, но зато каждый компьютер будет независим друг от друга и сможет спокойно выходить в интернет.
подключить ноутбук к компьютеру через роутер
Касаться настроек роутера мы не будем, так как они отличаются в разных моделях. Для ознакомления можно посмотреть пример настройки роутера TP-LINK через web-интерфейс. Принцип его работы следующий. Кабель от провайдера подключается к роутеру в соответствующее гнездо. В настройках роутера прописываются все настройки, которые предоставляет провайдер для подключения к интернету компьютера, а именно необходимо вписать свой IP-адрес, вносится маска подсети, основной шлюз, предпочитаемый DNS-сервер и альтернативный DNS-сервер. Также может быть установлен дубликат MAC-адреса сетевой карты, если производится его контроль, а также логин и пароль доступа к интернету.
Чтобы подключить 2 компьютера в интернет, необходимо эти два компьютера подключить к роутеру кабелем.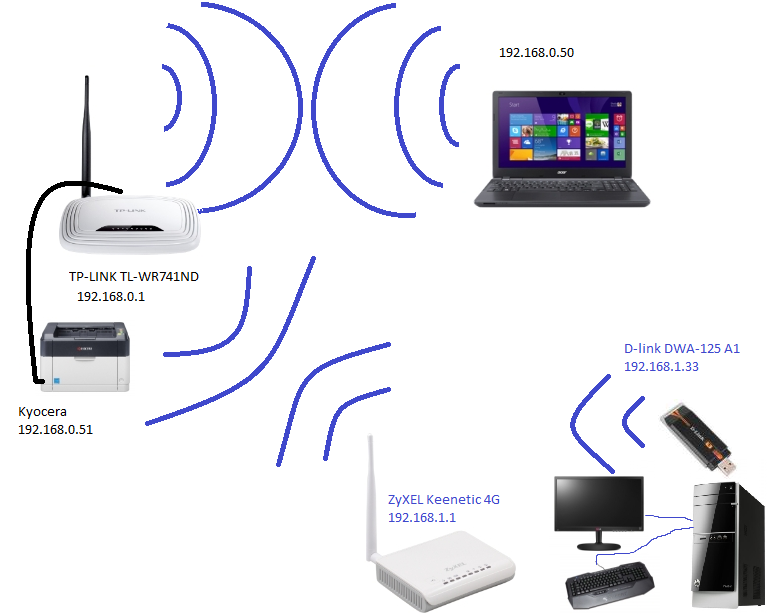 В большинстве роутеров имеется четыре гнезда для подключения компьютеров. Далее необходимо немного настроить сетевые подключения. Чтобы добраться до этих настроек, необходимо пройти следующий путь «Пуск / Панель управления / Сеть и Интернет / Просмотр состояния сети и задач / Изменение параметров адаптера».
В большинстве роутеров имеется четыре гнезда для подключения компьютеров. Далее необходимо немного настроить сетевые подключения. Чтобы добраться до этих настроек, необходимо пройти следующий путь «Пуск / Панель управления / Сеть и Интернет / Просмотр состояния сети и задач / Изменение параметров адаптера».
Панель управления Панель управления / Сеть и Интернет Просмотр состояния сети и задач настроить сетевую плату и подключить ноутбук к компьютеру через роутер
В большинстве случаев роутер имеет IP-адрес: 192.168.1.1 и на компьютерах необходимо прописать соответствующие данные. В окошке «Сетевые подключения» находим сетевое подключение нашей сетевой платы и заходим в свойства, нажимая правой кнопкой мыши на это подключение и выбирая «Свойства» в появившемся меню. В следующем окошке на вкладке «Сеть» выбираем протокол IPv4 и заходим в свойства. В появившемся окошке производим настройку нашей сетевой платы.
Вносим следующие данные: IP-адрес: 192. 168.1.2 Маска подсети: 255.255.255.0 Основной шлюз: 192.168.1.1 (IP-адрес роутера)
168.1.2 Маска подсети: 255.255.255.0 Основной шлюз: 192.168.1.1 (IP-адрес роутера)
Предпочитаемый DNS-сервер: 192.168.1.1
chajnikam.ru
Как напрямую подключить wifi роутер к компьютеру
Главная » Разное » Как напрямую подключить wifi роутер к компьютеру
Как подключить компьютер к роутеру через кабель: поймет каждый!
Эта статья расскажет, как подключить компьютер к роутеру через кабель. Казалось бы, это сделать несложно. Но на этом пути иногда встречаются проблемы. Как сделать так, чтобы все быстро заработало, расскажем дальше.
Казалось бы, это сделать несложно. Но на этом пути иногда встречаются проблемы. Как сделать так, чтобы все быстро заработало, расскажем дальше.
Зачем использовать проводное подключение?
Необходимость в проводном подключении к роутеру возникает в следующих случаях:
- в ПК отсутствует Wi-Fi модуль;
- сетевой адаптер сломан;
- при настройке маршрутизатора;
- при обновлении прошивки;
- когда скорость Wi-Fi соединения недостаточна.
Скорости работы может не хватать, например, если происходит обработка видео по локальной сети, работа с файлами из сетевого хранилища. Wi-Fi сеть может быть загружена работой беспроводной системы видеонаблюдения. Если ПК или ноутбук находится недалеко от маршрутизатора, а Wi-Fi сеть активно используют другие устройства или пользователи, то проводное соединение будет хорошим решением.
Подключение
Если не хочется читать, посмотрите следующее видео:
com/embed/rKkPPz2wzo8?feature=oembed» frameborder=»0″ allow=»accelerometer; autoplay; encrypted-media; gyroscope; picture-in-picture» allowfullscreen=»»/>Чтобы подключить ноутбук или ПК к роутеру необходим шнур, иначе называемый патч-кордом. Как правило, он поставляется вместе с маршрутизатором. Если такого кабеля нет или его длины недостаточно, патч-корд следует приобрести в магазине.
Лучше покупать готовые шнуры, изготовленные заводским способом. При их изготовлении используется специальный, нежесткий кабель, который можно многократно гнуть без опасения повредить проводник.
Готовые патч-корды бывают до 10 метров длиной. Если же подключение происходит на большом удалении, то в компьютерном магазине или в компании, занимающейся сетевыми технологиями, могут изготовить кабель необходимой длины. Самостоятельно без специального инструмента сделать такой провод затруднительно.
Чтобы подключить ноутбук или ПК, один конец сетевого кабеля соедините с портом LAN на роутере.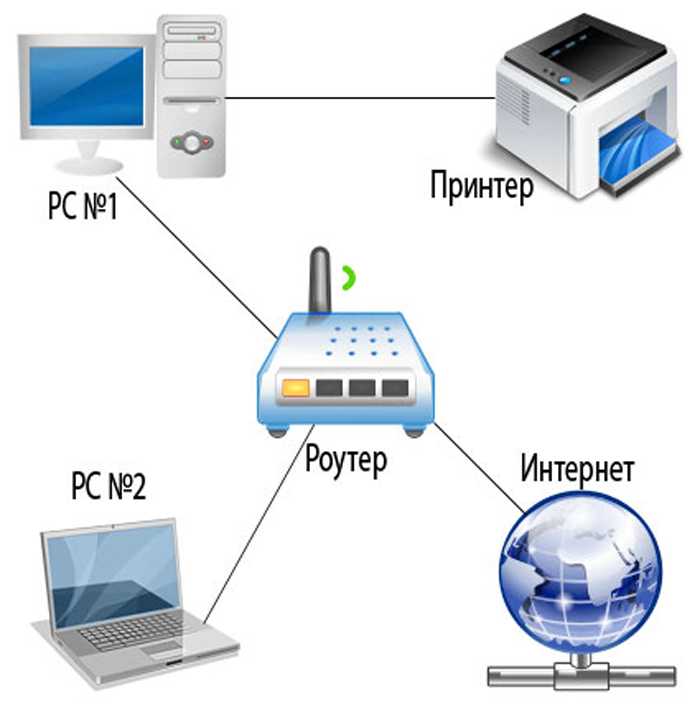 Обычно таких разъемов четыре, но может быть один, может быть больше четырех. Это зависит от модели маршрутизатора. Можно подключаться к любому свободному порту, не обязательно к первому.
Обычно таких разъемов четыре, но может быть один, может быть больше четырех. Это зависит от модели маршрутизатора. Можно подключаться к любому свободному порту, не обязательно к первому.
Второй конец патч-корда подсоедините к сетевому разъему в компьютере или ноутбуке. Если в ноутбуках сетевой разъем, как правило, интегрирован на материнской плате, то не во всех современных компьютерах он есть. Если разъем отсутствует, то придется приобретать специальный адаптер, подключаемый по USB.
Собственно, на этом физическое подключение к интернету через роутер и заканчивается. Если провод для подключения компьютера к роутеру не поврежден, на последнем начнет мигать светодиод, соответствующий подключенному порту. Если к WAN порту маршрутизатора подключен кабель провайдера, а сам роутер правильно настроен, то компьютер автоматически получит доступ в интернет. Об этом будет сигнализировать соответствующий значок на панели задач в правом нижнем углу экрана.
Проблемы, которые могут возникнуть при подключении
При проводном подключении к роутеру могут возникнуть проблемы двух видов – отсутствие физического подключения и неправильные настройки оборудования.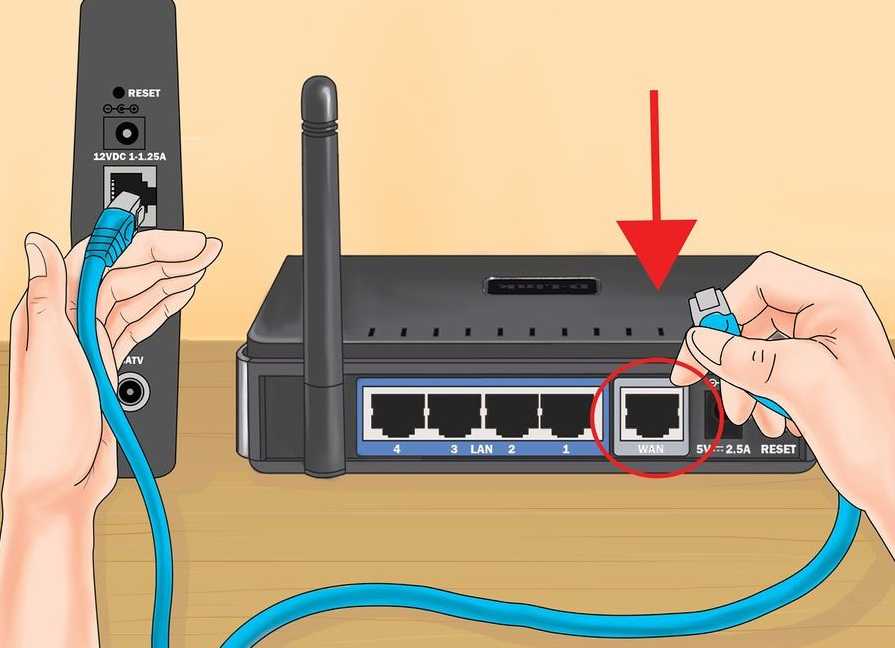 Рассмотрим подробней, как преодолеть возможные трудности.
Рассмотрим подробней, как преодолеть возможные трудности.
Нет соединения компьютера с роутером
Если на значке сетевого подключения на панели в правом нижнем углу экрана значится красный крестик, а после подключения патч-корда от маршрутизатора к компу он не пропадает, то это значит, что не удалось установить физическое соединение.
Прежде всего нужно убедиться, что коннекторы на концах шнура до конца вставлены в разъемы на роутере и компьютере. Вставлять коннекторы нужно до легкого щелчка. Так они плотно фиксируются в разъемах. Можно попробовать вставить кабель в другой LAN разъем маршрутизатора или другой сетевой разъем на ПК, если он есть.
Если коннекторы плотно вставлены в разъемы, а соединения по-прежнему нет, нужно проверить исправен ли кабель. Он может быть перегнут или пережат, что влечет за собой разрыв проводника под оболочкой. Возможно неправильно обжаты коннекторы.
Проще всего убедиться, что проблема не в кабеле – это заменить его на заведомо работающий шнур!
Если ничего не помогает и подключение отсутствует, следует проверить подключен ли сетевой адаптер в операционной системе ПК.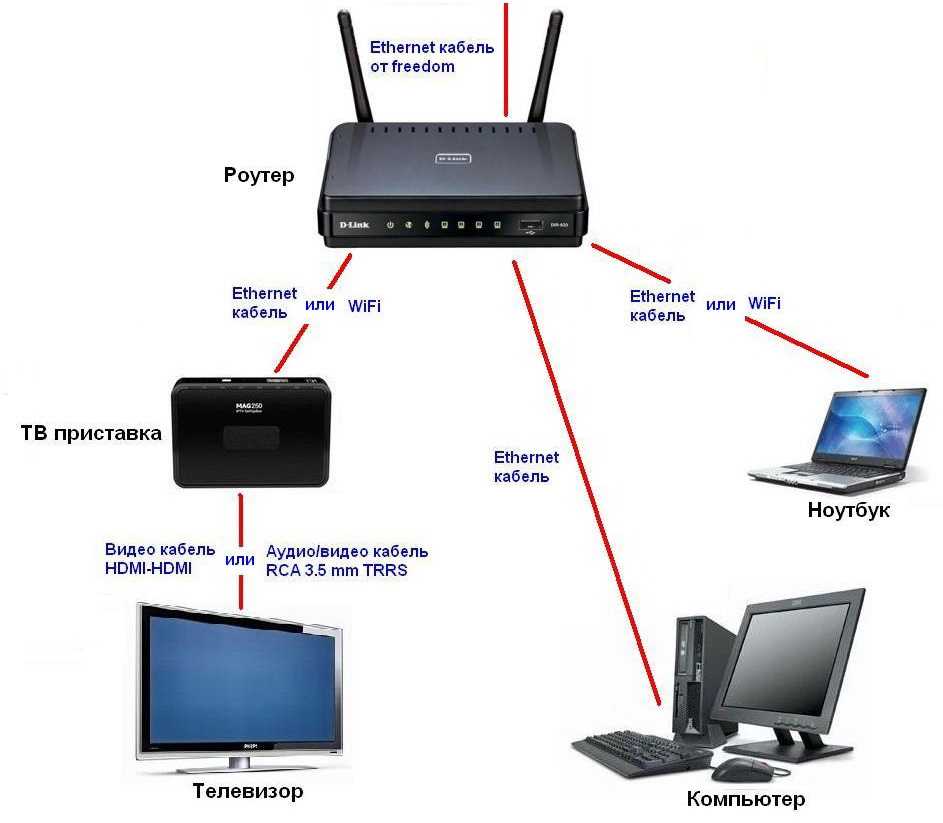 В Диспетчере устройств в Windows нужно найти «Сетевые адаптеры» и убедиться, что устройство работает нормально. Если есть какие-то проблемы, то нажатием правой клавиши мыши вызывается меню. Там следует выбрать нужный пункт – или просто включить адаптер, если он отключен, или переустановить драйвер.
В Диспетчере устройств в Windows нужно найти «Сетевые адаптеры» и убедиться, что устройство работает нормально. Если есть какие-то проблемы, то нажатием правой клавиши мыши вызывается меню. Там следует выбрать нужный пункт – или просто включить адаптер, если он отключен, или переустановить драйвер.
Соединение без доступа к интернету
Посмотрите видео с инструкциями, которые помогут получить доступ к Интернету через роутер:
Самая часто встречающаяся проблема – это отсутствие подключения компьютера к интернету через роутер. Об этом сигнализирует восклицательный знак в желтом треугольнике на значке сетевого подключения в правом нижнем углу экрана. Причин этого может быть масса – от неправильных настроек роутера до банального отключения интернета за неуплату.
Чтобы локализовать проблему, нужно проверить, работает ли интернет на других устройствах, подключенных к этому маршрутизатору по Wi-Fi, например, смартфон. Если с роутером все в порядке, значит проблема – в настройках компьютера. Очень часто неправильно прописаны IP адреса.
Если с роутером все в порядке, значит проблема – в настройках компьютера. Очень часто неправильно прописаны IP адреса.
Для того, чтобы поправить настройки в «Панели управления» следует найти раздел «Сеть и Интернет», там в «Сетевых подключениях» вызвать контекстное меню нажатием правой кнопки мыши на пункте «Подключение по локальной сети». Потом следует перейти в подменю «Свойства», там выбрать «Протокол интернета версии 4» и опять выбрать «Свойства». Здесь нужно выбрать опцию автоматического получения адресов IP и DNS.
Подключить компьютер или ноутбук к роутеру несложно. При возникновении проблем, их можно преодолеть самостоятельно, если четко следовать правильным рекомендациям. Если статья была полезна, напишите в комментариях. Если что-то не получилось или есть вопросы, также можно смело написать в онлайн-чат или комментарии! Спасибо за внимание!
Что такое роутер и как он работает?
Маршрутизатор — это устройство, которое обменивается данными между Интернетом и устройствами в вашем доме, которые подключаются к Интернету. Как следует из названия, он «маршрутизирует» трафик между устройствами и Интернетом.
Как следует из названия, он «маршрутизирует» трафик между устройствами и Интернетом.
Если у вас дома правильный роутер, вы сможете пользоваться более быстрым интернетом, защитить свою семью от киберугроз и избежать раздражающих мертвых зон Wi-Fi.
Не нужно быть компьютерным гением, чтобы знать, что может предложить хороший маршрутизатор.Все, что нужно, — это знать, для чего вам это нужно. Понимание того, как работают роутеры, поможет вам выбрать правильное оборудование для дома.
Как работают роутеры?
В обычном доме есть множество подключенных к Интернету устройств — персональные компьютеры, планшеты, смартфоны, принтеры, термостаты, смарт-телевизоры и многое другое. С вашим маршрутизатором эти устройства образуют сеть. Маршрутизатор направляет входящий и исходящий интернет-трафик в этой сети самым быстрым и эффективным способом.
Информация, передаваемая в вашей домашней сети, может быть электронной почтой, фильмом или прямой трансляцией с вашей детской камеры, каждая из которых занимает разную пропускную способность. Обеспечение быстрой и правильной доставки информации — это большая задача, которая становится все больше. По мере того, как вы добавляете все больше и больше устройств — подумайте об Интернете вещей — вы просите свой маршрутизатор делать больше.
Обеспечение быстрой и правильной доставки информации — это большая задача, которая становится все больше. По мере того, как вы добавляете все больше и больше устройств — подумайте об Интернете вещей — вы просите свой маршрутизатор делать больше.
Чем модемы отличаются от роутеров
Маршрутизатор и ваши устройства — не единственные компоненты вашей домашней сети.Еще есть модем. Фактически, без модема у вас была бы только локальная сеть без доступа к Интернету.
Задача модема — доставить Интернет-услуги от вашего провайдера в ваш дом. Затем он подключается к вашему маршрутизатору, обеспечивая подключение к Интернету в вашей домашней сети.
Когда большая часть интернет-услуг предоставлялась по телефонным линиям, модемы обеспечивали связь между цифровыми устройствами в вашем доме и аналоговыми сигналами, используемыми на телефонных линиях.В современных подключениях к Интернету, включая кабельные и спутниковые, модемы играют аналогичную, но другую роль.
Какие бывают типы маршрутизаторов?
Когда дело доходит до маршрутизаторов, вам следует учитывать только два типа:
- Беспроводные маршрутизаторы .
 Беспроводной маршрутизатор подключается непосредственно к модему с помощью кабеля. Это позволяет ему получать информацию из Интернета и передавать информацию в Интернет. Затем маршрутизатор создает и связывается с вашей домашней сетью Wi-Fi с помощью встроенных антенн.В результате все устройства в вашей домашней сети имеют доступ в Интернет.
Беспроводной маршрутизатор подключается непосредственно к модему с помощью кабеля. Это позволяет ему получать информацию из Интернета и передавать информацию в Интернет. Затем маршрутизатор создает и связывается с вашей домашней сетью Wi-Fi с помощью встроенных антенн.В результате все устройства в вашей домашней сети имеют доступ в Интернет. - Проводные маршрутизаторы . Проводной маршрутизатор напрямую подключается к компьютерам через проводные соединения. Обычно у них есть порт, который подключается к модему для связи с Интернетом. Другой порт — или порты — позволяет проводному маршрутизатору подключаться к компьютерам и другим устройствам для распространения информации.
Что искать в роутере
Большинство интернет-провайдеров (ISP) предоставляют вам маршрутизатор и модем — или их комбинацию — за абонентскую плату, которая со временем может увеличиваться.Эти маршрутизаторы могут не подходить для вашего использования, поэтому вы можете подумать о покупке того, который лучше соответствует вашим потребностям. Перед покупкой роутера обратите внимание на несколько вещей.
Перед покупкой роутера обратите внимание на несколько вещей.
Покрытие Wi-Fi
Сигналы
Wi-Fi в доме во многом зависят от размера дома и барьеров, которые не позволяют сигналам достигать места назначения. Камины, зеркала и толстые стены — это всего лишь несколько распространенных препятствий, которые блокируют сигналы Wi-Fi. Ищите маршрутизатор, способный добраться до дальних углов вашего дома.Кроме того, ищите тот, у которого есть ячеистая сеть, чтобы расширить возможности Wi-Fi по всему дому.
Производительность Wi-Fi
Маршрутизатор со временем изменился. Убедитесь, что ваш маршрутизатор использует новейшие технологии и имеет обновленную прошивку. MU-MIMO — одна из таких новых технологий. Это означает многопользовательскую технологию с несколькими входами и выходами. Это позволяет маршрутизаторам Wi-Fi обмениваться данными с несколькими устройствами одновременно. Это уменьшает время ожидания и увеличивает скорость сети.
Безопасность Wi-Fi
Киберпреступники могут проникнуть в вашу домашнюю сеть и установить на ваши устройства вредоносные программы и вирусы. Они работают с целым арсеналом инструментов для получения доступа к вашей личной и финансовой информации. Наличие маршрутизатора, обеспечивающего защиту на уровне сети, может помочь защитить от кибератак в порту входа. Ищите маршрутизатор со встроенными функциями безопасности, такими как автоматические обновления, карантин устройства и подписанные обновления прошивки.
Элементы управления Wi-Fi
Маршрутизаторы
стали очень важной частью подключенного дома.Убедитесь, что вы покупаете маршрутизатор, которым легко управлять. Новейшие маршрутизаторы просты в установке и использовании. Некоторые поставляются с удобными приложениями, которые помогут вам с гостевыми сетями, родительским контролем, ограничениями времени пользователя и управлением сетью.
Независимо от того, настраиваете ли вы новый маршрутизатор у себя дома или модернизируете существующий, убедитесь, что вы знаете, как работает ваш новый маршрутизатор, и спроектирован ли он для ваших нужд.
.
Подключение двух маршрутизаторов в одной сети: усиление Wi-Fi, общие ресурсы
Прочтите эту статью, чтобы узнать, как подключить два или более маршрутизатора к одной сети, как усилить сигнал вашей сети Wi-Fi или создать еще одну точку доступа в рамках существующей сети . Мы рассмотрим два способа сделать это — с помощью кабеля или Wi-Fi.
Содержание:
Зачем объединять несколько маршрутизаторов в одну сеть?
В некоторых ситуациях одного маршрутизатора может быть недостаточно для построения сети или обеспечения высококачественного покрытия Wi-Fi.Это означает, что он может быть не в состоянии обеспечить желаемую зону покрытия Wi-Fi или может не иметь необходимого количества портов для устройств, подключенных к такой сети. Некоторые комнаты или помещения могут оказаться вне зоны действия сигнала Wi-Fi вашего роутера. Такая ситуация хорошо известна людям, которые занимались построением сети Wi-Fi в большом доме, квартире или офисе, состоящем из множества комнат.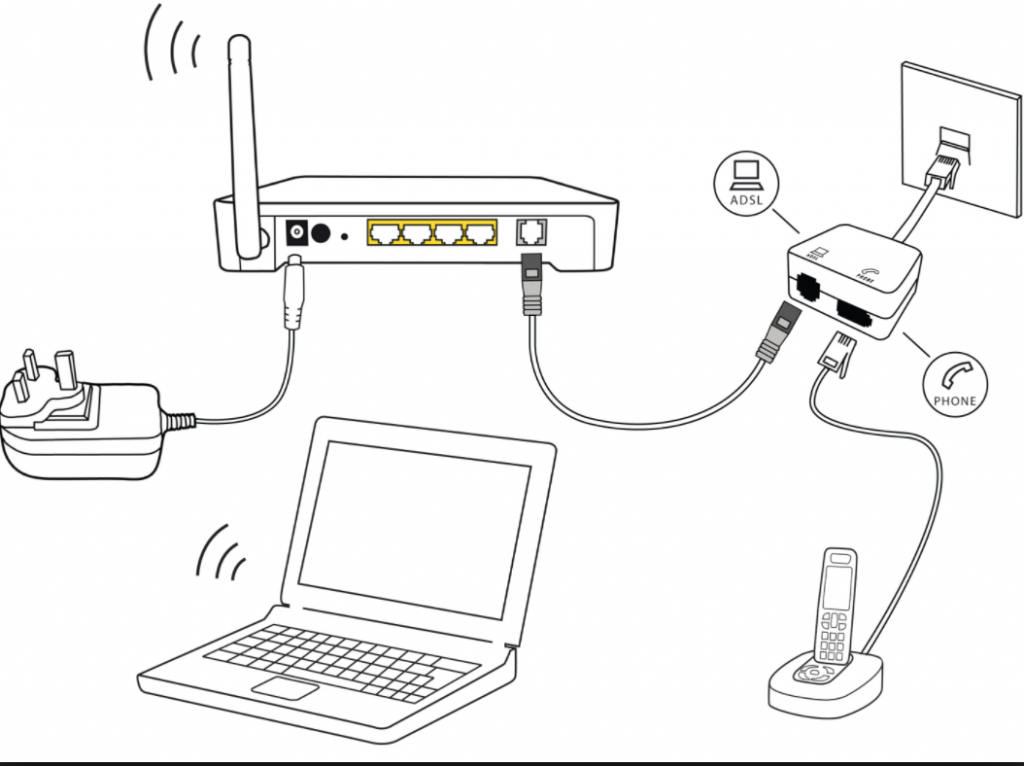 Если это произойдет, необходимо установить дополнительное оборудование, чтобы расширить сеть до желаемого покрытия.И это не так уж и сложно, как может показаться.
Если это произойдет, необходимо установить дополнительное оборудование, чтобы расширить сеть до желаемого покрытия.И это не так уж и сложно, как может показаться.
Это можно сделать несколькими способами, которые мы обсудим в этой статье:
- Первый вариант — это соединение двух и более маршрутизаторов кабелем. Вам нужно будет проложить кабель от одного маршрутизатора к другому (-ым). Это не всегда удобно, но это наиболее стабильный и надежный способ их подключения. Если вам нужна стабильно работающая сеть с высокой скоростью для ряда устройств, маршрутизаторы должны использовать кабельное соединение.
- Второй вариант — подключение роутеров по Wi-Fi. В этом случае используется мостовое соединение (WDS) или режим репитера. По сути, они одинаковы, но эти настройки по-разному реализованы в роутерах разных производителей.
Итак, отправная точка. У нас есть основной маршрутизатор, подключенный к Интернету, и он транслирует сеть Wi-Fi. Нам нужно установить еще один роутер, например, в другой комнате или на другом этаже.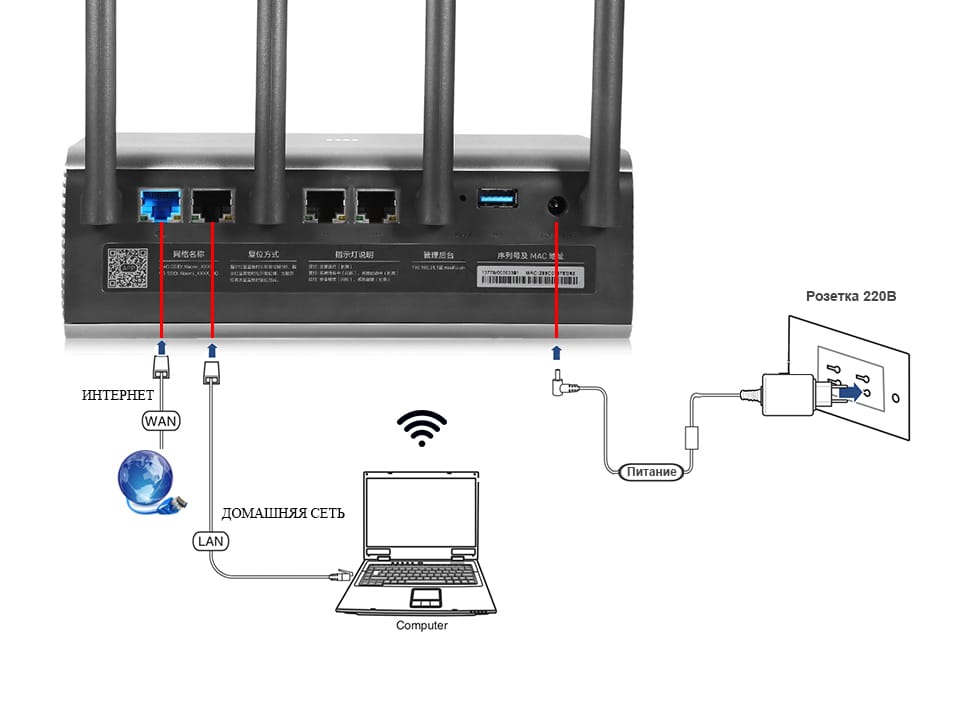 Этот второй маршрутизатор как бы усиливает сеть Wi-Fi, предоставляемую основным маршрутизатором, и помогает расширить ту же сеть, чтобы она покрывала более удаленные помещения.
Этот второй маршрутизатор как бы усиливает сеть Wi-Fi, предоставляемую основным маршрутизатором, и помогает расширить ту же сеть, чтобы она покрывала более удаленные помещения.
Второй роутер можно подключить к основному роутеру с помощью кабеля или Wi-Fi.
Давайте подробнее рассмотрим оба метода подключения.
Как подключить роутеры по Wi-Fi?
Чаще всего роутеры подключаются по Wi-Fi, и это кажется естественным, так как экономит силы на прокладку кабелей и сверление отверстий в стенах.
В моем случае основным маршрутизатором является TP-link TL-WR841N. Он транслирует сеть Wi-Fi с названием hetmansoftware.
Имейте в виду, что маршрутизатор, к которому мы собираемся подключиться в режиме моста, уже должен быть настроен.То есть подключение к Интернету должно быть установлено и работать, а сеть Wi-Fi транслируется.
Существует специальная статья о том, как настроить маршрутизатор, и подробное видео-руководство, которое поможет вам сориентироваться в этом процессе. Приглашаем вас просмотреть эти материалы для лучшего понимания.
Приглашаем вас просмотреть эти материалы для лучшего понимания.
Перед тем как перейти к настройке второго маршрутизатора, необходимо изменить настройки беспроводной сети основного маршрутизатора, чтобы канал для этой сети был статическим, а не автоматическим.
Например, если ваш основной маршрутизатор — другой TP-Link, вы можете изменить канал в настройках, посетив вкладку Wireless . В поле Channel укажите статический канал. Например: 1 или 9, что угодно. Сохраните настройки.
Теперь, когда статический канал установлен, вы можете выйти из основных настроек маршрутизатора.
Настроим маршрутизатор, который будет работать в режиме WDS. В моем случае используется конкретная модель TР-Link Archer C20.Заходим в настройки роутера.
Для начала нужно сменить IP-адрес второго роутера. Вы должны избегать ситуации, когда два устройства с одинаковыми IP-адресами находятся в одной сети. Например, если главный маршрутизатор имеет IP-адрес 192.168.0. 1, а другой маршрутизатор также имеет адрес 192.168.0.1, два адреса будут конфликтовать. Переходим на вкладку Сеть / LAN. В поле IP-адрес измените последнюю цифру — скажем, поставьте 2 вместо 1. Или, как в моем случае, измените его с 192.От 168.1.1 до 192.168.0.2. Сохраните измененные настройки.
1, а другой маршрутизатор также имеет адрес 192.168.0.1, два адреса будут конфликтовать. Переходим на вкладку Сеть / LAN. В поле IP-адрес измените последнюю цифру — скажем, поставьте 2 вместо 1. Или, как в моем случае, измените его с 192.От 168.1.1 до 192.168.0.2. Сохраните измененные настройки.
Почему вы должны это делать именно так? Вам необходимо знать IP-адрес основного маршрутизатора, к которому вы собираетесь подключиться. Если он имеет адрес 192.168.1.1, тогда адрес маршрутизатора, к которому вы хотите подключиться через WDS, следует изменить на 192.168.1.2. Если основной маршрутизатор имеет адрес 192.168.0.1, вы должны назначить другому маршрутизатору следующий адрес: 192.168.0.2. Важно, чтобы оба маршрутизатора находились в одной подсети.
Снова зайдите в настройки, но на этот раз IP адрес будет другим — 192.168.0.2. Тот, который вы указали ранее.
Перейдите на вкладку Wireless / Basic Settings. В поле Wireless Network Name вы можете указать имя второй беспроводной сети.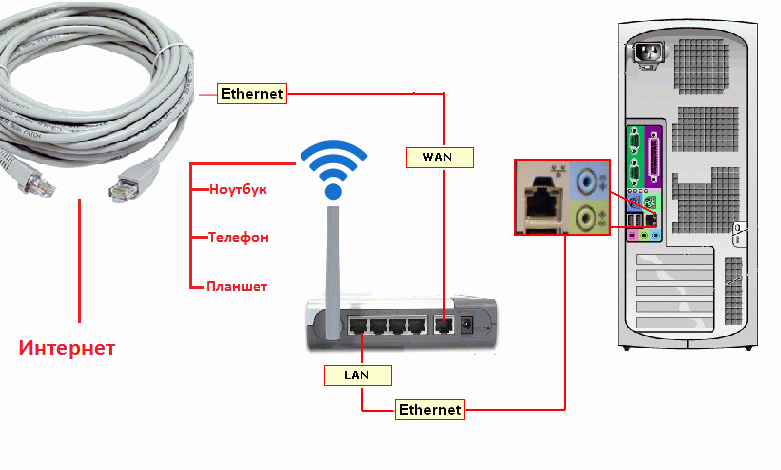 В поле Channel, убедитесь, что вы указываете тот же канал, который вы указали в настройках основного маршрутизатора. В моем случае канал — 9.
В поле Channel, убедитесь, что вы указываете тот же канал, который вы указали в настройках основного маршрутизатора. В моем случае канал — 9.
Теперь установите флажок рядом с Enable WDS, и нажмите Scan.
Из списка выберите сеть, из которой ваш маршрутизатор будет подключаться к Интернету.Щелкните ссылку Connect рядом с выбранной вами сетью.
Теперь осталось только указать пароль для основной сети в поле Пароль . Введите его и нажмите кнопку Сохранить .
После перезагрузки снова зайдите в настройки второго роутера. Находясь на главной странице (вкладка Status ), посмотрите раздел Wireless . В строке WDS Status должно быть указано Enabled . Это означает, что второй роутер уже подключился к основному роутеру, и теперь он должен транслировать Wi-Fi.
Однако подключение к Интернету будет доступно только по Wi-Fi, и если вы подключите устройства к маршрутизатору (работающему в режиме WDS) с помощью кабеля, они не смогут выйти в Интернет.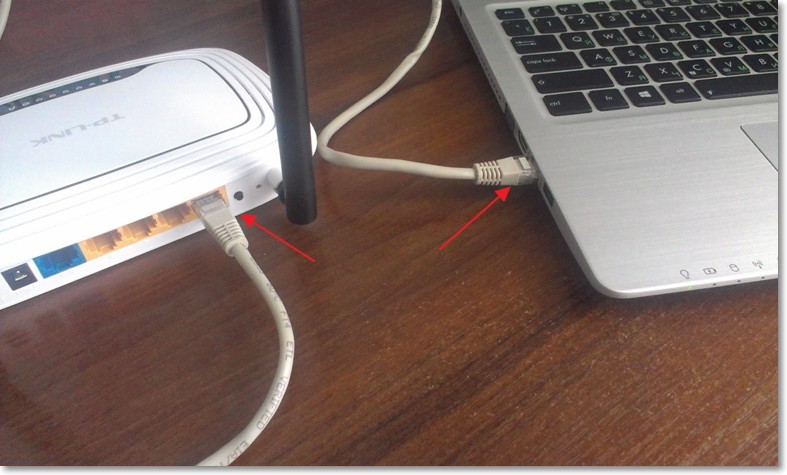
Чтобы правильно настроить эту функцию, вы должны отключить DHCP-сервер для маршрутизатора, на котором настроен мост WDS, то есть для маршрутизатора, который в моем случае является второстепенным. Также необходимо, чтобы его локальный IP-адрес находился в той же подсети, к которой принадлежит основной (основной) маршрутизатор.
Поэтому вам необходимо войти в меню DHCP вторичного маршрутизатора и отключить эту функцию.
Это последний шаг в подключении двух маршрутизаторов через Wi-Fi.
Найдите правильное место для размещения второго маршрутизатора, чтобы он попадал в зону действия основного маршрутизатора. Установите желаемое имя для беспроводной сети и пароль. Этот шаг мы уже подробно описывали в нашей статье о настройке режима Wi-Fi для роутера.
Как построить сеть из нескольких маршрутизаторов с помощью кабеля?
Есть два способа соединения нескольких маршрутизаторов в одну сеть с помощью кабеля.Это:
Так называемое соединение LAN / LAN.
 То есть построение сети, состоящей из нескольких маршрутизаторов, путем соединения их портов LAN с помощью сетевого кабеля.
То есть построение сети, состоящей из нескольких маршрутизаторов, путем соединения их портов LAN с помощью сетевого кабеля.И соединение LAN / WAN. То есть построение сети, состоящей из нескольких маршрутизаторов, путем соединения порта LAN основного маршрутизатора с портом WAN / Internet дополнительного маршрутизатора с помощью сетевого кабеля.
Рассмотрим подробно каждую из них.
Подключение LAN / LAN
В случае подключения LAN / LAN, возьмите два маршрутизатора и решите, какой из них вы хотите использовать в качестве основного устройства.Обычно это маршрутизатор, который получает кабель для подключения к Интернету от вашего интернет-провайдера.
С помощью сетевого кабеля соедините порты LAN основного маршрутизатора с дополнительным (вторичным) маршрутизатором.
Предположим, что мы уже настроили подключение к Интернету для первого маршрутизатора, поэтому я пропущу этот шаг. Если у основного маршрутизатора еще нет подключения к Интернету, устраните эту проблему — просто прочитайте нашу статью об основных настройках маршрутизатора Wi-Fi.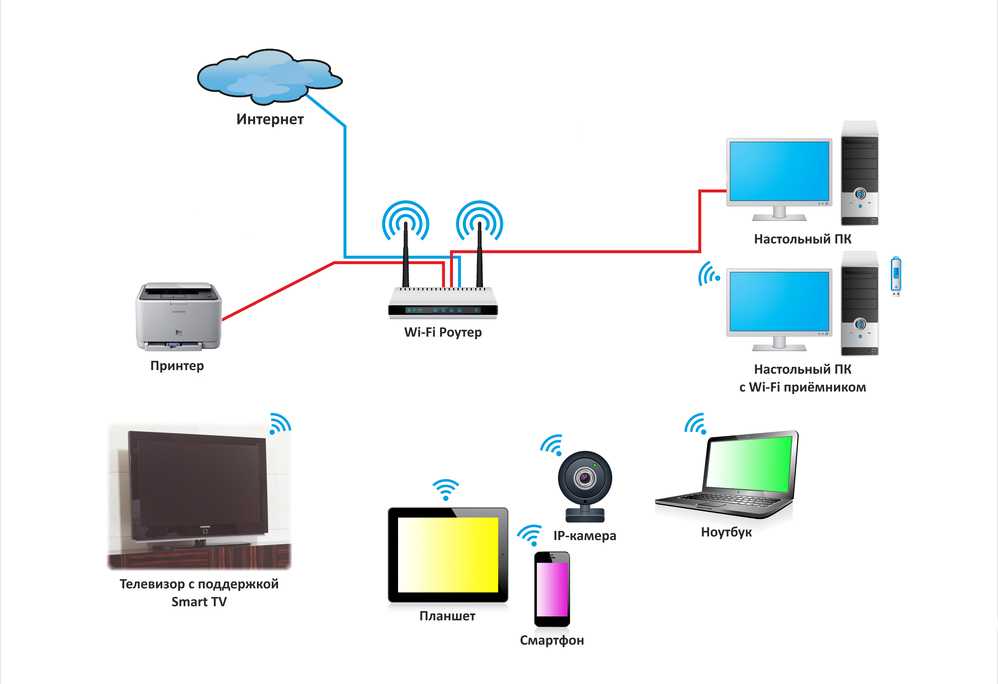
Подключитесь к первому устройству
и проверьте, включен ли на нем DHCP-сервер. По умолчанию он обычно включен. Для этого перейдите в меню DHCP / DHCP Settings.
Если DHCP-сервер отключен, включите его.
Не забудьте сохранить изменения.
Затем подключитесь к другому устройству,
и отключите DHCP-сервер, потому что он получит все адреса от основного маршрутизатора. Для этого перейдите в меню DHCP / DHCP Settings.
Если DHCP-сервер включен, отключите его.
В разделе Сеть / LAN измените IP-адрес, чтобы он не совпадал с адресом основного маршрутизатора. Например, измените его на 192.168.0.2. Поскольку основной маршрутизатор имеет 192.168.0.1
Сохранить.
После перезагрузки вторичный маршрутизатор должен работать в одной сети с первым (первичным / основным), получать от него Интернет-соединение и работать как точка доступа.
Подключение LAN / WAN.
Второй способ объединения двух маршрутизаторов в одну сеть — с помощью сетевого кабеля.
В случае подключения LAN / WAN используйте сетевой кабель для соединения порта LAN основного маршрутизатора с портом WAN / Internet другого (вторичного) маршрутизатора.
Подключитесь к первому устройству:
и проверьте, включен ли на нем DHCP-сервер. По умолчанию он обычно включен. Для этого перейдите в меню DHCP / DHCP Settings.
Если DHCP-сервер отключен, включите его.
Не забудьте сохранить изменения.
Затем подключитесь к другому устройству,
Для другого устройства перейдите в раздел Сеть / WAN и установите Тип подключения как Динамический IP. Сохраните изменения.
В разделе DHCP оставьте DHCP-сервер включенным.
Если вы планируете использовать порты LAN дополнительного маршрутизатора, убедитесь, что их IP-адреса не конфликтуют с соответствующими адресами основного маршрутизатора.

То есть, если ваш основной маршрутизатор работает в диапазоне от 192.168.0.100 до 192.168.0.199, лучше иметь диапазон вторичного маршрутизатора от 192.168.0.200 до 192.168.0.299, но всегда в пределах основной подсети.
Сохранить.
После этого можно запустить отдельную точку доступа для каждого из маршрутизаторов. Если вы все сделали правильно, оба маршрутизатора будут подключены к Интернету, будут работать в одной сети и иметь доступ к сетевым устройствам.
Это были все способы подключения нескольких маршрутизаторов к одной сети, проводной или беспроводной.
Если у вас есть какие-либо вопросы при объединении нескольких маршрутизаторов в одну сеть, вы можете задать их, разместив комментарий.
.
linux — Как получить информацию об устройствах, подключенных к моему маршрутизатору?
Переполнение стека
- Около
- Продукты
- Для команд
- Переполнение стека Общественные вопросы и ответы
- Переполнение стека для команд Где разработчики и технологи делятся частными знаниями с коллегами
.
Как подключить обычный компьютер к WIFI сети
Чаще всего стационарный компьютер подключается к интернету с помощью проводного соединения. Тем более у него изначально нет специального приемника, так называемого WI-FI адаптера, чтобы подключаться через беспроводное соединение. Такой приемник устанавливается производителем в мобильные устройства (смартфоны, планшеты, ноутбуки) и это оправдано самим понятием мобильность.
- Недостатки WI-FI подключения
- Подключение компьютера к WI-FI сети с помощью внешнего адаптера
- Подключение компьютера к WIFI с помощью внутреннего адаптера
- Какой WI-FI адаптер лучше: внешний или внутренний?
- Еще по теме:
Тем не менее, при определенных обстоятельствах пользователь может задаться вопросом «А можно ли подключить обычный, стационарный компьютер к WIFI?». Такими обстоятельствами могут быть желание минимизировать количество проводов в помещении и иметь возможность в любое время переставить компьютер в нужное место. На самом деле, если есть работающий WI-FI роутер, то почему бы не выходить в сеть через него?
к оглавлению ↑
Недостатки WI-FI подключения
Прежде чем разобрать вопрос подключения компьютера к WIFI необходимо осветить недостатки беспроводного подключения.
- Самый большой недостаток WIFI – это зависимость качества сигнала от окружающей обстановки и среды. В помещении снизить характеристики сигнала могут стены, перегородки, мебель, окна и зеркала. Кроме того, на качество подключения влияют и бытовые приборы. Работающая микроволновка оказывает негативное влияние на работу роутера.
- Если рядом работают два или больше WI-FI роутеров, то они могут мешать друг другу, в результате чего качество интернет соединения страдает.
По сравнению с беспроводным, кабельное подключение конечно выигрывает, поэтому если вы решили подключать свой стационарный компьютер к WIFI, задумайтесь, действительно ли вам без этого не обойтись.
к оглавлению ↑
Подключение компьютера к WI-FI сети с помощью внешнего адаптера
Как говорилось выше, в обычном компьютере нет приемника WIFI сигнала, однако благодаря своей открытой архитектуре и наличию стандартных портов и слотов на материнской плате, к нему можно подключить что угодно, лишь бы подключаемое устройство соответствовало этим стандартам.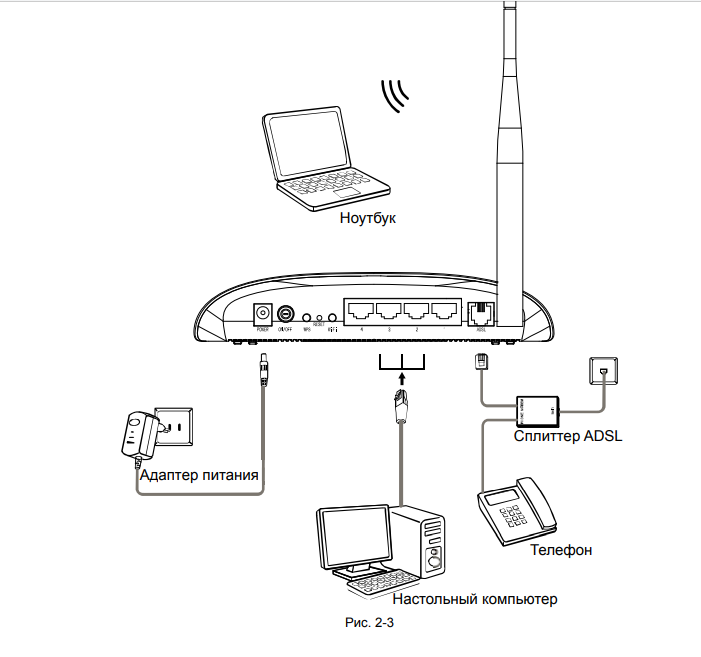
Самый легкий способ подключить ПК к WI-FI – это установить соединение с помощью внешнего адаптера, подключаемого в USB разъем компьютера.
Сейчас в продаже имеется большое количество внешних WIFI адаптеров, стоимостью от 6 долларов от разных производителей. Устройство называется внешним, потому что имеет корпус и подключается к системному блоку, а не к материнской плате внутри блока. Для начинающего пользователя это лучшее решение, т.к. не нужно вскрывать системный блок или вызывать компьютерного мастера. Внешне такие адаптеры выглядят как обычная флешка или приемник беспроводной мыши.
Подключение компьютера к WI-FI роутеру предельно просто – подсоединили адаптер к компьютеру, установили драйвера с диска, идущего в комплекте с устройством и можно подключаться к интернету через WIFI.
к оглавлению ↑
Подключение компьютера к WIFI с помощью внутреннего адаптера
Внутренние WI-FI адаптеры не имеют корпуса и подключаются в разъем материнской платы. Для этого необходимо открывать корпус системного блока, найти свободный PCI или PCI Express слот и аккуратно вставить в него адаптер, предварительно отсоединив от него антенну. Адаптер закрепляется винтом на крепежном профиле, после этого прикручивается антенна.
Для этого необходимо открывать корпус системного блока, найти свободный PCI или PCI Express слот и аккуратно вставить в него адаптер, предварительно отсоединив от него антенну. Адаптер закрепляется винтом на крепежном профиле, после этого прикручивается антенна.
После включения компьютера операционная система определит, что появилось новое устройства и попробует установить для него драйвера. Если в ее базе данных драйвера отсутствуют, то их необходимо установить самостоятельно с диска, идущего в комплекте с адаптером. Вообще рекомендуется устанавливать именно комплектные драйвера, т.к. производитель лучше знает, как работает его устройство и соответственно разрабатывает оптимальное программное обеспечение для него.
к оглавлению ↑
Какой WI-FI адаптер лучше: внешний или внутренний?
Какой адаптер лучше приобрести, чтобы подключить компьютер к WI-FI сети? В этом вопросе необходимо исходить из таких факторов:
- Наличие свободных USB разъемов в системном блоке.

- Квалификация пользователя.
- Качество WI-FI сети в помещении.
Если USB разъемом в компьютере немного и планируется подключать к ним еще дополнительные устройства или накопители (флешки, внешние жесткие диски), то лучше приобрести внутренний адаптер.
Установка внутреннего адаптера требует от пользователя определенной квалификации и аккуратности. Однако при желании всегда можно вызвать компьютерного специалиста, который подключит устройство.
Если качество WI-FI сигнала в помещении невысокое, то рекомендуется использовать адаптеры, оборудованные внешними антеннами, что улучшает чувствительность и помехозащищенность приемника WI-FI сигнала.
Надеемся, что с помощью данного материала теперь вы сможете легко подключить свой компьютер к WI-FI сети.
Поделиться.
к оглавлению ↑
Как подключить комп к роутеру через кабель — Сборка-Доработка
Эта статья расскажет, как подключить компьютер к роутеру через кабель. Казалось бы, это сделать несложно. Но на этом пути иногда встречаются проблемы. Как сделать так, чтобы все быстро заработало, расскажем дальше.
Казалось бы, это сделать несложно. Но на этом пути иногда встречаются проблемы. Как сделать так, чтобы все быстро заработало, расскажем дальше.
Зачем использовать проводное подключение?
Необходимость в проводном подключении к роутеру возникает в следующих случаях:
- в ПК отсутствует Wi-Fi модуль;
- сетевой адаптер сломан;
- при настройке маршрутизатора;
- при обновлении прошивки;
- когда скорость Wi-Fi соединения недостаточна.
Скорости работы может не хватать, например, если происходит обработка видео по локальной сети, работа с файлами из сетевого хранилища. Wi-Fi сеть может быть загружена работой беспроводной системы видеонаблюдения. Если ПК или ноутбук находится недалеко от маршрутизатора, а Wi-Fi сеть активно используют другие устройства или пользователи, то проводное соединение будет хорошим решением.
Подключение
Если не хочется читать, посмотрите следующее видео:
com/embed/rKkPPz2wzo8?feature=oembed»>Чтобы подключить ноутбук или ПК к роутеру необходим шнур, иначе называемый патч-кордом. Как правило, он поставляется вместе с маршрутизатором. Если такого кабеля нет или его длины недостаточно, патч-корд следует приобрести в магазине.
Проблемы, которые могут возникнуть при подключении
При проводном подключении к роутеру могут возникнуть проблемы двух видов – отсутствие физического подключения и неправильные настройки оборудования. Рассмотрим подробней, как преодолеть возможные трудности.
Нет соединения компьютера с роутером
Если на значке сетевого подключения на панели в правом нижнем углу экрана значится красный крестик, а после подключения патч-корда от маршрутизатора к компу он не пропадает, то это значит, что не удалось установить физическое соединение.
Соединение без доступа к интернету
Посмотрите видео с инструкциями, которые помогут получить доступ к Интернету через роутер:
youtube.com/embed/zgSdLFaeAKs?feature=» oembed=»»>Самая» часто встречающаяся проблема – это отсутствие подключения компьютера к интернету через роутер. Об этом сигнализирует восклицательный знак в желтом треугольнике на значке сетевого подключения в правом нижнем углу экрана. Причин этого может быть масса – от неправильных настроек роутера до банального отключения интернета за неуплату.
Чтобы локализовать проблему, нужно проверить, работает ли интернет на других устройствах, подключенных к этому маршрутизатору по Wi-Fi, например, смартфон. Если с роутером все в порядке, значит проблема – в настройках компьютера. Очень часто неправильно прописаны IP адреса.
Для того, чтобы поправить настройки в «Панели управления» следует найти раздел «Сеть и Интернет», там в «Сетевых подключениях» вызвать контекстное меню нажатием правой кнопки мыши на пункте «Подключение по локальной сети». Потом следует перейти в подменю «Свойства», там выбрать «Протокол интернета версии 4» и опять выбрать «Свойства». Здесь нужно выбрать опцию автоматического получения адресов IP и DNS.
Здесь нужно выбрать опцию автоматического получения адресов IP и DNS.
Зачем использовать проводное подключение?
Необходимость в проводном подключении к роутеру возникает в следующих случаях:
- в ПК отсутствует Wi-Fi модуль;
- сетевой адаптер сломан;
- при настройке маршрутизатора;
- при обновлении прошивки;
- когда скорость Wi-Fi соединения недостаточна.
Скорости работы может не хватать, например, если происходит обработка видео по локальной сети, работа с файлами из сетевого хранилища. Wi-Fi сеть может быть загружена работой беспроводной системы видеонаблюдения. Если ПК или ноутбук находится недалеко от маршрутизатора, а Wi-Fi сеть активно используют другие устройства или пользователи, то проводное соединение будет хорошим решением.
Подключение
Если не хочется читать, посмотрите следующее видео:
Чтобы» подключить ноутбук или ПК к роутеру необходим шнур, иначе называемый патч-кордом. Как правило, он поставляется вместе с маршрутизатором. Если такого кабеля нет или его длины недостаточно, патч-корд следует приобрести в магазине.
Как правило, он поставляется вместе с маршрутизатором. Если такого кабеля нет или его длины недостаточно, патч-корд следует приобрести в магазине.
Лучше покупать готовые шнуры, изготовленные заводским способом. При их изготовлении используется специальный, нежесткий кабель, который можно многократно гнуть без опасения повредить проводник.
Готовые патч-корды бывают до 10 метров длиной. Если же подключение происходит на большом удалении, то в компьютерном магазине или в компании, занимающейся сетевыми технологиями, могут изготовить кабель необходимой длины. Самостоятельно без специального инструмента сделать такой провод затруднительно.
Чтобы подключить ноутбук или ПК, один конец сетевого кабеля соедините с портом LAN на роутере. Обычно таких разъемов четыре, но может быть один, может быть больше четырех. Это зависит от модели маршрутизатора. Можно подключаться к любому свободному порту, не обязательно к первому.
Проблемы, которые могут возникнуть при подключении
При проводном подключении к роутеру могут возникнуть проблемы двух видов – отсутствие физического подключения и неправильные настройки оборудования. Рассмотрим подробней, как преодолеть возможные трудности.
Рассмотрим подробней, как преодолеть возможные трудности.
Нет соединения компьютера с роутером
Если на значке сетевого подключения на панели в правом нижнем углу экрана значится красный крестик, а после подключения патч-корда от маршрутизатора к компу он не пропадает, то это значит, что не удалось установить физическое соединение.
Соединение без доступа к интернету
Посмотрите видео с инструкциями, которые помогут получить доступ к Интернету через роутер:
Самая часто встречающаяся проблема – это отсутствие подключения компьютера к интернету через роутер. Об этом сигнализирует восклицательный знак в желтом треугольнике на значке сетевого подключения в правом нижнем углу экрана. Причин этого может быть масса – от неправильных настроек роутера до банального отключения интернета за неуплату.
Да и о чем здесь собственно писать, взяли кабель, подключили к маршрутизатору, затем к компьютеру, и все готов.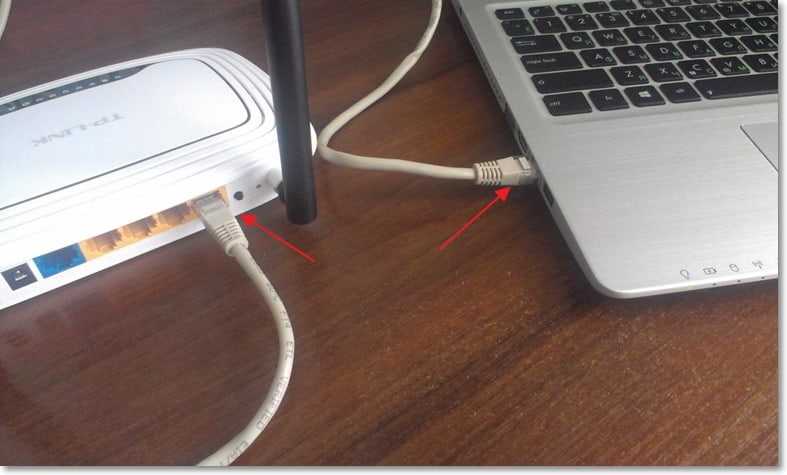 Но все же, может кому-то пригодится. Как правило, современные роутеры имеют 4 LAN разъема. Это значит, что по сетевому кабелю вы сможете подключить 4 устройства. И все они будут получать интернет от роутера, или работать в локальной сети. Кстати, по настройке локальной сети читайте эту статью.
Но все же, может кому-то пригодится. Как правило, современные роутеры имеют 4 LAN разъема. Это значит, что по сетевому кабелю вы сможете подключить 4 устройства. И все они будут получать интернет от роутера, или работать в локальной сети. Кстати, по настройке локальной сети читайте эту статью.
Нам понадобиться:
- Роутер со свободным LAN разъемом (он желтый) .
- Сетевой кабель. Небольшой кабелю есть в комплекте с роутером. Но, если Вам нужен кабель большей длины, то вы можете изготовить его сами. Как это сделать, я писал в статье Как сделать (обжать) кроссовер. Или просто зайдите в компьютерный магазин и попросите обжать сетевой кабель нужной Вам длины.
- Компьютер с сетевой картой (обычно она интегрирована в материнскую плату) . Ну, или ноутбук, нетбук с сетевым разъемом RJ-45.
Берем наш сетевой кабель, выгляди он вот так (у Вас может быть немного другой, я имею введу другой длины) :
Один конец кабеля подключаем в желтый разъем (LAN) нашего роутера.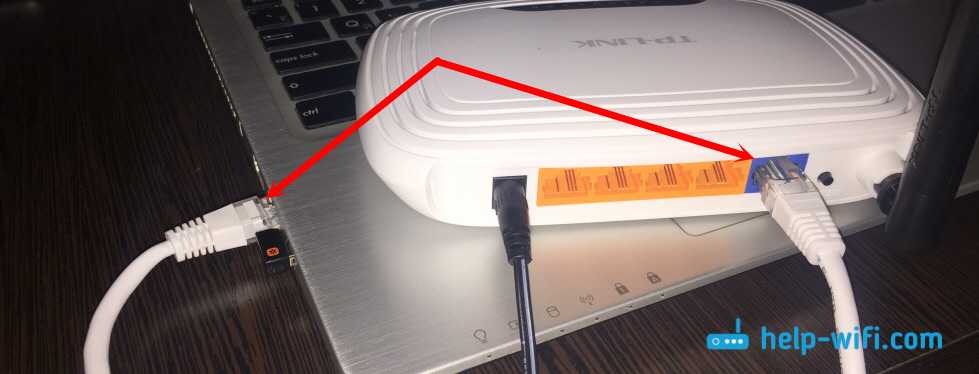
Не важно в какой из четырех разъемов вы подключите кабель.
Теперь другой конец кабеля подключаем к нашему компьютеру, или ноутбуку.
Вот так выглядит сетевой разъем на компьютере:
После подключения сетевого кабеля, на роутере должен засветится один из четырех индикаторов, которые указывают на подключение к LAN разъему.
Теперь смотрим на экран компьютера. Если на панели уведомлений (внизу, справа) Вы увидите вот такой статус соединения (как на скриншоте ниже) , то все хорошо. Интернет уже работает.
Кабель от wifi роутера к компьютеру. Для ПК и мобильных гаджетов. Подключение стационарного компьютера к беспроводной сети с помощью внешней сетевой карты
Роутеры объединяются в сети любой зоны покрытия с неограниченным количеством устройств и на любом из них могут иметь общий высокоскоростной интернет, который раздаваётся предыдущей моделью. Таким образом, мы легко может подключить и настроить один из них через другой или даже другие.
Суть вопроса
Часто бывает, что в квартире и на даче один роутер не в состоянии уверенно покрыть всю территорию. Ещё более актуальным становится вопрос в частных фирмах, где офис, магазин и склад находятся в одном здании, а беспроводной интернет нужен на всей территории фирмы. Здесь поможет объединение роутеров Wi-Fi в единую сеть с единственным доступом в интернет на одном из них.
Как подключить и объединить роутеры в общую сеть
Их несколько — разные методы по кабелю и по Wi-Fi. Последний способ наиболее популярен и имеет разновидности: режим моста, режим репитера, режим клиента (как простой модуль Wi-Fi) без раздачи (раздача лишь через кабели LAN) и т. д.
Некоторые команды пошаговых инструкций переведены на русский язык.
Создание моста на основе WDS
Технология WDS позволяет развернуть локальные сети любой зоны покрытия без LAN-кабеля, состоящие исключительно из роутеров с Wi-Fi. Такое устройство одновременно получает данные и раздаёт их далее, на другие роутеры. Можно создать беспроводную линию или «дерево» из роутеров любой протяжённости, позволяющее зайти в настройки любого из предыдущих роутеров через подключение к любому следующему.
Можно создать беспроводную линию или «дерево» из роутеров любой протяжённости, позволяющее зайти в настройки любого из предыдущих роутеров через подключение к любому следующему.
В качестве примера — роутеры TP-Link. Это одна из популярнейших марок. Маршрутизаторы и точки раздачи D-Link встречаются чуть ли не у каждого второго пользователя. Свободный обмен данными между роутерами и клиентами сети
Например, у устройства TP-Link 11n берётся IP-адрес 192.168.1.1, а у точки доступа (Root AP) — 192.168.1.2. Каждому устройству в беспроводной сети присваивается свой адрес — иначе будет конфликт IP-адресов, связь нарушится. IP меняют, зайдя в настройки маршрутизатора и введя желаемый IP-адрес.
Смена IP на роутере
Для смены IP-адреса сделайте следующее.
При отсутствии связи с локальной сетью роутера высветится страница-заглушка TP-Link
При успешном входе на tplinkwifi.
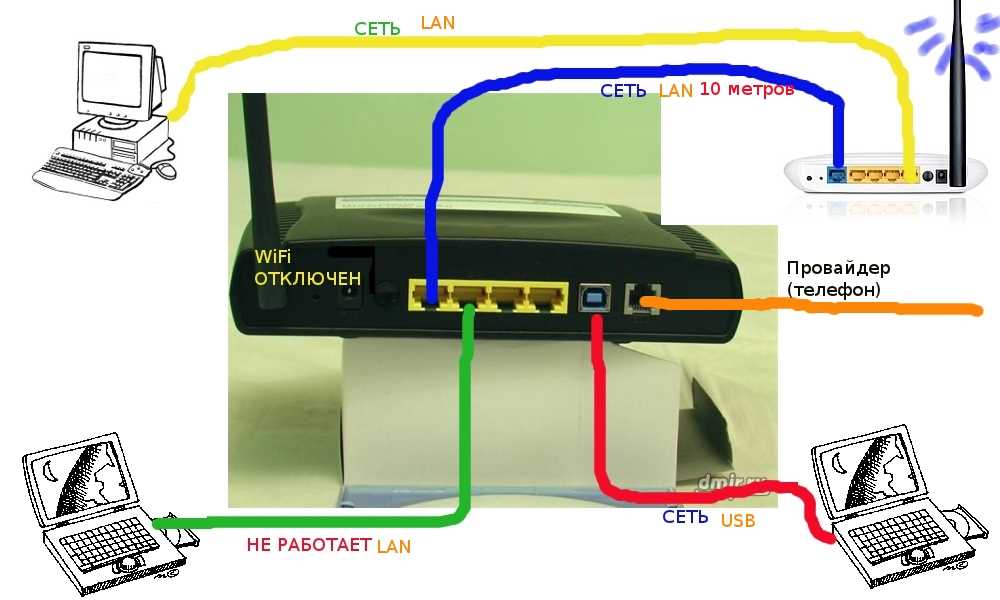 net или по локальному IP роутер запросит логин и пароль
net или по локальному IP роутер запросит логин и парольПерейдите к настройкам LAN
Подключённые устройства необходимо переподключить заново. Настройки соединения на ПК или гаджете, с которого на маршрутизаторе менялся IP, также нужно сменить.
Настройка сети WDS на роутере TP-Link
В зависимости от версии прошивки роутера опции и списки в настройках располагаются в разном порядке. Функционал остаётся тем же, не учитывая нововведения при обновлении прошивки устройства или его замену на другую модель.
Рекомендуемые параметры Wi-Fi на роутерах TP-Link
Включите WDS для работы мостовой сети Wi-Fi

Выбор номера канала, технологии и скорости соединения
Найдите SSID от второго роутера и подключитесь к нему
Защита рекомендуется
Автоматический выбор IP (DHCP) часто мешает подключиться
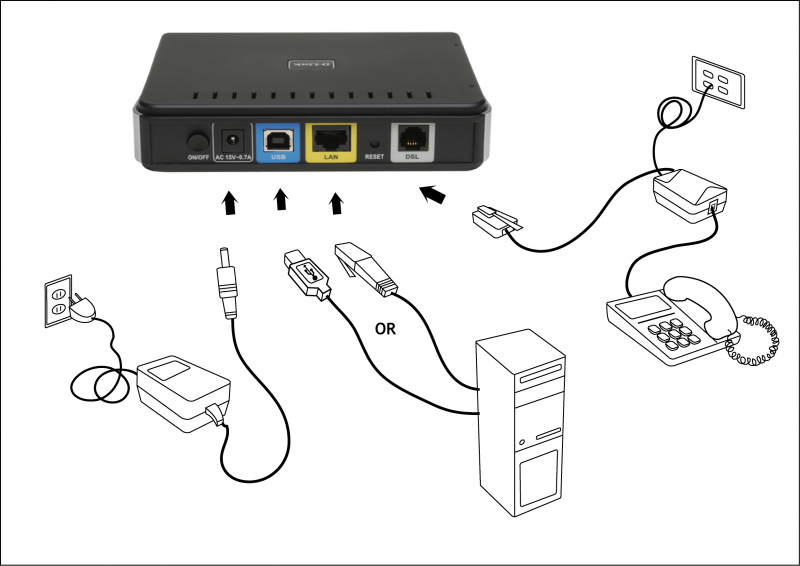
Щёлкните Reboot, чтобы перезапустить
Создание сетевого моста WDS закончено! Чтобы проверить сеть, сделайте следующее.
Запустите командную строку под учётной записью администратора
Если инструкция соблюдена до мелочей — сетевой мост должен работать
Вы можете пользоваться вашим сетевым мостом. Роутеры других производителей настраиваются аналогично — они все поддерживают WDS, а меню и подменю в настройках мало чем отличаются.
Как подключить точку доступа к роутеру
В 2000-х гг. в основном выпускались роутеры Wi-Fi, работающие только в режиме хотспота (точки доступа). В последние же годы выпущены сотни моделей, сочетающие в себе все режимы — по сути, это универсальные сетевые устройства Wi-Fi.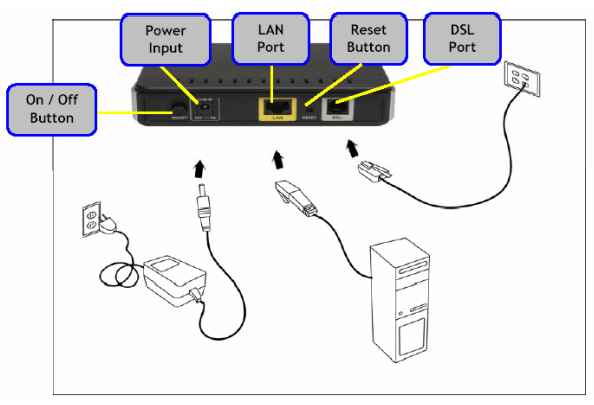
Любой роутер переводится в режим точки доступа. Если вы не предполагаете подключать мощный хотспот, рассчитанный на сотни абонентов и обслуживающий целое село или дачный посёлок, к вашей проводной линии, то роль такой точки доступа выполняет обычная модель, раздающая интернет 8–12 устройствам, имеющая три антенны и работающая у любого соседа по подъезду, в общежитии или в офисной «многоэтажке».
Подключение ТД к роутеру гораздо проще осуществить именно по кабелю. Также возможна работа современных устройств в режиме ТД — при использовании в Wi-Fi гибридного мостового режима.
Соединение ТД между собой без проводов
В связи с возросшей популярностью режимов WDS Bridge (мост) и Repeater, реализованных чисто по Wi-Fi, обычные точки доступа продолжали вытесняться роутерами, пока в первых не был реализован режим гибридной точки доступа.
Чтобы воспользоваться возможностями подключения ТД по Wi-Fi, не прибегая к кабелю, беспроводная настройка должна отличаться от проводной. В качестве примера взяты два одинаковых роутера ASUS WL-500gP V2.
В качестве примера взяты два одинаковых роутера ASUS WL-500gP V2.
Она резко отличается от подключения роутеров по LAN-кабелю
Сделайте следующее.
Установите имя сети Wi-Fi и шифрование ТД
Проверьте маску подсети: 255.255.255.0

Без гибридного режима ТД вряд ли можно будет соединиться по Wi-Fi в режиме ТД
Нажмите кнопку «Продолжить», чтобы перейти к настройке канала связи между ТД
Обе ТД должны работать на одном канале
Это необходимо, чтобы подключение к другой ТД работало корректно
Это второе устройство, к которому будет подключаться первое
Нажмите кнопку, чтобы записать настройки в роутер и перезапустить его
Настройка второй точки доступа
Настройка второй ТД осуществляется аналогично первой ТД.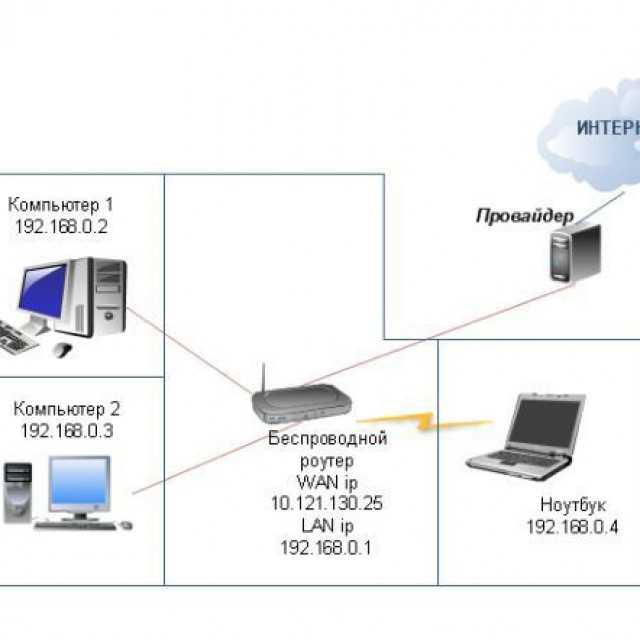 Переходы по меню такие же. Сделайте следующее.
Переходы по меню такие же. Сделайте следующее.
Он должен отличаться от адреса в первой ТД
Перейдите в параметры DHCP-сервера
Сервер DHCP будет тормозить подключение, отключите его
Вы можете попробовать указанные шаги с устройствами ZyXEL, TP-Link и других марок. Перемещение по меню в настройках будет иным, а инструкции — похожими. Для соединения двух точек доступа роутеры должны поддерживать гибридную мостовую связь, принудительный выбор канала Wi-Fi, ручной ввод MAC и управление DHCP.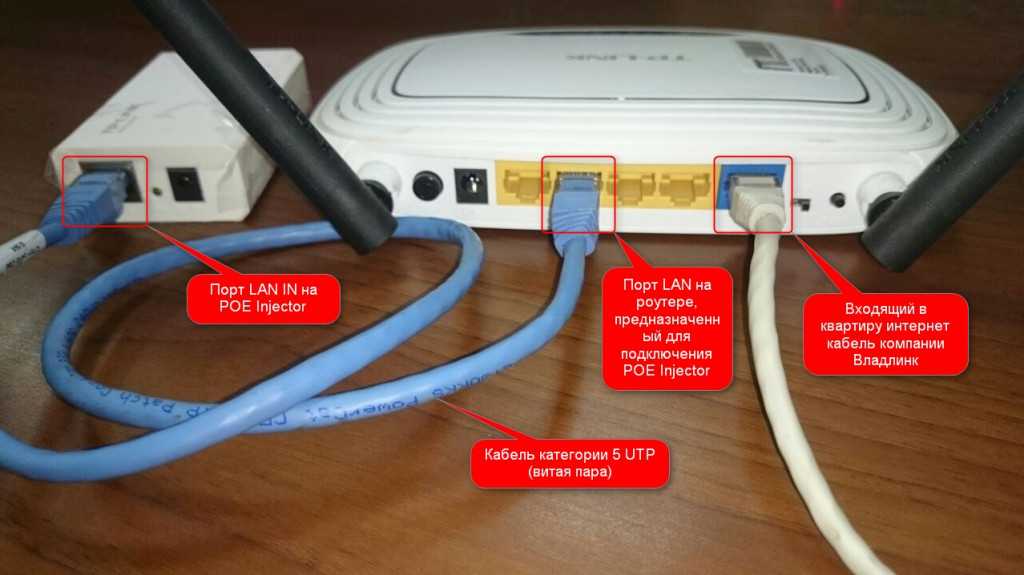 Связать между собой классические ТД не получится — они поддерживают лишь раздачу сети с кабеля.
Использование одной и той же модели маршрутизаторов в качестве мостовой связи в режиме ТД ускорит настройку — меню у всех устройств в этой связке одинаково.
Связать между собой классические ТД не получится — они поддерживают лишь раздачу сети с кабеля.
Использование одной и той же модели маршрутизаторов в качестве мостовой связи в режиме ТД ускорит настройку — меню у всех устройств в этой связке одинаково.
Связь между роутерами по кабелю
Кабель LAN нужен лишь на охраняемых объектах (больницы или поликлиники, военные заводы, спецслужбы, банки, научно-исследовательские институты и т. д.) — на их территории сети Wi-Fi запрещены по регламенту. Серьёзная организация использует проводные маршрутизаторы, серверные станции и устройства LAN-Hub, а не роутеры и точки доступа. В остальных случаях применение сетей Wi-Fi совместно с кабельными линиями вполне вас устроит.
Существуют две схемы локальных сетей: каскадная (можно использовать как часть древовидной) и сеть с равнозначными устройствами.
Сеть роутеров каскадом
Схема такова: каждый следующий роутер подключается по WAN-гнезду к LAN-розетке каждого предыдущего. Это необходимо для облегчения настройки Интернета, который есть на главном роутере.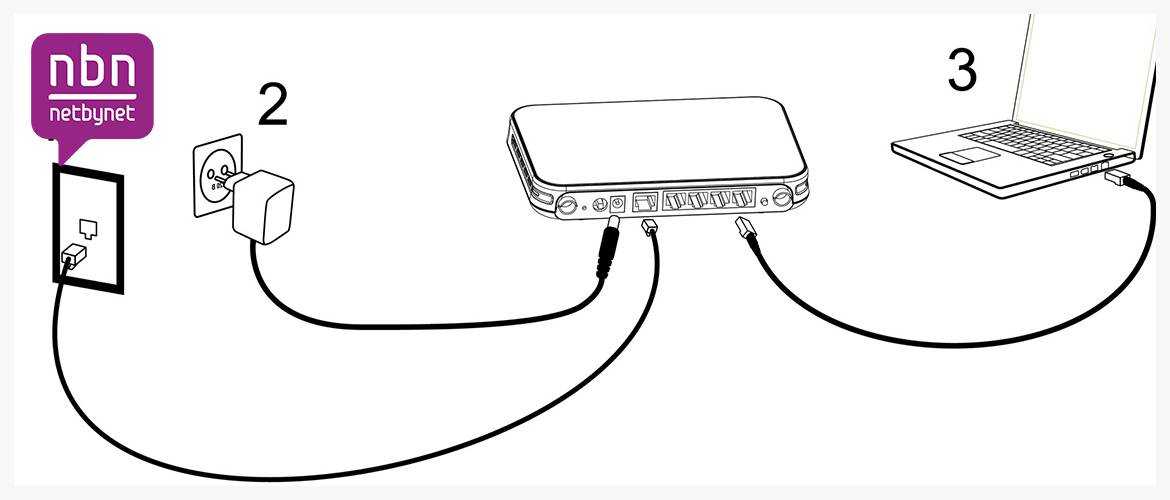 Настройка такой «роутерной» сети не несёт в себе никаких трудностей.
Настройка такой «роутерной» сети не несёт в себе никаких трудностей.
Каждый WAN следующего — в LAN предыдущего
Так можно построить сеть роутеров c древовидной топологией любой протяжённости. Это своеобразная пирамида устройств. С любого последующего можно зайти в настройки любого предыдущего, вышележащего в этой пирамиде. Каждый предыдущий будет являться главным для стоящих непосредственно за ним. На любом из них будет работать интернет от самого «верхнего» главроутера. Однако просмотреть настройки последующих в такой цепочке роутеров с предыдущего будет непросто — для этого используйте режим сети без WAN.
Сделайте следующее.
Первый роутер готов к раздаче IP и маршрутизации сети и интернета

Это позволит второму роутеру получать ресурсы из сети первого и интернет-трафик
Не забудьте на каждом из устройст настроить безопасность Wi-Fi. После сохранения настроек и перезапуска роутеров сеть будет работать.
Связь между роутерами по равнозначной схеме
В этом случае используется связь между роутерами через LAN. Это как бы одноранговая сеть. Главное условие в такой сети — настройки IP из одной и той же подсети.
Для примера взяты модели TP-Link, ранее настраиваемые под разнозначную сеть. Сделайте следующее.
Дайте команду: Настройки DHCP — Выключить — Сохранить
 168.1.254, 192.168.2.1 или какой-нибудь другой) — это предотвратит конфликт IP-адресов в локальной сети.
168.1.254, 192.168.2.1 или какой-нибудь другой) — это предотвратит конфликт IP-адресов в локальной сети. Дайте команду: Сеть — LAN, впишите нужный IP и нажмите кнопку сохранения
Как полностью настроить один роутер через другой
Итак, вы подключили роутеры друг к другу и настроили сеть. Последняя задача — убедиться, что настройки любого из роутеров доступны через любой другой в вашей сети. В качестве примера — всё та же сеть из двух роутеров TP-Link с равнозначной (не каскадной!) схемой. Для разных марок и моделей меню может отличаться, но многие действия уже вам знакомы. Сделайте следующее.
 168.0.1) — откроются его настройки.
168.0.1) — откроются его настройки.Перейдите в настройки Wi-Fi и измените SSID, вещаемый для остальных устройств
Измените режим WPA2 и алгоритм шифрования
 168.1.1) — попадёте вновь на его настройки.
168.1.1) — попадёте вновь на его настройки.Внимание! При попытке сменить IP-настройки основного шлюза, DHCP-сервера и другие, ответственные за работу LAN/WAN, соединение между роутерами нарушится! Не меняйте эти настройки.
Сопряжение маршрутизатора с роутерами и точками доступа
Маршрутизатором может быть главный роутер — современные роутеры содержат до 5 LAN-гнёзд и, как правило, одно WAN-гнездо, в которое заходит 100-мегабитная линия от оптического терминала провайдера. Можно использовать и классический маршрутизатор (без раздачи Wi-Fi) — такие стоят в компьютерных классах школ и вузов или в серверных комнатах предприятий и учреждений. Каждая LAN-линия маршрутизатора имеет роутер или точку доступа, раздающую интернет и ресурсы местной сети по Wi-Fi и/или другим LAN-кабелям.
В основе этой сети лежит древовидная структура, уже знакомая вам по настройкам главных роутеров в сетях, объединяющих одни роутеры.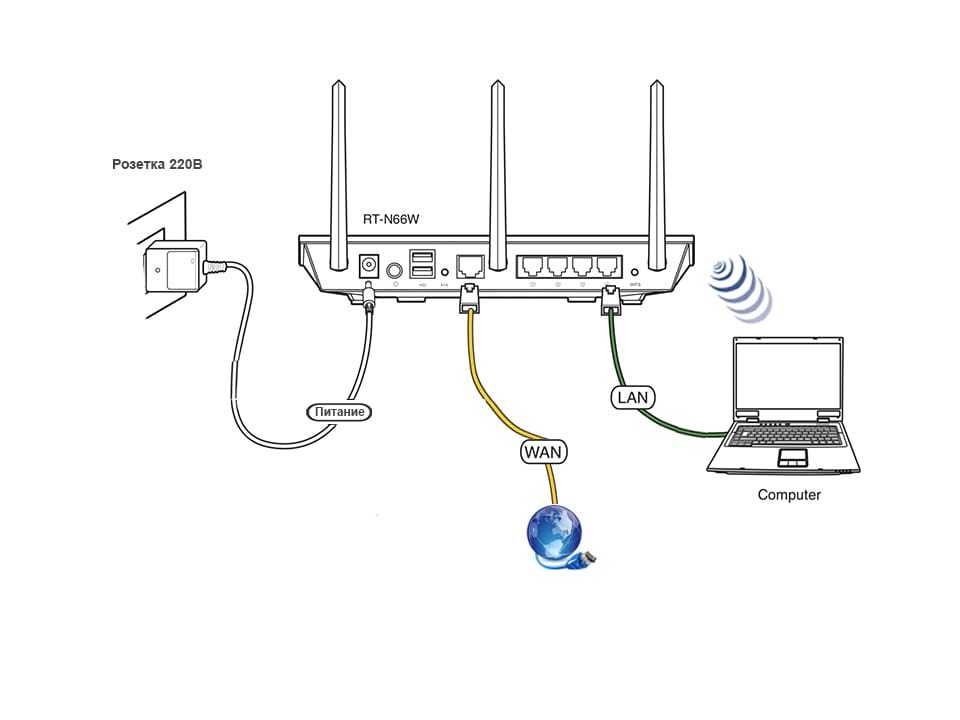 Работа маршрутизатора настраивается аналогично — воспользуйтесь приведёнными выше инструкциями.
Работа маршрутизатора настраивается аналогично — воспользуйтесь приведёнными выше инструкциями.
С использованием промышленных и самодельных остронаправленных антенн (частота 2,4/5,5 ГГц) интересно организовать доступ к интернету, скажем, в дачном посёлке с видом на «многоэтажки» ближайшего города, без необходимости тащить оптоволокно от ближайшего узла связи. В общем, тут безграничное поле для экспериментов.
И на роутерах, и на ПК настройка последующих устройств — это ввод IP-адресов вручную или назначение их автополучения от предыдущего устройства, исходя из топологии сети.
В качестве оконечных устройств могут быть как роутеры, так и компьютеры
Сетевая карта ПК с двумя LAN-разъёмами работает как простейший маршрутизатор.
Настройка маршрутизатора с другими устройствами
Для примера взят маршрутизатор TP-Link с точкой доступа — обычный роутер с несколькими LAN-выходами, одним WAN-входом и точкой доступа Wi-Fi, временно отключённой для упрощения настройки. Есть тариф со скоростью 100 Мбит/с, без услуги «Статический IP».
Есть тариф со скоростью 100 Мбит/с, без услуги «Статический IP».
Сделайте следующее.
Назначьте автополучение IP
IP-адреса прописаны, идёт подключение к интернету
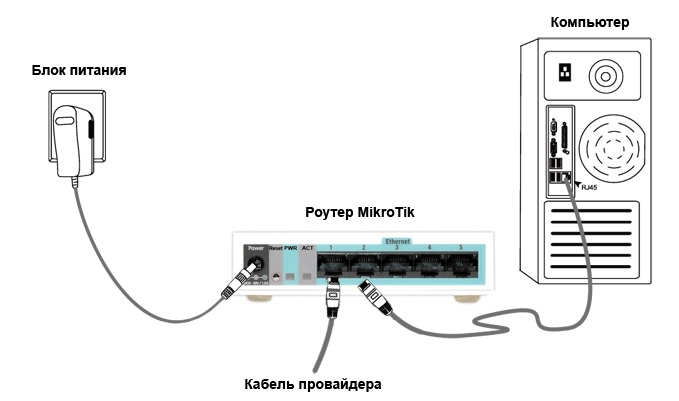 168.2.1. Для этого перейдите на уже знакомую страницу настройки LAN.
168.2.1. Для этого перейдите на уже знакомую страницу настройки LAN.Всё! Сеть работает, интернет есть. Настройки маршрутизаторов без Wi-Fi, с десятками LAN-выходов и несколькими входами WAN схожи.
Как настроить роутеры TP-Link и D-Link в режиме моста
Сопряжение двух и более роутеров — задача, которую выполнить по силам каждому, кто имеет хоть какое-то представление о локальных сетях и интернете. Если прямой доступ к запрашиваемому роутеру затруднён, выручит его настройка через другой роутер.
Интернет без проводов набирает всю большую популярность и этот процесс уже не остановить. Чтобы дома был беспроводной интернет, или точка доступа Wi-Fi. Я постарался подробно изложить процесс подключения Wi-Fi роутера с фотографиями и видео.
На самом деле ничего сложного здесь нет, но потребуется немного внимательности и, возможно, телефон своего интернет-провайдера Весь процесс можно разбить на три этапа: физическое подключение, настройка роутера и настройка компьютера или ноутбука.
Подключение роутера к компьютеру
После того, как вы достали роутер из коробки, его надо подключить к компу. По умолчанию, я буду иметь ввиду что у вас обычный проводной интернет.
Входим в настройки роутера
После включения роутера ему нужно время чтобы загрузиться и привести себя в порядок. В это время могут загораться и потухать лампочки на передней панели, подождите 1 минуту. Нам нужно зайти в административный интерфейс роутера и настроить его. Делается это через любой браузер, например Internet Explorer, Google Chrome или Opera. Чтобы зайти в «админку» маршрутизатора нужно написать в адресной строке:
192.168.1.1
логин: admin
пароль: admin
Небольшая ремарка: адрес 192.168.1.1 используется в большинстве роутеров. Если вы получаете ошибку «Страница не найдена» или «Страница не открывается», то попробуйте использовать другой адрес, например: 192.168.0.1
Если и тут засада, то нужно узнать правильный адрес, например с наклейки на обратной стороне устройства:
Если там нет, то нужно смотреть инструкцию, которая может быть на комплектном диске, или поискать в интернете с телефона. То же касается логина (username) и пароля (password), т.е. не у всех они admin/admin. Если устройство б/у, то может быть кто-то сменил параметры по умолчанию. В этом случае нужно . Для этого нужно найти на роутере отверстие «Reset» и спичкой нажать на кнопку внутри.
То же касается логина (username) и пароля (password), т.е. не у всех они admin/admin. Если устройство б/у, то может быть кто-то сменил параметры по умолчанию. В этом случае нужно . Для этого нужно найти на роутере отверстие «Reset» и спичкой нажать на кнопку внутри.
Сетевой кабель не подключён
Допустим, адрес входа и логин/пароль известны, но всё-равно в админку не получается зайти из-за ошибки сети. Тогда нужно проверить настройки сетевой карты в Windows 7/10. Заходим «Пуск -> Панель управления -> Сеть и Интернет -> Центр управления сетями и общим доступом» . Там слева находим «Изменение параметров адаптера». Соединение «Подключение по локальной сети» НЕ должно быть в статусе «Сетевой кабель не подключён»:
Если это так, то скорей всего дело в этом, т.е. кабель не подключён, не туда подключён или неисправен.
Также, статус не должен быть «Отключено» . Если это так, то нажимаем по значку правой кнопкой и выбираем «Включить» .
Неверные настройки TCP/IP
Если всё равно не заходит в админку, тогда кликаем правой кнопкой по значку подключения и выбираем «Свойства», а там находим «Протокол интернета версии 4 (TCP /IPv4)» и кликаем по нему два раза. В свойствах протокола нужно проверить чтобы галочки стояли на «Получить IP адрес автоматически» и «Получить адрес DNS-сервера автоматически». Нажимаем «OK» два раза. Теперь подождите секунд 10 и можно проверять.
В свойствах протокола нужно проверить чтобы галочки стояли на «Получить IP адрес автоматически» и «Получить адрес DNS-сервера автоматически». Нажимаем «OK» два раза. Теперь подождите секунд 10 и можно проверять.
Надеюсь с этим разобрались и в админку роутера получилось зайти без проблем.
Быстрая настройка Wi-Fi подключения на роутере
Здесь посложнее, т.к. все маршрутизаторы разные и интерфейс может сильно отличаться. Да и настройки интернета у провайдеров тоже могут разительно отличаться. Если у вас роутер TP-Link или другой с возможностью быстрой настройки, то вам повезло, всё может закончиться очень быстро Находим в меню слева или сверху пункт «Quick Setup» и следуем указаниям мастера:
На первом экране просто жмём «Next»
У меня 3G-роутер, поэтому предлагается выбрать предпочтительный тип соединения: 3G или кабель. У меня нет 3G-модема поэтому я выбираю «WAN only»
Если не знаете что выбрать, то попробуйте автоматический режим. Роутер сам постарается определить тип подключения. Если у него получится, то мастер перейдёт к следующему шагу настройки. Но может потребоваться ввести логин и пароль (в случае PPPoE соединения)
Роутер сам постарается определить тип подключения. Если у него получится, то мастер перейдёт к следующему шагу настройки. Но может потребоваться ввести логин и пароль (в случае PPPoE соединения)
или настройки сети (в случае соединения типа «Static IP»)
Всю эту информацию вам должен был выдать провайдер, внимательно посмотрите в договоре. Если же мастеру не получается определить подключение автоматически, то придётся звонить провайдеру и спрашивать, либо пробовать методом тыка, вариантов, как бы, не много
На следующем шаге мастер предлагает нам включить Wi-Fi модуль:
- «Wireless Radio» — это и есть Wi-Fi, должно быть в положении «Enabled»
- В поле «Wireless Network Name» впишите любое название точки на английском языке
- Параметры: «Channel», «Mode», «Channel Width», «Max Tx Rate» поставьте как на скриншоте или оставьте по умолчанию.
- , безопасность. Не оставляйте Wi-Fi без пароля! Мало того, что вашим интернетом будут пользоваться все вокруг и загружать канал, это будет такой огромной-огромной дырой в вашей безопасности! Фактически любой сможет получить доступ ко всем вашим личным данным.
 Ставим переключатель в положение WPA/WPA2 и вводим сложный пароль.
Ставим переключатель в положение WPA/WPA2 и вводим сложный пароль.
Небольшое отступление: когда всё заработает, если окажется что интернет работает слишком медленно или если будут , то попробуйте выбрать «Channel» не «Auto», а какой-нибудь номер от 1 до 13 и сохранить настройки. Можно перебрать все номера в поисках подходящего. Дело в том, что сейчас очень много wifi-оборудования вокруг, и каждому устройству нужен свой канал для работы. В итоге, устройства работающие на одном канале мешают друг другу.
Хорошо если у вас не самый дешёвый роутер и он умеет работать на частоте 5МГц. В этом случае будет соответствующая опция выбора частоты 2,4 или 5МГц. На этой частоте работает намного меньше устройств, и посему вероятность, что кто-то будет мешать, уменьшается в разы.
Ручная настройка
Ну а если автоматической настройки небыло, то придётся пройтись по пунктам ручками. Находим раздел что-то типа «Network» и там пункт со словом «WAN»:
Должны быть похожие пункты настроек. Здесь всё тоже самое, что и для автоматической настройки, только мы сами должны выбрать тип интернет-подключения и ввести логин/пароль.
Здесь всё тоже самое, что и для автоматической настройки, только мы сами должны выбрать тип интернет-подключения и ввести логин/пароль.
- «Secondary Connection» оставьте «Disabled» или «Dynamic IP», это нужно только для доступа к внутренней сети провайдера.
- «Connection Mode» поставьте «Connect Automatically» чтобы роутер подключался к интернету автоматически после каждой перезагрузки.
Если провайдер требует указывать IP-адрес и DNS-сервера, то это можно сделать в дополнительных (Advanced) настройках, но обычно этого делать не нужно:
Но, например, у меня провайдер с проблемными DNS-серверами и я прописываю сервер гугла: 8.8.4.4 , который работает всегда! Как проявляется проблемный DNS-сервер? Это когда ни один сайт или , но Skype или торренты работают без проблем! Однако, если установить сервер на гугловский, то могут не открываться внутренние сайты некоторых провайдеров, например такие как пополнение счёта и статистика.
Именно здесь, в ручных настройках, можно указать тип соединения – VPN, если у вас таковой. Для этого выбираем «L2TP», вводим имя/пароль и адрес VPN-сервера (даёт провайдер). Если предоставляются IP-адрес, маска, шлюз и DNS – то выбираем «Static IP» и вводим все данные. Внизу не забудьте установить галочку автоматического подключения.
Для этого выбираем «L2TP», вводим имя/пароль и адрес VPN-сервера (даёт провайдер). Если предоставляются IP-адрес, маска, шлюз и DNS – то выбираем «Static IP» и вводим все данные. Внизу не забудьте установить галочку автоматического подключения.
Всё, сохраняем настройки и ищем раздел меню «Wireless Settings» (беспроводная связь):
Все настройки были описаны выше. Чтобы вай-фай работал должна стоять галочка «Enable Wireless Router Radio» .
Следующий пункт , здесь включаем шифрование, то бишь настраиваем безопасность как уже было выше:
Настройка роутера окончена! Советую сохранить все параметры из меню «System Tools -> Backup & Restore» . Кнопка «Backup» — сохраняет, «Restore» — восстанавливает из сохранённого файла. Это пригодится на случай если вдруг всё полетит к чертям и слетят все настройки. Вы сможете их легко восстановить из файла
Ах да, чуть не забыл, смените пароль по умолчанию для входа в админку. Делается это в разделе «System tools -> Password»
.
Как подключить ноутбук к WiFi
В Windows 8/10 нужно кликнуть по иконке внизу экрана:
Справа выедет панель, где вам нужно выбрать нужную беспроводную сеть. Помните, мы давали название сети на английском языке? Вот его здесь нужно найти. Если это общественное заведение и вы не знаете к какой сети подключиться, то выбирайте любую с бОльшим уровнем сигнала. При наведении на сеть отображается подсказка, требуется пароль или нет. Если при наведении видите что-то типа WPA/WPA2, это значит что нужен пароль для подключения к Wi-Fi сети.
Можно оставить галочку «Подключаться автоматически». Далее система соединиться с роутером и запросит пароль Wi-Fi, который мы установили раньше. Если ваше устройство поддерживает технологию QSS, то пароль можно не вводить, а просто нажать на роутере кнопочку, подписанную как «QSS». При этом пароль будет заполнен без нашего участия!
Когда система спросит про общий доступ к файлам, советую выбрать «Нет, не включать общий доступ», если вы не знаете зачем оно надо:
Я сделал коротенький видеоурок как это всё делается:
В Windows 7 всё так же, только значок и окошко с найденными сетями выглядят по «семёровски»
Здесь также находите нужное подключение, кликаете по нему и вуаля.
Нет значка вай-фая или не подключается
Сперва проверьте, включён ли модуль беспроводной связи с помощью переключателя на корпусе ноутбука. Многие модели Asus, Toshiba, Sony и Acer имеют такой переключатель. На некоторых ноутах wifi можно активировать с помощью горячих кнопок, например «Fn+F2» (ищите значок антенки на кнопках F1-F12). В любом случае работает способ через «Центр управления сетями», так же, когда мы «включали» сетевой интерфейс для подключения к роутеру по проводу.
В более тяжёлых случаях изучите пожалуйста .
Надеюсь, что всё у вас получилось! Скорей всего вопросы будут возникать по настройке роутера, т.к. интерфейс и названия параметров у всех разные. Чтобы получить ответ в комментариях присылайте сразу ссылку на скриншот окна.
1. После вскрытия коробки с роутером его нужно подключить к сети. Сзади находится кнопка питания, которую необходимо нажать. В случае исправного состояния должны загореться лампочки.
2. В том месте, где расположена клавиша включения, находятся гнезда. Одно из этих гнезд всегда находится с краю и выделяется определенным цветом. На нем написано WAN. В него и надо подключать кабель интернета.
Одно из этих гнезд всегда находится с краю и выделяется определенным цветом. На нем написано WAN. В него и надо подключать кабель интернета.
Если был слышен щелчок, значит кабель был вставлен верно.
3. Если необходим кабель, который присоединяется к компьютеру, то его можно подключить в любые другие гнезда. Если загорелась лампочка, значит сигнал поступает.
4. В случае беспроводного подключения все стальные настройки производятся на компьютере. Для этого вам необходимо иметь данные от поставщика услуг интернета.
Подключение компьютера к wi-fi роутеру через кабель:1. Провод следует вставить в гнездо роутера с надписью WAN.
2. Сетевой провод подключается в любое другое гнездо роутера.
3. Другой конец провода следует включить в порт компьютера, который называется Ethernet. После проделанных действий должна замигать лампочка.
В случае возниковения затруднений нужно удостовериться в правильности подключения проводов к девайсу. Самая рапространенная причина, по которой не получается подключить роутер к компьютеру, заключается в ошибочном присоединении кабелей.
Если вы справились с подключением роутера к стационарному компьютеру, то имейте в виду, что с ноутбуком процесс будет проходить аналогичным образом.
Большинство пользователей предпочитают доверять подключение и настройку wi-fi специалистом, опасаясь возможных трудностей. На самом деле, эту задачу нельзя назвать особенно сложной, и справиться с ней можно и без профессиональной помощи. Рассмотрим, как подключить роутер к компьютеру.
Чтобы интернет-соединение по всей квартире было стабильным, нужно выбрать подходящее место для роутера wifi. Лучше позаботиться об этом еще до того, как приступить к настройке.
Нетрудно определиться, где разместить маршрутизатор, если выход в интернет будет осуществляться только с одного устройства. Тогда располагать его стоит в непосредственной близости от компьютера и ноутбука. Но если подключаться к сети будут одновременно несколько гаджетов, стоит воспользоваться этими рекомендациями по поиску подходящего места:
- Поместить роутер в центральной части помещения, чтобы равномерно распределялся сигнал.

- Повесить устройство на стенку или разместить на крыше шкафа. Считается, что чем выше будет находиться маршрутизатор, тем лучше.
- Постараться расположить приставку так, чтобы антенны были в вертикальном положении.
Теперь стоит рассмотреть, что может помешать прохождению сигнала. Не нужно устанавливать wi-fi роутер в непосредственной близости от следующих объектов:
- радиотелефонов;
- микроволновок;
- любой техники, работающей частотах от 2,4 до 5 ГГц;
- зеркал и других отражающих поверхностей;
- нагревательных электроприборов;
- холодильников и сплит-систем.
А также нежелательно, чтобы между роутером и компьютером находилась несущая стена. Такое препятствие может негативно сказаться на качестве соединения.
Как подключить роутер к компьютеру с помощью витой пары
Витой парой называют специальный кабель, который прилагается к wi-fi роутеру. Считается, что при использовании такого вида подключения приставки к компьютеру качество соединения выше, а сбои в работе случаются значительно реже.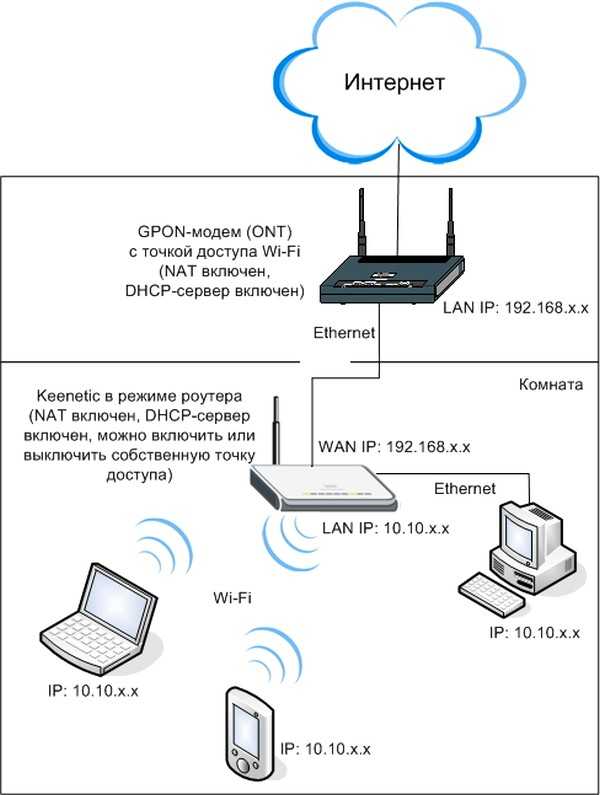
Но существуют и недостатки подключения через кабель. В такой ситуации пользователь лишается возможности переместить компьютер, ноутбук или другой гаджет слишком далеко от маршрутизатора, однако, такая потребность возникает не у всех.
Чтобы подключить вай-фай-роутер к компьютеру таким способом, нужно действовать в следующем порядке:
- Подсоединить WAN-шнур к роутеру, отыскав разъем, имеющий аналогичную маркировку или отмеченный цветом.
- Включить сетевой кабель в порт «Ethernet», а другой его конец вставить в разъем ПК.
- Открыть браузер, и ввести адрес устройства. Эти данные расположены на этикетке, которая приклеена к днищу маршрутизатора, а также прописаны в технической документации.
- Ввести идентификационные данные в строках логина и пароля, чтобы получить доступ к настройкам проводных сетей.
- В открывшемся поле заполнить соответствующие графы параметрами сети, которые указаны в договоре с провайдером.
Внимание! Если пользователь планирует выходить в интернет с нескольких гаджетов единовременно, для установления проводного соединения с сетью нужно выбирать такую модель роутера, который позволит подключать нужное количество устройств.
Беспроводное подключение маршрутизатора
Беспроводные подключения позволяют выходить в интернет с девайсов, расположенных в любой части квартиры. Для этого необязательно находиться в непосредственной близости от роутера. Чтобы произвести нужные настройки, потребуется действовать в таком порядке:
- Открыть меню роутера и отыскать раздел wi-fi.
- Нажать на вкладку ручной настройки. В зависимости от модификации маршрутизатора, название этого пункта может быть иным.
- После перехода на следующую страницу прописать наименование сети в поле «SSID».
- Выбрать канал передачи данных. Если он уже установлен, лучше оставить его прежним, изменения нужно вносить в том случае, когда в договоре с провайдером прописаны иные требования.
- Прочие данные оставить без изменений и сохранить настройки.
- Переместиться во вкладку безопасности и выбрать тип защиты «WPA2-PSK».
- В графу для ввода пароля ввести необходимую комбинацию и сохранить настройки.

Внимание! Чтобы внесённые изменения вступили в действие, после выполнения настройки потребуется перезагрузить ПК.
Возможные проблемы и их решение
Бывают случаи, когда после выполнения всех необходимых действий соединение не устанавливается. Об этом свидетельствует красный крестик, появившийся на индикаторе связи. Причина может заключаться в следующем:
- Повреждён кабель для соединения роутера с компьютером. В такой ситуации нужно попробовать подключить приставку к ПК с помощью другого шнура.
- Шнур вставлен в разъем неплотно. В этом случае потребуется извлечь его из порта и подключить снова, при этом должен раздаться легкий щелчок.
- Отключен сетевой адаптер в Windows. Чтобы проверить, действительно ли проблема заключается в этом, понадобится зайти в меню сетевых подключений и кликнуть правой кнопкой мыши по адаптеру. В выпавшем окне будет отображено его состояние.
А также нередки случаи, когда соединение установлено, но доступа к интернету нет.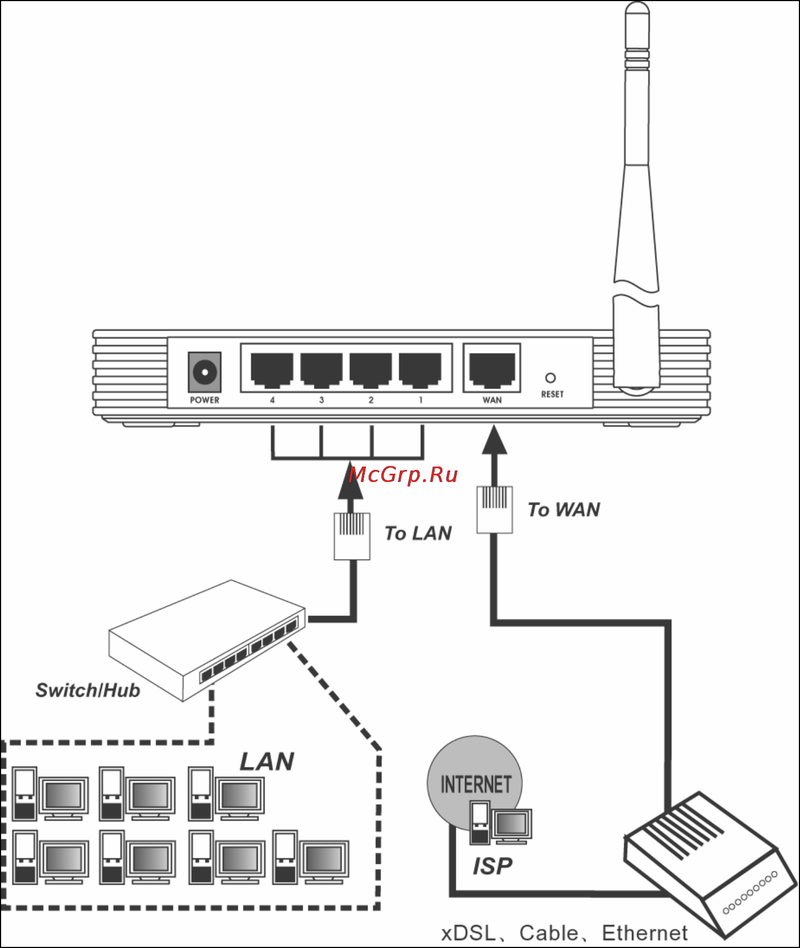 В такой ситуации на индикаторе связи появляется жёлтый восклицательный знак. Это может случиться по следующим причинам:
В такой ситуации на индикаторе связи появляется жёлтый восклицательный знак. Это может случиться по следующим причинам:
- Неправильно введены данные в настройках сетевых подключений. Чтобы устранить эту проблему, потребуется зайти в соответствующий подраздел меню и проверить корректность вписанных сведений.
- Не установлено автоматическое получение адресов IP и DNS-сервера. В такой ситуации надо пройти во вкладку сетей и интернета, выбрать поле сетевых подключений, а затем переместиться по ссылке «IP-версии» и открыть пункт свойств. В появившемся поле понадобится установить галочки напротив соответствующих пунктов.
- Допущена ошибка при внесении параметров в настройках роутера. Для этого потребуется перейти в меню устройства и проверить, насколько правильно введены данные, при необходимости делая исправления.
Если роутер и ПК исправны, и проблемы со стороны провайдера, касающиеся качества связи, отсутствуют, устранить возникшие сложности можно одним из перечисленных способов.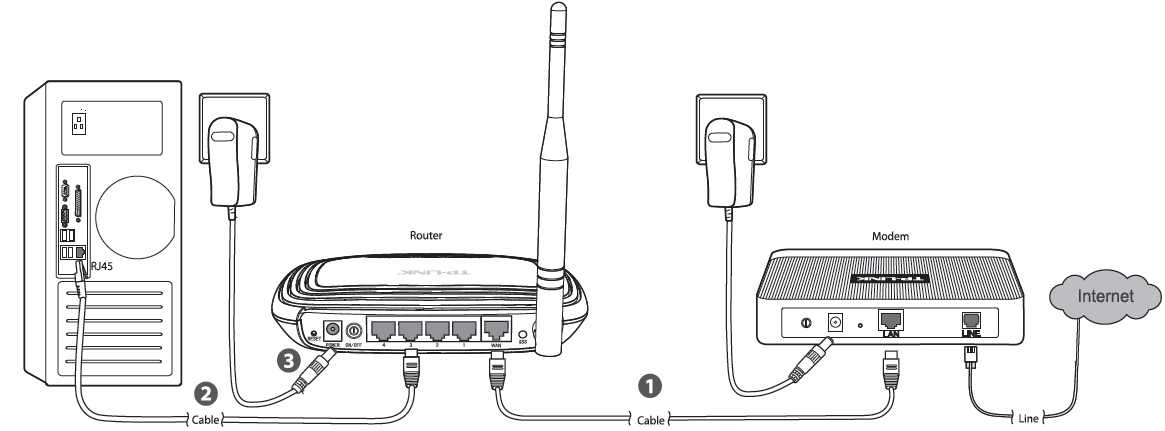 Но в случае, когда ничего не помогает, и настроить интернет не получается, лучше обратиться за профессиональной помощью.
Но в случае, когда ничего не помогает, и настроить интернет не получается, лучше обратиться за профессиональной помощью.
Раньше люди довольствовались тем, что у них было одно устройство с кабелем, который давал интернет. Но сейчас среднестатистическая семья уже не может пользоваться одним прибором, поэтому помимо компьютера покупают планшеты, смартфоны, ноутбуки, и одного провода становится мало, чтобы снабдить сетью весь дом. Хочется, чтобы интернет буквально парил в воздухе, и нам такую необыкновенную возможность дает маршрутизатор! А как же подключить wifi роутер если есть проводной интернет?
Подключаем Вай-Фай роутер к компьютеру
Не будем говорить про операционную систему Linux, MAC-OC, Pear, расскажем про Windows. Готовьтесь, что в данной статье не будет говориться о какой-то определенной модели wi-fi маршрутизатора. Тут написано про общую схему настройки сетевого блока. В случае если вас интересует определенная модель, то лучше погуглите, поищите информацию в сети. Рекомендовано использовать операционную систему Windows, но это уже ваше решение.
Рекомендовано использовать операционную систему Windows, но это уже ваше решение.
Для того, что бы подключить wifi роутер если есть проводной интернет нам нужно подключиться к механизму патч-кордам, это такой провод с двумя штекерами на концах, который идет в комплекте с любым специализированным связывающим прибором.
Схема настройки:
- Откройте любой удобный для вас браузер и впишите в адресную строку адрес вашего приспособления. Обычно он пишется сзади, на крышке. Но, в крайнем случае, такую доступную информацию довольно просто найти в Гугле.
- Появляется окно авторизации, где необходимо ввести такие данные, как логин и пароль. Обычно это admin/admin, но на вашей модели может быть по-другому, поэтому опять же внимательно посмотрите на заднюю часть прибора.
- Теперь вы попали на рабочую страницу. Найдите на странице надпись «WAN ». Нажимаете на нее.
- Сейчас выбираем значок «тип подключения », вводим установки провайдера.
 Не забудьте сохранить новые данные!
Не забудьте сохранить новые данные! - Наступила очередь наладки связи. Найдите на этой же странице надпись «Wireless ». Далее укажите имя вашей сети и введите ключ на wife. Выберите тип шифрования, сохраните.
- Перезагрузите устройства. Установка завершена.
Роутер Tp-link
Роутер Tp-link одно из немногих приспособлений, которое поддерживает работу с сетями 3G\4G, и имеет разъем WAN для раздачи и подключения обычного кабеля. Маршрутизатор хороший, полностью соответствует своей цене, имеет красивый дизайн. Присутствует кнопка включения/выключения, сброса установок. Все так, как должно быть. Наиболее распространённый сетевой связывающий механизм. Удобнее в использовании, чем последующие, его советуют многие специалисты.
Роутер d-link
Самый популярный в странах СНГ прибор. Этот же роутер поддерживает работу с более высокоскоростным соединением. Существует функция «родительского контроля », фильтр MAC- адресов, поддерживает стандарты шифрования. Присутствует кнопка включения/выключения и кнопка сброса настроек. Приспособление не очень удобно, присутствует много лишних моментов в настройках. Но это опять же мнение специалистов, можете использовать то, что удобнее всего в первую очередь для вас!
Присутствует кнопка включения/выключения и кнопка сброса настроек. Приспособление не очень удобно, присутствует много лишних моментов в настройках. Но это опять же мнение специалистов, можете использовать то, что удобнее всего в первую очередь для вас!
Zyxel keenetic
Итак, Как подключить wifi роутер если есть проводной интернет с Zyxel keenetic?
В нем добавлен радиомодуль Mediatek, который обеспечивает поддержку wifi высоких диапазонов, передающимся по антеннам. Хороший дизайн, и не тяжело разобраться в работе с ним. Так же присутствует кнопка включения/выключения и сброса определенных настроек. Отличие с предыдущими маршрутизаторами в том, что у них разная конструкция, местоположение кнопок и поддержка разных сетевых диапазонов. Как пишется на форумах — «стоит дороже, а толку не много».
Как подключить wifi роутер к ноутбуку
Если вы собираетесь подключить сетевое связывающее устройство к стационарному компьютеру, то все действия смотреть выше в п.2 про подключение прибора к компьютеру. Если же вы хотите наладить сеть на вашей операционной системе windows, тут описано, как это сделать. Специалисты объясняют на примере ноутбука Acyc rt-n10p и маршрутизатора TL-wr841n.
Если же вы хотите наладить сеть на вашей операционной системе windows, тут описано, как это сделать. Специалисты объясняют на примере ноутбука Acyc rt-n10p и маршрутизатора TL-wr841n.
Откройте окно «сетевые адаптеры», которое находится в диспетчере задач. Там выберите доступное подключение. В названии должно быть слово Wireless. Это и есть ваш адаптер. Установите подходящий драйвер для вашей операционной системы. Далее «поймайте» подключение через специальную иконку внизу, справа. Введите пароль сети, настройте при необходимости шифрование и готово.
Как подключить принтер к ноутбуку через wifi роутер windows 8- Подключите к маршрутизатору по USB.
- Включаем устройство и через минуту-две принтер.
- Заходим в веб-интерфейс роутера и смотрим корректность отображения.
- Заходим по адресу «Устройства и принтеры »;
- Заходим в «добавление принтера »;
- Выбираем «добавить принтер по его адресу.
 . »;
. »; - Потом выбираем сетевое связывающее приспособление и вводим адрес роутера;
- Выбираем тип прибора «особый » и жмем «параметры »;
- В протоколе задаем любое имя;
- Жмем «далее »;
- Выбираем драйвер;
- Даем имя;
- Уберите общий доступ.
Как подключить принтер к ноутбуку по wifi без роутера
На ноутбуке нужно создать беспроводное подключение «компьютер-компьютер «. Потом в принтере попробовать подключиться к нему. В любом принтере с wifi должна быть кнопка поиска доступных подключений. Еще можно таким образом подключить принтер через Bluetooth, если он имеется. Но, честно говоря, по статистике форумов принтер с Bluetooth — очень затратная вещь: картридж менять нужно часто, стоит агрегат приличных денег, да еще и требуются специальные установки.
Как подключить wifi роутер к wifi модему
Соединить adsl модем и wifi роутер очень легко.
Берем сетевой кабель, подключаем его к модему в желтый Lan usb-разъем .
Второй конец подсоединяем к прибору, в синий разъем WAN . Задаем настройки, которые описывались выше. Установки используем именно для вашего устройства, потому что в каждой модели они отличаются.
Как подключить планшет к вай фай роутеру
Ничего сложного. Самая легкая инструкция состоит в том, что вы просто открываете список доступных подключений, выбираете необходимое и вводите пароль. Кстати, таким же способом можно подключить и телефон. Ничего сложного, как видите. Разберется даже ребенок.
Как узнать, кто подключен к моему wifi роутеру
Вводим в адресной строке свой адрес маршрутизатора, заходим в аккаунт. Попали на страницу управления прибором. Выбираем вкладку Wireless и далее Wireless Statistics , и мы видим все приспособления, подключенные к нашему связующему прибору. Обратите внимание, тут было сказано про роутер Tp-link. В dir-300 и других все может быть иначе!
И кстати, если вы очень уж боитесь за то, что ваш сосед-хакер мог взломать вас и сейчас смотрит фильмы за ваш счет – вы можете увидеть не только имя устройства, но и в некоторых случая их ip адрес. Даже если злоумышленник попытается его скрыть – все равно найти след использования разных программ для хакеров.
Даже если злоумышленник попытается его скрыть – все равно найти след использования разных программ для хакеров.
Полезная информация: все программы на Андроид и Ios устройствах, которые обещают «незаметно» сидеть на вай фае соседа, при этом качественно взломав его – миф!
Видео подключения и настройки
Все подробные инструкции, видео-инструкции лучше ищите в свободном доступе. Так вы найдете больше полезной и понятной информации именно для вас, отвечающей на ваши вопросы. На ютубе много каналов, посвященных этому. Очень много программистов снимают видео на разные темы и помогают людям. Человеку все-таки удобнее смотреть, как все это делается наглядно, чем читать и пытаться понять. Но каждому свое. Существует много форумов и сайтов, посвященных программированию и даже онлайн-академии, обучающие навыкам системного программиста. Есть люди, смыслящие в этом – их как раз труднее всего обмануть, а есть наоборот. Тем не менее, хорошо, что у нас есть Интернет и в любой момент можно найти ответ на проблемные вопросы.
Как подключить Интернет к компьютеру через кабель. Настройка Интернета по кабелю на компьютере с Windows 10
Основным достоинством компьютеров последних десятилетий стал интернет. Это огромная сеть, где можно найти любую существующую информацию за пару минут. Просто так воспользоваться функцией после покупки не получится – потребуется роутер. Он и обеспечивает пользователю вход в сеть. Но несмотря на то, что для работы интернета нужно всего лишь соединить роутер с ПК, есть несколько нюансов, которые стоит учитывать во время настройки маршрутизатора для нормального функционала.
Рисунок 1. Подробное руководство по подключению роутера к компьютеру через сетевой кабель
Сегодня разберём вопрос «как подключить компьютер к роутеру через кабель», причины и решения распространённых типов ошибок, покажем, что нужно учесть при подключении ПК к сети проводным способом.
Сеть – сложный компонент и пользоваться устройствами, связанными с интернетом нужно внимательно. Следуйте указаниям, чтобы не получить проблем. Не включайте или выключайте незнакомых функций – это может плохо повлиять как на ПК, так и на роутер.
Следуйте указаниям, чтобы не получить проблем. Не включайте или выключайте незнакомых функций – это может плохо повлиять как на ПК, так и на роутер.
Как подключить компьютер к роутеру через кабель
Существует два пути подключения – вручную, через провод и беспроводным – Wi-fi. На осмотре первый тип, поэтому поподробнее о нём.
Кабель был изобретён раньше, чем Вай Фай, поэтому используя такой вид соединения, пользователь получит быстрый интернет, пароль не требуется (Рисунок 2).
Проще всего сделать это через LAN-кабель. Плюсы подключения проводом:
- Отсутствие запроса пароля.
- Быстрый доступ к выключению или включению интернета.
- Хорошая скорость.
Недостатки тоже имеются:
- Частое возникновение проблем.
- Кабель занимает много места, неудобный.
 Может повредиться.
Может повредиться.
Не будем медлить и приступим к решению первого пункта — как подключить роутер через сетевой кабель.
Рисунок 2. Подключение компьютера к роутеру по сетевому кабелю
Инструкция подключения через сетевой кабель LAN
Установите маршрутизатор и купите подходящий ЛАН-провод, если он не включён в комплектацию.
- Возьмите кабель и посмотрите, нет ли на нём зажимов, повреждений, в порядке ли изоляция.
- Одним концом соедините с роутером, а другим – с ПК, используя подходящий разъём. Он называется «LAN» или «Домашняя сеть» (Рисунок 3).
Результат не зависит от типа компьютера.
Включаем и на панели задач смотрим вправо и находим иконку монитора с проводом. Возле него не должно быть никаких дополнительных значков (значок «!» или другие). Об этом позже в ошибках и проблемах.
Всё будет в порядке, если подключение выполнено правильно, провод работоспособный, роутер не повреждён и интернет запущен провайдером.
Рисунок 3. Внешний вид Lan входа на ноутбуке
Настройка маршрутизатора
Некоторые провайдеры не требуют от пользователя настраивать модем, так как после вышеописанных действий Интернет уже доступен на компьютере, однако это редкие ситуации. Чаще вам приходится вручную устанавливать подключение. Настройка Wi-Fi является обязательной, если вы хотите поставить свой пароль на сеть.
Вход в веб-интерфейс
Для начала вам необходимо научиться входить в главное меню маршрутизатора. Обратите внимание, что для этого устройство совсем не должно быть подключено к Интернету. Вам понадобится любой браузер (Google Chrome, Opera, Firefox или аналогичный). Далее необходимо узнать:
- IP-адрес, по которому можно зайти в меню модема;
- имя пользователя и код доступа (пароль).
Эта информация располагается на специальной этикетке, прикрепленной к корпусу. Логин – это обычно английское слово admin, пароль либо аналогичный, либо представлен в виде комбинации цифр (1234 или 0000). Это зависит от производителя.
Это зависит от производителя.
Как только вся полученная информация найдена, выполните простые действия:
- В адресной строке браузера введите IP, указанный на этикетке. В конце не ставится точка. Нажмите Enter.
- В окне авторизации заполните поля (login и password).
Вы попадете в основное меню при указании правильных данных. Теперь можно менять настройки устройства. Войти можно не только с персонального компьютера, но даже с телефона, повторив эту процедуру в мобильном браузере.
Сброс всех настроек
Перед выполнением любых действий необходимо выяснить, как вернуть все на место в случае установки некорректных параметров. В модемах есть специальная функция под названием «Сброс до заводских настроек». Она аннулирует любые изменения, внесенные пользователем. Сбросить аппарат вы можете несколькими способами:
- Отдельная кнопка RESET. Удерживайте ее больше 10 секунд до того, как все световые индикаторы загорятся и потухнут.
- Совмещенная кнопка WPS/RESET.
 Также необходимо держать ее больше десяти секунд.
Также необходимо держать ее больше десяти секунд. - Программный сброс через соответствующий пункт в системном меню.
После сброса данные для входа и пароль от Wi-Fi (если он был) установятся на заводские. Это единственный способ вернуть «контроль» над аппаратом, если его взломали злоумышленники.
Настройка Интернета, типы подключений
Переходим к самому интересному – настройке интернет-соединения. Обычно процедура сводится к определению типа подключения и выставлению заданных параметров, которые предоставляются провайдером. Рассмотрим типы подключения на примере распространенного Wi-Fi-маршрутизатора TP-LINK TL-WR840N. Пункты меню на других устройствах могут незначительно отличаться.
Настройка подключения выполняется в разделе «Сеть», подраздел WAN. На выбор вам доступны следующие типы:
- Динамический IP. В ходе начала каждой сессии юзер получает от провайдера абсолютно новый адрес. Этот тип подключения в большинстве случаев не требует от вас каких-либо манипуляций.
 В специализированной программе от провайдера придется только ввести свои данные авторизации, которые прописаны в договоре.
В специализированной программе от провайдера придется только ввести свои данные авторизации, которые прописаны в договоре.
- Адрес выдается провайдером, при этом прописывается в настройках. Он не меняется даже после переподключения. Дополнительно необходимо указать маску, шлюз и предпочитаемый и альтернативный ДНС.
- PPPoE — «от точки к точке». Это может быть как подключение через телефонную линию, так и с помощью Ethernet. Здесь обязательно необходимо прописывать данные для авторизации.
- L2TP. Используется для поддержи виртуальных частных сетей (VPN). Обязательными для ввода являются не только логин/пароль, но и адрес сервера. Данные предоставляются провайдером.
- PPTP – протокол типа «точка-точка» с туннелированием, благодаря чему полностью защищается трафик. По настройкам аналогичен L2PT.
В данной модели роутера есть кнопка «Определить». Как только она была нажата, система автоматически выберет используемый тип подключения.
Настройка Wi-Fi
Если вы используете вайфай-модем, то в меню будет специальный пункт для настройки устройства в качестве точки доступа. Более продвинутые модели могут работать как клиент или повторитель. Чтобы начать настройку, вам необходимо:
- Нажмите на строку «Беспроводной режим». Откройте вкладку «Настройка беспроводного режима». Здесь обязательно укажите имя сети, страну и режим (рекомендуется выбирать смешанный для совместимости со всеми устройствами). Устанавливать канал и его ширину можно только продвинутым юзерам, которые понимают, что это и зачем оно нужно.
- Перейдите во вкладку «Защита». Установите версию WPA2-PSK (она самая совершенная) и пароль от беспроводной сети.
В конце остается только нажать кнопку «Сохранить». Часть моделей также потребует перезагрузки, чтобы изменения пришли в силу. Не используйте простые пароли на подобие комбинаций цифр от 1 до 8 или известный «qwerty». Они легко подбираются не только специализированным софтом, но и простыми пользователями. Это все действия, которые нужны для активации Wi-fi.
Это все действия, которые нужны для активации Wi-fi.
Прочие настройки
В зависимости от производителя, естественно, маршрутизаторы имеют еще целый ряд дополнительных настроек. Почитать подробно о каждой из них мы рекомендуем в техническом руководстве. Здесь будут представлены самые распространенные и полезные:
- Фильтрация MAC-адресов. Функция позволяет ограничить доступ к вайфай для отдельных устройств. Например, можно сделать так, чтобы телефон вашего соседа не подключался, однако предварительно придется узнать мак-адрес его устройства.
- Создание дополнительно гостевой сети. Аппарат создает отдельную сеть, со своим паролем. Вы можете ограничить количество пользователей, скорость подключения и другое. Полезно при использовании модема в общественных местах.
- Виртуальные серверы. Позволяют переадресовывать поступающие пакеты на необходимый адрес.
- Родительский контроль. Ограничивает доступ к конкретным ресурсам (полностью или в определенное время).
 Полезная функция, если в семье есть дети.
Полезная функция, если в семье есть дети. - Резервная копия. С ее помощью можно создать файл с настройками, а при проблемах с аппаратом восстановить их всего в пару нажатий.
Не устанавливайте параметры в роутере, о которых не имеете представления. Они могут нарушить работу или заблокировать доступ в Интернет.
Смена пароля для входа в веб-интерфейс
Как вы заметили, стандартные пароли в web-интерфейс практически на всех моделях идентичны. Чтобы злоумышленники не «поигрались» с вашим роутером, рекомендуем сменить пароль. Делается это через один из разделов стандартного меню:
- Войдите в раздел «»Системные инструменты» (или «Система»).
- Найдите вкладку «Пароль» (Смена стандартного пароля).
- Данная модель позволяет сменить не только код, но и имя пользователя. Вам обязательно нужно знать предыдущие (если забыли, посмотрите на этикетке).
- Сохраните изменения, а затем повторите вход уже с новыми данными.
Этот простой шаг существенно повысит безопасность вашей сети. Полученные знания пригодятся много раз в жизни. Не стоит платить настройщику за элементарные действия, которые можно за 5-10 минут сделать самостоятельно. При возникновении трудностей не ленитесь открыть инструкцию.
Полученные знания пригодятся много раз в жизни. Не стоит платить настройщику за элементарные действия, которые можно за 5-10 минут сделать самостоятельно. При возникновении трудностей не ленитесь открыть инструкцию.
Как подключить компьютер к роутеру через USB кабель
Подключить роутер через USB несложно, но этот вариант будет связан с Wi-fi. Выполняется сложнее, чем способ выше, но если внимательно проделывать алгоритмы, всё получится. Потребуется Вай Фай адаптер. Выглядит как флешка (Рисунок 4). Некоторые, более дорогие или слабые модели выглядят как адаптер для мышки. В целом, работает элементарно – подключаем в разъём, маршрутизатор получает доступ для передачи сигнала. Настройте его в параметрах.
- Покупаем адаптер, который вам подойдёт наиболее. К покупке не советуем дешёвые, по 4–5 долларов, если хотите пользоваться больше месяца. Tenda предлагает качественные недорогие модели, которые стоят своих денег.
- В ЮСБ-порт втыкаем адаптер.
- Вводим пароль и работаем.

Не каждый пользователь ноутбуков поймёт, зачем покупать адаптер для настольного ПК, если можно включить Вай Фай и без него.
Рисунок 4. Внешний вид Wifi адаптера в компьютере
Дело в том, что нельзя. На большинстве ПК такой функции нет, поэтому вместо кабеля используем «флешку».
Примечание: После включения приступаем к работе, но даже тут могут возникнуть неполадки. Некоторые из них опишем дальше в материале.
Замена пароля на роутере
Сменить пароль, конечно же, надо, это ваша безопасность. Для смены нужно войти «Система», «Пароль администратора». Придумываем новый пароль, два раза вводим, жмем «Применить». Готова. Вот и все, как легко настроить роутер мы разобрались. Теперь можно подключать по Wi Fi ноутбук,гаджеты, а вот как их настроить можете почитать в статье о настройках вай фай на ноутбуках.
Что делать, если компьютер не реагирует на подключение роутера
Если подключить ПК через кабель несложно, то проблема совместимости может стать на пути к успешной настройке. Сначала посмотрите на статус сети. Если значок подключения дополнен красным крестиком – это значит что устройство не «увидело» подключения. Чаще всего причина – сбой. Перезапустите и посмотрите, изменилась ли ситуация. Если нет, проверьте, плотно ли подключён шнур. Если на системном блоке есть световая индикация – проследите, чтобы она работала.
Сначала посмотрите на статус сети. Если значок подключения дополнен красным крестиком – это значит что устройство не «увидело» подключения. Чаще всего причина – сбой. Перезапустите и посмотрите, изменилась ли ситуация. Если нет, проверьте, плотно ли подключён шнур. Если на системном блоке есть световая индикация – проследите, чтобы она работала.
Неисправность бывает и со стороны подключаемых компонентов. Роутер не должен быть повреждённым. Провод не пережимается, находится в нормальных температурах. Проверьте, не отходит ли он. Если вы не знаете как зайти в админ панель своего роутера, вам будет полезна данная статья.
Что делать, если после подключения роутера нет интернета
Ситуация полегче – когда вместо креста отображён восклицательный знак. ПК знает, что маршрутизатор подключён, но не получает ресурсов. Зайти в интернет не получится. Пробуем перезагрузить или провести диагностику неполадок (утилита находится в настройках). В этом случае проблема может крыться в драйверах. Качаем вручную или с помощью сервиса Driver Pack Solution. Рекомендуем так же ознакомиться с нашей статьей о том, как обновить драйвера видеокарты на Виндовс 7.
Качаем вручную или с помощью сервиса Driver Pack Solution. Рекомендуем так же ознакомиться с нашей статьей о том, как обновить драйвера видеокарты на Виндовс 7.
Не забывайте, что если интернет не доставляется самим провайдером, то работать он не будет.
Как заставить настольный компьютер или ноутбук работать как маршрутизатор
Может быть очень удобным в конференц-зале без WIFI
Ищете способ превратить свой ноутбук или настольный компьютер в беспроводной маршрутизатор? Вы можете оказаться в ситуации, когда рядом нет беспроводного маршрутизатора, к которому все могут подключиться. Если только один компьютер подключен к кабельному или DSL-модему, вы можете преобразовать этот компьютер в маршрутизатор или беспроводной маршрутизатор, если на компьютере есть карта беспроводной связи.
Прежде чем мы поговорим о процессе установки, важно знать требования. Главное требование — на компьютере должно быть установлено как минимум два сетевых интерфейса в системе. У вас может быть либо две сетевые карты, либо одна сетевая карта и беспроводная карта. Если у вас есть только один сетевой интерфейс, вы не сможете превратить свой компьютер в маршрутизатор.
У вас может быть либо две сетевые карты, либо одна сетевая карта и беспроводная карта. Если у вас есть только один сетевой интерфейс, вы не сможете превратить свой компьютер в маршрутизатор.
Содержание
Кроме того, на компьютерах с ОС Windows процесс настройки этой функции маршрутизатора называется Общий доступ к подключению к Интернету . Однако для того, чтобы клиенты подключались к главному компьютеру по беспроводной сети, вам также необходимо настроить специальную беспроводную сеть, которая подключается к Интернету с помощью другого сетевого интерфейса, установленного на машине.
Для лучшего понимания, вот задачи, которые нам нужно выполнить, чтобы превратить ваш компьютер в беспроводной маршрутизатор:
Шаг 1: Включите общий доступ к подключению к Интернету в интерфейсе подключения по локальной сети
Шаг 2: Создайте новую специальную беспроводную сеть
Шаг 3: Подключитесь к новой беспроводной сети на главном компьютере
Шаг 4: Подключите каждый клиента к новой специальной беспроводной сети
Шаг 1.
 Включите ICS
Включите ICSЧтобы включить ICS в Windows, откройте панель управления и щелкните Центр управления сетями и общим доступом . Убедитесь, что вы находитесь в режиме просмотра значков, а не в режиме просмотра категорий. Нажмите на Изменить настройки адаптера в левом меню.
Теперь щелкните правой кнопкой мыши Подключение по локальной сети и выберите Свойства . Обратите внимание, что на некоторых других сайтах указано, что вы должны щелкнуть правой кнопкой мыши по Беспроводному сетевому соединению, но это будет означать, что беспроводное соединение будет общим, и все клиенты должны будут подключаться через Ethernet. Это намного сложнее, и я даже никогда не мог заставить его работать, поэтому придерживайтесь Local Area Connection, если хотите сделать свою жизнь проще.
Нажмите на вкладку Общий доступ , и вы можете отметить только одно поле: Разрешить другим пользователям сети подключаться через интернет-соединение этого компьютера .
Когда вы установите флажок, раскрывающийся список под Подключение к домашней сети станет активным. Здесь вы хотите выбрать беспроводное сетевое соединение для вашей беспроводной карты.
Если у вас есть более одного списка, возможно, один из них является виртуальным адаптером. Убедитесь, что вы не выбрали его. Вы можете сказать, есть ли виртуальный адаптер, когда посмотрите на все адаптеры после нажатия Измените настройки адаптера в начале этой статьи.
Нажмите OK и закройте окно свойств. Теперь подключение к локальной сети будет общим, и мы можем перейти к шагу 2.
Шаг 2 — Создание специальной беспроводной сети
Чтобы создать специальную беспроводную сеть, к которой будут подключаться машины клиента, нам нужно вернуться назад. в Центр управления сетями и общим доступом и нажмите Настройка нового подключения или сети .
Теперь прокрутите вниз и нажмите Настройте беспроводную одноранговую сеть (компьютер-компьютер) .
Нажмите «Далее» и дайте вашей сети имя. Это имя будет SSID сети, которую другие пользователи увидят на своих компьютерах. Для Security type выберите None и оставьте поле Security key пустым.
Также обязательно установите флажок Сохранить эту сеть . Нажмите «Далее», и он настроит новую беспроводную сеть и сообщит вам, что она готова к использованию. Нажмите Закройте и перейдите к шагу 3.
Шаг 3 — подключение к сети Ad Hoc
Теперь, когда новая сеть настроена, нам нужно убедиться, что мы подключены к ней на главном компьютере. Для этого нажмите на значок сети в области уведомлений панели задач.
Как видите, моя сеть называется Общая и статус Ожидание для пользователей . Это означает, что хост-компьютер уже подключен и ожидает подключения других пользователей. Вы можете нажать на имя сети и нажать Подключить , если система не подключилась автоматически. После подключения другого пользователя статус должен измениться на Connected .
После подключения другого пользователя статус должен измениться на Connected .
Шаг 4. Подключение клиентов
Последний шаг самый простой. Просто подойдите к клиентскому компьютеру, щелкните значок сети и щелкните имя специальной сети. Вы должны подключиться автоматически без каких-либо проблем.
Единственное изменение, которое необходимо внести на клиентских компьютерах, — это в Internet Explorer. Откройте IE, затем щелкните значок шестеренки и выберите 9.0012 Параметры Интернета .
Щелкните вкладку Connections , а затем щелкните Настройки LAN внизу.
Вы хотите пойти дальше и снять все, что отмечено здесь. Автоматически определять настройки , скорее всего, будет установлен флажок, поэтому обязательно снимите этот флажок.
Обратите внимание, что эту процедуру следует выполнять только на клиентских компьютерах, а не на главном компьютере. На этом этапе вы должны быть в состоянии подключиться к Интернету с клиентского компьютера.
На этом этапе вы должны быть в состоянии подключиться к Интернету с клиентского компьютера.
Устранение неполадок
Если вы подключены к сети ad-hoc, но не можете получить доступ к Интернету на клиентском компьютере, вы можете попробовать несколько советов по устранению неполадок.
Сброс Winsock
Поэкспериментировав с ICS на нескольких компьютерах, были моменты, когда я мог открыть командную строку и пропинговать веб-сайт, такой как Google.com, но не мог получить к нему доступ через веб-браузер. Если у вас возникла аналогичная проблема, вы можете попробовать сбросить Winsock. Для этого откройте командную строку администратора, нажав Запустите , введите cmd , затем щелкните правой кнопкой мыши cmd и выберите Запуск от имени администратора .
Теперь введите netsh winsock reset и нажмите Enter . Команда завершится, и вам будет предложено перезагрузить компьютер.
Если у вас по-прежнему возникают проблемы с подключением клиентов к Интернету, напишите здесь о своей ситуации, и я постараюсь помочь. Этот процесс немного сложен, но если вы можете заставить его работать, это отличный способ подключить несколько клиентов без дополнительного программного или аппаратного обеспечения. Наслаждаться!
‘;document.getElementsByClassName(«post-ad-top»)[0].outerHTML=»;tocEl.outerHTML=tocHTML+newHTML;}}catch(e){console.log(e)}
Основатель Online Tech Tips и главный редактор. Он начал вести блог в 2007 году и уволился с работы в 2010 году, чтобы вести блог на постоянной основе. Он имеет более чем 15-летний опыт работы в отрасли информационных технологий и имеет несколько технических сертификатов. Прочитайте полную биографию Асема
Подпишитесь на YouTube!
Вам понравился этот совет? Если это так, загляните на наш собственный канал на YouTube, где мы рассказываем о Windows, Mac, программном обеспечении и приложениях, а также предлагаем множество советов по устранению неполадок и видео с практическими рекомендациями. Нажмите на кнопку ниже, чтобы подписаться!
Нажмите на кнопку ниже, чтобы подписаться!
Подписывайся
Как подключить кабель Ethernet к беспроводному маршрутизатору? Пошаговое руководство – RouterCtrl
Джереми Клиффорд
возможность подключения к Wi-Fi (ранее только с ноутбуков).
Конечно, все мы прекрасно знаем о преимуществах беспроводного подключения, таких как удобство — возможность подключения большого количества устройств без использования кабелей (что, безусловно, является большим преимуществом, поскольку вам не нужно проходить через болезненный процесс проводки).
Итак, нужно ли подключаться к роутеру с помощью кабеля Ethernet? Ответ, безусловно, да. В этой статье, помимо подробного пошагового руководства по подключению Ethernet-кабеля к беспроводному маршрутизатору, мы также объясним, в каких ситуациях вам следует использовать этот тип подключения.
Когда использовать кабели Ethernet для подключения к беспроводному маршрутизатору?
Подключение к Интернету с помощью Ethernet-кабеля может кому-то показаться старомодным — как возвращение в прошлый век, но это не потому, что оно все еще имеет свои преимущества. Хотя он используется гораздо меньше, чем Wi-Fi, определенно есть несколько ситуаций, когда такой способ подключения устройств имеет смысл.
Вот некоторые из них:
- Когда вам нужна минимальная задержка . Задержка – это время, необходимое для того, чтобы данные с вашего компьютера достигли нужного места назначения и затем вернулись на ваше устройство. Задержка (она же задержка или пинг) может быть выше или ниже. Если вы используете кабель Ethernet для подключения к Интернету, это значительно ниже по сравнению с подключением Wi-Fi. Одна из ситуаций, когда вам нужна минимальная задержка, — это онлайн-игры. Геймеры хорошо знают, насколько неловкой может быть ситуация, когда дело доходит до опоздания в онлайн-игру.
 Помимо онлайн-игр, мы также рекомендуем использовать кабель Ethernet для потоковой передачи и онлайн-конференций.
Помимо онлайн-игр, мы также рекомендуем использовать кабель Ethernet для потоковой передачи и онлайн-конференций.
- Когда вам нужен более высокий уровень безопасности . Подключение к Интернету с помощью кабеля Ethernet намного безопаснее, чем беспроводное соединение. Он позволяет физически подключаться к сетевому оборудованию.
- Когда вам нужна максимальная скорость — если вы хотите проверить скорость вашего интернета, мы рекомендуем вам использовать кабели Ethernet для подключения к маршрутизатору (Wi-Fi не обеспечивает полную скорость интернета по нескольким причинам — вы можете слишком далеко от маршрутизатора, между маршрутизатором и подключенными устройствами могут быть препятствия и стены и т. д.)
- Если у вас есть Проблемы с Wi-Fi — Хотя вы пользуетесь Wi-Fi каждый день, безусловно, очень полезно всегда иметь дома один запасной кабель Ethernet, поскольку он может пригодиться в случае, если у вас есть некоторые проблемы с подключением к Wi-Fi — пока вы не устраните проблему с Wi-Fi, подключение с помощью кабеля Ethernet позволит вам оставаться на связи.

- Когда ваш маршрутизатор физически поврежден . Возможно, вы сталкивались с этой проблемой в прошлом. Любое повреждение антенны или сбой программного обеспечения могут помешать вам использовать Wi-Fi. Пока вы не замените деталь или не купите новый маршрутизатор, кабели Ethernet позволят вам подключиться.
Как подключить кабель Ethernet к беспроводному маршрутизатору?
Теперь, когда мы познакомили вас с ситуациями, когда рекомендуется использовать кабель Ethernet для подключения к беспроводному маршрутизатору, мы покажем вам, шаг за шагом, как это сделать.
Рекомендуем прочитать: Для чего используется коаксиальный кабель RG6? Подробное руководство по коаксиальным кабелям RG6
Вам понадобятся два кабеля Ethernet — один для подключения модема к маршрутизатору, а другой — для подключения маршрутизатора к вашему устройству (ноутбуку, ПК, телевизору и т. д.).
- Подключите один конец первого кабеля Ethernet к порту Ethernet на задней панели модема.

- Другой конец кабеля подключите к порту WAN/Internet на задней панели маршрутизатора.
- На задней панели маршрутизатора находится порт LAN (его легко заметить, поскольку он помечен как «LAN». Обычно вы видите не менее 4 портов LAN.Подсоедините один конец другого кабеля Ethernet к любому из этих портов LAN
- Теперь подключите другой конец кабеля Ethernet к порту LAN вашего устройства (ноутбука/настольного компьютера).
- После соединения компьютера и маршрутизатора кабелем Ethernet посмотрите на экран вашего компьютера, вы должны быть подключены к Интернету.
Если ваш компьютер не подключался к Интернету автоматически, выполните следующие действия:
- Откройте панель управления.
- На панели управления выберите «Сеть и Интернет», а затем нажмите «Центр управления сетями и общим доступом».
- Вы увидите опцию Изменить настройки адаптера.
 Нажмите на нее (находится слева).
Нажмите на нее (находится слева). - Теперь щелкните правой кнопкой мыши Ethernet и выберите Включить.
- Если Интернет по-прежнему не включен, щелкните правой кнопкой мыши Ethernet и перейдите в Свойства.
- Необходимо установить флажок «Версия интернет-протокола 4» и подтвердить, нажав «ОК».
Вот и все, вы подключены к Интернету.
Заключение
Надеемся, наша статья помогла вам без проблем подключить беспроводной маршрутизатор через кабель Ethernet. Как мы уже упоминали, Wi-Fi является более популярным, более удобным и гораздо более распространенным способом подключения, но мы обязательно советуем вам всегда иметь под рукой Ethernet-кабели, если вы окажетесь в любой из рассмотренных выше ситуаций.
Джереми Клиффорд
Привет, я Джереми. У меня есть степень бакалавра в области информационных систем, и я сертифицированный специалист по сетям. За последние 21 год я работал у нескольких интернет-провайдеров в Лос-Анджелесе, Сан-Франциско, Сакраменто и Сиэтле.
Работал оператором службы поддержки, выездным техником, сетевым инженером и сетевым специалистом. За свою карьеру в области сетевых технологий я сталкивался с многочисленными модемами, шлюзами, маршрутизаторами и другим сетевым оборудованием. Я устанавливал сетевое оборудование, ремонтировал его, проектировал и администрировал сети и т. д.
Работа в сети — моя страсть, и я очень хочу поделиться с вами всем, что знаю. На этом веб-сайте вы можете прочитать мои обзоры модемов и маршрутизаторов, а также различные практические руководства, призванные помочь вам решить проблемы с сетью. Я хочу избавить вас от страха, который испытывает большинство пользователей, когда им приходится разбираться с настройками модема и роутера.
Мои любимые занятия в свободное время — игры, просмотр фильмов и приготовление пищи. Еще я люблю рыбалку, хотя у меня это не очень хорошо получается. Что у меня хорошо получается, так это раздражать Дэвида, когда мы вместе ловим рыбу. Видимо, во время рыбалки нельзя разговаривать или смеяться — это отпугивает рыб.
Как установить беспроводной маршрутизатор TP-Link для работы с кабельным модемом (динамический и статический IP-адрес)?
Документ Ce, касающийся соответствующих моделей:
TL-WR841N, TL-WDR3500, TL-WR743ND
ТЛ-ВР841Н, ТЛ-ВДР3500, ТЛ-ВР743НД, ТЛ-ВР543Г, ТЛ-ВР2543НД, ТЛ-ВДР4900, ТЛ-МР3420, ТЛ-ВР941НД, ТЛ-ВР710Н, ТЛ-ВДР4300, 24 ТЛ-ВР TL-WR700N, TL-WR841HP, TL-WR340G, TL-WR1043ND, TL-WR1042ND, TL-WDR3600, TL-WR542G, TL-WR940N, Archer C7, TL-WR741ND, TL-WR740N, TL-WR840N, TL-WR841ND, TL-WR340GD, TL-WR720N, TL-WR843ND, TL-WR842ND, TL-MR3020, Archer C5, Archer C2, 2 TL-MR , TL-MR3040
Этот FAQ предназначен для пользователей, у которых уже есть кабельный модем и которые хотят совместно использовать подключение к Интернету. Если вы используете DSL-модем, проигнорируйте статью и обратитесь к Как настроить маршрутизатор TP-Link для работы с ADSL-модемом
Шаг 1: Подготовка
Прежде чем начать, обратитесь к этой статье: Что нужно подготовить перед началом установки TP-Link Wireless Route r
Шаг 2. Подключитесь к сети
Подключитесь к сети
(1) Выключите Кабельный модем, роутер и компьютер.
(2) Подключите порт WAN маршрутизатора к кабельному модему с помощью кабеля Ethernet.
(3) Подключите компьютер к любому из портов LAN (желтый) маршрутизатора TP-Link.
(4) Включите маршрутизатор и компьютер. Не включайте модем до входа в маршрутизатор.
Шаг 3. Войдите в маршрутизатор (веб-интерфейс)
(1) Включите маршрутизатор и компьютер, откройте веб-браузер и введите в адресной строке: http:// 192.168.1.1 или http://192.168.0.1 или http://tplinklogin.net . Затем нажмите Введите .
Примечание:
IP-адрес локальной сети зависит от модели. Пожалуйста, найдите его на нижней этикетке продукта.
(2) Введите имя пользователя и пароль в окне входа (оба admin по умолчанию ) , затем нажмите OK .
Шаг 4
После входа в маршрутизатор нажмите Network->MAC Clone слева.
Шаг 5
Нажмите Клонировать MAC-адрес , чтобы клонировать MAC-адрес вашего ПК в MAC-адрес WAN маршрутизатора.
Шаг 6
Нажмите Сохранить , чтобы сохранить настройки .
Шаг 7: Настройка подключения WAN Тип
Нажмите Network > WAN Слева от веб -страницы:
Если ваш ISP предоставляет статический IP -адрес, пожалуйста, выберите . IP в качестве типа подключения к глобальной сети. В противном случае выберите Dynamic IP для автоматического получения IP-адреса от вашего интернет-провайдера.
Статический IP-адрес :
Введите информацию об IP-адресе, предоставленную вашим интернет-провайдером, в поля, показанные ниже, затем нажмите кнопку Сохранить . Подождите около 2 минут, если не удается подключиться к Интернету, перейдите к шагу 9.
Подождите около 2 минут, если не удается подключиться к Интернету, перейдите к шагу 9.
Динамический IP-адрес :
Нажмите Статус слева. В разделе WAN нажмите кнопку Обновить . Подождите около 2 минут, затем будет назначен IP-адрес. Если он не получает IP-адрес или истекает время ожидания, перейдите к шагу 9..
Шаг 8. Настройка беспроводной сети
Если ваш маршрутизатор является беспроводным маршрутизатором, вам необходимо настроить основные параметры беспроводной сети для вашей беспроводной сети . Затем продолжите настройку с шага 9.
Шаг 9. Выключите и снова включите кабельный модем и маршрутизатор
После настройки выключите и включите питание, чтобы ваша сеть работала более стабильно.
(1) Сначала выключите кабельный модем, затем выключите маршрутизатор и компьютер и оставьте их выключенными примерно на 2 минуты;
(2) Сначала включите кабельный модем и дождитесь его стабильной работы (все светодиоды работают нормально).
(3) Включите маршрутизатор и подождите примерно 1 минуту, а затем включите компьютер.
(4) Повторяйте шаги 1–3, описанные выше, пока не подключитесь к Интернету.
Примечание:
В некоторых случаях нам необходимо изменить IP-адрес локальной сети маршрутизатора TP-Link , чтобы избежать конфликта IP-адресов с кабельным модемом.
Чтобы узнать больше о каждой функции и конфигурации, перейдите в Центр загрузок , чтобы загрузить руководство по вашему продукту.
Est-ce que ce FAQ a été utile?
Vos commentaires nous aideront à ameliorer ce site.
Quelle est votre préoccupation avec cet article ?
- Содержание продукта
- Trop compliqué
- Титр дерутанта
- Ne s’applique pas à moi
- Троп неопределенный
- Отре
Комментарий pouvons-nous nous améliorer ?
Merci
Pour nous écrire.
Нажмите для связи с сервисной поддержкой TP-Link.
Как использовать свой компьютер в качестве маршрутизатора Wi-Fi за несколько простых шагов
Превратите свой компьютер в маршрутизатор через настройки или позвольте сторонним инструментам сделать всю работу за вас
by Александр Огнянович
Александр Огнянович
Эксперт по поиску и устранению неисправностей
Главной страстью Александра являются технологии. Имея солидный писательский опыт, он полон решимости донести до обычного пользователя передовые технологии. С зорким глазом он всегда… читать дальше
Обновлено
Рассмотрено Влад Туричану
Влад Туричану
Главный редактор
Увлеченный технологиями, Windows и всем, что имеет кнопку питания, он тратил большую часть своего времени на развитие новых навыков и изучение мира технологий. Скоро… читать дальше
Скоро… читать дальше
Раскрытие партнерской информации
- Если ваш интернет-модем не поддерживает Wi-Fi, вместо этого вы можете превратить свой компьютер в маршрутизатор.
- Вы можете сделать это вручную через Настройки, но если у вас возникли проблемы, всегда есть сторонние альтернативы, которые могут вам помочь.
- Новый маршрутизатор будет иметь имя и пароль по вашему выбору.
- Прочтите нашу статью, чтобы узнать, как именно использовать свой компьютер в качестве маршрутизатора Wi-Fi.
XУСТАНОВИТЕ, щелкнув файл для загрузки
Для устранения различных проблем с ПК мы рекомендуем Restoro PC Repair Tool:Это программное обеспечение устраняет распространенные компьютерные ошибки, защищает вас от потери файлов, вредоносных программ, сбоев оборудования и максимально оптимизирует ваш ПК. производительность. Исправьте проблемы с ПК и удалите вирусы прямо сейчас, выполнив 3 простых шага:
- Загрузите Restoro PC Repair Tool , который поставляется с запатентованными технологиями (патент доступен здесь).

- Нажмите Начать сканирование , чтобы найти проблемы Windows, которые могут вызывать проблемы с ПК.
- Нажмите Восстановить все , чтобы устранить проблемы, влияющие на безопасность и производительность вашего компьютера.
- Restoro был загружен 0 читателями в этом месяце.
Максимальное использование вашего соединения всегда было обязательным. Если вы, скажем, застряли с устаревшим модемом, не поддерживающим Wi-Fi, вы не сможете использовать ничего, кроме проводного соединения.
Тем не менее, никто не сказал, что вы не можете превратить свой компьютер в беспроводной маршрутизатор , который распространяет радость Интернета на все окружающие устройства с поддержкой Wi-Fi (читай: каждое современное устройство).
В связи с этим мы предлагаем несколько способов раскрыть весь потенциал вашего ПК и использовать его в качестве виртуального маршрутизатора. Маршрутизатор, в котором мы все нуждаемся и которого заслуживаем.
Если вы не привыкли создавать и настраивать виртуальные беспроводные маршрутизаторы, приведенные ниже шаги должны показать вам, как это сделать в кратчайшие сроки.
Как превратить ваш компьютер в маршрутизатор Wi-Fi
- Использование ресурсов Windows
- Использовать диспетчер виртуальных маршрутизаторов
- Использовать точку доступа Connectify
1. Используйте ресурсы Windows
После юбилейного обновления Windows 10 пользователи Windows 10 могут создавать точки доступа Wi-Fi, используя только системные ресурсы. Эта функция удобна во многих сценариях и избавляет от необходимости устанавливать различные сторонние программы для совместного использования Wi-Fi или проводного подключения с другими устройствами.
1. Щелкните правой кнопкой мыши кнопку «Пуск» и откройте приложение Настройки из параметров.
2. В открывшемся меню выберите Сеть и Интернет .
3. На левой панели выберите Мобильная точка доступа .
4. Включите параметр Поделиться подключением к Интернету с другими устройствами .
5. Нажмите Редактировать .
6. Дайте вашей только что созданной точке доступа имя и установите пароль, затем нажмите 9.0012 Сохранить .
7. Теперь, когда ваш Wi-Fi настроен, все, что вам нужно сделать, это попытаться подключиться к нему с другого устройства.
По сути, все, что вам нужно, это адаптер Wi-Fi и несколько настроек, и все готово.
Совет эксперта: Некоторые проблемы с ПК трудно решить, особенно когда речь идет о поврежденных репозиториях или отсутствующих файлах Windows. Если у вас возникли проблемы с исправлением ошибки, возможно, ваша система частично сломана. Мы рекомендуем установить Restoro, инструмент, который просканирует вашу машину и определит, в чем проблема.
Щелкните здесь, чтобы загрузить и начать восстановление.
Процедура настолько проста, насколько это возможно, но мы позаботились о том, чтобы выполнить описанные выше шаги.
2. Попробуйте Virtual Router Manager
Если по какой-то причине вы не можете использовать встроенную мобильную точку доступа, есть также сторонние программы (точнее инструменты), которые должны исправить эту несправедливость.
Существует множество инструментов, некоторые лучше, некоторые хуже, поэтому мы выбрали их и представили вам самые надежные.
Первый инструмент широко известен как лучший менеджер виртуальных маршрутизаторов и, как и ожидалось, называется Virtual Router Manager.
Инструмент совершенно бесплатный и его легко настроить.
Кроме того, он имеет довольно простой и интуитивно понятный интерфейс и не требует много ресурсов. Вот как его использовать в Windows 10 (или любой другой версии Windows, если на то пошло):
- Загрузите Virtual Router Manager здесь.

- Щелкните правой кнопкой мыши программу установки и запустите ее как администратор .
- После завершения установки перезагрузите компьютер .
- Теперь откройте Virtual Router Manager , назовите ваше соединение, установите пароль , и выберите общий источник соединения .
- Нажмите Запустить виртуальный маршрутизатор , и это должно сработать.
- Если вы не можете установить соединение, перейдите в Центр управления сетями и общим доступом > Изменить настройки адаптера .
- Щелкните правой кнопкой мыши соединение, которым вы хотите поделиться, и откройте Свойства .
- На вкладке «Общий доступ » установите флажок « Разрешить другим пользователям сети подключаться через интернет-соединение этого компьютера » и сохраните изменения.

- Попробуйте еще раз, все должно сработать.
3. Используйте Connectify Hotspot
Второй инструмент также довольно популярен в нише виртуальных маршрутизаторов, это бесплатный инструмент, и он называется Точка доступа Connectify .
По сравнению с Virtual Router Manager, Connectify является более многофункциональным и сохраняет общую простоту и интуитивно понятный дизайн. Однако частая реклама и всплывающие окна, напоминающие о покупке премиум-версии, могут действовать вам на нервы.
Настройка очень похожа, но на случай, если у вас возникнут проблемы, обязательно выполните следующие шаги:
- Загрузите Точка доступа Connectify
- Щелкните правой кнопкой мыши программу установки и запустите ее в качестве администратора
- После завершения установки перезагрузите компьютер
- Следуйте подробным инструкциям по настройке точки доступа Connectify .
- К ним относятся присвоение имени точке доступа, установка пароля и выбор устройства для совместного использования по умолчанию.
- Нажмите « Start Hotspot », и все готово.

Перечисленных выше шагов должно быть достаточно, чтобы вы могли использовать свой компьютер с Windows 10 в качестве маршрутизатора. Теперь, если конфигурация вашего оборудования не позволяет выполнить шаги, упомянутые ранее, вы можете просто установить на свой компьютер одно из этих программных решений для точек доступа.
Загрузите выбранное вами программное обеспечение, установите его и просто следуйте инструкциям на экране, чтобы выполнить работу.
На этом можно закончить. Теперь вы сможете использовать свой компьютер в качестве виртуального маршрутизатора и распространить радость Wi-Fi на всю семью. Наконец, не забудьте поделиться своими вопросами и предложениями ниже. Мы будем рады услышать от вас.
Была ли эта страница полезной?
Есть 1 комментарий
Делиться
Копировать ссылку
Информационный бюллетень
Программное обеспечение сделок Пятничный обзор
Я согласен с Политикой конфиденциальности в отношении моих персональных данных
Как получить проводной доступ в Интернет в других комнатах вашего дома




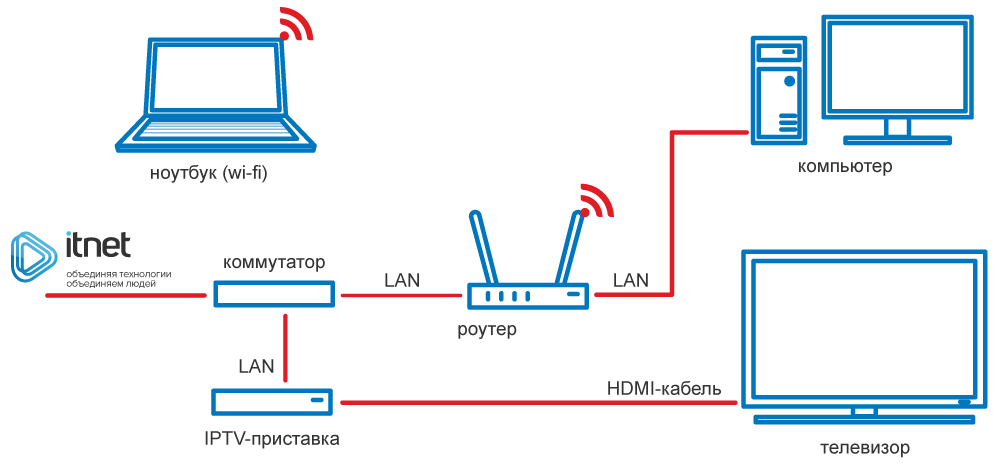 Беспроводной маршрутизатор подключается непосредственно к модему с помощью кабеля. Это позволяет ему получать информацию из Интернета и передавать информацию в Интернет. Затем маршрутизатор создает и связывается с вашей домашней сетью Wi-Fi с помощью встроенных антенн.В результате все устройства в вашей домашней сети имеют доступ в Интернет.
Беспроводной маршрутизатор подключается непосредственно к модему с помощью кабеля. Это позволяет ему получать информацию из Интернета и передавать информацию в Интернет. Затем маршрутизатор создает и связывается с вашей домашней сетью Wi-Fi с помощью встроенных антенн.В результате все устройства в вашей домашней сети имеют доступ в Интернет. То есть построение сети, состоящей из нескольких маршрутизаторов, путем соединения их портов LAN с помощью сетевого кабеля.
То есть построение сети, состоящей из нескольких маршрутизаторов, путем соединения их портов LAN с помощью сетевого кабеля.

 Ставим переключатель в положение WPA/WPA2 и вводим сложный пароль.
Ставим переключатель в положение WPA/WPA2 и вводим сложный пароль.

