Не работает меню Пуск в Windows 10
Возникли проблемы с меню Пуск в новой ОС Windows 10? Нажимаете на кнопку Пуск, а меню не открывается? А может не работают плитки или они неправильно отображаются? Посмотрите, как быстро и легко можно исправить эти неполадки.
Почему возникают неполадки с меню Пуск
Меню Пуск в Windows 10 иногда работает весьма проблематично. Нередко случается, что перестает и вовсе работать — нажатие на кнопку Пуск ничего не даёт, меню отказывается появляться на экране. Иногда возникают и другие проблемы, например, когда не отображается содержимое меню и появляется критическая ошибка. Также может не хватать наименований программ или этикеток на плитках. В ещё одних случаях, меню Пуск открывается очень медленно, складывается впечатление, что зависает и приходится ждать вплоть до минуты.
Похоже, специалисты Майкрософт заметили, как много проблем доставляет эти неполадки пользователям последней операционной системы.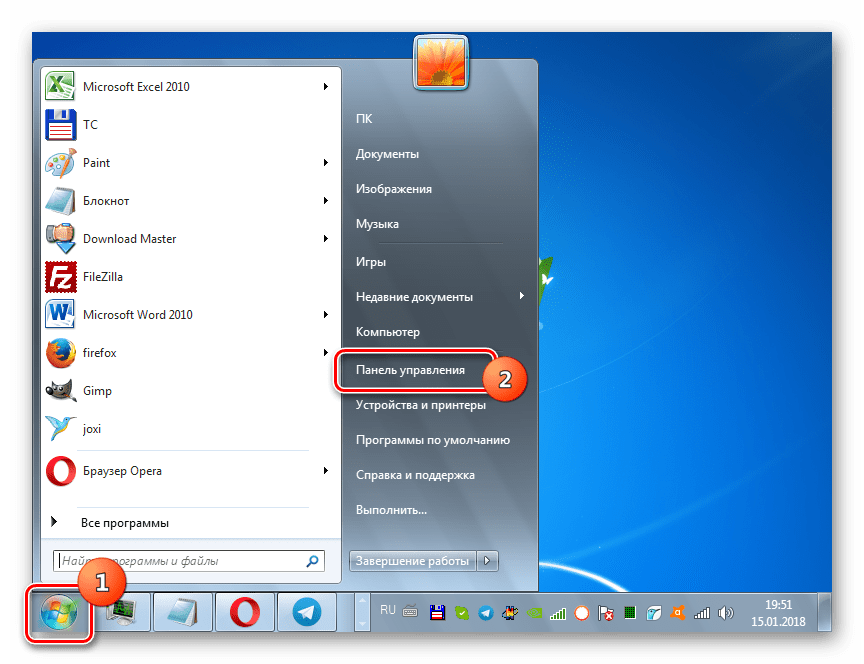
Программа для восстановления меню Пуск
Приложение для исправления доступно на официальном сайте Майкрософта и скачать его можно совершенно бесплатно. Программа проверяет компьютер на наличие ошибок, которые могут повлиять на работу меню Пуск. Для начала скачайте приложение по ссылке:
http://download.microsoft.com/download/F/2/2/F22D5FDB-59CD-4275-8C95-1BE17BF70B21/startmenu.diagcab
После запуска приложения откроется окно для исправления неполадок. Если вы хотите, чтобы программа только обнаружила ошибки и не исправляла их автоматически, то кликните на кнопку «Дополнительно» и снимите флажок с пункта «Применить исправления автоматически». Тем не менее, если хотите автоматически восстановить меню Пуск для Windows 10, то оставьте все настройки по умолчанию.
Кликните «Далее» для сканирования компьютера на наличие ошибок. Программа проверит, установлены ли все компоненты системы, нет ли проблем правами в реестре в базе данных плиток, а также правильно ли работает манифест приложений.
Программа проверит, установлены ли все компоненты системы, нет ли проблем правами в реестре в базе данных плиток, а также правильно ли работает манифест приложений.
После завершения работы программы появится сообщение о результатах проверки. Если были выявлены неполадки и при этом включена опция автоматического применения исправлений, то неполадки будут исправлены автоматически. Также есть возможность просмотреть подробный отчет о выявленных ошибках – для этого кликните на кнопку «Подробно».
Этот способ устранения неполадок с помощью вышеуказанного приложения нужно применять в первую очередь. Операции, выполняемые программой, являются полностью безопасными, и кроме того проверяются все источники, из-за которых может не работать меню. Благодаря этому средству исправление неполадок проходит быстро и безопасно для системы.
Пропала кнопка Параметры в меню Пуск
После восстановления иногда пропадают приложения в меню Пуск, в том числе не отображается кнопка Параметры.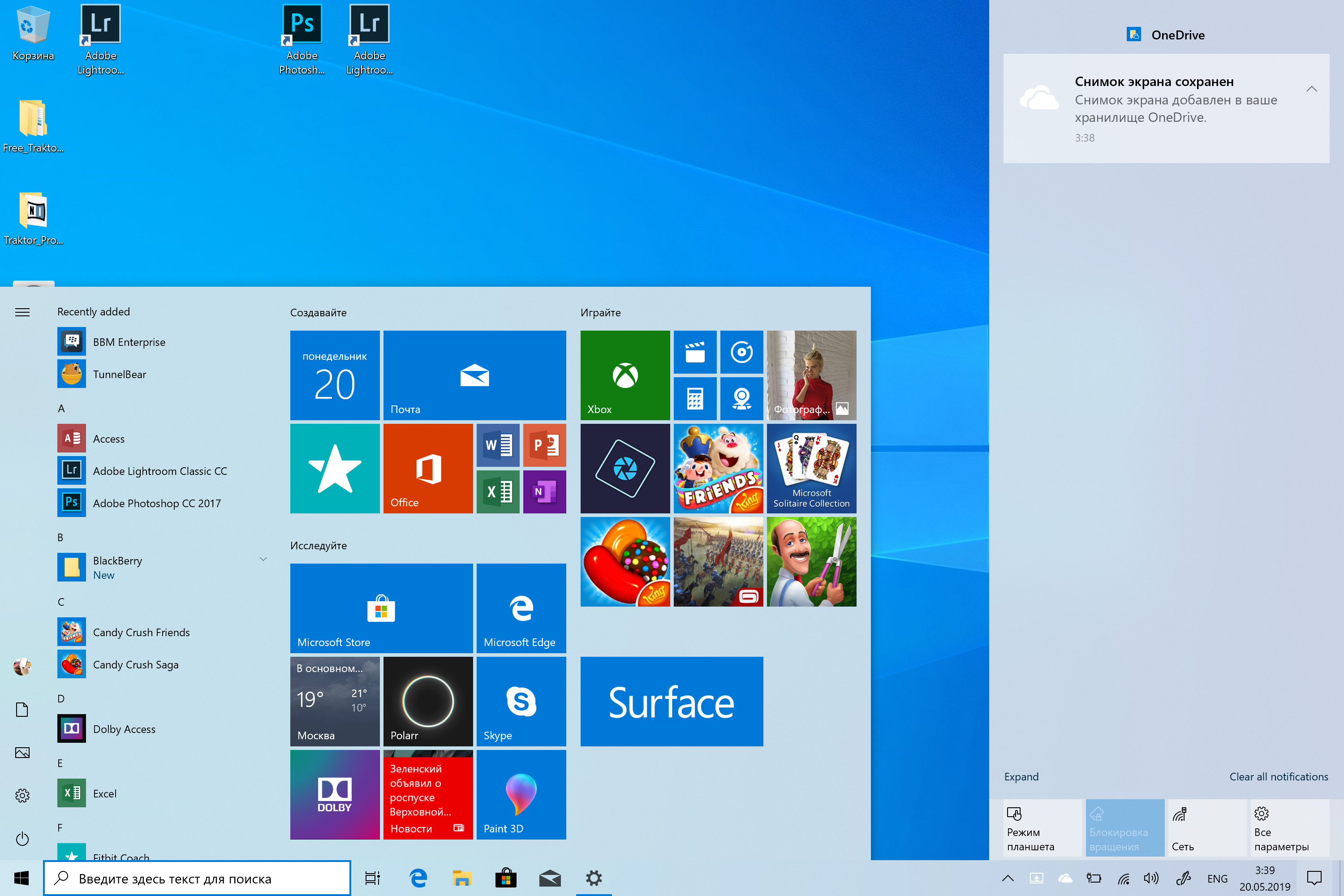 Рассмотрим простой способ, который позволяет быстро и эффективно вернуть её обратно.
Рассмотрим простой способ, который позволяет быстро и эффективно вернуть её обратно.
Параметры являются новой функцией, которая впервые появилась в Windows 10. Её цель постепенно заменить прежнюю Панель управления. Можно предположить, что в следующих версиях Windows в раздел Параметры будет перемещаться все больше и больше настроек из Панели управления до тех пор, пока она полностью не будет выведена из системы.
В то же время «десятка» имеет как Панель управления, так и раздел Параметры.
Последний может быть открыт несколькими способами:
- сочетанием клавиш Windows + I;
- кликом правой кнопкой мыши на кнопку Пуск;
- в списке приложений в меню Пуск.
Именно эту последнюю функцию и рассмотрим. В некоторых выпусках Windows 10 появляется ошибка, которая приводит к тому, что кнопка «Параметры» не отображается в меню Пуск.
Конечно, есть другие способы открыть этот раздел, но для того, кто привык открывать раздел Параметры через меню Пуск – предназначена эта статья.
Восстановление кнопки Параметры
Процедура восстановления очень проста, и для этого нам будут нужны … Параметры. Это правда, отобразить кнопку Параметры можно с помощью этого же инструмента.
Зайдите в этот раздел – с помощью одного из вышеуказанных способов, например, одновременным нажатием на клавиши Windows + I.
В главном окне найдите и откройте значок «Персонализация». Затем перейдите на вкладку «Пуск».
В главном окне прокрутите вниз и нажмите на ссылку «Выбрать папки для отображения в меню Пуск».
В новом окне можно указать какие папки должны отображаться в списке приложений. С помощью ползунков можно выбрать те папки, которые вы хотите сделать доступными.
Одним из первых доступных пунктов в списке собственно и является приложение «Параметры». Если вы хотите отобразить его в меню, переместите ползунок на позицию «Включено».
Стоит отметить еще раз, что проведённые вами настройки вступают в силу после их введения. То есть не нужно перезагружать компьютер или проводить ещё какие-либо настройки системы.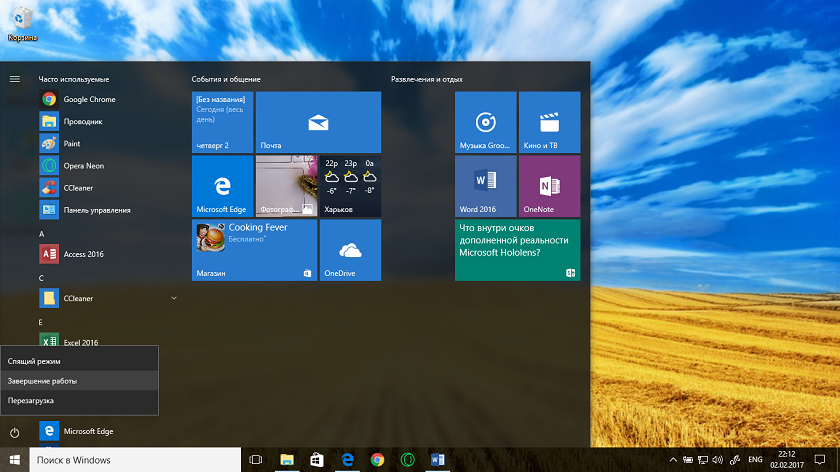
Панель задач Windows не работает. Что делать?
Как открыть панель управления Если не работает пуск?
Чтобы проделать это, сначала нажмите клавиши Ctrl+Shift+Esc чтобы открыть диспетчер задач, а затем нажмите кнопку «Подробнее» внизу (при условии, что она там есть). На вкладке «Процессы» найдите процесс «Проводник» (Windows Explorer), кликните по нему правой кнопкой мыши и нажмите «Перезапустить».
Как разблокировать панель задач?
Как быстро разблокировать панель управления с помощью Диспетчера задач Чтобы быстро решить проблему, можно сбросить панель управления с помощью диспетчер задач. Чтобы открыть диспетчер задач, одновременно нажмите [CTRL] + [ALT] + [Удалить] (Delete). Перейдите на вкладку Процессы и остановите процесс explorer.exe.
Что делать если не работает меню Пуск на Windows 10?
Не работает кнопка меню Пуск и Панель задач в Windows 10
- Средство восстановления меню Пуск для Windows 10. …
- Перезапустите проводник Windows.
 …
… - Произвести настройку реестра …
- Отключить данные учетной записи для автоматического входа …
- Запустите службу идентификации приложений …
- Загрузка в безопасном режиме с загрузкой сетевых драйверов
Какая служба отвечает за меню Пуск?
Решение 2: Перезапустить проводник Windows
Если первое решение не помогло исправить меню Пуск, тогда мы продолжаем. Дальше вам следует перезапустить проводник Windows, который отвечает за меню «Пуск» в Windows 10. Нажмите Ctrl + Shift + Escape на клавиатуре, чтобы открыть диспетчер задач.
Как перезапустить меню Пуск Windows 10?
Перезапустить меню «Пуск» в диспетчере задач
- Откройте диспетчер задач: один из способов — нажмите на клавиатуре Ctrl+Shift+Esc.
- В процессах найдите «Запустить», нажмите на него правой кнопкой мыши, выберите «Снять задачу».
 …
… - Откройте командную строку.
Как вернуть стандартный пуск?
Для этого необходимо зайти в «Рабочий стол», нажать правой кнопкой мыши по нижней панели и в открывшемся меню выбрать «Панели» – «Создать панель». В поле выбора папки внизу ввести строку “%ProgramData%MicrosoftWindowsStart MenuPrograms” (без кавычек) и сохранить. Теперь в панели появляется некий аналог «Пуска».13 мая 2013 г.
Как выключить компьютер без меню Пуск?
Как настроить выключение компьютера без применения кнопки «Пуск», расскажем в этой статье.…
Как завершить работу Windows с помощью комбинации клавиш
- Нажмите [Alt] + [F4] на рабочем столе. …
- Выберите необходимую опцию и кликните «ОК» или [Enter], чтобы Windows завершила свою работу.
Всё сразу: Не работает кнопка «Пуск», класс не зарегистрирован, «мигание» проводника в Windows 10
23 сентября 2016 ВК Tw Fb
youtube.com/embed/CfZEmNAxAI8″ frameborder=»0″ allowfullscreen=»allowfullscreen»>
К нам в сервис попал старенький ПК, купленный примерно в 2009. Раньше на нём стояла Windows 7, а после террора Microsoft обновлением установилась Windows 10. Всё было не так уж плохо до тех пор, пока (со слов пользователя) не прошло последнее обновление. Материала из этой статьи хватило бы на три-четыре самодостаточных публикации, но поскольку это всё встретилось нам на одном ПК и сразу, делить не будем. Итак, симптомы:
- не работает кнопка «Пуск»;
- не работают Metro приложения;
- индикатор HDD на корпусе ПК не мигает, а горит ровно;
- при открытии браузера Edge появляется ошибка «Explorer.exe Класс не зарегистрирован»;
- и на закуску: после загрузки рабочего стола все ярлыки мигают в стиле полной перезагрузки Проводника, а панель задач пуста. Длиться это минуты две-три, потом догружается панель задач со всеми иконками, которые, как сказано выше, ни черта не работает.

Сразу отвечу на вопрос «Почему бы просто не переустановить систему?» — это не подход IT-Джедаев. На ПК море бухгалтерского софта, некоторый экзотический, поэтому гарантировать возвращение всего того, что было до переустановки невозможно, учитывая, что пользователь и сам не мог вспомнить всего того, чем пользуется, а чем нет.
Поскольку проблема начала носить массовый характер, мы выделили все варианты решения проблемы «Класс не зарегистрирован» и «Не работает кнопка Пуск» в отдельную статью.
Начинаем диагностику с наверно не с обозначенной проблемы, а того, что пользователь и не видел: индикации HDD.
Этап 1. Диагностируем HDD.
Первый делом через HDDScan я проверил S.M.A.R.T. HDD — никаких проблем, Bad-блоков нет, температура в норме, всё хорошо. Сморим в диспетчер задач. Процессов, загружающих HDD на все 100% нет. Антивирус Касперского 2017 периодически занимает всё время CPU, однако не перманентно.
Этап 2. Боремся с проблемами Metro-приложений и меню «Пуск».
Переходим к обозначенной проблеме: не работает пуск. С этой проблемой я уже неоднократно сталкивался в рамках Windows 10. Помогает скрипт Powershell, найденный на просторах Интернет (спойлер: не помогло!):
Get-AppXPackage -AllUsers | Foreach {Add-AppxPackage -DisableDevelopmentMode -Register “$($_.InstallLocation)\AppXManifest.xml”}
Ещё одно из найденных решений: отлючение XAML для панели задач. Делается это безумство вот так:
- В реестре ищем ветку:
HKEY_CURRENT_USER\Software\Microsoft\Windows\CurrentVersion\Explorer\Advanced
- Создаём параметр DWORD (32 бита).
- Имя параметра EnableXAMLStartMenu, значение 0.
- Перезагружаемся.
Снова неудача. Всё на своих местах, проблема не решена.
На следующем этапе копнём глубже: начинаем системные проверки:
- Проверка целостности файлов:
sfc /scannow
В командной строке от имени администратора.

- Исправляем ошибки Центра обновления Windows с помощью DISM (а вдруг, пользователь же на это жаловался)
DISM.exe /Online /Cleanup-image /Restorehealth
Там же, от того же же администратора.
- Перезагружаем. Снова провал.
К слову, антивирусные проверки Dr.Web CureIt!, AdwCleaner и MalwareBytes то же дали отрицательный результат. Последние обновления я удалил вручную — ничего.
Этап 3. Смотрим журналы Windows.
Пожалуй, с этого надо было начать (а может и нет). Журнал кишит сообщениями, связанными с ShellExperienceHost
Источник: Apps, Код события: 5973 Сбой активации приложения Microsoft.Windows.ShellExperienceHost_cw5n1h3txyewy!App. Ошибка: Сбой при удаленном вызове процедуры.. Дополнительные сведения см. в журнале Microsoft-Windows-TWinUI/Operational
и вот это безобразие:
Источник: Application Error, Код события: 1000 Имя сбойного приложения: ShellExperienceHost.exe, версия: 10.0.14393.0, метка времени: 0x57898fd8 Имя сбойного модуля: KERNELBASE.dll, версия: 10.0.14393.187, метка времени: 0x57cf9899 Код исключения: 0x00000004 Смещение ошибки: 0x000c2062 Идентификатор сбойного процесса: 0x26dc Время запуска сбойного приложения: 0x01d214c589f64452 Путь сбойного приложения: C:\Windows\SystemApps\ShellExperienceHost_cw5n1h3txyewy\ShellExperienceHost.exe Путь сбойного модуля: C:\WINDOWS\System32\KERNELBASE.dll Идентификатор отчета: 3d1168da-a312-4a1f-bf01-2fe186b16a75 Полное имя сбойного пакета: Microsoft.Windows.ShellExperienceHost_10.0.14393.187_neutral_neutral_cw5n1h3txyewy Код приложения, связанного со сбойным пакетом: App
Эти ошибки либо должны были быть исправлены на предыдущих этапах, либо не решены вообще без переустановки. Опять ничего. Пускаем в ход тяжёлую артиллерию.
Этап 4. Тяжёлая артиллерия.
Честно говоря, после окончания предыдущего этапа моя фантазия подошла к концу. Но прежде чем делать какие-либо безрассудства, проявим трусость: сделаем резервную копию всего HDD. С помощью Acronis True Image Home 2016 с диска Live начинаем резервное копирование. И тут появляется первая зацепка. На каком-то проценте появляется сообщение от Acronis: не могу прочитать сектор. Очень интересно, ведь S.M.A.R.T. чист. Тогда уже с другого live-диска DaRT 10 x64:
Но прежде чем делать какие-либо безрассудства, проявим трусость: сделаем резервную копию всего HDD. С помощью Acronis True Image Home 2016 с диска Live начинаем резервное копирование. И тут появляется первая зацепка. На каком-то проценте появляется сообщение от Acronis: не могу прочитать сектор. Очень интересно, ведь S.M.A.R.T. чист. Тогда уже с другого live-диска DaRT 10 x64:
- Через diskpart ищем, какой раздел является системным. Выходим из diskpart.
- Запускаем
chkdsk /f /r C:
(у нас C: для простоты, у Вас может быть другая буква).
- И о чудо! Видим следующее:
Произведена замена повреждённых кластеров в файле 137979 под именем \Users\73B5~1\AppData\Local\MICROS~1\Windows\NOTIFI~1\appdb.dat.
Искать, что это за файл и зачем он нужен я не стал. Из его названия и так всё ясно.
- Перезагружаемся.
Видим, что Рабочий стол больше не мигает, панель задач сразу содержит все иконки. Это похоже на успех! Ошибка «Класс не зарегистрирован» ушла, Metro-приложения открываются. Но пуск по-прежнему не работает. А для решения этой проблемы мы снова выполняем скрипт и перезагружаемся. Ах да, сам скрипт для тех, кто забыл:
Но пуск по-прежнему не работает. А для решения этой проблемы мы снова выполняем скрипт и перезагружаемся. Ах да, сам скрипт для тех, кто забыл:
Get-AppXPackage -AllUsers | Foreach {Add-AppxPackage -DisableDevelopmentMode -Register “$($_.InstallLocation)\AppXManifest.xml”}Все проблемы решены! Можно открывать шампанское. Кстати, лампочка HDD теперь штатно мигает, а не горит постоянно.
Исправлено: меню Пуск не открывается в Windows 10
Все новое меню «Пуск» является одной из выдающихся функций недавно выпущенной операционной системы Windows 10. Меню «Пуск» в Windows 10 включает в себя лучшие функции своих предшественников. Однако у многих пользователей возникают проблемы при запуске меню «Пуск» в Windows 10.
Для многих пользователей меню «Пуск» не открывается при нажатии кнопки «Пуск» или нажатии клавиши с логотипом Windows. Если меню «Пуск» отказывается запускаться даже после нескольких попыток, попробуйте следующие исправления.
Исправить 1 из 6
Перезагрузите компьютер или перезапустите Windows Explorer, чтобы исправить меню «Пуск»Если вы столкнулись с этой проблемой впервые, перезагрузите компьютер один раз, прежде чем пытаться что-либо еще. Иногда перезагрузка компьютера или перезапуск Explorer.exe (Windows Explorer) решают проблему.
Чтобы перезапустить Explorer.exe:
Шаг 1: Используйте клавиши Ctrl + Shift + Esc, чтобы открыть диспетчер задач.
Шаг 2: Нажмите «Подробнее», чтобы увидеть полную версию диспетчера задач.
Шаг 3. На вкладке «Процессы» найдите запись в проводнике Windows, щелкните ее правой кнопкой мыши и выберите пункт «Перезагрузить».
Примечание. Если проводник Windows не отображается на вкладке «Процессы», просто откройте папку «Компьютер» или «Этот компьютер», чтобы запустить процесс проводника Windows.
Исправление 2 из 6
Запустить средство устранения неполадок меню «Пуск»
Недавно Microsoft выпустила средство устранения неполадок в меню «Пуск» Windows 10, которое позволяет устранить большинство распространенных проблем с меню «Пуск». Посетите нашу статью об инструменте для восстановления меню «Пуск» в Windows 10, чтобы загрузить средство устранения неполадок, а затем запустите его, чтобы устранить проблему.
Посетите нашу статью об инструменте для восстановления меню «Пуск» в Windows 10, чтобы загрузить средство устранения неполадок, а затем запустите его, чтобы устранить проблему.
Исправить 3 из 6
Используйте эту команду PowerShell для восстановления меню «Пуск»Шаг 1: Запустите PowerShell с правами администратора. Поскольку меню «Пуск» не работает, откройте диск Windows 10 и перейдите в следующий каталог:
Windows \ System32 \ WindowsPowerShell \ v1.0
Шаг 2. Найдите файл powershell.exe, щелкните его правой кнопкой мыши и выберите «Запуск от имени администратора». Нажмите «Да», когда увидите приглашение «Контроль учетных записей».
Шаг 3. В окне PowerShell скопируйте и вставьте следующую команду в окно PowerShell и нажмите «десять».
Get-AppXPackage -AllUsers | Foreach {Add-AppxPackage -DisableDevelopmentMode -Register «$ ($ _. InstallLocation) \ AppXManifest. xml»}
xml»}
Выполнение команды может занять пару секунд. Если вы видите некоторые ошибки, пожалуйста, игнорируйте их.
Шаг 4: По завершении нажмите кнопку «Пуск» или нажмите клавишу с логотипом Windows, чтобы открыть меню «Пуск».
Исправить 4 из 6
Создать новую учетную запись пользователяЕсли ни один из описанных выше обходных путей не может открыть меню «Пуск», вы можете создать новую учетную запись пользователя и использовать новую учетную запись пользователя вместо текущей.
В большинстве случаев меню «Пуск» работает так же, как и в новой учетной записи пользователя. Затем вы можете удалить старую учетную запись пользователя или просто сохранить ее.
Исправить 5 из 6
Используйте сторонние программы меню ПускЕсли меню «Пуск» не работает даже после попытки упомянутых выше обходных путей, вы можете рассмотреть стороннюю программу меню «Пуск», например бесплатное меню «Пуск» Classic Shell для Windows 10.
Также доступны некоторые другие платные программы меню Пуск, такие как StartIsBack ++ и Start10.
Исправить 6 из 6
Сброс или переустановка Windows 10Сброс Windows 10 с сохранением ваших данных является последним средством. Вы можете сбросить Windows 10, удалив все или сбросить операционную систему, сохранив свои личные файлы. Чистая установка Windows 10 с ISO или USB-накопителя является еще одним вариантом. Существует способ переустановить Windows 10 без потери данных.
Надеюсь это поможет!
Не работает Панель задач Windows и её элементы
Не работает Панель задач Windows 10 и её элементы.
В этой статье рассматривается вариант решения проблемы, когда не работает кнопка Пуск windows 10, причем нередка ситуация, когда какие-то кнопки, в том числе на панели инструментов Windows не откликаются на определённую кнопку мыши: правую или левую.
Да, иногда пользователю приходится сталкиваться с неполадками компонентов системы графического (пользовательского) интерфейса, ярким представителем которого Панель управления и является. Очень бывает неприятно в какой-то момент обнаружить, что панель замерзает, отказываясь реагировать на щелчки мышкой по кнопкам Рабочего стола или всячески при этом притормаживая.
Очень бывает неприятно в какой-то момент обнаружить, что панель замерзает, отказываясь реагировать на щелчки мышкой по кнопкам Рабочего стола или всячески при этом притормаживая.
Перед тем, как приступить к дальнейшим действиям, убедитесь, что вами получены все последние обновления.
Windows 10: панель задач не работает
Есть очень простой способ вернуть Панель инструментов Windows 10 к жизни. Если на ваш взгляд проблемы с Панелью не столь уж критичны, ибо та хоть как-то, но отзывается на ваши запросы, этот метод сработать должен.
Жмём WIN + R, вызывая панель поиска Выполнить и набираем команду taskmgr.exe. Это, в свою очередь, вызовет появление Диспетчера задач Windows. Откройте вкладку Процессы:
Найдите процесс Проводник (он отвечает за правильное отображение директорий и корректную навигацию по системе) и просто его перезапустите. На секунду на экране почти всё пропадёт, но через мгновение вы сможете проверить, работает ли панель задач или приступать к следующему шагу.
Не работает панель задач: дополнения устанавливались?
Завершаем текущий сеанс системы, предварительно установив через утилиту msconfig вариант загрузки в безопасном режиме:
Если Панель перестала тормозить, есть смысл очистить Windows Explorer от «криво» установленных дополнений и плагинов.
Панель задач не работает: побиты системные файлы
Если честно, это первое к чему я всегда прибегаю, если не вижу что к чему. Да, встроенная утилита проверки целостности системных файлов — единственное в своём роде средство, которое может решить половину ваших ошибок одним махом. Так что не преминуйте воспользоваться из cmd от имени администратора:
sfc /scannow
Консоль может вам вернуть несколько вариантов ответа, и самый неприятный из них гласит, что ошибки есть, но Windows с ними справиться не может. Открываем более мощного собрата консоли PowerShell и отправляемся на сервера Windows за обновлениями через DISM:
DISM /Online /Cleanup-Image /RestoreHealth
Не работает панель задач: перерегистрация элементов
Если оба вариантов не прошли, представлю очередной, который с помощью среды PowerShell проверит системные настройки, автоматически расположив задачи системы в верной последовательности.
Повторим сочетание WIN + R и вводим команду powershell. Работать придётся с правами администратора. Скопируйте и введите в синее поле утилиты вот эту команду:
CjwhLS0gV1AgUVVBRFMgQ29udGVudCBBZCBQbHVnaW4gdi4gMi4wLjMxIC0tPgo8ZGl2IGNsYXNzPSJxdWFkcy1sb2NhdGlvbiBxdWFkcy1hZDQ4ODM2IiBpZD0icXVhZHMtYWQ0ODgzNiIgc3R5bGU9ImZsb2F0Om5vbmU7bWFyZ2luOjBweDsiPgoKIDwhLS0gV1AgUVVBRFMgLSBRdWljayBBZFNlbnNlIFJlbG9hZGVkIHYuMi4wLjMxIENvbnRlbnQgQWRTZW5zZSBhc3luYyAtLT4gCgo8ZGl2IGlkPSJxdWFkcy1hZDEtcGxhY2UiIGNsYXNzPSJxdWFkcy1sbCI+DQogICAgICAgICAgICA8aW5zIA0KICAgICAgICAgICAgICAgICAgc3R5bGU9ImRpc3BsYXk6YmxvY2s7Ig0KICAgICAgICAgICAgICAgICAgICAgICAgICBkYXRhLWFkLWZvcm1hdD0iYXV0byINCiAgICAgICAgICAgICAgICAgZGF0YS1hZC1jbGllbnQ9ImNhLXB1Yi0zNDIxODQ0NjU0NDk2NDk1Ig0KICAgICAgICAgICAgICAgICBkYXRhLWFkLXNsb3Q9IjQ2ODk5MzQ5OTMiPjxzcGFuPkxvYWRpbmcuLi48L3NwYW4+PC9pbnM+PC9kaXY+DQogICAgICAgICAgICAgICAgIDxzY3JpcHQ+DQogICAgICAgICAgICAgICAgIGluc3RhbnQ9IG5ldyBhZHNlbnNlTG9hZGVyKCAnI3F1YWRzLWFkMS1wbGFjZScsIHsNCiAgICAgICAgb25Mb2FkOiBmdW5jdGlvbiggYWQgKXsNCiAgICAgICAgICAgIGlmIChhZC5jbGFzc0xpc3QuY29udGFpbnMoInF1YWRzLWxsIikpIHsNCiAgICAgICAgICAgICAgICBhZC5jbGFzc0xpc3QucmVtb3ZlKCJxdWFkcy1sbCIpOw0KICAgICAgICAgICAgfQ0KICAgICAgICAgIH0gICANCiAgICAgICAgfSk7PC9zY3JpcHQ+CiA8IS0tIGVuZCBXUCBRVUFEUyAtLT4gCgoKPC9kaXY+Cg==>Get-AppXPackage -AllUsers | Foreach {Add-AppxPackage -DisableDevelopmentMode -Register “$($_. InstallLocation)\AppXManifest.xml”}
InstallLocation)\AppXManifest.xml”}Это ещё не всё. После того, команда будет выполнена, отправляемся в директорию Local системы, которая находится по пути (убедитесь, что Свойства папки Windows позволяют видеть скрытые папки):
Если вручную искать путь к этим настройкам неохота, вам в помощь команда из cmd от имени администратора:
attrib *.* -h -s /s /d
Итак, ищем папку:
C:/Пользователи/имя_пользователя/AppData/Local/
Нам нужна папка TileDataLayer. Точнее, она нам уже не нужна — удалите её. Если Windows возвращает ошибку о невозможности удалить папку, перейдите в список запущенных служб Диспетчера задач и остановите службу Tiledatamodelserver:
Перезагружайтесь и пробуйте. Должно сработать.
Успехов.
Windows 10 Нет экрана входа при запуске 2021
На этой странице объясняется, как исправить Windows 10 без экрана входа в систему при запуске . Пустой экран может появиться после сбоя питания и выключения компьютера. В некоторых случаях есть просто указатель стрелки мыши и не на что щелкать. Вы найдете три рабочих метода, чтобы показать поле пароля, которое отсутствует во время загрузки.
Я понятия не имел, как эта проблема возникает впервые, но считается, что это связано с отключением электроэнергии.Кроме того, одной из частых причин может быть (на мой взгляд) использование пиратской или взломанной версии Windows 10. Они могут содержать скрытые коды, которые шпионят за вами и повреждают вашу систему.
Поэтому всегда устанавливайте подлинную версию windows с официального сайта. Имея это в виду, давайте узнаем, как исправить ошибку Windows 10 без экрана входа при запуске .
Windows 10 Нет экрана входа в систему при запуске: методы исправления
Если вы застряли на стартовом экране в Windows 10, значит, вы попали в нужное место.Обратите внимание, что мы проверили ссылки повсюду, включая официальный блог Microsoft. Итак, эти методы опробованы, проверены и на 100% работают. Они помогут вам вернуться к экрану входа в систему.
Отрегулируйте параметры запуска
Если запрос на вход в систему не появляется в Windows 10; вам нужно будет разблокировать настройки запуска. Когда возникает эта проблема, на экране отображается только одна кнопка питания. С его помощью мы можем настроить параметры запуска, но нам нужно перезагрузить компьютер.Если у вас все хорошо, то выполните следующие действия:
- Нажмите кнопку питания.
- Удерживая нажатой клавишу «SHIFT» на клавиатуре, выберите параметр «Перезагрузить». Подождите и дайте компьютеру выключиться, чтобы он автоматически открылся.
- Нажмите «Устранение неполадок».
- Выберите «Дополнительные параметры».
- Выберите «Параметры запуска».
- Выберите вариант «Перезагрузить».
- Нажмите горячую клавишу «Fn + F5», чтобы включить «Безопасный режим с поддержкой сети».
Теперь вы можете войти в систему, используя любую учетную запись пользователя, но убедитесь, что у нее есть права администратора для чистой загрузки системы позже.Это не должно решить проблему с экраном входа в систему, но если она все еще существует, примите следующие меры.
Аналогично: Как отключить Защитник Windows Рекомендуемые действия Windows 10
Восстановление системы
Если вы все еще зависаете на начальном экране после выполнения первого метода, вы можете попробовать применить параметры восстановления системы. Выполните следующие действия, чтобы исправить зависание Windows 10 на экране блокировки с помощью восстановления системы. Это не повлияет на ваши сохраненные файлы. При выполнении этого всегда проверяйте наличие достаточного количества электроэнергии, зарядного устройства или аккумулятора, так как отключение электроэнергии может вызвать проблемы.
- Выполните шаги 1–4 точно так же, как описано в методе 1.
- Выберите «Восстановление системы».
- Выберите свою учетную запись и раскладку клавиатуры (рекомендуется «США»).
- Нажмите «Далее» в окне восстановления системы.
- Выберите точку восстановления из таблицы и нажмите «Далее».
- Нажмите «Готово», чтобы подтвердить точку восстановления.
- Выберите «Да», чтобы продолжить восстановление системы.
- Восстановление компьютера и финализация файлов занимает некоторое время.По завершении нажмите «Перезагрузить».
Ваш компьютер будет восстановлен. Опять же, как я уже сказал, это не повредит и не повредит другие файлы. Это совершенно безопасный способ возобновить отсутствие экрана входа в систему в Windows 10.
Ремонт АКПП
По какой-то причине, если на экране входа в систему Windows 10 еще нет пользователей, вам следует попробовать метод автоматического восстановления.
- Прежде всего перезагрузите компьютер.
- Когда во время запуска появляется логотип Windows, выключите компьютер.
- Выполните шаг №. 2 еще два раза, что в сумме составляет три раза.
- Теперь вы увидите варианты автоматического ремонта. Выберите «Дополнительные параметры».
- Нажмите «Устранение неполадок».
- Выполните шаги 4-7, как описано в методе № 1. Это должно решить проблемы с экраном входа в систему в Windows 10.
Прочитано: Wireshark Интерфейсы не найдены Windows 10 (исправить шаг за шагом).
Черный экран Windows 10 после входа в систему не отображается рабочий стол
Если после входа в систему появляется черный экран без рабочего стола, это может быть связано с обновлением Windows.Сначала попробуйте эти три простых шага:
- Нажмите ALT + CTRL + DELETE
- Нажмите кнопку питания в правом нижнем углу
- Выберите перезапуск
Если это не поможет, используйте следующие команды на свой страх и риск:
- Перезапустите драйверы видеокарты, нажав ALT + CTRL + SHIFT + WIN + B
- Дополнительно: нажмите и удерживайте кнопку питания, если это ноутбук, чтобы выключить ПК, или просто отсоедините кабель питания от настольного компьютера. Это выключит систему, и все несохраненные данные будут потеряны.
- Если у вас поврежденный аккумулятор, это может вызвать черный экран из-за потери питания. Убедитесь в этом, вставляя и отсоединяя USB-устройства от разъемов. Если питание включено, в Windows 10 будет издаваться особый звук уведомления.
- Убедитесь, что сигнальные кабели правильно подключены к настольным компьютерам.
- Отключите все внешние периферийные устройства, такие как USB, принтеры, диски и т. Д.
- Единственное, что вы можете сделать, если все вышеперечисленные методы не помогут, — это отнести ваш процессор или всю установку в магазин оборудования.В физических компонентах вашего ПК могут быть дефекты, вызывающие проблему с черным экраном.
Похожие: Лучшие материнские платы для AMD FX 8350 в 2021 году
Черный экран Windows 10 перед входом в систему без курсора
Проблема с черным экраном без курсора возникает при внезапном отключении питания или прерывании обновления. Мы также можем винить устаревшие драйверы, поврежденные порты и неисправность приложения Lockscreen. Чтобы исправить это, примените следующие решения:
- Перезагрузка компьютера
- Переключите адаптер видеовыхода с Display Port на VGA, интегрированный с дискретными картами, HDMI на DVI или любой другой, поддерживаемый устройством.
- Перезагрузка в безопасном режиме
- Инициализировать средство проверки системных файлов (SFC), сканирование и средство DISM
- Выполните автоматическое восстановление с помощью BIOS Setup Utility (используйте это с осторожностью)
Проверить: Почему Firefox сейчас такой медленный в Windows 10 (шесть причин)
Часто задаваемые вопросы
Заключительные слова
Я надеюсь, что вы смогли исправить ошибку Windows 10 без экрана входа в систему при запуске после выполнения вышеуказанных трюков. Теперь ваша очередь сказать, сработало это в вашем случае или нет.Используйте поле для комментариев ниже, чтобы объяснить, как вы решили проблему с экраном входа в Windows 10 без отображения ошибки. Не стесняйтесь задавать любые другие вопросы о проблеме, с которой вы столкнулись. Если у вас есть другие проблемы с экраном входа в систему, укажите их ниже, и мы постараемся найти решение вместе. 🙂
Что делать, если меню «Пуск» в Windows не работает? | Фиксированный
«Начало — это то, что останавливает большинство людей»
Дон Шула
Windows 10 оказалась настоящим подарком для пользователей ПК: действительно, данная ОС предлагает множество захватывающих функций и отлично справляется с множеством задач.И хотя Windows 10 время от времени отказывается работать бесперебойно, мы не должны злиться на нее — никто не идеален, верно?
Тем не менее, некоторые из его выходок трудно простить: например, шаткое меню «Пуск» в Windows 10 в последнее время вызывало много рвущихся волос. К счастью, нет необходимости спорить с Microsoft — «неработающее» меню «Пуск» в Windows 10 довольно поправимо.
Вот наши 19 простых в выполнении исправлений критической ошибки Windows 10 в меню «Пуск»:
- Перезагрузите компьютер
- Перезапустите проводник Windows
- Завершить процесс локального органа безопасности
- Проверить службу поиска Windows
- Войти в безопасный режим
- Запустите средство устранения неполадок меню «Пуск» Microsoft
- Запустите Центр обновления Windows
- Запустить средство проверки системных файлов
- Зайдите в свой аккаунт
- Создать новую учетную запись пользователя
- Перейти к другой учетной записи администратора
- Перенести папку с базой данных в обычную учетную запись
- Временно отключите сторонний антивирус
- Удалить Dropbox
- Исправьте драйверы
- Исправить проблемы, связанные с Кортаной
- Переустановите приложения Windows
- Выполните полную проверку вашей ОС
- Сбросить ПК
Прежде всего, убедитесь, что для всех ваших личных файлов созданы надлежащие резервные копии — небольшая дальновидность может предотвратить большую драму.Используйте внешний / USB-накопитель и / или облачное решение. Кроме того, специальный инструмент резервного копирования, например Auslogics BitReplica позаботится о ваших важных данных.
Пора стереть проблему «Пуск не работает» из вашей памяти:
1. Перезагрузите компьютер
Это довольно простая процедура: просто перезагрузите компьютер и проверьте, вернулось ли ваше меню «Пуск» в нужное русло.
Не повезло? Тогда вы можете попробовать следующие исправления — одно из них наверняка подойдет вам.
2. Перезапустите проводник Windows
.Сообщается, что перезапуск проводника Windows является простым решением проблемы «Меню Пуск не работает». Почему бы не дать этому шанс?
Вот что вам следует сделать:
Ctrl + Alt + Del -> Диспетчер задач -> Процессы -> Проводник Windows -> Щелкните его правой кнопкой мыши -> Перезагрузить
Мы надеемся, что разочаровывающая критическая ошибка меню «Пуск» Windows 10 рассеялась. Еще нет? Не сдавайтесь — мы только начали свой путь.
3. Завершить процесс локального управления безопасностью
Чтобы исправить «неработающее» меню «Пуск» в Windows 10, попробуйте завершить процесс Local Security Authority:
Ctrl + Alt + Del -> Диспетчер задач -> Процессы -> Процесс локального органа безопасности -> Щелкните его правой кнопкой мыши -> Завершить задачу
Проблема сохраняется? Продолжайте двигаться вниз — ваш триумф не за горами.
4. Проверьте службу поиска Windows
Ваша служба поиска Windows может не работать, что приводит к неправильной работе вашего меню «Пуск».
Немедленно проверьте службу поиска Windows:
- Клавиша с логотипом Windows + R -> Введите services.msc в поле запуска
- Windows Search -> Проверьте, запущен ли он -> Если нет, щелкните его правой кнопкой мыши
- Свойства -> Общие -> Тип запуска -> Автоматически -> Пуск -> ОК
Если после этого маневра ваше меню «Пуск» продолжает вести себя странно, переходите к следующему совету.
5. Войдите в безопасный режим
Вход в безопасный режим — еще один способ решить проблему «Критическая ошибка — меню« Пуск »не работает»:
- Нажмите Windows Key + L при запуске -> кнопка питания — & gt; Удерживая Shift, нажмите Restart
- Устранение неполадок> Дополнительные параметры> Параметры запуска -> Перезагрузить
- F5 -> Безопасный режим с загрузкой сетевых драйверов.
Если ваше меню «Пуск» теперь в порядке, перезагрузите компьютер.
Все без толку? Пришло время вызвать средство устранения неполадок меню «Пуск» Microsoft, чтобы выполнить свою работу.
6. Запустите средство устранения неполадок меню «Пуск» Microsoft
Старая добрая Microsoft знает, что крик о помощи «Меню Пуск не работает» постоянно появляется на веб-сайтах и в блогах по устранению неполадок. Средство устранения неполадок меню «Пуск» от Microsoft было развернуто для решения рассматриваемой драмы:
- Загрузите средство устранения неполадок меню «Пуск» в Microsoft -> Запустите
- Дополнительно -> Если вы не хотите, чтобы ремонт выполнялся автоматически, снимите флажок с этой опции -> Далее -> Изучить проблемы
Проблем не выявлено?
Что ж, возможно, вам нужно обновить Windows 10.
7. Запустите Центр обновления Windows
.Важно поддерживать вашу ОС в актуальном состоянии — и ваша Windows 10 никогда не перестает напоминать вам об этом, ведя себя странно каждый раз, когда вы пытаетесь игнорировать ее обновления. Вашему мятежному меню «Пуск» может быть тому пример.
Запустите Центр обновления Windows, чтобы упростить меню «Пуск»:
- Пуск -> Настройки -> Обновление и безопасность -> Проверить обновления
- Пусть обновления появятся — они могут успокоить ваш компьютер
Пока успеха нет? Затем переходите к следующему совету.
8. Запустите средство проверки системных файлов
Отсутствующие или поврежденные файлы Windows могут вызвать сбой в работе меню «Пуск». Чтобы проверить и исправить их, запустите средство проверки системных файлов (SFC) — это встроенное решение Windows может сэкономить вам время.
Чтобы использовать SFC, выполните следующие действия:
- Пуск -> Введите командную строку -> щелкните правой кнопкой мыши Командную строку -> выберите Запуск от имени администратора -> Введите DISM.exe / Online / Cleanup-image / Restorehealth -> Введите sfc / scannow
- Дождитесь завершения сканирования системы -> Перезагрузите компьютер
9.Зайдите в свой аккаунт
Чтобы критическая ошибка меню «Пуск» Windows 10 исчезла навсегда, попробуйте повторно войти в свою учетную запись.
Вот как это сделать:
Ctrl + Alt + Delete -> Выйти -> Введите свой пароль или PIN-код -> Войти
Проблема остается нерешенной? Тогда перезапуска может быть недостаточно.
10. Создайте новую учетную запись пользователя
Если ваше меню «Пуск» продолжает расти, создание новой учетной записи может стать выходом.
Так что попробовать однозначно стоит:
- Ctrl + Alt + Del -> Диспетчер задач -> Файл -> Запустить новую задачу
- Введите powershell -> Отметьте Создать эту задачу с правами администратора -> OK
- Введите net user newusername newpassword / add -> введите
- Перезагрузите компьютер
- Войдите в новую учетную запись пользователя
11. Переключиться на другую учетную запись администратора
Чтобы исправить критическую ошибку меню «Пуск» Windows 10, вам может потребоваться создать другую учетную запись администратора и удалить каталог TileDataLayer.
Вот ваш план действий:
- Ctrl + Alt + Del -> Диспетчер задач -> Файл -> Запустить новую задачу
- Введите cmd -> Установите флажок Создать эту задачу с правами администратора -> ОК
- Введите net user / add admin1 password1 -> введите
В нашем примере «admin1» — это имя учетной записи с паролем «password1». Не стесняйтесь выбирать любые имена, которые считаете подходящими.
- Введите net localgroup administrators admin1 / add
- Закройте командную строку -> Выйдите из своей учетной записи -> Войдите в новую учетную запись администратора
- Клавиша Windows + R -> Введите% localappdata% -> ОК
- Папка TileDataLayer -> Щелкните правой кнопкой мыши -> Удалить
- Выйдите из учетной записи администратора -> Войдите в свою учетную запись пользователя
Мы надеемся, что ваше меню «Пуск» теперь работает как часы.
12. Перенесите папку базы данных в свою обычную учетную запись
Вот еще один трюк, который можно выполнить, если у вас возникли проблемы с меню «Пуск» в Windows 10:
- Сначала создайте 2 учетные записи администратора:
Ctrl + Alt + Del -> Диспетчер задач -> Файл -> Запустить новую задачу
Введите cmd -> Установите флажок Создать эту задачу с правами администратора -> OK
Введите:
net user / add admin1 пароль1
net user / add admin2 password2
net localgroup administrators admin1 / add
net localgroup administrators admin2 / add - Закройте командную строку
- Выйти из учетной записи
- Войдите в учетную запись admin1
- Перезагрузите компьютер
- Войдите в учетную запись admin2 -> C: Usersadmin1AppDataLocalTileDataLayer -> База данных -> Щелкните правой кнопкой мыши -> Копировать
- Если вы не можете найти его, перейдите в Просмотр -> Проверить скрытые предметы
- C: UsersYour_usernameAppDataLocalTileDataLayer -> Щелкните правой кнопкой мыши и переименуйте папку базы данных в базу данных.старый
- Вставьте папку базы данных
- Перезагрузите компьютер
- Войдите в свою обычную учетную запись
- Проверьте меню «Пуск»
Если проблема была решена, вы можете удалить учетные записи администратора.
13. Временно отключите сторонний антивирус
Если ни одно из вышеперечисленных исправлений не положило конец кошмару «Меню Пуск Windows 10 не работает», мы рекомендуем вам внимательнее присмотреться к сторонней антивирусной программе — возможно, виновата она.
Чтобы проверить, является ли ваш антивирус главным виновником, временно отключите его. Если после этого ваше меню «Пуск» работает правильно, обратитесь к поставщику и сообщите о проблеме. И не нужно беспокоиться о безопасности вашего ПК: встроенный Защитник Microsoft Windows защищает от вредоносных программ.
14. Удалите Dropbox
.К большому сожалению, в меню «Пуск» Windows 10 есть что-то против Dropbox, а это значит, что вам нечего делать, кроме как попрощаться с этим прекрасным решением для хостинга.
Чтобы удалить Dropbox, выполните следующие действия:
Клавиша с логотипом Windows + R -> Управление типом -> Enter -> Просмотр: Категория -> Удаление программы -> Dropbox -> Удалить
15. Исправьте драйверы
Изворотливые или устаревшие драйверы могут нанести серьезный ущерб вашему компьютеру: например, они могут вызвать критическую ошибку в меню «Пуск» Windows 10.
Итак, что, если ваши водители немного запутываются?
Пора получить их в первоклассной форме:
Используйте диспетчер устройств
Воспользуйтесь диспетчером устройств, который представляет собой встроенную утилиту Windows, предназначенную для управления вашими драйверами.
Чтобы запустить диспетчер устройств, перейдите по адресу:
Пуск -> Панель управления -> Производительность и обслуживание -> Система -> вкладка Оборудование -> Диспетчер устройств
или
Win + X -> Диспетчер устройств
Запустить средство проверки драйверов
Попробуйте использовать средство проверки драйверов Windows, чтобы найти и исправить проблемные драйверы:
Меню Пуск -> Проверка типа -> Введите
Устранение неполадок с драйверами вручную
Вы тот, кто любит все контролировать? После этого вы сможете исправить свои драйверы самостоятельно — загрузите и установите последние версии драйверов для своих устройств.
Используйте специальное решение
Некоторые инструменты могут помочь вам с рутинной работой с драйверами: например, Auslogics Driver Updater может исправить все ваши драйверы быстрым и простым способом.
16. Устранение проблем, связанных с Кортаной
Учитывая все обстоятельства, Кортана — хороший человек. И все же она может быть причиной того, что ваше меню «Пуск» не работает.
Итак, пришло время исправить Кортану:
Перезапустить процесс Кортаны
Сначала попробуйте перезапустить Кортану:
Ctrl + Alt + Del -> Диспетчер задач -> Процессы -> Кортана -> Щелкните правой кнопкой мыши -> Завершить задачу (процесс перезапустится автоматически)
Как поживает ваше меню «Пуск»? Если его поведение по-прежнему оставляет желать лучшего, перейдите к следующей настройке, связанной с Кортаной.
Скрыть Кортану с панели задач
Может быть, все, что нужно Кортане, — это немного конфиденциальности.
Попробуйте временно скрыть его на панели задач:
- Щелкните правой кнопкой мыши на панели задач -> Кортана -> Скрытый
- Щелкните правой кнопкой мыши на панели задач -> Кортана -> Показать значок поиска
Решил ли этот трюк проблему?
Если нет, то пора сделать более решительный шаг.
Переустановите Cortana
Чтобы переустановить Кортану, следуйте этим инструкциям:
- Ctrl + Alt + Del -> Диспетчер задач -> Файл -> Запустить новую задачу
- Введите powershell -> Отметьте Создать эту задачу с правами администратора -> OK
- Вставьте Get-AppXPackage -Name Microsoft.Windows.Cortana | Foreach {Add-AppxPackage -DisableDevelopmentMode -Register «$ ($ _. InstallLocation) \ AppXManifest.xml»} -> введите
Надеемся, ваше меню «Пуск» теперь в порядке.
17. Переустановите приложения Windows
Переустановка приложений Windows может исправить ваше шаткое меню «Пуск».
Вот как выполнить фокус:
- Ctrl + Alt + Del -> Диспетчер задач -> Файл -> Запустить новую задачу
- Введите powershell -> Отметьте Создать эту задачу с правами администратора -> OK
- Вставить Get-AppXPackage -AllUsers | Для каждого {Add-AppxPackage -DisableDevelopmentMode -Register «$ ($ _.InstallLocation) \ AppXManifest.xml ”}> / li>
- Дождитесь завершения процесса
- Перезагрузите компьютер
18. Выполните полную проверку вашей ОС
Если ваша система продолжает испытывать проблемы с меню «Пуск» после стольких попыток, она определенно нуждается в полной проверке. Вы можете исследовать наиболее чувствительные области вашей Windows 10 и выполнить все необходимые настройки вручную или исправить и улучшить их с помощью специального инструмента, например Auslogics BoostSpeed.
19. Перезагрузите ПК
Если все вышеперечисленные методы не помогли, перезагрузка компьютера кажется единственным способом избавиться от агонии «Меню Пуск не работает в Windows 10». Этот маневр позволяет сохранить ваши личные файлы, но вам потребуется переустановить приложения, не относящиеся к Windows.
Чтобы перезагрузить компьютер, сделайте следующее:
- Перезагрузите компьютер -> Экран входа -> Питание -> Удерживайте Shift -> Перезагрузите
- Выберите вариант -> Устранение неполадок -> Сбросить этот компьютер -> Сохранить мои файлы
- Следуйте инструкциям
Мы надеемся, что вы сделали это с помощью меню «Пуск».
У вас есть идеи или вопросы по этому поводу?
Ждем ваших комментариев!
Как запустить Windows 10 в безопасном режиме при загрузке — LazyAdmin
Когда Windows 10 больше не запускается, у вас есть два варианта ее восстановления. Вы можете запустить Windows 10 в безопасном режиме во время загрузки или использовать USB-накопитель с установочным носителем Windows 10.
С помощью обоих вариантов вы можете запустить режим восстановления Windows 10, который позволяет запускать команды или запускать Windows 10 в безопасном режиме.
В этой статье я расскажу вам о различных способах восстановления установки Windows 10.
Загрузите Windows 10 в безопасном режиме
Если вы можете перейти на экран входа в Windows 10, то можете легко перезагрузить компьютер в безопасном режиме. Все, что вам нужно сделать, это удерживать Shift и нажать Restart .
Если вы пытаетесь восстановить Windows 10 из-за того, что у вас синие экраны с ошибками (Синий экран смерти), следуйте этой статье, чтобы исправить это.
Запустите Windows 10 в безопасном режиме при загрузке
Если вы вообще не можете запустить Windows 10 из-за того, что вы видите синий экран до того, как дойдете до экрана входа в систему, вы все равно можете запустить безопасный режим.
Windows 10 автоматически запустит режим восстановления после 3 неудачных попыток загрузки. Так что просто попробуйте запустить Windows 3 раза подряд и запустится режим Recovery.
Другой вариант — отключить питание (просто вытащить шнур питания) 3 раза при загрузке Windows.Это будет иметь тот же эффект.
1. Подготовка АКПП Ремонт
После 3 неудачных попыток запуска Windows 10 загружает функцию автоматического восстановления, которая отображается под логотипом Windows
2. Откройте дополнительные параметры
Теперь вы можете выполнить шаги, описанные выше, начиная с шага 3, чтобы запустить Window 10 в безопасном режиме.
Если эти параметры вам не подходят, единственный вариант — использовать USB-накопитель с установочным носителем Windows 10.
Windows 10 Recovery USB Скачать
Существует два варианта создания USB-накопителя для восстановления Windows 10.Вы можете создать настоящий диск восстановления, но вам понадобится другой компьютер с Windows 10. Или вы можете использовать средство создания установочного носителя.
Если у вас есть доступ к другому компьютеру с Windows 10, то создание USB-накопителя для восстановления — самый быстрый вариант.
- Нажмите Пуск
- Найдите диск восстановления
- Убедитесь, что установлен флажок «Резервное копирование системных файлов на диск восстановления», и нажмите Далее
- Прежде чем мы продолжим, вам понадобится подключенный пустой USB-накопитель.
- Выберите USB-накопитель, который вы хотите использовать, щелкните Далее и Создать
- Создание диска займет некоторое время, просто дайте ему поработать и дождитесь его завершения.
- По завершении работы с диском восстановления используйте его для загрузки в режиме восстановления и выполните шаги, описанные выше, начиная с шага 3, чтобы запустить Window 10 в безопасном режиме.
1. Загрузите установочный носитель Windows 10
Другой вариант — создать USB-накопитель для восстановления Windows 10 — использовать установочный носитель.Это позволяет восстановить вашу установку Windows.
Чтобы создать USB-накопитель для восстановления Windows 10, вам понадобится пустой USB-накопитель размером не менее 8 ГБ.
Загрузите последнюю версию установочного носителя Windows 10 здесь, в Microsoft. Нажмите на «Загрузить инструмент» сейчас, само средство создания мультимедиа занимает всего 19 МБ.
2. Создайте USB-накопитель для восстановления Windows 10
Запустите инструмент, примите условия и дождитесь завершения подготовки.
Выберите второй вариант: Создайте установочный носитель и щелкните Далее
3.Выберите язык и выпуск
Средство создания носителя предварительно выберет язык, выпуск и архитектуру, соответствующие компьютеру, на котором создается установочный носитель. Если вы хотите использовать USB-накопитель для восстановления Windows 10 на другом компьютере, убедитесь, что вы выбрали правильный язык и версию для этого компьютера.
4. Выберите носитель для использования
Выберите USB-накопитель, а затем убедитесь, что вы выбрали правильный USB-накопитель на следующей странице.
5.Подождите, пока инструмент закончит
Создание установочного носителя займет от 10 до 15 минут, в зависимости от вашего подключения к Интернету. Подождите, пока инструмент закончит.
Загрузка Windows с USB
Для загрузки Windows с USB в режим восстановления или установки вам необходимо прервать процесс загрузки. Это несложно, все, что вам нужно сделать, это нажать правильную клавишу во время загрузки Bios.
- Убедитесь, что USB-накопитель подключен к вашему компьютеру
- Включите ваш компьютер
- Немедленно нажмите ESC или F1, F8, F9 , F11 или F12
На большинстве компьютеров ESC будет работать, в противном случае , попробуйте другие ключи. - Выберите Boot Device Option, Boot Order или что-то подобное.
- Выберите USB-накопитель для загрузки с
- Теперь установка Windows начнется с UBS. В зависимости от марки вашего компьютера вам может потребоваться нажать клавишу, чтобы подтвердить, что вы хотите загрузиться с USB.
Теперь начнется установка Windows. На первом экране выберите свой язык и просто нажмите «Далее».
Нажмите «Восстановить компьютер», если вы хотите восстановить или восстановить установку Windows.
Если вам нужно запустить Windows 10 в безопасном режиме, то выберите:
- Устранение неполадок
- Выберите Командная строка
- Введите следующий cmd:
bcdedit / set {default} safeboot minimal
- Закройте командную строку и нажмите «Продолжить»
- Теперь ваш компьютер перезагрузится и запустится в безопасный режим.
С помощью этой опции мы установили метод загрузки по умолчанию в безопасный режим. Если вы хотите выйти из безопасного режима, обязательно сбросьте его:
- Нажмите клавишу Windows + R
- Введите CMD
- Введите следующий cmd
bcdedit / deletevalue {default} safeboot - Перезапустите Windows
Завершение
Я надеюсь, что эти шаги помогут вам запустить Windows 10 в безопасном режиме во время загрузки.Если у вас есть вопросы, оставьте комментарий ниже.
[Подсказка] Как перезагрузить или загрузить в безопасном режиме в Windows 10, нажатие клавиши «F8» при запуске не работает — AskVG
Из этого руководства вы узнаете, как запустить или загрузить компьютер в безопасном режиме в Windows 10 и Windows 8 / 8.1. Вы также узнаете, почему традиционный способ нажатия клавиши F8 во время запуска системы для выбора безопасного режима больше не работает в Windows 8 / 8.1 / 10. Это руководство также поможет вам восстановить классический метод нажатия клавиши F8 для доступа к параметрам безопасного режима при запуске в Windows 10 и Windows 8/8.1 операционные системы.
Безопасный режим — это встроенная функция всех версий Windows, которая используется опытными пользователями и техническими экспертами для устранения различных проблем Windows, таких как невозможность загрузки в Windows, проблемы с установкой драйверов, проблемы, связанные с вирусами / вредоносными программами и т. Д. Во многих случаях безопасный режим помогает пользователям Windows устранять подобные проблемы в их компьютерных системах.
Безопасный режимможно рассматривать как облегченный режим и режим диагностики / устранения неполадок Windows, который не загружает и не запускает стороннее программное обеспечение, драйверы, темы, обои и т. Д.Поэтому, если программное обеспечение или драйвер вызывают проблемы в Windows, пользователи могут легко удалить их со своих компьютеров, загрузившись в безопасном режиме. Во многих случаях безопасный режим также помогает избавиться от вирусов и других вредоносных программ (Подробнее), которые невозможно удалить из обычного режима.
Ниже приведен снимок экрана Windows, работающего в безопасном режиме, который показывает, что ни тема, ни обои не применяются в безопасном режиме:
Чтобы запустить компьютер в безопасном режиме, нам нужно нажать клавишу F8 (или Ctrl + F8 / Shift + F8) во время запуска нашей системы i.е. как только компьютер запускается сразу после логотипа или заставки BIOS и перед экраном загрузки Windows. Итак, в основном нам нужно нажимать клавишу F8 в течение нескольких миллисекунд между экраном BIOS и экраном загрузки Windows. Если вы нажмете клавишу F8 в нужный момент, Windows покажет экран параметров загрузки, где пользователи могут выбрать параметр безопасного режима, чтобы запустить свои компьютеры в безопасном режиме.
В более старых версиях Windows, таких как Windows XP, Vista и Windows 7, пользователи могли нажать клавишу F8 при запуске, чтобы получить доступ к экрану параметров безопасного режима и загрузить свои компьютеры в безопасном режиме.
Но в Windows 8 , Windows 8.1 и Windows 10 запуск компьютеров в безопасном режиме стал очень затруднительным или почти невозможным. Если вы попытаетесь нажать клавишу F8 во время запуска в Windows 8 / 8.1 / 10, ничего не произойдет, и Windows запустится в обычном режиме без отображения какой-либо опции для выбора безопасного режима.
Вы не можете получить доступ к экрану параметров загрузки, чтобы выбрать безопасный режим с помощью клавиши F8 в операционных системах Windows 8 и Windows 10. Многие задаются вопросом и задают нам вопросы.Некоторые из них следующие: Почему это происходит? Почему клавиша F8 не работает для запуска моего компьютера в безопасном режиме в Windows 10? Что случилось с опцией безопасного режима в Windows 10? Microsoft удалила безопасный режим из Windows 10? Как запустить или загрузить мой компьютер в безопасном режиме в операционной системе Windows 10?
На самом деле Windows 8 и Windows 10 поставляются с новым загрузчиком и более быстрым временем загрузки, что не позволяет пользователям получить доступ к опции безопасного режима, нажав клавишу F8 во время запуска. Или вы можете сказать Windows 10 и Windows 8/8.1 загружается настолько быстрее, что у пользователей не остается достаточно времени, чтобы нажать клавишу F8. Windows 10 и Windows 8 не распознают нажатие клавиши F8 во время загрузки, поэтому пользователи не могут получить доступ к экрану параметров загрузки, чтобы выбрать безопасный режим.
Но это не значит, что в Windows 8 и Windows 10 нет функции безопасного режима. Безопасный режим все еще существует в этих новых версиях Windows, но старый способ доступа к безопасному режиму с помощью клавиши F8 больше не доступен или не работает. Microsoft предоставила новую функцию « Advanced Boot Options » в Windows 8/8.1 и Windows 10, чтобы выбрать безопасный режим и другие варианты устранения неполадок.
Дополнительная информация: Как получить доступ и использовать дополнительные параметры загрузки в Windows 8 и Windows 10?
В этом руководстве мы расскажем вам , как запустить или загрузить компьютер в безопасном режиме, если вы используете операционную систему Windows 8 или Windows 10 .
Могут возникнуть следующие ситуации, когда вы захотите запустить компьютер в безопасном режиме:
- Ваш компьютер с Windows работает нормально, и вы хотите перезагрузить его в безопасном режиме
- Вы можете получить доступ к экрану входа (или экрану приветствия, экрану входа), но не можете войти и хотите перезапустить в безопасном режиме.
- Ваш компьютер не может загружаться или загружаться в Windows, и вы хотите запустить его в безопасном режиме, чтобы исправить это
- Вы хотите восстановить старый способ запуска в безопасном режиме, нажав клавишу F8 при запуске
Давайте обсудим все по порядку:
PS: Хотя все методы и инструкции были написаны специально для Windows 10, вы также можете использовать их в Windows 8 и Windows 8.1 операционные системы.
1. Как перезагрузить компьютер в безопасном режиме в Windows 10 прямо с рабочего стола:
Это лучший способ перезагрузиться в безопасном режиме в операционной системе Windows 10. Его можно использовать, если вы можете войти в рабочий стол Windows 10 и теперь хотите перезагрузить устройство в безопасном режиме:
1. Откройте приложение «Настройки» из меню «Пуск» или нажав одновременно клавиши WIN + I .
2. Теперь перейдите в раздел « Обновление и безопасность -> Восстановление ».
PS: В качестве альтернативы, Вы можете напрямую запустить эту страницу, используя команду « ms-settings: recovery » в диалоговом окне RUN , как упоминалось здесь .
3. Теперь на правой панели нажмите кнопку « Restart Now », расположенную в разделе « Advanced Startup ».
Windows 10 закроет сеанс и на несколько секунд отобразит экран «, подождите, ». После этого вы увидите экран « Выберите вариант ».
Бонусный совет: Вы можете получить прямой доступ к экрану «Выберите параметр» через командную строку с помощью команды Shutdown.exe / r / o в командной строке или диалоговом окне RUN.
4. Теперь щелкните по опции « Troubleshoot » на экране «Выберите вариант».
5. Откроется экран параметров устранения неполадок. Щелкните на опции « Advanced Options ».
6. На следующем экране нажмите « Startup Settings ».
7. Наконец, нажмите кнопку « Restart » на экране параметров запуска.
Ваш компьютер перезагрузится, и при запуске вы увидите экран « Startup Settings » или экран параметров загрузки, как показано на следующем снимке экрана:
8. Теперь вы можете нажать Цифровые клавиши или Функциональные клавиши (F1-F9) , чтобы выбрать желаемый вариант загрузки.
Чтобы запустить или загрузить компьютер в безопасном режиме, нажмите клавишу 4 или F4 на клавиатуре.Вы также можете нажать 5 или F5 для загрузки в безопасном режиме с поддержкой сети. Он загрузит сетевые драйверы и службы, необходимые для доступа к Интернету и другим компьютерам в вашей сети.
Вы увидите экран с логотипом загрузки Windows 10 и затем «Подготовка Windows. Не выключайте компьютер ».
Вот и все. Ваш компьютер с Windows 10 загрузится в безопасном режиме. Теперь вы можете войти в систему, используя учетные данные своей учетной записи, и получить доступ к Windows 10 в безопасном режиме.
Вы увидите водяные знаки безопасного режима во всех углах экрана компьютера, а номер сборки Microsoft (R) Windows (R) будет написан в верхней центральной части экрана.Это показывает, что ваш компьютер работает в безопасном режиме.
Чтобы выйти из безопасного режима, просто перезагрузите компьютер, и он загрузится в обычном режиме.
PS: Следующее видео показывает всю процедуру в действии:
2. Как перезагрузить компьютер в безопасном режиме в Windows 10, когда вы не можете войти на рабочий стол:
Этот метод поможет вам перезагрузить компьютер с Windows 10 в безопасном режиме, когда вы можете получить доступ к экрану входа в систему (также известному как экран приветствия или экран входа в систему), но вы не можете получить доступ к рабочему столу или не можете войти на рабочий стол.
1. Когда вы увидите экран входа в Windows 10, нажмите кнопку / значок Power в правом нижнем углу.
2. Теперь нажмите и удерживайте клавишу SHIFT на клавиатуре и выберите опцию Restart .
Windows 10 покажет экран «Подождите» в течение нескольких секунд. После этого вы увидите экран « Выберите вариант ».
Теперь вам нужно будет выполнить ту же процедуру, что и в , шаги 4-8, в , метод 1, , чтобы запустить компьютер с Windows 10 в безопасном режиме.
PS: Вы также можете использовать этот метод прямо с рабочего стола. Запустите меню «Пуск», нажмите кнопку / значок питания, нажмите и удерживайте клавишу SHIFT и выберите параметр «Перезагрузить».
3. Как запустить компьютер в безопасном режиме в Windows 10, когда Windows не загружается:
Могут возникнуть ситуации, когда Windows 10 не загружается или не загружается, и вы не можете получить доступ к экрану входа в систему. Вы получаете пустой экран или некоторые коды ошибок / сообщения об ошибках во время загрузки.
Этот метод поможет вам запустить компьютер в безопасном режиме, когда Windows 10 отказывается или не загружается.
1. Включите компьютер и, как только он запустится, нажмите и удерживайте кнопку питания в течение нескольких секунд . Ваш компьютер выключится.
2. Повторите тот же процесс еще 2 раза, т.е. включите питание, нажмите и удерживайте кнопку питания в течение нескольких секунд, чтобы выключить его.
Итак, в основном вам нужно включить компьютер 3 раза, а затем принудительно выключить его 3 раза.
Почему мы это делаем? Для запуска механизма восстановления загрузки.Windows 10 загрузится в среду восстановления Windows (WinRE), чтобы начать процесс восстановления, как только обнаружит, что в процессе загрузки есть некоторые проблемы, поскольку мы принудительно выключили компьютер 3 раза.
3. После запуска процесса восстановления Windows отобразит сообщение « Preparing Automatic Repair » на экране загрузки.
После этого вам нужно будет выбрать свою учетную запись пользователя и ввести правильный пароль, чтобы продолжить процесс. Windows покажет « Diagnosing your PC », а затем сообщение « Attempting repairs » на экране загрузки.
После вышеупомянутых экранов Windows отобразит сообщение « Автоматическое восстановление не может восстановить ваш компьютер » и предоставит 2 кнопки: Завершение работы и Дополнительные параметры .
4. Нажмите кнопку Advanced Options , и вы увидите экран « Choose an Option », который мы обсуждали в 1-м и 2-м методах.
Теперь вам нужно будет выполнить ту же процедуру, что и в , шаги 4-8, в , метод 1, , чтобы запустить компьютер с Windows 10 в безопасном режиме.
Бонусный совет: Вы также можете использовать установочный диск Windows 10 или загрузочный USB-накопитель, чтобы запустить компьютер в безопасном режиме, если Windows не загружается. Загрузите компьютер с установочного диска и выберите вариант « Восстановить компьютер ». Откроется тот же экран «Выберите вариант», а затем вы сможете выполнить шаги 4–8, указанные в методе 1, чтобы запустить компьютер в безопасном режиме.
4. Восстановите старый способ доступа к экрану параметров безопасного режима, нажав клавишу F8 при запуске в Windows 10:
А теперь давайте поделимся бонусным советом.Вы можете восстановить старый добрый классический способ доступа к экрану параметров безопасного режима, нажав клавишу F8 во время запуска в Windows 10. Мы восстановим старый загрузчик (стиль Windows Vista и Windows 7) в Windows 10, который восстановит метод запуска компьютера. в безопасном режиме с помощью клавиши F8.
1. Прежде всего запустите командную строку от имени администратора , используя любой способ, указанный в следующем руководстве:
[Руководство] Различные способы открытия командной строки от имени администратора в Windows
2. Теперь введите следующую команду и нажмите Enter:
bcdedit / set {default} bootmenupolicy legacy
Вы получите сообщение «Операция успешно завершена».
Вот и все. Вы восстановили классический загрузчик в Windows 10. Теперь, когда вы перезагрузите компьютер, вы увидите загрузчик в стиле Windows Vista / 7, где вы можете нажать клавишу F8, чтобы получить доступ к экрану параметров безопасного режима.
PS: Ознакомьтесь со следующим руководством, чтобы узнать больше об этой команде и методе:
Как отключить новый загрузчик Metro и восстановить классический загрузчик в Windows 8 и более поздних версиях?
БОНУСНЫЙ СОВЕТ:
Есть еще один способ принудительно запустить компьютер в безопасном режиме.Мы можем использовать старую добрую команду MSCONFIG для принудительного запуска любой версии Windows в следующий раз в безопасном режиме.
1. Введите msconfig в поле поиска RUN или Start Menu и нажмите Enter. Откроется окно утилиты настройки системы.
2. Теперь перейдите на вкладку « Boot » и включите параметр « Safe Boot » для загрузочной записи Windows, как показано на следующем снимке экрана:
3. Вот и все. Нажмите кнопку «Применить», и теперь при следующем запуске компьютера Windows загрузится в безопасном режиме.
ВАЖНО: После того, как вы решите отключить безопасный режим и запустить Windows в обычном режиме, снимите флажок « Safe boot » на вкладке « Boot » окна MSCONFIG и примените изменения. Теперь Windows загрузится в обычном режиме.
Дополнительные инструкции и информация о вышеупомянутом бонусном совете приведены в следующем руководстве, которое будет работать во всех версиях Windows:
Как загрузить Windows в «безопасном режиме», когда клавиша «F8» не работает? Добавить параметр «Безопасный режим» в загрузчик Windows
Также проверьте:
Как войти в настройки BIOS на ПК с Windows?
[Fix] Анимированный экран загрузки Windows 7 изменен на зеленый индикатор выполнения в стиле Vista
Скрытый секретный трюк для перезагрузки мобильных телефонов Google Android в безопасном режиме
Переустановите или восстановите зависшее меню «Пуск» и панель задач Windows 10 и исправьте «критическую ошибку» »Winhelponline
Иногда кнопка« Пуск », панель задач и значки в области уведомлений могут застревать или зависать; щелчок по ним ничего не делает.Когда элементы в области уведомлений заморожены, вы не сможете получить доступ к Центру уведомлений, настройкам сети Wi-Fi и т. Д.
Если меню «Пуск» Windows 10 зависло или не отвечает, не работает или не отображается сообщение Critical Error , вот список шагов по устранению неполадок, которым вы можете следовать. Исправления включают запуск средства устранения неполадок меню «Пуск» или ручную регистрацию пакетов ShellExperienceHost и StartMenuExperienceHost с помощью PowerShell или восстановление меню «Пуск» по умолчанию путем перестройки базы данных меню «Пуск».
В этой статье объясняется, как восстановить, сбросить или переустановить меню «Пуск» в Windows 10.
Переустановить меню «Пуск» (ShellExperienceHost и StartMenuExperienceHost) вручную
- Откройте диспетчер задач и щелкните вкладку «Подробности».
- Найдите процесс
StartMenuExperienceHost.exeи выберите его. - Щелкните правой кнопкой мыши
StartMenuExperienceHost.exeи щелкните Завершить задачу . Процесс StartMenuExperienceHost.exe существует только в Windows 10 v1903 и выше.
Примечание. На вкладке «Процессы» он будет отображаться как Пуск - Запустите проводник и просмотрите эту папку:
C: \ Windows \ System32 \ WindowsPowerShell \ v1.0
- Щелкните правой кнопкой мыши PowerShell. exe и щелкните Запуск от имени администратора.
- Скопируйте следующую командную строку, вставьте ее в окно PowerShell и нажмите ENTER :
Get-AppxPackage Microsoft.Windows.StartMenuExperienceHost | Для каждого {Add-AppxPackage -DisableDevelopmentMode -Register "$ ($ _.InstallLocation) \ AppXManifest.xml "}Примечание: Если StartMenuExperienceHost.exe запущен при выполнении указанной выше команды, вы получите следующую ошибку:
Add-AppxPackage: Deployment failed with HRESULT: 0x80073D02, The package не удалось установить, потому что ресурсы, которые он изменяет, в настоящее время используются. error 0x80073D02: Невозможно установить, потому что необходимо закрыть следующие приложения Microsoft.Windows.StartMenuExperienceHost.
- Аналогичным образом выполните следующую команду:
Get-AppxPackage Microsoft.Windows.ShellExperienceHost | Foreach {Add-AppxPackage -DisableDevelopmentMode -Register "$ ($ _. InstallLocation) \ AppXManifest.xml"}На выходе должно отображаться сообщение «Ход операции развертывания».
Примечание. Если после выполнения указанной выше команды вы видите сообщение « Get-AppxPackage: доступ запрещен, », значит, вы не запустили PowerShell от имени администратора .
Это переустанавливает или восстанавливает меню «Пуск» и панель задач (на базе StartMenuExperienceHost и ShellExperienceHost).
Запустить средство устранения неполадок меню «Пуск»
Microsoft запустила диагностический пакет средства устранения неполадок меню «Пуск» , который находит и устраняет проблемы с меню «Пуск» и Кортаной. Этот замечательный инструмент выполняет всестороннюю проверку, чтобы определить, что именно мешает правильной работе меню «Пуск».
Загрузите средство устранения неполадок меню «Пуск» (startmenu.diagcab) от Microsoft и запустите его.
Чтобы применить исправления автоматически, нажмите кнопку «Дополнительно» и включите Применить исправления автоматически .Но если вы просто хотите сначала выполнить пробный запуск, снимите флажок.
Средство устранения неполадок меню «Пуск» в первую очередь проверяет наличие следующих потенциальных проблем:
1. Необходимые приложения не установлены правильно
Проверяет наличие приложений «Microsoft.Windows.ShellExperienceHost» и «Microsoft.Windows.Cortana» установлены правильно или нет, и при необходимости автоматически переустанавливает пакеты.
Если средство устранения неполадок не может переустановить пакеты, попробуйте переустановить ShellExperienceHost вручную .Прокрутите статью до конца, чтобы получить инструкции.
2. Проблемы с разрешениями в разделах реестра
Проверяет, есть ли у текущего пользователя разрешения на доступ к следующему разделу реестра, и при необходимости исправляет списки управления доступом:
HKEY_CURRENT_USER \ Software \ Microsoft \ Windows \ CurrentVersion \ DeviceAccess \ Global
3. База данных листов повреждена
Файл базы данных листов находится здесь:
% localappdata% \ TileDataLayer \ Database \ vedatamodel.edb
Средство устранения неполадок проверяет, существует ли этот файл и используется ли он в настоящее время вошедшим в систему пользователем. Если да, то это хороший знак. В противном случае он удаляет поврежденный файл базы данных листов и создает новую копию.
4. Манифест приложения поврежден
Проверяет, отсутствует ли следующий файл манифеста и пусто ли его содержимое.
C: \ Windows \ ImmersiveControlPanel \ Application.manifest
Отсутствие или повреждение этого файла может вызвать проблемы пользовательского интерфейса в некоторых областях Windows.В качестве примечания, запуск SFC и / или DISM должен восстановить исходную копию этого файла из источника.
Критическая ошибка: меню «Пуск» и Кортана.
Иногда при запуске может появляться одно из следующих сообщений:
Меню «Пуск» и Кортана не работают. Мы постараемся исправить это при следующем входе в систему.
Критическая ошибка — не работает меню «Пуск». Мы постараемся исправить это при следующем входе в систему.
Следуйте методам устранения неполадок, описанным выше в этой статье.Если они не помогают, попробуйте следующее:
Запустите Windows 10 в безопасном режиме, а затем перезапустите его в обычном режиме.
Запустите Windows 10 в безопасном режиме, а затем перезапустите его в обычном режиме. Для запуска в безопасном режиме:
- Выйдите из своей учетной записи.
- Удерживая нажатой клавишу Shift, нажмите значок питания и выберите «Перезагрузить».
- После входа в среду восстановления Windows нажмите «Устранение неполадок».
- Щелкните «Дополнительные параметры», «Параметры запуска» и «Перезагрузка».
- Когда вы увидите несколько вариантов запуска, нажмите 5 или F5 для Безопасный режим с сетью .
- После входа в свою учетную запись в безопасном режиме перезагрузите систему, чтобы вернуться к нормальной загрузке .
В некоторых случаях это работает. Но если этого не происходит и проблема повторяется при каждом запуске, выполните следующие действия:
Восстановить базу данных меню «Пуск» или переустановить ВСЕ встроенные приложения
Восстановите новую копию базы данных меню «Пуск» с именем vedatamodel.edb . Вы можете найти больше информации об этом в статье Как сделать резервную копию макета меню «Пуск» в Windows 10 ?. Если восстановление новой копии базы данных меню «Пуск» не помогает, переустановите все встроенные приложения с помощью PowerShell. Когда вы это сделаете, он автоматически перестроит базу данных меню «Пуск».
Запустите PowerShell от имени администратора и выполните следующую команду:
Get-AppxPackage –allusers | Для каждого {Add-AppxPackage -DisableDevelopmentMode -Register "$ ($ _. InstallLocation) \ AppXManifest.xml "} Перезагрузите Windows.
Надеюсь, что это исправит невосприимчивое меню Пуск и панель задач Windows 10 и исправит« Критическую ошибку ».
(Статья последний раз пересматривалась в августе 2020 года. Windows 10 v2004 является текущей версией, поскольку этого обзора.)
Одна небольшая просьба: Если вам понравился этот пост, поделитесь, пожалуйста, этим?
Одна ваша «крошечная» публикация может серьезно помочь в росте этого блога. Несколько отличных предложений:- Прикрепите!
- Поделитесь этим в своем любимом блоге + Facebook, Reddit
- Напишите в Твиттере!
сообщить об этом объявлении
Как получить доступ к расположению папки автозагрузки в Windows 10
Ярлыки программ, которые автоматически запускаются или загружаются с вашего компьютера, находятся в папке автозагрузки. Ниже приведены инструкции по доступу к расположению папки автозагрузки в Windows 10.
.Расположение папки автозагрузки в Windows 10
В предыдущих версиях Windows к папке автозагрузки можно было легко получить доступ с помощью меню «Пуск».
Это упростило для пользователей автоматическую загрузку программ вместе с компьютером, путем размещения ярлыка программы в папке автозагрузки.
В Windows 10 Microsoft удалила доступ к папке автозагрузки из меню «Пуск», что затрудняет доступ к папке автозагрузки.
Однако папка автозагрузки доступна в Windows 10, и ее по-прежнему можно использовать для автоматического запуска выбранных вами программ, как только вы входите в систему на компьютере.
В Windows 10 есть два расположения папок автозагрузки
Прежде чем перейти к шагам по доступу к папке автозагрузки в Windows 10, важно отметить, что на самом деле в Windows 10 есть две папки автозагрузки.
Первая папка запуска находится на системном уровне, а вторая папка запуска расположена на уровне пользователя.
Windows использует папки запуска на уровне системы и пользователя, чтобы определить, какие приложения необходимо запускать, когда конкретный пользователь вошел в систему.
Например, если на ПК с Windows есть две учетные записи пользователей, ярлыки для общих приложений, таких как браузер Microsoft Edge, будут помещены в папку запуска на уровне системы.
В то время как ярлыки для приложений, используемых отдельными пользователями, будут помещены в папку запуска на уровне пользователя.
Понимая это, давайте продолжим и рассмотрим шаги для доступа к папкам запуска как системного, так и пользовательского уровня в Windows 10.
1. Откройте папку автозагрузки на уровне системы в Windows 10
Как упоминалось выше, папка запуска системного уровня применима для всех учетных записей пользователей на компьютере.
1. Щелкните правой кнопкой мыши кнопку «Пуск» и выберите «Выполнить».
2. В окне «Выполнить команду» введите shell: common startup и нажмите OK.
3. Это немедленно приведет вас к общей папке автозагрузки, расположенной по следующему пути: C: \ ProgramData \ Microsoft \ Windows \ Start Menu \ Programs \ StartUp.
2. Откройте папку автозагрузки на уровне пользователя в Windows 10
Выполните следующие действия, чтобы получить доступ к папке запуска уровня пользователя в Windows 10.
1. Щелкните правой кнопкой мыши кнопку «Пуск» и выберите «Выполнить».
2. В командном окне «Выполнить» введите shell: startup и нажмите OK.
3. Это немедленно приведет вас к папке запуска уровня пользователя, расположенной по следующему пути: C: \ Users \ Username \ AppData \ Roaming \ Microsoft \ Windows \ Start Menu \ Programs \ Startup
Теперь, когда вы знаете метод доступа к папке автозагрузки в Windows 10, вы можете настроить запуск своих любимых программ при загрузке, разместив ярлыки для этих программ в папке автозагрузки на уровне пользователя.
Связанные
Ошибки папки автозагрузки Windows 10: не загружается, пуста, медленно или отсутствует? (Исправление 2021)
В вашей компьютерной системе есть определенная папка с именем Startup Folder. Эта папка считается уникальной, потому что всякий раз, когда в нее помещается программа, она запускается автоматически при запуске вашей компьютерной системы. Эта страница научит вас всему, что вам нужно знать о расположении папки автозагрузки Windows 10 . Эта программа позволяет автоматически запускать необходимое программное обеспечение, и, что самое приятное, вам не нужно помнить о том, чтобы запускать его самостоятельно.
Здесь важно отметить, что каждая Windows имеет свою уникальную функцию, которая повторно открывает приложения, которые вы открывали в последний раз. Кроме того, вы узнаете , как исправить отсутствующий, не работающий должным образом, медленный запуск Windows 10 или ошибки реестра . Более того, это отдельный и независимый от папки автозагрузки, и, если хотите, вы можете запретить окнам повторно открывать ваши последние приложения.
Где находится папка запуска Windows 10 (точное местоположение)?В нашей компьютерной системе есть две папки автозагрузки.Это следующие:
- Личная папка автозагрузки, расположенная по адресу:
C: \ Users \ Shaheer \ AppData \ Roaming \ Microsoft \ Windows \ StartMenu \ Programs \ Startup
- Другая папка автозагрузки в нашей компьютерной системе есть программы, которые запускаются автоматически для каждого пользователя. Он расположен по адресу:
C: \ ProgramData \ Microsoft \ Windows \ Start Menu \ Programs \ Startup
Поскольку обе упомянутые выше папки похоронены, в окнах есть пара ярлыков, что затрудняет доступ Полегче.
- Вы можете открыть окно проводника или запустить диалоговое окно запуска, нажав Win + R, а затем вы можете ввести это, чтобы получить доступ к папке автозагрузки
Оболочка: запуск
- Для всех пользователей, если хотите для доступа к папке автозагрузки вы можете использовать следующий метод:
Оболочка: общий запуск
СМОТРИ ТАКЖЕ: Как удалить приложение вашего телефона (YourPhone.exe) из Windows 10.
Как для исправления отсутствующего, пустого, слишком медленного или неработающего запуска Windows 10 — выпуск 2021 годаМногие программы предлагают возможность запуска при запуске в своих настройках.Вам необходимо проверить, предоставляет ли программа, которую вы хотите добавить в автозагрузку, такую возможность, поскольку это самый простой способ сделать это. Если его нет, вы можете вставить любую программу в автозагрузку, добавив ярлык в папку автозагрузки Windows. Однако сделать это не так уж и сложно.
Для этого вам необходимо выполнить следующие шаги:
- На первом шаге вам нужно найти и найти исполняемый файл для программы, которую вы хотите запускать при запуске
- Самый простой и легкий способ сделать сначала введите его имя в меню «Пуск» и найдите его
- Когда он откроется, вам нужно щелкнуть его правой кнопкой мыши и затем выбрать «Отправить на> рабочий стол» (создать ярлык)
- Однако есть , не нужно трогать исходный исполняемый файл, для этого подойдет альтернатива.Если вы когда-нибудь передумаете, вам разрешено удалить ярлык из папки автозагрузки.
- Теперь перейдите на рабочий стол и найдите альтернативу, которую вы только что создали.
- Затем откройте окна проводника файлов в папке автозагрузки.
- Теперь перетащите значок с рабочего стола в папку автозагрузки.
- Если хотите, вы также можете вырезать и вставить его, используя короткие клавиши Ctrl + X и Ctrl + V.
Поскольку теперь в папке автозагрузки есть ярлык, вы заметите, что при следующем входе в систему программа откроется автоматически сама по себе.
СМОТРИ ТАКЖЕ: Как исправить узел поставщика WMI (WmiPrvSE.exe) и что следует знать.
Как отключить программы автозагрузки в Windows 10Вам необходимо удалить ярлыки, если вы видите в папке автозагрузки какую-либо программу, которая не запускается при загрузке. Таким образом, есть и другие способы отключить запускаемые программы. Самый распространенный и эффективный способ удалить его через диспетчер задач, который включает в себя больше приложений, чем вы когда-либо найдете в папке автозагрузки.Когда вы отключаете несколько элементов отсюда, это очень помогает вам, когда ваша компьютерная система работает медленно
Для этого выполните следующие действия:
- На первом этапе откройте диспетчер задач, нажав сочетания клавиш Ctrl + Shift + Esc
- Список будет отображаться, если вы видите простой список приложения, тогда вам нужно щелкнуть ссылку с более подробной информацией. Он присутствует внизу для раскрытия диспетчера задач.
- Теперь щелкните вкладку запуска, присутствующую наверху.
- Здесь все программы при запуске доступны для запуска.
- Вы можете отсортировать их по именам, статусу или влиянию на запуск с помощью заголовков.
- Чтобы предотвратить запуск любого приложения , вам нужно щелкнуть по нему, а затем отключить его из опций внизу
- Вы также можете добавить на эту вкладку столько столбцов, сколько хотите
- Где бы вы ни видели имя, издателя и т. д.щелкните его правой кнопкой мыши, и вы увидите дополнительные критерии, доступные для этого типа запуска
- , и командная строка считается двумя наиболее полезными.
СМОТРИ ТАКЖЕ: Как исправить проблемы с загрузкой диска и ЦП Sedlauncher в Windows 10.
Что такое тип запуска в параметрах запускаТип запуска используется, чтобы указать, исходит ли программа запуска из реестр или любую папку. В основном это происходит из записи, которая означает, что план настроен на запуск при запуске, когда вы его устанавливаете, или с помощью параметра в его настройках.Более того, папка указывала на то, что она присутствует в любой из папок автозагрузки, которые мы ранее рассмотрели.
Командная строка используется, чтобы указать, где конкретная программа находится в вашей компьютерной системе. Однако это очень полезно, особенно нам требуется дополнительная информация о приложении. Вы можете перейти к нему, щелкнув правой кнопкой мыши по любой записи и выбрав место для открытого файла. Мы рекомендуем вам ознакомиться с нашими лучшими командами cmd для Windows.
СМОТРИ ТАКЖЕ: Как исправить «Администратор заблокировал вам запуск этого приложения.”
Важные программы, запускаемые при запускеСуществуют некоторые программы, которые важно запускать при запуске. Это следующие:
- Антивирусное программное обеспечение: антивирусное программное обеспечение должно работать все время для выполнения своей конкретной функции
- Программное обеспечение резервного копирования: вам не нужно помнить, чтобы запускать его каждый день, так как Лучшая резервная копия — установить и забыть
- Программное обеспечение облачного хранилища: , если вы являетесь активным пользователем Google Диска, Dropbox и других подобных инструментов, вам следует запускать их при запуске, чтобы они всегда были в актуальном состоянии.
- Регулярно используемое программное обеспечение: Защищаете ли вы свой браузер с помощью VPN? Или вы используете диспетчер буфера обмена, чтобы отслеживать, что копируется и вставляется? Любое другое программное обеспечение, подобное этому, является подходящим кандидатом для запуска при запуске.
СМОТРИ ТАКЖЕ: 8 лучших бесплатных альтернативных приложений AutoHotKey для Windows 10.
Какие программы НЕ запускать при запускеЕсть некоторые программы, которые, однако, тратят ресурсы вашей компьютерной системы. Это основные факторы, из-за которых ваш заказ порой выполняется медленно. Это следующие:
- Клиенты чата и игр: , если вы используете компьютерную систему для общения в чате и игры, только тогда они сильно загружают ваше время, поэтому не стоит появляться в сети перед вашим ребята.Так что открывайте их, когда хотите их использовать.
- Apple Software: . Хуже всего в iTunes то, что вы должны использовать его только тогда, когда вам это нужно. Более того, быстрое время не поддерживается в Windows. Вам не понадобится ни один из этих запусков, как только вы загрузитесь.
- Программное обеспечение Adobe: вам не требуется запускать Adobe Reader и другое подобное программное обеспечение при запуске, если и пока вы не работаете в приложениях Adobe Creative Cloud весь день
- Производитель раздутого ПО: раздутого программного обеспечения от HP, Lenovo и др. производители в основном показывают в ваших программах автозагрузки.Однако вы можете удалить их из автозагрузки и даже деинсталлировать.
После того, как вы попробовали все это, ваша компьютерная система по-прежнему работает медленно, поэтому вам нужно попробовать другие методы, чтобы ускорить загрузку Windows 10.
СМОТРИ ТАКЖЕ: Как исправить отсутствующую панель управления Nvidia в Windows 10.
Перед вамиВ этой программе мы выделили для вас папку автозагрузки в Windows 10.


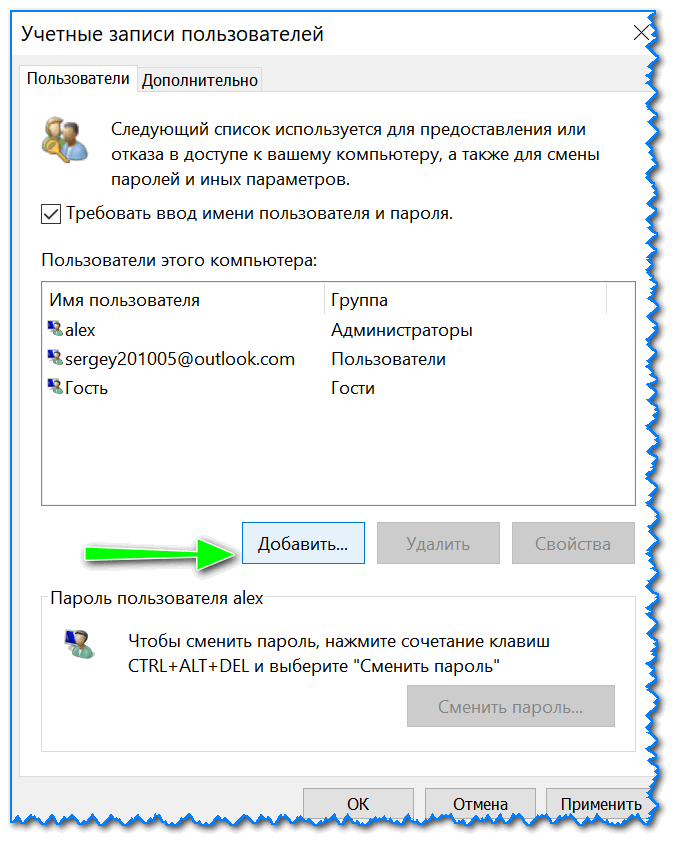 …
… …
…

 exe, версия: 10.0.14393.0, метка времени: 0x57898fd8
Имя сбойного модуля: KERNELBASE.dll, версия: 10.0.14393.187, метка времени: 0x57cf9899
Код исключения: 0x00000004
Смещение ошибки: 0x000c2062
Идентификатор сбойного процесса: 0x26dc
Время запуска сбойного приложения: 0x01d214c589f64452
Путь сбойного приложения: C:\Windows\SystemApps\ShellExperienceHost_cw5n1h3txyewy\ShellExperienceHost.exe
Путь сбойного модуля: C:\WINDOWS\System32\KERNELBASE.dll
Идентификатор отчета: 3d1168da-a312-4a1f-bf01-2fe186b16a75
Полное имя сбойного пакета: Microsoft.Windows.ShellExperienceHost_10.0.14393.187_neutral_neutral_cw5n1h3txyewy
Код приложения, связанного со сбойным пакетом: App
exe, версия: 10.0.14393.0, метка времени: 0x57898fd8
Имя сбойного модуля: KERNELBASE.dll, версия: 10.0.14393.187, метка времени: 0x57cf9899
Код исключения: 0x00000004
Смещение ошибки: 0x000c2062
Идентификатор сбойного процесса: 0x26dc
Время запуска сбойного приложения: 0x01d214c589f64452
Путь сбойного приложения: C:\Windows\SystemApps\ShellExperienceHost_cw5n1h3txyewy\ShellExperienceHost.exe
Путь сбойного модуля: C:\WINDOWS\System32\KERNELBASE.dll
Идентификатор отчета: 3d1168da-a312-4a1f-bf01-2fe186b16a75
Полное имя сбойного пакета: Microsoft.Windows.ShellExperienceHost_10.0.14393.187_neutral_neutral_cw5n1h3txyewy
Код приложения, связанного со сбойным пакетом: App InstallLocation)\AppXManifest.xml”}
InstallLocation)\AppXManifest.xml”}