Как включить плагин Adobe Flash Player в браузерах. Как включить Adobe Flash Player на разных браузерах
Рад приветствовать вас на блоге. В ряде случаев для комфортной работы в браузере Opera требуется включение плагина Adobe Flash Player. Он является распространенным программным решением.
В этой публикации наглядно покажу, как включить флеш плеер в Опере при помощи ряда простых действий. Ничего сложного в этом нет. Давайте разберем подробнее, что нужно сделать.
Пошаговая инструкция
В процессе написания этой статьи я установил последнюю версию браузера. Теперь приступлю к установке флеш плеера в Opera.
Шаг 1 — смотрим список установленных плагинов
Для этого есть два способа:
- в адресной строке вводим команду «opera://plugins» и нажимаем клавишу «enter»;
- выбираем в меню соответствующие разделы.
Оба варианта рабочие. Для наглядности покажу детали на скриншоте ниже.
Если рассматриваемый плеер уже есть в открывшемся списке, то, возможно, будет достаточно его просто включить? Если же его нет, то идем дальше.
Шаг 2 — загрузка и установка программного решения
Загружать флеш плеер для оперы лучше с официального ресурса — https://get.adobe.com/flashplayer .
Как можете заметить, дополнительно предлагается установить утилиту McAfee. Если она нужна, то галочку можно оставить, если нет — то ее снимаем. Это уже индивидуальное решение каждого.
Шаг 3 — завершаем работы или ищем неисправности
После выполнения вышеописанных действий у меня отлично работает функционал Flash Player в Opera. У вас такая же ситуация? Если да, то поздравляю с успешным завершением необходимых работ.
Если же плагин не работает корректно, то начинаем искать возможные неисправности. Каждая ситуация индивидуальна. С ходу могу назвать несколько действий, одно или несколько из которых могут помочь.
- Очистка кеша браузера и временных файлов операционной системы (ОС).
- Обновление Оперы и ОС до последних версий, переустановка плагина.
- Поиск, удаление вирусов и последствия их активности.

- Поиск и устранение неполадок в ОС.
Разумеется, могут быть и другие причины, варианты действий. Они и 4 варианта описанные выше — это уже темы отдельных статей. Возможно, в будущем подготовлю соответствующие материалы. А прямо сейчас могу предложить дополнительно ознакомиться с причинами в различных обозревателях интернета.
На сегодня всё. Если знаете, как по-другому включить Flash Player в Opera или желаете дополнить текущую публикацию, то оставляйте ваши комментарии.
В завершение отмечу, что блог Workip посвящен не только компьютерной грамотности. На нем также собрана действительно мощная и рабочая информация для тех, кто хочет хорошо зарабатывать в интернете при помощи собственного сайта или без него. Новые публикации выйдут уже скоро. Подписывайтесь на обновления блога. До связи.
Здравствуйте, Друзья! В этой статье рассмотрим, что можно сделать если не работает Flash Player в вашем браузере. Никто (даже adobe.com) не знают почему Flash Player не работает.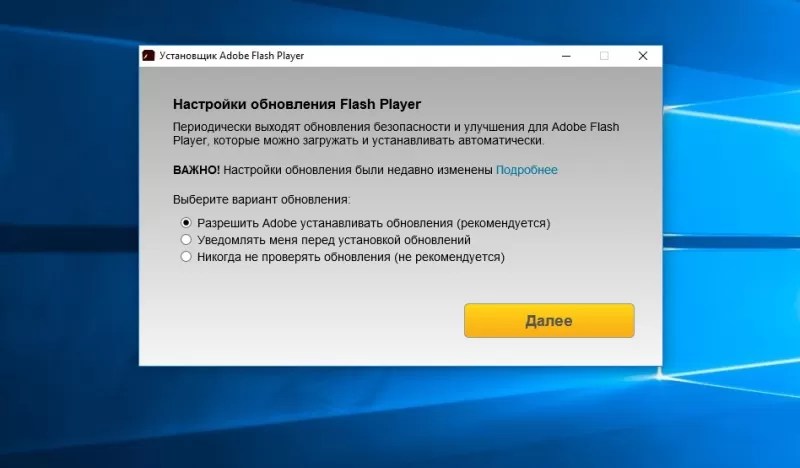
Сначала короткий ликбез. Что нужно знать про Adobe Flash Player.
Есть две версии Adobe Flash Player
- Для браузера Internet Explorer
- Для всех остальных браузеров
Так же нужно знать, что в Google Chrome встроен Flash Player и он обновляется вместе с браузером.
В любом случае нужно обновить браузер. Как это сделать подробно описал .
Включаем плагин Flash Player в браузере
Для корректной работы, нужно чтобы Adobe Flash Player был установлен и включен в вашем браузере.
Как включить Flash Player в Internet Explorer
Открываем главное меню и выбираем «Настроить надстройки»
Выбираем «Типы надстроек» — «Панели инструментов и расширения»
«Отображать» — «Все надстройки»
Находим Shockwave Flash Object и если его состояние «Отключено», жмем кнопку «Включить» внизу справа. Перезапускаем браузер и пробуем.
Перезапускаем браузер и пробуем.
Если надстройки Shockwave Flash Object — нет, то необходимо просто установить Adobe Flash Player .
Как включить Flash Player в Firefox
Открываем меню FireFox и выбираем «Дополнения»
Слева выбираем «Плагины» и ищем справа «Shockwave Flash». Из выпадающего меню выбираем «Всегда включать»
Перезапускаем Firefox. Если Flash Player не работает читаем дальше. Если плагина «Shockwave Flash» нет — нужно установить Adobe Flash Player .
Как включить Flash Player в Opera
Открываем новую вкладку и в адресной строке пишем — opera://plugins
Выбираем слева «Все» находим «Adobe Flash Player» жмем «Включить». Перезапускаем Opera .
Как включить Flash Player в Google Chrome
В новой вкладке пишем chrome://plugins/ . Справа верху жмем «Подробнее»
Находим Adobe Flash Player и отключаем один из них. Перезагружаем браузер и пробуем.
Если не работает, включаем отключенный плагин и выключаем другой. Если не работает читаем дальше.
Если не работает читаем дальше.
Открываем меню Пуск и в поле поиска пишем «
%appdata%\Adobe «. Жмем Enter или выбираем найденную папку «Adobe»Удаляем папку «Flash Player»
Таким же образом переходим по пути «%appdata%\Macromedia » и удаляем папку «Flash Player». Запускаем браузер и проверяем. Если Adobe Flash Player не работает, читаем дальше.
Удаляем все данные Flash Player
Переходим «Пуск > Панель управления». Устанавливаем Просмотр — «Крупные значки» и выбираем «Flash Player»
В открывшемся Менеджере настроек Flash Player переходим на вкладку «Дополнительно» и жмем «Удалить все…»
Проверяем установленную галочку «Удалить все данные и настройки сайтов» и жмем кнопку «Удалить данные»
Закрываем окошко, открываем браузер и проверяем. Если Flash Player не работает читаем дальше.
Отключаем аппаратное ускорение Flash Player
Кликаем по картинке правой кнопкой мышки и выбираем «Параметры»
Снимаем галочку и выключаем аппаратное ускорение
Жмем «Закрыть». Перезапускаем браузер и проверяем. Если не работает, читаем дальше.
Перезапускаем браузер и проверяем. Если не работает, читаем дальше.
Обновляем Adobe Flash Player
Для начала просто обновим Adobe Flash Player. Подробно про обновление — .
Переустанавливаем Adobe Flash Player
Если установка свежей версии поверх не дала результата — попробуем удалить Adobe Flash Player полностью и установить свежую версию.
Как удалить Adobe Flash Player подробно рассказал — .
Как установить Adobe Flash Player — .
Переустанавливаем браузер
Если все вышеперечисленное не дало результата, то я бы переустановил браузер. Как переустановить Google Chrome можно посмотреть . Естественно нужно сохранить свои закладки или настроить синхронизацию.
Заходим в «Пуск > Панель управления > Удаление программы»
Выбираем нужный браузер и жмем «Удалить»
Перезагружаем компьютер и устанавливаем браузер заново. В случае браузера Firefox можно задать поисковый запрос «установить фаерфокс» и перейти на официальный сайт.
Нашли в интернете видео, но ролик не производится в вашем браузере Yandex? Первая вероятная причина – не включенный или неправильно настроенный флеш плеер. Проигрыватель Flash – это специальное программное дополнение для вашего компьютера, которое открывает широкие перспективы при работе с интернет-ресурсами. Просмотр красочных анимаций, видеофрагментов, онлайн фильмов, игр – все это вы можете смотреть на сайтах благодаря флеш плееру. Запустить модуль легко и просто, но многие не знают, как это делается. Как включить флеш плеер за пару минут, читайте далее.
Особенности настройки Adobe Flash Player в браузере Яндекс
У каждого современного человека есть компьютер, ноутбук, современный телефон или планшет из которого они осуществляют выход в интернет. К примеру, молодежь часто в Yandex просматривает видео, слушает песни, играет в онлайн игры. Все это невозможно воспроизвести без определенных модулей, таких как Adobe Flash Player. Данный плеер имеет свои превосходства и недостатки.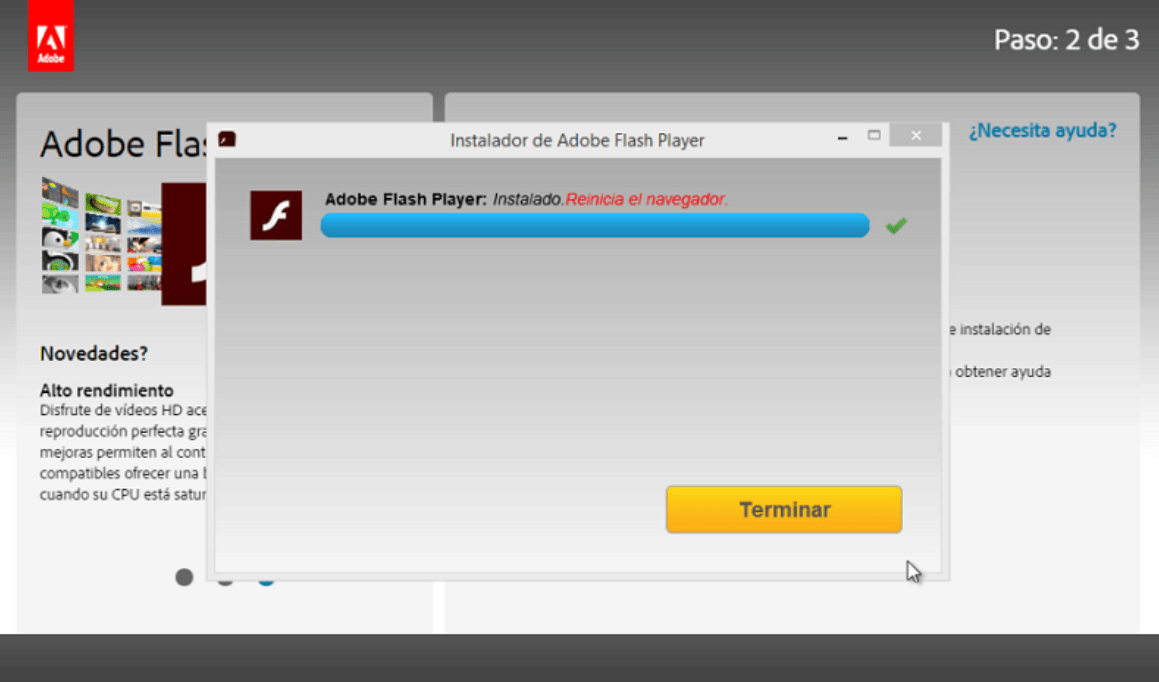
Из достоинств выделяют:
- Дополнение бесплатное, не требуется активация.
- Способность воспроизводить аудио, медиа, флеш файлы в Yandex.
- Установка продукта не требует от человека особых навыков она быстрая, понятная, легкая.
- Flash используется для воспроизведения больше 50 процентов всего количества современных интернет-ресурсов.
К недостаткам относят:
- Чрезмерную нагрузку на процессор портативного устройства или компьютера.
- Частые сбои в работе флеш-контента.
- Необходимость постоянно обновлять плеер.
Чтобы правильно настроить плеер в Яндексе, учитывайте некоторые особенности:
- Всегда перед апдейтом или новой установкой модуля проверяйте актуальность версии Яндекса.
- Не используйте одновременно включенными два плеера.
- После включения модуля, настройте его автоматическое обновление.
- Скачивайте программу только с официального сайта.
Пошаговая инструкция настройки Флеш плеера в Яндекс браузере
Плеер для каждого браузера настраивается по-разному. Включение занимает всего минуту-две, однако многие люди теряют массу времени, не зная, как это сделать. Перед тем как приступить к пошаговой настройке плеера, вам необходимо знать, что этот модуль встроен в движок браузера по умолчанию, и устанавливается автоматически с первым апдейтом Яндекса. Но если вы не можете просмотреть видео на сайте, большая вероятность, что приложение Adobe Flash Player отключено. Чтобы его настроить следуйте указаниям, представленным ниже:
Включение занимает всего минуту-две, однако многие люди теряют массу времени, не зная, как это сделать. Перед тем как приступить к пошаговой настройке плеера, вам необходимо знать, что этот модуль встроен в движок браузера по умолчанию, и устанавливается автоматически с первым апдейтом Яндекса. Но если вы не можете просмотреть видео на сайте, большая вероятность, что приложение Adobe Flash Player отключено. Чтобы его настроить следуйте указаниям, представленным ниже:
- Откройте Яндекс, в адресной строке пропишите строчку без кавычек «browser://plugins» (подключаемые модули).
- Перед вами откроется страница со списком всех загруженных и установленных дополнительных модулей к браузеру. На этой же страничке справа есть кнопка «Подробнее», при нажатии на которую, будет отображаться полная информация по всем установленным приложениям.
- Внимательно просмотрите список, найдите строчку с названием Adobe Flash Player.
- Обнаружив необходимое приложение, первым делом посмотрите какое количество модулей загружено.
 Если один, нажмите клавишу «подключить» и перегрузите browser.
Если один, нажмите клавишу «подключить» и перегрузите browser. - Если у вас установлено два плеера (старая и новая версия) и оба включены, видео может не работать, поэтому следует отключить устаревшую версию, а новую оставить работающей и перезагрузить browser.
Как установить бесплатный плагин последней версии
Еще одной причиной по которой в вашем браузере не работает видео может быть устаревшая версия плеера. В Яндексе есть настройка автоматического обновления флеш плеера, однако если он был отключен, необходимо произвести апдейт вручную. Для корректной установки используйте следующий способ и инструкцию:
- Первым делом вам нужно проверить версию плеера и необходимость его обновления. Откройте Яндекс, кликните на значок в правом верхнем углу — «Настройки браузера Яндекс».
- Перейдите в меню «Дополнительно», выберите строчку «о браузере Yandex».
- В новом окне откроется страничка, начнется проверка актуальности Яндекса и его модулей.

- Если обновления обнаружатся, будет выполнена их автоматическая установка.
- Когда обновлений нет, а браузер говорит об устаревшей версии плеера, устанавливаем свежую версию самостоятельно. Перед этим нужно избавиться от всех «хвостов» старого плеера, чтобы не было лишней нагрузки на систему и все отлично работало.
- Закрываем Яндекс, идем в меню «Пуск» и выбираем «Панель управления». Нам нужен пункт «Программы и компоненты», открываем его.
- Перед вами появится список со всеми установленными в операционной системе программами и дополнениями. Ищем Adobe Flash Player, кликаем на кнопку «Удалить».
- После деинсталляции сделайте перезапуск операционной системы, во избежание появления возможных конфликтов программного обеспечения.
- Открываем наш браузер и переходим на официальный ресурс Adobe Flash Player. Только с сайта-разработчика рекомендовано скачать продукт, чтобы быть уверенным, что флеш плеер будет работать исправно и вместе с ним на компьютер не загрузятся вирусы.

- По окончании закачки Player снова закройте Yandex и откройте загруженный инсталляционный файл.
- Установите программу, следуя инструкциям в появившемся окне, поставьте «птичку» под ознакомлением с лицензионным соглашением.
- По завершении инсталляции нажимаем «Готово», перезагружаем ноутбук или компьютер.
- Затем, заходим в браузер «Яндекс» и уже известным методом включаем флеш плеер.
Что делать, если не получается включить Flash Player
Иногда по ряду разных причин возможны сбои в работе флеш плеера: и версия новая, и модуль для работы загружен только один, а активировать его не получается. Рассмотрим распространенные причины сбоя работы Flash Player и варианты их решения:
- Включены другие модули браузера (блокираторы рекламы, фаервол), мешающие работе флеш плеера. Попробуйте со списка плагинов отключить некоторые приложения.
- Неправильная установка плеера. Часто из-за невнимательности пользователи во время инсталляции плеера забывают закрыть браузер или после перегрузить операционную систему, и в результате получается некорректно установленный модуль.
 Решением проблемы будет переустановка плагина, строго следуя указаниям пошаговой инструкции.
Решением проблемы будет переустановка плагина, строго следуя указаниям пошаговой инструкции. - Устаревший браузер. Если ваш Yandex давно не обновлялся, он может не поддерживать новую версию плеера. Сначала удалите плагин, актуализируйте браузер, затем произведите новую установку и настройку Flash Player.
- Устаревшая версия Java платформы. Java обеспечивает работу многих онлайн приложений, если ее версия не актуальна, проведите апдейт.
- Модуль заблокирован антивирусной программой. Часто для обеспечения безопасности системы антивирус блокирует флеш. Для решения проблемы внесите программу Flash Player в исключения для антивируса.
Не работают аудиозаписи и видео вконтакте? Не запускаются мини-игры в браузере? Проблему легко решить, зная как включить Flash Player в Google Chrome. И сегодня я подробно расскажу об этом.
Практические все мультимедийные файлы в современных браузерах воспроизводятся с помощью Flash Player, который предоставляется компанией Adobe.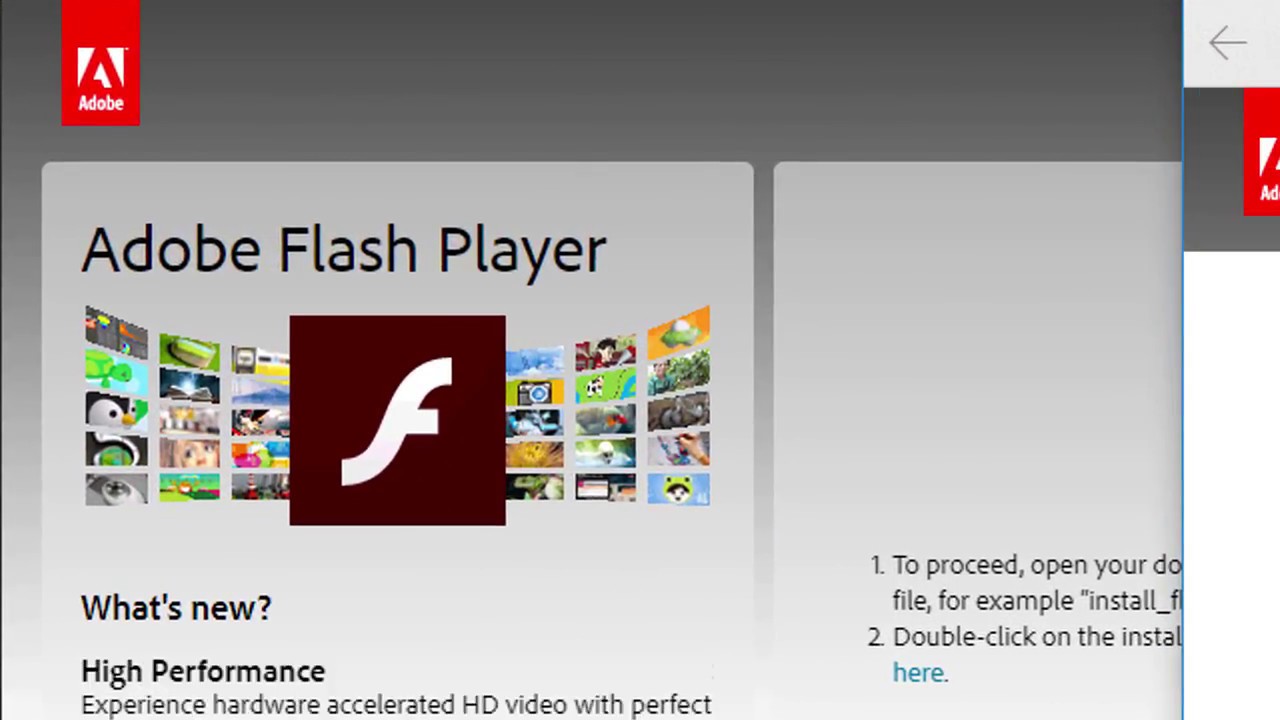 Анимация, мини-игры, аудио- и видеозаписи в ВК, на ютубе: все это именно и есть мультимедиа-контент, для которого необходим этот плеер. В отличие от других браузеров, пакет установки Google Chrome уже содержит вшитую версию плеера. Но порой бывает, что мультимедиа все равно не производятся, а проблема лишь в том, что плагин нужно активировать (или попросту включить).
Анимация, мини-игры, аудио- и видеозаписи в ВК, на ютубе: все это именно и есть мультимедиа-контент, для которого необходим этот плеер. В отличие от других браузеров, пакет установки Google Chrome уже содержит вшитую версию плеера. Но порой бывает, что мультимедиа все равно не производятся, а проблема лишь в том, что плагин нужно активировать (или попросту включить).
Подробная инструкция
Открываем настройки нашего браузера, для этого в правой части окна нажимаем на значок в виде трех точек.
В выпадающем меню находим строчку Настройки и открываем ее.
После этого листаем в самый низ и находим блок Показать дополнительные настройки. Открываем его.
Перед нами появится скрытая часть меню, где необходимо найти и открыть кнопку Настройки контента.
В самом начале перед нами появится настройки Flash, где нужно поставить галочку как это показано на скриншоте.
Вслед за этим, чтобы изменения сохранились, нажмите на кнопку Готово.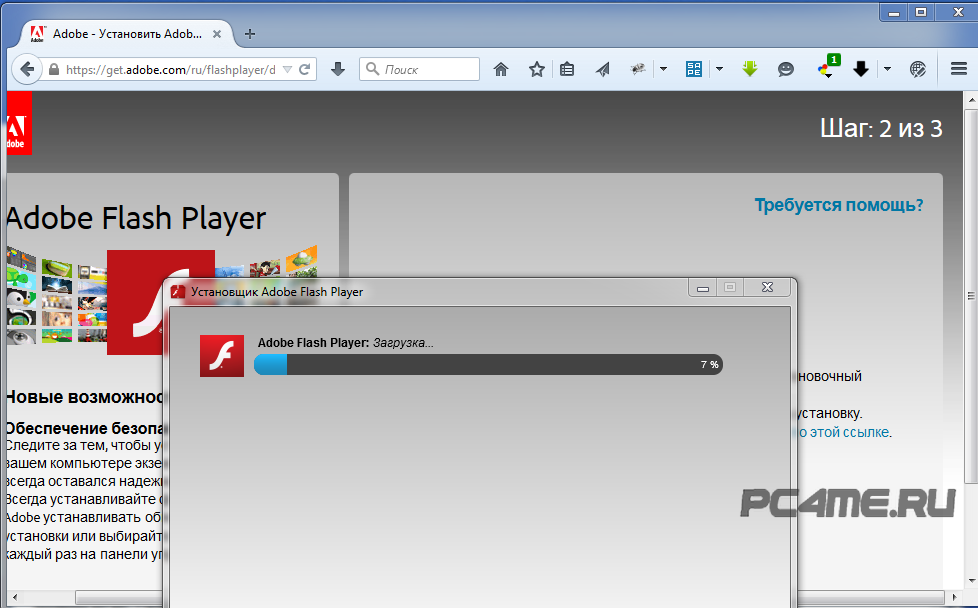
Обновите Adobe Flash Player
Часто бывает, что плагин просто устарел и для правильной работы требуется обновление. Скачайте по последнюю версию плагина и установите. Так же обновление можно произвести в открытом браузере, требуется ввести в адресную строку chrome://components/ и нажать клавишу ввода.
Ищем надпись Adobe Flash Player и под ней нажмите клавишу «Проверить обновление».
Плагин должен автоматически обновиться, после перезагрузите Ваш браузер.
Рассмотрим еще один вариант
Данный метод не будет работать на более новой версии Chrome, так как компания Google хочет полностью отказаться от некоторых плагинов и возможно будет новый метод работы с ними. Для этого запускаем наш браузер Google Chrome.
В адресной строке необходимо ввести chrome://plugins и нажать клавишу ввода для перехода по указанному адресу.
Откроется окно, в котором мы увидим все расширения и плагины, установленные в текущей версии браузера. Находим блок Adobe Flash Player. В нем ищем строку Запускать всегда. Ставим галку, все, изменения вступили в силу автоматически.
Находим блок Adobe Flash Player. В нем ищем строку Запускать всегда. Ставим галку, все, изменения вступили в силу автоматически.
Полезная информация
Порой умений и знаний как включить Flash Player в Google Chrome недостаточно. Потому что как я уже писал выше в браузер вшита стандартная версия плеера. Однако бывает так, что открываемые приложения или потоковые видео требуют более свежей (а то и последней его версии). По идее вшитая в браузер версия должна обновляться автоматически, не требуя ручного вмешательства. Но порой этого не происходит, если например у вас в глобальных настройках операционной системы выставлен запрет на обновления продуктов Adobe, или служба обновления Adobe, которая как правило находится в автозагрузке Windows, выключена. Поэтому и не происходит обновления плеера и он работает некорректно. Тогда придется вручную установить необходимую версию. Сделать это очень просто: идете на официальный сайт Adobe, заходите в раздел поддержки, выбираете необходимый для обновления продукт, качаете и устанавливаете.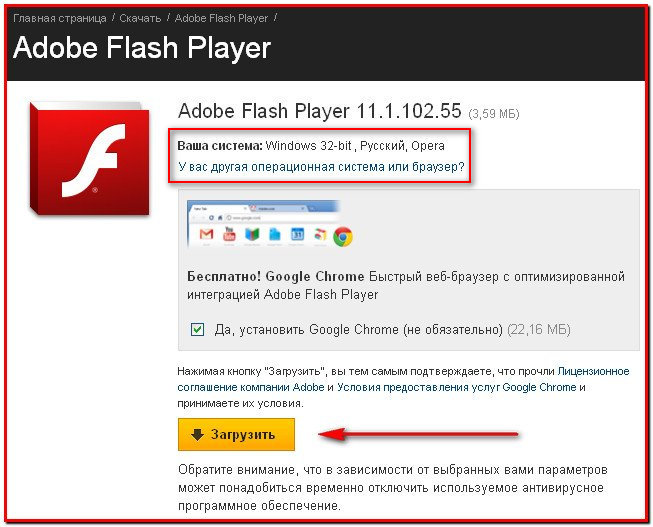 Все происходит в автоматическом режиме. Все, что нужно будет сделать потом, это перезапустить браузер и проверить включен ли у вас плагин как это было показано в инструкции выше.
Все происходит в автоматическом режиме. Все, что нужно будет сделать потом, это перезапустить браузер и проверить включен ли у вас плагин как это было показано в инструкции выше.
Если у вас есть трудности или вопросы — пишите их в комментариях, я непременно подскажу правильный путь решения.
Player — важное и очень полезное приложение, необходимое для исправной работы с графикой и видео в браузерах. Иногда плагин или отключается, или выключается полностью. В некоторых случаях приходится задумываться над тем, как запустить Adobe Flash Player. Что для этого необходимо? О каких особенностях процесса должен знать каждый пользователь? В действительности все проще, чем кажется!
Flash Player — это…
Первый делом предстоит понять, о каком плагине идет речь. Adobe Flash Player — это что такое? Зачем конкретно он нужен?
Как уже было сказано, данный плагин — средство для работы с графикой и видео через браузер. Своеобразная мультимедийная платформа, без которой не получится посмотреть видео в сети.
Многие задумываются, как запустить Adobe Flash Player. В определенных случаях приложение приостанавливает свою работу или просто отключается. Каким образом можно вернуть ее работоспособность?
Скачивание и установка
Все зависит от того, о какой ситуации идет речь. Например, если браузер только что был установлен, запустить изучаемое приложение просто так не получится. Для этого необходимо сначала скачать его, а затем установить.
Чтобы воплотить задумку в жизнь, потребуется:
- Открыть официальную страницу Adobe.
- Отыскать в разделе «Ресурсы для
- Скачать приложение на компьютер.
- Запустить мастер установки. Следуя указаниям, завершить процедуру инициализации.
Готово! Теперь понятно, как запустить Adobe Flash Player на компьютере, если речь идет о новом браузере и «чистой» операционной системе.
В «Яндексе»
Тем не менее, изучаемое приложение можно в любой момент отключать и включать непосредственно в браузерах. На практике отказ от использования плагина влечет за собой массу неудобст. Поэтому приходится задумываться над активацией программы.
На практике отказ от использования плагина влечет за собой массу неудобст. Поэтому приходится задумываться над активацией программы.
Как можно запустить adobe flash playe в «Яндекс браузере»? Чтобы сделать это, потребуется:
- Открыть браузер. Обязательно дождаться его полной загрузки.
- Зайти в настройки. Там требуется посетить раздел «Плагины». Сделать это можно, прописав в адресной строке приложения: browser://plugins.
- Отыскать в появившемся списке Adobe Flash Player. Под соответствующей надписью появится кнопка «Включить». Необходимо нажать на нее.
- Закрыть список плагинов в браузере.
Если функции «Включить» нет, это значит, что Flash Player работает. Тогда появится надпись «Выключить». Когда изучаемого приложения вообще нет в списке плагинов, необходимо осуществить установку программы по ранее предложенному алгоритму.
В «Хроме»
Отныне понятно, как запустить Adobe Flash Player в «Яндексе». Но на этом вопросы пользователей не заканчиваются. Ведь они пользуются разнообразными браузерами. Как работать с ними в изучаемой ситуации?
Ведь они пользуются разнообразными браузерами. Как работать с ними в изучаемой ситуации?
Можно включить Flash Player в «Хроме» или иной программе работы с интернетом и веб-сайтами. Воплотить задумку в жизнь не так уж и трудно. Для этого потребуется:
- Запустить Google Chrome.
- В адресную строку набрать: chrome://plugins.
- Отыскать Flash Player, нажать на кнопку «Включить». В англоязычной версии будет надпись Enable.
- Желательно рядом поставить галочку напротив «Всегда разрешать запуск».
На этом вся работа с браузером заканчивается. Понятно как запустить Adobe Flash Player в Google Chrome. Можно заметить, что в целом процессы мало чем отличаются. Просто у каждого браузера имеется свое меню плагинов. Отыскать его можно в настройках приложения.
Проверка обновлений в Chrome Components Pepper Flash
Браузер Google Chrome – популярный веб-обозреватель, который наделен широкими возможностями. Ни для кого не секрет, что для браузера регулярно выпускаются новые обновления.
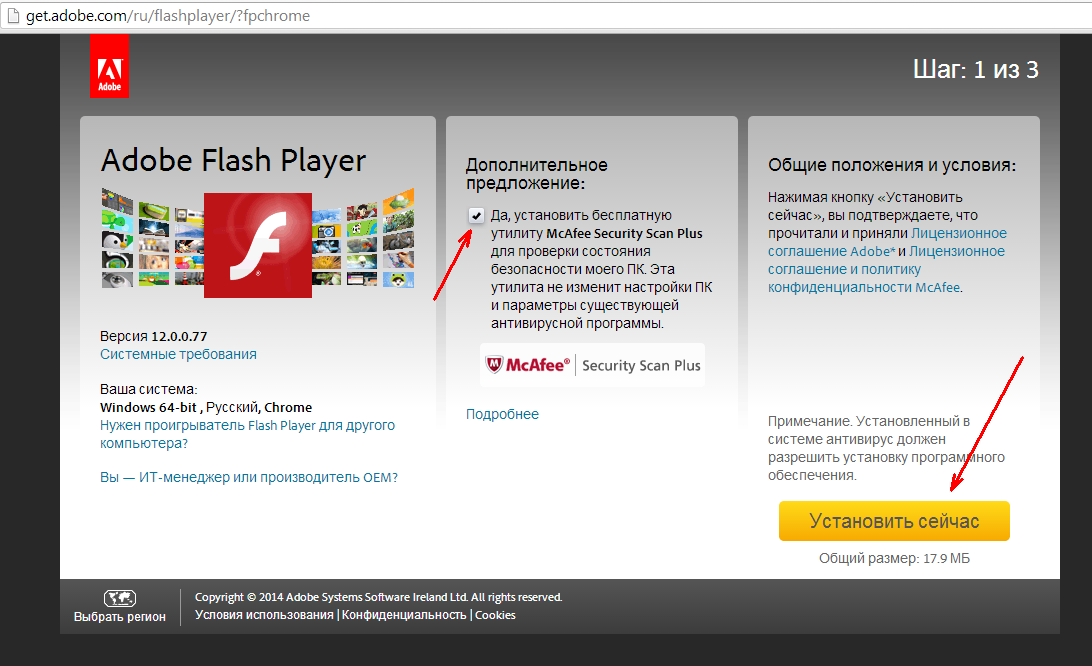 Однако, если вам необходимо обновить не весь браузер в целом, а отдельный его компонент, то данная задача также доступна пользователям.
Однако, если вам необходимо обновить не весь браузер в целом, а отдельный его компонент, то данная задача также доступна пользователям.Предположим, вас устраивает текущая версия браузера, однако, для корректной работоспособности некоторых компонентов, например, Pepper Flash (известен как Flash Player), обновления все же рекомендуется проверять и, при необходимости, устанавливать.
Как проверить обновления для Pepper Flash?
Обратите внимание, что наилучший способ обновлять компоненты Google Chrome – это обновлять непосредственно сам браузер. Если у вас нет серьезной необходимости обновлять отдельные компоненты браузера, то лучше браузер обновлять комплексно.
Подробнее об этом: Как обновить браузер Google Chrome
1. Откройте браузер Google Chrome и в адресной строке перейдите по следующей ссылке:
chrome://components/
2. На экране отобразится окно, в котором содержатся все отдельные компоненты браузера Google Chrome. Найдите в этом списке интересующий компонент «pepper_flash» и щелкните около него по кнопке «Проверить обновления».
Найдите в этом списке интересующий компонент «pepper_flash» и щелкните около него по кнопке «Проверить обновления».
3. Данное действие не только проверит наличие обновлений для Pepper Flash, но и обновит данный компонент.
Таким образом, данный способ позволяет обновить встроенный в браузер плагин Flash Player, не прибегая к установке самого браузера. Но не забывайте, что своевременно не обновляя браузер, вы рискуете столкнуться с серьезными проблемами не только в работе веб-обозревателя, но и вашей безопасности.
Мы рады, что смогли помочь Вам в решении проблемы.Опишите, что у вас не получилось. Наши специалисты постараются ответить максимально быстро.
Помогла ли вам эта статья?
ДА НЕТБоремся со сбоями Flash Player в Google Chrome. Как включить Flash Player в Google Chrome: советы и рекомендации
Плагин, о котором мы сегодня будем говорить, установлен в браузер Хром по умолчанию и воспроизводит мультимедийные файлы автоматически.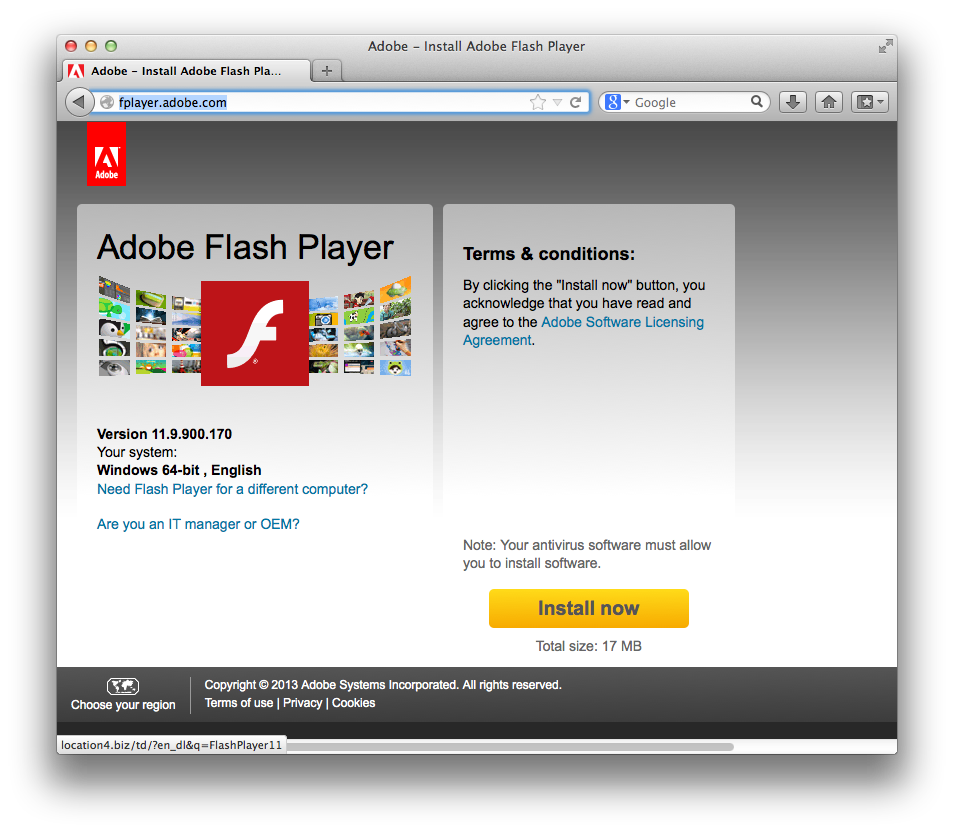 Как включить Флеш-плеер в Гугл Хром, если он был деактивирован пользователем или перестал работать в результате вирусной атаки — читай внимательней статью, мы обо всем подробно расскажем.
Как включить Флеш-плеер в Гугл Хром, если он был деактивирован пользователем или перестал работать в результате вирусной атаки — читай внимательней статью, мы обо всем подробно расскажем.
Запустить Адобе Флеш плеер в Гугл Хром можно разными способами:
Способ первый
В первую очередь мы разберем, как включить Adobe Flash Player в Google Chrome на всех сайтах по умолчанию. Актуально в том случае, если плагин предварительно установлен, но не включен.
- Нажми значок с тремя точками в правой верхней части экрана, рядом с адресной строкой
- Перейди в раздел «Настройки»
- Прокрути открывшуюся страничку до конца и открой раздел «Дополнительно»
- Откроется окно с дополнительными настройками. Здесь нам понадобится блок «Конфиденциальность и безопасность», а в нем – «Настройки контента»
- Здесь выбирай соответствующий пункт меню
- Напротив параметра «Всегда спрашивать» переведи ползунок в активное положение
- Значение параметра измениться на «Всегда спрашивать».
 Это значит, что перед запуском контента на неизвестном ресурсе, система еще раз заручится твоим разрешением
Это значит, что перед запуском контента на неизвестном ресурсе, система еще раз заручится твоим разрешением
Способ второй
В этом разделе мы расскажем, как подключить Адобе Флеш Плеер в Гугл Хром через адресную строку.
- Открой браузер и пропиши в адресной строке chrome://settings/content/flash
- Перейди по этой ссылке
- На твоем экране отобразится меню управления плагином, используя этот метод, ты избавишь себя от необходимости долго плутать в меню настроек. Здесь можно запустить плагин Adobe Flash Player в Хроме точно так же, как было описано в предыдущей инструкции.
Способ третий
В этом разделе мы расскажем, как установить параметры Adobe Flash Player в Google Chrome.
- Для настройки Adobe Flash Player в Google Chrome перейди в раздел управления плагином. Можешь использовать любой из предложенных нами способов.
- Здесь есть два блока — «Разрешить» и «Блокировать». Именно их мы будем использовать для того, чтобы настроить Флеш Плеер в Гугл Хром.

- Напротив каждого блока есть кнопка «Добавить». Используя ее, ты можешь разрешить работу плагина на определенных ресурсах, даже если параметр Флеш не активен. И наоборот, заблокировать доступ к мультимедийному контенту на некоторых сайтах, при нормальной работе плагина.
Способ четвертый
Включение плагина возможно и в том случае, если ты уже перешел на нужный сайт.
- Итак, ты посетил ресурс с мультимедийным содержимым.
- Так как у нас выставлен параметр «Всегда спрашивать», окно с видео (допустим) будет светиться серым цветом, а посередине ты увидишь кнопку и надпись «Нажмите, чтобы включить Флэш».
- Нажимая кнопку, ты даешь согласие на воспроизведение мультимедиа файлов на этом сайте и вносишь ресурс в список разрешенных.
- Если запроса на включение не поступало, сделай это вручную
- Щелкни по иконке с восклицательным знаком, обведенным в кружок. Он находится прямо в адресной строке, слева
- Найди пункт Флэш, и выстави напротив него значение «Разрешить»
Способ пятый
Как в Гугл Хром запустить Адобе Флеш Плеер на Андроиде? Для того, чтобы это сделать тебе нужно установить приложение себе на телефон.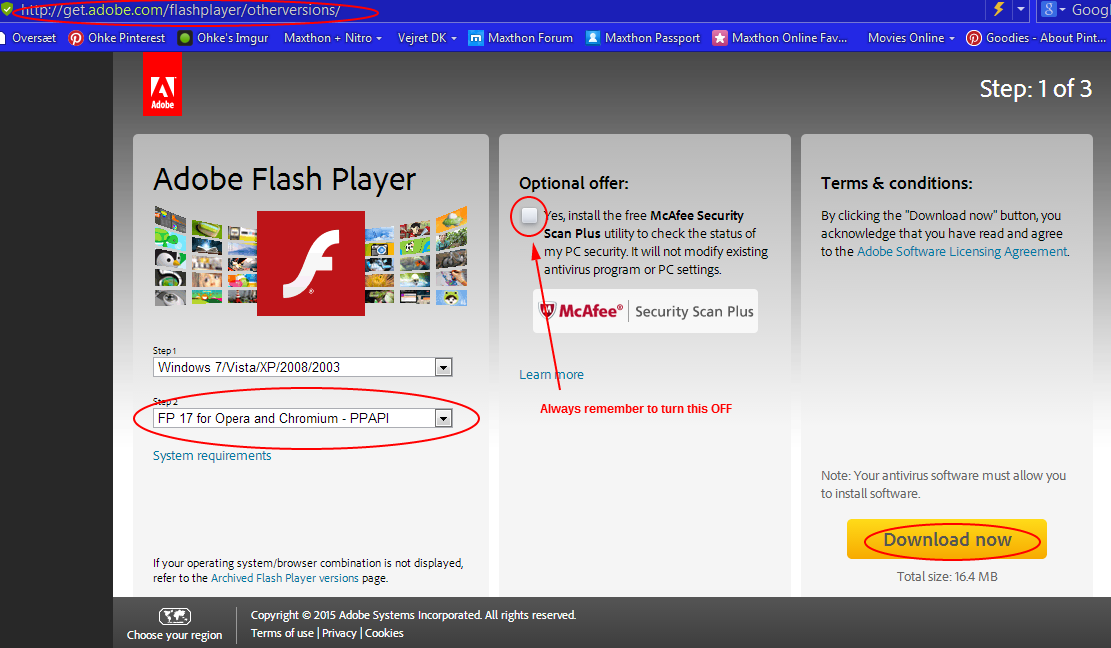
- Зайди в Play Market и впиши в поисковую строку Adobe Flash Player
- Скачай понравившееся приложение и выполни все этапы установки.
Изначально в браузере Google Chrome уже встроен Flash Player, но если вы решили, что он устарел, то мы расскажем, как его обновить.
Первый и, пожалуй, самый простой способ обновить Флеш плеер в Хроме – просто обновить сам браузер. Как это сделать вы можете прочитать в статье – Обновление браузера Google Chrome.
А теперь второй способ обновления Флеш плеера через официальный сайт Adobe.
Шаг 1. Качаем плагин Flash для браузера Хром с официального сайта (https://get.adobe.com/ru/flashplayer/). Переходим по адресу и нажимаем кнопку “Установить сейчас”. Ждем, пока браузер не начнет качать файл. Выбираем место для скачивания и дожидаемся окончания.
Шаг 2. Открываем скачанный установщик и запрещаем, либо разрешаем автообновление Flash Player.
Шаг 3. Сделуем дальнейшим инструкциям программы и дожидаемся пока завершится установка.
Все, флеш плагин установлен и будет использоваться в Google Chrome и других браузерах. Только помните, что перед установкой нужно обязательно закрыть все браузеры.
Представляем вам несколько вариантов решения проблем связанных с нестабильной работой плагина Флеш Плеер в браузере Хром.
Устранение проблемы в AppData
Переходим в Пуск à В поиске вбиваем “%appdata%\Adobe” à Enter, чтобы найти объекты. В результатах поисках у нас найдет папку “Adobe”. Переходим в нее, ищем нам папку с названием “Flash Player” и удаляем её.
Теперь надо по такому же принципу найти в поиске %appdata%\Macromedia и также удалить папку “Flash Player”.
После проделанных действий, надо запустить браузер и проверьте, работает ли Флеш плеер, или проблема сохранилась. Если не помогло, то пробуем остальные варианты решения.
Удаление данных Флеш Плеера
Открываем меню Пуск à Панель управления. Вверху справа надо возле поля Просмотр установить “Крупные значки”. В самом верху выбираем пункт “Flash Player”.
В самом верху выбираем пункт “Flash Player”.
Откроется окошко настроек. Нам надо открыть вкладку “Дополнительно” в этом окне и нажать кнопку “Удалить все”.
Затем ставим галочку на пункте “Удалить все данные и настройки сайтов” и подтверждаем свой выбор нажатием кнопки “Удалить данные”.
Все, теперь плагин должен без проблем работать не только в браузере от Google, но и других.
Раньше, в более ранних версиях, также можно было отключить внешний плагин воспроизведения флеш, который лежит в папке System32, зайдя в меню chrome://plugins. Теперь это меню убрали.
Flash Player – кроссплатформенное дополнение для полноценной работы различных браузеров. Благодаря ему в окне обозревателей можно просматривать видеоролики, интерактивные презентации и анимации, а также играть в динамические приложения.
Флеш-плеер для Гугл Хром – отдельная тема для разговора, так как браузер использует не общий системный плагин, а уже встроенный, который устанавливается вместе с программой.
Особенный модуль для Google Chrome
Плагин Adobe Flash Player интегрируется в Гугл Хром с версией 10.2 и выше. Точное название плагина – Pepper Flash Player. Другое имя – Shockwave Flash. Его называют ещё PPAPI-версией проигрывателя. Разработка – ответственность Google. В других браузерах он не устанавливается, но может быть вручную распакован и вставлен в обозреватель. Для этого существует специальная процедура с набором команд. После одной из команд обычно выдаётся ошибка следующего содержания: mv: не удалось выполнить stat для «unpackchrome/opt/google/chrome/PepperFlash/libpepflashplayer.so»: Нет такого файла или каталога.
Ошибку приходится решать. Однако зачем мучиться, если можно использовать обычный плагин и не ломать голову?
Всё потому, что Pepper Flash представляет собой самый современный и безопасный вариант. Это новое поколение плагинов, которое максимально раскрывает возможности браузеров.
Как обновить флеш плеер (Pepper Flash)?
Если браузер используется как основной, вопросы касательно флэш должны возникать у пользователя довольно редко.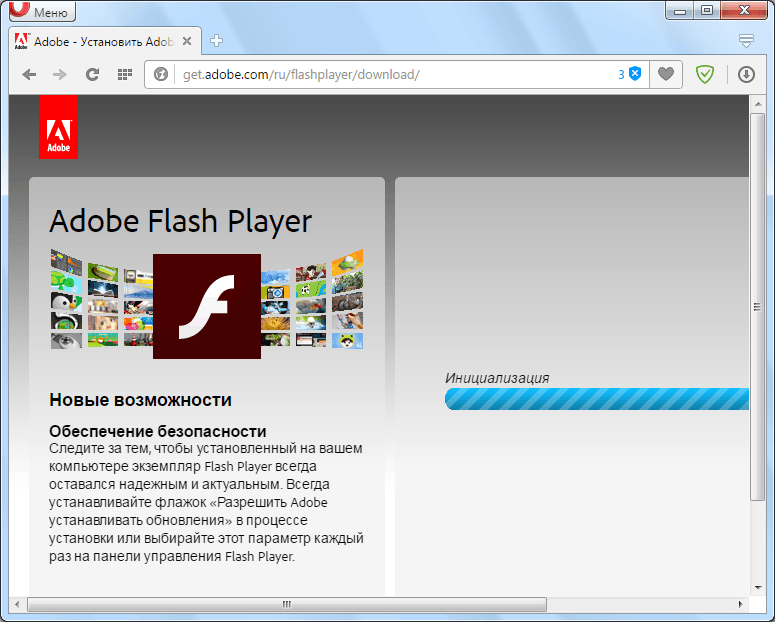 Тем не менее, ошибки в работе возникают и, скорее всего, решить их можно именно обновлениями.
Тем не менее, ошибки в работе возникают и, скорее всего, решить их можно именно обновлениями.
Программа обновляет плагин автоматически вместе со своим апгрейдом, поэтому сначала нужно убедиться, что стоит последняя версия обозревателя.
- Открыть меню (иконка из трёх горизонтальных линий). Найти пункт «Справка», а в нём первый раздел «О браузере Google Chrome». Если браузер последней версии, то действовать дальше.
- В навигации ввести chrome://components.
- Найти плагин Pepper Flash и кликнуть по «Обновить». Кнопка может быть также на английском языке – Check for update, нажав на которую, пользователь запустит поиск возможных новых версий. Если будут найдены варианты, начнётся обновление.
Ещё одно решение проблемы со встроенным плагином
Иногда могут возникнуть сбои в работе встроенного в браузер плагина. Чтобы исправить ситуацию, можно отключить браузерный Адобе. Таким образом, обозревателю Гугл придётся загружать общее системное дополнение.
Если у вас все мультимедийные файлы воспроизводятся в других браузерах, а в панели управления стоит значок настройки проигрывателя, значит он у Вас уже установлен. Если нет, его нужно скачать.
Существует несколько признаков, которые говорят о том, что установить другую версию или обновить плеер всё же не помешает. Обновляйтесь, если:
- Плагин не работает или попросту не отвечает.
- Скачанная ранее версия ещё проходит стадию бета-тестирования.
- Определённые функции отсутствуют в стандартном системном плагине.
- Браузер тормозит при открытии новых страниц, которые содержат мультимедийные заставки.
Где приобрести обычный плеер?
Чтобы скачать Adobe Flash Player, нужно перейти на официальный сайт программы: http://get.adobe.com/ru/flashplayer/. Нажать на «Установить сейчас».
Выбирать следует не Google Chrome, а какой-либо другой браузер. Иначе появится уведомление следующего характера:
Как установить?
Рассмотрим наиболее популярную ОС среди пользователей ПК, то есть Windows.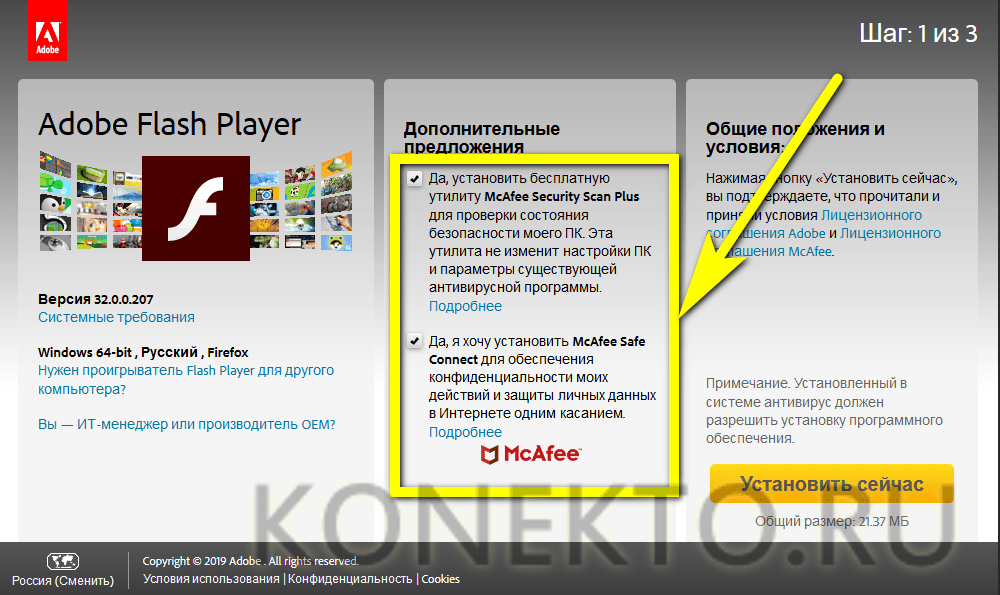
1.Скачать флеш-плеер на официальном ресурсе. Это будет совершенно бесплатно.
2.Запустить скачанный файл, который находится на панели загрузки. Как рекомендует установщик, поставить отметку слева от «Разрешить Adobe устанавливать обновления». Кликнуть по «Далее».
3.Начнётся установка. О завершении процедуры вам скажут.
Как включить или отключить?
- В строке навигации напишите команду: about:plugins. Нажать на знак плюса справа вверху рядом с надписью «Подробнее» или, по-другому, «Детали».
- Так как вы уже скачали системный плагин, будут показываться два модуля. Если оба обозначены как включены, будет использоваться версия, которая поставляется в пакете с Chrome. Один плагин расположен в папке браузера – его и предстоит отключить, нажав «Отключить». Другой находится в системной папке Windows.
- Перезапустите обозреватель. Теперь системный флеш будет использоваться по умолчанию.
Иногда Adobe Flash Player в Google Chrome может не запускаться автоматически при открытии веб-страниц. Чтобы настроить запуск плагина для всех сайтов, нужно поставить галочку слева от «Разрешить всегда» или, по-другому, «Запускать всегда».
Чтобы настроить запуск плагина для всех сайтов, нужно поставить галочку слева от «Разрешить всегда» или, по-другому, «Запускать всегда».
Обновить флеш-плеер для Гугл Хром можно с помощью самого браузера, который запустит поиск. Есть вариант отдельной загрузки плагина и его дальнейшей интеграции, однако первый способ проще.
Бывает так, что в браузере Chrome случаются проблемы с воспроизведением Flash. Не работать Flash в Chrome может по нескольким причинам. Сегодня мы разберем случай, когда браузер пользователя выдает сообщение “Плагин Adobe Shockware Flash перестал отвечать”.
Данная ошибка Flash плагина может быть вызвана несовместимостью разных версий проигрывателя. Все дело в том, что браузер от Google использует в своей работе сразу два проигрывателя Flash: встроенный и внешний. После установки очередного обновления браузера или внешнего плеера, они могут начат конфликтовать друг с другом, в результате чего пользователю приходится любоваться на известное нам сообщение об ошибке.
Чтобы проверить вызвана ли она несовместимостью плееров, нужно отключить один из них. Для этого откройте браузер Chrome и наберите в его адресной строке следующее “chrome://plugins/” и нажмите клавишу “Enter” у себя на клавиатуре. Затем, на открывшейся странице, справа вверху, кликните по ссылке “Подробнее».
После чего перейдите в раздел Adobe Flash Player. Вы увидите полный путь к установленному внешнему плагину Flash, в нашем примере это C:\Windows\system32\Macromed\Flash\NPSWF32_15_0_0_189.dll. Отключите его.
Вот и все. Если проблема не рабочего Flash состояла в не совместимости, то значит вам потребуется установить совместимую версию внешнего Adobe Flash Player.
Вторая проблема из-за которой происходит крах Flash проигрывателя может быть его несовместимость установленными теми или иными расширениями, дополнениями в Chrome. Чтобы проверить в этом ли проблема, перейдите в пункт меню “Настройки”, а затем во вкладку “Расширения”. Отключите все установленные расширения.
Отключите все установленные расширения.
Попробуйте снова воспользоваться Flash плеером и если проблема решена, то поочередно возвращая к работе отключенные расширения выясните, какое из них мешает работе плеера. После чего переустановите, обновите, или удалите данное расширение Chrome.
Если не второй не первый способ не помогли вам решить проблему с неработающим Flash в Chrome, то советуем вам попробовать запустить браузер с отключенной “песочницей” и с отключенным аппаратным ускорением. Чтобы сделать это, щелкните правой клавишей мыши по ярлыку браузера Chrome и в появившемся контекстном меню выберите пункт “Свойства”. Далее в новом диалоговом окне перейдите во вкладку “Ярлык” и в поле “Объект” после chrome.exe допишите параметры -disable-flash-sandbox и -disable-accelerated-video.
Если и третий способ вам не помог решить проблему, то обязательно отпишитесь тут, подробно рассказав, что пробовали и что делали перед тем как перестал работать Flash в Chrome. Постараемся разобраться вместе.
Постараемся разобраться вместе.
Как включить Flash в Chrome
Adobe Flash Player отлично подходит для воспроизведения игр, аудио и видео через Интернет , но иногда не удается включить или обновить его, что означает, что он не всегда работает. Это может быть даже в том случае, если ваш браузер Chrome , который имеет свою собственную встроенную версию Flash.
Давайте рассмотрим включение Flash в Chrome и несколько полезных советов о том, что делать, если Chrome Flash не работает должным образом.
Как включить Flash в Chrome
Включить Flash в Chrome легко, как описано ниже:
Запустите Chrome .
Введите chrome: // settings / content в адресной строке и нажмите Enter .
Прокрутите вниз и выберите Flash .
Используя первый вариант, сначала включите « Спросить» (рекомендуется), в противном случае выберите « Блокировать сайты с помощью Flash» .

Как заблокировать и разрешить веб-сайтам использовать Flash в Chrome
Также очень просто заблокировать использование Flash некоторых веб-сайтов или разрешить им использовать медиаплеер:
Запустите Chrome .
Введите адрес нужного сайта в адресной строке Chrome и нажмите Enter .
Нажмите на замок слева от адресной строки.
Выберите « Настройки сайта», затем перейдите в область « Flash» .
У вас есть те же опции, что и выше; они будут применяться только к текущему сайту. Выберите Спросить , Разрешить или Заблокировать .
Как проверить версию Flash или обновить Flash Player
В большинстве случаев для нормальной работы Flash Player достаточно включить Flash в Chrome и заблокировать или разрешить определенные веб-сайты.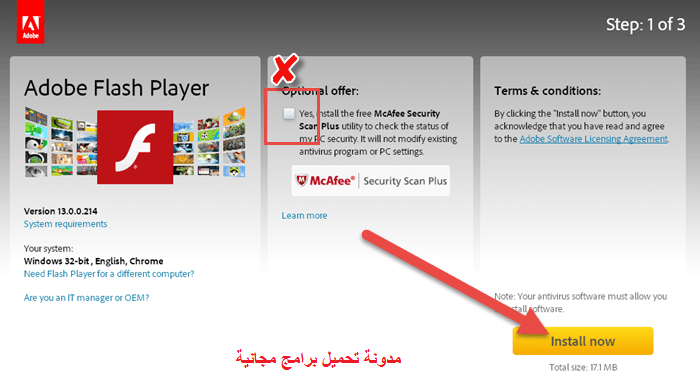 Однако в редких случаях Flash может не работать, даже если он включен.
Однако в редких случаях Flash может не работать, даже если он включен.
Часто это происходит потому, что пользователю необходимо обновить Flash Player, поскольку у него не установлена последняя версия. Чтобы проверить, какая версия Flash у вас установлена, и при необходимости обновить ее, выполните следующие действия:
Введите (или скопируйте и вставьте) chrome: // components / в адресную строку Chrome и нажмите Enter .
Прокрутите вниз до Adobe Flash Player .
Выберите « Проверить наличие обновлений» под заголовком «Adobe Flash Player».
Если Статус читает Компонент не обновлен или Компонент обновлен , у пользователя последняя версия.
После этого Flash должен нормально работать на веб-сайтах, хотя вам может потребоваться перезагрузить любой веб-сайт, на котором вы находились, непосредственно перед обновлением, прежде чем Flash-контент можно будет загрузить.

Как установить Flash Player или переустановить его
Другое возможное решение, когда Flash Player дает сбой или не работает на определенных сайтах, это переустановить его.
Введите (или скопируйте и вставьте) https://adobe.com/go/chrome в адресную строку Chrome и нажмите Enter .
Выберите операционную систему вашего компьютера (например, Windows или macOS ).
Выберите ваш браузер: для Chrome выберите PPAPI .
Нажмите на кнопку « Загрузить сейчас» и следуйте инструкциям по установке.
Что еще можно сделать, если Chrome Flash не работает?
Если приведенные выше решения не работают, то еще один подход заключается в обновлении вашей версии Chrome.
Запустите Chrome .
Выберите ⋮ символ на правой стороне в адресной строке.

Если вы видите опцию Обновить Google Chrome , выберите ее. В противном случае у вас уже есть последняя версия.
Это охватывает все логические причины, по которым Flash Player не работает в Chrome, даже после его включения. Тем не менее, все еще может быть по крайней мере несколько дальнейших объяснений для постоянных проблем.
Один из них заключается в том, что расширение, которое вы используете в Chrome, по какой-либо причине мешает работе Flash Player и не позволяет ему работать должным образом. Вы можете попробовать набрать chrome: // extensions / в адресной строке Chrome и отключить расширения и плагины методом проб и ошибок, чтобы посмотреть, улучшится ли ситуация.
Кроме того, если определенный фрагмент содержимого Flash не работает, даже если вы все перепробовали, это может быть связано с тем, что проблема связана с частью содержимого, а не с вашей версией Chrome или Flash Player.
Chrome — Не удалось загрузить плагин (Adobe Flash Player)
На неделе, случилась проблема, перестало воспроизводиться содержимое Flash’а в Chrome версия 54.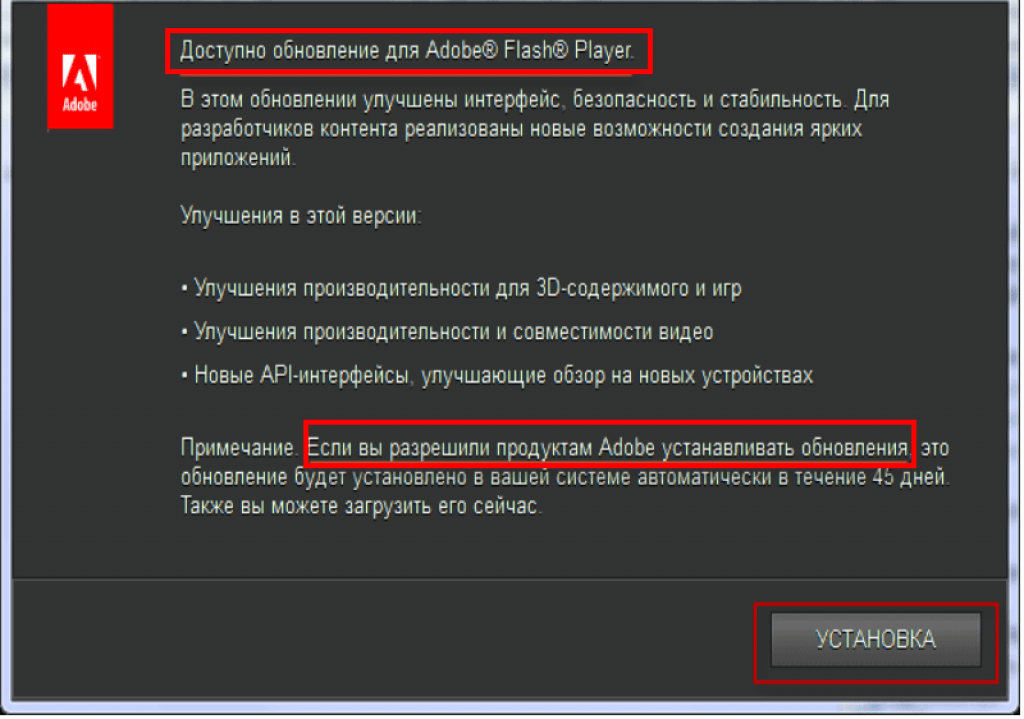 0.2840.99 m.
0.2840.99 m.
Ошибки:
- Нажмите правую кнопку мыши, чтобы запустить Adobe Flash Player.
- Не удалось загрузить плагин.
Решение ошибок
Первую ошибку можно исправить двумя способами:
- Нажать на элемент, правой кнопкой мыши и выбрать Запустить подключаемый модуль
- Чтобы каждый раз так не делать, можно разрешить всегда запускать плеер. Это будет рассмотрено в Шаге 2
А вот со второй проблемой будет посложнее, далее пойдёт описание по выявлению и исправлению не работоспособности плагина
Google предлагает проверить включён плагин или нет + проверить обновление:
Шаг 1
Сначала проверим версию браузера, может есть обновление и проблема сама уйдёт:
- В хроме нажимаем на три точки (линии), справа
- Справка — о браузере Google Chrome. Браузер поищет новую версию и либо обновит, либо скажет, Вы используете самую новую версию Chrome.
 Если не помогло, то идём дальше.
Если не помогло, то идём дальше.
Шаг 2
Не актуально, так как этот функционал убрали — https://my-chrome.ru/2017/03/chrome-57/
Убеждаемся, что Adobe Flash Player включен:
В адресной строке Chrome набираем — chrome://plugins и жмём EnterВверху справа, нажимаем на + ПодробнееИщем Adobe Flash PlayerСмотрим, если плагин один и включён, то идём к следующему шагу, если 2 плагина, то можно попробовать один включить, а другой выключить. Поскольку, в хроме уже есть встроенный плагин, то дополнительный ему не нужен, но если нужна новая версия плеера или ещё есть какая-то причина, то можно с сайта Adobe скачать и установить нужную версию, тем самым у нас получится их 2
Шаг 3
Так же можно проверить обновление на плагин вручную:
- В адресной строке пишем chrome://components и жмём Enter
- Находим строку Adobe Flash Player и жмём проверить обновления, если ничего не изменилось, то будет написано: Состояние — Компонент не обновлен
Шаг 4
Если по окончании проверок, всё обновлено и включено, то возможно, это тот случай, который мне пришлось решать:
- Возвращаемся к Шагу 2 Пункт 3
- Смотрим расположение и копируем его
- Закрываем хром
- Открываем проводник/мой компьютер и вставляем в адресную строку, скопированное расположение, убрав название плагина.
 То есть, расположение — C:\Users\user\AppData\Local\Google\Chrome\User Data\PepperFlash\23.0.0.207\pepflashplayer.dll, а в адресную строку, вставляем C:\Users\user\AppData\Local\Google\Chrome\User Data\PepperFlash\23.0.0.207\ (%LOCALAPPDATA%\Google\Chrome\User Data\PepperFlash\23.0.0.207\) и жмём — enter
То есть, расположение — C:\Users\user\AppData\Local\Google\Chrome\User Data\PepperFlash\23.0.0.207\pepflashplayer.dll, а в адресную строку, вставляем C:\Users\user\AppData\Local\Google\Chrome\User Data\PepperFlash\23.0.0.207\ (%LOCALAPPDATA%\Google\Chrome\User Data\PepperFlash\23.0.0.207\) и жмём — enter - В данной папке должно быть 3 файла (у меня так):
- manifest.fingerprint
- manifest.json
- pepflashplayer.dll
В моём случае, не было pepflashplayer.dll — это и есть Flash Player.
Если у Вас так же или не хватает другого файла, то идём дальше - Удаляем всё содержимое данной папки
- Возвращаемся к Шагу 3 и выполняем всё заново.
Состояние будет изменяться и должно быть: Компонент обновлён. Проблему решал не на своём компьютере, и это помогло. Моделируя эту ситуацию у себя на компьютере, у меня плагин не скачался, если у Вас так же, тогда идём дальше. - Поднимаемся на уровень выше — C:\Users\user\AppData\Local\Google\Chrome\User Data\PepperFlash
- Удаляем папку 23.0.0.207. У меня не получилось удалить папку, так как система ругалась, что она кем-то открыта/занята. После перезагрузки и удаления папки, можно повторить Пункт 7.
Adobe Flash убивает Chrome. Как отключить Flash в Chrome? Как в мозиле отключить плагин флеш Как отключить субтитры в adobe flash player
В этой статье мы разберемся как отключить флеш плеер в браузере . У всех на компьютере установлен такой плеер в браузере. Он имеет название Adobe Shockwave Player. Нужен этот плеер для того, чтобы Вы могли смотреть потовое видео в режиме онлайн, а также музыку и играть в разнообразные игры. Однако случается такое, когда он начинает «глючить». И вот сегодня мы его будем выключать в различных браузерах.
Как остановить флеш плеер в Google Chrome.
Кстати такие действия подходят не только для продукта от гугл, но и для других браузеров, которые созданы на хромовом движке (орбитум, нихром, амиго или комодо).
Все это делается в настройках. Чтобы быстро попасть в Google Chrome настройки вбейте в адресную строку браузера chrome://plugins и нажмите Enter.
Тут нужно найти данный плеер и деактивировать его, нажав на пункт «Отключить».
Как отключить флеш плеер в Опере.
В опере это делается так: заходим в настройки, и выбираем вкладку Сайты. После чего находим пункт «Отключить некоторые плагины».
Далее находим наш плеер и нажимаем отключить.
Как выключить флеш плеер в Мозилле.
В браузере Mozilla Firefox переходим в Инструменты — Дополнения, или же просто наберить в адресно строке about:addons. Переходим в раздел Плагины, ищем плеер и отключаем его.
Романов Станислав 08.07.2015 3222
Хватит значит хватит. После нескольких лет борьбы с Adobe Flash — будь то проблемы с производительностью или безопасностью, с последним исправлением уязвимости нулевого дня, сегодня в ответ на откровения «Hacking Team»? пора бы позаботиться об этом недоразумении.
Настало время отключить Flash в Chrome. Вы можете запросто истребить его огнём или просто отключить, но можно и настроить Flash на запуск только в тех случаях, когда вам явно необходим этот плагин. Но, в любом случае, пришло время избавить настольный браузер от лишнего риска.
Так что, когда дело доходит до выключения Flash в Chrome, есть парочка вариантов.
Как установить запуск Flash только при необходимости?
Это, вероятно, наиболее актуальный вариант для большинства пользователей. Есть ещё моменты, когда вам, возможно, потребуется запуск флэш-элементов — но речь не идёт о медийных объявлениях, которые приведут любой компьютер к остановке работы. Вот каким образом можно установить Flash в режим «по требованию» в Chrome:
- Перейдите в настройки Chrome с помощью команды chrome://settings.
- Внизу страницы нажмите «Показать дополнительные настройки».
- В «Личных данных» нажмите на кнопку «Настройки контента».
- Прокрутите вниз, найдите раздел «Плагины» и кликните на «Запрашивать разрешение…» (скриншот выше).
Если вы хотите отключить Flash в Chrome, то это тоже легко реализовать — просто помните, что этот шаг полностью отключит плагин и не сможет предоставить вам возможность использовать его по требованию.
Вот как можно отключить плагин в Chrome:
- Перейдите к chrome://plugins.
- Прокрутите вниз, пока не найдете плагин «Adobe Flash Player».
- Нажмите кнопку «Отключить», чтобы отключить плагин Flash в Chrome.
Важное
Комментарии
Toп 10 за месяц
Мнения
Почему я перешел с UC Browser на Chrome
Накипело. Не смог больше терпеть выходки разработчиков UC Browser и уже около месяца полностью перешёл на мобильный Chrome. Тому есть целых пять причин, которые сразу вспомнил и решил донести до вас.
Романов Станислав
Почему Windows 10 нужно использовать с SSD вместо HDD
Когда Microsoft выпустила бесплатное обновление для пользователей Windows 7 и Windows 8/8.1 до Windows 10, многие пользовались обычным жестким диском. Тренд до сих пор сложно сломать. Хотя пора понять, почему SSD лучше HDD и для системы, и для вас.
Романов Станислав
5 причин не переходить на Google Chrome
Обнаружил, что у сервисов «Главред» и Streak нет расширений для Firefox. Подумал, может настало время перейти на Chrome, раз он уже набрал поклонников. Ведь нужно только привыкнуть к новому браузеру, как я когда-то привык к Firefox после Maxthon.
Романов Станислав
7 пунктов о Windows 10 от консьюмера: сходим с пути дикобраза
Приветствую, братья по плитке! Сегодня, знамена… Кхм… Мда, извините, просто с ностальгией вспоминаю те добрые времена, когда все владельцы смартфонов яблочной компании были фанатиками с особой ориентацией, обладатели зелёного робота — «нищебродами», а идеалисты «окнофона» просто странными личностями.
Дурилка Картонная
В сегодняшней статье речь пойдет о том, как убрать Adobe Flash Player — программную среду, предназначенную для обработки графических элементов. Благодаря этой программе могут правильно и корректно отображаться движущиеся баннеры, видео и любая другая анимация. Даже некоторые браузерные игры работают на основании такой технологии. Однако, на сегодняшний день Adobe Flash Player не является единственным обработчиком видео контента, широкое распространение набирает HTML5 – это новый стандарт, который кардинально отличается от языка HTML4 именно в ракурсе анимации. Ранее весь подобный контент просто передавался на плеер, который уже и мог правильно использовать код. Также плеер используется не только для проигрывания, но и написания скриптов.
HTML5 в силу своей не совершенности, так как ещё идет период доработки, не везде применяется. Основная зацепка – это правильная обработка стандарта во всех браузерах – кроссбраузерная работа всегда была проблемой, но сегодня уже существенно приблизились к окончательной работе. Тем не менее, даже такой крупный ресурс как YouTube перешел на данный стандарт. Теперь всё реже можно встретить элементы, работающие на Adobe Flash Player, да и зачем, ведь есть стандартный инструмент.
Удаление плеера может быть связано не только с постепенным отмиранием технологии, но и с некорректной обработкой видео контента, различными сбоями и подобное.
Читайте также: Установка и обновление Adobe Flash Player
Ещё одной весомой причиной, почему пользователь может захотеть удалить проигрыватель, является уменьшение конфиденциальности. При помощи подобной технологии реально получить некоторую информацию о компьютере и его адресе, что не всегда уместно.
Как удалить Adobe Flash Player?
Крайне простой и стандартный метод как удалить Adobe Flash Player – это воспользоваться функцией «Программы и компоненты». Ничего устанавливать или скачивать не нужно, но единственный нюанс в том, что проигрыватель удалится частично, некоторые следы всё же останутся и их нужно подчищать вручную или смириться с таким положением дел.
- Закройте все браузеры, для этого может потребоваться завершить процессы в «Диспетчере задач», так как некоторые обозреватели работают автономно, особенно плагины;
- Нажмите на Пуск;
- Клик по кнопке «Панель управления»;
- Выберите плитку «Программы и компоненты»;
- Обычно устанавливается 2 варианта проигрывателя ActiveX и Plugin, первый используется только в Internet Explorer, а второй во всех остальных браузерах;
- Поочерёдно выделите и удалите каждый элемент.
Метод в своей базовой эксплуатации весьма прост, но, если вы хотите добиться полного удаления, то необходимо ещё проделать некоторые действия. Так следует пройти по пути C:\Windows\SysWOW64\Macromed\Flash и удалить остаточные файлы конфигурации. Дополнительно введите в строку Проводника ссылку %appdata%\Adobe\Flash Player. Последнее возможное место – это %appdata%\Macromedia\Flash Player. Некоторые директории могут отсутствовать, просто следуйте далее.
Читайте также: Почему возникает ошибка «Не удалось загрузить Shockwave Flash»?
Стоит отметить, что в определённых браузерах плеер может остаться, так как входит в состав базовой комплектации, о данном случае мы поговорим несколько позже.
Удаление Adobe Flash Player через специальное средство
Альтернативный и более простой способ для того, чтобы произвести удаление Adobe Flash Player и при этом полностью скачать файл — uninstaller.exe, он поставляется на официальном сайте. Требует минимального вмешательства со стороны пользователя, а весит ничтожные килобайты. Итак, процедура следующая:
- Перейдите на страницу https://helpx.adobe.com/ru/flash-player/kb/uninstall-flash-player-windows.html и загрузите файл;
- По аналогии с предыдущим вариантом завершите работу всех браузеров, в том числе и программ, которые используют данный плагин;
- Запустите приложение, всё выполнится весьма быстро;
- Удостоверьтесь в отсутствии Flash Player, можно сделать на любом сайте, который использует данную технологию. К примеру, перейдите на https://helpx.adobe.com/ru/flash-player.html .
Данный инструмент, как вы видите, максимально прост в эксплуатации и не требует особого вмешательства в работу. Обычно, приложение полностью удаляет проигрыватель из плагинов браузеров, кроме Google Chrome, он искусно избегает этой процедуры.
Отключение Adobe Flash Player для Google Chrome
Единственный обозреватель со встроенным Adobe Flash Player — Google Chrome. Если по каким-либо причинам не удаётся установить корректную версию продукта или появляются сбои, то единственным выходом, чтобы использовать флеш, без определения причины ошибки, является использование браузера Chrome.
Читайте также: Что делать, если не устанавливается Adobe Flash Player?
Довольно часто вместе с родным плагином Chrome устанавливается и наружный его вариант, который применяется ко всем обозревателям, таким образом работает сразу несколько плагинов. Любая синхронная работа может быть нарушена и Adobe плеер не исключение, таким образом, в случае с проблемами в данном браузере, первостепенно рекомендуется провести процедуру отключения одного плагина.
- Запустите браузер Google Chrome;
- В строку внесите адрес chrome://plugins/;
- Справа есть слово «Подробнее», клик на него, чтобы отобразилась детальная информация по плагинам;
- Если указано рядом с Adobe Flash Player пометка «2 files», то необходимо один отключить;
- Рекомендуется оставить родной проигрыватель, а второй перевести в неактивное положение;
Вероятно, удаление вовсе не потребуется (в случаях, когда возникают сбои) и достаточно просто отключить один из плагинов. Оставив один активным, следует проверить его версию, для этого перейдите по ссылке chrome://components/ и нажмите на кнопку «Проверить обновления».
Сегодня существенного неудобства из-за удалённого плеера уже не почувствовать, все известные и популярные ресурсы перешли на современный формат HTML5 или в ближайшее время введут его, поэтому можно смело убирать Flash Player из системы.
Если у Вас остались вопросы по теме «Как убрать Adobe Flash Player с компьютера?», то можете задать их в комментариях
Одна из самых спорных технологий, которая по сей день используется для создания анимации – флеш. У нее есть как много сторонников, так и довольно много противников. Однако, часто эта технология провоцирует возникновение ряда проблем, именно поэтому возникают вопросы о необходимости ее отключения в браузерах.
Поиск проблемы и отключение программ
При запущенном поисковике вы можете выборочно, вручную проводить отключение отдельных плагинов. Если у вас возникают проблемы с работой браузера, то нужно попытаться установить причину и отключить соответствующую службу.
Для того чтобы понять какие программы активны на данный момент надо зайти в меню Фаерфокс и выбрать раздел Дополнения. Далее в управлении выбрать найти строку Плагины. В появившемся списке надо выбрать необходимую строку и поставить галочку рядом с надписью Никогда не включать. Эту манипуляцию стоит повторить с каждым проблем элементом.
Важно отметить, что после этого нет необходимости в перезапуске системы, все изменения начинают работать автоматически. Если после деактивации неисправность не проявляется, то следует последовательно восстанавливать работу служб путем размещения галочки возле надписи Всегда включать.
Эти меры помогают стабилизировать работу только на временной основе. Если такого рода неполадки возникают довольно часто, стоит подумаю о переустановке поисковой системы или отдельных ее компонентов.
Если после того как флеш плеер отключен неисправности не проявляются нужно выполнить переустановку или обновление.
Как правило, большинство неисправностей могут быть устранены именно таким путем. Для того чтобы проверить какая именно версия установлена на компьютере надо зайти на специальную страницу от Фаерфокс. Если при помощи такого метода не удалось устранить неисправности, то можно снова прибегнуть к отключению.
Переинициализация базы и ручное удаление
Если после того как вы отключили флеш в Мозиле проблемы снова продолжают появляться можно прибегнуть к процедуре деинсталяции. Эта манипуляция может проводиться как при помощи программы, так и вручную.
Для того чтобы удалить вручную придерживайтесь следующих шагов:
- В строке адреса ввести about:plugins. После этого отобразятся все доступные категории.
- Для каждой службы на странице предусмотрены две строки. Они называются Файл и Путь и обозначают имя и место расположения.
- Эти данные копируются.
- При помощи системного проводника перейти в необходимую папку.
- Далее стоит перед именем добавить букву Х.
Если выключить службу не удалось, то при помощи такой манипуляции ее можно удалить.
В отдельных случаях система может заблокировать процесс установки или переустановки. В такой ситуации нужно прибегнуть к переинициализации базы. Для того чтобы выполнить эту манипуляцию необходимо:
- Открыть меню браузера Мазила.
- Вызвать справку и выбрать графу Информация для решения неполадок.
- В сведениях о приложении нужно активировать графу показать папку.
- После этого необходимо зайти в меню и нажать на кнопку Выход.
- Убрать pluginreg.dat.
- Заново открыть Мозиллу.
Если флеш технологии мешают работе браузера, то можно попросту отключить или удалить мешающую программу. Как правило, такие меры позволяют стабилизировать работу Фаерфокс. Но стоит учитывать, что при деактивации отдельных компонентов вся система может работать неправильно.
Несмотря на дикую популярность Flash Player-а для популярных браузеров, многие эксперты рекомендуют ограничить круг его влияния на отображаемый на сайтах материал. Это делается для повышения защищенности персональных данных Сегодня мы поговорим о том, как отключить Флеш Плеер в Хром , также в процессе повествования рассмотрим эффективный способ достижения желаемого.
Существует несколько способов, как деактивировать популярный плагин в Chrome , однако мы воспользуемся проверенным.
Системный подход
Этот метод основан на использовании исключительно механизмов системы, заложенных разработчиками на этапе практической реализации проекта.
Для претворения задуманного в жизнь:
Также в том окне можно настроить параметры запуска плагина, черные и белые списки сайтов, на которых встроенный алгоритм автоматически блокируется и разрешен соответственно.
Подведем итоги
Flash Player – популярный плагин, на базе которого сегодня работает множество сайтов, создаются игровые приложения. Поэтому каждый браузер обязан уметь с ним работать и иметь рычаги воздействия на его деятельность.
Включить Adobe Flash Player в Chrome, Firefox, IE, Edge, Opera 2021
Adobe Reader, Adobe Flash и все версии Java вместе взяты за около 66% уязвимостей в системах Windows. Тем не менее, многие предпочитают использовать его для функций, которые он выполняет. В этом сообщении мы увидим, как отключить или включить Adobe Flash Player в браузерах Google Chrome, Firefox, Internet Explorer, Edge, Opera в Windows 10/8/7.
Включить Adobe Flash Player
Прежде всего, убедитесь, что вы действительно загрузили Adobe Flash и правильно установили ее на свой компьютер под управлением Windows и обновили ее до последней версии. Если вы используете Internet Explorer в Windows 10/8, тогда Flash был интегрирован, и его обновления автоматически обновляются с помощью Центра обновления Windows. Другие должны обеспечить, чтобы их Flash Player всегда был актуальным, так как Adobe часто должна выпускать обновления для уязвимостей исправлений. Убедитесь, что вы настроили настройки Adobe Flash именно так, как вы хотите.
Включить Flash-объект Shockwave в Internet Explorer
Чтобы проверить, включен ли Flash Player в Internet Explorer, из верхнего правого угла открывается Настройки> Управление аддонами> Панели инструментов и расширения.
Здесь убедитесь, что включен Объект Flash Shockwave . Flash Player также упоминается как Shockwave Flash Object.
Включить Flash Player в Chrome
Откройте браузер Google Chrome. Страница chrome: // плагинов была удалена в Chrome 57 и более поздних версиях. Итак, теперь вы должны использовать chrome: // settings / content / flash для управления загрузкой содержимого Adobe Flash.
Чтобы проверить версию версии Adobe Flash Player установлен chrome: // components .
Включить Shockwave Flash в Firefox
В меню Mozilla Firefox выберите Add-ons.
В разделе «Плагины» выберите «Shockwave Flash». В раскрывающемся меню выберите «Попросить активировать», «Всегда активировать» или «Никогда не активировать», по вашему желанию.
Отключить Adobe Flash в Opera
Открыть меню Opera. Выберите Управление расширениями . Здесь вы можете нажать ссылку Включено и Отключить Flash Player. Чтобы Включить , вы можете проверить его под ссылкой Отключено .
В Opera 45 и более поздних версиях, если вы включили левую боковую панель из меню Opera, вы увидите куб -образный Extensions ссылка. Нажмите на нее, чтобы открыть страницу «Расширения». Здесь вы можете увидеть все расширения.
Включить Adobe Flash Player в браузере Microsoft Edge
Чтобы отключить или включить Flash Player, откройте Microsoft Edge, нажмите кнопку с тремя пунктами и выберите Настройки .
Прокрутите вниз и выберите Просмотреть дополнительные параметры .
На следующей странице вы можете найти опцию Использовать Adobe Flash Player . Включите или выключите кнопку.
Надеюсь, что это сообщение помогло .
Это сообщение покажет вам, как отключить или удалить Flash и Shockwave Player в Chrome, IE, Edge & Firefox.
Проверьте этот пост, если ваш Flash Player не работает в Internet Explorer. Посмотрите, как вы можете активировать Click to Play на всех основных веб-браузерах.
Adobe — Flash Player
Adobe Flash Player — это стандарт для доставки впечатляющего и насыщенного веб-содержимого. Дизайн, анимация и пользовательские интерфейсы приложений немедленно развертываются во всех браузерах и платформах, привлекая и вовлекая пользователей с богатым опытом работы в Интернете.
В таблице ниже содержится информация о последней версии Flash Player.Adobe рекомендует всем пользователям Flash Player обновить проигрыватель до последней версии через Центр загрузки проигрывателя, чтобы воспользоваться обновлениями безопасности.
| Платформа | Браузер | Версия проигрывателя |
|---|---|---|
| Окна | Internet Explorer — ActiveX | 32.0.0.465 |
| Internet Explorer (встроенный — Windows 8.1/10) — ActiveX | 32.0.0.445 | |
| Legacy Edge (встроенный — Windows 10) — ActiveX | 32.0.0.445 | |
| Chromium Edge (встроенный — Windows 10) — PPAPI | 32.0.0.465 | |
| Firefox — NPAPI | 32.0.0.465 | |
| Хром (встроенный) — PPAPI | 32.0.0.465 | |
| Opera, браузеры на основе Chromium — PPAPI | 32.0,0.465 | |
| Macintosh OS X | Firefox, Safari — NPAPI | 32.0.0.465 |
| Хром (встроенный) — PPAPI | 32.0.0.465 | |
| Opera, браузеры на основе Chromium — PPAPI | 32.0.0.465 | |
| Linux | Firefox — NPAPI | 32.0.0.465 |
| Хром (встроенный) — PPAPI | 32.0,0.465 | |
| Opera, браузеры на основе Chromium — PPAPI | 32.0.0.465 | |
| ChromeOS | ChromeOS — PPAPI | 32.0.0.465 |
Как обновить компоненты Chrome: // в Windows 10?
Состав:
Chrome Обзор компонентов
Что такое Chrome: // Компоненты Windows 10?
Как обновить компоненты Chrome: // в Chrome?
Как обновить Google Chrome для обновления компонентов Chrome: // в Windows 10?
Обзор компонентов Chrome
Вы можете обновить приложение Google Chrome, если оно выпущено.Но иногда, пока вы обновили Chrome до последней версии, компоненты Chrome: // не были загружены вместе с новым Chrome Windows 10.
Например, вам может потребоваться обновить Adobe Flash Player в компонентах Chrome по отдельности, если вы хотите использовать новейшие функции или есть ошибка в Adobe Flash Player для Windows 10.
В этом смысле вам лучше приступить к обновлению программного обеспечения Chrome и, самое главное, обновлению chrome: // components Adobe Flash Player, widevinecdm, CRLset, восстановления, политик типов файлов, подписанных заголовков деревьев в Google Chrome.
Что такое Chrome: // Компоненты Windows 10?
КомпонентыGoogle Chrome, такие как chrome widevinecdm, Adobe Flash Player, CRLset, восстановление, политики типов файлов, подписанные заголовки деревьев, предварительная загрузка MEI и помощник по ошибкам SSL в Google Chrome, необходимы для правильной работы Chrome. Они используются для выполнения различных задач в Google Chrome и делают Chrome более удобным для вас.
Чтобы быть более конкретным, вот подробное введение в различные хромированные компоненты.
1. Adobe Flash Player — это плагин, необходимый, если вы хотите открывать видео и аудио в браузерах, таких как Google Chrome. Хотя он встроен в Google Chrome в последних обновлениях Chrome, вам также очень необходимо обновить Adobe Flash Player для Chrome, чтобы воспользоваться его новыми функциями.
2. WidevineCDM ( Widevine Content Decryption Module ), заменяющий потоковое видео, он предназначен для видео и аудио HTML5 с защитой DRM в Google. Без него Netflix сообщит вам, что он пропускает определенный компонент, которым является WidevineCdm в большинстве случаев.И если этот компонент Widevinecdm отсутствует или устарел в Chrome, вы не сможете смотреть видео Netflix, поскольку появится ошибка Netflix M7357-1003.
3. Компонент Chrome Recovery используется для восстановления установки Google Chrome или обновления установки.
4. Swift Shader в Chrome можно рассматривать как 3D-рендеринг, который позволяет использовать CSS 3D.
Узнав, как они работают в Chrome, давайте обновим компоненты Chrome, чтобы использовать их новые функции или исправить различные проблемы с Chrome, например Adobe Flash Player не воспроизводит видео с YouTube.
Как обновить компоненты Chrome: // в Chrome?
Теперь, когда вы хотите обновить компоненты Chrome, понятно, что вы сначала выбираете страницу обновления chrome: // components, чтобы загрузить последние версии компонентов Chrome.
Если вы хотите обновить Adobe Flash Player в Chrome или исправить ошибку «Не работает Netflix», перейдите сюда и выполните следующие действия для достижения этой цели.
Сначала войдите на страницу chrome: // components, а затем узнайте, как обновить компоненты Chrome Adobe Flash Player и Widevine Content Decryption Module в Windows 10.
1. Откройте приложение Google Chrome со своего рабочего стола.
2. В строке поиска Google Chrome введите chrome: // components и нажмите Введите .
Здесь вам нужно убедиться, что вы ввели правильный URL-адрес для ввода компонентов Chrome, будьте осторожны, , чтобы не вводить сайт как chrome // components или chrome: components или chrome / components , так как другие могут перенаправить вас на страницу обновления компонентов Chrome .
3.Затем вы можете найти компоненты Chrome, которые вы хотите обновить, и нажать Проверить наличие обновлений , чтобы обновить их по отдельности.
Здесь большинству из вас нужно найти Adobe Flash Player и Widevine Content Decryption Module и проверить их обновления. Что касается других хромированных компонентов, сделайте то же самое.
Если компоненты Chrome Widevinecdm и Adobe Flash Player обновлены, ошибка Netflix M7357-1003 или блокировка Adobe Flash Player также могут быть успешно исправлены.
Если компоненты chrome: // не обновлены, это означает, что что-то мешает вам обновить Adobe Flash Player и Widevinecdm, и вам нужно попытаться обновить Google Chrome, чтобы обновить компоненты для Google Chrome в Windows 10.
Как обновить Google Chrome для обновления компонентов Chrome в Windows 10?
Говорят, что установка обновленного Chrome также обновит компоненты Chrome, такие как Adobe Flash Player, модуль дешифрования контента Widevine и Pepper flash.
С этой точки зрения, обновленный Google Chrome способен исправить высокий процессор Chrome или любые другие ошибки в Windows 10, например, компонент WidevineCDM не будет обновляться в Windows 10.
Для других браузеров, таких как FireFox и Microsoft Edge, вы также можете обновить браузер, чтобы удалить неработающий Adobe Flash Player.
Самый быстрый и самый прямой метод обновления Google Chrome — это загрузить приложение в самом браузере, как уже упоминалось, Google Chrome будет выдавать обновления через определенные промежутки времени.
1. Дважды щелкните Google Chrome на рабочем столе, чтобы открыть его.
2. В строке поиска Google Chrome введите chrome: // chrome и затем нажмите Введите .
3. Затем вы перейдете на другую веб-страницу chrome: // settings // help, здесь нажмите Проверьте наличие обновления , чтобы обновить приложение Google Chrome в Windows 10.
Если вы уже обновили Chrome до последней версии, вы увидите, что Google Chrome обновлен вместо Проверьте наличие обновлений .
Затем вам нужно будет закрыть Chrome и снова его перезапустить.
На этот раз в новом Google Chrome не обновляется Chrome или не работает Netflix.
Что касается определенной ошибки компонента Chrome, например, отсутствует модуль расшифровки содержимого Widevine или Adobe Flash Player не устанавливается в Windows 10, попробуйте еще раз обновить отдельные компоненты Chrome Widevinecmd или Flash Player на странице Chrome: // Компоненты бренда. -новый Chrome.
В заключение, независимо от того, обновляете ли вы компоненты Chrome: // ради использования новых функций или решения различных проблем с хромом, это надежно. Вы можете положиться на описанные выше процедуры, чтобы исправить то, что компоненты Chrome не обновляются, или ожидаемая ошибка Netflix Windows 10.
Еще статьи:
Решено: не удается установить Chrome в Windows 10
4 способа исправить проблему высокой загрузки ЦП в Google Chrome
Как сделать Google моей домашней страницей Windows 10, 8, 7
Как принудительно обновить Flash в Chrome
Следующее руководство проведет вас через этапы проверки установленной версии Flash в Google Chrome и принудительного обновления, если в браузере используется устаревшая версия.
Все версии веб-браузера Google Chrome поставляются с Adobe Flash, изначально установленным в браузере. Хотя Chrome больше не поддерживает классические плагины NPAPI, Chrome по-прежнему поддерживает плагины PPAPI, одним из которых является Flash.
Обычно это удобно для пользователей, которым требуется Adobe Flash. Основная причина этого заключается в том, что пользователям не нужно слишком беспокоиться об установленной версии Adobe Flash, так как Google позаботится об обновлении.
Как принудительно обновить Flash в Chrome
Хотя в большинстве случаев это работает нормально, обычно до или во время выпуска Adobe обновлений для Flash, может случиться так, что Google опаздывает на вечеринку, когда дело доходит до выпуска обновленной версии установок Flash в Chrome.
Это приводит к тому, что пользователи Chrome запускают устаревшую версию Flash, и это должно вызывать беспокойство, поскольку обычно сопровождается целым грузовиком уязвимостей.
Загрузка и установка последней версии Flash Player от Adobe в этом случае не поможет, поскольку Chrome использует версию Flash PPAPI и игнорирует версию NPAPI, установленную с сайта Adobe.
Adobe предлагает версии Flash PPAPI для загрузки, и это один из вариантов обновления Flash в Chrome и Chromium.Но есть еще один вариант, более удобный, чем посещение веб-сайта Adobe, загрузка с него нового установщика Flash и запуск его на устройствах, которые вы хотите обновить.
Мы впервые говорили о Chrome: // components / page в 2012 году и намекнули на возможность использования его для проверки наличия обновлений.
По сути, вы хотите сделать следующее, чтобы проверить, загрузить и установить обновления Flash в Chrome:
- Загрузите внутреннюю страницу chrome: // components /, вставив ее в адресную строку и нажав Enter-ключ (или набрав его).
- Найдите на странице Adobe Flash Player. Вы можете проверить версию прямо сейчас или сразу же нажать кнопку «Проверить наличие обновлений» под ней.
Выполняется проверка обновлений. Если Google выпустил обновление, но еще не доставил его на ваше устройство, оно будет загружено и установлено.
Вполне вероятно, что Google еще не сделал доступным обновление для плагина Chrome Flash. В этом случае проверка обновлений не выполняется, и единственный вариант — перейти на веб-сайт Adobe, чтобы выполнить обновление вручную.(через Computerworld)
Совет : вы также можете полностью отключить Flash в Chrome, если он вам не нужен.
Заключительные слова
Google обычно довольно быстро обновляет Flash в Chrome. Но если вы заметили, что Adobe выпустила обновление для Flash, а Google еще не отправил его на ваше устройство, вы можете использовать этот метод, чтобы попробовать выполнить обновление. (спасибо Илеву, через Computerworld)
Now You : Используете ли вы Flash вообще?
Сводка
Название статьи
Как принудительно обновить Flash в Chrome
Описание
Следующее руководство проведет вас через этапы проверки установленной версии Flash в Google Chrome и принудительного обновления, если используется устаревшая версия браузером.
Автор
Мартин Бринкманн
Издатель
Ghacks Technology News
Логотип
РекламаКак обновить Adobe Flash Player в Google Chrome? — MVOrganizing
Как обновить Adobe Flash Player в Google Chrome?
В адресной строке введите «chrome: // components» (без кавычек) и нажмите Enter. 3. В меню «Компоненты» прокрутите вниз, пока не найдете «Adobe Flash Player» — вероятно, он находится в конце списка.Когда вы его найдете, нажмите кнопку «Проверить наличие обновлений» внизу.
На чем построен Google Chrome?
Хром проект
Как называются части веб-браузера?
Хотя браузеры могут использовать разные имена для обозначения своей базовой анатомии, практически все эти опоры настольных и мобильных компьютеров предоставляют одни и те же функции.
- Окна и вкладки.
- Адресная строка или строка местоположения.
- Органы управления.
- История.
- Избранное или закладки.
- Настройки.
- Кэш.
Какие три части браузера?
Основные компоненты браузера:
- Пользовательский интерфейс: включает адресную строку, кнопку назад / вперед, меню закладок и т. Д.
- Механизм браузера: маршалирует действия между пользовательским интерфейсом и механизмом рендеринга.
- Механизм рендеринга:
- Сеть:
- Серверная часть пользовательского интерфейса:
- Интерпретатор JavaScript.
- Хранение данных.
Какие 10 частей главной страницы Google?
10 самых важных частей домашней страницы
- Заголовок. Составьте одно предложение, четко указав, что может предложить ваш сайт.
- Подзаголовок. Это ваш шанс подробнее описать то, что вы ранее указали в заголовке.
- Основные призывы к действию.
- Визуальная поддержка.
- Преимущества.
- Навигация.
- Логотип.
- Контактная информация.
Что такое веб-браузер Каковы его основные компоненты?
Компоненты. Веб-браузеры состоят из пользовательского интерфейса, механизма компоновки, механизма визуализации, интерпретатора JavaScript, серверной части пользовательского интерфейса, сетевого компонента и компонента сохранения данных. Эти компоненты реализуют различные функции веб-браузера и вместе обеспечивают все возможности веб-браузера.
Какой пример является Интернет-браузером?
Самыми популярными веб-браузерами, которые используются сегодня, являются Mozilla Firefox, Google Chrome, Microsoft Internet Explorer, Apple Safari и браузер Opera.Эти браузеры бесплатны, доступны для загрузки и использования.
Где находится браузер?
Как и все приложения, вы можете найти копию веб-браузера телефона в панели приложений. Значок запуска также может быть найден на главном экране. Chrome — это также название компьютерного браузера Google.
Обновлениедля Adobe Flash Player Окончание поддержки
Окончание поддержки Microsoft в декабре 2020 г.В новом Microsoft Edge Adobe Flash Player будет удален к январю 2021 года.С расписанием изменений можно ознакомиться здесь.
После декабря 2020 года вы больше не будете получать «Обновление безопасности для Adobe Flash Player» от Microsoft, которое применяется к Microsoft Edge Legacy и Internet Explorer 11. Начиная с января 2021 года Adobe Flash Player будет отключен по умолчанию и все версии старше KB4561600 выпущенный в июне 2020 года, будет заблокирован. Загружаемые ресурсы, связанные с Adobe Flash Player, размещенные на веб-сайтах Microsoft, больше не будут доступны.
Обновление под названием «Обновление для удаления Adobe Flash Player» будет доступно через каталог Центра обновления Майкрософт, Центр обновления Windows и WSUS, которое навсегда удаляет Adobe Flash Player как компонент устройств с ОС Windows.Если вы хотите удалить Adobe Flash Player из своих систем до окончания поддержки, он будет доступен для загрузки в каталоге Центра обновления Майкрософт осенью 2020 года. Обновление станет необязательным для Центра обновления Windows и WSUS в начале 2021 года и будет рекомендовано несколько месяцев спустя. Следует отметить, что это обновление будет постоянным и не может быть удалено.
Летом 2021 года все API, групповые политики и пользовательские интерфейсы, которые конкретно регулируют поведение Adobe Flash Player, будут удалены из Microsoft Edge (устаревшая версия) и Internet Explorer 11 с помощью последнего «Накопительного обновления» на платформах Windows 10 и через «Накопительное обновление для Internet Explorer 11» или «Ежемесячный накопительный пакет» для Windows 8.1, Windows Server 2012 и Windows Embedded 8 Standard. Кроме того, с этого момента «Обновление для удаления Adobe Flash Player» будет включено в состав «Накопительного обновления» и «Ежемесячного накопительного пакета». Если вы работаете с Adobe, чтобы получить постоянную поддержку, эти изменения не должны повлиять на вас.
Microsoft продолжит предоставлять обновления безопасности для Adobe Flash Player и поддерживать совместимость с ОС и браузерами до конца 2020 года. По мере того, как вы отказываетесь от Adobe Flash Player, мы рекомендуем вам продолжать обновлять свои системы с помощью последних обновлений безопасности. все еще в поддержке.Если вам требуется дополнительная помощь, обратитесь в команду учетной записи Microsoft.
Использование компонентов Chrome для обновления отдельных компонентов
Использование компонентов Chrome для обновления отдельных компонентов: Большинство из нас используют Google Chrome в качестве браузера по умолчанию, и в настоящее время он стал синонимом Интернета. Google также пытается улучшить пользовательский интерфейс, они постоянно обновляют хром. Это обновление происходит в фоновом режиме, и обычно пользователь об этом не догадывается.
Но иногда при использовании Chrome вы сталкиваетесь с такими проблемами, как Adobe Flash Player не обновляется или ваш Chrome выходит из строя. Это происходит потому, что один из компонентов Chrome может быть устаревшим. Если ваш компонент Chrome не обновлен в соответствии с Google Chrome, могут возникнуть эти проблемы. В этой статье я расскажу вам, как использовать компоненты Chrome для обновления отдельных компонентов, какова актуальность компонента Chrome и как вы можете обновить Chrome вручную.Начнем шаг за шагом.
Что такое компоненты Chrome? КомпонентыChrome присутствуют для лучшей функциональности Google Chrome и для удобства пользователей. Некоторые из хромированных компонентов:
- Adobe Flash Player.
- Восстановление
- Модуль дешифрования контента Widevine
- PNaCl
У каждого компонента есть свое фиксированное назначение. Давайте рассмотрим пример модуля расшифровки контента Widevine, если вам нужно воспроизводить видео Netflix в своем браузере.Этот компонент присутствует на картинке, потому что он дает разрешение на воспроизведение видео с цифровыми правами. Если этот компонент не обновлен, ваш Netflix может выдать ошибку.
Точно так же, если вы хотите запускать определенные сайты в своем браузере, вам может потребоваться Adobe Flash Player для запуска некоторых API их сайтов. Таким образом, хромированные компоненты играют очень важную роль в функционировании Google Chrome.
Как обновить Google Chrome вручную?Как мы знаем, обновления Google Chrome происходят автоматически в фоновом режиме.Но в любом случае, если вы хотите обновить Google Chrome вручную или хотите проверить, обновлен ли ваш браузер Chrome, вы можете выполнить следующие действия:
1. Сначала откройте браузер Google Chrome в своей системе.
2. Затем перейдите в строку поиска и введите « chrome: // chrome ».
3. Теперь откроется веб-страница. Это даст подробную информацию об обновлении вашего браузера. Если ваш браузер обновлен, он покажет « Google Chrome обновлен », в противном случае здесь появится « Проверить наличие обновлений ».
После обновления браузера необходимо перезапустить браузер, чтобы сохранить изменения. Тем не менее, если есть проблемы, связанные, например, с сбоем браузера, требуется Adobe Flash Player. Вы должны явно обновить компонент Chrome.
Как обновить компонент Chrome? КомпонентChrome может решить все проблемы, связанные с браузером, которые мы обсуждали ранее. Обновлять хром-компонент вручную очень безопасно, никаких других проблем в браузере вы не столкнетесь.Чтобы обновить компонент Chrome, необходимо выполнить следующие действия:
1. Снова откройте Google Chrome в своей системе.
2. На этот раз вы введете « chrome: // components » в строку поиска браузера.
3. Все компоненты появятся на следующей веб-странице, вы можете выбрать компонент и обновить его в соответствии с требованиями индивидуально.
Рекомендовано:
Я надеюсь, что приведенные выше шаги были полезны, и теперь вы можете легко Использовать компоненты Chrome для обновления отдельных компонентов, , но если у вас все еще есть какие-либо вопросы относительно этого руководства, не стесняйтесь задавать их в разделе комментариев.
Что такое страница компонентов Chrome и когда ее использовать?
В большинстве случаев Chrome просто работает.
Но в редких случаях он может давать сбои, отказываться воспроизводить контент, странно отображать веб-сайты или иным образом вас подводить.
Первым решением всегда должно быть отключение последнего установленного вами расширения, если оно таковое, а затем проверка возможности обновления самого Chrome. Если ни одно из этих действий не работает, возможно, стоит снять крышку и проверить страницу компонентов Chrome.
Что такое компоненты Chrome?
Компоненты Chrome — это части Chrome, которые работают в фоновом режиме. Это строительные блоки вашего браузера.
На странице «Компоненты Chrome» представлен обзор отдельных компонентов, их номера версий и возможность обновлять их по отдельности.
Для этого и предназначена страница «Компоненты». Он показывает вам отдельные части, из которых состоит ваш браузер, и позволяет вам выбрать именно те, которые вам действительно нужны для обновления сейчас , а не когда выйдет следующая стабильная сборка.
В отличие от настроек и флагов, компоненты Chrome не являются надстройками, настройками или расширенными функциями.
Как найти компоненты Chrome
Доступ к странице «Компоненты» осуществляется напрямую через Chrome.
Перейдите в раздел «Компоненты Chrome», набрав chrome: // components / в омнибаре.
Вы попадете на страницу компонентов Chrome:
Это не похоже на флаги — не бывает сотен, которые постоянно меняются. Вы увидите короткий список компонентов с возможностью проверки обновлений рядом с каждым из них.
Когда следует использовать компоненты Chrome?
В большинстве случаев Chrome работает нормально, и вам не нужны компоненты. Но Компоненты могут быть решением нескольких распространенных, но неприятных проблем. Вот когда вам стоит обратиться к компонентам Chrome:
Когда Netflix не работает
Netflix использует DRM для защиты авторских прав на контент, который вы транслируете. Из-за этого на другом конце есть компонент браузера, задача которого — установить права доступа и разблокировать DRM, чтобы вы могли смотреть.
Если вы вошли в систему, не используете VPN и получаете сообщения об ошибках от Netflix, особенно об ошибке M7701-1003, то, вероятно, модуль дешифрования контента Widevine не установлен или нуждается в обновлении.
У вас должен быть Widevine, если вы используете Chrome 57 или более поздней версии, то есть Chrome с 2017 года. Чтобы узнать, какая версия Chrome у вас установлена, перейдите в меню Chrome> Справка> О Google Chrome. Если это 56 или более ранняя версия, возможно, у вас не установлен Widevine; для более поздних сборок он устанавливается автоматически.
Чтобы обновить его, перейдите в Компоненты: chrome: // components /
Выберите Модуль расшифровки контента Widevine и нажмите Проверить наличие обновлений:
От этого может пострадать не только Netflix. У других потоковых платформ могут быть свои собственные требования, некоторые из которых странно неоднородны или сверхточны. Если у вас возникли проблемы с потоковой передачей, проверьте, обновлены ли и Widevine, и Flash.
Когда Chrome не обновляется должным образом
Если у вас возникают проблемы с обновлением Google Chrome обычным способом, причиной может быть неисправный Компонент.
Компонент восстановления предназначен для обеспечения правильности установки Chrome и устранения проблем, возникающих во время установки. Часто бывает быстрее переустановить браузер — ваши закладки и настройки обновятся, если вы вошли в Google и синхронизировались, когда вы это сделаете, — но иногда стоит проверить, может ли этот Компонент избавить вас от проблемы переустановки.
Перейти к: хром: // компоненты /
Выберите восстановление и проверьте наличие обновлений:
Когда не работает вспышка
Этот совет будет стареть как молоко, потому что Chrome полностью прекращает поддержку Flash в 2020 году.Между тем, Flash является жизненно важным инструментом, который поддерживает игровой процесс, потребление мультимедиа и функциональность приложений, а обновления часто оставляют Chrome позади. Вы можете прибегнуть к странным обходным путям, когда все, что вам действительно нужно сделать, это обновить Flash в списке компонентов Chrome.
Перейти к: хром: // компоненты /
Выберите Adobe Flash Player и проверьте наличие обновлений:
Chrome Компоненты, на которые следует обратить внимание
Вот полный список компонентов Chrome и их назначение.Некоторые из них постоянно используются в Chrome почти у всех, в то время как другие предназначены только для разработчиков и должны быть активированы, прежде чем их можно будет обновить или использовать — не такая большая проблема для большинства из нас, которым не требуются эти расширенные функции.
MEI с предварительной затяжкой
Это медиа-модуль, отвечающий за предварительную загрузку медиа в браузере Chrome. Если он устарел или нуждается в ремонте, воспроизведение мультимедиа и предварительная загрузка могут перестать работать или работать неправильно.
База данных политики вмешательства
Chrome хранит свои политики вмешательства в автономной базе данных, которую он отправляет на устройства пользователей, чтобы браузер работал правильно и безопасно.Если ваш браузер часто дает сбой или дает сбои, обновление базы данных политики вмешательства может решить проблему.
Правила фильтрации подресурсов
Подресурспроверяет отфильтрованные страницы для выявления и фильтрации вредоносного контента, такого как фишинг и опасные ссылки. Это также компонент, который отфильтровывает объявления, не соответствующие правилам Google Better Ads. Если он не работает должным образом, вы можете не сразу узнать об этом, но это важно для безопасности, поэтому стоит проверить.
Помощник при ошибке сертификата
Модуль CEA динамически обновляется списком сертификатов Captive Portal, который Chrome использует для обработки любых ошибок SSL.
Инструмент Software Reporter
Это компонент, который Chrome использует для отслеживания и сообщения о проблемах программного обеспечения. Он также отслеживает и сообщает о неожиданной рекламе, которая замедляет работу Chrome или может нанести вред пользователям.
CRLSet
CRLSet отвечает за блокировку сертификатов, в основном в экстренных ситуациях.
пнакл
Компонент Portable Native Client (pnacl) предназначен для разработчиков, позволяя им запускать и тестировать ненадежный код в песочнице Chrome без ущерба для браузера или компьютера.
Восстановление
Recovery отслеживает проблемы обновления и решает их, выступая в качестве основы для ремонта и восстановления.
Политики типов файлов
Chrome обрабатывает огромное количество типов файлов. Этот компонент обрабатывает политики, которые определяют, как Chrome обрабатывает файлы разных типов.
Оригинальные испытания
Еще один компонент, ориентированный на разработчиков, Origin Trials, позволяет разработчикам экспериментировать с функциями веб-платформы, не повреждая Chrome. Этот компонент обычно отображается как версия 0.0,0.0:
Чтобы обновить его, сначала необходимо включить его, установив специальный флаг Chrome: chrome: // flags / # enable-origin-trials .
Adobe Flash Player
Это компонент, который работает с Flash-контентом. Когда поддержка прекратится в 2020 году, она пойдет по пути всех Flash, но до тех пор проверьте здесь, работает ли Flash неправильно.
Модуль дешифрования контента Widevine
Компонент дешифрования контента Widevine расшифровывает средства защиты DRM на носителях из Netflix, Spotify и других источников с защитой DRM.Если что-то, полагающееся на контент DRM, идет не так, посмотрите здесь.
Подписанные головки деревьев
Этот компонент помогает обеспечить безопасность Chrome, отслеживая сайты с сертификатами SSL, что затрудняет их подделку.
Что делать, если компоненты Chrome не обновляют
Компоненты Chrome не всегда обновляются должным образом. Если вы с самого начала используете Компоненты для решения проблемы с обновлением, это разочаровывает вдвойне! Но есть простое решение.
Если вы перейдете на страницу «Компоненты» и нажмете «Проверить наличие обновлений», а компонент выдаст сообщение «Компонент не обновлен», решением может быть вход в качестве администратора.Если у вас нет учетной записи администратора, попросите кого-нибудь обновить ваши компоненты за вас. Обычно теперь вы можете без проблем обновлять компоненты Chrome.
Раньше существовал обходной путь с использованием chrome: // plugins для управления отдельными Компонентами, которые не обновлялись, но это устарело, и страница больше не существует.
Чего ожидать при обновлении компонентов Chrome
При обновлении компонентов Chrome в большинстве случаев функциональность Chrome будет полностью восстановлена.Поскольку компоненты встроены в Chrome, отсутствует реальный риск заражения вредоносным ПО и вероятность того, что обновление дестабилизирует Chrome. Вы не сталкиваетесь с теми же рисками, что и при обновлении или установке расширений Chrome.
Единственное предостережение: зачастую более эффективно обновить Chrome.


 Если один, нажмите клавишу «подключить» и перегрузите browser.
Если один, нажмите клавишу «подключить» и перегрузите browser.
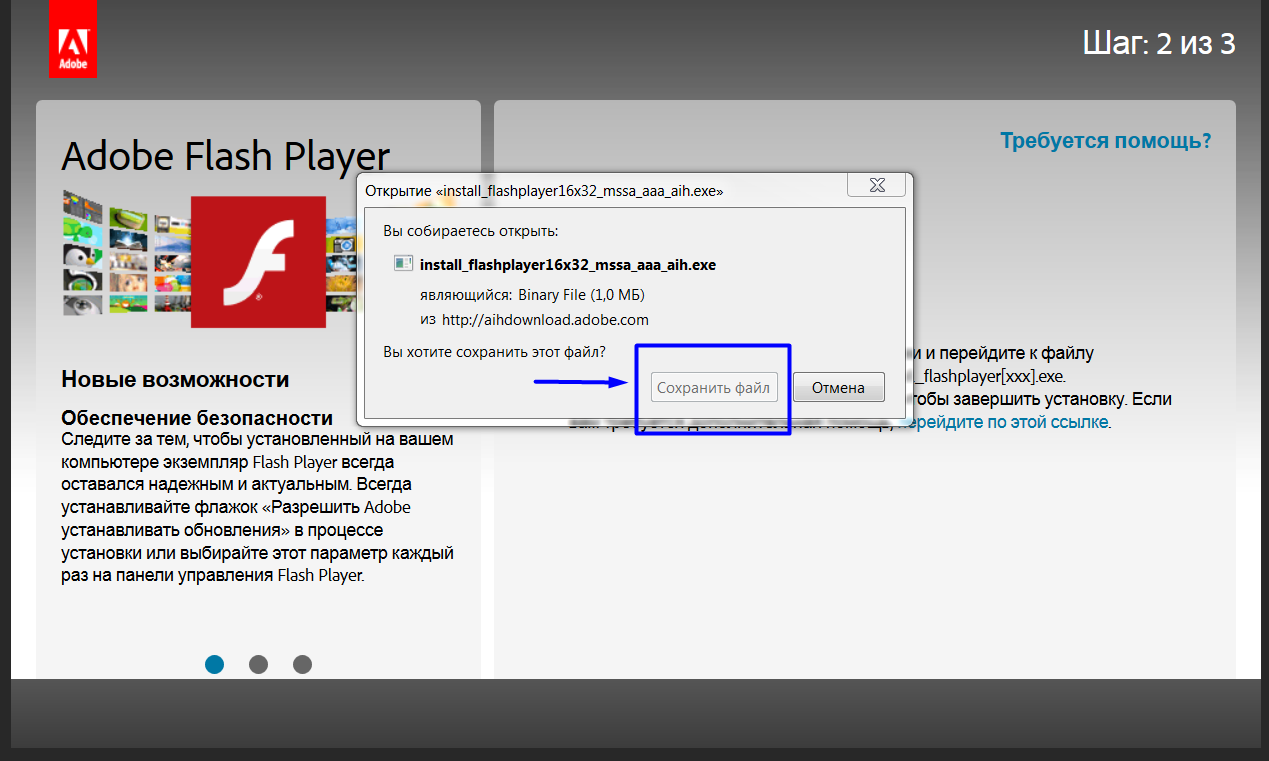
 Решением проблемы будет переустановка плагина, строго следуя указаниям пошаговой инструкции.
Решением проблемы будет переустановка плагина, строго следуя указаниям пошаговой инструкции. Это значит, что перед запуском контента на неизвестном ресурсе, система еще раз заручится твоим разрешением
Это значит, что перед запуском контента на неизвестном ресурсе, система еще раз заручится твоим разрешением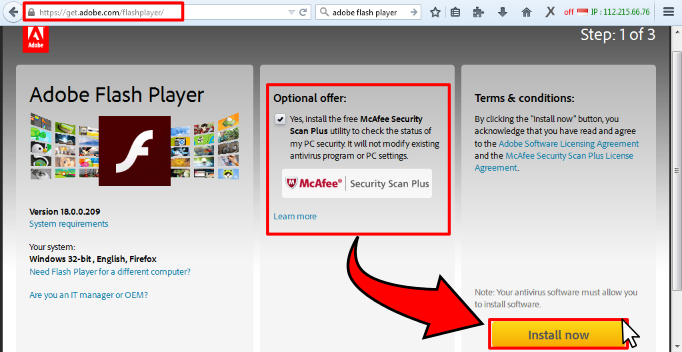

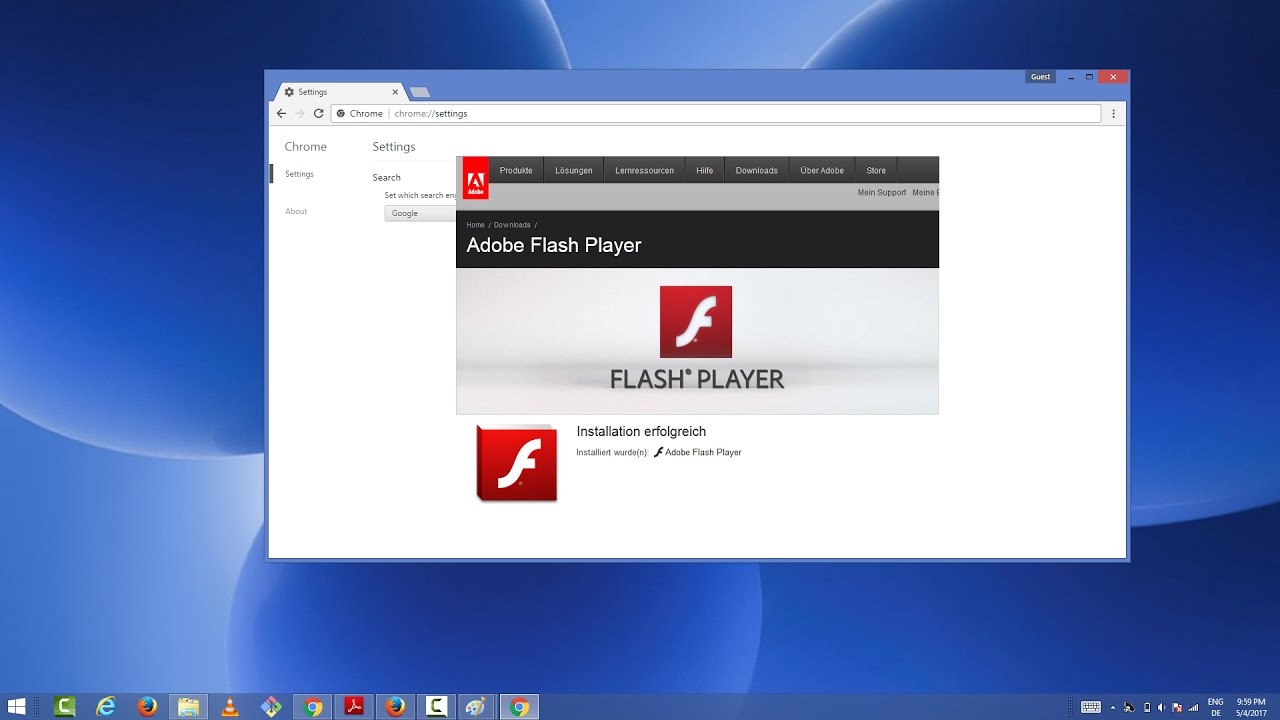
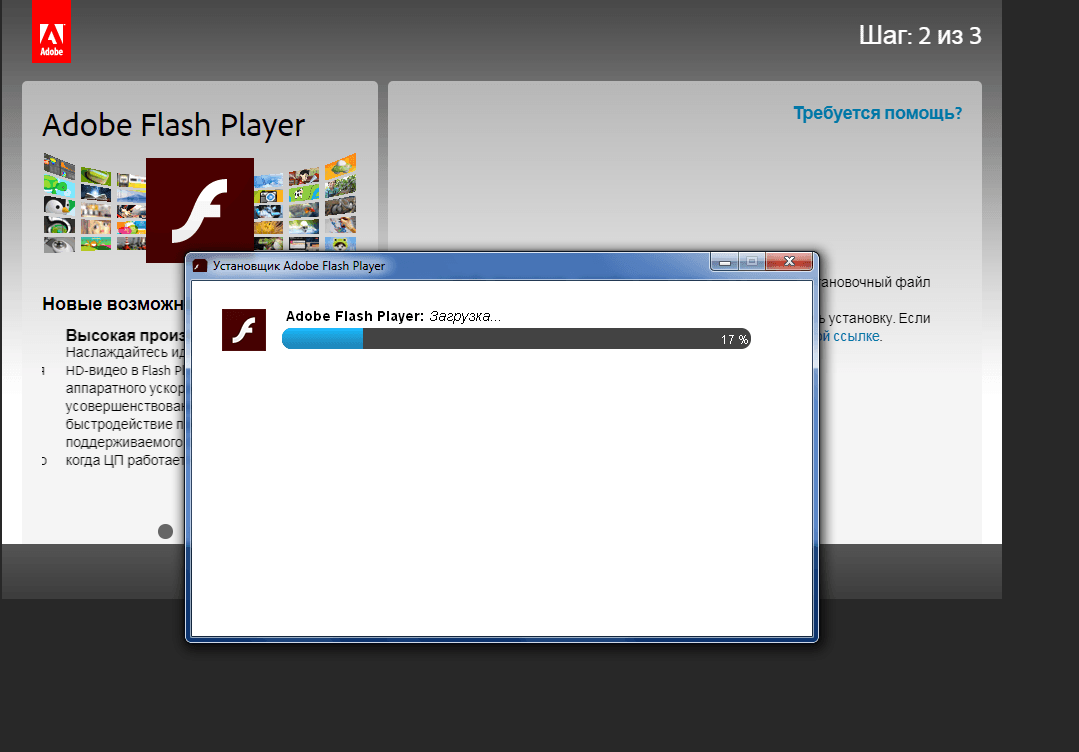
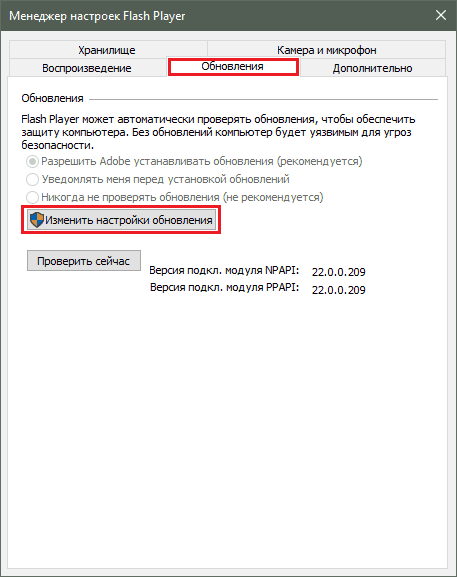 Если не помогло, то идём дальше.
Если не помогло, то идём дальше. То есть, расположение — C:\Users\user\AppData\Local\Google\Chrome\User Data\PepperFlash\23.0.0.207\pepflashplayer.dll, а в адресную строку, вставляем C:\Users\user\AppData\Local\Google\Chrome\User Data\PepperFlash\23.0.0.207\ (%LOCALAPPDATA%\Google\Chrome\User Data\PepperFlash\23.0.0.207\) и жмём — enter
То есть, расположение — C:\Users\user\AppData\Local\Google\Chrome\User Data\PepperFlash\23.0.0.207\pepflashplayer.dll, а в адресную строку, вставляем C:\Users\user\AppData\Local\Google\Chrome\User Data\PepperFlash\23.0.0.207\ (%LOCALAPPDATA%\Google\Chrome\User Data\PepperFlash\23.0.0.207\) и жмём — enter