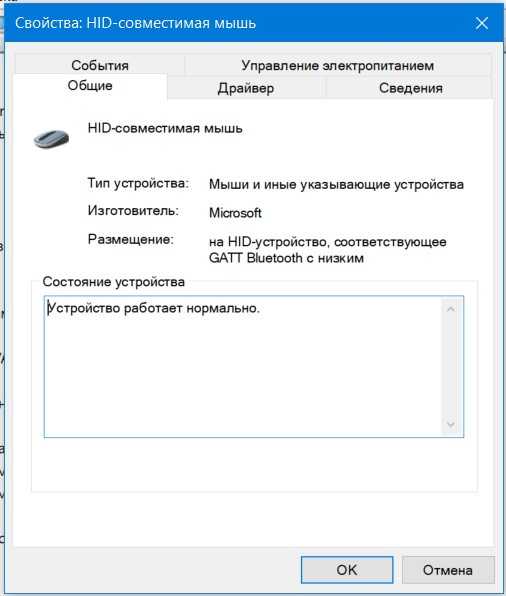Мышка горит но не работает и компьютер не видит её
Пользователи ПК и ноутбуков нередко сталкиваются с ситуацией, когда мышка горит но не работает. Много понятнее, когда после подключения светодиод не подает «признаков жизни». В таком случае легче сделать вывод о механическом повреждении или проблемах с USB. Сложней обстоит ситуация, если мышь горит, но не двигается курсор. В таком случае можно говорить о какой-то программной неисправности. Единственным спасением является анализ ситуации и ее решение.
Убедитесь в исправности устройства
Если мышка горит, но ее не видит компьютер, начните с проверки ее исправности. Подключите манипулятор ко второму ПК или ноутбуку и посмотрите — работает девайс или нет. Если на другом оборудовании имеют место такие же проблемы, причина с большой вероятностью кроется в мышке.
Перезапустите ПК / ноутбук
Если компьютер или ноутбук не видит мышь, но она горит, причиной могут быть временные программные сбои. Для решения проблемы попробуйте перезапустить оборудование и дождитесь его загрузки. Во многих случаях такой способ помогает решить проблему и вернуть работоспособность девайсу.
Во многих случаях такой способ помогает решить проблему и вернуть работоспособность девайсу.
Проверьте провода и разъемы
При использовании проводной мышки обратите внимание на целостность провода. Бывают ситуации, когда одна из жил повреждена. При этом мышка светится, но не работает. Виновниками повреждения могут быть домашние животные или мебель, которую вы случайно поставили на провод.
Отдельное внимание уделите USB-порту. Часто бывают ситуации, когда после подключения к разъему мышь горит, но не работает в обычном режиме. Причиной может быть отсутствие питания по одному из каналов. Для решения проблемы попробуйте подключиться к другому и заведомо исправному гнезду.
Замените батарейки
Одной из причин, почему не работает компьютерная мышь, но светодиод горит, может быть банальный разряд батареек. При этом заряда источников питания хватает только на подсветку, а для совершения других действий его недостаточно. В результате мышь светится, но курсор не перемещается по рабочему столу. Установите новые батарейки, а после проверьте, работает мышь или нет. Такая неисправность характерна только для беспроводных девайсов.
Установите новые батарейки, а после проверьте, работает мышь или нет. Такая неисправность характерна только для беспроводных девайсов.
Используйте встроенный мастер в Виндовс
Если вы не можете разобраться с вопросом, почему проводная мышка горит, но не работает, воспользуйтесь возможностями мастера Windows. С его помощью можно быстро найти и устранить проблемы, связанны с мышью:
- Жмите на комбинацию Win+R.
- Впишите команду Control и жмите Ввод.
- Кликните на кнопку TAB с левой стороны клавиатуры возле Caps Lock. При необходимости используйте стрелки.
- Выделите раздел Оборудование и звук.
- Наведите на пункт Мышь с помощью Tab и стрелок, а после жмите Shift+F10.
- Откройте кнопку Устранение неполадок.
- Дождитесь решения и перезапустите ПК / ноутбук.
В большинстве случаев Виндовс самостоятельно решает проблему и восстанавливает работоспособность мышки. Если манипулятор так и не работает, переходите к следующему шагу.
Если манипулятор так и не работает, переходите к следующему шагу.
Проверка и обновление ПО
Бывают ситуации, когда Windows ошибочно определяет мышку и устанавливает не то программное обеспечение. Иногда случается, что в системе происходит конфликт драйверов, из-за чего мышь горит, но не работает. Для проверки, все ли нормально с ПО, сделайте следующие шаги:
- Жмите на комбинацию Win+R.
- Введите команду devmgmt.msc, а после жмите на Ввод.
- В Диспетчере устройств обратите внимание на наличие восклицательных знаков возле оборудования мышки.
- Для обновления ПО с помощью стрелок и TAB выделите устройство и жмите комбинацию Shift+F10.
- Выберите пункт Обновить драйвера.
- Кликните на автоматическое обновление и жмите, пока Виндовс сделает работу.
Если после проведенных ситуаций мышка также горит, но не работает, попробуйте полностью удалить драйвер и установить его заново.
Установите специальные драйвера для мыши
Если в вашем распоряжении специальная игровая мышка с большим количеством кнопок и функций, причина сбоев может быть в отсутствии специального ПО. Для таких устройств программа должна идти в коробке, или ее можно скачать на официальном сайте.
Для таких устройств программа должна идти в коробке, или ее можно скачать на официальном сайте.
Обратите внимание на загрузку ПК / ноутбука
Еще одна причина, почему мышка горит, но не работает — слабое оборудование. В таком случае сбои в работе носят временный характер, к примеру, курсор периодических зависает, а через некоторое время снова «размораживается». Для проверки теории сделайте следующие шаги:
- Жмите на Ctrl+Alt+Del.
- Войдите в диспетчер задач.
- Обратите внимание на загрузку центрального процессора и память.
- Если они находятся на уровне 100%, это свидетельствует о недостаточности ресурсов ПК / ноутбука.
Попробуйте удалить самые «тяжелые» процессы путем нажатия на кнопку Del, а после этого проверьте, работает мышка или нет.
Почистите мышь и поверхность
Иногда мышка горит и не работает из-за загрязнения оптического выхода или применения устройства на прозрачной поверхности. В таком случае протрите оборудование или попробуйте использовать его на другом (непрозрачном материале).
Многие также спрашивают, почему горит мышка при выключенном компьютере. Это не удивительно, ведь после отключения на USB-разъем подается 5 В. Для полного отключения необходимо достать устройство из розетки.
Теперь вы знаете, что делать, если мышка горит, но не работает. В большинстве случаев причина лежит в программном обеспечении или временных сбоях, поэтому начинать необходимо с перезагрузки или обновления драйверов. Если же ни один из предложенных способов не помогает, может потребоваться замена мышки.
Не работает мышь на ноутбуке: что делать?
Содержание
- Устранение неполадок беспроводной мыши в Windows
- Измените поверхность, на которой находится мышь
- Проверьте USB-ключ
- Отрегулируйте батарею мыши
- Замените батарею
- Очистите мышь
- Перезагрузите компьютер
- Проверьте свои драйверы
- Устранение неполадок с мышью
Если у вас возникли проблемы с беспроводной мышью, это руководство для вас. В нем рассказывается, как устранить неполадки беспроводной мыши в Windows, и вы сразу же сможете снова начать работу!
В нем рассказывается, как устранить неполадки беспроводной мыши в Windows, и вы сразу же сможете снова начать работу!
Провода — неудачный побочный продукт вычислений. Загляните за обычный рабочий стол, и вы увидите беспорядок из кабелей и проводов, соединяющих периферийные устройства, питание, принтеры и все такое. Это не значит, что вам нужно загромождать и свой стол. Постоянное совершенствование беспроводных периферийных устройств означает, что сейчас прекрасное время для перехода на беспроводную связь.
Беспроводная мышь обычно состоит из пары компонентов. Сама мышь, которая будет содержать аккумулятор и беспроводной адаптер, обычно USB. Мышь отправляет сигналы адаптеру, который перенаправляет ее в Windows для выполнения команды. Это простая установка, которая хорошо работает в большинстве случаев.
Устранение неполадок беспроводной мыши в Windows
Симптомами проблем с беспроводной мышью являются неустойчивое движение, курсор на рабочем столе прыгает или дергается, курсор не перемещается должным образом или даже не перемещается совсем. Все это можно решить с помощью того или иного исправления. В этом руководстве предполагается, что беспроводная мышь какое-то время работала нормально, а затем внезапно начались проблемы.
Все это можно решить с помощью того или иного исправления. В этом руководстве предполагается, что беспроводная мышь какое-то время работала нормально, а затем внезапно начались проблемы.
Измените поверхность, на которой находится мышь
Даже у оптических мышей иногда могут возникать проблемы с поверхностью, на которой они используются. Он может быть слишком глянцевым, слишком грубым или неподходящим. Попробуйте использовать другой коврик для мыши, стол или даже книгу, чтобы увидеть, решит ли проблему смена поверхности.
Если поверхность слишком светоотражающая, у вас возникнут проблемы с беспроводной мышью.
Проверьте USB-ключ
Затем убедитесь, что USB-ключ находится на месте, не сдвинут и не смещен. При желании удалите его, подождите несколько секунд и вставьте в другой порт USB. Разрешите Windows забрать его и повторно протестировать.
После подключения USB-устройства Windows сначала ищет драйверы для работы / распознавания его. Простая повторная установка устройства может исправить незначительные временные проблемы, которые могут возникнуть в реестре и т. Д.
Д.
Отрегулируйте батарею мыши
У большинства беспроводных мышей есть отсек под батареей. Переверните мышь и убедитесь, что батарея все еще на месте, в хорошем состоянии и правильно прикасалась к клемме. Выньте аккумулятор, убедитесь, что он чистый и не содержит мусора, и вставьте его обратно.
У некоторых беспроводных мышей есть переключатели Вкл / Выкл внизу для экономии заряда батареи. Проверьте , чтобы убедиться , что ваш сделать переключен на On и не получил случайно выключил.
Замените батарею
Ранее мы проверили, что аккумулятор на месте и на нем нет грязи и мусора. Теперь мы устранили многие распространенные причины проблем с беспроводной мышью, теперь мы должны рассмотреть вопрос о замене батареи.
Откройте отсек под мышью, выньте аккумулятор и вставьте новые.
Если мышь работает, отлично, устранение неполадок выполнено. Но если это не так, вы можете оставить новые батареи на месте или вставить старые в любом случае, продолжайте читать, чтобы узнать больше советов, которые помогут решить проблему.
Очистите мышь
Пока он находится отдельно, вы также захотите проверить, что шар или оптический порт чистые и не содержат грязи и мусора.
- Когда мышь выключена, а аккумулятор извлечен, ослабьте и выверните винты, скрепляющие мышь, обычно их всего один или два.
- Затем осторожно разведите мышь в стороны. Возможно, вам понадобится пластиковый инструмент для снятия зажимов на внутренней стороне крышки мыши.
- Теперь аккуратно удалите весь мусор и очистите колесико мыши и внутренние компоненты ватным тампоном, тампоном или салфеткой из микрофибры и небольшим количеством медицинского спирта (используйте только небольшое количество).
- После того, как мышь высохнет в течение нескольких секунд, спирт быстро испарится, соберите мышь и снова включите ее.
- Наконец, проверьте его, чтобы убедиться, что все работает правильно.
Перезагрузите компьютер
Полноценная перезагрузка компьютера, называемая «трехконтактным сбросом», может решить самые разные проблемы. Если с мышью все в порядке, перезагрузите компьютер, чтобы проверить, восстанавливает ли он работу мыши и снова начинает работать правильно. Если нет, продолжайте устранение неполадок.
Если с мышью все в порядке, перезагрузите компьютер, чтобы проверить, восстанавливает ли он работу мыши и снова начинает работать правильно. Если нет, продолжайте устранение неполадок.
Проверьте свои драйверы
Проблемы с драйверами являются частой причиной проблем с оборудованием, поэтому это логичное место для устранения неполадок беспроводной мыши. Сначала мы позволим Windows выполнить обновление драйвера, а затем при необходимости установить драйвер вручную.
- Либо введите «dev» в поле Windows Search / Cortana, либо щелкните правой кнопкой мыши значок «Пуск» и выберите «Диспетчер устройств».
- Теперь прокрутите вниз и выберите «Мыши и другие указывающие устройства».
- Щелкните правой кнопкой мыши и выберите «Обновить драйвер».
- Разрешите Windows автоматически найти драйвер и установить его.
Если Windows не находит обновление драйвера, вы можете попробовать установить его вручную.
- Перейдите на веб-сайт производителя мыши и загрузите последнюю версию драйвера для мыши.

- Установите его на свой компьютер и следуйте инструкциям.
- При необходимости перезагрузите компьютер и повторите попытку.
- Попробуйте мышь на другом компьютере
Последняя задача по устранению неполадок — попробовать мышь в другом месте. Если он работал нормально и внезапно перестал работать, и ничто другое не устранило его, это может быть проблема с оборудованием. Лучший способ проверить эту теорию — использовать другой компьютер. Эта задача остается последней, так как вам, вероятно, придется установить драйвер на другой компьютер, а затем удалить его снова после завершения. Хотя это не займет много времени, это немного хлопотно.
- Подключите беспроводную мышь к другому компьютеру, позвольте ему обнаружить новое устройство и установить драйверы. Если хотите, установите драйвер вручную.
- Протестируйте мышь.
Если вы выполнили все действия, описанные в этом руководстве, вполне вероятно, что мышь не работает на новом компьютере. Однако, поскольку Windows является Windows, вполне вероятно, что некоторая внутренняя проблема мешает работе беспроводной мыши.
Однако, поскольку Windows является Windows, вполне вероятно, что некоторая внутренняя проблема мешает работе беспроводной мыши.
Устранение неполадок с мышью
К сожалению, могут возникнуть проблемы с оборудованием вашей мыши. Начните с самого простого решения, а затем продвигайтесь вниз по списку. Однако никогда не стоит недооценивать силу простой перезагрузки или очистки оборудования, вы удивитесь, сколько грязи и мусора попадает внутрь мыши.
Windows 10 не работает мышь на ноутбуке что делать курсор не двигается
Содержание
- Устранение проблемы с пропавшим курсором мыши в Windows 10
- Методы решения проблемы с пропавшим курсором мыши
- Способ 1: Обновление ПО
- Способ 2: Проверка системных файлов
- В Windows 10 пропал курсор мыши, он дёргается или притормаживает: что делать?
- Механика
- Драйвера
- Клавиши
- Реестр
- Ошибки
- sfc /scannow
- Не работает мышка на ноутбуке — Что делать?
- По типу манипулятора
- Проводная
- Беспроводная
- Тачпад
- В Windows
- Мастер устранения в Windows
- Настройки манипулятора
- Драйвера
- На Apple MacBook c Mac OS X
- Заключение
- Мышь не работает в Windows 10? Как исправить.

- Исправления для мыши, чтобы попробовать в первую очередь
- 1. Несовместимые драйверы
- 2. Курсор мыши и исчезающий курсор
- 3. Отставание мыши и звуковой сигнал
- 4. Замораживание тачпада
- 5. Ускорение мыши
- 6. Драйверы Nvidia
- Мышь горит, но не двигается курсор — как решить проблему
- Способ №1: обновляем драйвера
- Способ №2: меняем USB-порт подключения
- Способ №3: чистка системы и проверка на вирусы
- Способ №4: ремонт устройства
- Заключение
- Видео
Устранение проблемы с пропавшим курсором мыши в Windows 10
Мышь – основное устройство управления компьютером. В случае ее поломки у пользователя могут возникнуть существенные трудности в использовании ПК. На ноутбуке можно прибегнуть к аналогу в виде тачпада, но что делать в такой ситуации владельцам стационарных компьютеров? Именно об этом вы и узнаете из данной статьи.
Методы решения проблемы с пропавшим курсором мыши
Существуют разные причины, по которым курсор компьютерной мышки может исчезнуть. Мы расскажем о двух самых эффективных решениях. Именно они помогают исправить проблему в большинстве случаев. Если вы используете беспроводное устройство, попробуйте в первую очередь кликнуть любой кнопкой мышки и заменить батарейки. Дело в том, что подобная периферия спустя некоторое время выключается автоматически. Возможно, именно это вам и поможет. Ну и не стоит забывать про такое банальное решение, как перезагрузка операционной системы. Вызвать нужное окно вы сможете путем нажатия комбинации «Alt+F4».
Мы расскажем о двух самых эффективных решениях. Именно они помогают исправить проблему в большинстве случаев. Если вы используете беспроводное устройство, попробуйте в первую очередь кликнуть любой кнопкой мышки и заменить батарейки. Дело в том, что подобная периферия спустя некоторое время выключается автоматически. Возможно, именно это вам и поможет. Ну и не стоит забывать про такое банальное решение, как перезагрузка операционной системы. Вызвать нужное окно вы сможете путем нажатия комбинации «Alt+F4».
Теперь же перейдем к описанию самих методов.
Способ 1: Обновление ПО
Если вы убедились в том, что мышка рабочая и проблема не носит аппаратный характер, первым делом стоит попробовать обновить системные драйвера, которые устанавливаются в Windows 10 по умолчанию. Для этого сделайте следующее:
Остается лишь немного подождать, пока все обновления для компонентов будут инсталлированы. После этого перезагрузите компьютер. В большинстве случаев такие простые действия возвращают мышь к жизни. Если же этого не произошло, попробуйте следующий метод.
В большинстве случаев такие простые действия возвращают мышь к жизни. Если же этого не произошло, попробуйте следующий метод.
Способ 2: Проверка системных файлов
Windows 10 весьма умная ОС. По умолчанию в ней есть функция проверки файлов. В случае если в них будут обнаружены проблемы, операционная система осуществит замену. Для использования этого способа вам нужно сделать следующее:
затем нажмите «Enter» и дождитесь окончания проверки.
DISM.exe /Online /Cleanup-image /Restorehealth
И снова придется подождать. Данный процесс длится весьма долго, поэтому запаситесь терпением.
По завершении проверки и всех замен необходимо будет закрыть все окна и произвести перезагрузку системы.
Нами были рассмотрены самые эффективные методы исправления проблемы с неработающей мышкой в Windows 10. Если же вам совсем ничего не помогло, и при этом наблюдаются сбои в работе других USB-разъемов, стоит проверить состояние портов в БИОСе.
Источник
В Windows 10 пропал курсор мыши, он дёргается или притормаживает: что делать?
Доброго времени суток. После перевода стационарных компьютеров и ноутбуков на десятый выпуск Виндовс у многих начались проблемы с работой мыши – она дёргается, притормаживает или вовсе пропадает. И меня это обстоятельство стороной не обошло. Поэтому на повестке дня вопрос: как быть, если после перехода на Windows 10 пропал курсор мыши или он работает нестабильно?
Механика
Для начала нужно исключить возможные механические причины возникновения неполадок:
Драйвера
С механикой разобрались. А теперь давайте побеседуем о том, как быть, если после обновления в Windows 10 пропал курсор мыши, и не работает клавиатура.
Клавиши
Иногда, чтобы указатель появился вновь, достаточно нажать одновременно две клавиши – Fn и ту, на которой изображён курсор (обычно T), так как пользователь сам случайно отключает его отображение подобным образом во время работы.
Реестр
Друзья, можно попробовать вернуть курсор мыши, обнулив его значение в реестре. Для этого:
Ошибки
Итак, при очередном обновлении у вас пропал курсор мыши в Windows 10? Что делать в том случае, если все вышеперечисленные способы не помогают? Вероятно, причина кроется в ошибках самой операционной системы, к примеру, в результате атаки вирусами могли повредиться важные файлы в реестре.
sfc /scannow
Как правило, достаточно проверить систему специальной командой sfc /scannow, введённой в командную строку, подождать окончания «ремонта», выполнить перезагрузку компьютера.
Если же вышеописанная проверка не дала результатов, то стоит обратиться к утилите Dism, которая для обновления повреждённых файлов использует не внутренние возможности системы, а с помощью Центра обновлений загружает их извне (требуется подключение к сети). Для этого:
Это всё, что я могу вам посоветовать для устранения проблем с курсором в десятой Виндовс. Если ничего не подействовало и мышь по-прежнему не отображается, то придётся переустанавливать систему полностью либо откатить на старую версию, когда неполадки ещё не наблюдались. Напишите мне о результате. До свидания.
Если ничего не подействовало и мышь по-прежнему не отображается, то придётся переустанавливать систему полностью либо откатить на старую версию, когда неполадки ещё не наблюдались. Напишите мне о результате. До свидания.
Источник
Не работает мышка на ноутбуке — Что делать?
Автор: Anastasia · Март 1, 2018
Управление курсором с помощью мыши значительно упрощает и ускоряет работу за компьютером, по сравнению с манипуляциями клавишами клавиатуры. Когда не работает мышка на любом ноутбуке, управлять им становится значительно труднее. Разберемся, как решить проблему – действия зависят от типа манипулятора и установленной на ноуте ОС.
Если компьютер не видит мышь, сначала переключите манипулятор или беспроводной адаптер в другой USB разъем. Порт может выгореть, загрязниться или окислиться и перестать передавать сигналы. Если не помогло, перезагрузите ноутбук. Если мышка на компьютере все равно не работает, переходите к следующим пунктам.
При выполнении инструкций все действия можно выполнять только с клавиатуры – по меню двигайтесь стрелками и клавишей Tab, заходите в разделы с помощью Enter. Чтобы открыть контекстное меню, которое обычно появляется по правому клику, используйте Shift+F10 или Shift+Fn+F10 для мультимедийной клавиатуры.
Чтобы открыть контекстное меню, которое обычно появляется по правому клику, используйте Shift+F10 или Shift+Fn+F10 для мультимедийной клавиатуры.
По типу манипулятора
Управлять курсором на ноутбуке можно через встроенный тачпад или внешнюю мышь – проводную или беспроводную.
Проводная
Чаще используют компактные манипуляторы, подключаемые к USB-порту. Старые экземпляры подключаются к порту PS/2 – если вы пользуетесь именно таким, подключите его к разъему USB с помощью переходника с PS/2. Проверьте действие мыши на другом компьютере – если она перестает работать именно на вашем, значит дело в ПК.
Последовательно подключайте манипулятор во все USB-порты, если вы используете пассивные концентраторы без дополнительного питания, включите мышку напрямую в разъем. Отсоедините другие устройства, подключенные в разъемы USB – если манипулятор сразу заработает, контроллерам ноутбука не хватает питания для всех гаджетов. В этом случае приобретите активный USB-хаб, который дополнительно подключается в розетку.
Возможная причина проблемы – USB-порты отключены в BIOS, поэтому ноутбук не видит мышь USB. Что делать в этом случае? Зайдите в BIOS – в начале загрузки компьютера несколько раз нажмите клавишу Del или F12 (точную комбинацию вы увидите в подписи на приветственном экране). В меню переходите в «Advanced» или «Integrated Peripherals», там активируйте подпункты функции и контроллер USB.
Если в компьютере и разъемах проблем не найдено, неисправен сам манипулятор. Осмотрите кабель – нет ли на нем заломов, и саму мышь. Протрите колесико и оптическую линзу спиртовыми салфетками – их загрязнение будет мешать работе сенсора.
Беспроводная
Когда компьютер не видит беспроводную мышь, действуйте так:
Тачпад
При проблемах с тачпадом посмотрите, не была ли отключена сенсорная панель. Найдите в верхнем ряду функциональных клавиш изображение прямоугольника, нажмите эту кнопку вместе с Fn. Эта комбинация включает и отключает тачпад на вашем ноутбуке.
Проверьте системные настройки Windows:
В конце протрите тачпад влажной салфеткой – обилие жирных отпечатков затрудняет работу сенсора.
В Windows
Чтобы разобраться, почему не работает внешняя мышка на ноутбуке с ОС Windows, используйте ряд встроенных средств.
Мастер устранения в Windows
Утилита по диагностике проблем поможет быстро устранить ряд проблем в полуавтоматическом режиме. Для ее запуска найдите в «Панели управления» ваш манипулятор в списке оборудования. Кликайте на нем, из контекстного меню вызывайте «Устранение неполадок».
Утилита запустит поиск неисправностей, в конце вы увидите перечень найденных проблем. Если их можно исправить автоматически, мастер сделает это. В ином случае вы увидите только название неисправности.
Настройки манипулятора
Если диагностическая утилита не нашла проблем, а мышка по-прежнему светится, но не работает – проверьте ее настройки. Для этого опять найдите манипулятор в перечне оборудования в «Панели управления», кликайте на нем и вызывайте «Параметры». Проверьте выставленную скорость движения курсора, назначение кнопок, наличие залипания.
Драйвера
Сбой драйверов может сделать любой устройство неработоспособным. Зайдите в «Диспетчер устройств» через свойства «Моего компьютера». В перечне найдите пункт «Мыши» — если рядом с каким-то устройством вы увидите восклицательный знак, его драйвер работает некорректно. Кликните на нем и выберите «Обновить драйверы» в подменю.
Также найти нужный файл можно на диске производителя, если он шел в комплекте с мышью.
На Apple MacBook c Mac OS X
Если MacBook не видит беспроводную мышь, подключите заново Bluetooth устройство:
Восстановить управление USB-портами можно через сброс параметров:
Заключение
Мы разобрали все возможные проблемы с компьютерными мышками. Не забывайте первым делом перезагрузить компьютер и вставить устройство в другой разъем – эти простые действия устраняют большинство неисправностей. А регулярная проверка антивирусом предупредит многие неисправности – шпионское ПО способно выводить из строя драйвера и системные утилиты.
Источник
Мышь не работает в Windows 10? Как исправить.
Самые раздражающие и разочаровывающие компьютерные проблемы всегда возникают в худшие времена. Просто собираетесь начать налоговую декларацию? Проблемы с клавиатурой. Готов скайп своих дальних родственников? Проблемы с микрофоном. Один из них стоит на первом месте: неисправная мышь. Без вашей мыши навигация по вашей системе — сложная задача.
К счастью, если у вас нет проблем с терминалом, большинство проблем с мышью имеют решение. Вот шесть способов исправить проблемы с мышью в Windows 10.
Исправления для мыши, чтобы попробовать в первую очередь
Я говорю это в каждой статье по устранению неполадок, которую я пишу: проверяйте свои соединения. Это невероятно простая вещь. Иногда свободный кабель — единственное, что создает проблему.
Если ни один из этих быстрых советов не решит проблему с мышью в Windows 10, читайте дальше!
1.
 Несовместимые драйверы
Несовместимые драйверыОдним из первых портов, вызывающих проблемы с мышью в Windows 10, являются системные драйверы. Windows 10 заботится об обновлениях драйверов для большинства вашего оборудования. Тем не менее, он не всегда делает это правильно, и иногда он не всегда находит обновление драйвера после выпуска. Это не значит, что вы не можете установить обновление драйвера вручную.
Если у вас есть правильный драйвер
Если вы загрузили правильный драйвер, вам следует поискать драйвер в вашем компьютере. На следующей странице используйте опцию Обзор, чтобы найти драйвер, затем нажмите Далее. Драйвер установится. Перезагрузите систему, когда она завершится.
Если у вас нет правильного драйвера
Если вы не загрузили драйвер напрямую от производителя, выберите «Автоматический поиск обновленного программного обеспечения драйвера». Теперь Windows будет автоматически сканировать ваш компьютер и в Интернете для любых обновлений драйверов, и установите соответственно. Windows сообщит вам, если нет доступных обновлений.
Windows сообщит вам, если нет доступных обновлений.
Обновление драйвера недоступно
Если обновление драйвера недоступно, вы можете попробовать переустановить драйвер мыши вручную. Запишите имя мыши или сенсорной панели в диспетчере устройств, а затем перейдите на веб-сайт производителя. Производитель должен обеспечить загрузку последней версии вашего драйвера мыши.
Если вы не можете найти соответствующую загрузку на сайте производителя, выполните поиск в Интернете по запросу «[модель ПК] для драйвера windows 10 мыши» или «[модель ноутбука] для драйвера сенсорной панели windows 10». Должен появиться правильный драйвер для вашего оборудования.
Как только вы загрузите новый драйвер мыши, вернитесь в диспетчер устройств. Затем вернитесь в Свойства мыши и на вкладку Устройство. Выберите Удалить и следуйте инструкциям. Теперь установите драйвер мыши, который вы загрузили вручную, и перезапустите систему (см. « Если у вас есть правильный драйвер» выше).
2. Курсор мыши и исчезающий курсор
Распространенная проблема с мышью в Windows 10 связана с Realtek HD Audio Manager. К сожалению, Realtek HD Audio Manager также является причиной проблем со звуковым драйвером. Щелкните правой кнопкой мыши панель задач, выберите «Диспетчер задач» и перейдите на вкладку «Запуск». Если вы видите Realtek HD Audio Manager, щелкните правой кнопкой мыши и выберите «Отключить». Теперь перезагрузите вашу систему.
Известно, что отключение Realtek HD Audio Manager устраняет проблемы как зависания мыши, так и исчезновения курсора.
Ваша третья проблема с мышью — еще одна проблема, связанная с драйвером. Ваша мышь отстает и издает странный звуковой сигнал. Microsoft впервые решила эти проблемы еще в апреле 2016 года с помощью накопительных обновлений KB3147458 и KB3147461. Однако попытка следующего исправления не принесет вам пользы, если вы все еще испытываете задержку мыши в Windows 10.
Если у вас все еще есть проблемы, обратитесь к диспетчеру устройств и найдите устройства Human Interface Devices. Если вы видите список совместимых с XINPUT HID, это исправление вполне может помочь вам.
Если вы видите список совместимых с XINPUT HID, это исправление вполне может помочь вам.
Сначала вам нужно скачать эту версию беспроводного адаптера Xbox для Windows и извлечь ее в незабываемое место. Вернитесь к списку XINPUT в диспетчере устройств. Щелкните правой кнопкой мыши и выберите «Обновить драйвер».
Выберите «Просмотреть мой компьютер для поиска драйверов», а затем «Позвольте мне выбрать» из списка драйверов устройств на моем компьютере.
На следующем экране выберите Have Disk. Это позволяет нам просматривать систему для драйвера по нашему выбору. Найдите извлеченные файлы с помощью кнопки Обзор. Выберите xinputhid, затем Open, затем OK.
Теперь вы должны вернуться к экрану выбора драйвера, где «новый» драйвер XINPUT будет доступен для выбора. Нажмите Далее, затем перезагрузите систему.
Если это не решает проблему, несмотря на выпущенное Microsoft исправление, найдите вышеупомянутые обновления (KB3140743 и KB3140768), удалите их и дождитесь появления следующего набора обновлений.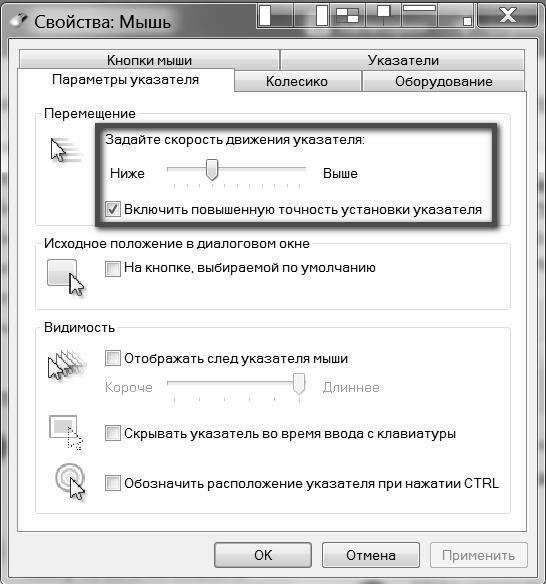
Примечание: список устройств ввода человека может отличаться от системы к системе. Было показано, что это исправление работает на различных системах, использующих различные аппаратные настройки.
4. Замораживание тачпада
Некоторые пользователи Windows 10 сообщают о случайном зависании сенсорной панели после использования клавиатуры. Эта проблема, по-видимому, связана с драйверами тачпада Synaptics, возможно, является признаком несоответствия между настройками драйвера тачпада Windows 10 и теми, которые вы обычно используете.
5. Ускорение мыши
Проблема ускорения мыши невероятно расстраивает, особенно для геймеров среди нас. Вы выстраиваетесь в голову, и БАМ! Ваша мышь перемещается в противоположную сторону экрана, и вы смотрите на экран респауна.
Пользователи Windows 10 сообщают о проблемах ускорения в нескольких сценариях. Нет единого решения проблем ускорения мыши. Попробуйте некоторые из исправлений проблемы ускорения мыши ниже и посмотрите, какой из них работает для вас.
Выключить и включить
Сначала попробуйте включить и выключить ускорение мыши в настройках системы.
MarkC Mouse Fix
Если старый добрый «выключить и включить» не работает, вы можете попробовать использовать MarkC Mouse Fix, чтобы решить проблему с ускорением мыши в Windows. MarkC Mouse Fix — это файл реестра, который устраняет ускорение указателя мыши в Windows 10, перенастраивая эту функцию на ожидаемый уровень точности.
Скачайте сжатый файл MarkC Mouse Fix и распакуйте его в незабываемое место. Затем выясните, какой именно DPI (точки доступа) вы используете в данный момент, набрав «Дисплей» в строке поиска меню «Пуск» и выбрав «Параметры дисплея» в меню параметров.
Вернитесь в извлеченную папку MarkC Mouse Fix, найдите свою версию Windows и откройте папку. Выберите файл реестра, который соответствует вашему DPI дисплея. Ответьте Да или OK на появившиеся подсказки. Теперь перезагрузите систему, чтобы завершить исправление.
Теперь вы должны наслаждаться точным управлением мышью 1-к-1, без ускорения или паузы между движениями.
Скачать: MarkC Mouse Fix для Windows (бесплатно)
6. Драйверы Nvidia
После обновления Windows Fall Creators в октябре 2018 года некоторые пользователи сообщали о проблемах с мышью в средах с низким разрешением. В частности, кнопки мыши продолжают работать, но движение останавливается.
Одно распространенное решение этой проблемы связано с устаревшими драйверами Nvidia.
Чтобы обновить драйверы Nvidia, сначала перейдите на страницу драйверов Nvidia. Выберите ваш продукт Nvidia из выпадающего списка, затем выберите Начать поиск. Последние версии драйверов для вашей видеокарты Nvidia появятся в результатах ниже. Загрузите и установите последнюю версию.
Решение проблем с мышью в Windows 10
Надеюсь, одно из исправлений устранит проблему с мышью или тачпадом в Windows 10. Система Центра обновления Windows всегда может что-то сломать. То, что Microsoft ослабляет ранее строгие правила Центра обновления Windows, может помочь только конечным пользователям. Если обновление с ошибками не устанавливается автоматически, у вас больше шансов избежать ошибок, связанных с мышью.
То, что Microsoft ослабляет ранее строгие правила Центра обновления Windows, может помочь только конечным пользователям. Если обновление с ошибками не устанавливается автоматически, у вас больше шансов избежать ошибок, связанных с мышью.
Источник
Мышь горит, но не двигается курсор — как решить проблему
Компьютерную мышь — незаменимое устройство для работы с ноутбуком и уж тем более с настольным компьютером. Любая — даже недорогая — мышь считается надежной, если использовать её строго по назначению. Но проблемы — все мы это знаем — происходят и с такими простыми компьютерными инструментами.
Часто пользователи отмечают, что мышь горит, но не двигается курсор. Не спешите отправлять мышь в мусорное ведро. Есть большая вероятность, что эта проблема решится легко и быстро. Известно несколько типовых ситуаций, решение которых зачастую позволяет реанимировать это крайне важное для работы с ПК устройство.
Способ №1: обновляем драйвера
Современные USB и беспроводные мыши поставляются в комплекте вместе с драйверами, установка которых происходит сразу же после подключения устройства к компьютеру. Инициализация нужных для исправной работы устройства ввода программ происходит за считанные минуты. Независимо от версии Windows, пользователь будет уведомлен о готовности мыши к работе.
В силу разных причин автоматический процесс установки драйверов может не начаться. Особенно часто это происходит в случае подключения беспроводного устройства. Так пользователи отмечают, что беспроводная мышь горит, но не работает. Опытные компьютерные юзеры могут выполнить установку требуемых компонентов при помощи одной клавиатуры, новичкам же потребуется резервная мышь для работы с ПК за счет курсора.
Для установки программы следует проделать следующие действия:
Так выглядит «Диспетчер устройств» и список неизвестных устройств.
Это вкладка «Сведения», где нас интересует информация с поля «Значение». Копируем первую строку (Ctrl+C) и вставляем в поисковую строку любой поисковой системы (Goolge, Yandex).
Копируем первую строку (Ctrl+C) и вставляем в поисковую строку любой поисковой системы (Goolge, Yandex).
Скачиваем драйв, желательно с официального сайта изготовителя устройства, затем устанавливаем его на компьютере. В заключении перезагружаем ноутбук или ПК.
Способ №2: меняем USB-порт подключения
Причина, почему не горит индикатор мыши, нередко кроется в неисправном USB. Отключаем мышь от прежнего USB-порта и подключаем к другому. Если проблема действительно была в этом, то с переподключением индикатор загорится и устройство заработает. В том случае, когда результат один и тот же, стоит продолжить поиск причины.
Подключаемая по PS/2-разъему мышь может перестать работать по причине поврежденных контактов. Внимательно осмотрите их, и если они подогнуты (способны погнуться в результате неосторожного подключения), аккуратно выпрямите контакты отверткой. Всего шесть контактов —, отсутствие одного из них приведет к замене неисправного устройства.
Способ №3: чистка системы и проверка на вирусы
Драйверы правильно установлены, USB и разъем исправны, мышь горит, но не двигается. Что делать дальше?
Что делать дальше?
Не помешает чистка операционной системы и проверка антивирусами на наличие вредоносных программ. Вирусы способны нарушить привычную работу компьютерной мыши: курсор двигается, но кнопки не работают, или индикатор горит, но курсор неподвижен. Проблема решается надежными антивирусами с актуальными базами сигнатур.
Найденные вредоносные файлы вылечите или удалите. Антивирус может обнаружить вирус в программных компонентах устройств ввода. Полностью удалите их, перезагрузите компьютер и повторно установите драйвера. Если и это не помогает, то стоит переустановить операционную систему Windows.
Способ №4: ремонт устройства
Падения и удары мыши зачастую приводят к отсоединению контактов. Когда ничего не помогает, курсор неподвижен и не собирается откликаться на действия пользователя, стоит разобрать устройство и осмотреть внутреннюю часть. Но не предпринимайте радикальных мер, если действует гарантийное соглашение. Им стоит воспользоваться и отнести неработающее устройство в магазин.
Корпус снимается легко: под наклейками или резинками есть небольшие болты, которые следует открутить. Добравшись до внутренностей устройства, сразу будет видна поломка. Нужно очистить провод от изоляции и припаять его к плате. Эту работу стоит проводить самостоятельно при условии наличия хоты бы минимальных знаний в области электроники. Если таковые отсутствуют, то задачу лучше всего поручить мастеру.
Заключение
Известные производители в лице Logitech, Genius обеспечивает всестороннюю поддержку клиентов. Если не горит светодиод и не работает мышь производства известной компании, то соответствующий запрос следует сделать на официальном сайте изготовителя. Специалисты помогут с решением проблемы, а также всегда охотно идут на замену неисправного экземпляра.
Источник
Видео
КУРСОР МЫШИ НЕ ДВИГАЕТСЯ НО МЫШЬ РАБОТАЕТ | ДЕРГАЕТСЯ КУРСОР | ЗАВИС КУРСОР | ЛАГАЕТ МЫШКА
Не работает 🖱️ мышка на компьютере или 💻 ноутбуке с Windows 10, 8 и 7
Почему не работает беспроводная мышь
Курсор мыши НЕ ДВИГАЕТСЯ | Курсор двигается РЫВКАМИ | ДЕРГАЕТСЯ курсор мыши | Двойной щелчок мыши
МЫШЬ ГОРИТ, НО НЕ РАБОТАЕТ 100{373a2b546e8194b83641b731436c6febc3be2d8093215983f831315c4a111618} РЕШЕНИЕ ПРОБЛЕМЫ!!
Не работает клавиатура и мышь при загрузке Windows 10
Не работает тачпад на ноутбуке? Способы решения проблемы TouchPad!!!
Пропал курсор мыши Windows 11. Не видит мышку.Не работает компьютерная мышка.Курсор мыши не двигается
Не видит мышку.Не работает компьютерная мышка.Курсор мыши не двигается
Не работает Мышка ? почему она не работает и как ее включить ?
Не работает тачпад на ноутбуке. РЕШЕНО!
Проблемы с мышью и клавиатурой в Windows
Windows 11 Windows 10 Windows 8.1 Еще…Меньше
Примечание: Сведения о проблемах с сенсорной панелью см. в статье «Устранение проблем с сенсорной панелью в Windows».
Возникли проблемы с устройством? Убедитесь, что все подключено правильно, устройство имеет питание и правильно настроено.
Прежде всего проверьте оборудование
-
Отключите USB-кабели и немного подождите, пока Windows выгрузит драйвер устройства, а затем снова подключите устройство.
org/ListItem»>
-
-
Убедитесь, что кабели устройства не повреждены.
-
Если какие-либо устройства питаются от аккумуляторов или батарей, проверьте, полностью ли заряжены аккумуляторы и свежие ли батареи используются.
org/ListItem»>
Попробуйте использовать другой USB-порт на компьютере.
Убедитесь, что нет заблокированных ключей или датчиков.
Проверьте беспроводные подключения
-
Найдите кнопку сброса в нижней части беспроводного устройства. Если нажать кнопку сброса, беспроводное соединение будет отключено, а затем повторно создано. На USB-приемнике устройства также может быть кнопка сброса.
-
Для беспроводных устройств USB это может быть так же просто, как отключить беспроводный приемник USB, подождать около 10 секунд, а затем подключить его к USB-порту. После этого беспроводное соединение должно быть автоматически воссоздано.
org/ListItem»>
Если беспроводное устройство использует подключение Bluetooth, ознакомьтесь с описанием возможных решений проблем Bluetooth в Windows .
Проверьте устройство
Если устройство совсем не работает (при подключении устройства не светятся индикаторы, курсор не перемещается или вообще не отображается на экране), подключите устройство к другому компьютеру и проверьте, работает ли оно на нем. Если устройство не работает и на другом компьютере, возможно, потребуется заменить его.
Примечание: Некоторые устройства не будут работать, если не установить для них необходимый драйвер. При проверке устройства на другом компьютере убедитесь, что вы установили правильный драйвер для устройства.
Драйверы средства устранения неполадок в оборудовании
Обновите драйвер устройства с помощью Центра обновления Windows
В разделе Центр обновления Windows нажмите Проверка наличия обновлений. клиентский компонент Центра обновления Windows сообщит, требуются ли обновления и успешно ли установлены последние обновления.
Возможно, нет доступных обновлений драйверов.
Перейдите к клиентский компонент Центра обновления Windows
Самостоятельное скачивание и установка драйвера
В поле поиска на панели задач введите диспетчер устройств, диспетчер устройств отобразить список результатов.
В списке категорий оборудования выберите устройство, для которого необходимо обновить драйвер, и дважды щелкните его.
Перейдите на вкладку Драйвер, нажмите Обновить драйвер и следуйте инструкциям.
Почему не работает мышь на Ноутбуке: как включить
Содержание
- Общая поломка
- Мышь отключена
- Выполните сброс батареи ноутбука
- Аппаратные неполадки
- Мастер устранения неполадок с Bluetooth-оборудованием в Windows
- Несовместимые драйверы
- Измените настройки
- Windows
- macOS
- Linux
- Что делать, если не работает проводная мышь
- Как наладить работу беспроводной мыши
- Замените батарейку
- Курсор мыши и исчезающий курсор
Общая поломка
Чаще всего мышь на ноутбуке не работает при сбое операционной системы. Это может случиться с кем угодно, так что не волнуйтесь. Обычно проблему можно решить, просто перезагрузив компьютер. Это можно сделать с помощью комбинаций клавиш на клавиатуре или, удерживая кнопку питания на ноутбуке и снова включив его.
Это может случиться с кем угодно, так что не волнуйтесь. Обычно проблему можно решить, просто перезагрузив компьютер. Это можно сделать с помощью комбинаций клавиш на клавиатуре или, удерживая кнопку питания на ноутбуке и снова включив его.
Если вы по-прежнему не можете пользоваться мышью, вам необходимо сделать следующее:
1. Зайдите в «Мой компьютер» — Свойства.
2. Выберите раздел Оборудование — Диспетчер устройств — Мышь.
3. Если драйвер каким-то образом не работает, появится желтый прямоугольник с восклицательным знаком.
Вы можете исправить это, загрузив новый драйвер мыши с официального сайта или установив его из службы поддержки. Теперь проблема должна быть решена.
Мышь отключена
Если на ноутбуке не работает мышь, бывает, что она отключена. У некоторых моделей мышей на нижней панели есть небольшой рычажок, который используется для включения и выключения устройства. Посмотрите, возможно, вы случайно установили переключатель в положение «Выкл. ». Заодно рекомендуется проверить состояние оптического датчика, не забит ли он мусором. Известно, что даже спутанный волос может помешать работе мышки.
». Заодно рекомендуется проверить состояние оптического датчика, не забит ли он мусором. Известно, что даже спутанный волос может помешать работе мышки.
Выполните сброс батареи ноутбука
Сбой мыши на портативных устройствах часто возникает из-за проблем с программным обеспечением, которые можно исправить, выполнив процедуру инициализации. Поступайте так:
- Полностью выключите ноутбук и отключите его от сети.
- Снимите аккумулятор, если он съемный.
- Нажмите и удерживайте кнопку питания 30-60 секунд.
- Если вы сняли аккумулятор, замените его.
- Включите ноутбук и подключите мышь, она должна работать.
Аппаратные неполадки
Если перезагрузка не помогает и мышь на вашем ноутбуке не работает, убедитесь, что компоненты оборудования находятся в хорошем состоянии. Сначала попробуйте подключить мышь к другому USB-порту или, еще лучше, к другому компьютеру. Если возможно.
Если у вас есть мобильное устройство, подключите его через тот же USB-порт.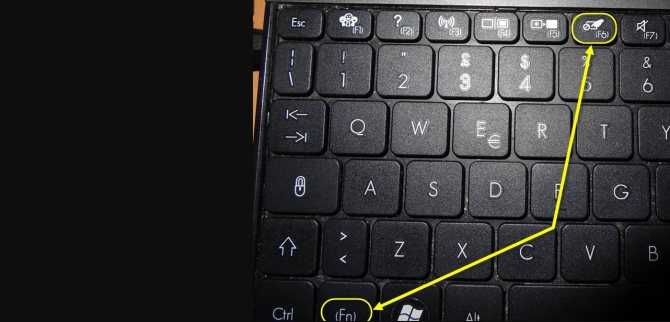 Подключили мышь и проверьте, будет ли она работать. Также проверьте целостность кабеля, особенно на соединениях с USB-разъемом и корпусом мыши.
Подключили мышь и проверьте, будет ли она работать. Также проверьте целостность кабеля, особенно на соединениях с USB-разъемом и корпусом мыши.
Это самый простой способ убедиться, что порт USB и сама мышь работают. Вы также можете открыть команду управления диспетчером устройств Microsoft / имя диспетчера устройств. Разверните пункт «Мыши и другие указывающие устройства» и проверьте, есть ли ваша мышь в списке устройств.
Если он отсутствует или отмечен красным значком, это может указывать на проблему с оборудованием.
Мастер устранения неполадок с Bluetooth-оборудованием в Windows
Многофункциональный диагностический инструмент, который может оживить беспроводные мыши, спрятан в разделе «Настройки», который вызывается через меню «Пуск». Просто нажмите кнопку «Win», затем введите на клавиатуре слово «параметры», и система сразу предложит перейти к соответствующему инструменту.
Затем с помощью кнопок «Tab» и «Стрелки» на клавиатуре нужно будет перейти к пункту «Обновления и безопасность» (выбор подтверждается клавишей Enter).
Зайдя в библиотеку с опциями и компонентами и снова применив «Табуляцию» и «Стрелки», остается выбрать подменю «Устранение неполадок», затем уже в правой части интерфейса пункт «Bluetooth».
На поиск проблем уходит 30-50 секунд. В зависимости от возникших проблем появится список возможных решений, начиная от перезагрузки оборудования и заканчивая загрузкой драйверов. Но чаще всего запускаемый «Мастер» автоматически справляется с обнаруженными ошибками, решая вопрос: «почему не работает беспроводная мышь на ноутбуке», чтобы работать в штатном режиме.
Несовместимые драйверы
Основная причина любой проблемы с мышью — неисправное программное обеспечение, а точнее драйверы оборудования. Кроме того, от этого могут пострадать как проводные, так и беспроводные мыши.
При первом подключении ваш компьютер автоматически загружает все необходимые драйверы оборудования. Но учтите, что при этом ПК должен быть подключен к Интернету. Если все было сделано правильно, но движения мышки не сопровождаются действиями на экране, то попробуйте произвести какие-то манипуляции с программным обеспечением:
- Щелкните правой кнопкой мыши значок «Пуск».

- Запустить диспетчер устройств».
- Разверните вкладку «Мыши и другие указывающие устройства».
- Щелкните правой кнопкой мыши имя мыши.
- Нажмите кнопку «Обновить драйвер».
В качестве еще одного способа решения проблемы стоит рассмотреть не обновление, а переустановку программного обеспечения. Сначала необходимо удалить, а затем переустановить драйвер. При этом рекомендуется загружать программное обеспечение с официального сайта производителя аксессуара.
Измените настройки
Иногда манипулятор работает, но ведет себя странно. Например, курсор движется слишком медленно или рывками. В этом случае следует проверить настройки чувствительности и другие параметры мыши.
Windows
- Запустите Панель управления, перейдите в раздел «Оборудование и звук».
- Откройте «Мышь» и перейдите на вкладку «Параметры указателя».
- Обратите внимание на опцию «Скорость указателя». Установите среднее значение и постепенно меняйте его.
 Но не переусердствуйте — слишком высокая скорость может снизить точность.
Но не переусердствуйте — слишком высокая скорость может снизить точность. - Включить расширенную точность указателя — этот параметр часто вызывает проблемы. Попробуйте включить или отключить и проверить работу манипулятора.
- «Показывать дорожку мыши» — при включении этой опции за курсором следует длинный шлейф, что многие принимают за замедление работы системы. Выберите и отключите эту опцию.
macOS
- Настройки открытой системы.
- Зайдите в раздел «Мышь».
- Попробуйте изменить значения всех параметров. Перемещайте ползунки и оценивайте результат.
Linux
- Вызовите главное меню и откройте настройки системы.
- Зайдите в «Мышь и тачпад».
- Активируйте переключатели «Определяемое пользователем ускорение» и «Определяемая пользователем чувствительность».
- Поэкспериментируйте с изменением настроек.
Что делать, если не работает проводная мышь
В настоящее время все меньше и меньше людей используют проводную мышь, поскольку она не всегда удобна и быстро ломается. Однако есть и те, кто по каким-то причинам не хочет покупать беспроводную версию. Это они могут столкнуться с проблемой, что перестала работать мышь. Сразу ответить, почему это произошло, невозможно. В первую очередь нужно попробовать подключить мышь к другому компьютеру или ноутбуку. Если на нем работает, проблема в конкретном ноуте.
Однако есть и те, кто по каким-то причинам не хочет покупать беспроводную версию. Это они могут столкнуться с проблемой, что перестала работать мышь. Сразу ответить, почему это произошло, невозможно. В первую очередь нужно попробовать подключить мышь к другому компьютеру или ноутбуку. Если на нем работает, проблема в конкретном ноуте.
Что делать в этом случае:
• Прежде всего, попробуйте подключить мышь к другому USB-порту. Это часто помогает решить проблему.
• Вам также необходимо перезагрузить систему, потому что мог произойти непредвиденный сбой.
• Рекомендуется проверить драйверы и, при необходимости, установить новые.
• Вы можете попробовать удалить мышь из системы, перезагрузить ноутбук и снова подключить его. В этом случае устройство снова будет распознано.
Если на ноутбуке и на другом компьютере мышь не работает, лучше сразу выкинуть ее и купить новую. Он может сломаться из-за проводки, неисправности вилки или просто перегореть. Самостоятельные попытки устранить механические неполадки редко приводят к положительному результату, просто тратят время.
Кстати, в редких случаях мышь может не работать из-за статического напряжения. Для решения этой проблемы необходимо выключить ноутбук и вынуть вилку из розетки, вынуть аккумулятор, затем нажать кнопку включения и удерживать ее 30 секунд. Теперь вы можете вернуть аккумулятор, включить устройство и подключить мышь. Вполне вероятно, что сейчас заработает.
Как наладить работу беспроводной мыши
Замена батареи
Если ноутбук не находит контакта с манипулятором, действуйте следующим образом:
- Проверьте, активна ли мышь. Нижний переключатель должен находиться в положении «ВКЛ».
- Проверьте аккумулятор. Если он низкий, курсор мыши будет где-то зависать. Для решения проблемы нужно установить новую или зарядить аккумулятор.
- Переместите его в другой слот.
- Если мышь включена, попробуйте перезапустить ее.
- Очистите сенсорное окно ватным тампоном.
Если ни один из вышеперечисленных вариантов не помог, нужно попробовать подключить гаджет к другому ПК. Это поможет понять, где ошибка: в операционной системе устройства или в самом гаджете.
Это поможет понять, где ошибка: в операционной системе устройства или в самом гаджете.
Замените батарейку
Для беспроводных устройств причиной отсутствия связи с приемником может быть низкий заряд батареи. Если это так, то проблему легко решить, заменив ее на новую, качественную. При использовании аккумулятора его хватит на зарядку.
Курсор мыши и исчезающий курсор
Если после обновления или переустановки драйверов мышь появляется впервые, но ее курсор постоянно пропадает, это означает конфликт программного обеспечения. Проблема решается через «Диспетчер задач» (не путать с «Диспетчером устройств»).
Чтобы запустить интерфейс, удерживайте клавиши «Ctrl» + «Shift» + «Esc». В открывшемся окне найдите процесс «Realtek HD Audio Manager». Щелкните его правой кнопкой мыши и выберите «Отключить». Тогда останется перезагрузить компьютер и проблема будет решена.
Источники
- https://computernotes.ru/oborudovanie/ne-rabotaet-myshka-na-noutbuke-kak-reshit-problemu.
 html
html - https://Lifehacker.ru/ne-rabotaet-myshka/
- https://WindowsTips.ru/ne-rabotaet-myshka-na-noutbuke-prichiny-i-resheniya
- https://soft-click.ru/v-noutbuke/chto-delat-esli-ne-rabotaet-myshka-na-noutbuke.html
- https://anout.ru/ne-rabotaet-myshka-na-noutbuke/
- https://it-tehnik.ru/windows10/komplektuyuschie/noutbuk-ne-vidit-mysh-usb.html
- https://WiFiGid.ru/raznye-sovety-dlya-windows/ne-rabotaet-myshka-na-noutbuke
что делать Windows 10, причины проблем и 7 шагов решения
Ноутбук является самодостаточным устройством, не требующим подключения периферии. В то же время тачпад, который используется в качестве элемента управления, критикуется многими владельцами, а потому для своего удобства они подключают мышь. У нее более приятная отдача, но и здесь есть вероятность столкнуться с трудностями. Например, когда ноутбук не видит мышь USB, и не ясно, что делать пользователю для решения проблемы на Windows 10.
СОДЕРЖАНИЕ СТАТЬИ:
Причины неработоспособности мыши на ноутбуке
Мышь – навигационное устройство, которое подключается к ноутбуку, заменяя тем самым функционал тачпада.![]()
Если компьютер не видит ее, то пользователь столкнулся с проблемой, вызванной одной из следующих причин:
- повреждение USB-порта;
- неисправность мышки или соединительного кабеля;
- конфликт драйверов.
Аналогичные причины нужно рассматривать и в том случае, если у вас не работает клавиатура, подключенная снаружи. Также стоит иметь в виду, что проблемы с элементами могут проявляться иначе. К примеру, ПК видит мышь, но ее курсор перемещается медленно или реагирует с опозданием. Все эти ошибки следует устранить, обратившись к помощи подробной инструкции.
Исправление проблемы
Далее рассмотрим самые разные неполадки, которые могут возникнуть при работе мыши. Но во главе угла все равно будет стоять ситуация, когда элемент управления не распознается компьютером, поскольку здесь можно предложить огромное количество решений проблемы.
Внешний осмотр
Первым делом необходимо убедиться, что проблемы мышки не связаны с аппаратными причинами. Внимательно осмотрите свой прибор. Если используется проводная мышь, то особое внимание нужно уделить кабелю. Любое повреждение станет причиной снижения уровня работоспособности устройства.
Внимательно осмотрите свой прибор. Если используется проводная мышь, то особое внимание нужно уделить кабелю. Любое повреждение станет причиной снижения уровня работоспособности устройства.
Важно. Если вы используете беспроводную мышку, а ПК ее не видит, то установите в свободный USB-разъем специальный Bluetooth-адаптер. Обычно он идет в комплекте с устройством управления.
Следующий шаг – осмотр портов. Чаще всего периферия подключается через USB. Вам нужно убедиться, что разъем находится в хорошем состоянии и не имеет следов окисления. Имеет место быть переключение между портами в пользу того, который использует менее актуальный интерфейс USB 2.0, а не 3.0.
Несовместимые драйверы
Основной причиной возникновения любой проблемы, связанной с мышкой, является неисправное ПО, а точнее – драйверы оборудования. Причем от этого может страдать как проводная, так и беспроводная мышь.
При первом сопряжении компьютер автоматически загружает все необходимые драйверы оборудования. Но учтите, что вместе с тем ПК должен быть подключен к интернету. Если все сделано верно, но движения мышкой не сопровождаются действиями на экране, попробуйте выполнить некоторые манипуляции с ПО:
Но учтите, что вместе с тем ПК должен быть подключен к интернету. Если все сделано верно, но движения мышкой не сопровождаются действиями на экране, попробуйте выполнить некоторые манипуляции с ПО:
- Кликните ПКМ по значку «Пуск».
- Запустите «Диспетчер устройств».
- Раскройте вкладку «Мыши и иные указывающие устройства».
- Щелкните ПКМ по названию своей мышки.
- Нажмите на кнопку «Обновить драйвер».
В качестве еще одного способа решения проблемы стоит рассмотреть не обновление, а переустановку ПО. Необходимо сначала удалить, а затем поставить заново драйвер. При выполнении операции рекомендуется загружать программное обеспечение с официального сайта производителя аксессуара.
Курсор мыши и исчезающий курсор
Если после обновления или переустановки драйверов мышь сначала отображается, но ее курсор постоянно исчезает, то вы столкнулись с конфликтом программного обеспечения. Проблема решается через «Диспетчер задач» (не путать с «Диспетчером устройств»).
Для запуска интерфейса необходимо зажать клавиши «Ctrl» + «Shift» + «Esc». В открывшемся окне найдите процесс «Realtek HD Audio Manager». Кликните по нему ПКМ и нажмите на «Отключить». Далее останется перезагрузить компьютер, и проблема будет исчерпана.
Отставание мыши и звуковой сигнал
Если при включении компьютера вы заметите, что элемент управления издает странные звуки, а курсор на экране отстает, то нужно вновь открыть «Диспетчер устройств». Здесь нас будет интересовать вкладка «Устройства HID». Установите свежие драйверы для всех видов оборудования, и ошибка будет исправлена.
Замораживание тачпада
Бывает, что мышка работает некорректно из-за конфликта с тачпадом ноутбука. Решить проблему помогает изменение отдельных настроек:
- Введите в поисковой строке Windows запрос «Изменение параметров мыши» и откройте соответствующий пункт меню.
- Перейдите в «Дополнительные параметры мыши».
- Поочередно откройте вкладки «ClickPad», «Настройки» и «Дополнительно».

- Переместите полоску, отвечающую за активацию фильтра, в положение «0 секунд».
Теперь затормаживание должно исчезнуть. Если этого не произошло, можно попробовать ускорить мышь.
Ускорение мыши
Вариант для тех, кого не устраивает скорость работы элемента управления. Например, когда перемещения курсора происходят слишком медленно. Проблема устраняется путем изменения настроек:
- Используя поисковую строку, откройте «Панель управления».
- В разделе «Оборудование и звук» выберите «Мышь».
- Во вкладке «Параметры указателя» поставьте отметку «Улучшить точность указателя».
- Измените скорость при помощи ползунка.
- Нажмите на кнопку «Применить» для сохранения настроек.
На заметку. Если вы, напротив, испытываете неудобство из-за слишком высокой скорости курсора, то рекомендуется снять отметку «Улучшить точность указания».
Также вы можете ознакомиться с другими настройками подключаемого устройства, которые помогут в решении иных проблем, связанных с функционированием мышки. Установите параметры на свой вкус или вернитесь к значениям по умолчанию.
Установите параметры на свой вкус или вернитесь к значениям по умолчанию.
Драйверы Nvidia
Специфическая проблема, свойственная компьютерам на базе видеокарт Nvidia. После очередного обновления пользователи начали жаловаться на то, что в программах, работающих в режиме низкого разрешения, курсор мыши исчезает. Для устранения неполадок необходимо обновить или переустановить драйверы графического адаптера. Сделать это можно как через «Диспетчер устройств», так и вручную, заранее скачав дистрибутив обновления на компьютер.
Вам помогло? Поделитесь с друзьями — помогите и нам!
Твитнуть
Поделиться
Поделиться
Отправить
Класснуть
Линкануть
Вотсапнуть
Запинить
Читайте нас в Яндекс Дзен
Наш Youtube-канал
Канал Telegram
Adblock
detector
Как исправить, что USB-мышь не работает на ноутбуке
Исследование показывает, что использование сенсорной панели на ноутбуке снижает производительность больше, чем использование мыши. И я могу поддержать это. Даже самая простая задача, такая как навигация по операционной системе, может занять много времени без функциональной мыши.
И я могу поддержать это. Даже самая простая задача, такая как навигация по операционной системе, может занять много времени без функциональной мыши.
Итак, если ваша USB-мышь не работает при подключении, вот все способы исправить это.
Что мешает работе USB-мыши?
Существует множество компонентов, которые могут помешать работе USB-мыши. Вот несколько причин, по которым ваш ноутбук не обнаруживает USB-мышь.
- Физические повреждения
- Неисправная мышь USB
- Настройки питания USB
- Драйвер USB и мыши отключен
- Низкий уровень заряда батареи мыши
- Устаревшая Windows/драйвер
Исправить 9 Решения , нам сначала нужно определить, с чего начинается проблема, т. Е. USB-мышь не работает из-за неисправного устройства или неисправного USB-порта.
Подключите USB-мышь к другому USB-порту того же ноутбука . Если мышь не работает, есть вероятность, что у вас неисправная мышь. Однако также есть вероятность, что у вас неисправны USB-порты. Поэтому попробуйте использовать мышь на другом ПК. Если мышь по-прежнему не реагирует, рекомендуется заменить ее.
Однако также есть вероятность, что у вас неисправны USB-порты. Поэтому попробуйте использовать мышь на другом ПК. Если мышь по-прежнему не реагирует, рекомендуется заменить ее.
Если вы уверены, что USB-мышь исправна, попробуйте следующие решения для устранения проблем с ней.
Отключить параметры питания USB
Большинство ноутбуков, включая настольные ПК, имеют параметры питания, которые позволяют компьютеру отключать питание компонентов, которые не используются. Это позволяет ноутбукам и ПК потреблять меньше энергии.
Недостатком этого является то, что он может помешать некоторым компонентам, таким как порт USB, обнаруживать какое-либо оборудование. Однако мы можем легко отключить этот параметр с помощью параметров питания.
Чтобы отключить этот параметр, выполните следующие действия.
- Нажмите клавишу Windows и откройте панель управления .
- Убедитесь, что выбран параметр «Просмотр крупными значками».

- Выбрать Питание Опции .
- Ниже Выберите или настройте план электропитания , нажмите Изменить настройки плана в плане питания, который отмечен галочкой.
- Теперь нажмите Изменить дополнительные параметры питания.
- Дважды щелкните Настройки USB.
- Развернуть Настройки выборочной приостановки USB.
- Теперь измените Enabled на Disabled как на На батарее , так и на Подключено .
- Щелкните Применить , затем ОК.
После сохранения этих параметров питания вам также придется отключить этот параметр в диспетчере устройств.
- Нажмите клавишу Windows + X и выберите Устройство Диспетчер .
- Расширить Контроллеры универсальной последовательной шины .
- В зависимости от количества портов USB на вашем ноутбуке может быть несколько драйверов USB.
 Щелкните правой кнопкой мыши любой из этих драйверов и выберите Свойства .
Щелкните правой кнопкой мыши любой из этих драйверов и выберите Свойства . - Перейдите на вкладку Power Management .
- Здесь снимите флажок Разрешить компьютеру отключать это устройство для экономии энергии.
- Нажмите OK .
Повторите шаг 4 для всех драйверов внутри контроллеров универсальной последовательной шины . Некоторые драйверы USB могут не иметь вкладки Power Management в своих свойствах. Вам не нужно отключать этот параметр для этих драйверов.
Включить драйвер USB и мыши
Поскольку драйвер обеспечивает связь между операционной системой и оборудованием, мышь не будет работать, если этот драйвер отключен.
Что касается того, почему этот драйвер отключается, это может быть связано с некоторыми проблемами с Windows или самим обновлением драйвера.
Чтобы включить драйвер USB и мыши, выполните следующие действия.
- Нажмите клавишу Windows + X и выберите Устройство Диспетчер .
- Когда откроется диалоговое окно Device Manager , разверните Мыши и другие указывающие устройства.
- Если у вас есть отключенный драйвер, он будет иметь значок стрелки вниз .
- Щелкните этот драйвер правой кнопкой мыши и выберите Включить драйвер .
- Включите любой драйвер в мышах и других указывающих устройствах и контроллерах универсальной последовательной шины, которые отмечены значком стрелки вниз.
Удаление скрытых драйверов
Операционная система автоматически использует последний установленный драйвер и скрывает предыдущую версию драйвера. Однако иногда эти скрытые драйверы могут вызывать проблемы с недавно установленными, вызывая конфликт.
Итак, если у вас возникнут какие-либо проблемы, связанные с непригодным для использования оборудованием, вы можете удалить эти скрытые драйверы, чтобы устранить любую конфликтную ошибку.
Чтобы удалить скрытые драйверы, выполните следующие действия.
- Нажмите клавишу Windows + X и выберите Устройство Диспетчер .
- Щелкните Просмотр и выберите Показать скрытые устройства
- Теперь разверните Мыши и другие указывающие устройства и Контроллеры универсальной последовательной шины.
- Щелкните правой кнопкой мыши и удалите невыделенные драйверы.
- После удаления скрытых драйверов перезагрузите компьютер.
Восстановить поврежденные системные файлы
Если у вас есть поврежденный файл драйвера, который препятствует обнаружению USB-мыши, восстановите эти файлы с помощью команды System File Checker (SFC).
Поскольку файлы драйверов также считаются системными файлами, SFC также проверяет и восстанавливает их. Эти шаги помогут вам восстановить любые поврежденные файлы драйверов.
- Нажмите клавишу Windows + R, чтобы открыть Выполнить .

- Введите «cmd» и нажмите Ctrl + Shift + Enter, чтобы открыть Командную строку от имени администратора.
- Теперь введите
sfc /scannowи нажмите Введите . - Теперь будет запущена команда SFC, выполнение которой может занять некоторое время.
- После завершения процесса проверки перезагрузите компьютер и снова попробуйте использовать USB-мышь.
Сброс контроллера управления системой
Если вы используете MacBook, возможно, вы слышали о контроллере управления системой (SMC). SMC контролирует температуру вместе с управлением питанием. Он также управляет аппаратными компонентами, такими как USB-порты.
Таким образом, сброс SMC может помочь вам решить любые проблемы с неисправным оборудованием. Упомянутые ниже шаги помогут вам сбросить SMC
- Завершение работы Mac.
- Удерживать Shift + Control + Опции с кнопкой питания одновременно fo r десять секунд.

- Отпустите эти клавиши, чтобы перезагрузить SMC
Замените батареи беспроводной USB-мыши
Если вы используете беспроводную мышь Bluetooth 2,4 ГГц, которая поставляется с USB-ключом, возможно, батарея мыши разряжена. Когда вы оставляете эти типы мышей без присмотра слишком долго, их аккумулятор в конечном итоге разряжается.
Попробуйте заменить эти батарейки на новые и проверьте, работает ли мышь.
Включите переключатель питания
Опять же, если вы используете беспроводную мышь с частотой 2,4 ГГц, проверьте наличие физического переключателя на мыши. Отключение их сделает его бесполезным, даже если вы только что заменили батарейки.
Обновление драйвера USB и мыши
Драйвер оборудования действует как интерфейс между операционной системой и оборудованием. Если этот интерфейс устарел, вы можете столкнуться с проблемами связи между ними. Это может привести к тому, что аппаратное обеспечение, в данном случае порт USB или мышь, перестанет работать.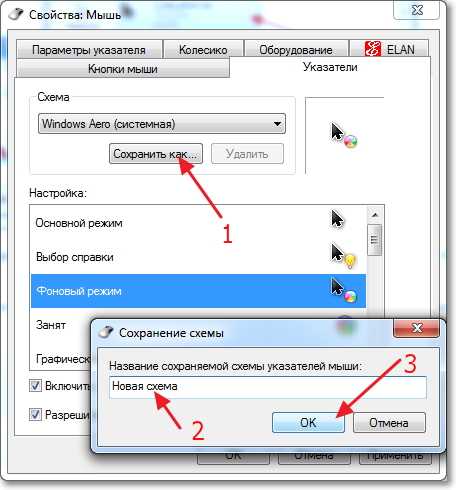
Поэтому было бы идеально, если бы мы время от времени их обновляли. Чтобы обновить драйвер, откройте Device Manager и разверните Мыши и другие указывающие устройства и Контроллер универсальной последовательной шины . Щелкните правой кнопкой мыши эти драйверы и выберите Update Driver . Щелкните Автоматический поиск драйверов.
После завершения обновления драйвера перезагрузите компьютер , чтобы проверить, работает ли USB-мышь.
Обновите Windows
Как и при обновлении драйверов, нам также необходимо убедиться, что наша Windows обновлена, чтобы предотвратить сбои в работе нашей системы. Выполните следующие действия, чтобы обновить Windows.
- Нажмите клавишу Windows + I , чтобы открыть Настройки .
- Прокрутите вниз до пункта Обновление Windows (Обновление и безопасность > Обновление Windows в Windows 10) .

- Нажмите Проверить наличие обновлений или Установить обновления .
- После завершения установки перезагрузите компьютер.
устранение неполадок проводной и беспроводной мыши
Пользователи часто выбирают ноутбуки в качестве стационарных компьютеров, которые используются дома или в офисе и редко возятся с собой. Несмотря на то, что в каждом ноутбуке есть тачпад, многие владельцы ноутбуков гораздо чаще используют в связке с ним стандартную мышь, как проводную, так и беспроводную. Подключив мышку к ноутбуку, вы можете столкнуться с проблемой — она не работает. Такая ситуация может возникнуть как с манипуляторами, подключенными по USB, так и по PS/2. В рамках этой статьи мы расскажем, что делать, если не работает мышь на вашем ноутбуке.
Содержание: 1. Проводная мышь не работает на ноутбуке 2. Беспроводная мышь не работает на ноутбуке 3. Мышь не работает из-за статического электричества
ПРОВОДНАЯ МЫШЬ НЕ РАБОТАЕТ НА НОУТБУКЕ
Проводные мыши не потеряли своей популярности с появлением на рынке беспроводных моделей. Во многом это связано с тем, что данный манипулятор не нужно постоянно заряжать. Кроме того, такая мышь относительно дешева. Кроме того, мыши с высоким DPI чаще всего бывают проводными, и они позволяют более точно управлять курсором.
Во многом это связано с тем, что данный манипулятор не нужно постоянно заряжать. Кроме того, такая мышь относительно дешева. Кроме того, мыши с высоким DPI чаще всего бывают проводными, и они позволяют более точно управлять курсором.
Проводная мышь может быть подключена по USB или по PS/2, и эти варианты подключения имеют существенные отличия:
- При подключении мыши по USB устанавливаются драйверы, позволяющие системе распознать манипулятор и начать с ним работу устанавливаются сразу на компьютер. Пользователь Windows, впервые подключающий мышь к своему компьютеру, увидит соответствующее сообщение о том, что подключено новое устройство и системе потребуется некоторое время для установки драйверов. Если это сообщение не появилось, возможны два варианта: проблема с портом USB или проблема с мышью. Попробуйте подключить манипулятор к другому USB-входу в ноутбуке или протестируйте мышь на другом компьютере;
- PS/2. В отличие от USB, порт PS/2 не обеспечивает моментальной установки драйверов при подключении мыши.
 А это значит, что приходится подключать мышь к ноутбуку через разъем PS/2 при выключенном ноутбуке или нужно перезагрузить компьютер после подключения мыши.
А это значит, что приходится подключать мышь к ноутбуку через разъем PS/2 при выключенном ноутбуке или нужно перезагрузить компьютер после подключения мыши.
Самая частая причина того, что проводная мышь не работает на ноутбуке, это неисправность самой мыши. Проверьте манипулятор на другом компьютере, чтобы убедиться, что он работает.
БЕСПРОВОДНАЯ МЫШЬ НЕ РАБОТАЕТ НА НОУТБУКЕ
Беспроводные мыши для компьютеров появились не так давно, но принцип их работы мало чем отличается от проводных. Информация с мыши передается на специальный приемник, который втыкается в USB-разъем. Исходя из принципа работы устройства, можно сделать следующие выводы о том, почему не работает беспроводная мышь при подключении к ноутбуку:
- Отсутствие питания. Поскольку беспроводные мыши не подключаются напрямую к компьютеру, им необходим автономный источник питания. Этот источник чаще всего представлен встроенным аккумулятором мыши или просто стандартными батарейками.

- Отсутствие драйверов. Как и в случае с проводной мышью, вам потребуется установить на компьютер драйверы для подключения беспроводной мыши через USB. Windows автоматически установит драйвера при первом подключении устройства, нужно будет только немного подождать. Если установка драйверов не происходит, попробуйте вставить приемник сигнала в другой USB-порт или перезагрузить компьютер;
- Мышь зависла или отключилась. Все без исключения беспроводные мыши имеют переключатель включения/выключения. Включена мышь или нет, зависит от положения этого переключателя. Установите переключатель в положение «включено», чтобы мышь начала работать. Если переключатель находится во включенном состоянии, переведите его в выключенное состояние, а затем обратно во включенное, тем самым устранив проблему зависания мыши, если она присутствует;
- Приемник поврежден.
Как и в случае с проводной мышью, если ни один из приведенных выше советов не помог решить проблему, убедитесь, что мышь работает, протестировав ее на другом компьютере или ноутбуке.
МЫШЬ НЕ РАБОТАЕТ ИЗ-ЗА СТАТИЧЕСКОГО ЭЛЕКТРИЧЕСТВА
Ситуация, когда мышь не работает из-за статического электричества, встречается редко, но все же возможна, поэтому ее мы тоже рассмотрим в рамках данной статьи. При этом данная проблема актуальна, как для беспроводных, так и для проводных мышей. Из-за накопившегося в компьютере статического заряда мышь может отказаться работать. Для устранения проблемы рекомендуется выполнить следующие действия:
- Выключить компьютер и отключить его от розетки;
- Извлеките аккумулятор ноутбука;
- После извлечения аккумулятора удерживайте кнопку питания компьютера не менее 30 секунд;
- Отпустите кнопку питания и установите аккумулятор обратно в ноутбук;
- Подключите компьютер к розетке и включите его.
Вышеперечисленные действия позволяют снять статическое напряжение, накопившееся в ноутбуке. Если мышь не работала именно по этой причине, после снятия статического электричества проблем быть не должно.
[ИСПРАВЛЕНО] USB-мышь и клавиатура перестали работать после подключения USB-накопителя — Блог Auslogics
Будучи активным пользователем компьютера, вы, вероятно, имеете несколько устройств, подключенных к вашему ПК одновременно. Если у вас есть все время в мире для медиа, возможно, вы используете внешний динамик, микрофон или специализированные усилители звука. Если вы геймер, у вас может быть подключен контроллер USB или Bluetooth, специальная игровая мышь или гарнитура виртуальной реальности. А если вы просто хотите перенести файлы на компьютер или с него, вы можете просто подключить флэш-накопитель USB.
Очевидно, вам нужны мышь и клавиатура, чтобы перемещаться и выбирать то, что вы хотите скопировать на USB-накопитель. Но что, если клавиатура и мышь перестанут работать в тот момент, когда вы подключите накопитель? Это то, что эта статья пытается решить.
Что делать, если USB-мышь и клавиатура перестают работать после подключения USB-накопителя?
По словам некоторых пользователей Windows, подключение USB-накопителя приводит к тому, что другие подключенные устройства, такие как мышь и клавиатура, перестают работать. Некоторые из этих пользователей сообщили, что проблема возникла и с беспроводными устройствами. Периферийные устройства, подключенные через Bluetooth, перестали работать, когда USB-накопитель был подключен к одному из портов ПК.
Некоторые из этих пользователей сообщили, что проблема возникла и с беспроводными устройствами. Периферийные устройства, подключенные через Bluetooth, перестали работать, когда USB-накопитель был подключен к одному из портов ПК.
Судя по жалобам, проблема чаще всего возникает с мышами и клавиатурами, хотя затрагиваются и другие устройства.
«Почему моя мышь перестает работать, когда я подключаю флэш-накопитель?»
Критически взглянув на эту проблему, мы обнаружили несколько причин, которые могут привести к тому, что подключенная мышь или клавиатура не работают при подключении флэш-накопителя USB. Знание приведенных ниже возможных причин должно помочь в решении проблемы, а также во избежание проблема в будущем.
Компьютер зависает
Если ваш компьютер по какой-то причине зависает, это, вероятно, также повлияет на мышь и клавиатуру — независимо от того, подключен ли USB-накопитель.
Аппаратные проблемы
Если подключенные устройства конфликтуют, одно из них может привести к зависанию или прекращению работы других. В такой ситуации виновником обычно является новейшее оборудование.
В такой ситуации виновником обычно является новейшее оборудование.
Проблемы с подключением
Если соединение с мышью или клавиатурой отсутствует, устройство не будет получать всю возможную мощность. Когда затем подключается флэш-накопитель, он потребляет еще больше энергии, в результате чего движение курсора или устройство для набора текста перестают работать. Убедитесь, что USB или беспроводная мышь и клавиатура правильно подключены.
Проблемы с драйверами
Проблема может быть связана с системным драйвером USB Root Hub или другим аппаратным драйвером. Если драйвер мыши или клавиатуры устарел, может возникнуть такая ошибка. Кроме того, установка специального драйвера для определенного оборудования обычно лучше, чем использование универсального драйвера, предоставляемого Windows. Вы также можете проверить драйверы USB-порта, чтобы узнать, не в этом ли проблема.
Конфликты драйверов
Помимо потенциальных причин, описанных выше, конфликт между двумя драйверами также может привести к тому, что по крайней мере одно из соответствующих аппаратных устройств перестанет работать, когда оба подключены.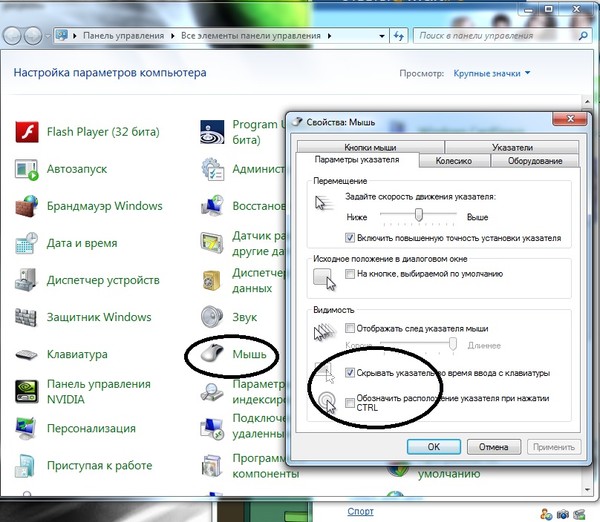
Проблемы с системой
В редких случаях проблема с зависанием мыши или клавиатуры при подключении USB-накопителя вызвана системными проблемами. Простое сканирование с помощью сканера системных файлов должно исправить это.
Теперь, когда вам известны некоторые возможные причины, по которым перестают работать беспроводные мышь и клавиатура после подключения флешки, можно переходить к решениям.
Как устранить проблему «Беспроводная мышь и клавиатура перестают реагировать при подключении флэш-накопителя USB»
Эта ошибка Windows затрагивает как настольные ПК, так и ноутбуки с подключенными мышами и клавиатурами USB. Даже когда к ноутбуку подключена внешняя мышь или клавиатура, встроенная клавиатура и трекпад также могут перестать работать в том же сценарии, поэтому решения также применимы.
Примечание: Если ваша внешняя клавиатура не работает из-за этой проблемы, вы можете использовать основную клавиатуру для навигации в Windows и доступа к областям, упомянутым в этом руководстве.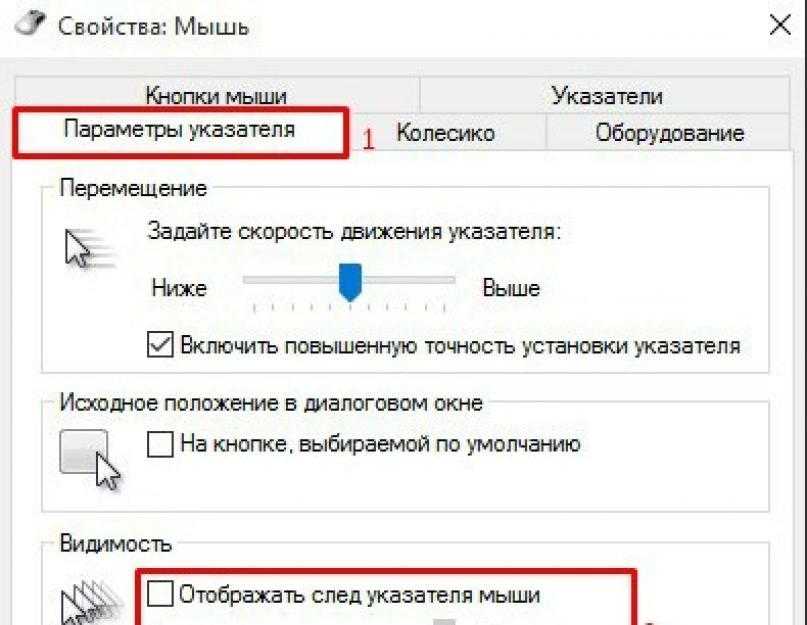 Если не работает только мышь, вы можете использовать стрелки направления и клавишу Enter на клавиатуре для перемещения.
Если не работает только мышь, вы можете использовать стрелки направления и клавишу Enter на клавиатуре для перемещения.
Если ваша мышь и клавиатура зависают при подключении USB-накопителя, вы можете попробовать перечисленные решения:
- Отключить управление питанием для корневого USB-концентратора
- Переустановите или обновите драйвер USB-концентратора
- Переустановите или обновите проблемный драйвер оборудования
- Сброс BIOS
- Повторно подключите периферийные устройства
Давайте поговорим о каждом решении подробнее.
Исправление 1: отключение управления питанием для корневого USB-концентратора
Управление питанием в Windows экономит заряд батареи, переводя периферийные устройства и другое оборудование в режим пониженного энергопотребления, когда они не используются. В этом состоянии они потребляют минимальную мощность от батареи, что помогает снизить общее энергопотребление.
С другой стороны, если корневому USB-концентратору не хватает питания, подключенные устройства могут перестать работать при подключении другого устройства, например флэш-накопителя. Это связано с тем, что вновь подключенное устройство потребляет много энергии, оставляя мало энергии для других периферийных устройств. По сути, поддержание нормального питания корневого USB-концентратора может быть менее экономичным, но гарантирует, что все подключенные периферийные устройства получат питание, необходимое им для работы.
Это связано с тем, что вновь подключенное устройство потребляет много энергии, оставляя мало энергии для других периферийных устройств. По сути, поддержание нормального питания корневого USB-концентратора может быть менее экономичным, но гарантирует, что все подключенные периферийные устройства получат питание, необходимое им для работы.
Поэтому, если возникает эта проблема, может помочь отключение функции управления питанием для корневого концентратора USB. Вот как это сделать:
- Наведите курсор на значок меню «Пуск» справа, щелкните его правой кнопкой мыши (или просто нажмите Win + X) и выберите «Диспетчер устройств».
- В диспетчере устройств найдите параметр «Контроллеры универсальной последовательной шины» и дважды щелкните его, чтобы развернуть запись.
- Вы найдете по крайней мере один корневой концентратор USB в разделе Контроллеры универсальной последовательной шины. Щелкните его правой кнопкой мыши и выберите «Свойства».
- В окне свойств корневого концентратора USB перейдите на вкладку «Управление питанием».

- Снимите флажок «Разрешить компьютеру отключать это устройство для экономии энергии».
- Нажмите OK, чтобы подтвердить изменение, а затем перезагрузите систему.
Если у вас есть несколько записей корневого концентратора USB, перечисленных в разделе «Контроллеры универсальной последовательной шины», повторите шаги 3–5 для каждой из них перед перезагрузкой системы.
Исправление 2. Переустановите или обновите драйвер USB-концентратора
Корневой USB-концентратор управляет портами на вашем компьютере. Следовательно, он также контролирует соединения между ПК и любыми периферийными устройствами. Если драйвер USB Root Hub неисправен, это может привести к зависанию мыши и клавиатуры при подключении флешки.
Одним из способов решения этой проблемы является переустановка драйвера корневого концентратора USB. Другой способ — обновить его. Для этого можно использовать диспетчер устройств.
Вам не нужно переустанавливать или обновлять драйвер вручную. Windows поможет вам выполнить любую задачу через диспетчер устройств.
Windows поможет вам выполнить любую задачу через диспетчер устройств.
Как переустановить драйвер корневого концентратора USB с помощью диспетчера устройств
- Нажмите Win + X и выберите «Диспетчер устройств».
- Перейдите к узлу Контроллеры универсальной последовательной шины в Диспетчере устройств. Дважды щелкните его, чтобы развернуть узел.
- Щелкните правой кнопкой мыши корневой концентратор USB и выберите «Удалить устройство».
- Появится предупреждающее сообщение. Щелкните Удалить.
Примечание: Если на вашем компьютере есть порты USB 3.0, вы, вероятно, увидите корневой концентратор USB (3.0) в списке Контроллеров универсальной последовательной шины. Кроме того, в зависимости от типа порта вашего компьютера вы можете увидеть более одного корневого USB-концентратора в списке. Просто повторите процедуру для каждого. Затем перезагрузите систему. После перезагрузки попробуйте снова подключить флешку и проверьте, не мешает ли она по-прежнему работать мышке и клавиатуре.
Исправление 3. Переустановите или обновите проблемный драйвер оборудования
Драйвер оборудования необходим для работы подключенного периферийного устройства в системе. Хотя Windows предоставляет универсальные драйверы для наиболее распространенного оборудования, для каждого устройства обычно лучше всего подходит специальный драйвер.
Если драйвер оборудования неисправен, неисправен, поврежден, несовместим или устарел, могут возникнуть ошибки, подобные обсуждаемой. Вы можете попробовать переустановить или обновить драйвер и проверить, что произойдет.
Проблема может заключаться в драйвере мыши, клавиатуры или флешки — не всегда легко узнать виновника. Один из способов найти его — открыть Диспетчер устройств и проверить, какие устройства имеют желтый треугольник или восклицательный знак рядом с их именами. Переустановите или обновите их, и все должно быть в порядке.
Если нет визуального индикатора, все становится сложнее. Вы можете попробовать переустановить драйвер для каждого устройства. Удалите каждый драйвер, а затем перезагрузите систему.
Удалите каждый драйвер, а затем перезагрузите систему.
Если это не поможет, тогда можно обновить драйвера. Это сработает, если проблема вызвана старым или несовместимым драйвером.
Вы также можете использовать метод, описанный в предыдущем разделе, для обновления драйверов оборудования. Однако, поскольку вы обновляете более одного драйвера, этот процесс может очень быстро стать утомительным.
Лучшим способом является использование Auslogics Driver Updater для обновления всех старых, неисправных или несовместимых драйверов на вашем ПК до их последних версий. Просто загрузите и установите программное обеспечение, а затем просканируйте с его помощью свой компьютер. Менее чем через минуту вы получите отчет обо всех аппаратных и программных драйверах на вашем компьютере и их статусе. Нажмите кнопку «Обновить» рядом с драйвером, чтобы обновить его. После того, как вы купили лицензию, вы можете нажать кнопку «Обновить все», чтобы сделать все сразу.
Auslogics Driver Updater получает необходимые драйверы из официальных источников и выбирает только те, которые совместимы с вашим ПК, так что вам не о чем беспокоиться. Он также создает резервные копии ваших текущих драйверов перед их обновлением, чтобы вы могли откатиться, если возникнет необходимость.
Он также создает резервные копии ваших текущих драйверов перед их обновлением, чтобы вы могли откатиться, если возникнет необходимость.
Когда вы закончите обновление драйверов, перезагрузите компьютер, и все подключенные периферийные устройства должны начать работать правильно.
РЕКОМЕНДУЕТСЯ
Устранение проблем с ПК с помощью программы обновления драйверов
Нестабильная работа ПК часто бывает вызвана устаревшими или поврежденными драйверами. Auslogics Driver Updater диагностирует проблемы с драйверами и позволяет обновлять старые драйверы все сразу или по одному, чтобы ваш компьютер работал более плавно
Программа обновления драйверов Auslogics является продуктом компании Auslogics, сертифицированной Microsoft® Silver Application Developer
ЗАГРУЗИТЕ СЕЙЧАС
Исправление 4: сброс настроек BIOS
Если мышь или клавиатура зависают при подключении флэш-накопителя или другого USB-устройства, вам может понадобиться сбросить настройки BIOS.
BIOS — это базовая система ввода-вывода ПК. Это набор инструкций, хранящихся на микросхеме материнской платы компьютера. BIOS предоставляет инструкции по загрузке операционной системы. Сброс BIOS возвращает его к настройкам по умолчанию.
Марка вашего ПК не имеет большого значения, когда речь идет о восстановлении настроек BIOS по умолчанию. Шаги более-менее одинаковые.
Включите компьютер и сразу же начните нажимать специальную аппаратную клавишу. Это одна из функциональных клавиш, обычно F10 на большинстве ноутбуков, но F2 или F5 на некоторых моделях. Вы можете увидеть клавишу, которую нужно нажать, в нижнем левом или правом углу после запуска системы. Если вы сомневаетесь, обратитесь к руководству по вашему оборудованию или поищите в Интернете.
Продолжайте нажимать эту клавишу, чтобы загрузить утилиту настройки BIOS. Когда BIOS, наконец, загрузится, вы можете перемещаться с помощью клавиш со стрелками на клавиатуре. Мышь или трекпад не работают в BIOS.
Когда вы находитесь на экране BIOS, нажмите F9, чтобы вызвать возможность восстановления настроек BIOS по умолчанию. У разных брендов всплывающие окна будут называться по-разному, но всегда происходит одно и то же. Нажатие F9 на большинстве ноутбуков HP вызовет «Подтверждение установки. Загрузить конфигурации по умолчанию сейчас?» всплывающее окно, при нажатии F9 в типичной среде настройки Dell BIOS появится сообщение «Загрузить настройки по умолчанию?» выскакивать.
Нажмите «Да» во всплывающем окне, чтобы сбросить настройки BIOS до значений по умолчанию, а затем выйти из BIOS. Чтобы выйти из среды настройки BIOS, либо нажмите F10, чтобы сохранить изменения и выйти напрямую, либо перейдите на вкладку «Выход», сохраните изменения и выйдите из среды.
Исправление 5. Повторное подключение периферийных устройств
Беспроводные периферийные устройства могут перестать работать при подключении флэш-накопителя USB из-за того, что активные порты ПК находятся на одной стороне. Эта проблема может возникнуть, если все ваши устройства подключены к портам на одной стороне компьютера.
Эта проблема может возникнуть, если все ваши устройства подключены к портам на одной стороне компьютера.
Рабочий метод — распределить соединения так, чтобы все они не занимали одну сторону ПК. Это поможет избежать или свести к минимуму помехи, которые могут вызвать задержку отклика беспроводных устройств.
С помощью этих методов вы сможете поддерживать работоспособность клавиатуры и мыши даже при подключении другого устройства.
[Простые исправления] Мышь не работает в Windows 11/10
- Миниинструмент
- Центр новостей MiniTool
- [Простые исправления] Мышь не работает в Windows 11/10
Стелла | Подписаться | Последнее обновление
Это сложная проблема, если ваша мышь не работает в Windows 11. Знаете ли вы, что вам нужно сделать, чтобы решить эту проблему? В этом посте MiniTool мы собрали несколько простых методов. Вы можете попробовать их, чтобы помочь вам.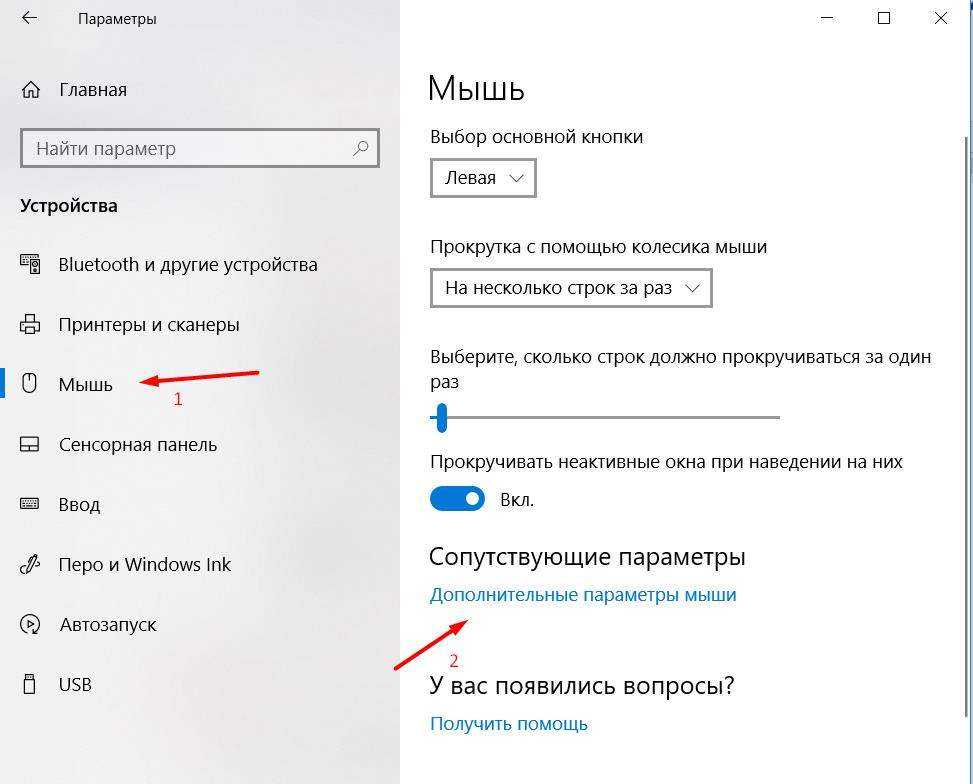
Мышь не работает в Windows 11
При использовании Windows 11, новой версии Windows, вы можете столкнуться с различными проблемами. Например, ваша мышь внезапно не работает в Windows 11. Или, возможно, ваша мышь зависает в Windows 11.
Мышь не работает в Windows 11 содержит, но не ограничивается следующими ситуациями:
- Мышь не отвечает
- Мышь не двигается
- Мышь не щелкает
Независимо от того, с какой ситуацией вы столкнулись, вы не можете использовать мышь для управления компьютером с Windows 11. Эта проблема также может возникать в Windows 10. Чтобы помочь вам решить эту проблему, мы собрали несколько полезных методов и покажем их в этом посте.
Совет: Что касается проблемы с задержкой или заиканием мыши, у нас есть соответствующий пост. Вы можете попробовать решения, упомянутые в этом посте: Как исправить отставание мыши в Windows? Попробуйте эти простые методы!
Решение 1.
 Перезагрузите компьютер
Перезагрузите компьютерПри использовании компьютера некоторые временные файлы создаются при посещении веб-страницы, удалении программ или других действиях. Некоторые временные файлы могут быть повреждены, из-за чего мышь не работает или не отвечает в Windows 11/10.
Однако эти временные файлы легко удалить: нужно просто перезагрузить компьютер. После этого вы можете пойти проверить, можете ли вы использовать мышь, как обычно.
Решение 2. Повторно подключите мышь или используйте другой USB-порт
Если ваша мышь не работает или не двигается в Windows 11 и проблема сохраняется после перезагрузки компьютера, вам необходимо проверить соединение между мышью и компьютером. . Вы можете повторно подключить мышь или использовать другой USB-порт, чтобы попробовать.
Решение 3. Замените батарею, если вы используете мышь Bluetooth
Если вы используете мышь Bluetooth, вам следует решить проблему с батареей. Батарея может разрядиться. Вы можете заменить батарею. Затем перезагрузите компьютер, чтобы увидеть, решена ли проблема.
Затем перезагрузите компьютер, чтобы увидеть, решена ли проблема.
Решение 4. Установите для отображения указателя мыши
Если вы используете ноутбук, вы можете использовать сенсорную панель для изменения настроек.
Хотя, если вы используете настольный компьютер, вы можете использовать для этого клавиатуру. Наиболее часто используемые клавиши — 9.0027 Вкладка Клавиша (переключение между вкладками), клавиши со стрелкой (переключение между параметрами на той же вкладке), клавиши Плюс и Минус (установка и снятие отметки) и клавиша Меню/Документ (правая -клик).
В Windows 11
- Перейдите к Пуск > Настройки > Специальные возможности > Мышь > Указатель мыши > Мышь > Дополнительные параметры мыши .
- В интерфейсе свойств мыши переключитесь на Параметры указателя и отметьте Показать положение указателя, когда я нажимаю клавишу CTRL .

- Нажмите OK , чтобы сохранить изменения.
- Перезагрузите компьютер с Windows 11.
В Windows 10
- Перейдите к Пуск > Настройки > Устройства > Мышь .
- Щелкните ссылку Дополнительные параметры мыши в разделе Связанные настройки .
- Откроется интерфейс Свойства мыши . Затем переключитесь на параметры указателя и установите флажок 9.0027 Показать положение указателя при нажатии клавиши CTRL .
- Щелкните OK .
- Перезагрузите компьютер с Windows 10.
Решение 5. Обновите/переустановите драйвер мыши
Проблема с тем, что мышь не щелкает или не двигается, также может быть вызвана устаревшим драйвером мыши. Чтобы исключить эту возможность, вы можете обновить или переустановить драйвер мыши.
Следующее руководство доступно как в Windows 10, так и в Windows 11. Мы просто работаем с ним в Windows 11. Аналогичным образом, если вы используете настольный компьютер, вы можете использовать клавиатуру для выполнения следующих действий:
Мы просто работаем с ним в Windows 11. Аналогичным образом, если вы используете настольный компьютер, вы можете использовать клавиатуру для выполнения следующих действий:
- Используйте поиск Windows для поиска диспетчера устройств и щелкните первый результат, чтобы открыть его.
- Развернуть Мыши и другие указывающие устройства .
- Щелкните правой кнопкой мыши и выберите Обновить драйвер или Удалить устройство (в зависимости от действия, которое вы хотите предпринять).
- Следуйте инструкциям на экране, чтобы обновить драйвер или установить устройство.
- Перезагрузите компьютер. Если вы решите удалить устройство, Windows автоматически установит последнюю версию драйвера на ваше устройство.
Решение 6. Удалите неактивную мышь
Если вы подключите к компьютеру и физическую мышь, и мышь Bluetooth, проблема с неработающей мышью может легко возникнуть в Windows 11/10. Итак, вам следует удалить неработающую мышь с вашего устройства и перезагрузить компьютер. Затем другая мышь должна снова работать нормально.
Итак, вам следует удалить неработающую мышь с вашего устройства и перезагрузить компьютер. Затем другая мышь должна снова работать нормально.
Решение 7. Обновите операционную систему Windows
Своевременное обновление системы также может решить проблему, с которой вы столкнулись.
Обновите Windows 11
В Windows 11 вам нужно перейти в Пуск > Настройки > Центр обновления Windows , чтобы проверить наличие обновлений и обновить Windows 11 до последней версии.
Обновление Windows 10
В Windows 10 для проверки наличия обновлений необходимо перейти в Пуск > Параметры > Обновление и безопасность > Центр обновления Windows .
Другие решения
Выше приведены основные способы решения проблемы с неработающей мышью в Windows 11/10. Но это не все. Есть и другие доступные решения. Например, вы можете отключить режим планшета в Windows 10, выполнить чистую загрузку компьютера, чтобы найти несовместимое приложение, включить ClickLock в свойствах мыши и отключить быстрый запуск на компьютере, чтобы устранить проблему.
Если ваша мышь не работает/не двигается/не отвечает/нажимает в Windows 11/10, вы можете попробовать методы, упомянутые в этом посте, чтобы решить проблему. Мы надеемся, что вы можете найти эффективный метод здесь. Если у вас есть другие доступные решения, вы можете сообщить нам об этом в комментариях.
- Твиттер
- Линкедин
- Реддит
Об авторе
Комментарии пользователей:
9 способов исправить неработающую мышь и клавиатуру в Windows 11
Вот решения, рекомендованные экспертами
by Казим Али Алви
Казим Али Алви
Автор
Казим всегда любил технологии, будь то прокрутка настроек на своем iPhone, Android-устройстве или Windows. А иногда, открутив устройство, чтобы взять. .. читать дальше
.. читать дальше
Обновлено
Рассмотрено Влад Туричану
Влад Туричану
Главный редактор
Увлеченный технологиями, Windows и всем, что имеет кнопку питания, он тратил большую часть своего времени на развитие новых навыков и изучение мира технологий. Скоро… читать дальше
Раскрытие партнерской информации
- Несколько пользователей сообщили, что мышь и клавиатура не работают в Windows 11.
- Это сложная проблема, которая, среди прочего, вызвала множество проблем с драйвером, неправильно настроенными настройками и конфликтующими приложениями.
- Если ничего не работает, вы можете попробовать заменить мышь и клавиатуру, но в большинстве случаев это не так.
XINSTALL ЩЕЛЧКОМ ЗАГРУЗИТЬ ФАЙЛ
Исправление ошибок ОС Windows 11 с помощью Restoro PC Repair Tool: Это программное обеспечение исправляет распространенные компьютерные ошибки, заменяя проблемные системные файлы исходными рабочими версиями. Это также защищает вас от критической потери файлов, сбоев оборудования и устраняет повреждения, нанесенные вредоносными программами и вирусами. Исправьте проблемы с ПК и удалите вирусы прямо сейчас, выполнив 3 простых шага:
Это также защищает вас от критической потери файлов, сбоев оборудования и устраняет повреждения, нанесенные вредоносными программами и вирусами. Исправьте проблемы с ПК и удалите вирусы прямо сейчас, выполнив 3 простых шага:- Загрузите Restoro PC Repair Tool , который поставляется с запатентованными технологиями (патент доступен здесь).
- Нажмите Начать сканирование , чтобы найти проблемы Windows 11, которые могут вызывать проблемы с ПК.
- Нажмите Восстановить все , чтобы устранить проблемы, влияющие на безопасность и производительность вашего компьютера.
- Restoro был загружен 0 читателями в этом месяце.
Компьютер состоит из различных аппаратных компонентов, некоторые из которых более важны, чем другие. Но как бы вы отреагировали, если бы мышь и клавиатура не работали в Windows 11?
Одна только мысль о том, что вы можете использовать компьютер без мыши и клавиатуры, вызывает панику у большинства пользователей. Его можно в определенной степени смягчить, если вы используете устройство с сенсорным экраном, но полностью устранить его нельзя.
Его можно в определенной степени смягчить, если вы используете устройство с сенсорным экраном, но полностью устранить его нельзя.
Из-за сложности проблемы и отсутствия доступных ресурсов мы составили список наиболее эффективных решений вместе с другой соответствующей информацией, которая может понадобиться.
Почему не работают мышь и клавиатура в Windows 11?
Мышь и клавиатура не могли работать в Windows 11 по целому ряду причин. Ниже перечислены некоторые из основных проблем, которые могут вызвать проблему:
- Проблемы с оборудованием
- Проблемы совместимости
- Поврежденные или устаревшие драйверы
- Неверные настройки
- Опции питания
- Конфликтующие сторонние приложения или программы
При правильном понимании основных причин вы сможете лучше понять, что приводит к проблеме в вашем случае.
Если вы можете определить один из них, перейдите к соответствующему исправлению или выполните их в указанной последовательности для быстрого устранения неполадок.
Что делать, если мышь и клавиатура не работают?
1. Перезагрузите ПК
- Перейдите на рабочий стол и нажмите Alt + F4 для запуска окна Shut Down Windows .
- Нажмите раскрывающееся меню и выберите Перезагрузить из появившегося списка вариантов.
- Нажмите OK , чтобы перезагрузить компьютер.
При работе с этими ошибками в Windows простым и быстрым решением является перезагрузка компьютера. Перезагрузка ОС устраняет любые тривиальные ошибки, которые могут быть причиной того, что клавиатура и мышь не работают.
Также убедитесь, что вы выбрали перезагрузку, а не завершение работы, так как в последнем случае все процессы не будут перезапущены.
2. Проверьте подключение мыши и клавиатуры
Прежде чем приступать к сложным методам, обязательно проверьте подключения. Убедитесь, что провода не повреждены, а USB правильно вставлен в случае проводного подключения.
Убедитесь, что провода не повреждены, а USB правильно вставлен в случае проводного подключения.
Если вы используете устройства Bluetooth, убедитесь, что клавиатура и мышь находятся в пределах досягаемости, и покажите, что они подключены в настройках. При возникновении проблем с беспроводным подключением узнайте, как исправить проблемы с Bluetooth в Windows 11.
Также. проверьте, есть ли на устройствах физический переключатель, и включите его. Если здесь ничего не работает, вероятно, проблема связана с другой причиной. В этом случае перейдите к перечисленным ниже методам, чтобы решить проблему.
3. Переустановите драйверы мыши и клавиатуры в Windows 11
- Нажмите Windows + X или щелкните правой кнопкой мыши кнопку Start на панели задач , чтобы открыть меню Quick Access/Power User .
- Выберите Диспетчер устройств из списка появившихся опций.
- Найдите и дважды щелкните Мыши и другие указывающие устройства , чтобы просмотреть устройства под ним.

- Щелкните правой кнопкой мыши неработающую мышь и выберите Удалить устройство из контекстного меню.
- Затем установите флажок Попытаться удалить драйвер для этого устройства и нажмите Удалить внизу.
- Аналогичным образом дважды щелкните «Клавиатуры», чтобы просмотреть расположенные под ним устройства и удалить неисправную клавиатуру.
- После удаления драйверов для мыши и клавиатуры перезагрузите компьютер.
Драйверы, установленные на вашем ПК, могут быть повреждены при длительном использовании. В этом случае все, что вам нужно сделать, это переустановить драйвер, чтобы исправить ситуацию, когда мышь Windows 11 не работает.
Процесс довольно быстрый и простой, просто удалите драйвер и перезагрузите компьютер. Затем Windows автоматически выполнит поиск изменений в оборудовании и переустановит новый драйвер для устройства.
4. Обновите драйверы мыши и клавиатуры в Windows 11
- Нажмите Windows + R , чтобы открыть команду Выполнить , введите devmgmt.
 msc в текстовое поле и нажмите OK 90.
msc в текстовое поле и нажмите OK 90. - Дважды щелкните параметр Keyboard , указанный здесь, чтобы просмотреть устройства под ним.
- Щелкните правой кнопкой мыши неисправную клавиатуру и выберите Обновить драйвер из контекстного меню.
- Далее нажмите на Автоматический поиск драйверов из двух вариантов, которые отображаются здесь в окне Обновить драйверы .
- Теперь Windows выполнит поиск лучшего доступного драйвера в системе и установит его.
- Аналогичным образом дважды щелкните Мыши и другие указывающие устройства , найдите неисправную мышь и также обновите ее драйвер.
Известно, что запуск устаревшего драйвера вызывает множество проблем, поэтому рекомендуется обновлять их для обеспечения наилучшей работы.
После установки драйверов для обоих проверьте, устранена ли проблема с неработающей мышью и клавиатурой в Windows 11.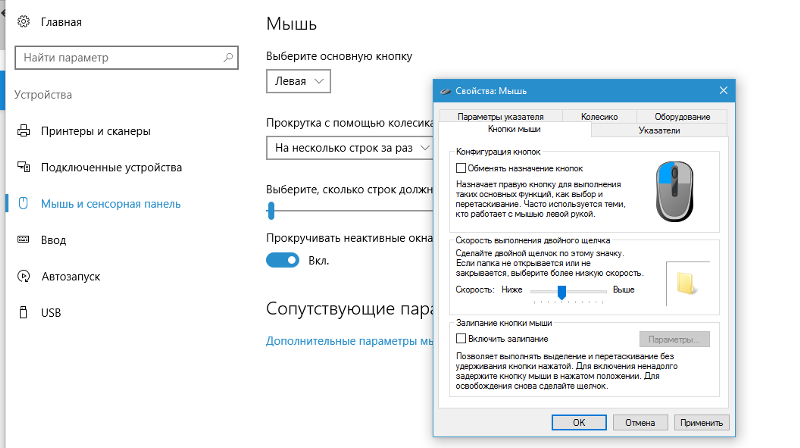 Хотя во многих случаях Windows не сможет найти лучшую версию через Диспетчер устройств, поскольку она ищет обновления только в системе, а не на серверах.
Хотя во многих случаях Windows не сможет найти лучшую версию через Диспетчер устройств, поскольку она ищет обновления только в системе, а не на серверах.
В этом случае можно искать обновления драйверов либо в Центре обновления Windows, либо скачивать с сайта производителя.
Кроме того, вы можете использовать DriverFix , специальный сторонний инструмент, который будет автоматически сканировать обновления и устанавливать их, чтобы поддерживать драйверы в актуальном состоянии.
5. Запустите средство устранения неполадок клавиатуры
- Нажмите Windows + I , чтобы запустить приложение Настройки , и выберите Устранение неполадок справа на вкладке Система .
- Нажмите Другие средства устранения неполадок .
- Найдите и нажмите кнопку Run рядом с Клавиатура .
Совет эксперта: Некоторые проблемы с ПК трудно решить, особенно когда речь идет о поврежденных репозиториях или отсутствующих файлах Windows. Если у вас возникли проблемы с исправлением ошибки, возможно, ваша система частично сломана. Мы рекомендуем установить Restoro, инструмент, который просканирует вашу машину и определит, в чем проблема.
Если у вас возникли проблемы с исправлением ошибки, возможно, ваша система частично сломана. Мы рекомендуем установить Restoro, инструмент, который просканирует вашу машину и определит, в чем проблема.
: Нажмите здесь, чтобы загрузить и начать восстановление.
Microsoft предлагает встроенные средства устранения неполадок для выявления и устранения проблем с системой. Их легко запустить, и они могут исправить множество ошибок, в том числе проблему с неработающей мышью и клавиатурой в Windows 11.
Хотя Microsoft не предлагает ее для мыши, вы можете попробовать запустить средство устранения неполадок с клавиатурой, чтобы устранить проблемы.
6. Отключить быстрый запуск
- Нажмите Windows + S , чтобы открыть меню Search , введите Панель управления в текстовое поле вверху и щелкните соответствующий результат поиска.
- Нажмите Система и безопасность из списка вариантов.

- Нажмите Параметры электропитания .
- Затем нажмите Выберите, что делают кнопки питания из вариантов, перечисленных слева.
- Нажмите Изменить настройки, которые в данный момент недоступны , чтобы продолжить.
- Теперь снимите флажок Включить быстрый запуск (рекомендуется) и нажмите Сохранить изменения внизу.
Быстрый запуск помогает сократить время загрузки в Windows и полезен, но также известно, что он вызывает множество проблем совместимости с внешними устройствами. Чтобы устранить это, вам придется отключить эту функцию.
Если мышь Logitech не работает в Windows 11, проверьте, помогло ли отключение быстрого запуска исправить ситуацию. Если это не так, перейдите к следующему методу, указанному здесь.
7. Сканирование на наличие вредоносных программ
- Нажмите Windows + S , чтобы открыть меню Поиск , введите Безопасность Windows в текстовое поле вверху и щелкните соответствующий результат поиска.

- Щелкните Защита от вирусов и угроз из перечисленных здесь параметров.
- Затем нажмите «Параметры сканирования».
- Выберите параметр «Полное сканирование» и нажмите «Сканировать сейчас» внизу.
- Дождитесь завершения сканирования. Это займет некоторое время, в зависимости от файлов, хранящихся на компьютере.
Система, зараженная вредоносным ПО или вирусом, также может время от времени вызывать ошибки. Они могут варьироваться от сбоев системы до проблем совместимости. Запуск сканирования выявит все такие вредоносные программы и удалит их.
После запуска сканирования проверьте, решена ли проблема с неработающей мышью и клавиатурой в Windows 11.
8. Удалить недавно добавленные приложения
- Нажмите Windows + R для запуска команды Выполнить , введите appwiz.cpl в текстовом поле и либо нажмите OK , либо нажмите Введите , чтобы открыть окно Программы и компоненты .

- Выберите приложение, которое вы хотите удалить из списка, и нажмите Удалить .
- Выберите соответствующий ответ, если появится окно подтверждения.
Если вы начали сталкиваться с проблемой неработающей мыши и клавиатуры в Windows 11 после установки программы, это вполне может быть настоящим виновником. Существуют определенные приложения, которые конфликтуют с работой системы и приводят к возникновению проблемы.
Если вы не можете идентифицировать конфликтующее приложение, вспомните те, которые были установлены примерно в то же время, когда клавиатура перестает работать случайным образом в Windows 11. Затем начните удалять их по одному, пока ошибка не будет устранена.
После этого вы можете переустановить ранее удаленные приложения.
9. Удалить недавно установленные обновления Windows
- Нажмите Windows + I , чтобы запустить приложение Settings , и выберите Windows Update на вкладках, перечисленных на панели навигации слева.

- Нажмите История обновлений из вариантов здесь.
- Далее нажмите Удалить обновления .
- Теперь выберите обновление, которое вы хотите удалить, и нажмите Удалить вверху.
- Нажмите Да в появившемся окне подтверждения.
Многие пользователи начали сталкиваться с ошибкой «Мышь и клавиатура не работают» в Windows 11 после обновления ОС. Это может быть связано с ошибкой в текущей версии, и Microsoft, скорее всего, выпустит для нее исправление в последующих обновлениях.
Лучший выход из этой ситуации — удалить недавно установленные обновления и дождаться выхода более нового. После этого вы сможете использовать мышь и клавиатуру в Windows 11.
Почему моя беспроводная мышь и клавиатура перестали работать?
Первое, что вы должны понять, это то, что беспроводные устройства, включая клавиатуру и мышь, с большей вероятностью столкнутся с проблемами.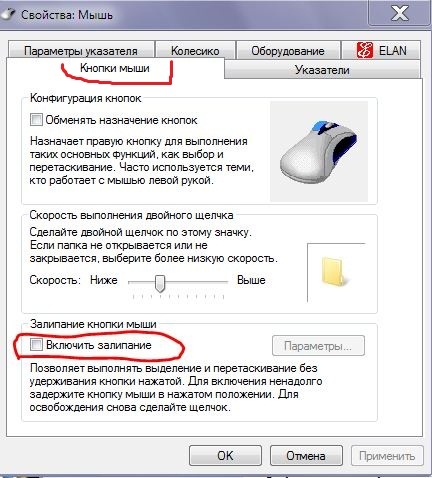 Возможно, виновато соединение Bluetooth. Или аккумуляторы устройства могли разрядиться после длительного использования.
Возможно, виновато соединение Bluetooth. Или аккумуляторы устройства могли разрядиться после длительного использования.
Кроме того, часто возникают проблемы с самим соединением, и повторное сопряжение должно исправить ситуацию. Кроме того, устаревшие драйверы и прошивки — еще одна распространенная причина, о которой сообщают пользователи. Если вы не обновляли их какое-то время, обязательно сделайте это прямо сейчас.
Устранит ли проводное подключение проблемы с неработающей мышью и клавиатурой?
Проводные соединения, хотя и лишены мобильности, гораздо более надежны, когда речь идет об установлении соединения. Кроме того, они относительно быстрее, но разница сокращается с каждым днем с развитием технологий.
Итак, если вышеуказанные исправления еще не помогли, попробуйте приобрести набор проводных мышей и клавиатур. Перед покупкой обязательно ознакомьтесь с гарантией и другими важными аспектами.
Это все способы решения проблемы с неработающей клавиатурой и мышью в Windows 11. Если ничего не работает, сбросьте ПК с Windows 11 до заводских настроек.
Если ничего не работает, сбросьте ПК с Windows 11 до заводских настроек.
Кроме того, ознакомьтесь с нашим руководством по сравнению Windows 10 и Windows 11 и тому, как вернуться к предыдущей версии.
Расскажите нам, какое исправление сработало для вас, в разделе комментариев ниже. Мы будем рады услышать от вас.
Была ли эта страница полезной?
Начать разговор
Делиться
Копировать ссылку
Информационный бюллетень
Программное обеспечение сделок Пятничный обзор
Я согласен с Политикой конфиденциальности в отношении моих персональных данных
Мышьне работает в Windows 11? Вот как это исправить (2022)
Windows 11 представляет собой проблему для многих пользователей. Раньше у некоторых пользователей WiFi не работал в Windows 11, а затем мы также получили сообщения об отсутствии звука в Windows 11. Перенесемся вперед, и теперь мы слышим, что мышь не работает в Windows 11 для нескольких пользователей. . Дальнейшие отчеты предполагают, что после обновления Windows 11 мышь перестала отвечать на запросы и тормозить. Если вы также страдаете от проблем с мышью или сенсорной панелью в Windows 11, не беспокойтесь. В это руководство мы включили шесть надежных способов решения проблемы с неработающей мышью в Windows 11. Итак, без промедления, давайте найдем исправление.
Перенесемся вперед, и теперь мы слышим, что мышь не работает в Windows 11 для нескольких пользователей. . Дальнейшие отчеты предполагают, что после обновления Windows 11 мышь перестала отвечать на запросы и тормозить. Если вы также страдаете от проблем с мышью или сенсорной панелью в Windows 11, не беспокойтесь. В это руководство мы включили шесть надежных способов решения проблемы с неработающей мышью в Windows 11. Итак, без промедления, давайте найдем исправление.
Исправить неработающую мышь в Windows 11 (2022)
В этой статье мы подробно описали 6 различных способов устранения проблем, связанных с мышью, в Windows 11. Кроме того, мы упомянули некоторые важные решения для пользователей, у которых возникли проблемы с их тачпад. Вы можете расширить таблицу ниже и найти все решения прямо здесь.
Содержание
1. Подключите мышь к другому порту (внешняя мышь)
Если вы используете внешнюю мышь на своем ноутбуке или настольном ПК с Windows 11 и мышь не работает, вам следует начать с самое обычное исправление. Пробовали ли вы подключить мышь к другому порту USB?
Пробовали ли вы подключить мышь к другому порту USB?
У меня было много проблем с невосприимчивостью мыши в Windows, но переключение на другой порт было для меня надежным решением в прошлом. Если вы подключили мышь к порту USB 3.0, я предлагаю вам подключить ее к порту USB 2.0 для лучшей совместимости , независимо от того, используете ли вы проводную или беспроводную мышь. В последнее время мы слышали о проблемах с портом USB 3.0 из-за несовместимости драйверов.
Помимо этого, если у вас есть старый компьютер с круглым портом (называемым портом PS/2), отсоедините мышь и подключите ее снова, убедившись в идеальном совмещении с разъемами. Убедитесь, что вы подключаете мышь к зеленому порту PS/2. Фиолетовый — для подключения клавиатур. Итак, подключите мышь к другому порту и посмотрите, заработала ли она на вашем ПК с Windows 11.
2. Включите мышь (беспроводную мышь)
Если вы используете беспроводную мышь, и она перестала работать в Windows 11, возможно, вам следует проверить, включена ли мышь. Беспроводная мышь поставляется с аппаратным переключателем на задней панели , который позволяет включать и выключать мышь для экономии заряда батареи. Если тумблер выключен, мышь вообще не будет работать, сколько бы раз вы не подключали адаптер к другому порту. Если это решение не сработало, вы также можете заменить существующую батарею на новую и посмотреть, работает ли мышь на вашем компьютере с Windows 11.
Беспроводная мышь поставляется с аппаратным переключателем на задней панели , который позволяет включать и выключать мышь для экономии заряда батареи. Если тумблер выключен, мышь вообще не будет работать, сколько бы раз вы не подключали адаптер к другому порту. Если это решение не сработало, вы также можете заменить существующую батарею на новую и посмотреть, работает ли мышь на вашем компьютере с Windows 11.
3. Удалите/переустановите драйверы (мышь и сенсорная панель)
Итак, вы пробовали стандартные исправления, и они не сработали? Не волнуйся. Теперь давайте перейдем к расширенным методам работы мыши или сенсорной панели в Windows 11. Мы начнем с удаления драйвера мыши / сенсорной панели, и это, безусловно, должно решить проблему. Вот как это сделать.
1. Поскольку мышь не работает, вам нужно использовать различные сочетания клавиш Windows 11, Tab и клавиши со стрелками для перехода между всеми параметрами. Начните с сочетания клавиш «Windows + R», чтобы открыть окно «Выполнить», введите devmgmt. и нажмите Enter. Эта команда «Выполнить» откроет окно диспетчера устройств. msc
msc
2. В диспетчере устройств используйте клавишу Tab и клавиши со стрелками для перехода между параметрами. Перейдите к « Мыши и другие указывающие устройства » и нажмите клавишу со стрелкой вправо, чтобы развернуть меню.
3. Если вы используете внешнюю мышь, вы найдете здесь запись « HID-совместимая мышь ». А если у вас есть ноутбук с Windows 11 и вы используете сенсорную панель, появится запись «Сенсорная панель» или «Ввод». Теперь выберите мышь с помощью клавиш со стрелками и используйте сочетание клавиш «Shift + F10» или «Fn + Shift + F10», чтобы открыть контекстное меню и выбрать «9».0027 Удаление устройства “.
4. В следующем всплывающем диалоговом окне нажмите . Введите еще раз, и драйвер мыши будет удален.
5. Наконец, нажмите «Alt + F4» и перезагрузите компьютер. После перезагрузки есть большая вероятность, что вы исправите проблему с неработающей мышью в Windows 11.
4. Обновите драйвер (мышь и сенсорная панель)
Если мышь по-прежнему не работает в Windows 11 после выполнения описанного выше метода, вы можете попробовать переустановить драйвер локально для мыши и сенсорной панели на ПК с Windows 11. . Вот как это сделать.
1. Откройте Диспетчер устройств , выполнив указанные выше действия. По сути, запустите devmgmt.msc в командной строке «Выполнить».
2. Далее разверните раздел «Мыши и другие указывающие устройства». Здесь, в зависимости от вашей мыши (HID-совместимая мышь) или сенсорной панели (устройство ввода или сенсорная панель), откройте контекстное меню и выберите параметр « Обновить драйвер ».
3. На следующей странице нажмите «Tab», чтобы перейти к параметрам, и клавиши со стрелками, чтобы переключаться между ними. Выберите « Найдите на моем компьютере драйверы » и нажмите Enter.
4. После этого снова нажмите «Tab» и перейдите к « Позвольте мне выбрать из списка доступных драйверов на моем компьютере ». Теперь нажмите Enter.
Теперь нажмите Enter.
5. Выберите подходящий драйвер для тачпада или мыши в зависимости от производителя и нажмите «Далее».
6. Наконец, драйвер мыши будет установлен. Теперь нажмите «Alt + F4» и перезагрузите ваш компьютер. При использовании этого метода у вас наверняка будет рабочая мышь в Windows 11.
5. Удалите драйверы USB-контроллеров (внешняя мышь)
Для пользователей, которые используют USB-мышь в Windows 11, проводную или беспроводную, и если мышь по-прежнему не работает даже после смены порта, вы можете попробовать повторно -установка драйверов для USB-контроллеров. Контроллеры USB отвечают за работу с USB-портами, и их переустановка может решить проблему.
1. Нажмите « Windows + R », чтобы открыть окно «Выполнить», и введите devmgmt.msc , чтобы открыть диспетчер устройств.
2. Здесь перейдите вниз, используя Tab и клавиши со стрелками. Найдите « Контроллеры универсальной последовательной шины ». Нажмите клавишу со стрелкой вправо, чтобы развернуть меню.
Нажмите клавишу со стрелкой вправо, чтобы развернуть меню.
3. Теперь перейдите к первому варианту « USB 3.XX eXtensible Host Controller ». В зависимости от процессора, который вы используете, в начале может быть указано AMD или Intel. Затем нажмите «Shift + F10» или «Fn + Shift + F10», чтобы открыть контекстное меню. Выберите «Удалить устройство» в контекстном меню правой кнопки мыши и нажмите Enter.
4. В следующем окне выберите « Uninstall » и нажмите Enter, чтобы подтвердить удаление.
5. Аналогичным образом перейдите к « USB Root Hub (USB 3.0)» и удалите его.
6. Наконец, перезагрузите компьютер с помощью сочетания клавиш «Alt + F4», а затем подключите USB-мышь. На этот раз Windows 11, скорее всего, без проблем обнаружит мышь.
6. Отключите «Повышение точности указателя» (Laggy Mouse and Touchpad)
Если вы столкнулись с проблемами с задержкой мыши в Windows 11, вам просто нужно настроить простую настройку, и задержка исчезнет.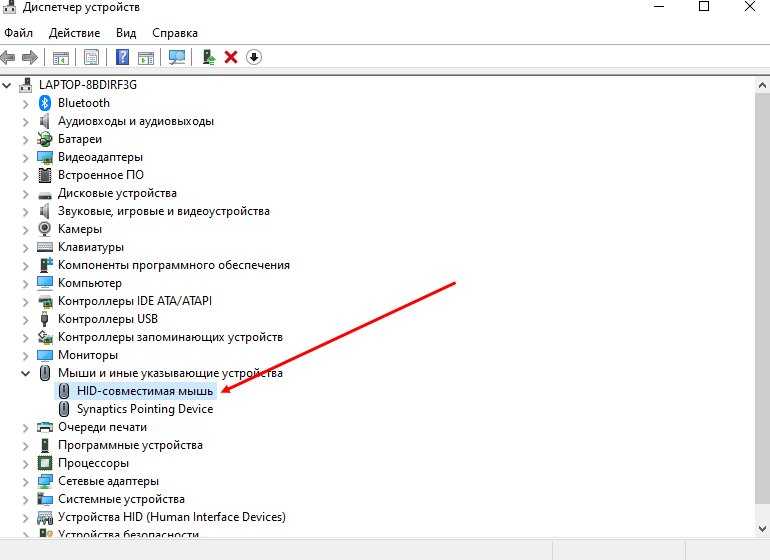 Следуйте инструкциям ниже.
Следуйте инструкциям ниже.
1. Используйте сочетание клавиш «Windows + I», чтобы открыть настройки Windows. Теперь нажмите «Tab», чтобы перейти к настройкам « Bluetooth и устройства » на левой боковой панели. Перейдите к настройкам «Мышь» на правой панели и откройте ее.
2. Теперь прокрутите вниз и откройте « Дополнительные настройки мыши ».
3. Перейдите на вкладку «Параметры указателя» и отключите «Повышение точности указателя» . Это должно исправить отставание мыши, которое вы испытываете на своем компьютере с Windows 11.
Сенсорная панель не работает в Windows 11? Найдите исправление прямо здесь
Итак, вот шесть способов исправить мышь или сенсорную панель на ПК с Windows 11. Я упомянул решения для всевозможных проблем, возникающих с мышью или сенсорной панелью, вам просто нужно следовать инструкциям, и все заработает в кратчайшие сроки. Если ни один из методов вам не помог, я предлагаю приобрести новую беспроводную мышь.






 Но не переусердствуйте — слишком высокая скорость может снизить точность.
Но не переусердствуйте — слишком высокая скорость может снизить точность. html
html
 Щелкните правой кнопкой мыши любой из этих драйверов и выберите Свойства .
Щелкните правой кнопкой мыши любой из этих драйверов и выберите Свойства .


 А это значит, что приходится подключать мышь к ноутбуку через разъем PS/2 при выключенном ноутбуке или нужно перезагрузить компьютер после подключения мыши.
А это значит, что приходится подключать мышь к ноутбуку через разъем PS/2 при выключенном ноутбуке или нужно перезагрузить компьютер после подключения мыши.



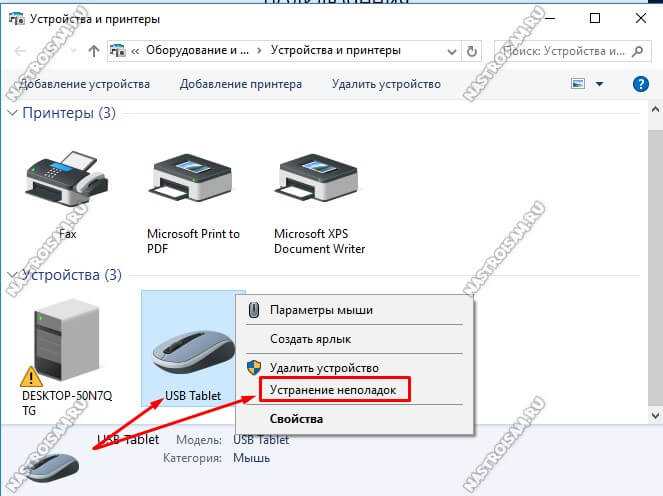 msc в текстовое поле и нажмите OK 90.
msc в текстовое поле и нажмите OK 90.