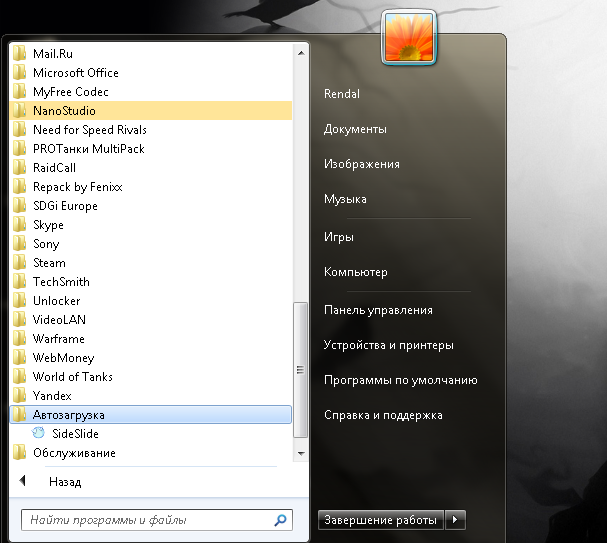Автозагрузка в Windows 7. Где находится, как добавить или удалить программы в автозагрузку Windows 7
Когда вы включаете компьютер, помимо ядра операционной системы и необходимых драйверов, в оперативную память загружаются различные службы — штатные фоновые приложения, обеспечивающие работу различных дополнительных компонентов. Однако такая автоматическая загрузка поддерживается не только службами и другим встроенным ПО, запускаться вместе с операционной системой умеют многие сторонние программы, впрочем, добавить в автозагрузку можно любую программу, равно как и удалить из нее. Но где находится эта автозагрузка и как в нее попасть? Разберем, как управлять автозагрузкой программ в Windows 7.
- 1
Где находится Автозагрузка в Windows 7
- 1.1 Конфигурация системы
- 1.2 Папка Автозагрузка
- 1.
 3
Системный реестр
3
Системный реестр
- 2 Локальные групповые политики
- 3 Планировщик заданий
- 4 Sysinternals Autoruns
Где находится Автозагрузка в Windows 7
Конфигурация системы
Являясь одним из ключевых средств администрирования в Windows 7, утилита «Конфигурация системы» позволяет не только просматривать запущенные службы и загружать систему в безопасном режиме, но и управлять автозагрузкой программ.
- Чтобы запустить инструмент, выполните в окошке Win + R команду
msconfig; - Переключитесь на вкладку «Автозагрузка». Здесь вы найдете список автозагружаемых приложений с указанием их названия, разработчика, пути к исполняемому файлу и ключа реестра.
- Если хотите убрать программу из автозагрузки, снимите галочку с отмеченного флажком чекбокса, расположенного слева от записи.

Элементы автозагрузки в утилите «Конфигурация системы» также можно найти на вкладке «Службы». Здесь отображаются добавленные в автозапуск системные и сторонние программы, работающие в фоновом режиме. Такие программы в Windows называются службами. Системные службы Microsoft отключать нельзя, разве что вы точно знаете, что делаете, поэтому на вкладке «Службы» первым делом устанавливаем флажок в пункте «Не отображать службы Майкрософт» и только потом разбираемся с тем, что осталось — службами сторонних приложений.
Впрочем, с ними тоже нужно быть осторожными и смотреть, что именно вы отключаете. Например, не нужно отключать сервисы сторонних антивирусных программ, VPN клиентов и т. п., так как этим вы нарушите их работу.
Папка Автозагрузка
Следующее место, которое следует проверить на предмет элементов автозагрузки — папка автозапуска. Когда Windows 7 запускается, она сканирует этот каталог на предмет ярлыков и файлов и запускает их.
- Через меню «Пуск» → «Все программы» → «Автозагрузка»;
- Перейдя в Проводнике по адресу
%userprofile%\AppData\Roaming\Microsoft\Windows\Start Menu\Programs\Startup; - Выполнив в окошке Win + R команду
shell:startup.
Как правило, прописавшиеся в папку автозагрузки программы добавляют в нее свои ярлыки. Чтобы удалить приложение из автозапуска удалите из папки Startup его ярлык, чтобы добавить — добавьте. Также удалить приложение из автозапуска можно, изменив атрибуты объекта, а именно сделав его скрытым.
Общая папка автозагрузки (для всех пользователей) располагается по адресу:
%programdata%\Microsoft\Windows\Start Menu\Programs\Startup
Системный реестр
Наиболее тонкие и гибкие возможности управления автозагрузкой в Windows 7 предоставляет системный реестр. За автозапуск в Windows 7 отвечают несколько ключей. Чаще всего используются эти два ключа:
За автозапуск в Windows 7 отвечают несколько ключей. Чаще всего используются эти два ключа:
HKLM\SOFTWARE\Microsoft\Windows\CurrentVersion\Run— ключ содержит записи автозагрузки программ, запускающихся при входе в систему всех пользователей;HKCU\Software\Microsoft\Windows\CurrentVersion\Run— ключ содержит записи автозагрузки программ, запускающихся при входе в систему текущего пользователя.
Если заменить в указанных ключах Run на RunOnce, можно будет получить ключи одноразовой автозагрузки, то есть прописавшаяся в такой раздел реестра программа запустится только один раз, после чего элемент будет автоматически удален. Существуют также и другие места в реестре, откуда могут запускаться программы, но в основном используются указанные.
Запись автозагрузки представлена строковым (REG_SZ) или расширяемым строковым (REG_EXPAND_SZ) параметром, в качестве имени которого обычно используется название прописавшейся в автозапуск программы, а в качестве значения — путь к исполняемому файлу этой программы.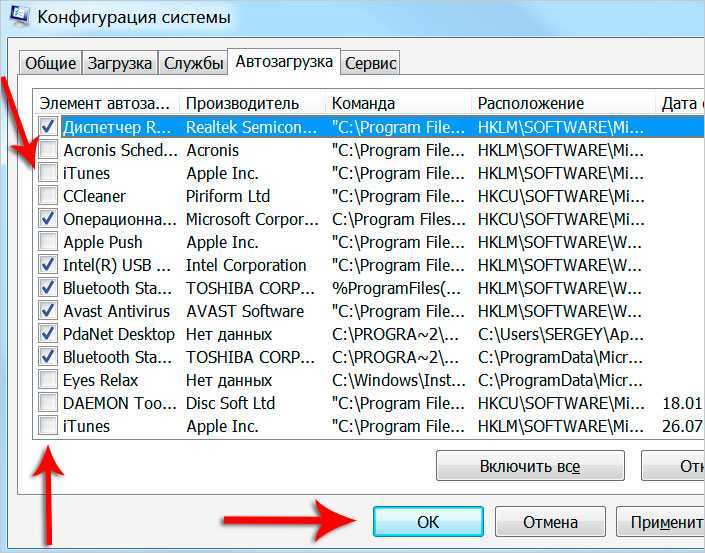 Соответственно, чтобы удалить программу из автозагрузки, нужно удалить созданный ею параметр. И наоборот, чтобы добавить приложение в автозапуск, необходимо создать в одном из перечисленных выше ключей параметр с путем к исполняемому файлы этого приложения. Рассмотрим это на конкретном примере. Допустим, вы хотите добавить в автозагрузку Блокнот.
Соответственно, чтобы удалить программу из автозагрузки, нужно удалить созданный ею параметр. И наоборот, чтобы добавить приложение в автозапуск, необходимо создать в одном из перечисленных выше ключей параметр с путем к исполняемому файлы этого приложения. Рассмотрим это на конкретном примере. Допустим, вы хотите добавить в автозагрузку Блокнот.
- Откройте редактор реестра командой
regeditи разверните один из двух указанных выше ключей; - В правой колонке создайте строковый параметр и присвойте ему произвольное имя, например, notepad;
- Кликните по созданному параметру дважды и установите в качестве его значения путь к исполняемому файлу Блокнота —
C:\Windows\notepad.exe. Если в пути имеются пробелы, путь заключается в двойные кавычки; - Закройте редактор реестра.
Локальные групповые политики
В Windows 7 существует политика, позволяющая выполнять при входе пользователя в систему определенные действия, в том числе запускать приложения. По умолчанию она неактивна, но может быть включена и настроена системным администратором.
По умолчанию она неактивна, но может быть включена и настроена системным администратором.
- Откройте редактор локальных групповых политик командой
gpedit.msc; - Перейдите по цепочке Конфигурация компьютера → Административные шаблоны → Система;
- Найдите в правой колонке политику «Выполнять эти программы при входе в систему» и кликните по ней дважды, чтобы открыть ее настройки;
- Чтобы просмотреть/добавить в список программу, сначала включите (если отключена) политику, затем нажмите кнопку «Показать»;
- Откроется окошко, внешним видом напоминающее таблицу, в которой каждая новая строка будет представлена путем к исполняемому файлу добавленной в автозагрузку программы;
- Чтобы удалить приложение из автозапуска, удалите соответствующую ему строку, если нужно добавить, вставьте в новую строку полный путь к его exe-файлу.
В системном реестре политике «Выполнять эти программы при входе в систему» соответствует ключ:
HKLM\SOFTWARE\Microsoft\Windows\CurrentVersion\policies\Explorer\Run
Планировщик заданий
Наконец, в поисках элементов автозагрузки следует проверить записи Планировщика заданий.
- Откройте оснастку командой
taskschd.mscи изучите содержимое раздела «Библиотека Планировщика заданий». Раздел может содержать много записей, но не все они относятся к автозагрузке; - Чтобы проверить элемент, откроете двойным кликом его свойства и переключитесь на вкладку «Триггеры». Если в качестве триггера выбрано «При запуске» или «При входе в систему», это автозагружаемый элемент. Узнать же, какую именно программу он запускает можно на вкладке «Действия».
- Чтобы удалить программу из автозагрузки, в разделе «Библиотека Планировщика заданий» кликните по элементу правой кнопкой мыши и выберите «
С тем же успехом встроенный в Windows 7 Планировщик задач можно использовать для добавления программ в автозагрузку.
- Открыв оснастку, нажмите в правой колонке окна «Создать простую задачу»;
- В открывшемся окне дайте задаче название и если хотите, описание.
 Нажмите «Далее»;
Нажмите «Далее»; - В качестве триггера выберите «При запуске компьютера» или «При входе в Windows», если хотите, чтобы приложение запускалось только при входе пользователя в систему;
- Действие оставляем «Запустить программу»;
- На следующем этапе укажите путь к исполняемому файлу приложения;
- Нажмите «Далее» и «Готово». Закройте Планировщик заданий.
Sysinternals Autoruns
Поскольку работа с элементами автозагрузки в Windows 7 предполагает использование разных штатных инструментов, такой подход может показаться не слишком удобным. В этом случае на помощь придет утилита Autoruns — профессиональный менеджер автозагрузки, созданный разработчиками ныне приобретенной Microsoft компании Sysinternals. Программа обеспечивает единый доступ ко всем элементам автозапуска в Windows, однако нужно сразу сказать, что инструмент этот не для всех. Во всяком случае, новичкам от его использования желательно воздержаться.
Интерфейс утилиты представлен набором вкладок, содержащих списки ASEP — точки автозапуска. Сама по себе процедура отключения элемента автозапуска очень проста.
- Чтобы отключить элемент автозагрузки, снимите флажок с расположенного слева от названия элемента чекбокса;
- Чтобы полностью удалить элемент автозагрузки, выделите его мышкой и нажмите
Всего в программе имеется двадцать вкладок, из которых безопасными можно считать Logon, Explorer, Internet Explorer Scheduled Tasks и Services, но это при условии, что в меню «Options» у вас будет включены настройки «Hide Windows Entries» и «Hide Microsoft Entries», скрывающие показ автозагружаемых системных служб и приложения. Но даже в этом случае при работе с Autoruns желательно проявлять осмотрительность, чтобы случайно не отключить и не удалить элементы, отвечающие за загрузку антивирусов, VPN-клиентов и других работающих в фоне важных сторонних программ.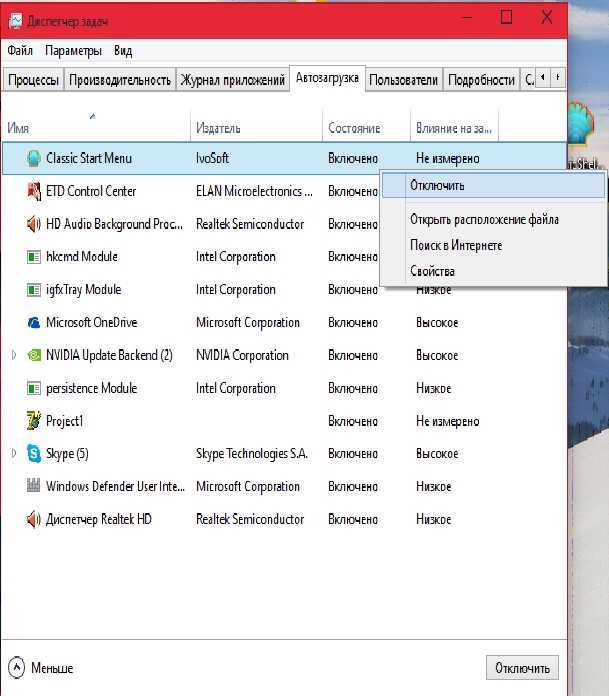
Автозагрузка виндовс 7 как зайти через cmd
Содержание
- Как открыть автозагрузку в Windows 7?
- Метод первый
- Метод второй
- Метод третий
- Автозагрузка в Windows 7: порядок в системе со старта
- Для чего нужна «Автозагрузка» в Windows 7
- Редактирование «Автозагрузки»
- С помощью команды msconfig
- Меню «Пуск»
- Используя поисковый запрос
- Через реестр
- Видеоинструкция: где находится список «Автозагрузки» и как удалить программы
- Как добавить программы
- Видеоинструкция: как внести программу в список автозапуска
- Что убрать, а что оставить?
- Как убрать автозапуск программ в Windows 7 при включении компьютера?
- Как отключать автозапуск программ на Windows 7?
- Как убрать автозапуск программ на Windows 7 через командную строку?
- Программы для управления автозагрузкой
- Как сделать команду cmd для автозапуска? — Хабр Q&A
- Бесплатное программное обеспечение для управления программами запуска
- Где находится автозагрузка в windows 7
- Где находится папка «автозагрузка»?
- Два вида автозагрузки
- Добавление программы в автозагрузку
- Запуск пользовательских скриптов при запуске
- Используем ccleaner
- Как настроить автозагрузку windows 7
- Запуск пользовательских скриптов при запуске
- Отключение программ от запуска при загрузке
- Выключение через командную строку для удаленных систем
- Как отключить автозагрузку программ windows 7
- Как открыть папку автозагрузка
- Как попасть в конфигуратор?
- Как сделать команду cmd для автозапуска?
- Команда автозапуска в командной строке.
 как проходит автозагрузка windows xp
как проходит автозагрузка windows xp - Пользовательский перечень
- Системный список
- Способ 1. панель управления
- Способ 1: ccleaner
- Способ 2. через поисковую строку
- Способ 2: autoruns
- Способ 3. редактор реестра
- Способ 3: окно «выполнить»
- Способ 4: панель управления
- Способ 6: системный реестр
- Убираем программу из автозагрузки
- Видео
Как открыть автозагрузку в Windows 7?
Некоторые программы запускаются вместе с загрузкой Windows. Например, те же антивирусы. Согласитесь, это логично. Иногда бывает так, что в автозагрузке «прописываются» и другие программы, которым там вовсе не место. Если хотите узнать, что это за программы, вам нужно открыть раздел автозагрузки (автозапуска программ). Как это сделать? Мы знаем несколько методов.
Метод первый
Нажмите на клавиши Win+R на клавиатуре, чтобы запустить окно «Выполнить». В него добавьте команду msconfig, после чего нажмите ОК.
Откроется окно «Конфигурация системы». Выберите вкладку «Автозагрузка».
Здесь вы увидите список программ в автозапуске.
Метод второй
Можно открыть папку автозапуска. Для этого нажмите на кнопку «Пуск», найдите папку «Автозагрузка», щелкните по ней правой клавишей мыши и в меню, которое появится, нажмите «Открыть».
Откроется папка «Автозагрузка». В нашем случае она пустая.
Также папку можно открыть, если ввести в окно «Выполнить» такую команду:
Метод третий
Открыть автозагрузку можно и через командную строку при необходимости.
Запустите командную строку, для этого нажмите Win+R и введите команду cmd.
Командная строка запущена. Пишите команду msconfig и нажимаете клавишу Enter.
Будет запущен раздел с автозагрузкой.
Уважаемые пользователи! Если наш сайт вам помог или что-то в нем не понравилось, будем рады, если вы оставите комментарий.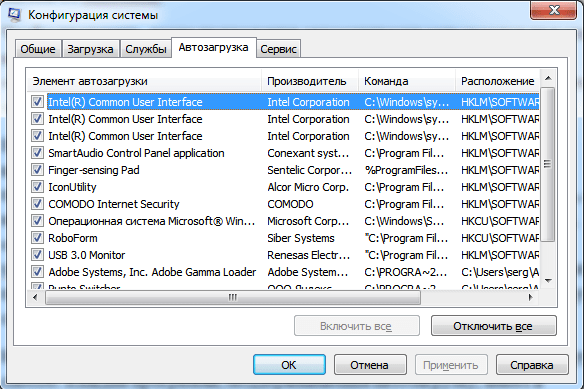 Заранее большое спасибо.
Заранее большое спасибо.
Источник
Автозагрузка в Windows 7: порядок в системе со старта
Уход за компьютером обязательно включает чистку оперативной памяти от лишних программ, расходующих ресурсы и замедляющих систему. Большинство из них запускаются пользователем, однако зачастую они начинают работу без его сознательного участия. Это касается и программ, находящихся в списке «Автозагрузки». Как настроить «Автозагрузку» в Windows 7, читайте в нашей статье.
Для чего нужна «Автозагрузка» в Windows 7
Система использует автозагрузку для запуска важных компонентов, например драйверов установленных устройств или модулей отслеживания обновлений. Кроме того, сюда же помещаются антивирусы, которые для предотвращения заражения компьютера вирусами должны запускаться одновременно с системой.
Автозагрузка является также одним из способов индивидуальной настройки компьютера. С её помощью можно запускать ежедневно используемые рабочие приложения, антивирусы, коммуникаторы и т.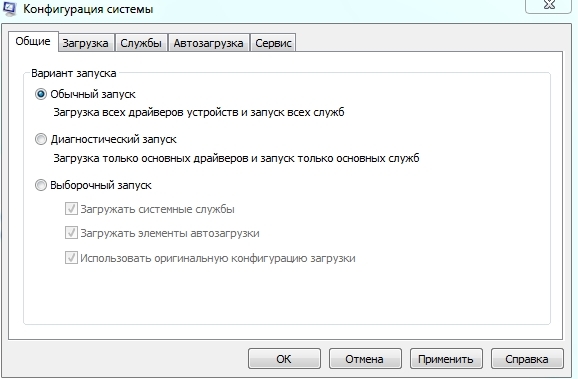 д. Это удобный инструмент работы фоновых программ, например торрент-агентов или эмуляторов дисков. Часто автозагрузку используют для работы с «тяжёлыми», долго запускающимися программами.
д. Это удобный инструмент работы фоновых программ, например торрент-агентов или эмуляторов дисков. Часто автозагрузку используют для работы с «тяжёлыми», долго запускающимися программами.
И именно сюда просятся многие приложения, при установке «на всякий случай» сохраняя галочку в пункте «Запускать автоматически», а также вредоносные программы.
Редактирование «Автозагрузки»
С помощью команды msconfig
Узнать, какие программы запускаются на компьютере при включении, можно с помощью командной строки. Для этого нажимаем одновременно клавиши Win (кнопка с флажком Windows) и R. В открывшемся окне «Выполнить» в строке ввода набираем команду msconfig и нажимаем «OK».
Введите команду msconfig и нажмите «ОК»
В открывшемся окне «Конфигурация системы» переходим на вкладку «Автозагрузка». Перед нами откроется список автоматически загружаемых приложений.
Убираем лишние галочки
Чтобы убрать лишние, достаточно снять пометку в строке с названием программы. Для сохранения изменений необходимо нажать кнопку «OK», после чего можно перезагрузить компьютер.
Для сохранения изменений необходимо нажать кнопку «OK», после чего можно перезагрузить компьютер.
Меню «Пуск»
Список автоматически загружаемых программ можно посмотреть, последовательно открывая пункты меню «Пуск — Все программы — Автозагрузка — Открыть».
Приложения обозначены ярлычками, ненужные можно удалить. Остаётся лишь перезагрузиться.
Используя поисковый запрос
Открываем меню «Пуск» и в поисковой строке снизу вводим запрос shell:startup, после чего нажимаем Ввод.
Дальше действуем уже по известному нам алгоритму, удаляя лишние ярлыки.
Чтобы сделать то же для всех пользователей, следует в поисковой строке ввести C:\ProgramData\Microsoft\Windows\Start Menu\Programs\Startup.
Все внесённые изменения вступят в силу после перезагрузки.
Через реестр
Нажимаем Win + R, после чего в строке «Открыть» набираем команду regedit.
Запускаем редактор реестра
В открывшемся окне «Редактор реестра» нас интересуют разделы:
В них хранятся ссылки на программы для текущего пользователя.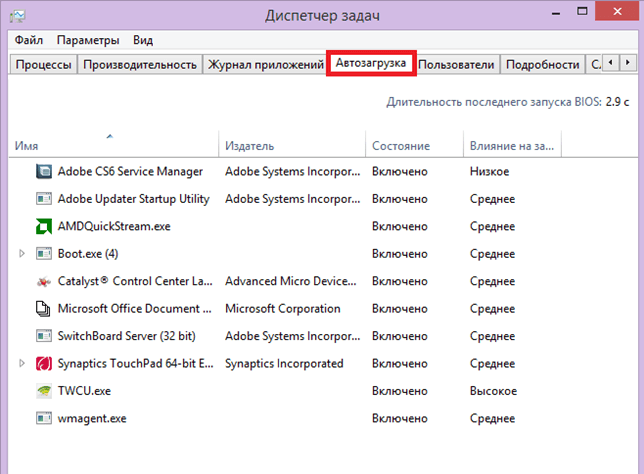
Убираем лишние приложения
Чтобы изменить список «Автозагрузки» для всех пользователей данного компьютера, редактируем разделы:
Видеоинструкция: где находится список «Автозагрузки» и как удалить программы
Как добавить программы
Открываем список автоматически загружаемых приложений по уже известному нам алгоритму «Пуск — Все программы — Автозагрузка — Открыть», после чего нужно нажать правую кнопку мыши и в появившемся списке выбрать сначала «Создать», затем «Ярлык».
Создаём ярлык для нужного приложения
После выбора пункта меню «Ярлык» нажимаем «Обзор…», и в открывшемся списке окошка «Обзор файлов и папок» выбираем нужную программу и нажимаем «OK».
Того же результата можно добиться через рассмотренные выше поисковые запросы в меню «Пуск». Набрав shell:startup, получаем доступ к «Автозагрузке» текущего пользователя, а Startup (C:\ProgramData\Microsoft\Windows\Start\Menu\Programs\Startup) даёт возможность сделать то же для всех, зарегистрированных на данном компьютере. Изменения вступят в силу после перезагрузки.
Изменения вступят в силу после перезагрузки.
Видеоинструкция: как внести программу в список автозапуска
Что убрать, а что оставить?
Главное правило редактирования списка «Автозагрузки» — знать, что делаешь. Прежде чем убирать метку, нужно узнать, что делает соответствующее приложение и не навредит ли системе его удаление из автоматического запуска. Проще всего для этого воспользоваться сетевыми поисковыми сервисами.
Обязательно нужно оставить в списке брандмауэр. Что же касается торрентов, то всё зависит от активности пользователя в этой сети. Если загрузка и раздача файлов является одним из ежедневных занятий, то можно позволить торренту загружаться вместе с системой. В другом случае стоит его удалить, поскольку это достаточно ресурсоёмкое приложение.
В наше время редко встречаются пользователи, не пользующиеся ежедневно интернетом. Поэтому браузеры («Опера», Google Chrome и другие) лучше включить в «Автозагрузку» для удобства работы. То же касается коммуникационных программ (Skype, Viber и прочие).
То же касается коммуникационных программ (Skype, Viber и прочие).
Наводить порядок в «Автозагрузке» важно и полезно. Хотя это и трудоёмкий процесс, более быстрая загрузка системы и ускорение работы компьютера станут достойной компенсацией за работу.
Источник
Как убрать автозапуск программ в Windows 7 при включении компьютера?
Приветствую читателя! В сегодняшнем материале разберем такой момент, как отключение автозапуска программ в операционной системе Windows 7. В ней настройка автоматической загрузки программ имеет привычный и простой вид.
Для чего необходимо отключать программы в автозапуске? Дело в том, что многие программы и службы стартуют вместе с включением компьютера. Одни из них являются неотъемлемой частью работы системы, другие включаются в фоновом режиме. Обнаружить их можно в правом нижнем углу монитора, где расположены часы.
И все бы ничего, но чем больше программ попадают в режим автозагрузки, тем больше уходит времени на запуск системы. Это, в свою очередь, влияет на быстродействие. Со временем компьютер начинает тормозить. Лишние программы можно отключать, или вовсе нужно удалить.
Это, в свою очередь, влияет на быстродействие. Со временем компьютер начинает тормозить. Лишние программы можно отключать, или вовсе нужно удалить.
Помните, при отключении программ нужно точно знать, что именно вы хотите убрать. Влияет ли отключаемая программа на работу системы? В противном случае можно отменить службу, без которой система не сможет стабильно работать.
Как отключать автозапуск программ на Windows 7?
Самый комфортный и популярный способ отключения Автозапуска программ в «семерке» – это вход через кнопку «Пуск» в меню «Автозагрузка». Там в папке отображаются установленные программы, которые стартуют вместе с операционной системой.
Если вы там обнаружили ярлыки программ, запуск которых, не столь необходим, то они просто удаляются традиционным способом в корзину. Наоборот — поместили ярлык в эту папку — теперь программа стартует с Windows. На мой взгляд удобно.
Второй вариант – можно вызвать специальную утилиту windows MSConfig. Запускается она через командную строку, можно через меню «Пуск»
Запускается она через командную строку, можно через меню «Пуск»
Как убрать автозапуск программ на Windows 7 через командную строку?
Вызвать этот настройщик можно следующим образом. Нажимаем кнопку «Пуск» и в строке «поиск» вводим команду msconfig. Сочетание клавиш Win+R вызывает тоже меню «Выполнить»:
Нажимаем клавишу «Enter» и запустится сама утилита, в которой необходимо выбрать вкладку «Автозагрузка»:
В открывшемся окне ставим галочки на все программы, которые по нашему мнению не нужны. После нажимаем ОК. Компьютер предложит перезагрузиться. Выполняем. Всё, программы изъяты из автозагрузки, при этом мы их не удаляем. Можно вернуть на место все при случае.
В одной из статей уже было подробнее рассказано, как ускорить запуск и работу компьютера в том числе с помощью msconfig. Однако данная утилита не совсем наглядна, а потому для управлением автозагрузкой еще дополнительно используется различный сторонний софт.
Программы для управления автозагрузкой
Существует множество самых различных программ. Но здесь мне хотелось бы выделить две. Первая специально предназначена для работы с системой и называется Autoruns. Находим русскую версию и скачиваем. Она не является установочной. Открыв программу увидим следующее окно:
В этом окне необходима вкладка «Все», где показаны именно все программы. Остальные вкладки показывают тоже самое, но по категориям. Убираем галочку с ненужных программ и все. Они отключены.
Как видите, все достаточно просто, подробно и наглядно. Можно отключать ненужное. Вторая программа – бесплатная утилита Ccleaner. Она предназначена не только для чистки реестра, но и для некоторых других операций. При установке программы не торопитесь — вам будут предлагать установить Avast антивирус, который потом бывает трудно удалить. Не забудьте снять галочку!
В частности, войдя в программу и выбрав меню «Сервис», а далее «Автозагрузка», мы попадем во вкладку, где будут перечислены программы, которые стартуют с Windows.
Как видите, все достаточно просто. Можно включать и выключать нужные программы.
Эти простые способы вам обязательно помогут. Удачи!
Источник
Как сделать команду cmd для автозапуска? — Хабр Q&A
Бесплатное программное обеспечение для управления программами запуска
Именно из интерфейса диспетчера задач вы можете отключить, включить элементы запуска. Просто запустите и сразу откройте диспетчер задач и управляйте своими элементами автозагрузки на вкладке «Запуск». Для этого откройте окно командной строки. Там также доступно несколько бесплатных бесплатных программ. Вы можете взглянуть на них.
Где находится автозагрузка в windows 7
Для виндовс предусмотрена утилита MsConfig с помощью которой можно отключать и включать программы из автозагрузки. Он имеет в себе и другие настройки, но сейчас нам интересна только автозагрузка.
Запустить можно следующим способом.
Откроется сама утилита.
Таким образом, мы узнали, как войти в автозагрузку в виндовс 7.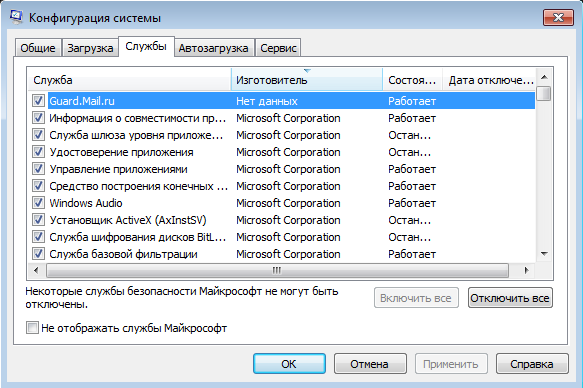 Идем дальше.
Идем дальше.
Где находится папка «автозагрузка»?
Хотя командная строка запуска обычно очень проста, вы можете добавить несколько опций. Не включайте квадратные скобки, указанные в командной строке выше. Они указывают, что элементы в скобках являются необязательными. Если вы включите любой из нижеперечисленных вариантов, вы должны использовать их в том порядке, в котором они описаны. Если вы этого не сделаете, вы обнаружите, что они не работают должным образом.
Два вида автозагрузки
Каждый сталкивался с тем, что windows сразу после переустановки просто «летает», но по прошествии времени начинает работать все медленнее и медленнее. Во-первых, пользователю необходимо знать, что существует два перечня автоматически загружаемых процессов, а вместе с ними и два ответа на вопрос: как удалить программу из автозагрузки?
Добавление программы в автозагрузку
Планировщик заданий также можно получить на панели управления в разделе «Администрирование».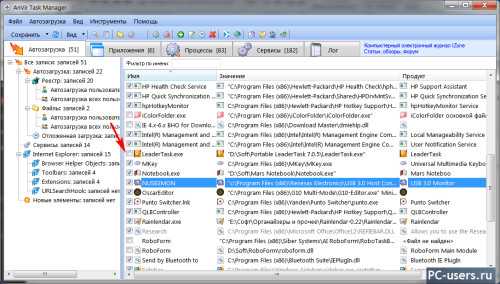 В правой части меню «Планировщик заданий» в разделе «Действия» выберите «Создать задачу». На скриншоте выше мы уже указали имя и описание задачи, которую мы создаем.
В правой части меню «Планировщик заданий» в разделе «Действия» выберите «Создать задачу». На скриншоте выше мы уже указали имя и описание задачи, которую мы создаем.
В этом меню в разделе «Начать задачу:» выберите «При входе в систему». Выберите, для какого пользователя вы хотите запустить задачу при входе в систему, и настройте любые подходящие дополнительные параметры, которые вы хотели бы. Если есть какие-либо аргументы, которые необходимо выполнить с вашей программой, вы можете добавить их также.
Запуск пользовательских скриптов при запуске
Пакетные файлы содержат команды, которые обычно запускаются в окне командной строки.
Используем ccleaner
Перейдем к второму способу просмотра автозагрузки, а именно — с помощью утилиты CCleaner. Вообще, эта программа позволяет следить не только за автозапуском, но и за прочими функциями. Например, она может помочь в удалении скопившихся ненужных файлов (например, временных), которые мешают нормальной работе ОС, в приведении жесткого диска в порядок, в восстановлении системы и даже в удалении приложений. Конечно, у CCleaner есть множество остальных полезных опций, но мы остановимся на просмотре автозагрузки.
Конечно, у CCleaner есть множество остальных полезных опций, но мы остановимся на просмотре автозагрузки.
Как настроить автозагрузку windows 7
Чтобы настроить автозагрузку в windows 7 надо сначала разобраться что понимается под настройкой автозагрузки. Одни подразумевают автоматический запуск программ и приложений при старте операционной системы, а другие — управление загрузкой виндовс 7 (т.е. как и с какими параметрами будет стартовать).
Другой способ установки программы или сценария для запуска при входе в систему — это использовать папку «Автозагрузка». Чтобы использовать папку «Автозагрузка» для настройки программы для запуска при загрузке, просто создайте ярлык для указанной программы и поместите этот ярлык в папку «Автозагрузка». Некоторые программы используют этот метод как способ настройки для запуска при запуске. Если у вас есть программа, которая запускается при каждом входе в систему, может быть ярлык для этой программы в папке автозагрузки.
Запуск пользовательских скриптов при запуске
Пакетные файлы содержат команды, которые обычно запускаются в окне командной строки.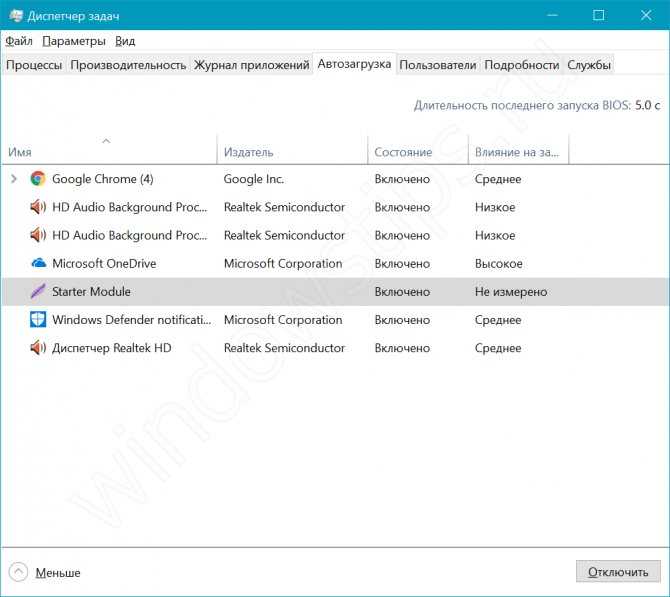
Отключение программ от запуска при загрузке
Есть несколько способов, которые программа может настроить для запуска при загрузке. Методы, упомянутые выше, являются двумя из них, и после прочтения вы должны иметь хорошую идею о том, как отключить программы, которые используют эти два метода. Вам также следует обратиться за помощью по отключению программ, которые используют реестр или другие методы для запуска при загрузке.
Если вы не нашли в папке нужное для отключения приложение, запустите «Конфигурацию системы» через msconfig. Можно нажать сочетание клавиш Win R и в строке ввода набрать «msconfig».
В окне перейдите во вкладку «Автозагрузка» и найдите приложение, которое необходимо отключить. Просто снимите галочку с приложения и оно больше не будет запускаться. Для подтверждения не забудьте нажать «Ок» или «Применить».
Если же вы хотите настроить параметры того, как будет загружаться Windows 7, все настройки производятся в приложении «Конфигурация системы». Так же как и описано выше, запускаете его через msconfig. И во вкладках настраиваем параметры. Первая вкладка — «Общие» позволяет выбрать один из трех вариантов запуска системы:
Так же как и описано выше, запускаете его через msconfig. И во вкладках настраиваем параметры. Первая вкладка — «Общие» позволяет выбрать один из трех вариантов запуска системы:
Выключение через командную строку для удаленных систем
Во вкладке «Загрузка» настраиваются детальные настройки запуска. В области (1) выбирается система, которая будет загружаться по умолчанию. Актуально, если у вас несколько систем на одном компьютере. В этом окне можно как задать загрузку системы по умолчанию, так и убрать из загрузчика одну из установленных (система не удаляется, а удаляется только возможность загрузки).
При выбранном «Безопасный режим» Windows загружается с минимальным набором служб драйверов и устройств. Главное здесь слово — минимальное.
В области (3) можно задать дополнительное ограничение при загрузке:
В области (4) можно задать параметр времени выбора операционной системы при старте. Это время, в течение которого можно вместо операционной системы по умолчанию выбрать другую.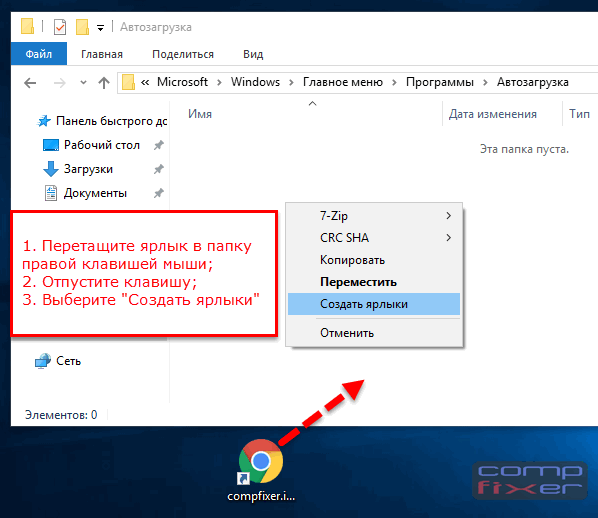
Дополнительные параметры позволяют ограничить число ядер процессора и памяти. Так же можно блокировать PCI чтобы система не распределяла ресурсы ввода-вывода. Отладка
включает отладку в режиме ядра для разработчиков драйверов устройств.
И в последней вкладке «Сервис» содержит список необходимых диагностических средств как говориться «в одном месте». Доступ к этим средствам возможен из самой операционной системы, но из разных мест, а здесь собрано все в одном для удобства.
Как отключить автозагрузку программ windows 7
Теперь переходим непосредственно к отключению. После открытия окна «конфигурация системы» переходим на вкладку «Автозагрузка». Появится список программ.
Оставьте самые нужные вам. В моем случае выглядит вот так, как картинка выше. После снятия галочек нажимаем «Ок». Далее система предложит сделать перезагрузку системы. Выбираете на ваше усмотрение, но я обычно делаю «Выйти без перезагрузки».
Как открыть папку автозагрузка
В Windows 7 и Windows 10 есть папка «Автозагрузка», которая может использоваться для автоматического запуска программ. Все что нужно сделать, это поместить ярлык программы в эту папку, и программа будет автоматически запускаться при каждой загрузке операционной системе.
Все что нужно сделать, это поместить ярлык программы в эту папку, и программа будет автоматически запускаться при каждой загрузке операционной системе.
В Windows 7 папку «Автозагрузка» можно открыть прямо из меню «Пуск». Для этого нужно открыть меню «Пуск», открыть «Все программы», найти там папку «Автозагрузка», кликнуть по ней правой кнопкой мышки и в появившемся меню выбрать пункт «Открыть».
Для того чтобы отключить автозагрузку программы с помощью Autoruns, нужно просто снять отметку напротив программы, которая не должна загружаться вместе с операционной системой.
Как попасть в конфигуратор?
Существует множество способов зайти в настройку конфигурации системы чтобы редактировать перечень запускаемых файлов и служб.
Как сделать команду cmd для автозапуска?
Чтобы убрать, набрать в командной строке:
reg del «HKLMSOFTWAREMicrosoftWindowsCurrentVersionRun» /v MyPing
PS Не исключено что в Вашем случае прийдется выполнить команду от имени администратора, и уточнить (указать полный) путь к исполняемому файлу ping. exe
exe
Команда автозапуска в командной строке. как проходит автозагрузка windows xp
Автозагрузка программ позволяет приложениям, для которых она настроена, стартовать при запуске операционной системы, не дожидаясь, когда пользователь активирует их вручную. Это очень полезная функция, позволяющая экономить время на включении приложений, которые требуется пользователю при каждом запуске системы.
Но, в то же время, часто в автозагрузку попадают процессы, которые нужны пользователю далеко не всегда. Таким образом, они без пользы нагружают систему, замедляя работу компьютера. Давайте выясним, как различными способами просмотреть список автозапуска в Windows 7.
Просмотреть список автозапуска можно, как с помощью внутренних ресурсов системы, так и воспользовавшись сторонними приложениями.
Пользовательский перечень
Его очень легко отредактировать вручную. Вы можете без особых проблем добавить программу в автозагрузку, или же, убрать файлы, которые не нужны. Этот перечень является пользовательским. Тут не найдется системных приложений и большинства загружаемых служб и программ при запуске OS. Для каждого пользователя операционной системы может использоваться отдельная настройка автозагрузки windows.
Этот перечень является пользовательским. Тут не найдется системных приложений и большинства загружаемых служб и программ при запуске OS. Для каждого пользователя операционной системы может использоваться отдельная настройка автозагрузки windows.
Чтобы увидеть и убрать содержимое, нужно выполнить следующие действия:
Можно удалить из автозагрузки ненужные приложения и обращаться с их ярлыками, как с обычными файлами.
Системный список
В этом случае перечень запускаемых приложений и служб является конфигурацией системы. Тут можно отредактировать множество опций автозагрузки программ и служб операционной системы, таких как:
Каждый из этих параметров позволяет изменять опции загрузки операционной системы. Но для начала остановимся на том, как открыть автозагрузку, чтобы отредактировать список заданий, влияющих на нагрузку оперативной памяти и обработчика задач – центрального процессора.
Способ 1. панель управления
Самый верный способ найти программное обеспечение, которое может повлиять на изменения настроек автозагрузки операционной системы, – обратиться к «Панели управления».
Во вкладке «Администрирование» находится функция «Конфигурация системы».
Способ 1: ccleaner
Способ 2. через поисковую строку
После выполнения команды, должно появиться соответствующее окно. Необходимо зайти в нужную вкладку.
К сожалению, удалить запись о запуске приложения не получится, его можно только отключить или включить, убрав или поставив галочку. Избавиться от вируса таким образом не всегда получается. Многие из них активируют включение при следующей загрузке windows, благодаря запущенной службе или процессу.
Способ 2: autoruns
Способ 3. редактор реестра
В ситуации с вредоносным программным обеспечением, попавшим в вашу систему, наилучшим способом убрать его будет редактирование автозагрузки реестра. Перед тем как приступить к изменению записей, учтите, что необходимо соблюдать предельную внимательность и точность. Удаление неверного ключа может привести к полностью нерабочей операционной системе.
Для того чтобы запустить редактор реестра, необходимо выполнить в строке поиска меню «Пуск» команду: regedit (окно выполнения задания можно вызвать с командной строки или комбинацией клавиш Win R).
Редактировать параметры, удалить или добавить программу в автозагрузку для пользователя, под которым вы сейчас зарегистрированы в системе, можно в строках:
Добавить программу в автозагрузку в общие реестровые записи можно по такому же пути. Они находятся в папке HKEY_LOCAL_MACHINE
Способ 3: окно «выполнить»
Способ 4: панель управления
Теперь давайте разберемся, где именно прописывается автозагрузка в операционной системе Windows 7. Ярлыки, содержащие ссылку на местонахождение программ на жестком диске, находятся в специальной папке. Именно добавление в неё такого ярлыка со ссылкой позволяет загружать программу автоматически при запуске ОС. Разберемся, как зайти в такую папку.
Способ 6: системный реестр
Но, как вы могли заметить, количество вместе взятых ярлыков во всех папках автозапуска было гораздо меньше, чем приложений в списке автозагрузки, который мы наблюдали в окне конфигурации системы или при помощи сторонних утилит.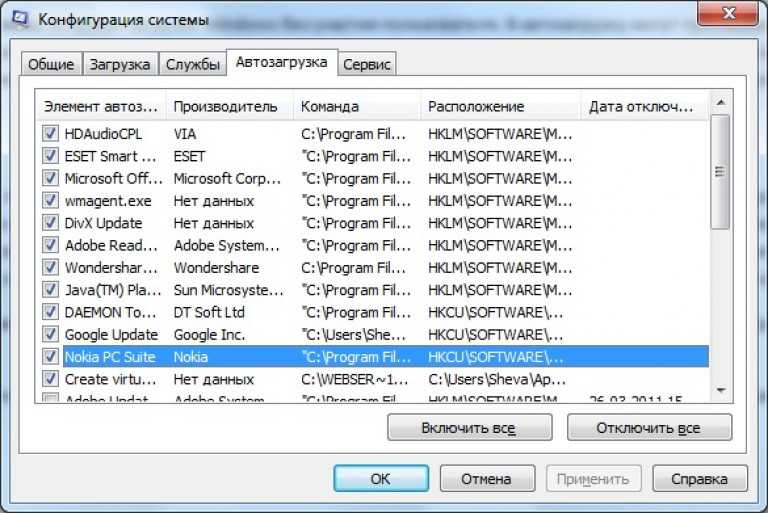 Это связано с тем, что автозапуск может прописываться не только в специальных папках, но и в ветках системного реестра. Выясним, как можно посмотреть записи об автозагрузке в системном реестре Windows 7.
Это связано с тем, что автозапуск может прописываться не только в специальных папках, но и в ветках системного реестра. Выясним, как можно посмотреть записи об автозагрузке в системном реестре Windows 7.
Рекомендуем без существенной необходимости все-таки не применять данный метод для просмотра элементов автозагрузки, внесенных через запись в реестре, особенно если вы не уверены в своих знаниях и умениях. Это связано с тем, что изменения записей в реестре могут привести к очень печальным последствиям для системы в целом. Поэтому просмотр указанной информации лучше выполнять с помощью сторонних утилит или через окно конфигурации системы.
Как видим, существует несколько способов просмотреть список автозагрузки в операционной системе Windows 7. Конечно, полную информацию об этом проще и удобнее получить, применив сторонние утилиты. Но те пользователи, которые не желают устанавливать дополнительное ПО, могут узнать нужные сведения и при помощи встроенных инструментов ОС.
Если в автозагрузке имеется много программ, то это приводит к долгому запуску компьютера.
Сейчас я покажу, как убрать программы из автозагрузки windows но сразу хочу отметить, что не надо выключать все программы, а именно надо оставить, например антивирус или брандмауэр. Ведь при выключении антивируса вам придется включать его вручную, а если забыть включить, то система будет уязвимой.
Убираем программу из автозагрузки
Если в автозагрузке имеется много программ, то это приводит к долгому запуску компьютера.
Сейчас я покажу, как убрать программы из автозагрузки windows но сразу хочу отметить, что не надо выключать все программы, а именно надо оставить, например антивирус или брандмауэр. Ведь при выключении антивируса вам придется включать его вручную, а если забыть включить, то система будет уязвимой.
Источник
Видео
Автозагрузка windows 7
Автозагрузка. Удаление и добавление файлов из командной строки ( CMD ).
Как отключить автозапуск программ в Windows 7
Автозагрузка Windows в диспетчере задач и в реестре
Как добавить программу в автозагрузку Windows 7/8
Убрать программы из автозапуска
Автозагрузка Windows 7. Как убрать или добавить программу в автозагрузку Windows
Как убрать или добавить программу в автозагрузку Windows
КАК СДЕЛАТЬ ВОССТАНОВЛЕНИЕ СИСТЕМЫ WINDOWS ЧЕРЕЗ КОМАНДНУЮ СТРОКУ
Как восстановить загрузчик Windows 7 с помощью командной строки
Как добавить программу в автозагрузку Windows 7
Как отключить автозагрузку программ Windows 7
Доброго времени суток, уважаемые посетители блога cho-cho.ru. Сегодня мы поговорим о том, как отключить автозагрузку программ на Windows 7. Потому как, чем больше программ открывается одновременно с Виндоус, тем медленнее работает компьютер.
Большинство пользователей обращали внимание, что компьютер после покупки загружается быстро, а спустя какое–то время загрузка увеличивается по времени. Владельцы со стажем объясняют эту ситуацию тем что, устанавливая на ПК новые программы, игру или утилиты, автоматически происходит установка дополнительных компонентов, которые вносят изменения в реестр компьютера, а не редко и в реестр автозагрузки.
Содержание
- 1 Запуск компьютера
- 2 Отключение программ в автозапуске Windows 7
- 3 Командная утилита на Windows
- 4 Очистка при помощи команды ССleaner
- 5 Папка Автозагрузка в меню Пуск
- 6 Очистка реестра Windows 7
Запуск компьютера
Именно в такой ситуации при запуске компьютера некоторые программы способны вместе с включением ПК автоматически загружаться в фоновом режиме. Такие действия способны увеличивать нагрузку на оперативную память, что влечет за собой длительную загрузку системы.
Такие действия способны увеличивать нагрузку на оперативную память, что влечет за собой длительную загрузку системы.
Стоит отметить, что с автозапуском системы открываются не большое количество установленных программ, например запуск антивирусной программы необходим, так как утилита проверяет содержимое компьютера на наличие вредоносных программ, которые могли попасть из сети, или заражение произошло с флешки или диска. Антивирус очень важен и его открытие не сильно скажется на времени запуска windows.
Однако, если со стартом загрузки следует открытие дополнительных программ, то такие действия способны увеличить на порядок время запуска. Большинство разработчиков, намеренно добавляют данные в реестр для установки, тем самым продвигая свои программы.
Нужно помнить, что отключение всех программ из автозапуска не целесообразно, так как многие программы работают над безопасностью и защитой данных. Беспокоится нужно в первую очередь о вредоносных утилитах, которые просачиваются в систему вместе загруженными данными или фильмами на компьютер с сети интернет.
При просмотре данных они способны автоматически скачиваться и устанавливаться, не создавая ярлыков, такая техника очень усложняет поиск вредного файла, чтобы его удалить.
Довольно часто возникают вопросы, как избавиться от подобных действий, если открывающиеся программы мешают, и использовать их не планируется.
Отключение программ в автозапуске Windows 7
Для решения подобной проблемы существует несколько достаточно простых способов
- С помощью Msconfig;
- Очистка при помощи команды ССleaner;
- Папка Автозагрузка;
- Очистка реестра Windows 7.
Командная утилита на Windows
Через эту функцию можно просмотреть все данные, которые используются в качестве программ автозагрузки. Запуск такой программки осуществляется с помощью команды «Пуск» и команды «Выполнить».
Называется она msсоnfig, далее на экране компьютера появится окно, переходим на закладку «Автозагрузка».
После таких простых действий перед пользователем открывается целый список программ, которые совершают запуск со вместо с системой. Тут необходимо выяснить как я же программа вредоносная или просто мешает загрузке ПК. Если же у вас возникли проблемы с выявлением утилиты, можно воспользоваться специальной вкладкой, на которой будет доступна информация о программе, и за что она несет ответственность.
При выполнении подобных действий необходимо четко знать какую именно программу вы убираете из загрузки. Очень важно проследить за тем, чтобы вы не отключили антивирусные системы, так как подобное действие может пагубно сказаться на работе самого компьютера. Подобные программы полностью защищают компьютер от вредоносных файлов.
Выбрав необходимые (а точнее, как раз таки, ненеобходимые)) утилиты, снимаем метки напротив их названия и нажимаем «Ок». После выполнения таких действий, компьютер следует перезапустить, чтобы закрепить проделанную работу, но это не обязательно.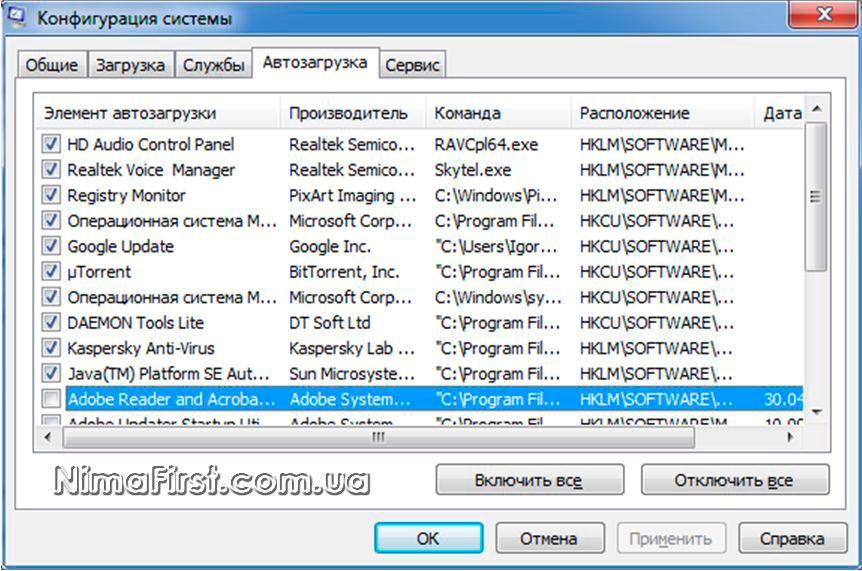
Очистка при помощи команды ССleaner
Для того чтобы отключить автозапуск программ, существует ряд дополнительных программ, которые можно скачать в свободном доступе на просторах интернета. После скачивания, программа моментально устанавливается, и вы можете активно пользоваться. Такая программа, достаточна, проста в использовании, занимает мало места, и гарантирует эффективность выполненных действий.
Для того чтобы произвести действия для отключения, вам необходимо открыть программу, после чего щёлкнуть на закладку «Автозагрузка». Утилита вам так же предоставляет полный список программ, которые активно запускаются вместе с системой.
Пользователю необходимо выбрать нужную программу кликнуть по ней левой кнопкой мыши, строка приобретет другую расцветку, далее действие «Отключить», после чего необходимо свою работу закрепить кнопкой «Ок». Благодаря таким простым действием вы можете облегчить работу своего компьютера в один клик.
Папка Автозагрузка в меню Пуск
Достаточно простой способ, но стоит отметить, что не всегда действенный. Панель не всегда выдает точную информацию, попросту пропуская файлы. Для того чтобы совершить очистку папки автозагрузки необходимо совершить следующие действия. Открываем вкладку «Пуск», после чего выбираем, «Все программы», далее «Автозагрузка».
Панель не всегда выдает точную информацию, попросту пропуская файлы. Для того чтобы совершить очистку папки автозагрузки необходимо совершить следующие действия. Открываем вкладку «Пуск», после чего выбираем, «Все программы», далее «Автозагрузка».
В открывшемся системном окне мы видим список программ, которые имеются на компьютере. Нам необходимо выбрать те утилиты, которые нежелательны при запуске системы. Отмечаем их, после чего подтверждаем действие кнопкой «удалить». После этих действий компьютер перезагружаем.
Существует еще один способ отключения автозагрузки, но стоит отметить, что он достаточно сложный. Его использование желательно только знающим и опытным пользователям. Однако, среди владельцев ПК найдутся, кто рискнет использовать этот метод.
Очистка реестра Windows 7
Такие действия выполняются вручную. Для успешного выполнения данной задачи необходимо вызвать команду при помощи единовременного нажатия клавиши «Win» + «R«. Затем пишем команду «regedit».
Затем пишем команду «regedit».
После чего перед нами появляется папка с огромным количеством не понятных нам файлов. Такая система предоставляет пользователям два вида автозапуска, так называемый локальный (все пользователи Виндовс) и персональный реестр (конкретный пользователь).
Нам нужна лишь папка «Run«.
Находится она по следующему пути:
/Software/Microsoft/Windows/CurrentVersion/Run
После чего смело открываем ее, видим, программки, которые так долго искали. Отключаются они в один клик, все очень просто. Достаточно кнопкой мыши выбрать ее и нажать удалить. Подобную очистку в реестре можно совершать в двух папках локальной и пользовательской.
Как можно заметить отключить автозапуск программ в Windows 7, достаточно не сложно, требуется немного терпения, и знание своего компьютера. Однако, стоит отметить, что подобные действия не стоит совершать неуверенным пользователям, или же новичкам. Доверьте решение подобной проблемы профессионалам, которые без лишних потерь помогут решить ее.
Доверьте решение подобной проблемы профессионалам, которые без лишних потерь помогут решить ее.
Стоит помнить, что загрузка сторонних файлов из интернета или из непроверенных и ненадёжных источников способна доставить массу проблем. Вредоносные программы способны уничтожить важную информацию, которая хранится у вас на компьютере, а также может произвести смену информации в файлах реестра, тем самым приведет систему к поломке.
Чтобы такого не случилось, необходимо устанавливать программы антивирусов, которые будут отслеживать вредителей, а также блокировать вредоносные страницы в интернете. Такая программа способна выполнить полное сканирование ПК и устранить ненужные утилиты.
Поделитесь со своими друзьями:
Как добавить программу в автозагрузку в Windows 7, 8 и XP
По ряду причин пользователю иногда надо сделать так, чтобы некоторые программы загружались при включении компьютера. Это делается для удобства, а иногда из- за необходимости. В этой статье мы поговорим с вами о том, как добавить программу в автозагрузку в Windows 7. Сразу хочу сказать, что эта инструкция вам поможет, если даже у вас другая версия: Windows 8 и XP.
Сразу хочу сказать, что эта инструкция вам поможет, если даже у вас другая версия: Windows 8 и XP.
Кстати, эта статья некое дополнение к существующей статье «Редактируем Автозагрузку программ», из которой вы можете узнать другие распространенные способы. Обязательно прочитайте эту статью!
При включении компьютера, сначала загружается ваша операционная система и с ней автоматически загружаются некоторые программы, которые уже находятся в автозагрузке, например Skype. Но вы можете самостоятельно указать какие программы нужно загружать автоматически.
Важно помнить и понимать, что добавленные вами программы, например, в количестве 7-10 штук замедлят загрузку компьютера, так как этим программам нужно время, чтобы запуститься в системе.
Существуют разнообразные способы для добавления программ в автозагрузку, а так же в некоторых программах эта функция уже встроена. Чуть ниже я расскажу, как добавить программу в автозагрузку в Windows 8, 7 и XP стандартными средствами Windows, а также рассмотрю пример, как это можно сделать с помощью реестра.
Вам рекомендую прочитать статью полностью, а потом уже решать, как вам удобнее эту процедуру будет сделать на своем компьютере или ноутбуке.
Для добавления программ в автозагрузку, существуют программы, которые выполняют данную операцию, но я бы не рекомендовал устанавливать их только из-за этой функции. Так как вы можете добавить нужную программу в автозагрузку стандартными средствами операционной системы.
Встроенные средства Windows
Чтобы автоматически после загрузки операционной системы нужное приложение запускалось, нужно будет использовать ярлык программы. На блоге есть статья, в которой я детально рассматривал работу с ярлыками, если вы хотите узнать, как создаются ярлыки наглядно, то эта статья вам в помощь: «Ярлыки».
Чтобы создать ярлык, нужно нажать правой кнопкой мышки по названию нужного файла exe и выбрать «Создать ярлык».
Затем этот ярлык переместите в папку автозагрузки «Пуск» — «Все программы» — «Автозагрузка» или C:\Users\Ваша Учетная Запись\AppData\Roaming\Microsoft\Windows\Start Menu\Programs.
В Windows 8 надо будет сделать немного по — другому. Откройте «Выполнить» («Win» + «X») и наберите команду shell:Common Startup, после чего нажмите Enter. Теперь все нужные ярлыки копируйте в эту папку и перезагружаете компьютер, чтобы понять, все ли успешно вы сделали.
Также в некоторых программах есть встроенная функция, которая позволяет поместить программу в автозагрузку. То есть вам не надо добавлять вручную, а достаточно нажать на нужную кнопку. Будет называться примерно так: «Запускаться вместе с Windows» или же «Запускать автоматически с Windows». Ну я думаю вы смысл поняли.
Эти способы помещения программы в автозагрузку Windows просты и не навредят системе. Но надо помнить, что много программ в автозагрузке — не есть хорошо.
Редактируем реестр
Если вы более уверенные пользователи компьютера, то можете воспользоваться еще одним способом: нужно в реестре прописать автозапуск необходимой программы. С реестром нужно быть аккуратным, потому что даже незначительная ошибка может привести к нестабильной работе операционной системы.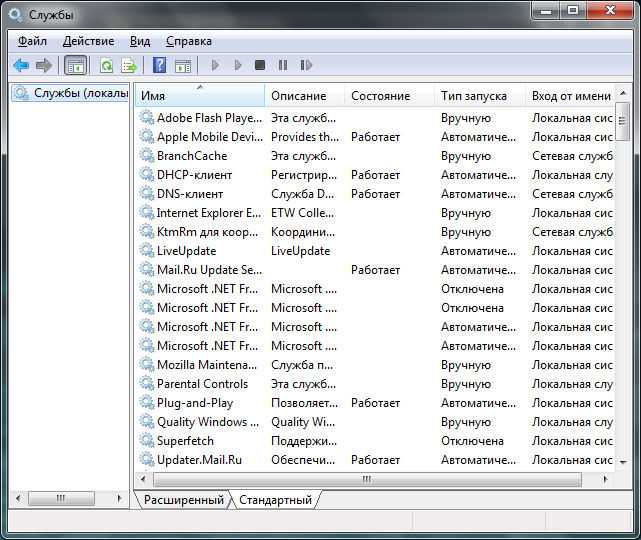
Итак, давайте откроем реестр. Для этого нужно открыть «Пуск» – «Выполнить» и напишите в окошке, которое открылось «regedit», нажмите «OK».
В левой части окна перейдите в следующую ветку (выберите, которая подходит для вас):
Для пользователя
HKEY_CURRENT_USER\Software\Microsoft\Windows\CurrentVersion\Run
Для всех пользователей:
HKEY_LOCAL_MACHINE\SOFTWARE\Microsoft\Windows\CurrentVersion\Run
Затем в правой части окне появятся данные, в которых указаны программы, которые запускаются вместе с Windows. Для того чтобы добавить в этот список вашу программу, нужно нажать правой кнопкой мыши по пустому месту в правой части окна и выбрать «Создать» — «Строковый параметр». Имя можно дать любое, но конечно лучше назвать как программу, которую хотите прописать в этот параметр.
По названию нового параметра нажмите правой кнопкой мышки и выберите «Изменить» или два раза левой кнопкой мыши. Появится окно, куда нужно вписать путь к вашей программе, написанный в кавычках. Чтобы себя проверить зайдите в другой параметр и посмотрите, как прописано там.
Чтобы себя проверить зайдите в другой параметр и посмотрите, как прописано там.
Теперь можете перезагрузить компьютер и проверить вашу работу. Вот в принципе и все что я хотел сказать о том, как добавить программу в автозагрузку в Windows 7, XP и 8,
Автозагрузка программ в Windows 7
Приветствую коллеги! Вопрос. Как правильно настроить автозагрузку программ в Windows 7? Пуск->Выполнить->msconfig->Автозагрузка, у меня там всего пять программ, смотрел так же в реестре, ветка:
[HKEY_LOCAL_MACHINE\SOFTWARE\Microsoft\Windows\CurrentVersion\Run], а так же RunOnce и ничего там не нашёл, компьютер запускается минуты три, месяц назад назад на это уходила одна минута. В сети советуют воспользоваться программой CCleaner, но она мне не помогла, в AutoRuns от Марка Руссиновича сложно разобраться, может ещё какие приложения существуют.
Без подписи.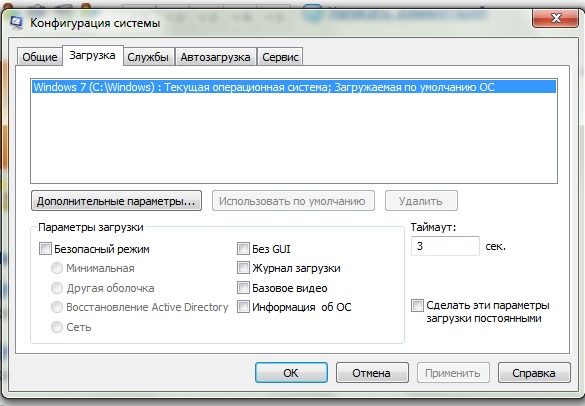
Примечание: Друзья, если у вас установлена Windows 8, тогда читайте нашу новую статью «Как отключить автозагрузку программ в Windows 8»
Привет друзья! Начну с самого простого и эффективного, не забудем и реестр. Знаете, в любой работе, обязательно нужен хороший инструмент, владение которым, вы должны довести до совершенства. Многие начинающие пользователи обычно ищут что-то необычное, тогда как простое и эффективное, а так же бесплатное, лежит у них под руками. Вам только нужно терпеливо научится им пользоваться. Для настройки автозагрузки программ в Windows 7, лично я пользуюсь штатной утилитой Windows 7 msconfig и сторонней программой AnVir Task Manager. Последней пользуюсь очень давно, она простая и очень удобная, с её помощью довольно просто настроить автозагрузку в операционной системе. Счётчики и средства производительности, а так же реестр, рассмотрим в конце статьи.
Начнём настраивать автозагрузку программ в Windows 7 со встроенной утилиты msconfig. Пуск->Выполнить->msconfig->Автозагрузка.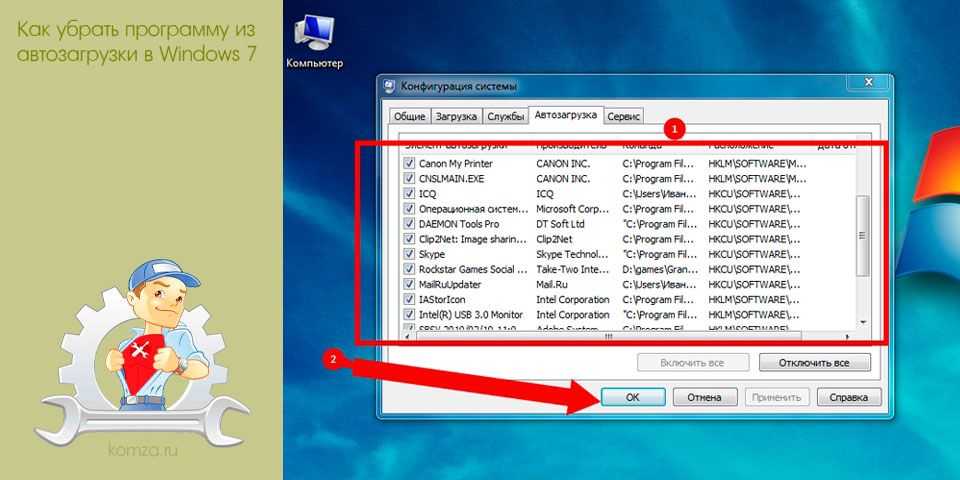
Если вы хотите максимально быстро запускать операционную систему, то здесь у вас кроме антивирусного обеспечения, ничего не должно быть, ну может ещё две или три программы. Убрать приложение из автозагрузки, можно снятием галочки с названия и нажать «Применить». Кстати о последней программе в списке, сейчас пойдёт речь.
Теперь программа AnVir Task Manager, сайт www.anvir.net
Или скачайте программу на моём облачном хранилище.
При установке ничего лишнего не устанавливаем, отмечаем пункт Выборочная установка и снимаем галочки со всех пунктов.
Запускаем программу и видим, что запускается у нас в системе на самом деле. Не буду обижать производителей программного обеспечения, но многое в автозагрузке совсем не нужно. Например программа — загрузчик файлов Download Master.
Так же снимаем галочку со всего лишнего. Если всё же приложение нам в автозагрузке нужно, можем ему назначить отложенную загрузку. Наводим мышь на имя программы и щёлкаем правым щелчком, открывается меню, в котором мы с вами выбираем «Добавить в отложенную загрузку».
Далее в расписании выбираем время, через которое наша программа запустится после основных системных файлов Windows 7, например первая программа через три минуты, вторая через четыре минуты, настроить таким образом, мы сможем множество программ и все они запустятся не мешая основным системным службам ОС.
Кроме того, во вкладке Процессы, вы можете остановить любой процесс и посмотреть степень связанного с ним риска, просмотреть его файл в проводнике,
а так же проверить его на вирусы на специальном сайте.
И самое последнее, наша программа будет отслеживать все попытки других приложений пройти в автозагрузку, при этом спрашивая у нас в специальном окне Разрешить или нет.
Мало кто знает, что в Windows 7 есть инструмент: Счётчики и средства производительности и он нам тоже поможет настроить автозагрузку программ в Windows 7. Пуск, один раз щёлкаем правой мышкой на Компьютер, далее свойства Счётчики и средства производительности
Дополнительные инструменты
В данном окне, на моём компьютере видно предупреждение: Программы замедляют завершение работы Windows. Показать подробности.
Показать подробности.
Вы сможете заметить, при чём тут замедление завершения работы, ведь мы ведём разговор про загрузку Windows. Объясняю, на моём компьютере проблемы с завершением работы, а на вашем может быть проблема с загрузкой и предупреждение у вас будет таким: Программы автозапуска влияют на медленную загрузку Windows , щёлкаем на нём мышкой и пожалуйста, полная информация о двух приложениях замедляющих загрузку Windows 7 на моём компьтере, с ними мне придётся разобраться. В вашем случае в данном окне могут быть программы мешающие запуску ОС.
Ну и про реестр Windows 7, отдельный разговор, ветка:
- [HKEY_CURRENT_USER\Software\Microsoft\Windows\CurrentVersion\Run] — здесь указаны все программы запускающиеся при входе текущего пользователя в систему.
- [HKEY_CURRENT_USER\Software\Microsoft\Windows\CurrentVersion\RunOnce] — приложения, запускающиеся один раз при входе текущего пользователя в систему.
 Далее ключи программ автоматически удаляются из раздела реестра.
Далее ключи программ автоматически удаляются из раздела реестра.
О том как работать с реестром Windows 7, готовится несколько статей, вперёд забегать не буду, думаю пока, данной информации для настройки автозагрузки программ в Windows 7 будет достаточно.
Статьи по этой теме:
1. Windows Performance Analyzer! Или как измерить скорость всех элементов автозагрузки Windows 7, 8.1, 10
2. Секреты автозагрузки Windows 10
Windows 7 автозагрузка программ — что такое и как ей пользоваться
Доброго времени суток, мои уважаемые читатели, любители компьютерной техники и просто посетители!
Вчера, при работе за ноутбуком я заметил одну особенность. Он стал довольно часто притормаживать. Причем с самого старта системы, что довольно странно, так как винду я переустановил недавно. Детальнее покопавшись в проблеме, я нашел суть. Оказывается, некоторое инсталлированное ПО стартовало вместе с запуском графической оболочке и просто висело в фоновом режиме, зря потребляя ресурсы. Я это исправил и решил поделиться с вами, рассказав, что такое в windows 7 автозагрузка программ. Приступим!
Я это исправил и решил поделиться с вами, рассказав, что такое в windows 7 автозагрузка программ. Приступим!
Содержание статьи
- Что такое автозагрузка и зачем она нужна?
- Как добавить программу в автозагрузку?
- Заключение.
Давайте сначала детально разберем, что же это такое и зачем оно все надо.
Автозагрузка – это часть реестра, которая контролирует запуск программ. Они стартуют сразу же при запуске графической оболочки. В некоторых случаях это необходимо.
Например, представим, что у вас завелся на ноутбуке вирус. Он прописался в автозапуск и начинает работать еще о того, как вы успеваете открыть вообще какую-либо программу. Это опасно как для ваших данных, так и ля аппаратной части.
Именно поэтому почти все антивирусные софтины заранее находятся в этом разделе реестра. То есть, они заранее блокируют вредоносные скрипты, чтобы не смогли принести вам неприятностей.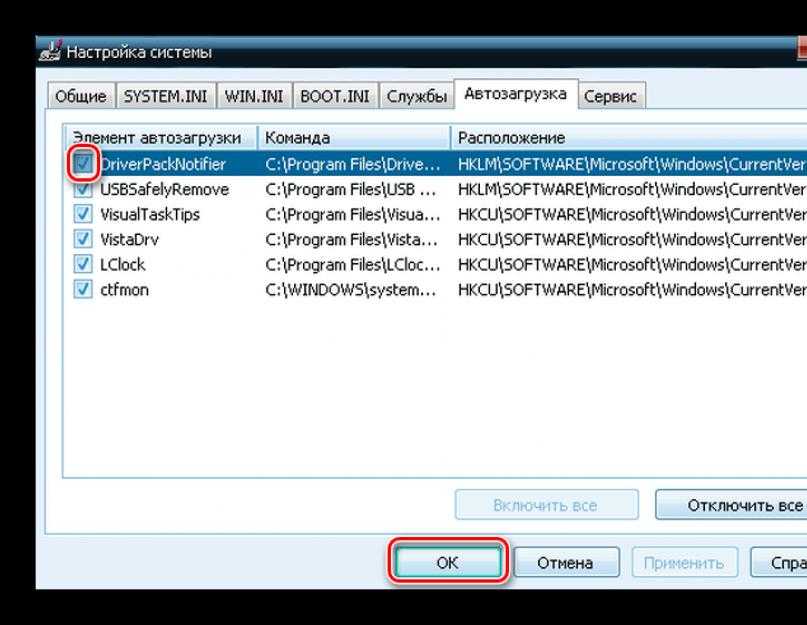 Причем так делают и фаерволы, которые являются своеобразным щитом между интернет-пространством и вами. Они тоже грузятся еще до входа пользователя в систему.
Причем так делают и фаерволы, которые являются своеобразным щитом между интернет-пространством и вами. Они тоже грузятся еще до входа пользователя в систему.
Так как с реестром можно работать напрямую и с помощью стороннего ПО, давайте рассмотрим разные варианты, как добавить нужный вам софт в раздел автозапуска.
Используем CCleaner
Качаем вот отсюда данный софт.
Устанавливаем его и открываем. Сначала, в левой части клацаем по слову сервис, потом переходим в автозагрузку и выбираем оболочку windows.
Теперь вам нужно отыскать в списке ту программу, которая по вашему мнению и желанию должна стоять в автозагрузке и включаться вместе с операционной системой. Кликните ее один раз левой кнопкой мыши, а потом в правой части интерфейса нажмите кнопку включить.
Если все сделано правильно, то в строке с вашим приложением в колонке включено появится слово «Да».
Пробуем работать через Auslogics BoostSpeed
Где найти этот софт? Вот тут. Устанавливаете ее и открываете. С левой стороны, прямо в самом низу будет раздел утилит, переходите туда и жмете на менеджер автозагрузки (стартап менеджер).
В появившемся окошке, в самой верхней части найдите кнопку добавить и клацните на нее.
Теперь у вас должно появится окно, в котором в самом низу есть выпадающий список с названием обзор. Ткните на него левой кнопкой мыши и выберите параметр «на диске».
Теперь отыщите экзешный файл (исполняемый) софтники, которую хотели бы включить в список автозагрузки. Затем просто жмете кнопку в углу с названием «Открыть».
Теперь она появится в списке предыдущего окошка и вам только останется нажать ОК.
Вот теперь программное обеспечение должно отобразиться в списке общего интерфейса.
Конфигурируем систему вручную
Иногда, когда нет возможности использовать какой- бесплатный софт, приходится делать все собственными руками. Приступаем.
Приступаем.
Открываете кнопку пуск, переходите в раздел «выполнить» и пишите в строку вот такую команду – msconfig. Потом клацаете ОК.
Запустится интерфейс конфигурирования вашей операционной системы. Нужно перейти во вкладку автозагрузка.
Там отыщите свою программу и поставьте галочку слева от нее, потом нажмите ОК. Показываю на примере скайпа (хотя по стандарту он и так включен в список автозагрузки).
Ну или можете просто добавить все приложения.
Вот и все.
Используем ярлык и папку автозагрузки
Иногда требуется добавить какую-либо софтинку в автозагрузку, а в списке конфигурации ее нет. Для этого мы пойдем почти в обход реестра. Жмем кнопку пуск и открываем раздел всех программ.
Ищем автозагрузку щелкаем правой кнопкой и выбирает открыть.
Кстати, можно это сделать через меню выполнить, просто в него нужно ввести команду shell:startup.
Теперь, в открывшейся папке создаем ярлык. На пустом месте щелкаем правой кнопкой и выбираем соответствующее действие.
Сразу откроется менюшка для редактуры ярлыка. Нам нужно указать, что он ведет на программу, которую мы хотим поместить в автозагрузку.
Теперь отыскиваете с помощью проводника исполняем файл вашего ПО и жмете ОК.
Теперь, по возврату в предыдущий интерфейс нажимаем далее.
Теперь будет предложено назвать ярлык уникальным именем. Я лично все бы оставил так как есть, и понятнее, и проще.
Теперь софт (а вернее ярлык на него) появится в папке.
Если на вашем компе несколько учетных записей, то резонно всплывает вопрос как добавить софт для всех них? Объясняю, когда нажмете правой кнопкой на папку автозагрузки, выбирайте не просто открытие, а открытие для всех учеток.
Дальше все то же самое, создаете ярлык, прописываете путь и создаете его.
Должен предупредить, что таким образом вы помещаете программы в раздел автозагрузки без права выгрузить их потом через стандартные системы без удаления ярлыка.
Автоматизация через планировщик задач
Среди моих читателей есть много тех, кто не умеет работать с операционной системой даже на базовом уровне. Предлагаю вам альтернативный вариант автозапуска, через планировщик задач. Это особенно подойдет для тех ярлыков, которые отмечены значком щита с четырьмя квадратиками, желтыми и синими. Он означает, что софт запускается через контроль учетных записей. Такие ярлыки выглядят вот так.
Чтобы попасть в сам планировщик щелкните пуск и там переходите в панель управления.
Далее идем в раздел системы и безопасности.
Там переходим в подраздел администрирования.
Теперь ищем ярлык планировщика задач и кликаем по нему два раза левой кнопкой мыши.
Теперь откроется интерфейс утилиты нужно выбрать в верхней менюшке кнопку действие, а потом в правой появившейся колонке нажать на создание задачи.
Затем, во вкладке «Общие» прописываем имя нашей задачи и ставим ей высший приоритет. Последнее означает, что операционная система будет ставить эту задачу превыше всего.
Идем во вкладку триггеров и создаем свой.
В параметре «начать задачу» выставляем позицию «При старте системы». Ведь мы хотим, чтобы наш софт грузился самым первым. Потом клацаем кнопку ОК.
Далее переходим во вкладку действий и создаем таковое.
В первой строчке указываем что мы хотим, чтобы операционная система запустила программу, а в нижней позиции выставляем какую именно.
Теперь переходим в нужный нам раздел, выбираем софт и открываем его.
После всех действия в окне завершения просто нажимаем кнопку ОК.
Теперь, в основном интерфейсе опять же просто жмем ОК.
Кстати, если вам понадобится отключить автозапуск этого софта, то просто идет в планировщик задач, выбираете созданное действие и удаляете его.
Хочу сразу предупредить, что все программы надо открывать от имени администратора. В противном случае способы, которые я описал могут просто не сработать. Кстати, вот вам несколько видео, по этом теме, нашел специально для вас:
А вот, кстати, еще две статьи с моего блога, которые также для вас будут полезны:
- Что такое автозагрузка в windows 7 и как ее правильно использовать?
- Как добавить любую программу в автозагрузку windows 7 тремя разными способами?
На этом я буду заканчивать материал. Надеюсь он вам будет полезен, и вы без труда сможете разобраться, как и что делать.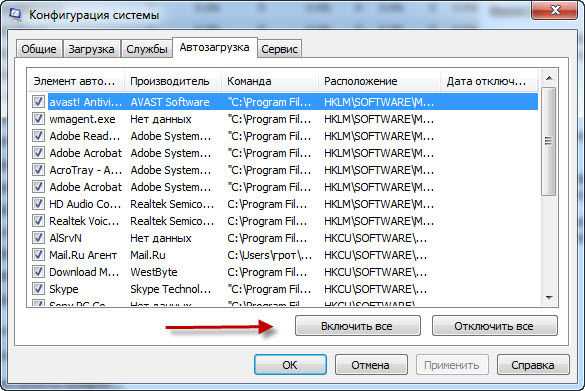
Помните, что, точно так же, как вы добавляете программы в автозагрузку, вы их там же можете и отключить. Только ничего не делайте с разделами системного софта, иначе операционная система может попросту перестать загружать и ее придется восстанавливать.
Кстати по этой теме в блоге тоже есть полезнейшие материалы. Делитесь статьей с друзьями в социальных проектах и подписывайтесь на мой блог, чтобы быть в курсе выхода и публикации новых полезных текстов. Всего вам доброго и удачи, мои уважаемые читатели!
Материалы по теме
Как добавить программу в автозагрузку Windows 7
Автозагрузка программ При запуске системы не отвлекается пользователь на ручной запуск тех приложений, которыми он постоянно пользуется. Кроме того, этот механизм позволяет автоматически запускать важные программы, работающие в фоновом режиме, о которых пользователь может просто забыть. В первую очередь это программное обеспечение, осуществляющее мониторинг системы (антивирусы, оптимизаторы и т. д.). Давайте узнаем, как добавить приложение в автозапуск в Windows 7.
д.). Давайте узнаем, как добавить приложение в автозапуск в Windows 7.
Существует несколько вариантов добавления объекта в Автозагрузку Windows 7. Часть из них выполняется собственными средствами ОС, а другая — с помощью установленного программного обеспечения.
Урок: как открыть автозапуск на windows 7
Способ 1: CCleaner
Прежде всего рассмотрим, как добавить объект в автозагрузку Windows 7 с помощью специализированной утилиты для оптимизации работы ПК CCleaner.
- Запустить на ПК с CCleaner. С помощью бокового меню перейдите в раздел «Сервис». Перейдите в подраздел «Автозагрузка» и откройте вкладку под названием «Windows». Вам откроется набор элементов, при установке которых была автозагрузка по умолчанию. Есть список как тех приложений, которые в данный момент загружаются автоматически при старте ОС в атрибуте «ВКЛ» в графе «ВКЛ»), так и программ с отключенной функцией автозапуска (атрибут «Нет»).
- Выделите в списке приложение с атрибутом «Нет», которое хотите добавить в автозагрузку.
 Нажмите на кнопку «Включить» в правом окне.
Нажмите на кнопку «Включить» в правом окне. - После этого атрибут выбранного объекта в столбце «Включено» изменится на «Да». Это означает, что объект добавлен в автозагрузку и будет открываться при запуске ОС.
Использовать CCleaner для добавления элементов в автозапуск очень удобно, и все действия понятны интуитивно. Главный минус этого способа в том, что с помощью указанных действий можно включить автозагрузку для тех программ, для которых эта возможность предусмотрена разработчиком, но после того, как она была отключена. То есть любое приложение с CCleaner не добавит в автозапуск.
Метод 2: Auslogics Boostspeed
Более мощным инструментом для оптимизации ОС является Auslogics Boostspeed. С его помощью можно добавлять в автозапуск даже те объекты, в которых эта функция не была предусмотрена разработчиками.
- Запустите Auslogics Boostspeed. Перейдите в раздел «Утилиты». Из списка утилит выберите «Менеджер запуска».

- В открывшемся окне утилиты AusLogics Startup Manager нажмите «Добавить».
- Инструмент добавления запущен. Нажмите на кнопку «Обзор…». Из выпадающего списка выберите «На дисках…».
- В запущенном окне переместите его в каталог расположения исполняемого файла целевой программы, выделите его и нажмите «ОК».
- После возврата в окно «Добавить новую программу» выбранный объект появится в нем. Сделайте щелчок на «ОК».
- Теперь выбранный пункт отображается в списке утилиты Startup Manager и слева устанавливается галочка. Это означает, что данный объект добавлен в автозапуск.
Основной недостаток описанного способа в том, что набор утилит auslogics boostspeed не является бесплатным.
Способ 3: Конфигурация системы
Добавить объекты в автозапуск можно с помощью собственного функционала Windows. Одним из вариантов является использование конфигурации системы.
- Для перехода в окно настройки вызовите инструмент «Выполнить» с помощью комбинации клавиш Win + R.
 В поле открывшегося окна введите выражение:
В поле открывшегося окна введите выражение:msconfig
Нажмите ОК.
- Откроется окно «Конфигурация системы». Перейдите в раздел «Автозагрузка». Именно здесь находится список программ, для которых предусмотрена эта возможность. Те приложения, у которых есть автозапуск, на данный момент включены, помечены. При этом объектов с отключенной функцией автозапуска нет.
- Чтобы включить автозагрузку выбранной программы, установите этот флажок и нажмите ОК.
Если вы хотите добавить в автозапуск все приложения, представленные в списке окна Конфигурация, нажмите «Включить все».
Этот вариант выполнения задачи тоже довольно удобен, но имеет тот же недостаток, что и метод с CCleaner: возможны только те программы, которые ранее были отключены в автозагрузку.
Способ 4: добавить ярлык в папку автозагрузки
Что делать, если вам нужно организовать автоматический запуск определенной программы встроенными средствами Windows, но она отсутствует в списке в конфигурации системы? В этом случае добавьте ярлык с адресом нужного приложения в одну из специальных папок автозапуска. Одна из этих папок предназначена для автоматической загрузки приложений при входе в систему под любым профилем пользователя. Кроме того, есть отдельный каталог для каждого профиля. Приложения, ярлыки которых размещены в таких директориях, будут автоматически запускаться только в том случае, если вы входите в систему под определенным логином.
Одна из этих папок предназначена для автоматической загрузки приложений при входе в систему под любым профилем пользователя. Кроме того, есть отдельный каталог для каждого профиля. Приложения, ярлыки которых размещены в таких директориях, будут автоматически запускаться только в том случае, если вы входите в систему под определенным логином.
- Для того, чтобы перейти в каталог автозапуска, нажмите на кнопку «Старт». Следуйте имени «Все программы».
- Посмотреть в списке «Автозагрузка» каталог. Если вы хотите организовать автозапуск приложения только при входе в систему в текущем профиле, кликнув правой кнопкой мыши по указанной директории, выберите в списке опцию «Открыть».
Также в каталоге для текущего профиля есть возможность перемещаться через окно «Выполнить». Для этого нажмите Win+R. В стартовом окне введите выражение:
Оболочка: запуск.
Нажмите OK.
- Откроется каталог автозагрузки. Для этого необходимо добавить метку со ссылкой на нужный объект.
 Для этого нажмите правой кнопкой мыши на центральную область окна и в списке выберите «Создать». В дополнительном списке нажмите на надпись ярлыка.
Для этого нажмите правой кнопкой мыши на центральную область окна и в списке выберите «Создать». В дополнительном списке нажмите на надпись ярлыка. - Запускается окно формирования ярлыка. Для того, чтобы указать адрес приложения на винчестере, которое вы хотите добавить в автозапуск, нажмите на кнопку «Обзор…».
- Запустится окно просмотра файлов и папок. В большинстве случаев, за очень редким исключением, программы Windows 7 находятся в каталоге со следующим адресом:
C:\Program Files
Заходим в названный каталог и выбираем нужный исполняемый файл, когда нужно перейти в подпапка. Если представлен редкий случай, когда приложение находится не в указанной директории, то переходим по фактическому адресу. После того, как выбор сделан, нажмите ОК.
- Вернуться в окно создания этикетки. В поле появится адрес объекта. Нажмите «Далее».
- Откроется окно, в поле которого предлагается указать название ярлыка. Учитывая, что этот ярлык будет выполнять чисто техническую функцию, то давать ему имя, отличное от того, которое система присвоила автоматически, смысла нет.
 По умолчанию имя будет именем ранее выбранного файла. Поэтому просто нажмите «готово».
По умолчанию имя будет именем ранее выбранного файла. Поэтому просто нажмите «готово». - После этого метка будет добавлена в каталог автозагрузки. Теперь приложение, которому он принадлежит, будет автоматически открываться при запуске компьютера под текущим именем пользователя.
Есть возможность добавить объект в автозапуск абсолютно для всех системных аккаунтов.
- Перейдя в каталог «Автозагрузка» через кнопку «Пуск», щелкните по ней правой кнопкой мыши. В открывшемся списке выберите «Открыть меню Итого для всех».
- Запустится каталог, где хранятся ярлыки софта для автозапуска при входе в систему под любым профилем. Процедура добавления новой метки ничем не отличается от аналогичной процедуры для конкретной папки профиля. Поэтому мы не будем останавливаться отдельно на описании этого процесса.
Способ 5: Планировщик заданий
Также автоматический запуск объектов можно организовать с помощью планировщика заданий. Он позволит запустить любую программу, но особенно актуален этот способ для тех объектов, которые запускаются через контроль учетных записей (UAC). Метки указанных элементов отмечены значком щита. Дело в том, что автоматически запустить подобную программу через расположение ее метки в каталоге автозапуска не получится, но с этой задачей вполне может справиться планировщик заданий.
Он позволит запустить любую программу, но особенно актуален этот способ для тех объектов, которые запускаются через контроль учетных записей (UAC). Метки указанных элементов отмечены значком щита. Дело в том, что автоматически запустить подобную программу через расположение ее метки в каталоге автозапуска не получится, но с этой задачей вполне может справиться планировщик заданий.
- Чтобы перейти к планировщику заданий, нажмите кнопку Пуск. Переместить, записав «Панель управления».
- Далее нажмите клик по названию «Система и безопасность».
- В новом окне нажмите «Администрирование».
- Откроется окно со списком инструментов. Выберите в нем «Планировщик заданий».
- Запускается окно планировщика заданий. В блоке «Действие» нажмите на название «Создать задачу…».
- Откроется раздел «Общие». В поле «Имя» введите любое удобное для вас имя, по которому вы сможете идентифицировать задачу.
 Возле пункта «Выполнять с наивысшим приоритетом» обязательно поставьте галочку. Это позволит выполнять автоматическую загрузку, даже если объект работает под UAC.
Возле пункта «Выполнять с наивысшим приоритетом» обязательно поставьте галочку. Это позволит выполнять автоматическую загрузку, даже если объект работает под UAC. - Перейти в раздел «Триггеры». Сделать клик на «Создать…».
- Инструмент создания триггера запущен. В поле «Начать задачу» выберите из списка «При входе в систему». Нажмите «ОК».
- Перейти в раздел «Действия» окна создания задачи. Нажмите «Создать…».
- Инструмент создания действий запущен. В поле «Действие» необходимо установить значение «Запуск программы». Справа от поля «Программа или скрипт» нажмите кнопку «Обзор…».
- Запускается окно выбора объекта. Переместитесь в нем в каталог, где находится файл нужного приложения, выделите его и нажмите «Открыть».
- Вернувшись в окно действий, нажмите OK.
- Вернувшись в окно создания задачи, тоже нажмите «ОК». Вам не нужно переходить в разделы «Условия» и «Параметры».

- Итак, задачу мы создали. Теперь при загрузке системы будет запускаться выбранная программа. Если в дальнейшем вам нужно будет удалить это задание, то, запустив планировщик заданий, нажмите на название «библиотека планировщика заданий», расположенное в левой части окна. Затем в верхней части центрального блока найдите название набора задач, сделайте на нем клик правой кнопкой мыши и из открывшегося списка выберите «Удалить».
Вариантов добавления выбранной программы в автозапуск Windows 7 довольно много. Указанное задание можно выполнить как встроенными средствами системы, так и сторонними утилитами. Выбор конкретного способа зависит от целого набора нюансов: хотите ли вы добавить объект в автозапуск для всех пользователей или только для текущей учетной записи, запущено ли приложение UAC и т. д. Не последнюю роль в выборе играет и вариант удобство выполнения процедуры для самого пользователя.
Как отключить автозагрузку программ. Как отключить автозагрузку программ Windows? Способы для всех версий Как убрать программы из автозапуска
— Это автоматическая загрузка программ после старта операционной системы. Как правило, с помощью автозагрузки запускаются те программы, которые должны работать постоянно, пока компьютер включен. Но многие разработчики программного обеспечения злоупотребляют возможностью автозагрузки своих программ. В результате в автозагрузке появляются программы, которых там быть не должно. Со временем количество автоматически загружаемых программ увеличивается и компьютер начинает работать намного медленнее, тратя большую часть своей производительности на бесполезную работу. Из этого материала вы узнаете, как убрать программу из автозагрузки в Windows 7 и решить эту проблему.
Как правило, с помощью автозагрузки запускаются те программы, которые должны работать постоянно, пока компьютер включен. Но многие разработчики программного обеспечения злоупотребляют возможностью автозагрузки своих программ. В результате в автозагрузке появляются программы, которых там быть не должно. Со временем количество автоматически загружаемых программ увеличивается и компьютер начинает работать намного медленнее, тратя большую часть своей производительности на бесполезную работу. Из этого материала вы узнаете, как убрать программу из автозагрузки в Windows 7 и решить эту проблему.
Использование настроек для удаления программы из автозагрузки в Windows 7
Существует несколько способов удаления программ из автозагрузки в Windows 7. Самый простой способ — открыть настройки программы и отключить функцию автозагрузки. В большинстве случаев этого будет достаточно для того, чтобы программа больше не грузилась при старте операционной системы.
Например, чтобы убрать из автозагрузки нужно открыть меню «Настройки — Настройки программы».
И, после того как откроется окно настроек программы, перейдите на вкладку «Общие» и снимите галочку с функции «Запускать uTorrent с Windows».
Все, после этого осталось сохранить настройки нажав на кнопку «ОК». Этих простых действий будет достаточно, чтобы попасть в Windows 7 или любую другую версию Windows. В следующий раз, когда вы перезагрузите компьютер, uTorrent больше не будет автоматически загружаться.
Как удалить программу из автозагрузки в Windows 7 с помощью MSCONFIG
В операционной системе Windows есть отличная утилита под названием System Configuration. Он позволяет управлять запуском, службами и другими настройками операционной системы. Чтобы открыть эту утилиту, вам нужно выполнить команду «MSCONFIG». Это можно сделать через меню «Выполнить» или через строку поиска в меню «Пуск» или на стартовом экране плитки, если вы используете Windows 8.
Итак, нажимаем комбинацию клавиш Windows+R. После этого перед вами должно появиться меню «Выполнить». В этом меню нужно ввести команду « » и нажать клавишу ввода.
В этом меню нужно ввести команду « » и нажать клавишу ввода.
После этого перед вами откроется утилита System Configuration. Здесь нужно сразу перейти на вкладку «Автозагрузка».
На этой вкладке можно Для этого просто снять галочку напротив соответствующей программы. После того, как вы сняли галочку, не забудьте сохранить настройки, нажав на кнопку «Ок».
Также с помощью утилиты System Configuration можно отключить ненужные службы. Ведь сервисы можно использовать и для автозагрузки программ. Перейдите на вкладку «Службы» и установите флажок «Скрыть службы Microsoft».
После этого вы можете изучить список программ, загружаемых как службы, и при необходимости отключить некоторые из них. Делается это так же, как и на вкладке «Автозагрузка»: снять галочку и сохранить настройки.
Использование автозапуска для удаления программ из автозагрузки в Windows 7
Также для того, чтобы убрать ненужные программы из автозагрузки в Windows 7, можно воспользоваться сторонними программами, разработанными специально для решения таких задач. Одной из самых продвинутых программ такого рода является .
Одной из самых продвинутых программ такого рода является .
Использовать программу Autoruns довольно просто. Все, что вам нужно сделать, это снять флажок рядом с программой, которую вы хотите удалить из автозагрузки.
Большинство программ, находящихся в автозагрузке, доступны на вкладке «Вход». А услуги можно отключить на вкладке «Услуги». После снятия флажка настройки применяются немедленно. Так что экономить что-то не нужно.
Операционная система Windows XP имеет огромное количество полезных функций. Один из них, конечно, есть.
При установке некоторые программы добавляют в системный реестр специальную информацию о себе, тем самым заставляя операционную систему запускать их при каждой загрузке. Это экономит ваше время, например, вам не нужно запускать антивирус при включении ПК — он будет загружаться автоматически, используя информацию, хранящуюся в специальных разделах системного реестра. Программа Microsoft Office, например, также сохраняет некоторые свои элементы в автозагрузке, что позволяет увеличить скорость запуска Word или Excel.
По мере накопления на компьютере всевозможных программ список «Автозагрузка» растёт и растёт…
На первый взгляд всё хорошо, удобно и быстро, но если поискать подробнее, то можно найти довольно много подводных камней и недостатков автозагрузки. Им могут воспользоваться вирусы, шпионские программы и просто нежелательные приложения, поэтому мы рассмотрим способы удаления программы из автозагрузки средствами Windows.
Итак, мы уже говорили, что вся информация о загруженных программах хранится в системном реестре. Многие программы используют функцию автозагрузки для ускорения или облегчения работы пользователя, но есть и такие, которые пользователи ПК хотели бы навсегда исключить из списка автоматически загружаемых программ. Для того, чтобы убрать программу из Автозагрузки, существует огромное количество утилит и программ, но бывает, что их нет под рукой. Особенно это касается начинающих пользователей ПК, которые не обременены такими проблемами, пока какой-нибудь вирус не заразит их операционную систему. К счастью, операционная система Windows содержит встроенные средства для борьбы с нежелательным ПО, которое так и норовит запуститься вместе с операционной системой и остаться незамеченным.
К счастью, операционная система Windows содержит встроенные средства для борьбы с нежелательным ПО, которое так и норовит запуститься вместе с операционной системой и остаться незамеченным.
1. Как удалить программу из Автозагрузки в меню Пуск
Самый простой способ: Вам нужно открыть
Здесь вы видите список программ, которые загружаются вместе с вашей операционной системой.
Вы можете просто перетащить сюда ярлык нужной игры или программы, чтобы Windows знала, что вы хотите, чтобы она запускалась при каждом запуске ОС.
Удаляя этот ярлык, вы удаляете программу из списка Автозапуски , но не с компьютера, так что не надо бояться, что перестараетесь! Ничего сложного, правда?
Однако меню «Пуск» — не единственный способ, которым вирусы пользуются, чтобы уйти от глаз начинающего пользователя. Есть гораздо более сложный способ — запись в системный реестр.
2. Как убрать программу из Автозагрузки в Msconfig
Описанный выше способ часто не работает, так как вирусы и шпионские программы на нашем ПК умеют прятаться гораздо надежнее. Меню используется только доброкачественными программами, которые не скрывают своего присутствия.
Меню используется только доброкачественными программами, которые не скрывают своего присутствия.
Вы можете запустить более мощную утилиту для поиска и удаления программы из Автозагрузки, открыв Пуск — Работа
— msconfig . Я обычно использую этот способ, поэтому опишу его подробнее.
Итак, давайте нажмем Пуск — Выполнить .
Выйдет маленькая табличка — набрать msconfig в строке — нажать «ОК» (или Enter)
После этого вылезет другая табличка. Выберите из верхних вкладок
Быть здесь ВНИМАНИЕ — не нажимайте на другие вкладки и ничего не меняйте 🙂
Идём строго по пунктам.
Внимательно просмотрите список имен, похожих на недавно установленные программы.
Здесь тоже — не трогай то, чего не знаешь 🙂 И всегда можно уточнить, что это за процесс у гугла 🙂
Чтобы удалить из автозагрузки, просто снимите галочки напротив подозрительных и ненужных программ. Давайте посмотрим на мой пример:
Давайте посмотрим на мой пример:
Т.к. я точно знаю, что это за процессы, и точно знаю, что они мне не нужны — снимаю галочки слева от процессов.
Начинающим пользователям ПК здесь нужно быть предельно осторожными, так как отключение системной программы или компонента может повредить операционную систему. После этого появится следующее:
Перезагрузите компьютер, чтобы применить настройки.
Если что-то пошло не так и ваша ОС не загружается или перезагружается во время загрузки, авторизуйтесь и верните снятые галочки обратно.
Просто добавлю —
Теперь при включении компа вылезут два знака —
1.- тот самый в котором мы меняли «автозагрузку»
2.- с текстом что то типа «у вас изменились настройки. Если это не ухудшило работу компьютера….» да и то 🙂 Это не столь важно, мы ничего особо не меняли, кроме автозапуска. Но, на всякий случай, просто закрываем эти пластины, работаем с компьютером как обычно.
Если все нормально (что и должно быть, если ничего лишнего не отключалось) — при следующем включении ПК в этом планшете поставьте галочку «больше не показывать это окно» и все 🙂 Не будет больше вас не беспокоит 🙂
3.
 Как удалить программу из Автозагрузки в Regedit
Как удалить программу из Автозагрузки в RegeditВот мы и добрались до Системного реестра . Здесь мы можем найти наиболее полный список Автоматическая загрузка и ее параметры. Чтобы войти во встроенный редактор реестра, перейдите на Пуск — Выполнить — regedit .
В открывшемся окне вы видите все ключи (твики) реестра, рассортированные по папкам. Нам нужно добраться до информации об Автозагрузке, поэтому открываем:
HKEY_LOCAL_MACHINE — SOFTWARE — Microsoft — Windows — CurrentVersion — Run
В правой части окна вы увидите список программ Startups . Этот способ удаления гораздо удобнее, так как, щелкнув дважды по нужному элементу, вы увидите ссылку на исполняемый файл. То есть, говоря для новичков, вы без вашего ведома видите, какая программа загружена и из какой папки.
Просмотрев список, удалите ненужные программы, нажав кнопку Del .
Для этого выберите раздел Выполнить и нажмите Файл — Экспорт .
В случае возникновения проблем можно восстановить информацию реестра, дважды щелкнув полученный файл.
4. Способы посложнее, но эффективнее и подходят практически для всех операционных систем:Использовать XP Tweker, встроенный в Total Commander или как отдельную программу, есть отдельное меню — Автозагрузка — где можно выбрать запускаемые программы. Ну а программу Total Commander можно легко скачать в интернете, набрав в поисковике ее название!
Почему это происходит? Ответ прост. Потому что при установке программ на компьютер обычный пользователь нажимает Далее не снимая галочки «Добавить эту программу в автозагрузку» или «Быстрый старт с Windows» . Иногда терпению приходит предел, и с этим нужно что-то делать. Разберемся, как самостоятельно и без проблем убрать лишнее из автозагрузки в операционных системах Windows 7, 8 или 10.
Как определить: что убрать, а что оставить?
Автозагрузка — это список в операционной системе Windows, который позволяет запускать любую программу, помещенную в него, при запуске компьютера. Казалось бы, удобная штука, но когда там скапливается куча ненужных программ и каждый запуск компьютера превращается в ритуал очистки от них панели управления, становится не до смеха. Прежде чем приступить к очистке, выберите программы, которые хотите сохранить. Брандмауэр и антивирус, а также программы, связанные с видеокартой, рекомендуется оставлять при запуске. Кроме того, следует оставить те программы, которые вам нужны. Другие программы можно смело удалять, как это сделать читайте ниже.
Казалось бы, удобная штука, но когда там скапливается куча ненужных программ и каждый запуск компьютера превращается в ритуал очистки от них панели управления, становится не до смеха. Прежде чем приступить к очистке, выберите программы, которые хотите сохранить. Брандмауэр и антивирус, а также программы, связанные с видеокартой, рекомендуется оставлять при запуске. Кроме того, следует оставить те программы, которые вам нужны. Другие программы можно смело удалять, как это сделать читайте ниже.
Удаление ненужных программ из автозагрузки Windows
Стоит отметить, что существует три основных способа удаления ненужных программ из автозагрузки. Первый способ — через меню самой Windows, второй — через специальное ПО, третий — через системный реестр. Принципиальной разницы в проведении этой операции на Win 7, 8, 8.1 или 10 нет. Все делается примерно по одному и тому же сценарию. Мы рассмотрим все варианты.
Завершение работы средствами Windows
Если вы не горите желанием скачивать специальное ПО или лезть в реестр для отключения ненужных программ, все можно сделать стандартно, то есть через ОС. Делаем следующее:
Делаем следующее:
Также можно отключить некоторые ненужные службы для ускорения работы системы. Для этого в пункте 4 необходимо выбрать вкладку «Службы» и проделать следующие манипуляции:
- В открывшемся окне установить флажок «Не отображать службы Microsoft».
- Затем снимите все ненужные службы.
- Нажмите «ОК» и перезагрузите компьютер.
Важно! Удаляйте только те программы и службы, в которых вы уверены, что они не влияют на работу ОС. Если вы не уверены ни в одном из них, лучше его не трогать.
Выключение специальными программами
Существует огромное количество программ, помогающих избавиться от ненужных программ при запуске. Одним из таких наиболее удобных и распространенных является CCleaner. Помимо очистки автозапуска программ, он позволяет почистить реестр, удалить битые файлы, освободив тем самым место на диске, удалить любой компьютерный софт и многое другое полезное. В частности, чтобы почистить автозагрузку, сделайте следующее:
- Загрузите и установите CCleaner.

- Зайти в программу и перейти на вкладку «Сервис», а там на «Автозагрузка»;
- Перед нами список, на котором представлены все программы из автозагрузки, по нажатию на ненужную слева появится активная синяя кнопка «Выключить», нажимаем ее.
- После отключения всех ненужных программ из автозапуска закройте CCleaner. Готовый.
Отключение через системный реестр
Этот метод, вероятно, подходит для опытных пользователей, которые понимают, что они делают. Так как некорректные изменения в системном реестре могут привести к неработоспособности операционной системы.
Чтобы воспользоваться методом отключения ненужных программ из автозапуска с помощью реестра, следует сделать все по инструкции ниже.
- Нажимаем уже знакомую нам комбинацию клавиш Win+X и выбираем из списка «Выполнить».
- В появившемся окне введите команду «regedit».
- У вас будет структура реестра. Во вставках слева выберите один из следующих путей:
HKEY_CURRENT_USER\Software\Microsoft\Windows\CurrentVersion\Run;
HKEY_LOCAL_MACHINE\Software\Microsoft\Windows\CurrentVersion\Run.

- Выбираем лишнюю программу, нажимаем на правую кнопку мыши, выбираем пункт «Удалить», и избавляемся от них в автозапуске.
- Готово. Закройте реестр.
Важно! Ради интереса, просто ничего не трогайте в системном реестре, иначе ОС может рухнуть.
Подводя итог написанному выше, следует отметить, что избавиться от ненужных программ в автозагрузке очень просто, тем самым ускорив работу компьютера. Главное следовать нашим рекомендациям и у вас все получится.
Есть несколько способов, и каждый имеет свои преимущества и недостатки, так что приступим. Самый простой способ — найти папку «Автозагрузка» в меню «Пуск». Все найденные здесь ярлыки будут загружены вместе с Windows. В зависимости от языка операционной системы эта папка может называться «Автозагрузка» или «Автозагрузка».
Как видите, у меня загружены BingDesktop, Punto Switcher и SpeedFan. Чтобы исключить программу из папки «Автозагрузка», нужно просто щелкнуть правой кнопкой мыши и удалить ярлык. Но при загрузке Windows запускается намного больше процессов и программ, чем представлено в этой папке.
Но при загрузке Windows запускается намного больше процессов и программ, чем представлено в этой папке.
Встроенная утилита управления автозагрузкой
Это самый простой и доступный способ для Windows 7. Для запуска утилиты «msconfig» нажмите комбинацию клавиш «Win+R» и в появившемся окне введите слово « мсконфиг»
Перед нами появляется окно, в котором нам нужно перейти на вкладку «Автозагрузка». Здесь находятся все программы раздела автозапуска, которые прописаны в реестре Windows 7.
Что мы здесь видим:
- Пункт автозагрузки это название программы
- Производитель — разработчик программного обеспечения
- Команда — путь к программе с ключами запуска
- Расположение — раздел реестра или папка, в которой находится эта команда
- Дата отключения — соответственно дата, когда данный пункт был отключен вами
Теперь находим приложение в списке, снимаем галочку и нажимаем «ОК». Msconfig предложит нам перезагрузиться, но этого делать нельзя.
Управление автозагрузкой в Windows 8/10
Прелесть этой программы в том, что она находит все возможные места, откуда что-либо можно скачать, и позволяет отключить скрытые программы одним щелчком мыши! И все это совершенно бесплатно! Установка не требуется, но при первом запуске потребуется подтвердить лицензионное соглашение, нажав кнопку «Согласен».
Вам необходимо запустить файл «autoruns.exe» или «autoruns64.exe» для 64-битной Windows. Второй файл «autorunsc.exe» предназначен для запуска в режиме командной строки. Окно автозапуска выглядит так:
Вверху расположены вкладки, на каждой из которых указано расположение объектов автозапуска. Это не только программы, но и библиотеки (dll), панели инструментов, виджеты, драйвера, сервисы и многое другое. Первая вкладка «Все» представляет сразу все по порядку. На вкладке «Вход» вы найдете те программы, которые мы могли отключить предыдущими способами.
В средней части, собственно, список программ. Чтобы отключить программу от автозапуска, просто снимите ее. Если флажок слева от записи снят, значит, он уже отключен. Строки, которые перечислены в автозагрузке, отмечены желтым цветом, но их файлы были удалены, т.е. они все равно не загрузятся. Программы без описания (столбец «Описание») или без производителя (столбец «Издатель») отмечены розовым цветом, что как бы намекает на вирусное происхождение, но вовсе не обязательно, что это вирус.
Чтобы отключить программу от автозапуска, просто снимите ее. Если флажок слева от записи снят, значит, он уже отключен. Строки, которые перечислены в автозагрузке, отмечены желтым цветом, но их файлы были удалены, т.е. они все равно не загрузятся. Программы без описания (столбец «Описание») или без производителя (столбец «Издатель») отмечены розовым цветом, что как бы намекает на вирусное происхождение, но вовсе не обязательно, что это вирус.
Щелкнув правой кнопкой мыши по любой строке и выбрав «Поиск в Интернете…», в браузере откроется поисковая строка с названием запускаемого файла, чтобы можно было проанализировать, насколько безопасен исследуемый объект. Более подробная информация отображается в нижней части окна. Я рассказал, как определить уровень доверия приложений.
С помощью кнопки «Сохранить» на панели инструментов можно сохранить текущее состояние автозапуска, а затем сравнить через некоторое время, дабы узнать, что нового добавилось. Кстати, тоже очень полезный инструмент. Я заметил, что Autoruns почему-то не проверяет параметры запуска «userinit.exe» и «explorer.exe», поэтому эти ключи лучше проверять вручную, об этом позже.
Я заметил, что Autoruns почему-то не проверяет параметры запуска «userinit.exe» и «explorer.exe», поэтому эти ключи лучше проверять вручную, об этом позже.
Редактирование автозапуска в реестре
Теперь плавно переходим к ручному редактированию реестра. Нажмите «Win+R» и введите в строке «regedit». Перед вами откроется редактор реестра, в котором нужно перейти в раздел автозагрузки.
Их два:
- глобальные на всю систему, с которых запускаются программы под любым пользователем: «Компьютер\HKEY_LOCAL_MACHINE\Software\Microsoft\Windows\CurrentVersion\Run»
- текущая пользовательская среда: «Компьютер\HKEY_CURRENT_USER\Software\Microsoft\Windows\CurrentVersion\Run»
Заходим по очереди в оба ключа реестра и находим в списке справа приложение, которое нужно исключить из автозапуска, и правой кнопкой мыши удаляем запись. Чуть ниже есть еще один раздел, который называется «RunOnce». Эти разделы могут содержать команды для одноразового выполнения, например, для завершения установки какого-либо пакета программ. Там можно поискать, но скорее всего там будет пусто.
Там можно поискать, но скорее всего там будет пусто.
В отличие от утилиты «msconfig», в редакторе реестра мы видим больше лазеек, откуда что-то может начаться. Покажу два самых уязвимых места, оба по пути: «Компьютер\HKEY_LOCAL_MACHINE\Software\Microsoft\Windows NT\CurrentVersion\Winlogon»
Обратите внимание на эти две опции:
Должно быть именно то, что вы видите на картинке (пути могут отличаться). Если после «userinit.exe» или после «explorer.exe» будет написано что-то еще, то он также автоматически запустится вместе с Windows. В 99% случаев это вирус! Простое редактирование этих записей вряд ли поможет. Ведь если вирус находится в памяти, то он снова быстро перезапишет запись. Поэтому вам понадобится полный .
Что еще можно сделать?
Если вы перепробовали все эти способы, но так и не смогли найти и отключить программу, то посмотрите на службы и планировщик задач. Не исключено, что программа запускается оттуда. В Autoruns есть соответствующие вкладки «Службы» для служб и «Запланированные задачи» для запланированных задач.
Без автозапуска службы можно легко увидеть, если нажать «Win+R» и ввести в окно «services.msc». Перед вами откроется окно «Сервисы», в котором нужно найти название искомой программы.
Как запустить планировщик задач и искать там запланированные задачи.
Еще одно замечание для вас:
- Большинство объектов автозагрузки не запускаются
- если программа, поставившая себя в автозагрузку, запустить повторно, и она считает, что ей еще нужно быть в автозагрузке, то она снова там пропишется! Поэтому нужно смотреть в его настройках, где можно отключить автозапуск.
Если вы используете какой-либо другой интересный метод, то расскажите о нем в комментариях.
— зачем он нужен, и как избавиться от ненужных программ в автозагрузке? Автозагрузка — чрезвычайно важная функция операционной системы. Он запускает ряд системных служб, без которых его нормальное функционирование невозможно. Но, иногда в автозагрузке есть программы, которых быть не должно.
Не будучи особо полезными, эти программы создают дополнительную нагрузку и значительно замедляют работу вашего компьютера (особенно актуально для слабых систем). Если вы заметили, что ваш компьютер стал «задумчивее» при загрузке системы и выполнении, казалось бы, простых задач, возможно, одна из причин — слишком много ненужных программ при запуске.
Почему ненужные программы зависают при запуске?
Отчасти в этом виноваты мы сами. Многие программы при установке (устанавливаются) имеют действия добавления в автозагрузку! При установке очередной программы не торопитесь — будьте осторожны . Если вы не хотите, чтобы эта программа запускалась при запуске системы, просто снимите флажок.
Примеров таких программ, которые самостоятельно добавляются в автозагрузку, предостаточно. Это различные мессенджеры: , MAgent, Skype, программы Adobe Reader, Download Master и другие.
Как убрать ненужную программу из автозагрузки?
Делается это достаточно просто. Нам не нужны специальные программы или утилиты. Стандартных инструментов Windows достаточно. Все, что нам нужно, это вызвать окно конфигурации системы.
Нам не нужны специальные программы или утилиты. Стандартных инструментов Windows достаточно. Все, что нам нужно, это вызвать окно конфигурации системы.
Сделать это можно несколькими способами:
1. нажать комбинацию клавиш Win+R и вызвать диалоговое окно «Выполнить», где ввести команду msconfig.exe ;
2. Перейдите в C:\Windows\System32-> msconfig.exe
3. Пуск → введите msconfig.exe в строке поиска → выберите и ок.
Это окно конфигурации системы.
Шаг первый — выберите вкладку автозагрузки.
шаг второй — находим и удаляем (необходимо снять галочку) те, которые не используются при запуске программы из автозагрузки. Например, у меня это DAEMON-Tools. Нажмите «ОК».
Если все сделано правильно, появится сообщение: «Чтобы изменения вступили в силу, необходимо перезагрузить компьютер». Перезагрузить.
Важно: Отключить из автозагрузки только те программы, название и значение которых вам известны!
Надеюсь, эта статья помогла решить вашу проблему! В следующих статьях я расскажу, как отключить ненужные программы из автозагрузки с помощью специальных программ и утилит; как удалить программы из автозагрузки с помощью
Anleitung zum Aktivieren/Deaktivieren der Automatic Wiedergabe bei CD/DVD-Laufwerken und Wechseldatenträgern
Artikelnummer: 000149037
Windows 1. 7, Windows 8, Windows 8, Windows 8, Windows 8, Windows 8
7, Windows 8, Windows 8, Windows 8, Windows 8, Windows 8
Zusammenfassung: Активация автоматического Wiedergabe для Windows 7, Windows 8, Windows 8.1. Активация автоматического Wiedergabe для Windows 7, Windows 8, Windows 8.1.
Artikelinhalt
Symptome
Dieser Artikel enthält Informationen zum Aktivieren und Deaktivieren der automatischen Wiedergabe bei CD/DVD-Laufwerken für Windows 7 und 8
Automatische Wiedergabe
Die Automatic Wiedergabe (auch bekannt als «Autorun») ist eine Funktion, mit der nach dem Verbinden bzw. Einlegen eines Wechseldatenträgers или CD/DVD autotisch ein Programm ausgeführt oder eine Datei geöffnet wird. Die meisten Automatisierungsaufgaben werden in einer Datei mit dem Namen autorun.inf aufgeführt. Die Automaticische Wiedergabe ist eine praktische Funktion. Jedoch nutzen auch Viren und Malware diese Automatisierung duch unbemerktes Starten oder Installieren von Programmen. Aus diesem Grund deaktivieren sicherheitsbewusste Menschen diese Funktion meist vollständig.
Aus diesem Grund deaktivieren sicherheitsbewusste Menschen diese Funktion meist vollständig.
Um die automatische Wiedergabe unter Windows Vista oder 7 zu konfigurieren, öffnen Sie das Startmenü durch Klicken auf die Schaltfläche «Start» oder Drücken der Windows-Taste auf der Вкус. Geben Sie imsuchfeld «Automatische Wiedergabe» ein und klicken Sie auf «Automatische Wiedergabe».
В Windows 8 используются комбинации функций Windows-Taste+W, созданные в «автоматических видах» и нажимаются на «автоматические виды».
В Windows 8.1 найдена такая версия системной настройки (нажмите кнопку «Показать в системе» «Automatische Wiedergabe»). .
In der PC-Einstellungs-App der modernen Oberfläche von Windows 8.1 kann die automatische Wiedergabe nur mithilfe des Schiebereglers «Automatische Wiedergabe für alle Medien und Geräte verwenden» ausgeschaltet werden oder es können Aktionen für Wechseldatenträger und Speicherkarten ausgewählt werden. Вы можете использовать Windows 8 в проводнике Windows в проводнике даты и времени.
Вы можете использовать Windows 8 в проводнике Windows в проводнике даты и времени.
Конфигурация системы для автоматического Wiedergabe sieht Windows Vista быстро настраивается на Unterschied, dass unter Windows 8 und 8.1 die Elemente nach Gerätetyp group sind und zwei weitere Abschnitte vorhandenträten sind: Wechselunddatenträten sind: Wechselunddatenträten.
Автоматический Wiedergabe для Windows Vista, 7, 8 и 8.1 полностью отключается, entfernen Sie das Häkchen für das Kontrollkästchen «Automatische Wiedergabe für alle Medien und Geräte verwenden». Нажмите Sie auf «Speichern», um das Fenster zu schließen.
Wenn Sie Automatic Aktionen nicht so drastisch einschränken möchten, nutzen Sie stattdessen die folgende Konfiguration. Vergewissern Sie sich zunächst, dass das Kontrollkästchen «Automatische Wiedergabe für alle Medien und Geräte verwenden» aktiviert ist.
Wählen Sie für folgende Elemente die Опция «Keine Aktion durchführen»:
Leere CD
Лир DVD
Лире БД
Hierdurch werden Всплывающие окна автоматических оконных рамок с автоматическим подключением Inhalte angezeigt, wenn Sie einen leeren Datenträger einlegen oder ein externes Gerät oder einen Wechseldatenträger, z. B. USB-флеш-накопитель или внешний Festplatten, anschließen.
B. USB-флеш-накопитель или внешний Festplatten, anschließen.
- Wenn Sie möchten, dass Multimedia-Dateien von Optischen Datanträgern (DC/DVD/Blu-ray) autotisch wiedergegeben werden, wählen Sie für alle Typen nicht leerer Audio- und Video-/Film-Datenträger Ihre bevorzugten Program aus.
- Доступ к Windows Vista и 7 для общих файлов Inhalte, Bilder, Video- und Audiodateien die Einstellung «Ordner öffnen, um Dateien anzzeigen» (mit Windows-Explorer) aus, um zu verhindern, dass potenziell schädliche Multimedia-Dateien Ihren PC übernehmen können . Ja, вредоносные программы могут быть обнаружены в фотографиях, музыке и видео, а также в программном обеспечении для просмотра мультимедийных данных.
- Приложение для Windows 8 и 8.1, предназначенное для проверки безопасности и просмотра карт с параметром «Порядок запуска, um Dateien anzzeigen (Explorer)», um zu verhindern, dass Automatisch Ausgeführt wird от вредоносных программ.
- Wählen Sie dann die bevorzugte Aktion für Software und Spiele aus.
 Um zu verhindern, dass mögliche Malware autotisch ausgeführt wird, empfehle ich Ihnen, nur den Ordner zu öffnen oder keine Aktion durchzuführen. Stattdessen können Sie installierte Spiele über das Startmenü oder den Startbildschirm starten und Software mithilfe von Windows-Explorer/Datei-Explorer installieren (einfach Doppelklick auf das CD/DVD-Laufwerk und Automatic Aktionen werden ausgeführt).
Um zu verhindern, dass mögliche Malware autotisch ausgeführt wird, empfehle ich Ihnen, nur den Ordner zu öffnen oder keine Aktion durchzuführen. Stattdessen können Sie installierte Spiele über das Startmenü oder den Startbildschirm starten und Software mithilfe von Windows-Explorer/Datei-Explorer installieren (einfach Doppelklick auf das CD/DVD-Laufwerk und Automatic Aktionen werden ausgeführt).
Найденный здесь набор параметров для автоматического расширения в Windows 7:
Действия по автоматическому Wiedergabe stehen für verschiedene Gerätetypen zur Smartverfügund: Fotosmerw-us-uss. Wählen Sie hier die Optionen «Keine Aktion durchführen» oder «Ordner öffnen, um Dateien anzuzeigen (Исследователь) aus. Нажмите Sie auf «Speichern», um die Änderungen zu übernehmen.
Artikeleigenschaften
Letztes Veröffentlichungsdatum
21 февраля 2021 г.
Версия
3
Artikeltyp
Решение
Vielen Dank für Ihr Feedback.
Derzeit ist kein Zugriff auf das Feedbacksystem möglich. Bitte versuchen Sie es später erneut.
Die folgenden Sonderzeichen dürfen in Kommentaren nicht verwendet werden: ()\
Как открыть автозагрузку в Windows 8.1. Где найти папку автозагрузки
Здравствуйте. Я здесь немного в отпуске, поэтому решил написать несколько новых статей. И сегодня мы рассмотрим довольно интересную тему, а именно добавление сайтов в список для автоматического запуска при запуске операционной системы. По сути, каждый из представленных способов будет простым, но я решил объединить все известные мне способы в одной статье. Как обычно, только средствами самой операционной системы.
Методы:
Теперь рассмотрим перечисленные методы.
Способ №1.
 Добавление ярлыка программы в папку автозапуска.
Добавление ярлыка программы в папку автозапуска.Этот способ первый, так как он самый простой из всех представленных и в большинстве случаев его будет более чем достаточно. Для этого нужно произвести пару действий:
1) Нажмите на исполняемый файл программы. И в контекстном меню выбрать «Создать ярлык». Полученная этикетка вырезается из текущего места. Также можно просто скопировать метку с рабочего стола, если она имеется.
2) Далее нам нужно перенести его в папку, какую папку вы выберете. Если вы хотите, чтобы эта программа загружалась только для вашего пользователя, вы открываете проводник и вставляете адрес в строку:
%UserProfile%\APPDATA\Roaming\Microsoft\Windows\Start Menu\Programs \\Startup
Если вы хотите, чтобы программа запускалась от всех пользователей, добавьте в папку:
C:\PROGRAMDATA\Microsoft\Windows\Start Menu\Programs\Startup
Все, после этих действий программа будет автоматически запускаться при старте системы.
Способ №2. Добавление программы в автозапуск через запись в реестре.
1), для этого нажимаем комбинацию клавиш Win+R и вводим regedit.
2) Также есть два варианта развития событий:
а) Открыть ветку только для пользователя:
HKEY_CURRENT_USER\SOFTWARE\Microsoft\Windows\CurrentVersion\Run
б) для всех пользователей открываем ветку:
HKEY_LOCAL_MACHINE\SOFTWARE\Microsoft\Windows\Currentversion\Run
3) нажатием правой клавиши на пустое место с правой стороны окна и выберите «Создать» — «Строковый параметр».
4) Указываем имя соответствующее названию программы и двойным кликом по нему открываем свойства и устанавливаем значение. В «значении» укажите полный путь к исполняемой программе программы. Его можно взять из свойств ярлыка рабочего стола или самого исполняемого файла.
Способ №3. Путем добавления программ в автозапуск с помощью утилиты Windows Planner.

Да, в ОС Microsoft Windows. Есть встроенная утилита для добавления программ и не только в автозапуск. При этом с очень большим количеством настроек.
1) Откройте «Планировщик заданий». Можно открыть панель управления — система и безопасность — администрирование и тут уже выбрать из списка. Или нажмите комбинацию клавиш Win + R и введите taskschd.msc. Откроется следующее окно.
2) Щелкаем правой кнопкой «Создать простую задачу…». Откроется «Мастер создания простой задачи» (куда в майкрософте без создания мастеров ;). Вводим название нашей задачи и при необходимости даем пару строк описания. И нажмите кнопку «Далее».
Разработчики Microsoft с каждой новой версией Операционная система расширяет функционал и дорабатывает возможности. В этой статье вы узнаете, как работать с автозагрузкой в Windows 8 с помощью стандартных утилит ОС и сторонних программ.
Автозагрузка создана для того, чтобы составить список приложений, которые должны запускаться автоматически при старте компьютера. Пользователь имеет полное право вручную редактировать этот список, добавлять программы, удалять их и т.д. Доступ к автозагрузке можно получить следующими способами:
Пользователь имеет полное право вручную редактировать этот список, добавлять программы, удалять их и т.д. Доступ к автозагрузке можно получить следующими способами:
- через папку на жестком диске;
- через окно «Выполнить»;
- с помощью функционала диспетчера задач;
- через редактор реестра;
- с помощью сторонних программ.
Для начала разберемся, где находится каталог с приложениями автозапуска.
Где находится
Находим папку со списком приложений. Он находится в системном разделе жесткого диска. По умолчанию этот каталог скрыт, поэтому выполним следующие действия:
- Заходим в системный раздел жесткого диска и открываем папку «Пользователи». Затем перейдите в каталог под названием ваша учетная запись.
- Нажмите на кнопку «Просмотр» и в меню «Показать или скрыть» установите флажок, отмеченный на скриншоте.
- Откройте появившуюся папку AppData.
- Теперь нужно зайти в папку «Автозагрузка», которая находится в «Roaming\Microsoft\Windows\Start Menu\Programs».

- Вот ярлыки приложений, которые запускаются при включении компьютера или ноутбука. Добавить программу очень просто — достаточно перетащить нужную метку в окно проводником. Перетаскивая иконку, необходимо дать согласие на выполнение операции от имени администратора. Только администратор может добавлять или удалять приложения из автозагрузки.
- Удалить утилиту автозапуска так же просто. Для этого нажмите ПКМ на метку и выберите соответствующий пункт в меню.
Стоит отметить, что в этой папке находятся только ярлыки запущенных программ. Все важные файлы приложений находятся там, где вы их установили. Поэтому при удалении ярлыка вы не рискуете потерять ПО.
Так же есть второй простой способ открыть папку:
- Вызвать окно «Выполнить» нажатием Win+R. Введите команду:
оболочка: Общий запуск
и нажмите ENTER.
- На экране появится требуемый каталог автозапуска.

Теперь переходим к К. следующим способом, который также предусмотрен стандартным функционалом Windows 8.
Диспетчер задач
Чтобы включить или отключить утилиту автозапуска, вы можете сделать следующее:
- Нажмите комбинацию клавиш Ctrl. + SHIFT + ESC для запуска диспетчера задач. В открывшемся окне нажмите на вкладку «Автозагрузка».
- Выделите нужную строку и щелкните по ней ПКМ. В меню нажмите «Отключить» или «Включить».
У этого подхода есть большой недостаток. С помощью диспетчера задач можно не ставить вручную новые утилиты в автозапуск, а просто смотреть и чистить ранее добавленные.
Перейти к следующему способу.
Редактор реестра
Самый неудобный способ, но для полноты картины его надо упомянуть и разобрать. Путем редактирования параметров можно настроить список программ в автозапуске. Для этого следуйте инструкции:
- Откройте окно «Выполнить» (Win + R) и используйте команду «Regedit».

- Теперь нужно найти в каталоге филиалы:
HKEY_CURRENT_USER\SOFTWARE\Microsoft\Windows\CurrentVersion\Run HKEY_LOCAL_MACHINE\SOFTWARE\Microsoft\Windows\Currentversion\Run
- Для создания собственного параметра нужно нажать на пустой поместите ПКМ и выберите «Создать» — «Строковый параметр». В поле Значение укажите путь к исполняемому файлу и сохраните параметр.
Осталось рассмотреть последний стандартный способ — Это «планировщик заданий».
Подскажите где находится эта утилита И как с ней работать:
- Попасть в «Планировщик заданий» можно через «Панель управления». Откройте его с помощью ПКМ, нажмите на значок «Пуск» и выберите соответствующий пункт меню.
- Перейти в административный раздел.
- Нажмите на отмеченную строку.
- Нажмите «Создать задачу».
- В разделе Общие укажите название, например, Skype или Другое (в зависимости от того, какую программу вы хотите добавить).

- На вкладке TRIGGEER нажмите кнопку «Создать».
- Выберите параметр «при входе в систему» (1), чтобы программа запускалась при авторизации в учетной записи. Не забудьте проверить наличие параметра «Включительно» (2).
- Во вкладке «Действия» нажмите «Создать».
- Выберите путь к исполнительному файлу Skype и нажмите «ОК».
- В разделе «Условия» желательно что-либо изменить, если вы хотите, чтобы ПО просто включалось при запуске ПК. Перейдите в «Параметры» и поставьте галочку возле отмеченного пункта (1). После этого ведем созданную задачу (2).
Разбираем все стандартные возможности операционной системы Windows 8 для настройки автозагрузки.
Сторонние программы
Win8 не слишком удобна для обычного пользователя, поэтому рекомендуем воспользоваться одной из сторонних утилит.
Первый вариант — мощный и функциональный Microsoft SysInternals Autoruns. Если вы хорошо знаете английский язык и нуждаетесь в расширенном функционале редактирования автозапуска, это программное обеспечение идеально подходит. Его можно скачать по ссылке.
Если вы хорошо знаете английский язык и нуждаетесь в расширенном функционале редактирования автозапуска, это программное обеспечение идеально подходит. Его можно скачать по ссылке.
Установка не требуется. Распакуйте архив и запустите исполняемый файл. Используя MSA, вы получаете огромный набор возможностей: от простого выбора, какие процессы оставить, а какие отключить, до детальной настройки каждого параметра и распечаток с логами.
Что можно отключить?
В первую очередь рекомендуется отключить автозагрузку тех приложений, которыми вы не пользуетесь или запускаете очень редко. Например, можно отнести программное обеспечение принтера, программы для обновления драйверов, мессенджеры и так далее.
В «Диспетчере задач» можно определить степень влияния на скорость включения операционной системы и решить, чему не место в автозагрузке. Отключить системно важные процессы ОС не позволит, поэтому случайно испортит работу ПК.
Заключение
Автозагрузка в Windows 8 — Удобная и полезная функция, которую может освоить любой пользователь. При минимальном опыте использования ПК рекомендуется установить CCleaner. А если вы хорошо разбираетесь в этой теме или хотите научиться, то идите другими путями.
При минимальном опыте использования ПК рекомендуется установить CCleaner. А если вы хорошо разбираетесь в этой теме или хотите научиться, то идите другими путями.
Видео
Обязательно посмотрите приложенное видео. После просмотра у вас не возникнет вопросов и сложностей при редактировании параметров автозагрузки.
Элементы автозагрузки — это программы, ярлыки, драйвера, которые автоматически загружаются, когда пользователь включает компьютер и входит в Windows. Как известно, некоторые программы автоматически добавляются в автозагрузку. Каждая программа в автозагрузке увеличивает время загрузки системы, т.е. временной интервал, необходимый для того, чтобы можно было начать работу. Чем больше таких программ и чем требовательнее к ресурсам, тем значительнее будет время. Помимо влияния на скорость загрузки компьютера, данное ПО также потребляет аппаратные ресурсы компьютера — в основном оперативную память, что также может влиять на производительность системы при работе. В данной статье будет рассмотрено несколько способов управления автозагрузкой в операционной. система виндовс 8, виндовс 8.1.
В данной статье будет рассмотрено несколько способов управления автозагрузкой в операционной. система виндовс 8, виндовс 8.1.
■ Использование диспетчера задач Windows
Использование диспетчера задач — наиболее распространенный способ управления автозагрузкой.
Чтобы открыть диспетчер задач Нажмите комбинацию клавиш Win + X. И в появившемся контекстном меню выберите Диспетчер задач .
Вы также можете открыть Диспетчер задач Нажав клавишу клавиатуры Ctrl + ⇑shift + ESC
В окне Диспетчер задач перейдите на вкладку.
А выбрав ту или иную программу, вы можете посмотреть ее статус в автозапуске (включен или выключен) и изменить его с помощью кнопки внизу справа, либо кликнув правой кнопкой мыши по нужной вам программе и выбрав в контексте соответствующий пункт меню.
■ Использование папки автозагрузки
Добавление или удаление элементов в автозагрузку для определенного пользователя.
Папка находится по адресу:
Quote
C:\Users\user_name\APPDATA\Roaming\Microsoft\Windows\Start Menu\Programs\Startup
для быстрого доступа Удобно использовать команду к нему.
Цитата
оболочка: запуск.
Выполните или прямо в адресной строке Проводник .
В этой папке вы можете добавлять или удалять ярлыки для любых программ, которые вы хотите иметь в автозагрузке.
Добавленные ярлыки программ будут автоматически загружаться при включении компьютера.
Если вы удалите программы из папки автозагрузки, они будут считаться отключенными.
Вы можете добавлять сколько угодно ярлыков, но не забывайте, что добавление большого количества ярлыков программ может замедлить первоначальную загрузку компьютера.
Добавление или удаление элементов автозагрузки для всех пользователей.
Чтобы добавить или удалить ярлыки программ для всех пользователей, ваша учетная запись должна иметь права администратора.
Если вы хотите, чтобы нужная программа загружалась при запуске системы для всех пользователей, а не только для текущего, ее ярлык необходимо поместить в папку:
Цитата
C:\PROGRAMDATA\Microsoft\Windows \Меню Пуск\Программы\Автозагрузка
Для быстрого перехода можно использовать команду
Цитата
Оболочка: Общий запуск
Команду можно ввести в диалоговом окне Выполнить или в адресной строке Проводник .
Вы можете добавить ярлыки программ в эту папку или удалить существующие ярлыки, чтобы включить или отключить соответствующие программы.
■ Добавление программы в автозапуск через запись в реестре.
Для того, чтобы добавить программу в автозапуск через запись реестра, необходимо в редакторе реестра ( regedit.exe ) Открыть ветку
Цитата
HKEY_CURRENT_USER\SOFTWARE\Microsoft\Windows\CurrentVersion\Выполнить
создать в Ne. Строковый параметр Имя соответствует имени программы, а в качестве значения указать полный путь к исполняемому файлу.
Строковый параметр Имя соответствует имени программы, а в качестве значения указать полный путь к исполняемому файлу.
Для всех пользователей этот параметр нужно создать в этой теме:
Цитата
HKEY_LOCAL_MACHINE\SOFTWARE\Microsoft\Windows\Currentversion\Выполнить
■ Добавить программу для автозапуска с помощью утилиты планировщика заданий Windows
Для того, чтобы добавить программу в автозагрузку, можно использовать и Планировщик заданий ( taskschd.msc. ).
Чтобы открыть Планировщик заданий Нажмите комбинацию клавиш Win + R. и в открывшемся диалоговом окне taskschd.msc.
В открывшемся окне Планировщик заданий Нажмите на правую кнопку Создать простое задание…
В отличие от предыдущих версий Windows, включая семерку и висту, Windows 8. Она приходит к нам с обновленным запуском и управлением приложениями. И среди прочего в новую операционную систему Windows 8 встроен Metro starter screen , который облегчает пользователю доступ к нужным приложениям, таким как аудио- и видеоплеер или Интернет. Однако эта легкость, как мираж, только видна. На самом деле он усложнен доступом к получению нужных нам функций и приложений.
И среди прочего в новую операционную систему Windows 8 встроен Metro starter screen , который облегчает пользователю доступ к нужным приложениям, таким как аудио- и видеоплеер или Интернет. Однако эта легкость, как мираж, только видна. На самом деле он усложнен доступом к получению нужных нам функций и приложений.
Другие наши статьи по Windows 8:
А вот конкретный вопрос, как получить доступ к автозагрузке? Где найти? Так как доступ к этой фиче для нас очень важен, то нужно в ручную добавить автозагрузку на панель быстрого доступа (на стартовый экран). В этой статье мы поможем вам найти автозагрузку в Windows 8 и настроить быстрый доступ к ней.
С помощью поиска (введите: startup) на начальном экране Вы можете мгновенно открыть Расширенные параметры автозагрузки (дополнительные параметры запуска) , появятся программы, загружаемые вместе с Windows. К сожалению, этот Fitch не включает ярлык в папку автозагрузки. Поэтому нужно запустить консоль « Выполнить» (выполнить) Для быстрого прыжка в папку APPDATA. , который содержит саму папку пользователя, в которой вы найдете папку автозагрузки.
, который содержит саму папку пользователя, в которой вы найдете папку автозагрузки.
Для начала нажмите комбинацию клавиш: Windows+R, или как я писал выше, запустите Run Console (Выполнить). В появившемся окне пишем: %APPDATA% и нажимаем кнопку ENTER на клавиатуре. Вы откроете перемещаемый профиль, это папка пользователя. Далее заходим в Microsoft => Windows => Меню Пуск => Программы => Папка Автозагрузка
Отображение и редактирование элементов автозагрузки
Windows 8 не отображает программы автозагрузки в утилите КОНФИГУРАЦИЯ СИСТЕМЫ. обычно нам знаком как msconfig.exe. . Да, этот фитч переехал в диспетчер задач, так что если вы хотите посмотреть, какие программы у вас в автозагрузке, или если вы хотите отключить какие-то программы из автозагрузки, то просто откройте диспетчер задач, и выберите вкладку «» .
позволяет легко управлять автоматически загружаемыми программами, а также отображает необходимую информацию, например, название программы или имя издателя, а также статус (включен или выключен). А также новый чип-метр, который измеряет, сколько времени требуется для загрузки того или иного приложения.
А также новый чип-метр, который измеряет, сколько времени требуется для загрузки того или иного приложения.
Многие программы при установке добавляют себя в автозагрузку. При этом они начинают запускаться каждый раз при входе в систему. Это может быть не очень полезно, так как сразу после запуска они могут быть не нужны, а нагрузка на ОС дается, и это может серьезно тормозить как запуск самой системы, так и многих необходимых утилит. Бывает и обратная ситуация, пользователь хочет, чтобы при входе в систему сразу запускалась какая-то утилита, чтобы сразу начать ею пользоваться, в таком случае ее можно добавить в автозагрузку. В этой статье будет рассказано о том, как это можно сделать.
Как добавить приложения в автозагрузку и где это находится
В этом разделе будет подробно рассказано о том как добавлять программы в автозагрузку, это можно сделать несколькими способами.
Меню Пуск
Для того, чтобы найти нужную директорию, заходим в Пуск, открываем компьютер, далее идем по пути C:\Users\имя_пользователя\APPDATA\Roaming\Microsoft\Windows\ \Меню Пуск\Программы\Автозагрузка.
Эта папка отвечает только за одно. конкретный пользователь под которым запись которого сейчас работает. Сюда можно перетаскивать ярлыки любых утилит, тогда они начнут запускаться при старте системы, однако сразу много добавлять не стоит, это может привести к тормозам и долгой загрузке. Чтобы добавить приложение в автозапуск сразу всем пользователям необходимо иметь права администратора.
Ярлыки в этом случае должны быть размещены в каталоге C:\PROGRAMDATA\\Microsoft\Windows\Start Menu\Programs\Автозагрузка .
В этом случае пользователю сначала потребуется открыть диспетчер задач (Ctrl+SHIFT+ESC), а затем перейти на вкладку.
Сюда нельзя добавлять программу. Однако те, которые уже присутствуют в списке, можно отключить и включить. Отключено, не будет загружаться при запуске компьютера. Для их включения или выключения достаточно щелкнуть правой кнопкой мыши по нужному приложению и выбрать соответствующий пункт.
Регистрация Windows 8.

В этом случае необходимо сначала запустить утилиту редактирования реестра, это можно сделать нажав Win+R и прописав в открывшемся окне справка. . Далее нужно пройти по пути HKEY_CURRENT_USER\SOFTWARE\Microsoft\Windows\CurrentVersion\Run . В появившемся разделе нужно будет создать строковый параметр, а в качестве его значения указать полный путь к файлу утилиты.
Планировщик заданий
Чтобы открыть эту программу, вам нужно нажать Win + R и ввести taskschd.msc. . В правой части окна нужно будет нажать на создание простой задачи.
Далее останется ввести имя, оно может быть любым, главное чтобы потом сам пользователь в них не запутался. Далее необходимо отметить раздел при запуске компьютера.
В следующем разделе следует отметить первый пункт « Запустить программу «, а в следующем нужно нажать на обзор и указать путь к приложению.
Программы для управления автозагрузкой
В этом разделе будет несколько программ, которые могут помочь пользователю в запуске переадресации в Windows 8. 1.
1.
Автозапуск Microsoft SysInternals.
Это приложение проверит все доступные места и найдет все утилиты, которые запускаются автоматически. В ней пользователь сможет добавлять или удалять утилиты в подробной инструкции, а также сама программа находится по ссылке https://technet.microsoft.com/ru-ru/sysinternals/bb963902.aspx
CCleaner
Это Утилита имеет множество функций, с ее помощью пользователь сможет избавиться от ненужного мусора в системе, а также проверить реестр на наличие ошибок. Функция также доступна здесь. управление приложениями В автозагрузке, скачать можно с официального сайта https://www.ccleaner.com
Нужный пункт находится в сервисном разделе — автозагрузка, тут можно включить или отключить программы, а так же удалить их из списка.
Утилиты настройки.
Загрузить пробную версию Утилиты доступны по адресу https://www.avg.com/en-us/tuneup-utilities. С ее помощью пользователь сможет оптимизировать и настроить компьютер.
Нужный раздел как раз в оптимизации системы, там можно выбрать увеличение производительности — TuneUp Autoload Manager .
Auslogics Boostspeed.
Еще одна утилита для настройки и оптимизации компьютера, позволяющая управлять автозагрузкой . Скачать можно со страницы https://www.auslogics.com/ru/Software/Boost-speed/
Нужный инструмент находится в разделе Tools — управление программами/автозапуск — убрать или поставить галочку.
ГЛАРИ УТИЛИТЫ.
Скачать эту полезную программу Вы можете со страницы https://www.glarysoft.com/
Она позволит вам проверить ОС на ошибки и настроить ее работу. Средство управления автозагрузкой находится в Модули — Оптимизация — Диспетчер автозапуска .
Диспетчер задач Anvir.
Эта программа позволит не только управлять автозапуском, но и спрашивать время запуска утилит. Так что запускать приложение можно не сразу, а через несколько минут после авторизации, что может быть гораздо удобнее, скачать можно по ссылке https://www. anvir.net/
anvir.net/
Какие приложения можно убрать из автозагрузки
В автозапуске оставить только системные программы А также те, которые могут сразу понадобиться для работы. Все остальные лучше запускать самостоятельно, в то время, когда они нужны. Так снизится нагрузка на ОС и она начнет работать быстрее.
Автозагрузка и перезагрузка констант — Руководства по Ruby on Rails
1 Введение
В этом руководстве описаны автозагрузка, перезагрузка и активная загрузка в приложениях Rails.
В обычной программе Ruby зависимости необходимо загружать вручную. Например, следующий контроллер использует классы ApplicationController и Post , и обычно для них нужно поместить require :
# НЕ ДЕЛАЙТЕ ЭТОГО.
требуется "application_controller"
требуется "пост"
# НЕ ДЕЛАЙТЕ ЭТОГО.
класс PostsController < ApplicationController
индекс защиты
@posts = пост.все
конец
конец
Это не относится к приложениям Rails, где классы приложений и модули просто доступны везде:
класс PostsController < ApplicationController
индекс защиты
@posts = пост. все
конец
конец
все
конец
конец
Приложения Idiomatic Rails выдают только , требуют вызовов для загрузки материалов из каталога lib , стандартной библиотеки Ruby, драгоценных камней Ruby и т. д. То есть всего, что не относится к их путям автозагрузки, как описано ниже.
Чтобы обеспечить эту функцию, Rails управляет парой загрузчиков Zeitwerk от вашего имени.
2 Структура проекта
В приложении Rails имена файлов должны соответствовать константам, которые они определяют, а каталоги действуют как пространства имен.
Например, файл app/helpers/users_helper.rb должен определять UsersHelper , а файл app/controllers/admin/payments_controller.rb должен определять Admin::PaymentsController .
По умолчанию Rails настраивает Zeitwerk на изменение имен файлов с помощью String#camelize . Например, ожидается, что app/controllers/users_controller.rb определяет константу UsersController , потому что:
"users_controller".camelize # => UsersController
В разделе Настройка перегибов ниже описаны способы переопределения этого значения по умолчанию.
Дополнительные сведения см. в документации Zeitwerk.
3 config.autoload_paths
Мы ссылаемся на список каталогов приложений, содержимое которых должно быть автоматически загружено и (необязательно) перезагружено как путей автозагрузки . Например, приложения/модели . Такие каталоги представляют собой корневое пространство имен: Object .
Пути автозагрузки называются корневыми каталогами в документации Zeitwerk, но в этом руководстве мы остановимся на «пути автозагрузки».
В пути автозагрузки имена файлов должны соответствовать константам, которые они определяют, как описано здесь.
По умолчанию пути автозагрузки приложения состоят из всех подкаталогов приложения , которые существуют при загрузке приложения --- за исключением ресурсов , javascript и представлений --- плюс пути автозагрузки движков, от которых оно может зависеть.
Например, если UsersHelper реализован в app/helpers/users_helper.rb , модуль является автозагружаемым, вам не нужен (и не следует писать) вызов require для него:
$ bin/ рельсовый бегун 'p UsersHelper' UsersHelper
Rails добавляет пользовательские каталоги до приложение на пути автозагрузки автоматически. Например, если ваше приложение имеет приложения/презентаторов , вам не нужно ничего настраивать для автоматической загрузки докладчиков; он работает из коробки.
Массив путей автозагрузки по умолчанию может быть расширен путем нажатия на config.autoload_paths , в config/application.rb или config/environments/*.rb . Например:
модуль MyApplication
класс Application < Rails::Application
config.autoload_paths << "#{root}/extras"
конец
конец
Также движки могут помещаться в тело класса движка и в свои собственные config/environments/*. . rb
rb
Пожалуйста, не изменяйте ActiveSupport::Dependencies.autoload_paths ; общедоступный интерфейс для изменения путей автозагрузки — config.autoload_paths .
Вы не можете автоматически загружать код в пути автозагрузки во время загрузки приложения. В частности, прямо в config/initializers/*.rb . Пожалуйста, проверьте Автозагрузка при загрузке приложения ниже для действительных способов сделать это.
Пути автозагрузки управляются автозагрузчиком Rails.autoloaders.main .
4 config.autoload_once_paths
Возможно, вы захотите иметь возможность автоматически загружать классы и модули без их перезагрузки. В конфигурации autoload_once_paths хранится код, который может быть загружен автоматически, но не будет перезагружен.
По умолчанию эта коллекция пуста, но вы можете расширить ее, нажав на config.autoload_once_paths . Вы можете сделать это в config/application. или  rb
rb config/environments/*.rb . Например:
модуль MyApplication
класс Application < Rails::Application
config.autoload_once_paths << "#{root}/app/serializers"
конец
конец
Также движки могут помещаться в тело класса движка и в свои собственные config/environments/*.rb .
Если app/serializers перенесены в config.autoload_once_paths , Rails больше не считает это путем автозагрузки, несмотря на то, что это пользовательский каталог ниже приложение . Этот параметр имеет приоритет над этим правилом.
Это ключ для классов и модулей, которые кэшируются в местах, выдерживающих перезагрузку, например, в самой среде Rails.
Например, сериализаторы Active Job хранятся внутри Active Job:
# config/initializers/custom_serializers.rb Rails.application.config.active_job.custom_serializers << MoneySerializer
и сам Active Job не перезагружается при перезагрузке, только код приложения и движков в путях автозагрузки.
Сделать MoneySerializer перезагружаемым было бы запутанно, потому что перезагрузка отредактированной версии не повлияет на этот объект класса, хранящийся в Active Job. Действительно, если бы MoneySerializer был перезагружаемым, начиная с Rails 7 такой инициализатор выдавал бы NameError .
Другой вариант использования — когда движки украшают классы фреймворка:
инициализатор "декорировать ActionController::Base" делать
ActiveSupport.on_load(:action_controller_base) делать
включить MyDecoration
конец
конец
Здесь объект модуля, хранящийся в MyDecoration , к моменту запуска инициализатора становится предком ActionController::Base , и перезагрузка MyDecoration бессмысленна, это не повлияет на эту цепочку предков.
Классы и модули из путей автозагрузки могут быть автоматически загружены в config/initializers . Итак, с этой конфигурацией это работает:
# config/initializers/custom_serializers.rb Rails.application.config.active_job.custom_serializers << MoneySerializer
Технически вы можете автоматически загружать классы и модули, управляемые автозагрузчиком один раз , в любом инициализаторе, который запускается после :bootstrap_hook .
Пути автозагрузки один раз управляются Rails.autoloaders.once .
5 $LOAD_PATH
Пути автозагрузки добавляются к $LOAD_PATH по умолчанию. Однако внутри Zeitwerk использует абсолютные имена файлов, и ваше приложение не должно выдавать вызовы require для автозагружаемых файлов, поэтому эти каталоги на самом деле там не нужны. Вы можете отказаться с этим флагом:
config.add_autoload_paths_to_load_path = ложь
Это может ускорить законные вызовы требуют немного , так как меньше запросов. Кроме того, если ваше приложение использует Bootsnap, это избавляет библиотеку от создания ненужных индексов, что приводит к меньшему использованию памяти.
6 Перезагрузка
Rails автоматически перезагружает классы и модули, если файлы приложения в путях автозагрузки изменяются.
Точнее, если веб-сервер запущен и файлы приложения были изменены, Rails выгружает все автозагружаемые константы, управляемые основной автозагрузчик непосредственно перед обработкой следующего запроса. Таким образом, классы приложений или модули, используемые во время этого запроса, будут снова автоматически загружены, тем самым подхватывая их текущую реализацию в файловой системе.
Перезагрузка может быть включена или отключена. Параметр, управляющий этим поведением, — config.cache_classes , который по умолчанию имеет значение false в режиме разработки (перезагрузка включена) и true по умолчанию в режиме производства (перезагрузка отключена).
По умолчанию Rails использует событийный файловый монитор для обнаружения изменений в файлах. Вместо этого его можно настроить для обнаружения изменений файлов путем обхода путей автозагрузки. Это контролируется настройкой
Это контролируется настройкой config.file_watcher .
В консоли Rails нет активного наблюдателя за файлами, независимо от значения config.cache_classes . Это связано с тем, что обычно перезагрузка кода в середине сеанса консоли может привести к путанице. Как и в случае с отдельным запросом, обычно требуется, чтобы сеанс консоли обслуживался согласованным, неизменяемым набором классов и модулей приложения.
Однако вы можете принудительно выполнить перезагрузку в консоли, выполнив команду reload! :
irb(main):001:0> User.object_id => 701362773irb(main):002:0> перезагрузить! Перезагрузка... => правда irb(main):003:0> User.object_id => 70136284426020
Как видите, объект класса, хранящийся в константе User , отличается после перезагрузки.
6.1 Перезагрузка и устаревшие объекты
Очень важно понимать, что в Ruby нет способа по-настоящему перезагрузить классы и модули в памяти и отразить это везде, где они уже используются. Технически «разгрузка» 9Класс 1294 User означает удаление константы
Технически «разгрузка» 9Класс 1294 User означает удаление константы User через Object.send(:remove_const, "User") .
Например, проверьте этот сеанс консоли Rails:
irb> joe = User.new ирб> перезагрузить! irb> Алиса = User.new irb> joe.class == alice.class => ложь
joe является экземпляром исходного класса User . При перезагрузке константа User оценивается как другой перезагруженный класс. alice является экземпляром только что загруженного User , а joe — нет — его класс устарел. Вы можете снова определить joe , запустить подсессию IRB или просто запустить новую консоль вместо вызова reload! .
Еще одна ситуация, в которой вы можете обнаружить эту ошибку, — создание подклассов перезагружаемых классов в месте, которое не перезагружается:
# lib/vip_user.rb класс VipUser < Пользователь конец
если Пользователь перезагружается, т. к.
к. VipUser не является суперклассом VipUser , который является исходным устаревшим объектом класса.
Итог: не кэшировать перезагружаемые классы или модули .
7 Автозагрузка при загрузке приложения
Во время загрузки приложения могут автоматически загружаться из путей автозагрузки один раз, которые управляются автозагрузчиком Once . Пожалуйста, проверьте раздел config.autoload_once_paths выше.
Однако вы не можете выполнять автозагрузку с путей автозагрузки, которыми управляет основной автомат заряжания. Это относится к коду в config/initializers , а также к инициализаторам приложений или движков.
Почему? Инициализаторы запускаются только один раз при загрузке приложения. Если вы перезагрузите сервер, они снова запустятся в новом процессе, но перезагрузка не перезагрузит сервер, и инициализаторы больше не запустятся. Давайте рассмотрим два основных варианта использования.
7.1 Вариант использования 1: во время загрузки загрузить перезагружаемый код
7.1.1 Автозагрузка при загрузке и при каждой перезагрузке
Давайте представим, что ApiGateway — это перезагружаемый класс из приложения/служб , управляемый основным автозагрузчиком , и вам необходимо настроить его конечную точку во время загрузки приложения:
# config/initializers/api_gateway_setup.rb ApiGateway.endpoint = "https://example.com" # НЕ ДЕЛАЙТЕ ЭТОГО
перезагруженный ApiGateway будет иметь конечную точку nil , поскольку приведенный выше код больше не запускается.
Вы по-прежнему можете настраивать вещи во время загрузки, но вам нужно обернуть их в блок to_prepare , который запускается при загрузке и после каждой перезагрузки:
# config/initializers/api_gateway_setup.rb Rails.application.config.to_prepare сделать ApiGateway.endpoint = "https://example.com" # ПРАВИЛЬНО конец
По историческим причинам этот обратный вызов может выполняться дважды. Исполняемый код должен быть идемпотентным.
7.1.2 Автозагрузка только при загрузке
Перезагружаемые классы и модули также могут быть автоматически загружены в блоках after_initialize . Они запускаются при загрузке, но не запускаются снова при перезагрузке. В некоторых исключительных случаях это может быть то, что вам нужно.
Предварительные проверки являются примером использования для этого:
# config/initializers/check_admin_presence.rb
Rails.application.config.after_initialize сделать
если Роль.где(имя: "admin").существует?
Abort "Роль администратора отсутствует, заполните базу данных."
конец
конец
7.2 Вариант использования 2: во время загрузки загрузите код, который остается кэшированным
Некоторые конфигурации берут объект класса или модуля и сохраняют его в месте, которое не перезагружается.
Одним из примеров является промежуточное ПО:
config.middleware.use MyApp::Middleware::Foo
При перезагрузке стек промежуточного ПО не затрагивается, поэтому любой объект, который был сохранен в MyApp::Middleware::Foo во время загрузки, остается там устаревшим.
Другой пример — сериализаторы Active Job:
# config/initializers/custom_serializers.rb Rails.application.config.active_job.custom_serializers << MoneySerializer
Все, что MoneySerializer оценивает во время инициализации, передается в пользовательские сериализаторы. Если бы это было перезагружаемым, первоначальный объект все еще находился бы в Active Job, не отражая ваши изменения.
Еще одним примером являются рельсы или движки, украшающие классы фреймворка путем включения модулей. Например, turbo-rails украшает ActiveRecord::Base следующим образом:
инициализатор "turbo.broadcastable" do
ActiveSupport.on_load(:active_record) сделать
включить Turbo::Broadcastable
конец
конец
Добавляет объект модуля в цепочку предков ActiveRecord::Base . Изменения в
Изменения в Turbo::Broadcastable не будут иметь никакого эффекта при перезагрузке, цепочка предков останется исходной.
Следствие: эти классы или модули нельзя перезагружать .
Самый простой способ обратиться к этим классам или модулям во время загрузки — определить их в каталоге, который не относится к путям автозагрузки. Например, lib — идиоматический выбор. По умолчанию он не относится к путям автозагрузки, но принадлежит $LOAD_PATH . Просто выполните обычный , требующий , чтобы загрузить его.
Как отмечалось выше, другой вариант заключается в том, чтобы иметь каталог, который определяет их в пути автозагрузки и автозагрузки. Подробности см. в разделе о config.autoload_once_paths.
8 Нетерпеливая загрузка
В производственных средах обычно лучше загружать весь код приложения при загрузке приложения. Нетерпеливая загрузка помещает все в память, готовую к немедленному обслуживанию запросов, а также удобна для CoW.
Нетерпеливая загрузка управляется флагом config.eager_load , который включен по умолчанию в режиме производства .
Порядок загрузки файлов не определен.
Во время быстрой загрузки Rails вызывает Zeitwerk::Loader.eager_load_all . Это гарантирует, что все зависимости драгоценных камней, управляемые Zeitwerk, также будут загружены с нетерпением.
9 Наследование одной таблицы
Наследование одной таблицы — это функция, которая плохо сочетается с отложенной загрузкой. Причина в том, что его API обычно должен уметь перечислять иерархию STI для правильной работы, тогда как ленивая загрузка откладывает загрузку классов до тех пор, пока на них не будет сделана ссылка. Вы не можете перечислить то, на что еще не ссылались.
В каком-то смысле приложения должны активно загружать иерархии STI независимо от режима загрузки.
Конечно, если приложение загружается при загрузке, это уже выполнено. Когда это не так, на практике достаточно создать экземпляры существующих типов в базе данных, что обычно хорошо в режимах разработки или тестирования. Один из способов сделать это — включить модуль предварительной загрузки STI в каталог
Один из способов сделать это — включить модуль предварительной загрузки STI в каталог lib :
module StiPreload
если только Rails.application.config.eager_load
расширить ActiveSupport::Concern
включено делать
cattr_accessor: предварительно загружен, instance_accessor: false
конец
class_methods делать
деф потомки
preload_sti, если он не загружен заранее
супер
конец
# Константизирует все типы, присутствующие в базе данных. Может быть больше на
# диск, но на практике это не имеет значения, поскольку STI API
# обеспокоенный.
#
# Предполагается, что store_full_sti_class имеет значение true, значение по умолчанию.
защита preload_sti
типы_в_дб = \
базовый_класс.
неограниченный.
выберите (inheritance_column).
отчетливый.
срывать (inheritance_column).
компактный
types_in_db.each делать |тип|
logger. debug("Предварительная загрузка типа STI #{тип}")
type.constantize
конец
self.preloaded = правда
конец
конец
конец
конец
debug("Предварительная загрузка типа STI #{тип}")
type.constantize
конец
self.preloaded = правда
конец
конец
конец
конец
, а затем включите его в корневые классы STI вашего проекта:
# app/models/shape.rb требуется "sti_preload" форма класса < ApplicationRecord include StiPreload # Только в корневом классе. конец
# приложение/модели/polygon.rb класс Многоугольник < Форма конец
# приложение/модели/треугольник.рб класс Треугольник < Многоугольник конец
10 Настройка перегибов
По умолчанию Rails использует String#camelize , чтобы узнать, какую константу должно определять данное имя файла или каталога. Например, posts_controller.rb должен определять PostsController , потому что это то, что возвращает "posts_controller".camelize .
Возможно, какое-то конкретное имя файла или каталога не изменяется так, как вы хотите. Например, ожидается, что html_parser. по умолчанию определит  rb
rb HtmlParser . Что, если вы предпочитаете класс HTMLParser ? Есть несколько способов настроить это.
Самый простой способ определить аббревиатуры:
ActiveSupport::Inflector.inflections(:en) сделать |inflect| inflect.акроним "HTML" inflect.акроним "SSL" конец
Это влияет на глобальное влияние Active Support. Это может быть хорошо для некоторых приложений, но вы также можете настроить камелизацию отдельных базовых имен независимо от Active Support, передав набор переопределений инфлекторам по умолчанию:
Rails.autoloaders.each do |autoloader|
автозагрузчик.inflector.inflect(
"html_parser" => "HTMLParser",
"ssl_error" => "SSLError"
)
конец
Этот метод по-прежнему зависит от String#camelize , потому что это то, что инфлекторы по умолчанию используют в качестве запасного варианта. Если вместо этого вы предпочитаете вообще не зависеть от изменений Active Support и иметь абсолютный контроль над изменениями, настройте инфлекторы как экземпляры Zeitwerk::Inflector :
Rails.autoloaders.each do |autoloader| autoloader.inflector = Zeitwerk::Inflector.new автозагрузчик.inflector.inflect( "html_parser" => "HTMLParser", "ssl_error" => "SSLError" ) конец
Нет глобальной конфигурации, которая могла бы повлиять на указанные экземпляры; они детерминированы.
Вы даже можете определить собственный инфлектор для полной гибкости. Дополнительные сведения см. в документации Zeitwerk.
10.1 Куда следует настраивать перегибы?
Если приложение не использует один раз автозагрузчик, приведенные выше фрагменты могут быть включены в config/initializers . Например, config/initializers/inflections.rb для варианта использования Active Support или config/initializers/zeitwerk.rb для остальных.
Приложения, использующие автозагрузчик Once , должны переместить или загрузить эту конфигурацию из тела класса приложения в config/application.rb , поскольку автозагрузчик Once использует инфлектор в начале процесса загрузки.
11 Автозагрузка и модули
Механизмы работают в контексте родительского приложения, и их код автоматически загружается, перезагружается и загружается родительским приложением. Если приложение работает в zeitwerk , код двигателя загружается zeitwerk mode. Если приложение работает в классическом режиме , код ядра загружается в классическом режиме .
При загрузке Rails каталоги движка добавляются к путям автозагрузки, и с точки зрения автозагрузчика разницы нет. Основными входными данными автозагрузчиков являются пути автозагрузки, и не имеет значения, принадлежат ли они дереву исходного кода приложения или какому-либо дереву исходного кода движка.
Например, это приложение использует Devise:
% bin/rails runner 'pp ActiveSupport::Dependencies.autoload_paths' [".../приложение/контроллеры", ".../приложение/контроллеры/проблемы", ".../приложение/помощники", ".../приложение/модели", ".../приложение/модели/проблемы", ".../драгоценные камни/устройство-4.8.0/приложение/контроллеры", ".../драгоценные камни/устройство-4.8.0/приложение/помощники", ".../gems/devise-4.8.0/app/mailers"]
Если движок управляет режимом автозагрузки своего родительского приложения, движок можно написать как обычно.
Однако, если движок поддерживает Rails 6 или Rails 6.1 и не контролирует свои родительские приложения, он должен быть готов к работе в любой из классический режим или zeitwerk . Что нужно учитывать:
Если
в классическом режимепотребуется вызовrequire_dependency, чтобы убедиться, что какая-то константа загружена в какой-то момент, напишите ее. Покаzeitwerkне понадобится, не помешает, будет работать и в режимеzeitwerk.классический режимподчеркивает имена-константы ("User" -> "user.rb"), а режимzeitwerkделает имена файлов камелизованными ("user. rb" -> "User"). Они совпадают в большинстве случаев, но не совпадают, если есть ряд последовательных заглавных букв, как в «HTMLParser». Самый простой способ быть совместимым — избегать таких имен. В этом случае выберите «HtmlParser».
rb" -> "User"). Они совпадают в большинстве случаев, но не совпадают, если есть ряд последовательных заглавных букв, как в «HTMLParser». Самый простой способ быть совместимым — избегать таких имен. В этом случае выберите «HtmlParser».В классическом режиме
app/model/concerns/foo.rbразрешено определять какFoo, так иConcerns::Foo. В режимеzeitwerkесть только один вариант: он должен определитьFoo. Для совместимости определитеFoo.
12 Тестирование
12.1 Ручное тестирование
Задача zeitwerk:check проверяет, соответствует ли дерево проекта ожидаемым соглашениям об именах, и это удобно для ручных проверок. Например, если вы переходите с classic to zeitwerk mode, или если вы что-то исправляете:
% bin/rails zeitwerk:check Подождите, я очень хочу загрузить приложение.Все хорошо!
Может быть дополнительный вывод в зависимости от конфигурации приложения, но последнее "Все хорошо!" это то, что вы ищете.
12.2 Автоматизированное тестирование
Рекомендуется проверить в наборе тестов правильность загрузки проекта.
Это касается соответствия именования Zeitwerk и других возможных ошибок. Пожалуйста, ознакомьтесь с разделом о тестировании нетерпеливой загрузки в версии 9.1340 Руководство по тестированию приложений Rails .
13 Устранение неполадок
Лучший способ проследить, что делают загрузчики, — проверить их активность.
Самый простой способ сделать это — включить:
Rails.autoloaders.log!
в config/application.rb после загрузки настроек фреймворка по умолчанию. Это выведет трассировку на стандартный вывод.
Если вы предпочитаете вести журнал в файл, вместо этого настройте это:
Rails.autoloaders.logger = Logger.new("#{Rails.root}/log/autoloading. log")
log")
Регистратор Rails еще недоступен, когда выполняется config/application.rb . Если вы предпочитаете использовать регистратор Rails, вместо этого настройте этот параметр в инициализаторе:
# config/initializers/log_autoloaders.rb Rails.autoloaders.logger = Rails.logger
14 Rails.autoloaders
Экземпляры Zeitwerk, управляющие вашим приложением, доступны по адресу:
Rails.autoloaders.main Rails.autoloaders.once
Предикат:
Rails.autoloaders.zeitwerk_enabled?
по-прежнему доступен в приложениях Rails 7 и возвращает true .
Обратная связь
Вам предлагается помочь улучшить качество этого руководства.
Пожалуйста, внесите свой вклад, если вы видите какие-либо опечатки или фактические ошибки. Чтобы начать работу, вы можете прочитать наш раздел документации.
Вы также можете найти неполный контент или устаревшие материалы. Пожалуйста, добавьте недостающую документацию для main. Обязательно проверьте
Edge Guides сначала проверьте
если проблемы уже исправлены или нет в основной ветке.
Ознакомьтесь с руководством по Ruby on Rails.
для стиля и условностей.
Пожалуйста, добавьте недостающую документацию для main. Обязательно проверьте
Edge Guides сначала проверьте
если проблемы уже исправлены или нет в основной ветке.
Ознакомьтесь с руководством по Ruby on Rails.
для стиля и условностей.
Если по какой-либо причине вы обнаружите, что что-то нужно исправить, но не можете исправить это самостоятельно, пожалуйста, открыть вопрос.
И последнее, но не менее важное: любое обсуждение Ruby on Rails. документация приветствуется на официальном форуме Ruby on Rails.
модульное тестирование - фатальная ошибка «Файл/Итератор/Autoload.php» не найдена при запуске phpunit
Спросил
Изменено 6 лет, 4 месяца назад
Просмотрено 30k раз
Я получаю эту ошибку, когда пытаюсь запустить testclass в phpunit.
C:\xampp\htdocs\unittest>phpunit UnitTest usertest.php
Предупреждение PHP: require_once(File/Iterator/Autoload.php): не удалось открыть поток Нет такого файла или каталога в C:\xampp\php\pear\PHPUnit\Autoload.php в строке 45
Трассировка стека PHP:
PHP 1. {main}() C:\xampp\php\phpunit:0
PHP 2. Требовать() C:\xampp\php\phpunit:41
Предупреждение: require_once(File/Iterator/Autoload.php): не удалось открыть поток: нет такого файла или каталога в C:\xampp\php\pear\PHPUnit\Autoload.php в строке 45
Стек вызовов:
0,0004 325352 1. {main}() C:\xampp\php\phpunit:0
0,0026 366520 2. требуют('C:\xampp\php\pear\PHPUnit\Autoload.php')xampp\php\phpunit:41
Неустранимая ошибка PHP: require_once(): Не удалось открыть требуемый «Файл/Итератор/Autoload.php» (include_path='.;C:\php\pear') в C:\xampp\php\pear\PHPUnit\Autoload.php на строка 45
Трассировка стека PHP:
PHP 1. {main}() C:\xampp\php\phpunit:0'
может ли кто-нибудь решить эту проблему ??
Примечание: я использую Windows 7.
Спасибо,
- php
- модульное тестирование
- phpunit
3
Возможная причина, по которой это может произойти, заключается в том, что ваш php include_path установлен неправильно. Пожалуйста, убедитесь, что у вас есть правильный путь к PEAR. Для моей установки WAMP это будет:
include_path=".;C:\wamp\bin\php\php5.3.8\PEAR\PEAR"
Однако в вашей системе он, скорее всего, будет другим.
Примечание: вам нужно будет обновить как ваш apache php.ini, так и ваш php.ini, расположенный в папке установки PHP. CLI по умолчанию php.ini, а веб-запросы (и часто другое программное обеспечение, для которого вы можете использовать пакеты PEAR) будут использовать apache php.ini.
Надеюсь, это поможет.
3
Ваша установка phpunit не работает. Самое простое исправление для этого
установка груши --force --alldeps phpunit/phpunit
и посмотреть, получилось ли.
Вам понадобится самая последняя версия груши 1.9.4 . Если у вас нет этой версии, установите ее с помощью go-pear.phar . Если вы используете xampp для чего-то, не пытайтесь исправить установку груши, которую они поставляют. Обычно НАМНОГО проще переустановить его.
Если вы хотите, вы также можете попробовать просто установить отсутствующий пакет:
pear install phpunit/File_Iterator
(добавьте --force , если груша сообщает, что она уже установлена)
Проверка конфигурации груши помогла мне быстро найти это:
bash-3.2# pear config-show | grep php_dir Каталог PEAR php_dir /usr/local/pear/share/pear bash-3.2# vi /etc/php.ini include_path = ".:/php/includes:/usr/local/pear/share/pear"
1
После 2 дней чтения сообщений, наконец, я решил с помощью руководств:
Очистить компьютер путем удержания / поврежденной установки Phpunit ССЫЛКА
и переустановил с помощью этого руководства ССЫЛКА
Для меня исправление было простым (Ubuntu 12. 04). Сначала я сделал поиск, чтобы убедиться, что файл существует и где он находится:
04). Сначала я сделал поиск, чтобы убедиться, что файл существует и где он находится:
locate Autoload.php
Что должно возвращать результаты, подобные этому:
/usr/share/php/File/Iterator/Autoload.php /usr/доля/php/PHP/CodeCoverage/Autoload.php /usr/доля/php/PHP/зависит/Autoload.php /usr/доля/php/PHP/Invoker/Autoload.php /usr/доля/php/PHP/таймер/Autoload.php /usr/доля/php/PHP/токен/поток/Autoload.php /usr/доля/php/PHPCPD/Autoload.php /usr/доля/php/PHPUnit/Autoload.php /usr/share/php/PHPUnit/Framework/MockObject/Autoload.php /usr/доля/php/PHP_CodeBrowser/Autoload.php /usr/доля/php/текст/шаблон/Autoload.php
Затем я проверил свой include_path, который был правильно установлен в /etc/php5/apache2/php.ini, но все еще был закомментирован в /etc/php5/cli/php.ini (интерфейс командной строки).
У меня сработало раскомментирование этой строки:
include_path = ".:/usr/share/php:/usr/include/php5"
Довольно просто, я знаю, но это всегда мелочи при настройке новой машины 😉
Много хороших вещей, которые я читал об этом. Сначала проверьте, где находится Autoload.php.
Использование:
Сначала проверьте, где находится Autoload.php.
Использование:
$ найти . -имя 'Autoload.php' -тип f
Я предполагаю, что ваши файлы находятся в:
/usr/local/pear/share/pear
У меня установлены Apple OSX 10.8.4 MAMP и MAMP-PRO, а также несколько других установок PHP.
Для последнего я сделал следующее:
Сначала проверьте, есть ли в каталоге php.ini : /частное/и т. д.
Если нет, выполните:
$ sudo cp /private/etc/php.ini.default /private/etc/php.ini
Добавьте следующие строки внизу файла ' php.ini ':
; *** Добавил <ваше имя> **** include_path=".:/usr/local/pear/share/pear" ; *** Завершено добавление ****
Готово.
У меня была такая же проблема при использовании PhP 5.3 на OSX 10.6 с использованием встроенной конфигурации сервера.
Я заметил, что когда PHPUnit успешно устанавливался в /usr/lib/php, Autoload.php пытался (строка 45) загрузить итератор файлов из своего текущего каталога (/usr/lib/php/PHPUnit), а не из каталог, в который Pear устанавливал его (/usr/lib/php/File). Может ли это быть ошибкой в установщике Pear?
Может ли это быть ошибкой в установщике Pear?
Простая команда ln -s /usr/lib/php/File /usr/lib/php/PHPUnit/File решила проблему.
2
Я использую Ubuntu 14.04 и установил phpunit через Ubuntu Software Center, который не работал.
Наконец я удалил его и следовал инструкциям отсюда
wget https://phar.phpunit.de/phpunit.phar chmod +x phpunit.phar sudo mv phpunit.phar /usr/local/bin/phpunit
Кроме того, при использовании пакета open-server можно заметить, что он сообщает слишком короткий include_path.
Чтобы исправить это в Windows 7, вы можете сделать
cd c:\Windows mklink php.ini c:\OpenServer\userdata\temp\config\php.ini
У меня была такая же проблема с Windows 7 и xampp (php 5.6.11), я пробовал переустанавливать pear и phpunit, но это не сработало. Когда я проверил разрешение каталога C:\xammp\php\pear , он был доступен только для чтения.



 Нажмите «Далее»;
Нажмите «Далее»; как проходит автозагрузка windows xp
как проходит автозагрузка windows xp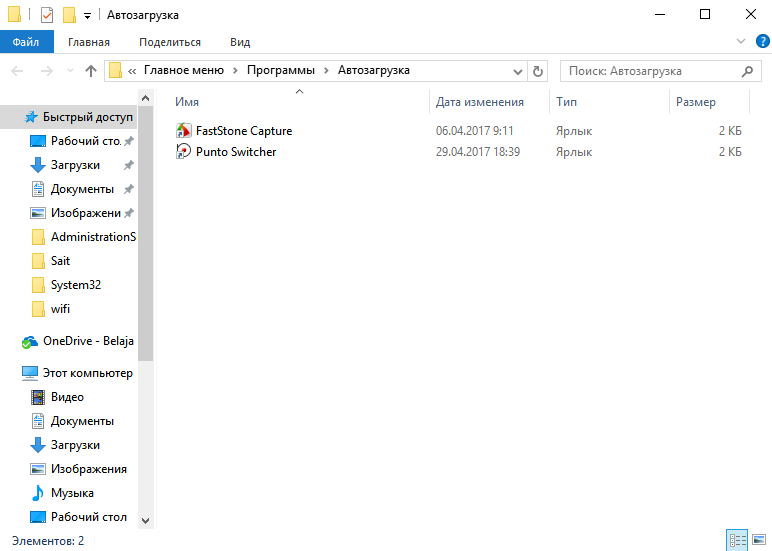 Далее ключи программ автоматически удаляются из раздела реестра.
Далее ключи программ автоматически удаляются из раздела реестра.