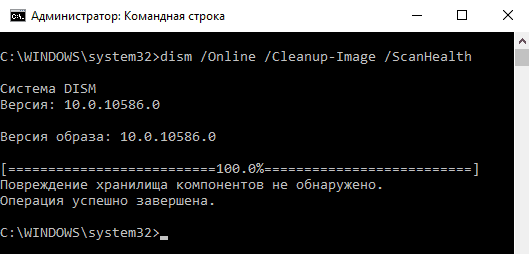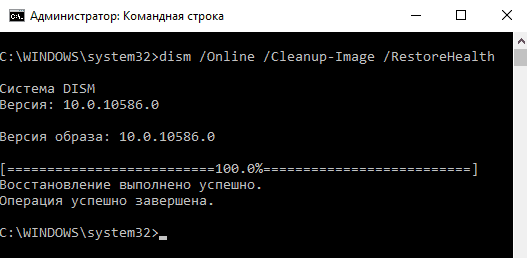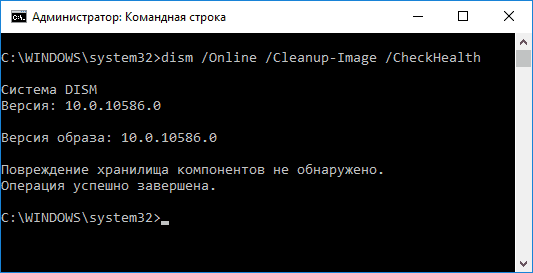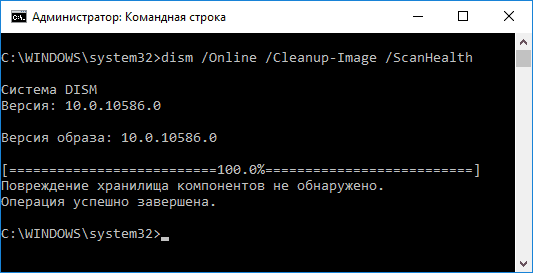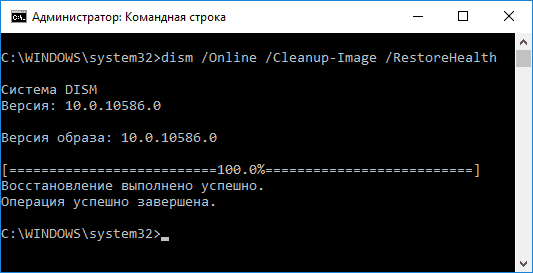Проверка целостности системных файлов Windows 10
, жмём Enter на клавиатуре.
Обычно проверка продолжается не больше 15 минут. В нашем случае всё хорошо и мы видим сообщение: Защита ресурсов Windows не обнаружила нарушений целостности. Это значит, что наша Windows 10 в идеальном состоянии.
Если же нарушения в компонентах Windows будут выявлены, то система выдаст такое предупреждение: Защита ресурсов Windows обнаружила поврежденные файлы и успешно их восстановила.

Что делать, если средство проверки целостности системных файлов не может восстановить повреждённые компоненты Windows
Друзья, в некоторых случаях мы получим такое сообщение: Программа защиты ресурсов Windows обнаружила повреждённые файлы, но не может восстановить некоторые из них.

Это значит, что хранилище оригинальных компонентов Windows 10 повреждено и оно препятствует восстановлению системных файлов при помощи утилиты sfc.exe. В этом случае нужно сначала восстановить само хранилище компонентов Windows 10, а затем запускать средство проверки системных файлов sfc.exe.
Восстанавливать хранилище компонентов будем с помощью средства Deployment Image & Servicing Management (Dism). Dism — это система обслуживания образов Windows.
Сначала проверим целостность хранилища оригинальных компонентов Windows 10 командой
Dism /Online /Cleanup-Image /ScanHealth
Как видим, хранилище компонентов подлежит восстановлению,


значит вводим следующую команду:
Dism /Online /Cleanup-Image /RestoreHealth
При выполнении данной команды произойдёт восстановление хранилища компонентов с помощью средства Dism, использующего для получения отсутствующих файлов — Центр обновления Windows.
Восстановление выполнено успешно. Повреждения хранилища компонентов было устранено.
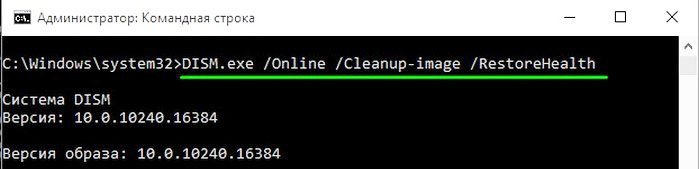

Хранилище компонентов мы восстановили, теперь во второй раз запускаем проверку целостности системных файлов Windows 10 командой sfc /scannow.
В этот раз программа защиты ресурсов Windows успешно восстановила повреждённые системные файлы.

Друзья, если при проверке целостности системных файлов Windows 10 командой sfc /scannow вас будут преследовать различные ошибки, то примените для восстановления систему Dism или расширяемое средство автоматизации PowerShell, всё написано в нашей статье: — Восстановление повреждённого хранилища компонентов Windows 10 с помощью PowerShell.
Всё это мы проделали в работающей Windows 10, но бывают случаи, когда система не загружается именно из-за некорректных системных файлов, тогда запускать утилиту sfc.exe нужно в среде восстановления Win 10, как это сделать, читайте в следующей статье.
Статья по этой теме: Что делать, если при запуске sfc/scannow выдается ошибка «Защита ресурсов Windows не может выполнить запрошенную операцию»
Как проверить целостность системных файлов Windows 10
Часто в неосторожных пользователей возникают проблемы с Winodows 10, для их устранения можно воспользоваться таким способом как проверка целостности системных файлов и их автоматическое восстановление. Этот способ без проблем подойдет для пользователей предыдущих версий операционных систем и поможет многим избавится от нежеланных проблем.
Данная статья расскажет как проверить целостность системных файлов в Windows 10. А также рассмотрим как осуществить восстановление системных файлов, и с какими трудностями Вы можете встретиться. Обратите внимание на способы восстановления системы с использованием средств SFC и DISM. Для более качественного восстановления системных файлов воспользуйтесь двумя средствами восстановления.
Как запустить SFC Scannow Windows 10
- Запускаем командную строку, нажав правой кнопкой по меню пуск и выбрать Командная строка (администратор) в которую вводим команду: sfc /scannow и нажимаем Enter

- Процесс проверки системных файлов на целостность с помощью утилиты sfc у меня занял 20 мин. Хочу заметить то что у меня не установлен SSD накопитель, если же он у Вас есть, то процесс проверки пройдет на много быстрее. После окончания проверки в командной строке будут выведены результаты проверки, и Вы увидите одно из следующих сообщений:
- Защита ресурсов Windows не обнаружила нарушений целостности.
В таком случае Вам повезло и скорее всего системные файлы не повреждены и не нуждаются в восстановлении.
- Защита ресурсов Windows обнаружила поврежденные файлы и успешно их восстановила.
Это сообщение выдала проверка в моем случае, значит что все хорошо файлы успешно восстановлены. Можно увидеть отчет по пути указанному под этой надписью в командной строке. Процесс восстановления может занимать продолжительное время.
- Защите ресурсов Windows не удалось выполнить запрошенную операцию.
Это означает что средство восстановления SFC не может исправить ошибки целостности для тех системных файлов, которые используются в настоящий момент времени. Поэтому можно запустить SFC через командную строку в среде восстановления Windows 10 или выполнить проверку системных файлов в безопасном режиме.
- Защита ресурсов Windows обнаружила поврежденные файлы, но не удалось исправить некоторые из них.
В этом случае можно в ручную восстановить поврежденные файлы. Воспользуйтесь следующим средством восстановления целостности системных файлов или восстановите операционную систему с ранее созданной резервной копии Windows 10.
Обратите внимание на то, что система сохраняет отчет если целостность файлов была нарушена и восстановлена. А также есть возможность проверять на целостность отдельный файл, для этого можно воспользоваться командой:
Как восстановить системные файлы DISM Windows 10
Бывают случаи когда восстановление целостности системных файлов с помощью sfc/scannow проходит не удачно, если хранилище исходников на Вашем компьютере было повреждено. В этом случае нужно сначала восстановить исходный образ. В этом и нам поможет утилита DISM.
- Для проверки исходного образа откройте Командную строку (администратор) и выполните команду: DISM /Online /Cleanup-Image /ScanHealth.

- Вторым шагом будет запуск восстановления, для этого вводим команду: DISM /Online /Cleanup-Image /RestoreHealth.

- После восстановления исходников Вы можете повторно запустить утилиту SFC. И тогда произойдет полное восстановление системных файлов. Лучше запускать в средстве восстановления, поскольку утилита sfc иногда не может восстановить исполняемые системой файлы.
Заключение
В этой статье мы рассмотрели не только как проверить целостность системных файлов, но и как восстановить системные файлы Windows 10. В принципе статья получилась не большой, но думаю пригодится многим. Пишите комментарии, как Вы решали эту проблему и какой способ помог Вам. А также не забывайте делиться статьей в социальных сетях и подписываться на обновления.
Как проверить целостность системных файлов Windows 10 и восстановить их?
Так же, как и «железо», софт тоже приходит в негодность, поскольку он подвергается значительным нагрузкам со стороны пользователя. Поэтому проверка целостности системных файлов в Windows 10 должна выполняться периодически, и, при необходимости, поврежденные участки восстанавливаются.
Проверка
В ОС есть встроенная утилита, выявляющая поврежденные файлы и заменяющая их работоспособными версиями.
Полезно знать! Оригинальные файлы ОС хранятся на системном диске в папке Windows\WinSxS.
- Откройте командную строку (узнать о том, как это сделать, можно в статье «Как вызвать и использовать командную строку в Windows 10») от имени администратора.
- Введите команду: sfc /scannow для запуска утилиты.


- По окончании проверки появится одно из сообщений о результатах:
- «Защита ресурсов Windows не обнаружила нарушений целостности»;
- «Защита ресурсов Windows обнаружила поврежденные файлы и успешно их восстановила».
Возможные проблемы
Восстановление ОС с помощью sfc /scannow пройдет неудачно, если само хранилище исходников было повреждено. В этом случае нужно сначала восстановить исходный образ с помощью утилиты Deployment Image & Servicing Management (DSIM). Она предназначена для работы с образами Windows.
- Откройте командную строку от имени администратора.
- Введите: DISM /Online /Cleanup-Image /ScanHealth для проверки исходного образа на наличие повреждений.


- Если утилита обнаружит проблемы, запустите команду: DISM /Online /Cleanup-Image /RestoreHealth для восстановления проблемных участков.


Полезно знать! При восстановлении хранилища утилитой DISM используется Центр обновлений.
Восстановление
После работы утилиты DISM и восстановления исходников запустите в командной строке повторно команду sfc /scannow. При этом произойдет полное восстановление целостности системы. Для дальнейшей работы перезагрузите компьютер. Если по каким-то причинам сделать исправление не получилось и вы используете радикальный метод переустановки ОС, прочитайте, как создать загрузочную флешку в статье «Создание установочной флешки Windows 10 различными способами».
Вывод
Целостность файлов Windows 10 нарушается после неправильной работы с ними, частой переустановки программ или перезаписи информации. Для восстановления используйте встроенную утилиту sfc /scannow, которая сделает все автоматически, используя хранилище оригинальных файлов. Если поврежден исходный образ, восстановите его с помощью Deployment Image & Servicing Management.
Проверка целостности системных файлов в Windows 10
Несмотря на все системы защиты, автоматическое обновление и прочие электронные подписи, даже последняя, десятая версия Windows продолжает с завидным постоянством портить системные файлы. Причины разнообразны — от ошибок инженеров Microsoft, отправивших в релиз плохо протестированный патч, до ошибок в установке драйверов и вредоносных вирусов.
Начнем с особенностей функционирования Windows 10 и реализованных MS способов защиты.

Проверка целостности системных файлов в Windows 10
Основы функционирования защиты системных файлов
В Windows 10 файлы, необходимые для работы системы защищаются сразу двумя механизмами — SFC и DISM.
- Sfc.exe восстанавливает нестабильные файлы, сверяясь со стандартным образом системы;
- Dism.exe работает непосредственно с эталонным образом, оценивая степень повреждений и корректируя его состояние.
Оба файла являются стандартными и поставляются во все версии Win10 по умолчанию.

Система Windows File Protection автоматически защищает файлы SFC и DISM
Помимо этого, файлы автоматически защищает система Windows File Protection, появившаяся еще в Windows Vista. Технология основана на резервном копировании старых версий файла перед установкой нового и автоматическим откатом, если что-то пошло не так. WFP включен по умолчанию во всех версиях ОС, хотя его возможности гораздо скромнее, чем хотелось считать Майкрософт.
Даже несколько слоев защиты не дают абсолютных гарантий и системные файлы по прежнему удаляются, портятся при обновлении или просто стираются при проблемах с железом. Что нужно делать в таких случаях?
Применение SFC
Большинству продвинутых пользователей Win10 приложение sfc известно по применению в командной строке с модификатором /scannow. Выполненная от имени администратора, она исправит большинство мелких ошибок, связанных с файлами системы.
Чтобы запустить проверку, необходимо:
- Открыть окно меню «Выполнить». Проще всего это сделать, одновременно нажав «Win+R» на клавиатуре.

Открываем окно меню «Выполнить»
- Набрать в меню команду «cmd» и нажать «Enter». Это откроет командную строку под текущим пользователем.

Набираем в меню команду «cmd» и нажимаем «Enter»
Важно! Убедитесь, что у вашего аккаунта есть администраторские права, без них сканирование системы будет провалено.
- В появившемся окне введите «sfc /scannow/». Следует дождаться результатов проверки.

В появившемся окне вводим команду и дожидаемся результатов проверки
Если вы запустили Windows не под системной записью администратора, то нажмите «Win+X» и в появившемся меню выберите «Командная строка (Админ)».

Для запуска командной строки от имени администратора нажимаем «Win+X» и в появившемся меню выбираем «Командная строка (Админ)»
Это поможет решить проблемы с недостатком прав и отказа в доступе при выполнении проверки.
Главный недостаток такого метода в том, что SFC не может получить доступ к уже использующимся файлам. Это значит, что при более серьезных трудностях приложение придется запускать из другой оболочки — например, с загрузочной флэшки или второй системы, установленной на компьютере. Проще всего будет использовать среду восстановления: специальный режим, который используется для исправления ошибок системы при невозможности ее загрузки.
Проверка файлов при помощи SFC и режима восстановления
Если запуск Windows 10 все еще доступен, несмотря на поломку системных файлов, то запустить режим восстановления можно напрямую через меню «Пуск».
- Нажмите кнопку «Перезагрузка» с зажатой на клавиатуре клавишей Shift. Это приведет к появлению следующего окна при загрузке:

Нажимаем кнопку «Перезагрузка» с зажатой на клавиатуре клавишей Shift
- Выберите нижнюю строку, затем раздел «Дополнительные параметры».

Выбираем нижнюю строку, затем раздел «Дополнительные параметры»
- В разделе дополнительных опций выберите «Показать больше настроек восстановления».

В разделе дополнительных опций выбираем «Показать больше настроек восстановления»
- Наконец, выберите кнопку «Настройка запуска» и перезагрузите систему.

Выбираем кнопку «Настройка запуска» и перезагружаем систему
При загрузке будет предложен ряд вариантов, одним из которых будет восстановление системы.
Восстановление с внешнего носителя
Добраться до «Recovery Mode» можно несколькими способами. Самым надежным будет загрузка с флешки или диска, на котором находится официальный дистрибутив Win10.
- После запуска процедуры установки после выбора русского языка слева снизу появится надпись «Восстановление системы».

Нажимаем на «Восстановление системы»
- Ее нажатие приводит вот к этому окну.

Окно с «Дополнительными параметрами»
- Далее — запуск командной строки и ввод следующего набора команд:
- diskpart;
- list volume;
- exit;
- sfc /scannow /offbootdir=C: /offwindir=C:Windows.

Используем набор команд, чтобы указать командной строке с загрузочного диска, где именно находится система, которая нуждается в починке
Это нужно для того, чтобы указать командной строке с загрузочного диска, где именно находится система, которая нуждается в починке. C:Windows является значением по умолчанию, но в принципе установочная папка может находиться где угодно.
Длительность сканирования зависит от множества параметров: от скорости работы флэшки до уровня неполадок в проверяемой системе.
Примечание! Учтите, что пока мигает указатель подчеркивания на последней строчке, компьютер не завис и выполняет работу.
Использование DISM для восстановления
Утилита DISM является вторичной по отношению к SFC и нужна в том случае, когда ОС нашла ошибку, но не может ее исправить. Чаще всего проблему решает проверка хранилища компонентов — после нее SFC работает штатно в девяти случаях из десяти.
Для того, чтобы запустить проверку, нужно выполнить следующий порядок действий:
- Открыть окно меню «Выполнить», нажав «Win+R» на клавиатуре.

Открываем окно меню «Выполнить»
- Набрать в меню команду cmd и нажать «Enter». Убедитесь, что вы находитесь на администраторской учетке.

Набираем в меню команду «cmd» и нажимаем «Enter»
- Ввести в командную строку «dism /Online /Cleanup-Image /CheckHealth» — это даст возможность получить общую информацию о статусе хранилища.

Вводим команду, чтобы получить общую информацию о статусе хранилища
Эта команда дает только общую информацию о состоянии образа. В нашем случае используется последняя версия DISM, а записей о неполадках в истории не найдено.
- Далее наберите «dism /Online /Cleanup-Image /ScanHealth». Эта команда проводит полноценное сканирование бэкапа, сверяя его с эталоном. В случае удачного завершения появится вот такая надпись.

Вводим команду, которая проводит полноценное сканирование бэкапа, сверяя его с эталоном
Если в процессе проверки будут найдены ошибки, они также отобразятся в строке. Проверка может занять достаточно длительное время и «виснуть» на некоторых ключевых участках. Чаще всего такие подвисания происходят в 20-процентной зоне.
- Наконец, введите «dism /Online /Cleanup-Image /RestoreHealth». Команда исправляет найденные ошибки и восстанавливает эталонные файлы. Как и в предыдущем случае, восстановление будет длиться достаточно долго.

Вводим команду, которая исправляет найденные ошибки и восстанавливает эталонные файлы
По завершению этих пяти шагов снова повторите «sfc /scannow». Если ранее он не работал из-за проблем с хранилищем, то теперь трудностей возникнуть не должно.
В случае, когда стандартная процедура DISM не работает или по каким-то причинам недоступна, но у вас есть загрузочный диск win10, вернуть хранилище к жизни можно с помощью файла «install.wm». Для этого необходимо выполнить команду «/RestoreHealth», указанную в пятом шаге, с дополнительным модификатором: «dism /Online /Cleanup-Image /RestoreHealth /Source:wim:местонахождение_файла_wim:1 /limitaccess».

В том случае, когда стандартная процедура DISM не работает с вводим команду с дополнительным модификатором
Здесь дополнительно указывается источник, с которым сверяется DISM. Для отсутствия проблем при установке очень желательно, чтобы обе версии Windows совпадали или хотя бы были близки по времени релиза.
Использование Windows «Powershell»
Если ОС по-прежнему загружается, но SFC не работает верно из-за неполадок с хранилищем DISM, то вопрос может быть решен с применением «Powershell».
- Для запуска необходимо нажать «Win+R» и ввести соответствующую команду.

Нажимаем «Win+R» и вводим команду «Powershell»
- В появившейся строке работают все основные команды DISM с немного измененным синтаксисом. Например, сканирование запускается через «Repair-WindowsImage -Online -ScanHealth», а для исправления работает «Repair-WindowsImage -Online -RestoreHealth».

Запускаем сканирование через команду
Для проверки также потребуются права администратора.
Заключение
Небольшие проблемы при обработке системных файлов решаются простым прогоном SFC. Более серьезные трудности, обычно связанные с заражением ПК вирусами, зачастую требует загрузки из-под дополнительной оболочки и использования DISM.
Для того, чтобы такие проблемы не отнимали у вас несколько часов времени, рекомендуем использовать резервное копирование, создать диск восстановления системы и держать неподалеку установочную флешку — на крайний случай.
Видео — Проверка целостности системных файлов в Windows 10
Проверка системы windows xp. Проверка системных файлов Windows на целостность
Нередко пользователи вынуждены полагать, что системные файлы операционной системы (ОС) повреждены, причина в характерных сбоях при выполнении элементарных операций и медленной работе компьютера. Бывает, что загрузка внешнего IT-продукта приводит к деструктивному изменению конфигурации ОС. В этих случаях помогает проверка целостности системных файлов в Windows 10.
Обычно, в ОС предусмотрены два программных продукта SFC.exe и DISM.exe, и, кроме этого, команда Repair-WindowsImage для Windows PowerShell. Первые проверяют целостность составляющих системы и автоматически восстанавливают их выявленные дефекты. Вторая делает это, применяя DISM.
Эксперты уверены, что целесообразнее использовать их поочередно, поскольку перечни сканируемых файлов у этих программных средств отличаются друг от друга.
В продолжение рассмотрим несколько инструкций по применению представленного ПО. Описываемые действия безопасны, однако необходимо помнить, что восстановление системных файлов носит комплексный характер, и затрагивает даже те изменения, которые вносятся самим пользователем. В частности, установка внешних ресурсов и прочие преобразования ОС будут аннулированы.
Исследование целостности системы и исправление ее элементов с использованием SFC
Команда сканирования целостности ОС sfc /scannow популярна среди опытных пользователей. Она автоматически исследует и устраняет дефекты составляющих ОС.
Функционирование SFC осуществляется от имени администратора, через командную строку, открывающуюся правым кликом мыши по меню «Пуск». Далее вводится sfc /scannow и нажимается «Enter».
Эти действия начинают проверку ОС, в результате которой выявленные повреждения исправляются. При отсутствии ошибок, пользователь видит послание «Защита ресурсов Windows не обнаружила нарушений целостности». Иной аспект данного исследования — неустранимые повреждения. Им будет посвящена часть продолжения этой статьи.
Команда sfc /scanfile=»путь_к_файлу» дает возможность проверить наличие ошибок в определенном системном компоненте.
Недостаток программного средства заключается в том, что оно не устраняет дефекты элементов ОС, используемых во время сканирования. Проблема решается запуском SFC через командную строку в среде восстановления ОС. Этот способ достаточно эффективен, и подразумевает выполнение нескольких простых операций.
Исследование целостности с использованием SFC в среде восстановления ОС
Не отнимает много времени, и не предполагает специальных навыков. Запуск в среде восстановления ОС выполняется несколькими способами:
- Нужно войти в «Параметры» и поочередно выбрать «Обновление и безопасность», «Восстановление», «Особые варианты загрузки» и «Перезагрузить сейчас». Более простой метод: в нижней правой части интерфейса входа в ОС нажимается ярлычок «вкл.», после чего, удерживая «Shift», необходимо кликнуть «Перезагрузка».
- Другой вариант — загрузка с предварительно подготовленного диска восстановления ОС.
- Еще одна альтернатива — электронный носитель с дистрибутивом ОС. В программе установки, после выбора языка, в левой нижней части выбирается «Восстановление системы».
По окончании, необходимо войти в «Поиск и устранение неисправностей», выбрать «Дополнительные параметры» и нажать «Командная строка» (использование первого из представленных ранее способов подразумевает ввод пароля администратора системы). Далее последовательно применяется следующее:
По итогам запуска указанных команд пользователь видит перечень томов. Рекомендуется запомнить их обозначения, соответствующие диску «Зарезервировано системой» и разделу с ОС, так как иногда они отличаются от тех, что есть в проводнике.
sfc /scannow /offbootdir=F:\ /offwindir=C:\Windows (где F — указанный ранее диск «Зарезервировано системой», а C:\Windows — путь к папке ОС).
Описанные действия инициируют глубокое исследование целостности системы, в течение которого команда SFC исправляет все пов
Как проверить целостность системных файлов в Windows 10
Проверка целостности системных файлов Windows 10 Вам понадобиться в том случае, если Вы подозреваете, что такие файлы были повреждены или какая-нибудь программа изменила системные файлы операционной системы.
Windows 10 содержит в себе два инструмента для проверки целостности защищенных системных файлов и их автоматического восстановления при обнаружении повреждений — SFC.exe и DISM.exe, а также команда
Repair-WindowsImage
для Windows PowerShell (использующая DISM для работы).
Вам также будет интересен материал Windows 10: Как исправить приложения, которые не запускаются или застревают на экране загрузки и Как ускорить Windows 10.
Итак приступим.
Команда проверки целостности системных файлов
sfc /scannow
проводит проверку и исправляет защищенные системные файлы Windows 10 в автоматическом режиме.
Для запуска команды используется командная строка, запущенная от имени администратора — введите командуsfc /scannow
и нажмите Enter.
После чего начнется проверка системы, все обнаруженные ошибки целостности, которые можно исправить (о том, какие нельзя — ниже) будут автоматически исправляться, а если ошибок нет, то Вы получите сообщение — «Защита ресурсов Windows не обнаружила нарушений целостности».

Также Вы можете проверить целостность конкретного системного файла, для этого вводим команду
sfc /scanfile=”путь_к_файлу”.
PS: SFC не может исправить ошибки целостности для тех системных файлов, которые используются в настоящий момент времени. Чтобы решить проблему, нужно запускать SFC через командную строку в среде восстановления Windows 10. Читайте также Windows 10 Детальная настройка параметров входа.
Запуск проверки целостности Windows 10 с помощью SFC в среде восстановления
Для того, чтобы загрузиться в среде восстановления Windows 10, Вам необходимо:
- Перейти в Параметры — Обновление и безопасность — Восстановление — Особые варианты загрузки — Перезагрузить сейчас. (Если пункт отсутствует, то на экране входа в систему, кликните по значку «вкл» справа внизу, а затем, удерживая Shift, нажмите «Перезагрузка»).
- Загрузиться с заранее созданного диска восстановления Windows.
- Загрузиться с установочного диска или загрузочной флешки с дистрибутивом Windows 10, а в программе установки, на экране после выбора языка, слева внизу выбрать «Восстановление системы».

После этого, зайдите в «Поиск и устранение неисправностей» — «Дополнительные параметры» — «Командная строка» (может потребовать пароль администратора). В командной строке по порядку используйте следующие команды:
- diskpart
- list volume
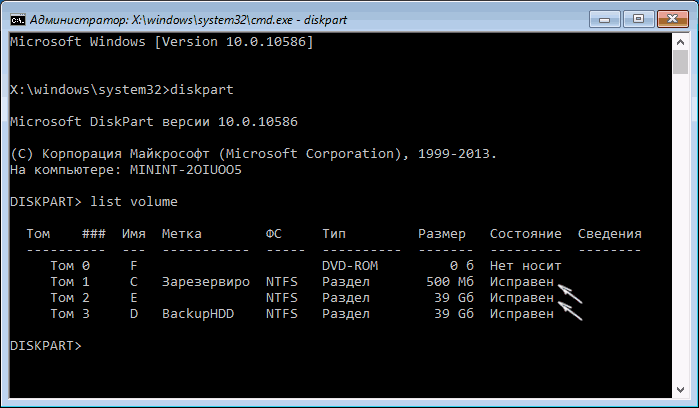
В результате выполнения второй команды, вы увидите список томов. Запомните буквы томов, соответствующие диску «Зарезервировано системой» (с загрузчиком) и системному разделу с Windows 10. Продолжите ввод команд:
- exit
- sfc /scannow /offbootdir=C:\ /offwindir=E:\Windows
(где C — раздел с загрузчиком, а E:\Windows — путь к папке Windows 10, у вас буквы могут отличаться).
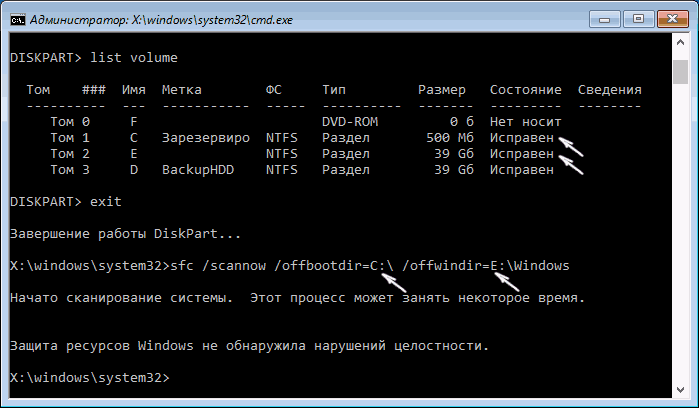
Запустится сканирование целостности системных файлов операционной системы, НО в этот раз команде SFC будет доступно восстановление всех файлов. Сканирование может продолжаться в течение значительного времени. По завершении закройте командную строку и перезагрузите компьютер в обычном режиме.
Утилита для развертывания и обслуживания образов Windows DISM.exe выявляет и исправляет проблемы с теми поврежденными системными файлами, с которыми не справилась команда SFC. Также, имеет смысл использовать этот инструмент, если SFC не обнаруживает нарушений целостности файлов Windows 10, но у вас есть веские основания полагать, что такие нарушения имеются.
Для использования DISM.exe, запустите командную строку от имени администратора (через правый клик по кнопке «Пуск»). После чего можно использовать следующие команды:
- dism /Online /Cleanup-Image /CheckHealth — получим информацию о состоянии и наличии повреждений компонентов Windows. При этом сама проверка не производится, а лишь проверяются ранее записанные значения.

- dism /Online /Cleanup-Image /ScanHealth — проверка целостности и наличия повреждений хранилища компонентов. Может занять продолжительное время и «зависать» в процессе на 20 процентах.

- dism /Online /Cleanup-Image /RestoreHealth — производит и проверку и автоматическое восстановление системных файлов Windows, также как и в предыдущем случае, занимает время и останавливается в процессе.

Примечание: в случае, если команда восстановления хранилища компонентов не работает по той или иной причине, вы можете использовать файл install.wim (или esd) со смонтированного ISO образа Windows 10 (Как установить Windows 10 c флешки) в качестве источника файлов, требующих восстановления. Сделать это можно с помощью команды:
- dism /Online /Cleanup-Image /RestoreHealth /Source:wim:путь_к_файлу_wim:1 /limitaccess
Вместо .wim можно использовать файл .esd тем же образом, заменив в команде все wim на esd.
При использовании указанных команд, журнал выполненных действий сохраняется в
Windows\Logs\CBS\CBS.log и Windows\Logs\DISM\dism.log
Также, как и в способе проверки целостности файлов с помощью SFC, вы можете использовать инструмент DISM в среде восстановления Windows 10.
DISM.exe также можно использовать в Windows PowerShell, запущенном от имени администратора с помощью команды Repair-WindowsImage. Примеры команд:
- Repair-WindowsImage -Online -ScanHealth — проверка наличия повреждений системных файлов.
- Repair-WindowsImage -Online -RestoreHealth — проверка и исправление повреждений.
Как видите, проверка целостности файлов в Windows 10 — не такая уж и сложная задача, которая порой может помочь исправить самые разные проблемы с ОС. Если не смогла, возможно, вам поможет что-то из вариантов в инструкции Восстановление Windows 10.