Черный экран при загрузке Windows 7
Всем привет! В этой статье предлагаю Вам выяснить причины возникновения черного экрана при загрузке Windows. Большинство из Вас думаю, наблюдали такую картину, когда при включении своего компьютера вместо загрузки рабочего стола появлялся черный экран, или как его еще называют, «Картина Малевича», в котором Вам предлагалось выбрать вариант последующей загрузки операционной системы. Если же Вы не понимаете, о чем я говорю, то рекомендую Вам ознакомиться с сегодняшней статьей.
Появление черного экрана при загрузке операционной системы ставит в ступор многих пользователей, по причине того, что ранее они не сталкивались с подобным видом неисправности при загрузке компьютера. В свою очередь у пользователей начинают возникать вопросы: почему загружается черный экран при загрузке Windows 7? И по какой причине не загружается операционная система и самое главное, какие характерные причины связаны с появлением черного экрана при загрузке компьютера?
Одно могу Вам сказать, что появление черного экрана при загрузке компьютера это уже сигнал о том, что в работе Вашего компьютера содержатся некоторые ошибки, которые могут сказаться на функционировании всей операционной системы. Знаете ли Вы, какую вообще ошибку совершают многие пользователи, обнаружив на своем компьютере черный экран при загрузке? Ошибка пользователей заключается в том, что они сразу впадают в панику и начинают выполнять переустановку операционной системы, надеясь полностью избавиться от такой проблемы. Согласитесь, что зная проблему возникновения черного экрана, можно самим решить ее более простым способом, тем самым сэкономив свои деньги. Сначала несколько слов я хотел бы сказать, по какой причине вообще возможно появление черного экрана.
В первую очередь я хотел бы подчеркнуть, что если Вы своевременно не выполняли диагностику своего компьютера и Вас настиг черный экран, который периодически появляется, то попробуйте выполнить сначала проверку жесткого диска на ошибки:
Как проверить жесткий диск на ошибки?
Как восстановить систему Windows?
В целом можно сказать, что причины появления черного экрана при попытке операционной системы успешно загрузиться могут быть разнообразные ситуации. Для примера приведу Вам такую ситуацию, когда в Вашем доме внезапно отключили электричество, а Вы в это время работали за компьютером.
Вот Вам и некорректное выключение компьютера, которое тоже во многих случаях сопровождается появлением различного рода ошибок в компьютере, что в свою очередь сопровождается возникновение черного экрана.
Еще бывают проблемы, которые возникают непосредственно в самом жестком диске (сбой в работе), отсюда следует повреждения или удаления системных файлов, вот Вам еще один пример появление черного экрана при загрузке Windows.
В таких случаях можно попытаться восстановить работу компьютера самостоятельно, если не знаете как, то вот Вам статья:
Как самим восстановить работу компьютера?
Также нельзя не сказать и про еще один фактор, который в свою очередь способствует внедрению вредоносного кода в систему, как результат не только появление черного экрана, но и зависание всего компьютера в целом. Я думаю, Вы уже догадываетесь, что речь идет о вирусах. Поэтому обеспечивайте надежную защиту своего компьютера, устанавливая надежную антивирусную программу, а также по чаще выполняйте проверку своего компьютера на отсутствие вирусов, троянов.
Итак, давайте представим, что Вы включили компьютер, и системный блок издал короткий звуковой сигнал, а на экране монитора отсутствуют необходимые сведения о загрузки системы, одним словом Вы видите черный экран при загрузке Windows 7. В этом случае можно сказать, что процедура тестирования в БИОСе компьютера прошла успешно и это говорит о том, что система является исправной. Если Вы не знаете, что такое БИОС компьютера и какую роль он выполняет, тогда рекомендую прочитать мою статью:
БИОС, секреты и настройки!
Нам же остается выяснить, по какой причине на экране монитора отсутствуют сведения о загрузки операционной системы, как это обычно происходит всегда при включении компьютера. Конечно, если вдруг ситуация осложнена тем, что требуется выполнить сложный ремонт компьютерной техники, то в этом случае без помощи квалифицированных специалистов Вам не обойтись.
Я предлагаю Вам рассмотреть те причины, в результате которых возникает черный экран при попытке операционной системе успешно загрузиться. И перед тем как Вам обращаться к квалифицированным специалистам, в первую очередь постарайтесь выполнить диагностику самостоятельно, поскольку в большинстве случаев, как это обычно бывает, черный экран при загрузке Windows 7 возникает по вине самих пользователей.
Следует проверить — Состояние монитора!
Да, уважаемые пользователи, монитор, именно с него следует начать полную проверку. А подается ли вообще электрическое питание на монитор? У меня на практике был один такой случай, когда пользователь два дня не мог включить свой компьютер и уже собрался везти его в сервисный центр. Точнее говоря, системный блок, как обычно, включался с сопровождением звукового сигнала, а вот монитор хоть бы мигнул.
В общем, проблема была в том, что пользователь при переустановке компьютера в другую комнату не до конца установил кабель питания в монитор. Какого же было его выражение лица, когда я ему сказал, в чем вообще была проблема не работоспособности его монитора. Поэтому обязательно проверьте надежность крепления всех контактов проводов, как в мониторе, так и в системном блоке. Разъемы монитора (VGA или DVI) должны быть надежно привинчены не только к монитору, но и к системному блоку.
Кроме того, проверить работоспособность монитора Вы можете следующим образом, для этого Вам нужно будет отсоединить кабель, который соединяет его с системным блоком и включить питание самого монитора. Если при включении монитора на нем загорелся индикатор, и на экране появилась надпись, например, «No Signal», то вероятность неисправности монитора в этом случае будет низкой. Ну а лучше конечно, подключить монитор к другому системному блоку (ноутбуку), дабы полностью убедиться в его исправности.
Черный экран при загрузке Windows 7
Итак, двигаемся дальше, монитор у нас исправен и при включении компьютера мы видим следующую картину. Вместо привычного для нас рабочего стола на котором должны быть ярлыки программ, загружается черный «экран смерти», в котором нужно выбрать вариант загрузки.
В таком случае неисправность следует выявлять уже в системном блоке персонального компьютера. Как видно из рисунка ниже, для дальнейшего запуска операционной системы Вам будет предложен один из вариантов загрузки. Вам же нужно удостовериться, что компьютер успешно входит в «Безопасный режим». Для этого Вам нужно будет при включении компьютера периодически нажимать клавишу F8. Дальше в появившемся меню «Дополнительные варианты загрузки» перейти в раздел «Безопасный режим» и нажать клавишу ввода «Enter».
Для тех, кто не знает, для чего в системе существует безопасный режим, то в двух словах, я Вам скажу, что существование безопасного режима в операционной системе во многих случаях является незаменимым инструментом. Ведь именно благодаря безопасному режиму может быть загружена операционная система, которая не запускалась, например, из-за заражения компьютера вирусами.
Запуск безопасного режима может быть в нескольких вариантах.
Безопасный режим – в основном запускается этот режим, в котором содержатся минимальный набор служб и программ. Запускается данный режим в том случае, если Вам не требуется использовать работу с сетью или интернетом.
Безопасный режим с загрузкой сетевых драйверов – данный режим как раз и предусматривает запуск службы для работы с сетью.
Безопасный режим с поддержкой командной строки – в этом режиме присутствует возможность использовать ввод команды при работе с системой. Обычно этот режим используется администраторами.
Допустим, что Вы успешно вошли в безопасный режим, затем успешно загрузился рабочий стол, в этом случае вполне возможно, что черный экран при загрузке компьютера произошел в результате программного сбоя (произошел отказ определенной службы). Например, достаточно часто пользователи, устанавливая какую-нибудь программу или драйвер для оборудования, и уже при следующем включении компьютера появляется черный экран. В такой ситуации я рекомендую Вам удалить недавно установленную программу или драйвер для недавно установленного оборудования, из-за которой, по всей видимости, вылетел черный экран.
В любом случае, если Вы успешно вошли в безопасный режим, то не поленитесь выполнить полную проверку компьютера на вирусы. Для этого Вам нужно будет воспользоваться специальными утилитами для проверки компьютера на наличие вирусов, а также самим удостовериться отсутствие вредоносных кодов в реестре системе. Наиболее полную информацию о том, как выполнить проверку компьютера на вирусы и выявить наиболее уязвимые места в операционной системе, Вы можете узнать из следующих статьях:
Как удалить вирус-вымогатель с компьютера?
Как проверить компьютер на вирусы утилитой Dr.Web?
Вирус заблокировал компьютер и требует отправить SMS?
Причем следует отметить, что встречаются такие ситуации, когда в системе были найдены и обезврежены вирусы, трояны, после чего черный экран исчезает и компьютер успешно загружается, но на рабочем столе не отображаются ярлыки и панель «Пуск». В этом случае Вы можете выполнить следующие действия для дополнительной проверки системы на наличие вредоносных кодов.
1. Нажмите «Ctrl+Shift+Esc» и в открывшемся окне перейдите во вкладку «Приложения». В нижней части окна нажмите «Новая задача». В открывшемся окне введите «regedit».
2. Дальше в окне реестра Вам нужно будет перейти в следующий раздел реестра
HKEY_LOCAL_MACHINE/SOFTWARE /Microsoft/WindowsNT/CurrentVersion /Winlogon
В параметре «Shell» должно быть только значение «explorer.exe» и ничего больше. В случае обнаружения дополнительных значении в данном параметре, удалите их и оставьте только значение «explorer.exe». Присутствие каких-либо записей в данном параметре встречаются крайне редко, но все равно проверить стоить обязательно.
Довольна интересна встречается такая ситуация, когда мы не можем еще открыть диспетчер задач, так как он заблокирован и компьютер не входит в безопасный режим. В этом случае можно будет будет воспользоваться еще одним простым методом.
Не все начинающие пользователи знают про «Залипание клавиши Shift». Так вот объясняю, если пять раз нажать на клавишу Shift, то появится окно «Залипание клавиш».
1.Первое, что Вам нужно сделать – это перейти по ссылке, которая указана в окне «Залипание клавиш».
2. В строке поиска введите «Диспетчер задач».
4. В открывшемся окне переходите по ссылке «Система».
4. Теперь Вам остается выбрать пункт «Защита системы».
5. В завершение выполняете восстановление за счет ранее созданных контрольных точек, более подробно про восстановление системы Вы можете узнать, прочитав статью «Как восстановить работу компьютера при сбое».
Для дополнительной информации могу предложить Вам ознакомиться со следующими статьями:
Создание диска восстановления системы
Как создать образ операционной системы?
Не редко бывает, что драйвера видеокарты перестают функционировать должным образом и вследствие чего монитор уже не в силах отобразить установленное разрешение экрана. Вот Вам еще дополнительная причина, которую обязательно нужно будет проверить.
Если на компьютере установлено автоматическое обновление системы, то может возникнуть ситуация, когда на черном экране монитора будет появляться уведомление о том, что Вы используете не лицензионную версию операционной системы. Если у Вас Windows является лицензионной, то просто нужно будет выполнить повторную активацию.
Внешний осмотр системного блока
Итак, мы продолжаем с Вами рассматривать основные причины, которые способствуют неправильной загрузки операционной системы, или в противном случае система загружается, но до определенного момента и зависает. И мы видим лишь черный экран при загрузке Windows 7.
Если в результате выше описанных действий выяснилось, что компьютер не заражен вирусами и монитор является исправным на все 100 процентов, тогда необходимо будет выполнить визуальный осмотр основных компонентов системного блока. В принципе внешний осмотр он должен проводиться на начальном этапе выявления неисправности работы компьютера. То есть Вам после проверки монитора нужно будет проверить целостность всех кабелей подключаемые к системному блоку, а также убедиться, что все USB разъемы не имеют механических повреждений. В моей практике было такое, что компьютер выдавал черный экран при загрузке в результате того, что провод от манипулятора «Мыши» замыкал на корпус системного блока. А виновником всему домашний питомец, который перекусил кабель в нескольких местах.
Следующее, что нужно будет Вам сделать, это отключить питание системного блока и открыть крышку, чтобы проверить в каком состоянии находятся радиоэлементы на материнской плате. Если Вы вдруг обнаружили, что на материнской плате скопилось много пыли, а вентиляторы вращаются с трудом, тогда срочно выполняйте профилактическую работу своего системного блока.
В одной из своих прошлых статей «Как правильно почистить компьютер» я достаточно подробно рассказал все нюансы при проведении профилактики. В процессе проведения профилактической работы системного блока следует проверить состояние всех кабелей, провода не должны быть соединены внатяг.
Крайне редко бывают случаи, когда одна из планок оперативной памяти перестает работать. В этом случае следует вытащить их из посадочных мест (слоты) и проверить на работоспособность каждую по отдельности. Хотя бывает, что планки достаточно почистить и вставить обратно. Если компьютер не включался продолжительное время, то вполне возможно, что разрядилась батарейка CMOS, которая находится на материнской плате.
В статье «Что такое БИОС, секреты в настройках» я уже подробно рассказывал назначение этой батарейки. Я Вам советую просто попробовать заменить батарейку на новую.
Итак, в целом можно сказать, что это все действия, которые Вы можете выполнить самостоятельно, не обращаясь за помощью к квалифицированным специалистам. Ведь в большинстве случаев черный экран при загрузке Windows 7 может появиться в результате тех неисправностей, которые были рассмотрены чуть выше.
Далее смотрим ниже видео:
Теперь Вы уже знаете, что в одних случаях черный экран может появиться в результате произошедшего сбоя в какой-нибудь службе, в остальных же ситуациях черный экран появляется за счет внешних воздействий на систему (произошло некорректное завершение работы компьютера, операционная система подверглась заражению вирусами). Стоит отметить, что конечно, не каждый пользователь способен самостоятельно выполнить диагностику отдельных комплектующих частей.
И если при внешнем осмотре Вы все-таки обнаружили следы короткого замыкания электронных компонентов, значит, компьютеру потребуется квалифицированный ремонт. В этом случае лучше доверьтесь специалистам, чем действовать своими силами, и велика вероятность, что произойдет выход из строя еще дополнительные компоненты.
В заключение данной статьи я хочу сказать, что если Вам приходилось сталкиваться с другими причинами, при которых появлялся черный экран при загрузке Windows 7 и Вы устранили их своими силами, то буду рад, если Вы напишите в комментарий способы устранения. Поскольку Ваша подсказка весьма будет полезной для остальных пользователей.
Ну что же уважаемые пользователи, на этом данную статью я буду завершать. Надеюсь, что статья помогла Вам решить возникшую проблему с появлением черного экрана.
Всем до встречи в следующей статье, в которой я расскажу Вам=> Как я Выиграл в одном конкурсе и мой сайт был признан лучшим в Номинации…
Уважаемые пользователи, если у вас после прочтения этой статьи возникли вопросы или вы желаете что-то добавить относительно тематики данной статьи или всего интернет-ресурса в целом, то вы можете воспользоваться формой комментарий.Также Задавайте свои вопросы, предложения, пожелания..
Итак, на сегодня это собственно все, о чем я хотел вам рассказать в сегодняшнем выпуске. Мне остается надеяться, что вы нашли интересную и полезную для себя информацию в этой статье. Ну а я в свою очередь, жду ваши вопросы, пожелания или предложения относительно данной статьи или всего сайта в целом
Черный экран при загрузке Windows 7
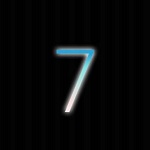
К счастью для большинства пользователей, с проблемой, которую я хочу описать сегодня, сталкиваются лишь единицы. Речь идет про так называемый черный экран, когда при загрузке компьютера изображение остается черным и вы при этом ничего сделать не можете.
Самое главное при этом — не впадать в панику, как делают некоторые особы, потому что данную неполадку в 99% случаев можно исправить и сделать это вовсе не так сложно, как вам может показаться. Следуйте моим простым советам и, будем надеяться, у вас все получится.
Первое решение
Начну я самого простого и логичного решения — перезагрузки компьютера. Да, как ни странно, но именно эта крайне простая операция зачастую помогает исправить большинство ошибок.
Если не помогло, то попробуйте после загрузки системы нажать на ALT+CTRL+DELETE или же CTRL+SHIFT+ESC. Тем самым вы сможете вызвать диспетчер устройств. В нем выполните «Файл» — «Новая задача» — explorer.exe. Если после этого будет запущен рабочий стол, значит, проблема софтовая, которую необходимо попробовать решить. Пока же придется использовать ПК только таким образом.
Переустановка драйверов видеоадаптера
Скажу сразу, что переустановка драйверов для видеокарты возможна только лишь в том случае, если сама операционная система загружается и помимо черного экрана у вас имеется возможность пользоваться ею.
Теоретически, проблема с драйверами может иметь место (они устарели и просто полноценно не функционируют), поэтому зайдите на официальный сайт производителя вашей видеокарты и скачайте последние драйвера для устройства, после чего запустите файл и следуйте инструкции.
Обновить драйвера вы можете и другим способом. Для этого зайдите в диспетчер задач («Компьютер» — «Свойства» — «Диспетчер устройств»), найдите свой видеоадаптер, наведите на него курсор мыши, нажмите на правую кнопку и выберите «Обновить драйверы». Затем следуйте инструкции в системе.
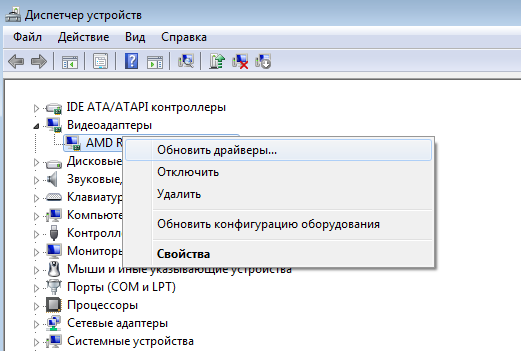
Правка реестра
Следующий возможный вариант — проблемы в работе реестра, в результате чего необходимо будет исправить некоторые файлы. Сделать это не так сложно, как кажется.
Итак, загружаем компьютер и видим черный экран. Вновь запускаем диспетчер задач и вводим explorer.exe в пункт «Новая задача». Таким образом рабочий стол появился перед вашими глазами. Прекрасно.
Теперь необходимо запустить редактор реестра. Для этого нажмите на кнопку «Пуск» и в графе «Найти программы и файлы» введите слово regedit.

Затем нажмите Enter и произойдет запуск редактора. Необходимо проследовать по следующему пути: HKEY_LOCAL_MACHINE\SOFTWARE\Microsoft\Windows NT\CurrentVersion\Winlogon. Здесь вы увидите названия параметров. Найдите среди них параметр под названием Shell. Его значение должно быть таковым: explorer.exe.
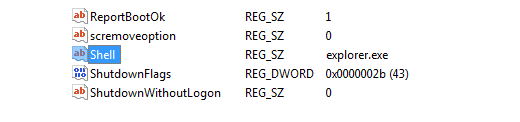
Если слово explorer.exe уже прописано, рекомендуется его прописать заново, потому что вирус, который наверняка является причиной проблемы, мог прописать часть букв на русском языке, в результате чего explorer.exe не запускается при старте ПК.
Используем утилиту AVZ
А сейчас я расскажу об одном из самых простых и вместе с тем действенных способов, который вам наверняка поможет справиться с трудностью.
Существует такая утилита под названием AVZ. Нельзя сказать, что бы с вирусами она отлично боролась, зато с различными SpyWare, AdWare, BackDoor, Dialer и прочими троянами справляется прекрасно. А еще она обладает массой различных дополнительных свойств, которые могут вам понадобиться в любую минуту.
Вам необходимо скачать AVZ с официального сайта и запустить.
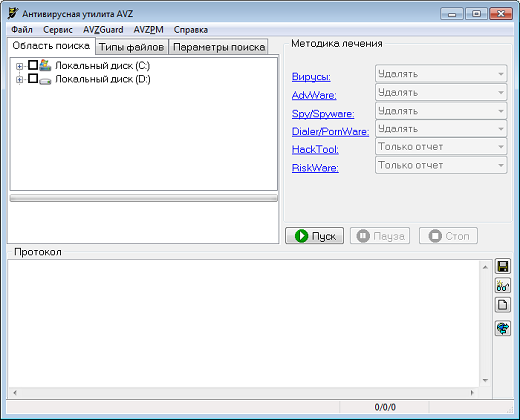
Выберите «Файл» — «Восстановление системы».
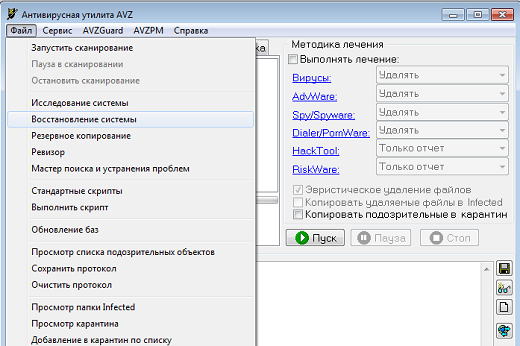
Затем поставьте галку рядом с пунктом «Восстановление ключа запуска Explorer», после чего нажмите на кнопку «Выполнить отмеченные операции». Все, больше от вас ничего не требуется.
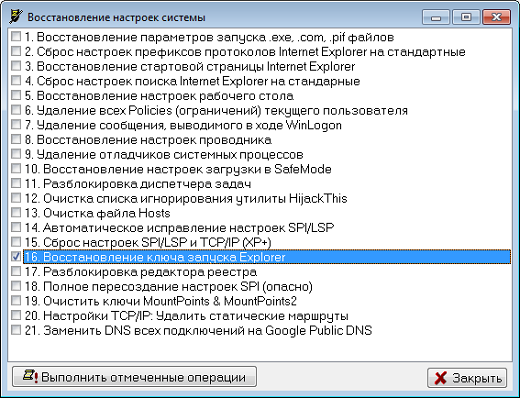
Восстановление системы на более раннюю дату
Для того, что бы восстановить систему, рекомендуется войти в безопасный режим. Делается это просто: при загрузке операционной системы вам необходимо нажать на клавишу F8 (в других случаях могут использоваться иные варианты, о чем я уже писал в одной из ранних статей). Если у вас установлена одна операционная система, то сразу начнется загрузка, если же несколько, то вам будет предоставлен выбор для запуска нужной оси.
Перед вами появится выбор дополнительных вариантов, как у меня на скриншоте. Выберите «Безопасный режим» и нажмите Enter.
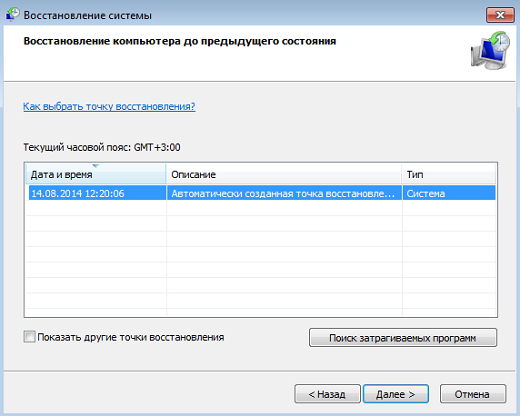
Когда операционная система загрузится, зайдите в «Пуск», выберите пункт «Восстановление системы» и нажмите кнопку «Далее». Затем выберите точку восстановления, на дату создания которой ваша система нормально функционировала и нажмите «Готово».
Сканируем систему на наличие вирусов
Да, именно вирусы и трояны могут стать главной причиной неполадок, поэтому не забываем просканировать свою систему на предмет вредоносных файлов, как я рассказывал буквально вчера.
*****Любые вопросы, связанные с данной проблемой, вы можете задавать с помощью комментариев.
Черный экран при загрузке Windows 7
![]() Добрый день коллеги! Сегодня речь пойдет о не сильно распространенной пока проблеме — черном экране смерти при загрузке Windows 7 иначе Windows 7 Black Screen Of Death. Это когда при загрузке ОС, после ввода пароля, или экрана приветствия не появляется рабочий стол, просто висит черный экран, компания Microsoft в настоящий момент ищет и устраняет причины, возможно скоро будет выпущено обновления для устранения этой проблемы, а пока мы научимся решать эту проблему.
Добрый день коллеги! Сегодня речь пойдет о не сильно распространенной пока проблеме — черном экране смерти при загрузке Windows 7 иначе Windows 7 Black Screen Of Death. Это когда при загрузке ОС, после ввода пароля, или экрана приветствия не появляется рабочий стол, просто висит черный экран, компания Microsoft в настоящий момент ищет и устраняет причины, возможно скоро будет выпущено обновления для устранения этой проблемы, а пока мы научимся решать эту проблему.
Рассмотрим первый вариант:
Во время черного экрана Жмем CTR — ALT — DEL, вызвав тем самым диспетчер задач, далее жмем Файл>Новая задача(Выполнить) и вводимв появившееся окно запуска строчку:
%windir%\explorer.exe
Запустится проводник, затем переходим в диспетчер задач, открываем вкладку процессы, сортируем процессы по имени, находим 2 процесса EXPLORER.EXE и удаляем оба процесса, затем снова в Файл>Новая задача(Выполнить) и вводим %windir%\explorer.exe теперь должно загрузитсья полноценная оболочка ОС.
Если это случилось срочно удаляем несколько последних обновлений ОС, потому что я заметил что проблема начинает себя проявлять после какого то обновления. Отключаем заодно автоматические обновления. При следующей загрузке проблема не должна повториться.
Рассмотрим второй вариант:
Во время черного экрана смерти открываем диспетчер задач CTR — ALT — DEL далее жмем Файл>Новая задача(Выполнить) и вводим следующую строчку
«C:\Program Files\Internet Explorer\iexplore.exe» «http://info.prevx.com/download.asp?GRAB=BLACKSCREENFIX»
Запуститься Internet Explorer и автоматически закачает программу которая по окончанию загрузки запуститься и устранит проблему черного экрана смерти. Но этот способ работает если Ваш компьютер постоянно подключен к интернету. Так же производитель этого ПО не гарантирует устранение BSOD т.к. причин его появления может быть много.
Данный способ рассказал мне один из участников всем нам известного сисадминского форума.
В общем желаю чтобы Вам эта проблема ни разу не встретилась! Удачи!!!
Черный экран смерти в Windows 7
Как многие из вас уже прекрасно знают, а некоторые и успели с этим столкнутся, в Windows 7 все чаще встречается проблема черного экрана (Black Screen of Death). Выглядит она следующим образом: загрузка Windows 7 проходит без каких-либо проблем. Однако, после регистрации в системе перед вашими глазами предстает полностью черный экран – нет обоев, панели задач, кнопки Пуск, боковых панелей. Один лишь черный экран и, в некоторый случаях, окно Проводника. А если окно свернуто, то и его найти практически нереально.
Судя по всему, проблема активировалась после установки ноябрьских обновлений от Microsoft, хотя сама компания это и отрицает.
Пока в Microsoft изучают проблему и не спешат предлагать ее решение, компания Prevx провела собственное исследование возможных причин. Согласно выводам, полученным на текущий момент, проблема заключается в особенности хранения строковых данных в реестре Windows 7, а именно, в обработке значения Shell со строкой REG_SZ с завершающим нулем. Если вредоносная программа или любая другая изменит значение так, чтобы оно не включало символы с завершающим нулем, значение не будет загружено должным образом, что приводит к появлению ныне печально известного черного экрана Windows.
Данная проблема далеко не нова и компания Sysinternals несколько лет назад уже предлагала утилиту RegHide, которая модифицировала записи в системном реестре с целью обеспечить их защиту от стороннего доступа. А толку? Правильно, никакого.
Посему мысленно посылаем проклятия Microsoft и предлагаем 4 решения и одно дополнение, которые помогут избавиться от черного экрана.
Какой вариант выбрать? Начните с решения номер 3 – как показывает статистика, этот способ имеет большие шансы на успех. Если не повезло – переходите к первому, затем второму и так далее.
Почему с 3-го а не первого? Изначально все решения писались в порядке приоритета, но потом оказалось, что третий помогает чаще других, так что имеет смысл начать именно с него.
Решение номер 1
Теперь о решении проблемы. Для этого вам понадобится утилита Black Screen Fix, любезно предоставленная компанией Prevx. Загрузите утилиту и запустите, что позволит устранить возможное появление проблемы черного экрана в будущем.
Однако, если вы пытаетесь привести в чувство Windows, которая уже успела познакомится с черным экраном, необходимо сделать следующее.
- Перезагрузите компьютер.
- Зарегистрируйтесь в системе, чтобы появился черный экран.
- Компьютер должен быть подключен к интернету (черный экран в этом не мешает).
- Нажмите <Ctrl+Shift+Esc>, чтобы открыть Диспетчер задач.
- Щелкните на вкладке Приложения.
- Щелкните на кнопке Новая задача.
- В открывшемся окне введите следующую команду (не забудьте про закрывающие кавычки “…”):
“C:\Program Files\Internet Explorer\iexplore.exe" "http://info.prevx.com/download.asp?GRAB=BLACKSCREENFIX”
- При этом в качестве браузера будет использоваться Internet Explorer, так что если вы предпочитаете другой браузер, укажите в команде путь к нему, скажем, “C:\Program Files\Opera\opera.exe”.
- Щелкните на кнопке ОК, после чего начнется загрузка программы.
- В открывшемся окне щелкните на кнопке Выполнить. Программа будет загружена и запущена.
- Осталось перезагрузить компьютер и проблема должна быть решена.
Данный способ не гарантирует 100% успеха по устранению черного экрана, особенно если на компьютере не удалены некоторые вредоносные программы.
Если же данный метод не сработал, читаем дальше.
Решение номер 2 (когда безопасный режим не помогает)
Что ж, возможно и в безопасном режиме остается только черный экран и курсор мыши. Диспетчер задач при этом не запускается. Как докладывают пользователи, нередко причина заключается во внешних устройствах.
- Например, такое случается, если к компьютеру подключен внешний жесткий диск или флешка USB – отключите их и перезагрузитесь.
- Не помешает и отключиться на время от локальной сети – выключите компьютер, отключите Ethernet-кабель и загрузите Windows 7 заново.
- Если в приводе DVD или BlueRay есть диск – также выньте его перед загрузкой.
Если эти советы нам не помогли, пришло время задействовать тяжелую артиллерию и восстановить систему.
- При загрузке Windows 7 нажмите <F8>.
- Выберите команду Устранение неполадок компьютера.
- В новом окне выберите нужную раскладку языка (русскую, если пароль доступа к Windows 7 на русском или английскую, чтобы ввести англоязычный пароль). Затем выберите учетную запись администратора и введите пароль.
- В новом окне выберите Восстановление запуска.
- Если не поможет – проделайте все то же самое, и в следующий раз выберите Восстановление системы, после чего укажите предыдущую точку восстановления и перезагрузитесь.
Предположим что вы можете вызвать Диспетчер задач (напоминаем – когда появился черный экран, нажимайте комбинацию клавиш <Ctrl+Shift+Esc>), однако метод Prevx не спас. Тогда нам пригодится следующее решение, которое многим помогло и доказало свою эффективность.
В окне Диспетчера задач выберите команду Файл >Новая задача (Выполнить). В открывшемся окне введите regedit и нажмите <Enter>.
Откроется программа Редактор реестра. В ней перейдите в следующую ветку:
HKEY_LOCAL_MACHINE/SOFTWARE/Microsoft/WindowsNT/CurrentVersion/Winlogon
В правой панели дважды щелкаем на ключе Shell. Теперь внимание – в открывшемся окне должно быть указано только значение explorer.exe и больше ничего другого. Если есть что-то лишнее – удалите (например, может быть указано и значение logon.exe). Нужно оставить исключительно explorer.exe и все. Перезагрузитесь.
Если же значение explorer.exe и так указано, удалите ключ Shell, затем щелкните правой кнопкой мыши, выберите Создать > Строковый параметр, введите название Shell и нажмите <Enter>. Теперь опять щелкаем на Shell, вводим explorer.exe, щелкаем OK и перезагружаемся.
Решение номер 4
Продолжаем мучения с черным экраном 🙂 Возможно, внедрившийся вирус или троянская программа нахимичили в реестре. Есть случаи, когда изменяется значение Userinit. Чтобы это исправить, откройте Редактор реестра так, как описано выше. Теперь перейдите в такую ветвь реестра:
HKLM\Software\Microsoft\Windows NT\CurrentVersion\Winlogon\Userinit
Дважды щелкаем на значении Userinit – если там указано не c:\windows\system32\userinit.exe, проблема найдена. Удалите чтобы там ни было.
Теперь введите следующее значение:
c:\windows\system32\userinit.exe
Щелкните на кнопке ОК и перезагрузитесь.
Помните, компьютер может быть заражен
Не забывайте, что компьютер может быть заражен вирусом или троянской программой. При этом Касперский или Доктор Веб не всегда помогают найти хитрый троян.
Что же делать? Скачать и установить бесплатную программу Malwarebytes’ Anti-Malware, затем проверить с ее помощью весь компьютер.
Это одна из лучших программ по выявлению троянских программ, Касперский или NOD по сравнению с ней – сидят и нервно плачут.
Нередко пользователи уверены, что у них все в порядке, ведь стоит Касперский, как же. Ничего подобного – Malwarebytes’ Anti-Malware нередко находит то, что Касперскому и не снилось.
Все потому, что это – специализированное средство для выявления именно троянских программ, очень крутое и эффективное. К сожалению, про него многие не знают, и очень зря.
Продолжаем борьбу с черным экраном 🙂 Как появятся новые решения – они будут добавляться в эту статью, так что не забудьте закинуть ее в закладки.
Что делать, если появляется черный экран при загрузке Windows 7. Совет
Многим пользователям стационарных ПК и ноутбуков или нетбуков с операционной системой Windows 7 довелось столкнуться с такой проблемой при эксплуатации своих компьютеров, как появление черного экрана при загрузке Windows 7. Данная проблема делает невозможной дальнейшую работу с компьютером, а потому важно знать, как можно ее решить.При включении компьютер с операционной системой Windows 7 всегда проходит так называемую POST-проверку — самотестирование аппаратного обеспечения ПК, предназначенное для проверки работоспособности всех устройств. Если такая проверка проходит успешно, то дальнейшее управление передается загрузчику операционной системы и выполняется ее запуск.
Если загрузка Windows 7 выполняется успешно, то пользователь видит стандартный экран приветствия и переходит непосредственно к работе с ПК. Но в ряде случаев вместо экрана приветствия пользователь наблюдает лишь черный экран, иногда — с мигающим на нем курсором. Это и есть тот самый черный экран при загрузке Windows 7. Его еще называют на компьютерном жаргоне черным экраном смерти – по аналогии с синим экраном смерти (BSoD).
Появление черного экрана смерти в Windows 7 — это, к сожалению, не такая уж редкость. Уже не единожды пользователи ПК с данной операционной системой сталкивались с подобной проблемой. Решение у нее есть, но оно будет разным в зависимости от особенностей каждой конкретной ситуации. Давайте с вами рассмотрим несколько основных вариантов.
При запуске Windows 7 появляется черный экран, Диспетчер задач вызывается
Если при запуске Windows 7 появляется черный экран, но можно вызвать Диспетчер задач, нажав комбинацию клавиш Ctrl+Alt+Del или Ctrl+Shift+Esc, то вернуть привычный рабочий стол данной ОС можно следующим образом.
Откройте Диспетчер задач и перейдите на вкладку «Процессы». Проверьте, запущен ли процесс explorer.exe (Проводник). Если нет, то в меню «Файл» Диспетчера задач выберите пункт «Новая задача (выполнить)» и введите в поле «Открыть» explorer.exe, а затем нажмите кнопку «ОК». Процесс должен запуститься, а вместе с ним должен появиться и стандартный рабочий стол Windows 7.
Если при загрузке Windows 7 процесс explorer.exe не запустился, это значит, что в системном реестре была каким-то образом (например, по вине вируса) удалена информация о необходимости запуска данного процесса. Чтобы это исправить, необходимо войти в редактор системного реестра и вручную изменить параметры запуска.
Для этого необходимо сначала вызвать Редактор реестра. Сделать это можно несколькими способами. Например, в Диспетчере задач снова выберите пункт «Новая задача (выполнить)» в меню «Файл», а затем в поле «Открыть» введите regedit. Нажмите «ОК» для подтверждения, а затем разрешите программе вносить изменения.
В открывшемся Редакторе реестра перейдите к разделу HKEY_LOCAL_MACHINE\SOFTWARE\Microsoft\Windows NT\CurrentVersion\Winlogon. Здесь выберите раздел Winlogon, а в области справа найдите пункт Shell. Щелкните по нему левой кнопкой мыши два раза, в появившемся текстовом поле введите explorer.exe и нажмите кнопку «ОК». Теперь закройте Редактор реестра и выполните перезагрузку ПК. После перезагрузки ПК должен вернуться к нормальному режиму работы.
Если при вызове Диспетчера задач вы видите в списке запущенных процессов explorer.exe и при этом в Редакторе реестра в параметре Shell значение указан
Черный экран при загрузке Windows 7,10
Если, включив компьютер, вы наблюдаете черный экран, с вашей системой не все в порядке. Сегодня разберемся, как исправить подобную проблему.

Черный экран при загрузке Windows 7,10
Подобная неисправность довольно распространена, поэтому причин у нее довольно много. От повреждения структуры файлов на жестком диске до сбоя активации Windows. Определить, в чем именно дело, можно по нескольким внешним показателям.
- экран монитора полностью гаснет после загрузки;
- на горящем черном экране ничего не отображается;
- на экране видны какие-то надписи по углам, и дальше них загрузка не идет.
Рассмотрим каждый случай подробнее.
После включения компьютера вы видите пост-коды БИОСа, анимацию загрузки и входа в систему… А затем все гаснет. Монитор полностью отключается, выдав сообщение «Переход в режим ожидания».

Монитор полностью отключается, выдав сообщение «Переход в режим ожидания»
Описанный случай может произойти в том случае, если после обновления системы или внезапного завершения работы были повреждены файлы драйверов видеокарты. После загрузки, когда система переключает видео со встроенного драйвера на неисправный установленный, видеокарта закономерно перестает работать.
Для исправления попробуем переустановить драйвер. Чтобы запретить системе переключаться со встроенного драйвера, нужно загрузиться в «Безопасном режиме». Так мы получим доступ к интерфейсу.
- Включите компьютер. После прохождения пост-кодов и картинки материнской платы, но до появления загрузочной анимации системы нажимайте F8.

Нажимаем F8 для входа в настройки BIOS
- Дождитесь появления меню с вариантами загрузки Windows. В появившемся меню выберите «Save Mode». Подтвердите свое решение, нажав Enter.

Меню с вариантами загрузки Windows
- По экрану побегут строки, которые обычно скрыты за анимацией.
- Ждите появления рабочего стола, который тоже будет выглядеть не так, как обычно.

Рабочий стол в «Безопасном режиме»
- На рабочем столе или в меню «Пуск» найдите значок «Компьютер». Щелкните по нему правой кнопкой, чтобы показать меню. В нем воспользуйтесь пунктом «Управление».

Щелкаем по «Мой компьютер» правой кнопкой мыши и выбираем «Управление»
- В открывшейся консоли, слева, найдите заголовок оснастки «Диспетчер устройств». Выбранная оснастка сразу же отобразится справа.

Кликаем на «Диспетчер устройств»
- Среди всех устройств, установленных на компьютере, нам нужно выбрать видеокарту. Раскрываем подменю «Видеоадаптеры», щелкнув на плюсик рядом с заголовком.

Раскрываем подменю «Видеоадаптеры»
- В этом списке найдите пункт с названием вашего видеоадаптера. Щелкнув правой кнопкой, вызовите его контекстное меню. Нажмите «Свойства» и дождитесь отображения окна настройки.

Щелкаем правой кнопкой мыши, вызываем его контекстное меню, и нажимаем «Свойства»
- Перейдите в раздел «Драйвер», выбрав одноименную закладку в верхней части диалогового окна. Затем щелкните левой кнопкой мыши по надписи «Удалить» внизу.

В разделе «Драйверы» щелкаем левой кнопкой мыши по надписи «Удалить»
- Подтвердите свои действия, нажав «ОК».

Нажимаем «ОК»
Теперь вы можете перезагрузить компьютер в обычном режиме, хоть и без установленного драйвера видеокарты.
- Теперь нужно установить новую версию драйвера. Вновь зайдите в «Диспетчер устройств», так, как это описано в пунктах 5-7. Щелкните по надписи «Стандартный VGA графический адаптер» правой кнопкой мыши и выберите «Обновить драйвер».

Щелкаем по надписи «Стандартный VGA графический адаптер» правой кнопкой мыши и выбираем «Обновить драйвер»
- Нажмите «Автоматический поиск обновленных драйверов».

Нажимаем «Автоматический поиск обновленных драйверов»
- Система проверит компьютер на наличие файла драйвера, а затем скачает совместимую версию с серверов обновления. Дождитесь сообщения об успешном обновлении драйверов, затем перезагрузите компьютер. Готово!

Дожидаемся сообщения об успешном обновлении драйверов и перезагружаем компьютер
Компьютер загружается в обычном режиме, однако после анимации загрузки вся информация с экрана пропадает, а монитор не выключается.
Запуску системы могут препятствовать вирусы, которые запускаются раньше, чем системная графическая оболочка. Ни встроенная защита системы, ни установленный антивирус здесь уже не помогут — проблему нужно решать из изолированной среды. Итак, попробуем удалить вирус.
- Воспользуемся стандартным решением от корпорации Майкрософт — загрузочным диском на базе их собственного антивируса Security Essentials.
- Для скачивания образа и создания диска рекомендуется воспользоваться другим исправным компьютером. Итак, зайдите в поисковую систему и запросите «скачать Windows Defender Offline». В выдаче выберите первую ссылку, которая ведет на официальный сайт Microsoft.

Переходим на официальный сайт Microsoft
- Откроется страница с инструкцией по использованию программы. На всякий случай прочитайте текст, затем прокрутите страницу вниз и найдите ссылки для скачивания. Нажмите «Скачать 32/64-разрядную версию». Нужно указать разрядность того компьютера, где происходит создание диска!

Выбираем систему для скачивания
- Запустите загруженный файл с правами администратора, щелкнув по нему правой кнопкой и выбрав нужный пункт в контекстном меню.

Запускаем загруженный файл с правами администратора
- Вставьте в порт пустую флешку и нажмите «Далее».

Вставляем в порт пустую флешку и нажимаем «Далее»
- Примите условия Лицензионного соглашения.
- Выберите пункт «На USB-устройство флеш-памяти, не защищенное паролем». Конечно, вы можете создать и загрузочный диск, но в данной инструкции мы рассмотрим вариант с флешкой.

Выбираем пункт «На USB-устройство флеш-памяти, не защищенное паролем»
- Программа предупредит вас, что с носителя будет удалена вся информация. Подтвердите свое согласие, нажав «Далее».

Нажимаем «Далее»
- Дождитесь окончания операции создания загрузочного носителя. Это может занять несколько минут.

Ждём окончания операции создания загрузочного носителя
- Дождитесь сообщения об успешном создании носителя.

Ждём сообщения об успешном создании носителя
- Когда загрузочное устройство будет готово, вытащите его из компьютера и вставьте в зараженный. Включите его.
- Дождитесь отображения загрузочной картинки материнской платы. На ней должна быть информация, с помощью какой кнопки запускается БИОС. Например, в случае плат Asus это del. Нажмите указанную кнопку.

Нажимаем кнопку на клавиатуре Delete
- Оказавшись в БИОСе, найдите вкладку или раздел «Boot».

В БИОСе находим вкладку или раздел «Boot»
- Перейдите в нее и нажмите Enter, выбрав строку «Hard Disk Drives».

Выбираем строку «Hard Disk Drives»
- Отобразится приоритет загрузки. Флешка тоже считается жестким диском, поэтому, нажав Enter на первой строке, в появившемся меню выбираем ее. На второе место автоматически ставится жесткий диск.

Выставляем USB-устройство на первое место
- Выйти в главное меню можно, нажав Esc.
- На вкладке «Exit» нас интересует пункт «Exit & Save Changes», который сохранит сделанные изменения. После того, как выбрали этот пункт, подтвердите свое решение, нажав «ОК».

На вкладке «Exit» жмём «Exit & Save Changes» и подтверждаем «ОК»
Примечание! Пример, взятый здесь — AMI Bios, установленный на плате ASUS. У вас картинка может отличаться, но логика везде одинакова. Ориентируйтесь по названиям разделов. После окончания операции не забудьте вернуть всем параметрам предыдущие значения!
- Компьютер наконец загрузится с нашей только что созданной флешки. Антивирус сначала подгрузит собственные файлы.

Производится загрузка Windows
- Загрузится графика. Подождите несколько минут до окончания полной загрузки.

Ждём окончания полной загрузки
- После загрузки программа автоматически запустит быстрое сканирование и уничтожит все найденные вирусы. Дождитесь окончания операции.

Ждём окончания сканирования ОС антивирусом
- После того, как отроется главное окно программы, переставьте указатель сканирования из «Quick» в «Full» и нажмите «Scan Now». Вновь начнется сканирование, только на этот раз оно будет максимально полным.

Переставляем указатель сканирования из «Quick» в «Full» и нажимаем «Scan Now»
- После окончания всех операций, просто закройте окно для выхода. Программа попросит вас подтвердить намерения, соглашайтесь, нажав «Yes».

Нажимаем «Yes»
Компьютер перезагрузится. Вытащите флешку и дождитесь запуска операционной системы. Готово!
Если после загрузки вы видите на черном фоне надписи по углам, например, версию системы и номер сборки, вероятнее всего, система не запускается из-за сбоя в системе активации. В некоторых случаях она может даже уведомить вас об этом, написав «Ваша версия Windows не является подлинной». Так или иначе, нужно восстановить активацию. Приступим.
- Проблемы активации не затрагивают «Безопасный режим». Чтобы зайти туда, воспользуйтесь пунктами 2 — 4 первой инструкции в этой статье.
- Пока система загружается, нужно скачать активатор. Для этого вам понадобится рабочий компьютер с интернетом и флешка.
- Для начала откройте браузер и задайте в поисковую систему запрос «скачать Windows Loader by DAZ». Будьте осторожны, выбирая сайт: вместо активатора легко можно скачать вирус. Рекомендуется выбирать первый результат в выдаче, так как популярный сайт с меньшей вероятностью подсунет вам вирус.

Переходим на сайт указанный в запросе
- Переместите скачанный файл на флешку и вернитесь к поврежденному компьютеру.
- Если система уже загрузилась, вставьте в компьютер флешку. Откройте ее, дважды щелкнув по значку в окне «Компьютер».

Открываем флешку на компьютере
- Перейдите в папку с активатором и запустите исполняемый файл «Windows Loader» все тем же двойным щелчком.

Запускаем исполняемый файл «Windows Loader»
- В открывшемся окне вы должны увидеть статус «In Safe Mode». Нажмите кнопку «Install», расположенную под этой надписью.

Нажимаем кнопку «Install»
- Программа выполнит свою работу. После завершения операции вам будет предложено перезапустить компьютер, но вы должны отказаться от этого, нажав «Close». Программа закроется.

Отказываемся от перезапуска ОС, нажимаем «Close»
- Теперь нужно удалить обновление, запрашивающее сведения активации с серверов Майкрософт. Если не сделать этого, вы столкнетесь с той же проблемой примерно через 180 дней.
- Перейдите в «Панель управления», щелкнув мышью по одноименному значку в меню «Пуск» или на рабочем столе.

Переходим в «Панель управления» через меню «Пуск»
- Таким же образом перейдите в раздел «Программы и компоненты».

Переходим в раздел «Программы и компоненты»
- В появившейся консоли слева найдите пункт «Просмотр установленных обновлений». Щелкните по нему.

Переходим в пункт «Просмотр установленных обновлений»
Примечание! На этом компьютере нужное нам обновление не установлено. Чтобы сделать все так, как нужно, в дальнейшем повторяйте действия, описанные здесь, но вместо КВ25344111 на скриншотах используйте КВ970133.
- Список установленных программ сменится на список обновлений. Найдите здесь нужное обновление и выделите его, однократно щелкнув по нему левой кнопкой мыши.

Выбираем обновление и выделяем его, однократно щелкнув по нему левой кнопкой мыши
- В верхней панели инструментов появится кнопка «Удалить». Нажмите ее.

Нажимаем «Удалить»
- Подтвердите свои действия, нажав «Да». Тем самым вы согласитесь на удаление выбранной позиции.

Нажимаем «Да»
- После окончания операции вы не увидите в списке опасного обновления.

Обновление удалено
- Перезагрузите компьютер в обычном режиме, выбрав пункт «Перезагрузка» в меню «Пуск».

Перезагружаем компьютер
Готово! Вы загрузились в активированную систему без проблем в виде черного экрана.
Что делать если при загрузке стал появляться черный экран
Большинство пользователей Windows XP, 7, 8 8.1 знакомо с синим экраном смерти (страшный белый текст на синем фоне).
У него есть «смертельный конкурент» — черный экран. Откуда он родом, что делать и как исправить?
Часто к этому приводит самостоятельная переустановка видеокарт: radeon или nvidia.
Для них обязательно нужны не только «родные драйвера», но и каждая видеокарта должны быть совместима с установленной материнской платой.
Что делать если после обновлений появился черный экран
После установки обновлений, 10 ноября 2009 года, пользователи начали сообщать о появлении черного экрана.
Microsoft были внесены изменения в контроль доступа. В связи с этим некоторые установленные приложения не работали должным образом.
Поэтому если планируете удалить Windows 7, опасаясь, что это источник проблемы, не поступайте так, а сделайте откат.
Синий экран смерти и черный — это совершенно разные проблемы. Первый представляет собой сбой аппаратной части или драйверов.
Это значит, что что-то не так внутри компьютера. Черный экран имеет относительно простые решения и не обязательно означает, что что-то на физическом уровне не так с вашим оборудованием.
Решение проблемы с черным экраном – способ первый
Устранять причину ненавистного черного экрана часто приходится в безопасном режиме, но не исключено, что и в нем появится черный экран и курсор мыши.
При таком раскладе запустить «Диспетчер задач» для устранения проблемных причин не получится. К такой ситуации могут привести внешние устройства.
— Например, к вашему ПК (ноутбуку: asus, samsung, hp или lenovo) подключена sd карта (флешка) или внешний диск – отключите их и выполните перезагрузку.
— Не будет лишним, сделать выход из локальной сети – отключите Ethernet-кабель, выключите свой ПК Windows 7 (XP, виндовс 8) и включите заново.
— Если в дисководе вставлен диск – вытащите его перед включением.
Если выше описанные рекомендации ничего не решили, попробуйте восстановление.
— Сразу после включения компьютера нажимайте кнопку «F8» (в самом верху).
— Кликните на строку «Устранение неполадок компьютера» или что-то в этом роде.
В появившемся окне выберите свою учетную запись (если требуется вести пароль, не забудьте выбрать требуемую раскладку клавиатуры) и введите пароль.
Теперь нажмите на надпись «Восстановление запуска». Начнется сканирование системы и устранение ошибок, только решает проблему это не всегда.
Если и вам не помогло, сделайте то же самое, только теперь уже выбирайте другую надпись – «Восстановление системы».
Используя этот вариант, вам придется указать какую именно точку должна выбрать система.
Очень хорошо, если помните когда появился впервые черный экран – тогда указывайте точку, когда компьютер был в хорошем состоянии.
Что делать с черным экраном – способ второй
Этот вариант, если вы можете войти в безопасном режиме. Найдите в реестре строку:
HKEY_LOCAL_MACHINE/SOFTWARE/Microsoft/WindowsNT/CurrentVersion/Winlogon
Для этого запустите утилиту «regedit.e












































