Семь советов что делать, если компьютер не видит роутер
1. Перезагрузите роутер и проверьте правильность подключения кабелей
При использовании кабеля для подключения, проверьте, в какие порты подключены сетевые разъёмы. Интернет-кабель, который предоставляется провайдером, должен быть включен в отдельный слот. Обычно он находится на некотором удалении от остальных портов или обозначается другим цветом (зачастую синим).
После этого перезагрузите маршрутизатор. Это действие следует выполнить независимо от того, как выполняется подключение к роутеру — с помощью провода или по беспроводной сети (WiFi). Для перезагрузки устройства используйте кнопку «Power» или «On/Off» на самом устройстве. Нажмите кнопку для отключения маршрутизатора, а через 10-15 секунд повторите нажатие, чтобы его включить. В случае, когда на задней панели нет отдельной кнопки для перезагрузки, отключите аппарат от электрической сети, вынув блок питания из розетки. По прошествии 30-40 секунд снова включите устройство, и после его загрузки проверьте, видит ли компьютер роутер.
2. Выполните диагностику подключения
Найдите необходимый адаптер сети, кликните на нём правой кнопкой и запустите диагностику. Windows попытается выявить проблему, которая возникает при подключении. В случае успешного обнаружения и исправления неполадок система сообщит вам, что неисправности были устранены. Затем повторите подключение, и компьютер будет видеть роутер.
Важно! Диагностика сети может занимать несколько минут. Рекомендуется не прерывать процесс выявления неполадок.
3. Используйте другой тип подключения
Если предыдущие действия не помогли, попробуйте подключиться к домашней сети другим способом. Если используется кабельное подключение, подключитесь по WiFi, и наоборот. Такой метод позволяет локализовать ошибку и для её дальнейшего исправления. Среди недостатков можно отметить, что настольные ПК редко оснащены WiFi адаптером, поэтому зачастую воспользоваться этим способом можно только на ноутбуке. Для диагностики можно воспользоваться вторым компьютером. Это поможет определить, где возникает ошибка — на компьютере или роутере.
4. При использовании WiFi проверьте открытость имени сети
Компьютер может не находить домашний WiFi, если сеть настроена как скрытая. Такие сети не отправляют окружающим беспроводным устройствам своё название (SSID). Подключиться к скрытой сети можно после ввода её имени и авторизации (при наличии шифрования). Проверить текущие настройки WiFi можно в веб-интерфейсе маршрутизатора. Подключитесь к роутеру кабелем и убедитесь, что соединение установлено (компьютер его видит). Переверните маршрутизатор и на его нижней стороне посмотрите адрес для входа в админ-панель, а также логин и пароль. Перейдите по указанному адресу в браузере, введите данные учётной записи и найдите настройки беспроводной сети.
Среди настроек будет флажок, отвечающий за видимость имени беспроводной сети. В роутерах различных производителей он называется по-разному, например, «Сделать сеть скрытой», «Скрыть SSID», «Скрыть имя сети». На маршрутизаторах TP-Link нужный пункт называется «Включить широковещание SSID», а найти его можно в меню «Беспроводной режим -> Настройки беспроводного режима». Измените этот параметр, перезагрузите роутер и попробуйте выполнить повторное подключение.
5. Убедитесь в исправности Ethernet-порта на компьютере
Подключите интернет-кабель непосредственно к компьютеру, без использования роутера. Если доступ в Интернет появится, то компьютер не видит роутер из-за проблем с самим маршрутизатором. В противном случае, если доступ в Интернет не появится, ошибка может возникать из-за неполадок с сетевой картой компьютера. Рекомендуется переустановить драйвер сетевой карты или заменить её.
6. Замените сетевой кабель
Выход сетевого кабеля из строя — одна из частых причин, по которым компьютер не видит роутер. Поломка кабеля обычно связана с его физическим повреждением, которое не всегда легко заметить. Шнур могут повредить дети или домашние животные, он может быть передавлен дверью или зажат плинтусом. Попробуйте использовать другой Ethernet-кабель для подключения компьютера к маршрутизатору.
7. Вставьте сетевой кабель в другой порт роутера
Причиной возникновения неполадок может являться поломка одного из LAN-портов устройства. Современные маршрутизаторы оснащены несколькими портами Ethernet, как правило, их четыре. Отсоедините сетевой кабель, которым роутер подключается к компьютеру, от используемого входа и подключите к соседнему. Если компьютер всё ещё не видит роутер, попробуйте вставить шнур в другой порт. Если подключение успешное, на корпусе маршрутизатора загорится соответствующий индикатор LAN.
Обратите внимание! Подключать кабели к роутеру рекомендуется только при выключенном электрическом питании. В противном случае есть риск поломки устройства.
Что делать, если ни один способ не помог
В случае, когда вы попробовали все методы исправления ошибки, а компьютер по прежнему не видит роутер, восстановите заводские настройки маршрутизатора. Нажмите кнопку «Reset» сзади устройства и удерживайте её на протяжении 10-20 секунд. Если кнопка внутренняя, для нажатия используйте скрепку. После успешного восстановления заводских параметров попробуйте повторить подключение.
Если и этот способ не помог, обратитесь в сервисный центр. В большинстве случаев проблема исправляется перепрошивкой устройства, но выполнить её в домашних условиях довольно трудно, т.к. компьютер не видит роутер.
Важно! Перед тем как относить роутер в ремонт, убедитесь, что проблема связана именно с ним, а не с вашим компьютером. Попробуйте подключиться к устройству через другой ПК или ноутбук.
Обучающее видео: Ноутбук не видит домашний wifi
Как настроить роутер без помощи специалиста? | Маршрутизаторы | Блог
Подключить к Интернету все проводные и беспроводные устройства в доме? Легко! Для этого есть волшебная «коробочка» под названием роутер (или маршрутизатор). Часто сами провайдеры устанавливают такие «коробочки» и настраивают. А что делать, если нужно настроить роутер с нуля? А перенастроить после предыдущих жильцов или при смене провайдера? Сменить пароль на Wi-Fi с восьми единиц на что-то более надежное? Можно вызвать специалистов за отдельную плату, но лучше попробовать разобраться самостоятельно. Тем более, что «коробочка» вовсе не волшебная, а очень даже простая.
Подключение роутера
Все роутеры выглядят примерно одинаково: провода сзади, лампочки спереди. На задней стороне есть разъем питания и несколько разъемов Ethernet (он же RJ-45). Один из них предназначен для кабеля от Интернет-провайдера. Подписан как Internet или WAN (внешняя сеть). Остальные порты — локальные (LAN), для подключения домашних компьютеров, телевизоров и прочих устройств по кабелю. На задней панели есть еще кнопка reset, которая сбрасывает абсолютно все настройки и пароли к заводским значениям. Чтобы случайно ее не задеть, кнопка обычно утоплена и нажать ее можно только разогнутой скрепкой или другим тонким предметом.

На лицевой панели маршрутизатора есть несколько индикаторов, которые отображают состояние устройства. У каждой фирмы и модели — свой набор и порядок индикаторов.

Если роутер будет раздавать интернет только на беспроводные устройства, достаточно подключить два кабеля (питание и WAN-интернет), включить «коробочку» и дождаться, когда загорится индикатор беспроводной сети Wi-Fi.
Если компьютер будет подключаться кабелем, нужно подключить его в разъем LAN и дождаться, когда загорится соответствующий индикатор.
Роутер подключили, теперь будем подключаться к роутеру.
Подключаемся к роутеру
Для настройки роутера вам понадобится подключиться к нему с компьютера, ноутбука, планшета или смартфона.
Если есть ноутбук или компьютер с сетевой картой, то проще подключиться по кабелю. Поищите в коробке из-под роутера патч-корд — это кусок кабеля с двумя разъемами RJ-45. Один конец кабеля подключаем в компьютер, другой — в LAN-порт.
Чтобы подключиться по Wi-Fi, переверните роутер и изучите наклейки — там могут быть название сети и пароль к ней. Если их нет, поищите в списке беспроводных сетей новую, с названием, похожим на название роутера. Вполне возможно, что пароля для подключения к этой сети не потребуется.

При подключении кабелем никаких паролей и сетей указывать специально не нужно — все должно заработать автоматически.
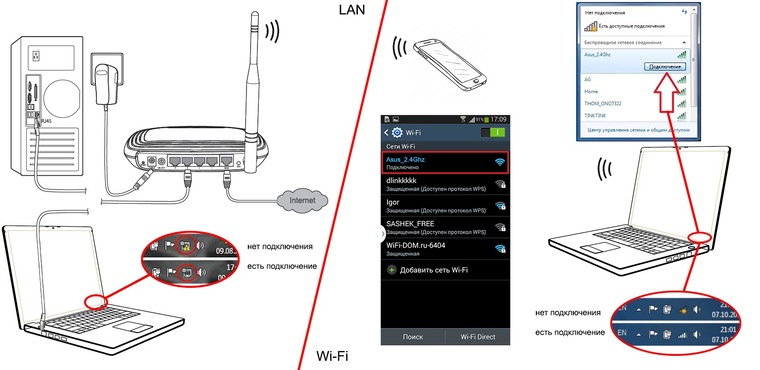
Проверьте статус сетевого подключения. Если вдруг все подключилось, то вам повезло и можно переходить сразу к настройке. А вот если подключиться не получается, вылезает окошко с требованием пароля или не находится сеть с нужным именем, тогда разбираемся дальше.
Сброс к заводским настройкам
Если роутер не новый с магазина, то, вероятно, кто-то уже менял настройки Wi-Fi, поэтому вам и не удается подключиться. Если узнать пароль сети не удается, то настройки нужно сбросить. Для этого возьмите разогнутую скрепку и нажмите ей кнопку reset при включенном роутере.

Лучше подержать кнопку несколько секунд (для защиты от случайных нажатий на некоторых моделях сброс происходит только через 3-15 секунд непрерывного нажатия). При сбросе настроек название Wi-Fi сети и пароль к ней также сбросятся на заводские. Теперь можно попробовать подключиться еще раз.
Не удается подключиться кабелем
Особые настройки самого роутера могут мешать подключению по кабелю. В этом случае также поможет сброс к заводским настройкам. Если и после сброса не удается подключиться, что-то не так с настройками компьютера. Зайдите в окно сетевых подключений панели управления и проверьте свойства активного сетевого подключения (щелкнув по его значку правой кнопкой мыши и выбрав пункт «Свойства» из выпадающего меню). Для протокола интернета IPv4 должны быть настроены автоматическое получение IP-адреса и DNS-сервера.
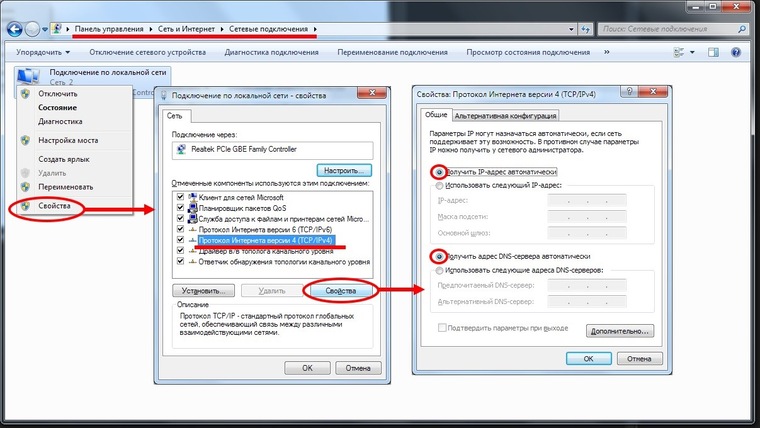
Если подключиться все еще не удается, попробуйте повторить те же действия с другого компьютера.
Настройка роутера
Маршрутизатор настраивается через панель администратора. Она выглядит как обычный сайт и заходить в эту панель нужно так же. Открывайте браузер и вводите в адресной строке (прямо там, где полагается писать google.com, yandex.ru и другие адреса) адрес веб-интерфейса роутера — как правило, его можно найти на корпусе устройства или в документации. Обычно это адрес 192.168.0.1 или 192.168.1.1.
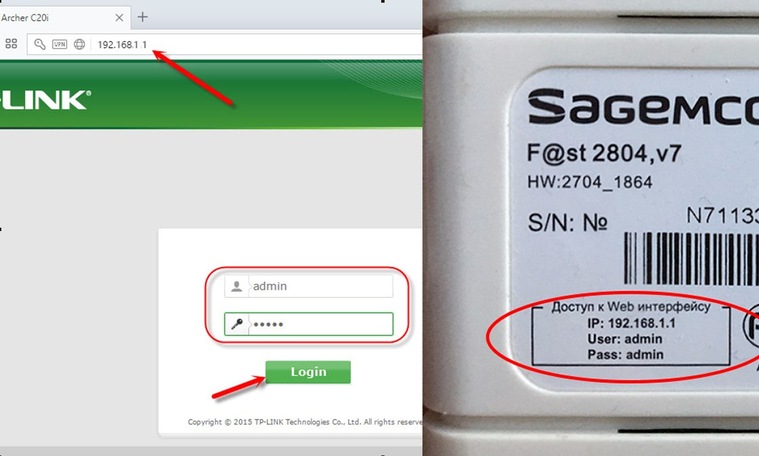
У каждого производителя и каждого роутера «сайт» настройки выглядит по-разному. Проще всего изучить инструкцию к роутеру, но можно использовать и «метод научного тыка» — если что-то пойдет не так, вы всегда сможете сбросить настройки к заводским.
Важно в панели администрирования найти следующие разделы:
- Быстрая настройка (быстрый старт, мастер настройки и т. д.) — позволит пошагово внести все необходимые параметры для настройки интернета и беспроводной сети.
- Беспроводная сеть (Wi-Fi, беспроводной режим и т. д.) — страница расширенных настроек Wi-Fi для смены названия сети, пароля, дополнительных опций, включения гостевой сети.
- Безопасность (администрирование, контроль доступа или подобное) — на этой странице можно будет сменить пароль на вход в панель администрирования и запретить изменение настроек извне.
- WAN (сеть, интернет, соединение или что-то подобное) — раздел, где настраиваются параметры соединения с провайдером. Обычно мастер быстрой настройки справляется, но иногда приходится что-то менять дополнительно.
Быстрая настройка
Опцию быстрой настройки имеют все современные роутеры — мастер настройки запросит все нужные параметры, не акцентируя внимание на дополнительных настройках.
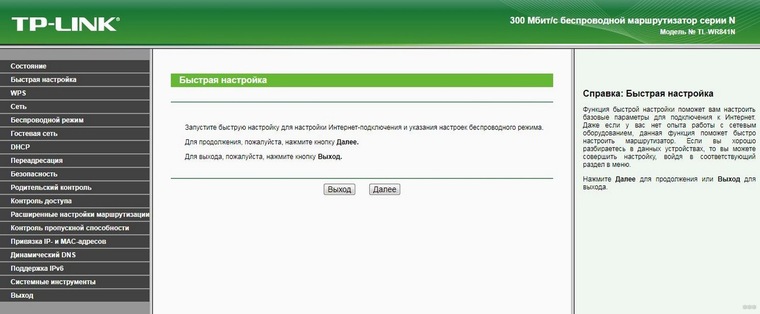
Подготовьте следующие данные, которые мастер быстрой настройки наверняка у вас запросит:
— тип соединения определяет способ, которым ваш провайдер осуществляет подключение клиентов к Интернету, он указан в договоре или в приложении к нему.
— логин и пароль для входа в Интернет также можно найти в договоре. Не надо путать эти логин и пароль с учетными данными для доступа к настройке роутера или для доступа к личному кабинету на сайте провайдера (они тоже могут встречаться в договоре).
— шлюз — при некоторых типах соединения мастер может потребовать и этот параметр, который в этом случае тоже нужно узнать у провайдера. Обычно это четыре числа, разделенные точками (например, 88.12.0.88). Именно так его и следует ввести.
— имя сети Wi-Fi (SSID) — под этим именем ваша сеть будет видна в списке беспроводных сетей. Здесь многие дают волю своей фантазии. В многоквартирных домах можно найти образчики наподобие «sosed_s_pianino_dostal» или «Wifi_za_edu» — сразу становится ясно, что первый сосед не любит громкую музыку, а второй голоден. Никто не мешает и вам использовать SSID для того, чтобы донести какую-то информацию до окружающих, но следует быть осторожным — не так уж и сложно выяснить, из какой именно квартиры раздается Wi-Fi с определенным именем. Самый нейтральный вариант для SSID — никак не связанное с вами и номером квартиры словарное бытовое слово. Например, bulavka или tarelka.
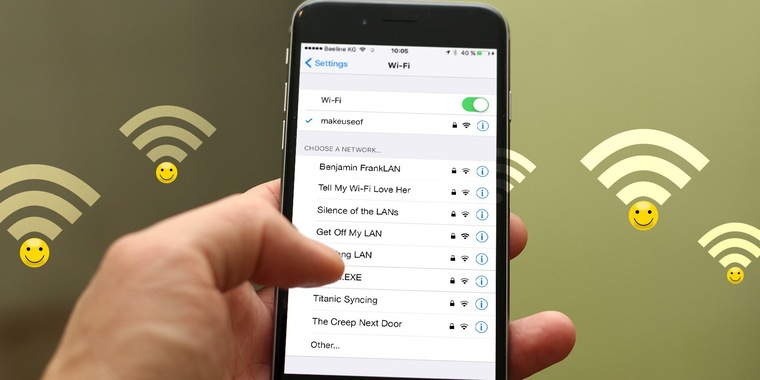
— пароль (ключ) доступа к Wi-Fi — будет затребован у любого устройства, пытающегося подключиться к вашей беспроводной сети. Постарайтесь выбрать пароль посложнее, чем «11111111», «88888888» или ваша дата рождения — даже если вы уверены, что хакерам вы абсолютно неинтересны, лишние «гости» снизят скорость подключения. Задайте пароль, состоящий вперемешку из цифр, специальных символов (*, !, % и т. д.), заглавных и строчных букв — тогда юным «взломщикам» для подбора пароля к вашей сети понадобится лет двести. Чтобы не забыть эту мешанину символов самому, пароль надо написать на бумажке, а бумажку приклеить прямо к роутеру. Все равно на каждом устройстве этот пароль можно запомнить и не вводить каждый раз.
— MAC-адрес — может потребоваться, если провайдер осуществляет привязку кабеля к конкретному устройству. Здесь не вам нужно вводить информацию, а наоборот — найти МАС-адрес вашего устройства (на его корпусе или в панели настроек) и сообщить провайдеру.
Бывает, что первоначальные настройки провайдера предполагали выход в Интернет непосредственно с вашего компьютера, а теперь вы хотите подключить к кабелю роутер. В этом случае в качестве МАС-адреса роутера следует задать МАС-адрес сетевой карты того компьютера, с которого ранее осуществлялся выход в интернет.
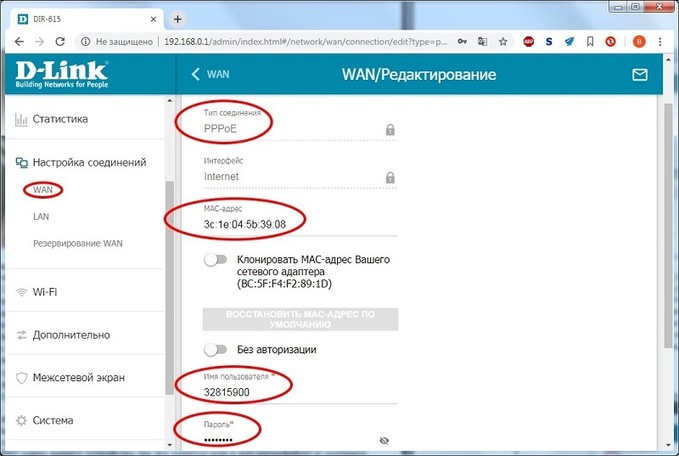
Многие роутеры позволяют клонировать МАС-адрес сетевой карты компьютера, с которого вы зашли в веб-интерфейс — если ранее в Интернет вы выходили именно с этого компьютера, то опция клонирования МАС-адреса может заметно ускорить его установку.
Дополнительные настройки Wi-Fi
В разделе настройки беспроводной сети можно сменить пароль на Wi-Fi, имя сети (SSID) и установить некоторые дополнительные параметры.
Учтите, если вы, находясь в панели администрирования, сами подключены к роутеру через Wi-Fi, то после смены имени или пароля сети вам придется заново к нему подключиться (к сети с новым именем и паролем).
Можно скрыть SSID из доступного всем списка сетей — правда вам, чтобы подключить к ней новое устройство, имя сети придется вбивать вручную. Опция капризная и пользоваться ей лучше с осторожностью — не все устройства нормально подключаются к «невидимой» сети.
Обратите внимание на используемые технологии аутентификации — общепринятым для домашних сетей на сегодняшний день является стандарт аутентификации WPA2-PSK с шифрованием по алгоритму AES.
Можно также настроить используемый новой сетью радиочастотный канал — но большинство роутеров автоматически выбирают наименее загруженный.

Внутри раздела настройки беспроводной сети (или отдельно — зависит от производителя) есть еще два параметра: WPS и гостевая сеть.
WPS — это технология автоматической защищенной настройки соединения, в которой обнаружилось несколько уязвимостей. Если вы не хотите, чтобы к вашей сети подключались чужие пользователи, в обход даже самого сложного пароля, эту функцию нужно отключить. И не включать.
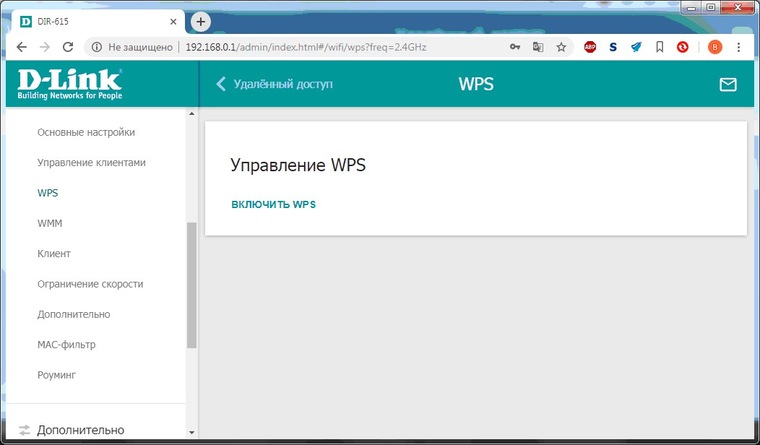
Гостевая сеть пригодится, если вы готовы делиться с гостями Интернетом, но не хотите давать им доступ к своей локальной сети (к устройствам, подключенным кабелем LAN и по Wi-Fi). При включении гостевой сети создается отдельная Wi-Fi точка, с отдельным именем и паролем, которые можно смело называть гостям.
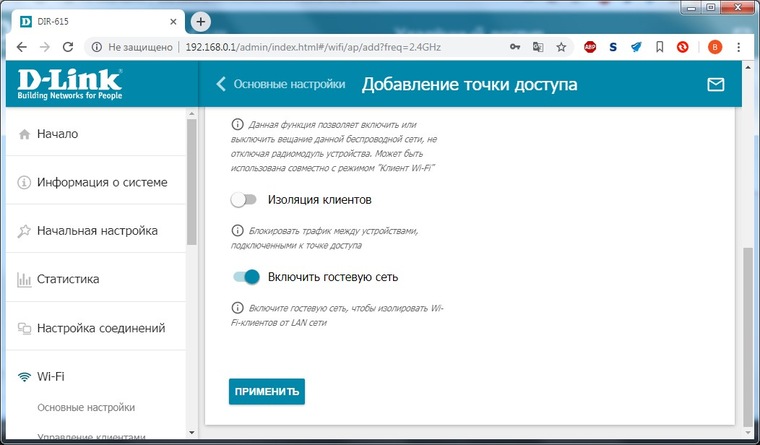
Дополнительные настройки безопасности
Обратите внимание на удаленный доступ — по умолчанию он должен быть выключен, но были случаи, когда провайдеры поставляли роутеры с настроенным удаленным доступом. Делалось это, вроде как, для удобства настройки роутеров пользователей техподдержкой, но надо понимать — при этом техподдержка может получить полный доступ к локальным сетям пользователей. Убедитесь, что в этой вкладке нет никаких IP-адресов, и что удаленный доступ с внешних хостов запрещен.

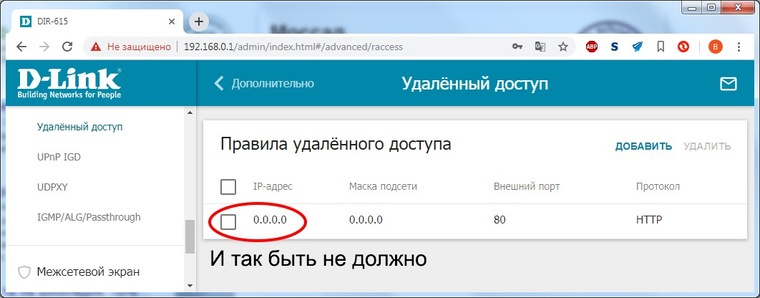
Когда удаленный доступ отключен, из «внешнего мира» никто доступ к роутеру не получит, чего нельзя сказать о вашей локальной сети. Если вы хотите, чтобы и из локальной сети доступ к настройкам роутера был только у вас, то стандартный пароль нужно сменить.
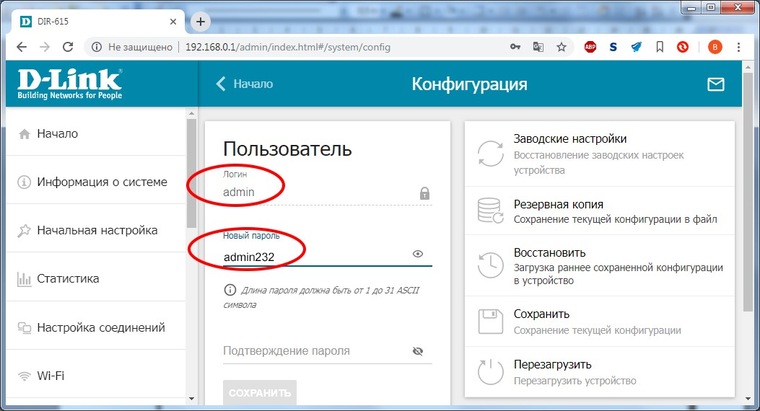
Имейте в виду, если вы сами забудете пароль в панель администрирования, роутер придется сбрасывать и производить всю настройку заново. Наверняка никто из домочадцев не будет намеренно «взламывать» маршрутизатор, так что особо сложный пароль здесь не нужен.
Чек-лист
Если что-то не получается, проверьте еще раз, что вы все сделали правильно и в нужной последовательности:
- У вас есть роутер и кабель «с Интернетом» от провайдера.
- Вы правильно подключили кабели к роутеру и включили его в сеть.
- Роутер новый или вы выполнили сброс к заводским настройкам.
- Вы подключаетесь кабелем / Вы подключаетесь по Wi-Fi
- Компьютер, подсоединенный к роутеру, настроен на автоматическое получение IP-адреса / Вы нашли имя сети (SSID) и пароль для входа
- Вы нашли адрес веб-интерфейса, логин и пароль или воспользовались наиболее распространенными (192.168.0.1 или 192.168.1.1, пароль/логин: admin/admin)
- Вы успешно зашли в веб-интерфейс, нашли и запустили быструю настройку
- Вы задали полученные от провайдера параметры: тип соединения, логин и пароль для входа в Интернет.
- Вы задали параметры вашей сети Wi-Fi: имя сети (SSID) и пароль для входа в неё.
Если вы все это сделали, но доступа к Интернету у вас так и не появилось, остается только обратиться в техподдержку провайдера.
Что делать, если компьютер не видит роутер по сетевому кабелю, не подключается?
Компьютер не видит роутер по кабелю, а по Wi-Fi всё работает
Перечислим наиболее вероятные причины по которым настольный стационарный компьютер не видит интернет по кабелю через роутер.Физические неполадки:
- Не работает порт роутера
- Не работает сетевой кабель
- Не работает порт компьютера
Программные неполадки:
- Программно отключена сетевая карта
- Неправильная работа драйвера сетевой карты компьютера
- Блокировка соединения антивирусом
- Неправильные настройки беспроводной сети
Физические неполадки
Если у вас также не работают устройства подключённые по Wi-Fi, то очевидно причину надо искать или на стороне интернет провайдера, или в самом роутере. В первую очередь следует позвонить в службу технической поддержки компании предоставляющей вам интернет. Убедившись, что на стороне провайдера проблем нет можно приступить к дальнейшей проверке. Обратите внимание на индикаторные лампочки вашего Wi-Fi роутера. Про нерабочий роутер может свидетельствовать как отсутствие индикации вообще, так, и свечение только лампочки индикации питания (Power).
Если на роутере светятся более одной индикаторной лампочки, то можно продолжить проверку. Каждая индикаторная лампочка обозначена значком, который указывает на её назначение. Например, значёк «Power» всем известен и применяется повсеместно, также значёк Wi-Fi общепонятен. Цифрами же обозначены индикаторы работы LAN портов, эти порты используются для соединения роутера с компьютерами, smart-телевизорами, и.т.д. Если в сетевом кабеле включённом в LAN порт роутера присутствует электрическая активность, то соответствующий индикатор будет подавать световые сигналы.
На отсутствие физической связи может указывать, если вы соединились с роутером сетевым кабелем, а индикаторная лампочка соответствующего порта на роутере не горит. Попробуйте переключить кабель в другой LAN порт роутера. Бывает, что один LAN порт роутера не работает (сгоревший), но общая работоспособность роутера сохраняется. Если, и это не изменило ситуацию, то причина не в сгоревшем разъёме.
Если «закольцевав» кабель, мы увидели, что индикаторы соответствующих портов роутера наконец загорелись, то подозрение падает на сам ваш компьютер.
Первым делом на компьютере следует проверить не отключено ли подключение по локальной сети (программно отключена сетевая карта). Возьмём для примера Windows XP, 7, 8, 10.
Путь для ХР
Пуск — Панель управления — Сетевые подключения — Подключение по локальной сети.
Путь для Windows 7, 8, 10
Пуск(«Параметры» для Windows 8) — Панель управления — Центр управления сетями и общим доступом — Изменение параметров адаптера — Подключение по локальной сети.
Подключение по локальной сети может отключаться само при отсутствии связи с интернет, если такой параметр выбран в управлении настройками питания. Более того вы можете вообще не найти подключение по локальной сети в указанном месте, это говорит о необходимости установки драверов на сетевую карту.
Если на подключении по локальной сети нарисован красный крестик, то не работает порт компьютера, учитывая предыдущие проверки.
Программные неполадки
Если индикаторные лампочки горят, соответственно включённым LAN кабелям, значит физическая связь присутствует, и проблему следует искать в настройках компьютера или некорректной работе программного обеспечения.
Чтобы исключить неправильную работу драйвера сетевой карты, зайдите в диспетчер устройств и посмотрите, как работает сетевая карта. Вполне возможно, есть ошибки в её работе. В таком случае, можно обновить драйвер сетевой карты.
Чтобы исключить блокировку соединения антивирусом отключите его на время и попробуйте выйти в интернет.
Последней и одной из самых важных проверок является проверка автоматического получения IP адреса, чтобы исключить неправильные настройки беспроводной сети.
Для Windows XP нажмите «Пуск», «Панель управления», «Сетевые подключения», найдите иконку «Подключение по локальной сети» («Подключение по беспроводной сети»), нажмите правой кнопкой мышки на иконку, в выпадающем меню надо выбрать «Свойства», в открывшемся окне в списке выбрать «Протокол интернета TCP/IP» так чтобы строка выделилась цветом, и нажать кнопку «Свойства» под списком. В открывшемся окне убедитесь, что выбрано «Получать IP-адрес автоматически» и «Получать адрес DNS сервера автоматически», если нет, то выберите.
| Получать IP адрес и адрес DNS сервера автоматически в Windows XP |
| Получать IP адрес и адрес DNS сервера автоматически в Windows Vista,7,8,10 |
Хотя бы один из перечисленных рецептов должен решить вашу проблему. Если проблема осталась, обратитесь к специалисту. Как правило, этим занимаются те же сервисные центры что ремонтируют компьютеры. Всё же надеюсь, что вы смогли решить ваши проблемы, малой кровью, с помощью данной статьи.
Что делать, если компьютер не видит роутер по сетевому кабелю?
Часто встречаю вопросы о том, что после соединения маршрутизатора с компьютером по сетевому кабелю, ничего не происходит. Компьютер вообще никак не реагирует на подключение, и не видит роутер. Проблема такая действительно есть, и я хочу рассказать вам о возможных причинах и решениях.

 Как правило, соединение компьютера с маршрутизатором по сетевому кабелю, это проще простого. У нас есть инструкция, по которой вы точно все сделаете правильно. Обычно, про подключении по беспроводной сети возникает намного больше проблем. Но, сегодня мы поговорим именно о проблемах с соединением по сетевому кабелю.
Как правило, соединение компьютера с маршрутизатором по сетевому кабелю, это проще простого. У нас есть инструкция, по которой вы точно все сделаете правильно. Обычно, про подключении по беспроводной сети возникает намного больше проблем. Но, сегодня мы поговорим именно о проблемах с соединением по сетевому кабелю.
Значит, если вы подключаете сетевой кабель к роутеру и компьютеру, а компьютер отказывается хоть как-то реагировать на это подключение, то сначала нам нужно найти причину. Кстати, Wi-Fi сеть от этого роутера может хорошо работать и раздавать интернет. В нашем случае, это не стол важно. Хотя, если и беспроводная сеть не работает, и индикаторы на маршрутизаторе горят не как обычно (особенно, если горит только индикатор питания), то скорее всего ваш роутер просто сломался. Если же он работает как обычно, то причину нужно искать в другом.
Почему нет связи между компьютером и роутером по LAN?
В первую очередь, я советую проверить, правильно ли вы подключили компьютер к маршрутизатору. При подключении сетевого кабеля к компьютеру (или ноутбуку), вряд ли можно ошибиться, а вот при подключении к роутеру – можно (хотя, сложно). На роутере, сетевой кабель от компьютера нужно подключать в желтый LAN разъем. И только в него. Их там как правило 4 штуки.

 С этим я думаю проблем возникнуть не должно.
С этим я думаю проблем возникнуть не должно.
Дальше, хорошо бы проверить сетевой кабель, которым вы соединяете устрйоства. Если есть возможность подключить все это с помощью другого кабеля, то обязательно попробуйте это сделать.
Очень часто, в этой ситуации виновен именно компьютер, или ноутбук. А не маршрутизатор, как почему-то сразу все думают. Дело в том, что сетевые карты на компьютерах могут очень просто и непонятно выходить из строя. Горят они очень хорошо. Что бы проверить это, просто подключите к компьютеру сетевой кабель от другого роутера, модема, или сразу от провайдера. Если, например, при подключении интернета напрямую к компьютеру все работает, то причину нужно искать в кабеле, или что скорее всего в роутере.
Так же, советую зайти в диспетчер устройств и посмотреть, как работает сетевая карта. Возможно, есть ошибки в ее работе. В таком случае, обновите драйвер. Так же, проверьте включено ли сетевое соединение. Как это сделать, я писал в этой статье.
Обратите еще внимание на индикаторы подключения по LAN, которые должны быть на вашем роутере.

 Еще посмотрите статью, в которой я писал о проблемах с доступом к настройкам роутера. Там есть несколько советов, которые могут вам пригодится.
Еще посмотрите статью, в которой я писал о проблемах с доступом к настройкам роутера. Там есть несколько советов, которые могут вам пригодится.
Если вы знаете о других возможных причинах, по которым не удается соединить компьютер с роутером по кабелю, то поделитесь ими в комментариях, будем очень благодарны!
Что делать, если компьютер не видит роутер по кабелю или WiFi
Проработав долгие месяцы и даже годы в Сети с одного роутера, однажды пользователь заметит, что подключение по Wi-Fi или по кабелю внезапно пропало. Но любая проблема, кроме, пожалуй, поломок со стороны провайдера, решаема односторонне, своими силами.
ПК или ноутбук не «видит» роутер — в чём причина
К физическим причинам относятся следующие.
- Пробой LAN-интерфейса высоким напряжением (например, молнией по кабелю «витая пара», проходящим над крышами частных домов). Сюда относится и статическое электричество при обслуживании LAN/ONT-оборудования (случайное касание наэлектризованной одежды выводов и оголённых проводов ремонтируемых кабелей).
- Пробой роутера по питанию (использование адаптера со значительно более высоким выходным напряжением, например, от ноутбука). В лучшем случае это вызовет перегорание стабилизатора напряжения, от которого получают питание все остальные функциональные узлы роутера. В самых дешёвых моделях роутеров может выгореть вся плата — такой роутер сразу меняют.
- Отказ беспроводной связи в роутере из-за перегрева чипа радиоподсистемы Wi-Fi либо процессора на моноплате роутера.
- Нехватка по питанию («просевшее» по напряжению питание при использовании самодельной или промышленной системы резервированного питания, например, нескольких устройств типа PowerBank, соединённых по выходному напряжению последовательно — до получения нужного напряжения питания). Отсутствие питания (плановые отключения электросетей, не вставлена в розетку вилка адаптера, вышел из строя сам адаптер).
- Внутренние замыкания либо износ при работе в условиях повышенной влажности и экстремального колебания температур.
- Повреждение кабелей LAN (если используется связь локальной сети именно по кабелю), расшатанные и погнутые выводы гнёзд LAN в роутере и в сетевой карте ПК/ноутбука.
Программные же причины следующие.
- Зависание роутера из-за перегрева, вызванного работой в экстремально жарких условиях. Причиной также может стать естественный износ флеш-памяти роутера и других микросхем после интенсивной многолетней работы.
- Попадание вредоносного кода по LAN-подключению или через Wi-Fi с ПК, меняющего настройки. Здесь поможет лишь переустановка версии Windows на ПК или планшете, с которого вирус проник в прошивку роутера, да перепрошивка самого роутера с повторной его настройкой.
- Вирусная деятельность в самом ПК/ноутбуке/планшете/смартфоне, способная серьёзно нарушить работу Windows/Android. ОС в этом случае переустанавливается «с нуля».
- Обилие используемых одновременно программ, затормозивших работу ПК/гаджета.
В последних двух случаях из-за нарушения быстродействия теряется управление настройками сетей.
Проверка целостности и правильности подключения LAN-кабелей
Большинство роутеров, например, устройства TP-Link, имеют до нескольких портов LAN и один порт WAN («провайдерский» вход). Есть две схемы организации небольшой локальной сети с общим доступом к Интернету.
- Порты LAN применяются для подключения ПК, кабель провайдера подключён к разъёму WAN.


По LAN подключаются лишь клиентские машины
- Есть возможность оставить WAN в покое, задействовав для «провайдерского» кабеля одно из гнёзд LAN. Но это не значит, что освободившийся WAN-порт теперь используется для одного из ПК или ноутбуков. Роутер работает в режиме свитча — здесь порту LAN-1 присвоены права WAN. Эта схема вынужденно сработает, когда в роутере нет порта WAN/Internet, или он всё-таки сгорел. Не все модели роутеров поддерживают переназначение LAN как WAN.


LAN-1 настроен как WAN, а LAN-2 — как мост для нижележащих свитчей
Какую схему вы бы ни предпочли — сетевые кабели должны подключаться правильно. Если что-то перепутали — подключите кабели по одной из этих схем и настройте роутер под её особенности.
Уделите внимание также целостности обжима кабелей в коннекторах RJ-45.


Не обрезайте оболочку за пределами фиксатора коннектора
Возможно, отстал один из проводов — это чревато сообщениями Windows об ошибках («Ограниченный доступ», бесконечные «Идентификация» или «Неопознанная сеть» — даже если настройки повсюду верны и роутер с модемом/терминалом на 100% исправны).
Перезапуск Windows и роутера
Роутер перезапускается с помощью кнопки Power на задней панели. Но также можно выключить и включить адаптер питания.


Выключите и включите роутер последовательными нажатиями кнопки
С помощью веб-интерфейса роутеры TP-Link, например, перезапускаются по команде «Системные инструменты — Перезагрузка».


Перезапуск с веб-интерфейса доступен при наличии связи по LAN или Wi-Fi
Windows 10 же перезапускается по команде «Пуск — Перезагрузка».


Команда на перезапуск ПК
Перезапуск оборудования любят советовать в первую очередь операторы call-центра провайдеров — но зачастую проблема всё-таки не в случайных сбоях при работе, решаемых перезагрузкой.
Проверка подключения Wi-Fi на роутере
В роутерах, кроме LAN и Wi-Fi, для локальной связи ничего нового пока не придумано.
Другие разновидности — подключение по ИК-порту или Bluetooth — присущи в первую очередь мобильным устройствам, в которых реализованы режим USB-модема и виртуальная точка доступа.
Если на ПК или ноутбуке не видна беспроводная сеть Wi-Fi — попытайтесь подключиться к ней с помощью Android-гаджета. Решения проблемы с Wi-Fi состоят в следующем.
- Сеть Wi-Fi не видна с отдельно взятого ПК, но видна с Android- и iOS-гаджетов, подключение к роутеру произошло и веб-интерфейс роутера с его настройками доступен. Проверьте ПК на вирусы (например, с помощью Dr. Web CureIt), отключите файрвол (если есть), брандмауэр и другие мешающие службы Windows.


Проверьте ПК на вирусы, если он не подключается к некоторым сетям
- Сеть Wi-Fi видна, подключение к роутеру есть, интернет работает, но веб-интерфейс зависает на стадии авторизации по логину роутера либо в процессе настроек. Возможно, в роутер попал вирус. Перепрошейте роутер, используя либо обновление его прошивки, либо ту же самую её версию. Если роутер завис даже на стадии прошивки — при полной сохранности LAN-подключения — скорее всего, нужна его замена.


Загружается лишь графическая оболочка страницы Asus
- Сеть Wi-Fi видна, но подключиться не удаётся. Удалите эту сеть из настроек гаджета, повторите поиск сетей Wi-Fi и подключитесь к роутеру вручную, введя ключ сети повторно. Если подключение не происходит — выполните сброс настроек iOS/Android на вашем смартфоне или планшете. Возможно, предстоит перепрошить гаджет, да и сам роутер, заново либо иным способом добиться адекватной работоспособности Wi-Fi на гаджете.


Невозможно подключиться к роутеру по Wi-Fi
Проверка Ethernet-портов и кабелей на ПК и роутере
Если на ПК подключение по LAN не происходит — проверьте виден ли роутер с других ПК и ноутбуков (при их наличии).
- Если подключение происходит успешно — проверьте, включён ли LAN-адаптер на данном ПК, а также согласуйте настройки его подключения с настройками маршрутизатора на самом роутере.


Настройки Wi-Fi должны согласовываться с DHCP роутера
- При отсутствии соединения проверьте ПК на вирусы и другие вредоносные приложения.
- Проверьте целостность кабеля, коннекторов и исправность сетевой карты LAN — при работающем соединении они должны моргать зелёным и жёлтым светодиодами, расположенными в гнезде LAN на ПК.
- Подключите кабель от этого компьютера в другой разъём LAN на роутере — при работающем соединении гнездо LAN должно светиться и на самом роутере, а на панели индикации должен светиться соответствующий ему индикатор работы LAN (LAN-1…LAN-4).


Роутер ZyXEL показывает, что LAN-порты в нём и на имеющихся ПК работают
- Если проверка выявила неисправное LAN-гнездо на роутере (на всех ПК и ноутбуках связь по кабелю не работает) — например, погнулись или «схлестнулись» контакты LAN-разъёма, то используйте другое гнездо LAN. Если один из компьютеров из-за выхода из строя одного из LAN-портов, к которому он раньше был подключён, остался «не у дел» — приобретите простейший LAN-свитч (или LAN-Hub), отрезок кабеля Cat-5e и дополнительные коннекторы, подключите Hub возле роутера с помощью дополнительных коротких кабелей, а к нему подключите и данный ПК, и его «соседа».


Число LAN-подключений может быть неограниченным
- В случае попадания статического разряда в LAN-свитч роутера часто перестают работать все LAN-гнёзда. В этом случае воспользуйтесь подключением всех ПК по Wi-Fi. При неисправности и Wi-Fi модуля (выгорела вся плата роутера) замените сам роутер.
Видео: как пользоваться точкой доступа Wi-Fi, если сгорел WAN-порт
Замена сетевых кабелей
В зависимости от того, где и какой кабель «перебит», нужен соответствующий ремонт повреждённой линии.
«Витую пару» при простейшем обрыве можно и починить, восстановив переплетение проводов (например, шаг витка «оранжевой» пары отличается от шага «зелёной» или «синей») максимально точно, как если бы кабель не был повреждён.


Смена шага витков пар в месте обрыва уменьшит скорость линии
В этом случае есть шанс, что скорость 100 Мбит/с не превратится в 10-мегабитную — если для вас она очень важна, например, вы пользуетесь не только интернетом, но и часто отсылаете многогигабайтные файлы между ПК и гаджетами по вашей локальной сети, распечатываете широкоформатные карты и чертежи высокого разрешения и т. д.
Если же кабель испорчен настолько, что его использование невозможно (нарушена оболочка, стёртая или растрескавшаяся от старости и экстремальных температур изоляция отдельных проводов, нарушено переплетение пар во многих местах) — требуется прокладка нового кабеля. Либо, если «проброс» нового кабеля невозможен (нет условий, работы запрещены и т. д.), а мест повреждения всего одно-два — используются специальные LAN-переходники и простейшие свитчи на 3 LAN-гнезда.


Сплиттеры LAN помогут и там, где сетевой кабель оборван
Особенно часто ломаются и растрескиваются кабели, в которых в качестве токопроводящей среды используется не чистая медь, а омеднённый алюминий, оболочка кабеля и изоляция проводов — не полиэтиленовая или из ПВХ, а из пластиката с мелом.
Лучший кабель Cat-5e свит из сплошь медных проводов, а каждый провод — это тросик из тончайших «жил», нередко с лавсановым наполнителем; изоляция и оболочка кабеля сделаны из термостойкого пластика. Такой кабель используется для уличной прокладки, он устойчив к многократным перегибам, перегреву и переохлаждению, прослужит долгие годы — но и стоит он в 2–3 раза дороже. Если вы привыкли вкладываться в качественное оборудование и линии, создавая сеть на много лет — используйте лучшее.
Если обжать LAN-коннекторы и спаять порванную «витую пару» ничего не стоит — то ремонт/замену оптических кабелей доверьте специалистам вашего провайдера. Оптоволокно — это не медные провода: малейшая ошибка по неопытности превратит ваше 300-мегабитное подключение от «Ростелекома» или «Дом.ру» в медленное по скорости соединение, где даже страницы браузера будут открываться еле-еле, как на перегруженных в часы пик 3G-сетях. Даже если у вас есть специальный паяльник для сращивания оптических жил ВОЛСа — нужна сноровка.
Использование других роутеров
Если у вас есть роутер другой марки (когда вы меняли его на нынешний, теперь вышедший из строя) — подключите его. У пользователей, по совместительству занимающихся компьютерным сервисом, скорее всего, заваляется списанное когда-то оборудование, которое они используют для диагностики вышедших из строя роутеров и сетевых карт, приносимых на ремонт их клиентами.
Можно купить бывший в употреблении роутер или точку доступа (устаревшая на несколько лет модель) , если вы не желаете тратиться на новое устройство. Подключается и настраивается он так же, как и ваше прежнее устройство. Изрядно устаревшие модели могут не иметь WAN-интерфейса (и связанных с ним настроек), а также режимов работы в режиме моста и репитера (простая точка доступа Wi-Fi с маршрутизатором LAN без многочисленных настроек), поэтому используется он как простейший LAN-свитч. Подключите ваши LAN-кабели в той же самой последовательности, выполните имеющиеся на устройстве настройки и выйдите в Сеть.
Сброс роутера к заводским настройкам
В качестве примера — роутеры TP-Link. Всё просто.
- Зайдите в настройки роутера, используя связь по LAN или Wi-Fi, набрав его IP (напримре, 192.168.0.1) в адресной строке браузера, авторизуйтесь (логин и пароль — «admin» по умолчанию).
- Дайте команду «Системные инструменты — Заводские настройки».


После сброса нужно будет заново настроить роутер
- Подтвердите сброс, нажав кнопку «Восстановить». Если роутер запросит повторное подтверждение — примите его.


Сброс настроек роутера TP-Link
Роутер перезапустится. Через минуту сеть Wi-Fi будет с настройками по умолчанию.
Если сбросить роутер не удалось (зависание, недоступность настроек) — используйте кнопку сброса (она защищена крошечным отверстием от случайного нажатия).
Видео: как настроить роутер TP-Link после сброса настроек
Любые аппаратные и программные неполадки в домашней или офисной сети, включая отказы в роутере и на любой из внутренних линий, решаемы. В противном случае меняется само сетевое оборудование, вплоть до сетевых карт и адаптеров. Отличной скорости вам — и эффективной работы!
Компьютер не видит роутер через кабель: мнение Бородача
О, дорогой друг! Ты не одинок в этой злосчастной проблеме. Как не странно, но данная ошибка встречается очень часто. Я сам на своём веку сталкивался с этим сетевым демоном и у меня даже получалось победить его. Сегодня мой юный падаван – я расскажу тебе, как совладать с собой и понять, почему же компьютер не видит твой домашний или быть может, рабочий роутер; и что делать дальше. Ну не будем ходить вокруг да около и пройдёмся по каждой причине проблемы.
Перезагрузка
Проблема может быть как на ПК, так и на самом роутере, но как правило помогает самое простое. Нужно в первую очередь перезагрузить ваш маршрутизатор. Для этого находим кнопочку сзади. Она может иметь надпись «ВКЛ/ВЫКЛ» или «ON/OFF», а может иметь стандартный значок круга с палочной внутри.


Просто нажимаем на него и через минуту включаем обратно. Возможно, просто роутер завис от перегрева. Такое бывает на дешёвых моделях. Аналогично в это время я бы ещё на всякий пожарный перезагрузил компьютер.
Проверка подключения по проводу
И так у вас подключения скорее всего идёт по сетевому шнуру. Надо проверить не выпал ли провод. Такое, как не странно бывает часто. Дело в том, что ушки, которые держат провод в порту – часто ломаются и кабель вылетает. Подойдите к роутеру и посильнее вставьте его в порт. Только без фанатизма – не сломайте аппарат.
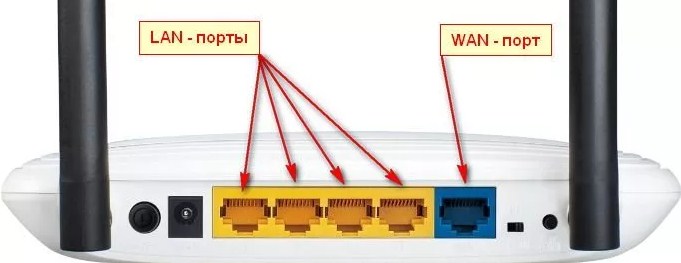
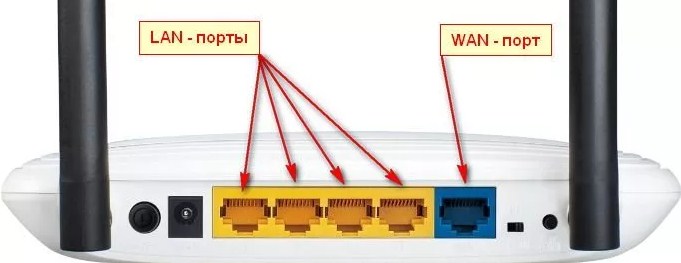
Посмотрите, чтобы он был вставлен именно в LAN (локальный) порт, а не в WAN (глобальный или интернет) порт. Они чаще всего имеют разные цвета, а также подписаны. Спереди вы должны увидеть индикаторы, который говорят о локальном подключении по порту. То есть если вы вставили провод, например в 3 порт, то и индикатор под номером три также должен гореть. Если он не горит – то значит роутер не видит кабель или есть проблемы с портом на компе.


Если индикатор не горит, то идём к компьютеру и смотрим как там поживает порт. В разъёме на сетевой карте, при правильной работе, должны гореть или мигать лампочки, что говорит, что по проводу от роутера идут пакеты подключения.


Если не горит индикатор на роутере и порт в компе, то попробуйте вставить кабель в соседний LAN порт на интернет-центре. Иногда порты просто сгорают – что поделать, это техника. Если это не поможет, посмотрите целостность кабеля, может его кто-то перегрыз или он переломился. Можете подвигать его, если в процессе вы увидите, как на ПК появляется соединение, то значит проблема с кабелем и его просто надо поменять.
Не видит кабель интернета
В таком случае LAN порты работают нормально, как и сам передатчик, но вот кабель от провайдера не горит и не мигает. В таком случае попробуйте вставить его посильнее. Если это не поможет, то стоит позвонить вашему провайдеру в техническую поддержку. Они должны прозвонить вас. Может быть коммутатор, из которого идёт ваш провод в квартиру завис или сгорел порт на нём. Номер телефона должен находится в договоре подключения услуги.
Проблема на ПК «Не видит сеть»


Посмотрите в правом нижнем углу, если вы видите значок с жёлтым треугольником, то это значит, что у вас могут быть проблемы с сетевыми настройками.
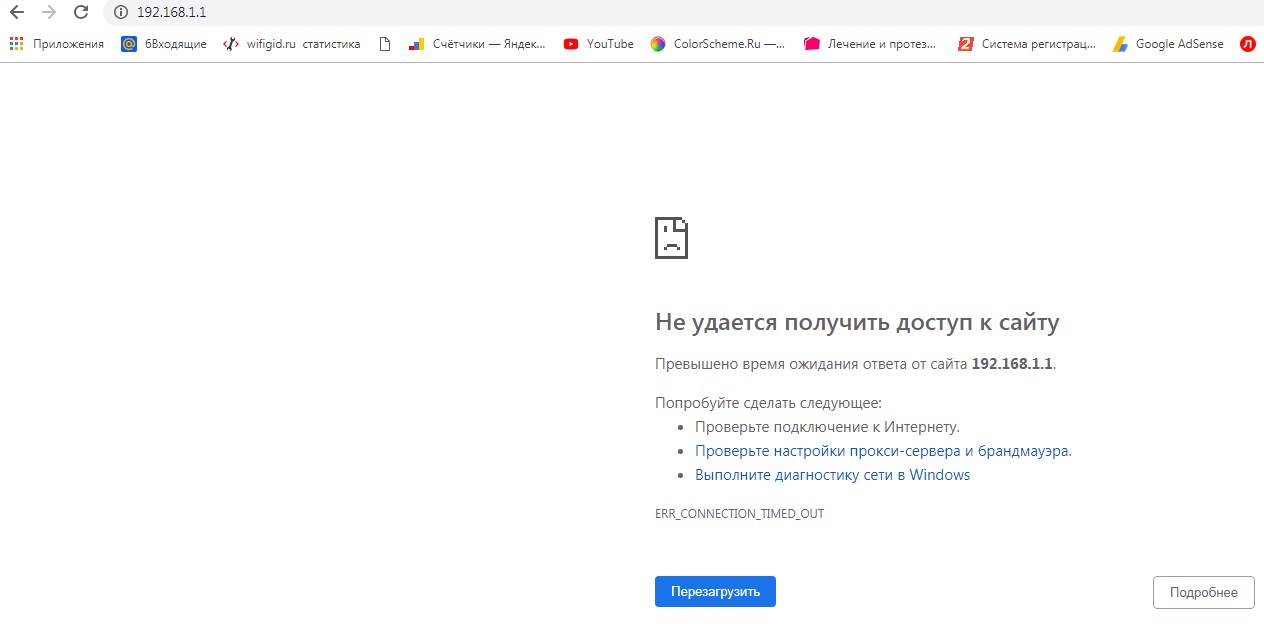
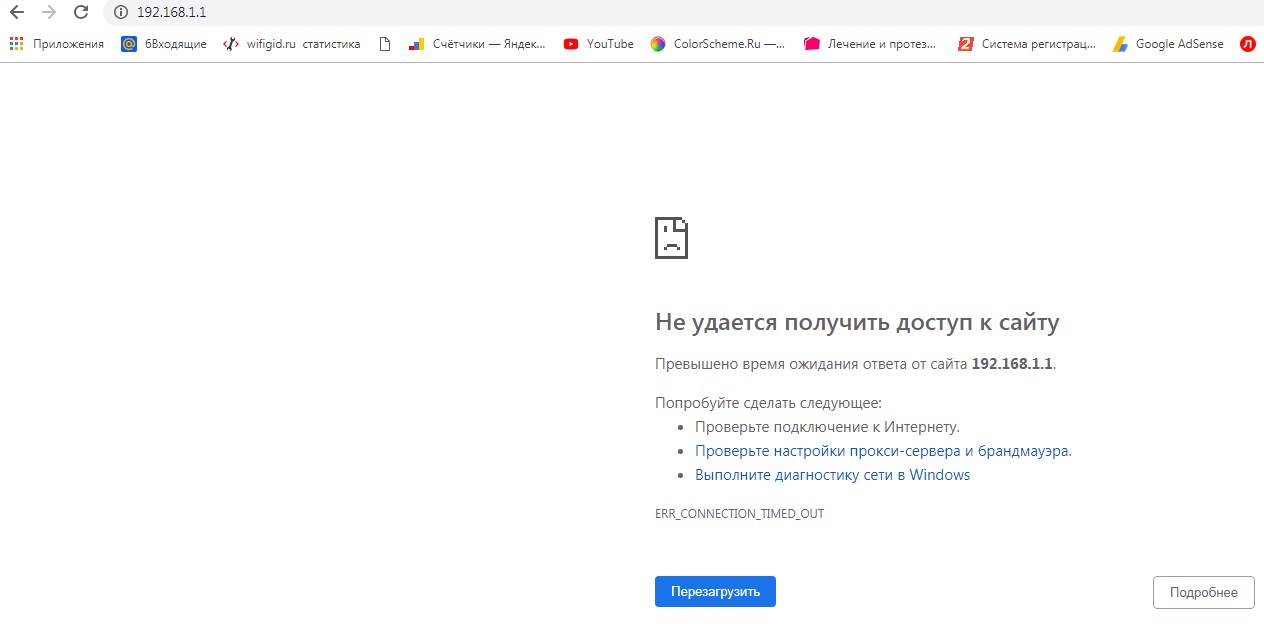
А пытаясь зайти в настройки роутера, у вас не получается. Давайте зайдем в настройки сетевой карты и посмотрим, что там.
- Нажмите одновременно клавиши «Win+R»;
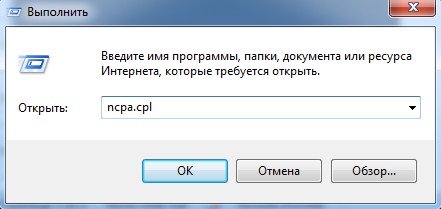
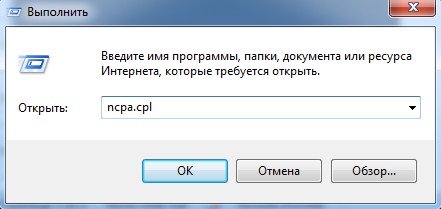
- Прописываем заклинание cpl;
- Нажимаем по вашему сетевому подключению правой кнопкой и выбираем «Диагностика». Подождите пока система попытается исправить сетевые ошибки;
- Если это не поможет, зайдите в свойства этого сетевого подключения.
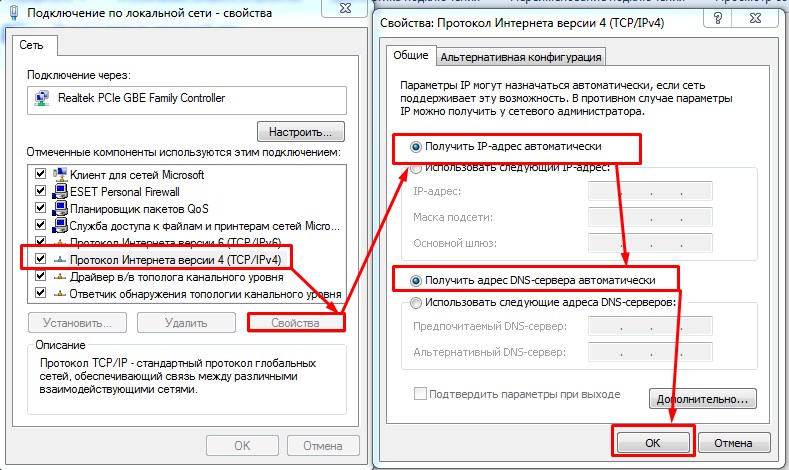
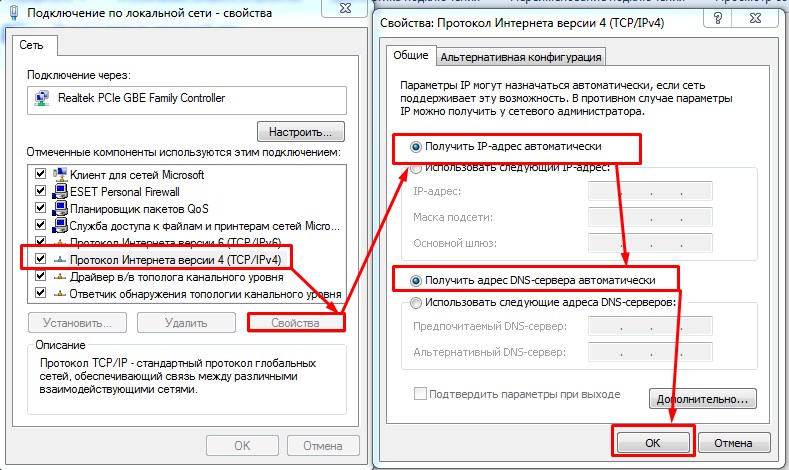
- В четвертом протоколе также зайдите в свойства и поставьте верхние галочки для автономного определения IP и DNS. Потом нажмите «ОК».
Неправильный IP роутера
Если вы пытаетесь подключиться к роутеру и зайти в конфигурацию, чтобы, например изменить пароль от WiFi или изменить настройки подключения интернета – то иногда пользователи могут неправильно вводить адрес маршрутизатора.
Для этого загляните под корпус роутера и посмотрите стандартный адрес. Это может быть как IP, так и DNS адрес, состоящий из буковок. Ещё один важный момент – адрес надо вводить в адресную строку браузера, а не в поисковую строчку, которая обычно находится чуть ниже (очень часто пользователи путают их).
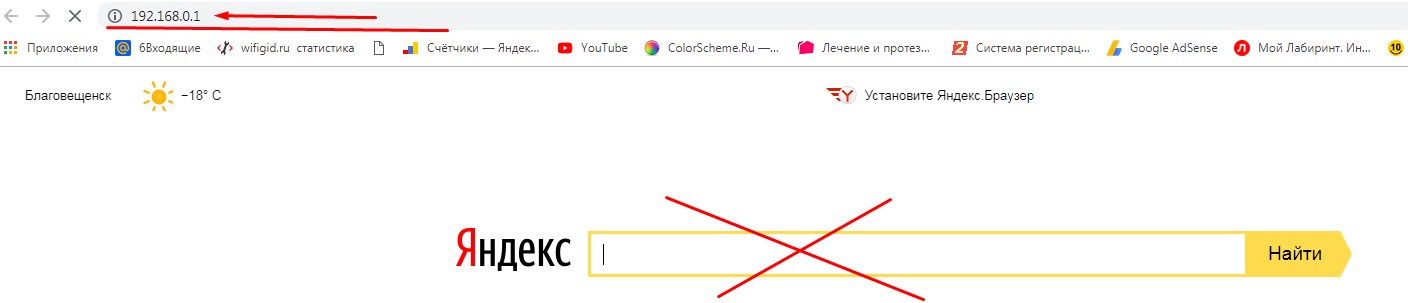
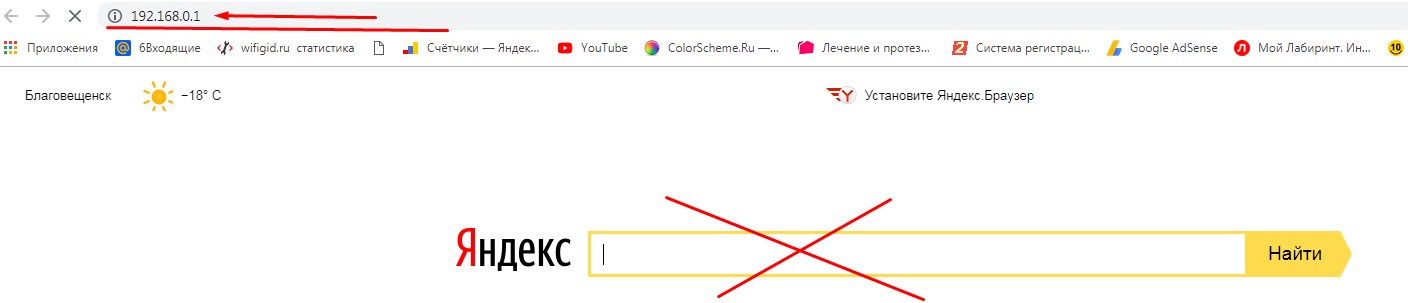
Вписываем адрес в самом верху. Но иногда даже на стандартный адрес не заходит. В таком случае надо узнать IP нашего шлюза:
- Win+R;
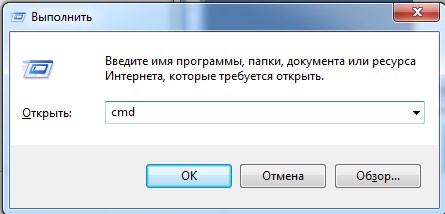
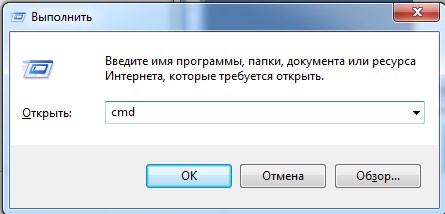
- cmd;


- Ещё одно волшебное заклятие «ipconfig» и жмём «Enter»;


- Смотрим адрес в строке «Основной шлюз».
Если первые две цифры не «192.168», то значит вы неправильно подключились к роутеру. Если цифры отличаются от стандартного адреса, то значит его просто поменяли. Далее для того, чтобы войти в настройки маршрутизатора, просто впишите эту комбинацию в адресную строку браузера.
Откат системы
Иногда работе сетевого интерфейса мешают вирусы или сторонние программы. Поэтому перед этим попробуйте проверить антивирусной программой всю систему. Но этим вы только избавитесь от ненужного шлака на ПК и связь с интернет-центром может не восстановиться. Для этого стоит попробовать откатить систему «во времени»:
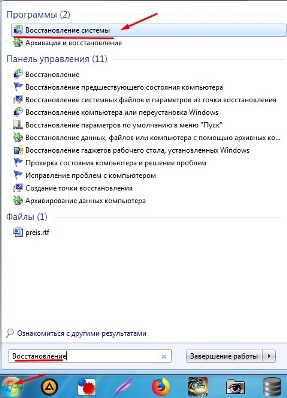
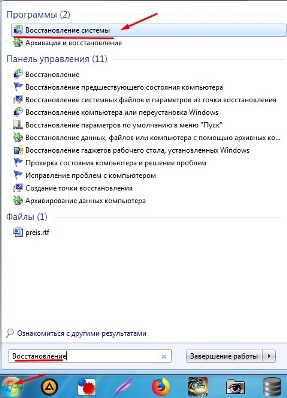
- Жмём на пуск и вписываем в поисковую строчку слово «Восстановление»;
- Выбираем нашу службу;
- Нажимаем «Далее»;
- Выберите самую раннюю точку. Нажимаем «Далее»;
- После этого надо будет подождать, пока система выполнит процедуру и перезагрузит ЭВМ.
Переустановка драйверов
Драйвера могут слетать и ломаться как обычное железо. Так что лучше всего поставить или свежее ПО, или установить старое – которое уже долгие годы нормально работало на вашем ПК. Если у вас есть диск от драйверов вашей материнской платы, то попробуйте поставить «дрова» оттуда.
Если у вас ноутбук, то вам нужно зайти на сайт производителя. Далее зайти в раздел «Драйверов» и скачать ПО для LAN. Или просто в поисковике впишите полное название вашего ноутбука. После этого поисковик должен сразу же найти официальную страницу ноута.
С компьютерами немного сложнее. Можно глянуть название «материнки» на самом железе. Для этого достаточно открыть крышку корпуса. Или можно прописать в консоли команду: wmic baseboard get product,Manufacturer,version,serialnumber.
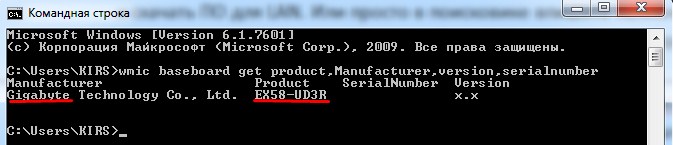
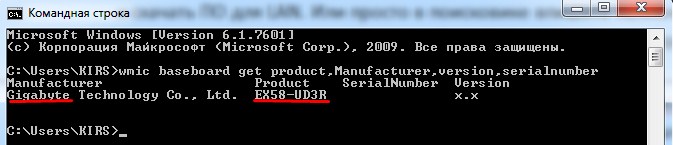
В строке «Product» и будет модель вашей материнской платы. Далее прописываем это значение в поисковике. У меня это модель EX58-UD3R – старая материнка, но мне удалось найти драйвер.
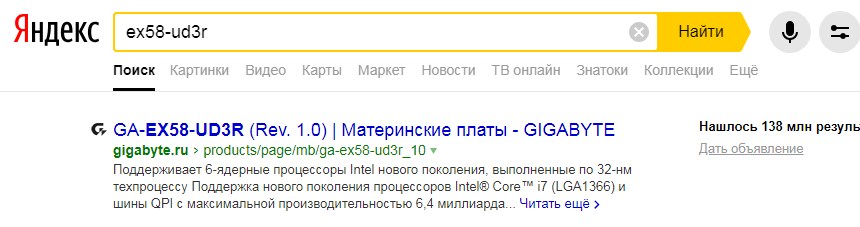
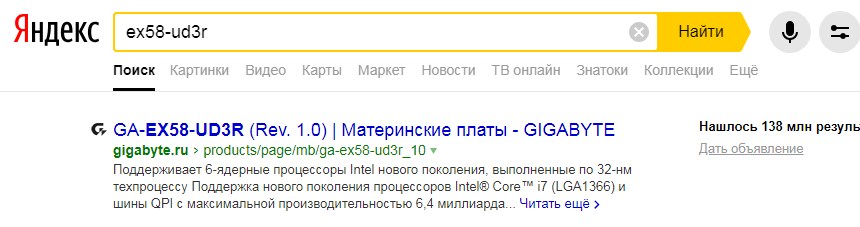
Там надо будет нажать на раздел, который будет называться или «Поддержка» или «Драйвера»/«ПО». Ну дальше ничего сложного – выбираем операционную систему, раздел «LAN» и скачиваем последнюю версию продукта.
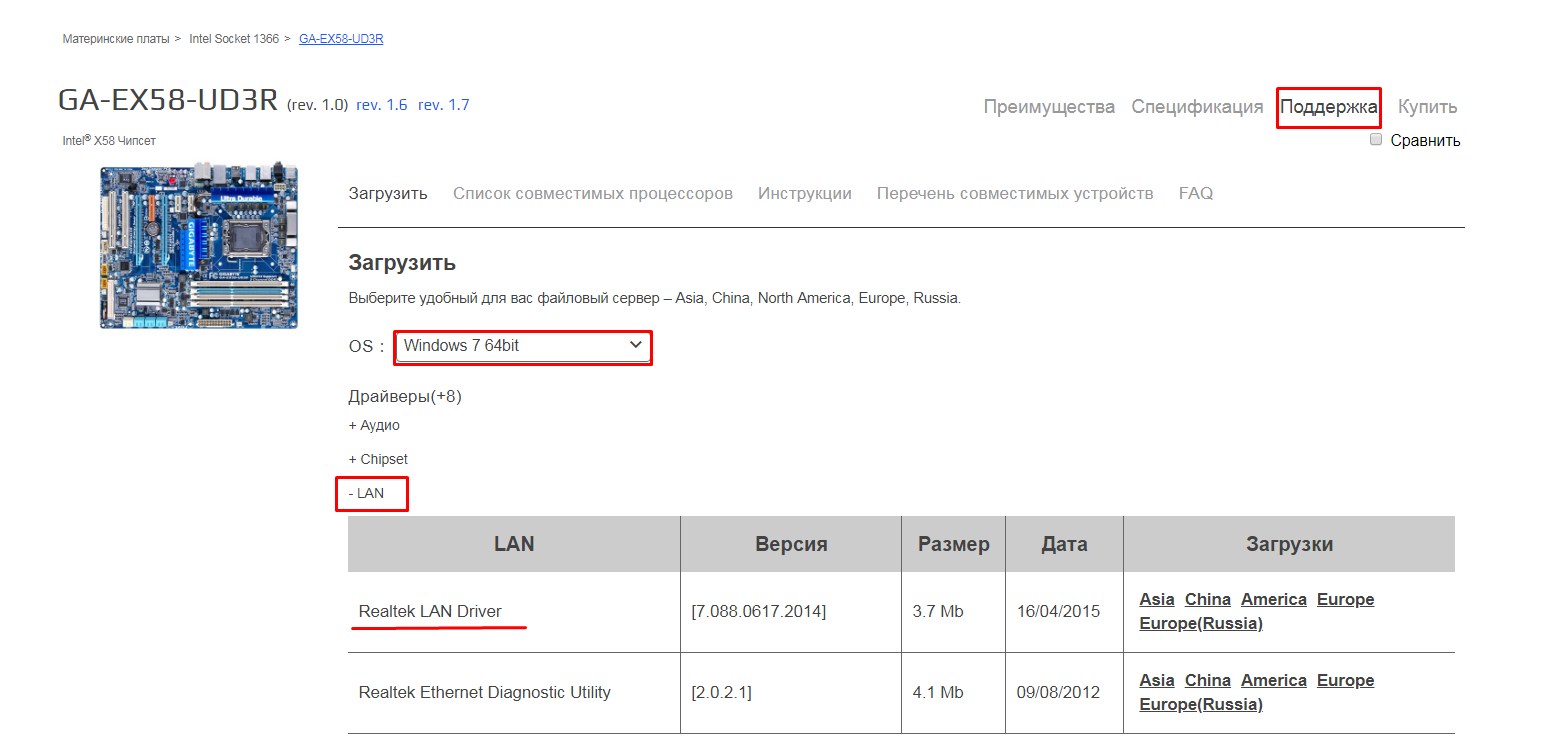
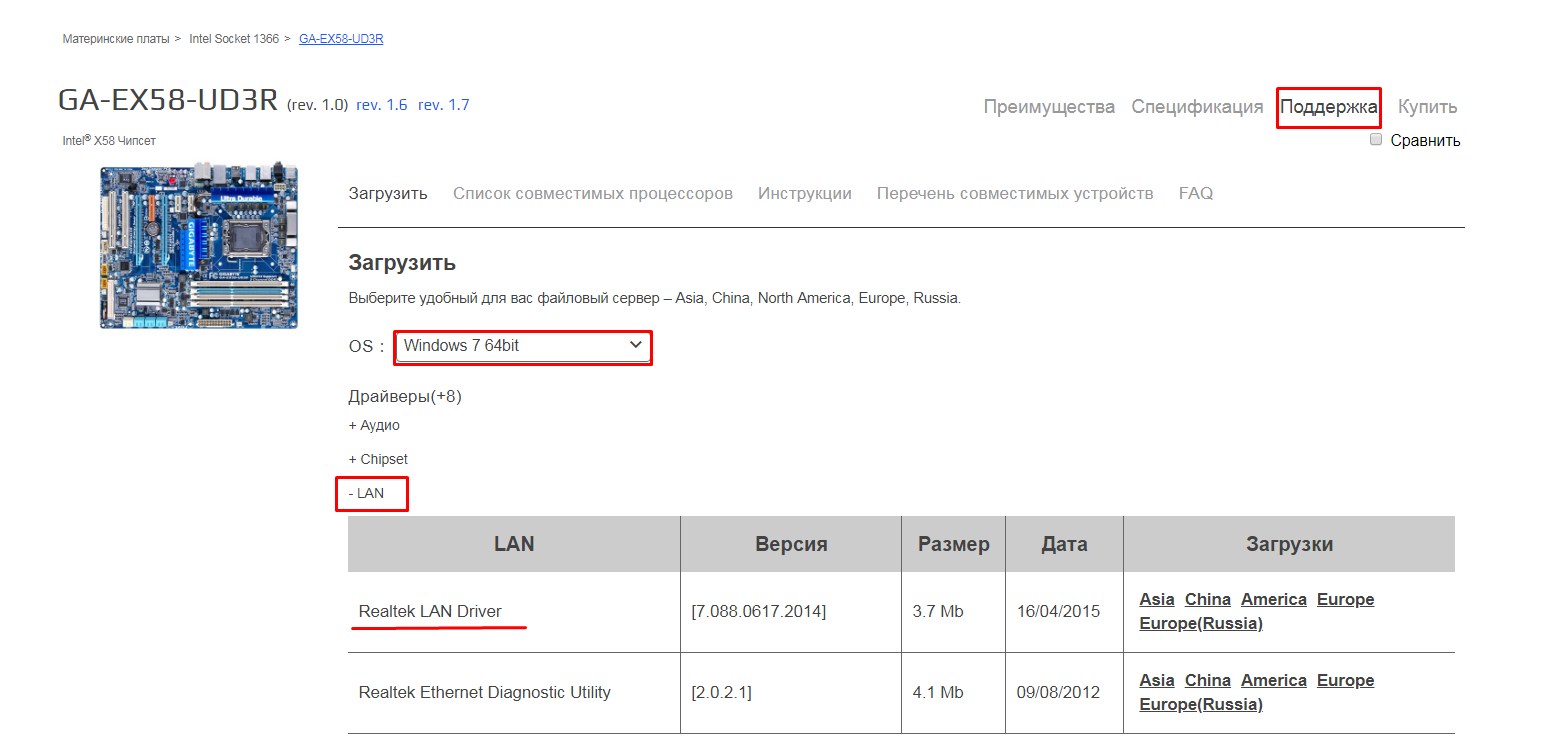
После установки перезагрузите машину и посмотрите – есть ли соединение с маршрутизатором.
Ничего не помогло
Тогда у нас остаётся только «План-Б». Будем сбрасывать настройки роутера до заводских. Иногда такая жесткая проблема появляется при перепрошивки маршрутизатора или из-за сбоя этой процедуры.


Находим кнопочку «RESET» или «СБРОС». Она может быть утоплена в корпусе, поэтому понадобится скрепка или игла. Зажимаем её на секунд 16, пока роутер не начнет мигать. После этого нужно будет подождать 2-3 минуты, пока система переустановится.
Далее пробуем зайти в WEB-интерфейс роутера по стандартному адресу. Инструкции по настройке роутеров, вы можете найти у нас на портале – просто введите в нашу поисковую строку название вашего роутера.











