Производительность ПК. Проблемы производительности. Анализ журналов событий.
Казалось бы, вполне шустрый компьютер, который вначале полностью удовлетворял своими возможностями, со временем начинает тормозить. Что могло послужить причиной такого снижения производительности? Или бывает еще другая ситуация, когда нужно работать в очень ресурсоемких программах (играх), а компьютер их просто не тянет. В любом случае, перед пользователем встает проблема производительности ПК, которую нужно решать.
Основными признаками медленной работы компьютера являются:
- Долгое включение и такое же долгое выключение компьютера.
- Многие программы очень долго запускают, загрузка игр занимает очень много времени.
- Реакция курсора может не успевать за движениями мышки, притормаживать, или наблюдается поздняя реакция на клик.
- И другие признаки замедленной работы ПК, из-за которых пользователь начинает нервничать.

Что может быть причиной торможения компьютера?
Если компьютер тормозит, то причина (или сразу несколько причин) могут быть следующие:
- Плохая совместимость программного обеспечения, операционной системы, игр с конфигурацией «железа» самого компьютера.
- Большая фрагментация файловой системы, на жестком диске скопилось много программного хлама.
- Проблемы с операционной системой, сбои, неправильная настройка.
- Большое количество запущенных служб, в которых нет необходимости.
- Заражение компьютера вредоносным программным обеспечением.
- Программные конфликты (между драйверами, антивирусами и др.).
- Плохая терморегуляция, выход из строя кулера, засорение радиаторов.
- Нарушение основных параметров в BIOS.
Как решить эту проблему и повысить производительность компьютера?
Существует множество способов, позволяющих ускорить работу компьютера.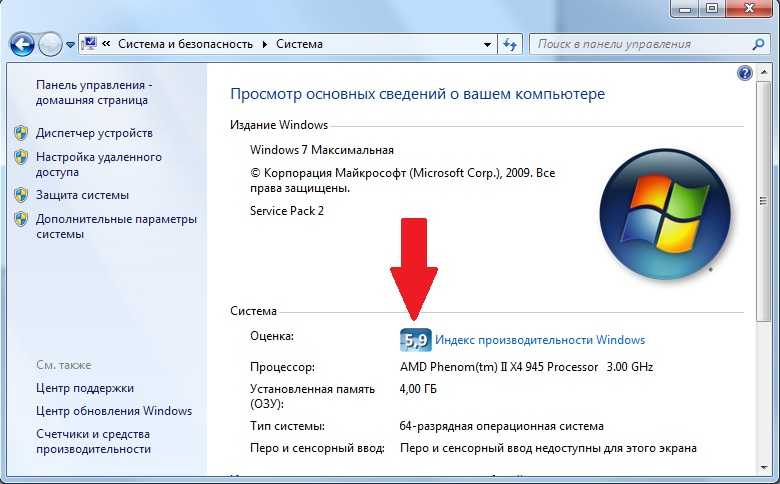 Мы предлагаем десять методов улучшения
работы ПК, показавших свою эффективность на практике.
Мы предлагаем десять методов улучшения
работы ПК, показавших свою эффективность на практике.
- Апгрейдим «железо».
- Чистка внутренностей, ремонт неисправных элементов системы охлаждения.
- Очищаем жесткий диск от всего ненужного, выполняем дефрагментацию.
- Переустанавливаем операционную систему.
- Оптимизируем работу ОС.
- Настраиваем BIOS.
- Отключаем все лишнее, контролируем автозагрузку.
- Выполняем обновление драйверов.
- Устанавливаем операционную систему соответствующую нашему ПК.
- Чистим систему от вирусов.
Далее, для лучшего понимания, мы дадим более подробное описание каждого из этих пунктов. Но для начала, нам необходимо узнать производительность своего компьютера.
Определяем производительность
В операционной системе Windows 7 уже встроена специальная функция для проверки производительности системы и
быстродействия компьютера.
Откройте меню «Пуск» и в специальном поисковом поле (оно находится внизу меню) введите «произ», как это показано на рисунке.
Среди результатов поиска будет программа «Повышение производительности компьютера». Запустите ее и откроется следующие окно.
Снизу сделайте клик по кнопке «Повторить оценку». Программа начнет анализировать продуктивность вашей системы и по завершению выдаст результаты, по которым можно будет сделать вывод о быстродействии компьютера.
После этого можно приступать к повышению производительности компьютера выбранными способами.
Апгрейдим комплектующие компьютера
У многих, кто является «счастливым» обладателем тормозящего компьютера, возникает стойкое желание
заменить его чем-нибудь по мощнее. Но мы не станем двигаться в этом направлении, оно подходит только для
серьезно устаревающих компьютеров. В большинстве случаев достаточно заменить только один или несколько слабых
элементов, чтобы вся система снова начала летать — этот способ будет намного дешевле, чем покупка нового
ПК.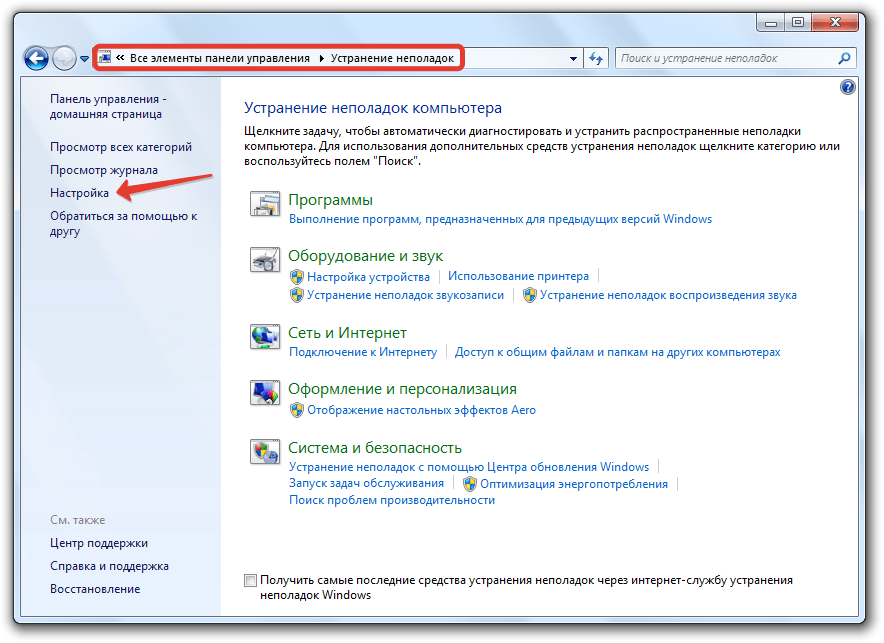
- Центральный процессор. Смысл замены «камня» будет действительно оправдан, только если новый намного превзойдет старого по мощности, не менее чем на 30%. Иначе вы не почувствуете серьезной разницы, но зато потратите много денег.
Любители риска могут попытаться разогнать центральный процессор. Этот способ подойдет не многим, ведь далеко не каждый ЦП может разгоняться. Зато в случае успеха, покупку нового «камня» можно отложить еще на год другой. Суть этой операции заключается в повышении напряжения на центральном процессоре, и тем самым увеличение его тактовой частоты. Сама операция достаточно рискованная и далеко не для всех процессоров, в некоторых случаях можно просто вывести из строя ЦП, или значительно сократить срок его службы.
- Оперативная память. Ее никогда не бывает много, можете смело увеличивать оперативную
память. Тем более она стоит достаточно дешево.
 Когда компьютер сильно загружен, откройте диспетчер задач на
вкладке быстродействия и посмотрите уровень используемой памяти. Если он превышает 80%, то можете
увеличивать память в полтора два раза.
Когда компьютер сильно загружен, откройте диспетчер задач на
вкладке быстродействия и посмотрите уровень используемой памяти. Если он превышает 80%, то можете
увеличивать память в полтора два раза. - Винчестер. И суть тут вовсе не в его объеме и количестве свободного места. Основная фишка быстродействия жесткого диска заключается в скорости вращения его мотора. К примеру, мы имеем диск со скоростью 5400 оборотов и заменяем него на диск со скоростью 7200 оборотов. Это намного более ощутимо добавит скорости для систем, особенно скорости записи/чтения.
- Видеокарта. Большинству понятно, что для более реалистичной графики в играх необходимо
иметь мощный видеоадаптер. Так что, если ваша видеокарта не может похвастаться хорошей производительностью,
меняйте на новую, которая гораздо превосходит ее по мощности.
 Главное – нужно учитывать, что для
мощной видеокарты нужен и мощный процессор.
Главное – нужно учитывать, что для
мощной видеокарты нужен и мощный процессор.
Чтобы приблизительно определить слабые места системы, воспользуйтесь встроенной функцией оценки производительности компьютера, о которой мы уже рассказывали выше. Определить «слабое звено» можно по оценкам, которые выводятся после проверки производительности. Там, где самая низкая оценка, в том направлении и необходимо увеличивать мощность ПК. К примеру, если возле скорости обмена данными на диске стоит самая низкая оценка, то стоит задуматься о покупке более шустрого жесткого диска.
Чистка внутренностей, ремонт неисправных элементов системы охлаждения
Различные неисправности в системе охлаждения также способны существенно замедлить работу всей системы. Если ломается кулер на центральном процессоре, то это привод к его перегреву и снижению тактовой частоты.
Перегрев вообще опасная штука и возникать может даже при исправной системе охлаждения. Возьмите, снимите крышку
со своего системного блока, посмотрите сколько там пыли. Она не просто покрывает все поверхности, но и плотно
забивается во все радиаторы и оседает на лопастях кулеров. Пыль выступает таким себе теплоизолятором, который
приводит к перегреву. Очень аккуратно почистите системный блок и вам удастся увеличить скорость работы
компьютера, а также продлить срок службы его компонентов и избавиться от главного рассадника различных
аллергенов и бактерий — пыли.
Возьмите, снимите крышку
со своего системного блока, посмотрите сколько там пыли. Она не просто покрывает все поверхности, но и плотно
забивается во все радиаторы и оседает на лопастях кулеров. Пыль выступает таким себе теплоизолятором, который
приводит к перегреву. Очень аккуратно почистите системный блок и вам удастся увеличить скорость работы
компьютера, а также продлить срок службы его компонентов и избавиться от главного рассадника различных
аллергенов и бактерий — пыли.
Очищаем жесткий диск от всего ненужного, выполняем дефрагментацию
Те, кто впервые слышит термин «дефрагментация», должны понять, что это самое первое что нужно делать
для повышения производительности системы. Дефрагментация позволяет собирать различные фрагменты программ,
которые находятся в разных частях жесткого диска, в одну кучу. Благодаря этому, считывающему устройству
винчестера не нужно выполнять много лишних перемещений по дискам, ведь все находится в одном месте. Таким
образом и повышается производительность.
Таким
образом и повышается производительность.
Кроме того, нужно избавиться от лишней информации и всякого программного хлама, который накапливается на диске со временем работы. Особенно это важно, когда в разделе операционной системы практически нет свободного места. Если места менее 2 Гб, система теряет свою производительность. Так что не перегружайте диск и старайтесь, чтобы на нем было процентов тридцать свободного места, если это конечно возможно.
Переустанавливаем
операционную системуЭтот шаг почти всегда помогает увеличить скорость работы компьютера. В некоторых случаях, производительность
может увеличиться в три раза. Просто такова суть операционной системы, со временем в ней накапливаются различные
ошибки, она забивается ненужными службами, которые даже выполняют серьезные изменения в самой системе. Это и
многое другое приводит к ухудшению скорости работы компьютера, на многие операции теперь требуется гораздо
больше времени.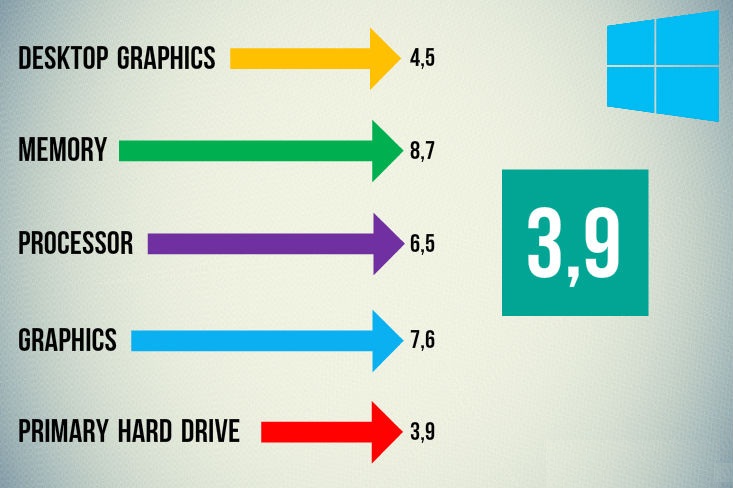
Если тщательно следить за чистотой системы и ничего туда не устанавливать, то можно годами пользоваться одной и той же Windows. Но чаще всего, на компьютере постоянно происходит движение: устанавливаются и удаляются программы, обновляются драйвера, загружаются большие объемы различной информации — в таких условиях система постепенно начинает «тупить». Лучше всего, для профилактики, где-то раз в год форматировать диск и с чистого листа устанавливать новую операционную систему.
Оптимизируем работу ОС
Хорошо себя показала программа PCMedic. Главная фишка этой утилиты, это полная автоматизация всех операций. Нужно только выбрать подходящие параметры и запустить процесс настройки.
Программа состоит только из одного главного окна. Тут мы выбираем свою операционную систему, тип центрального
процессора (например, Intel или AMD), дальше нужно выбрать один из двух способов оптимизации — Heal
(очистка системы), либо Heal & Boost (кроме очистки выполняется еще и ускорение).
Есть еще одна программа, которая может похвастаться воистину мощным функционалом — Ausloqics BoostSpeed, к сожалению, платная. Она состоит из нескольких утилит, позволяющих выполнять оптимизацию системы практически во всех направлениях. Используя это приложение можно провести дефрагментацию, почистить файловую систему, очистить реестр, увеличить скорость работы интернета и еще много другого. Программа обладает встроенным советчиком, который помогает определить приоритетные направления в оптимизации системы. Хотя рекомендую слепо не доверяться советчику и смотреть, действительно ли эти все действия вам необходимы.
Для того, чтобы чистить систему от всякого хлама, существует множество специальных приложений для очистки.
Например, хорошим помощником может оказаться Ccleaner. Он способен почистить диск от ненужных, временных фалов и
выполнить очистку реестра. Благодаря удалению ненужных файлов, можно увеличить количество свободного места на
жестком диске. А вот при чистке реестра, особого повышения производительности не наблюдается. Зато если будет
случайно удален какой-нибудь важный параметр, система начнет выдавать ошибки и это может привести к серьезным
сбоям.
Благодаря удалению ненужных файлов, можно увеличить количество свободного места на
жестком диске. А вот при чистке реестра, особого повышения производительности не наблюдается. Зато если будет
случайно удален какой-нибудь важный параметр, система начнет выдавать ошибки и это может привести к серьезным
сбоям.
ВНИМАНИЕ! Перед тем, как выполнять все эти действия, настоятельно рекомендуется создать точку восстановления!
ВСЕГДА смотрите файлы, которые удаляют утилиты для очистки системы. Бывают случаи безвозвратного удаления нужных и даже важных файлов, которые программы ложно приняли за ненужные, или временные файлы.
Пользователи Windows 7 могут немного улучшить скорость работы компьютера при помощи упрощения графического
интерфейса. Что бы это сделать откройте Панель управления и зайдите в раздел «Система» откройте
пункт «Дополнительно» и выберите «Параметры». Здесь снимаем часть ненужных флажков, либо
устанавливаем переключатель в положение для обеспечения наилучшего быстродействия.
Настраиваем BIOS
В БИОСе хранятся параметры компьютера, отвечающие за оборудование, загрузку ОС, время и других ключевые элементы. Чтобы попасть в параметры BIOS, в процессе включения ПК, перед загрузкой самой операционной системы, нажмите клавишу Del, F2 или другую (это зависит от производителя материнской платы, обычно название клавиши отображается на экране). Чаще всего настройки БИОСа не вызывают никакого снижения производительности и туда даже не стоит лазить. Но в редких случаях, при неправильных критических параметрах, ваш компьютер может начать тормозить.
Если сомневаетесь в правильности настроек, но не знаете какие нужно указать, то можете воспользоваться опцией автоматической настройки оптимальных параметров «Load Optimal Settings» (название функции может быть иным, в зависимости от производителя). После этого сохраните все настройки и выполните перезагрузку компьютера.
Отключаем все лишнее, контролируем автозагрузку
В наше время практически каждая программа пытается прописать себя в автозагрузку. И это не слишком весело для
вашей системы. Постепенно, программы в автозагрузке накапливаются и их всех надо запускать, при каждом старте
системы. Из-за этого компьютер очень долго включается и выключается. Дополнительно, после автозагрузки, все эти
приложения остаются в рабочем состоянии, пожирая ресурсы. Вы только взгляните сколько на панели задач (возле
часов) ненужных значков, разве вы их используете? Поэтому, лучше всего удалять ненужные приложения, или хотя бы
отключать для них автозагрузку.
И это не слишком весело для
вашей системы. Постепенно, программы в автозагрузке накапливаются и их всех надо запускать, при каждом старте
системы. Из-за этого компьютер очень долго включается и выключается. Дополнительно, после автозагрузки, все эти
приложения остаются в рабочем состоянии, пожирая ресурсы. Вы только взгляните сколько на панели задач (возле
часов) ненужных значков, разве вы их используете? Поэтому, лучше всего удалять ненужные приложения, или хотя бы
отключать для них автозагрузку.
Что бы посмотреть все приложения, которые стартуют вместе с Windows, и отключить лишние, одновременно зажмите две
клавиши Win+R и в следующем окошке напишите msconfig, затем нажмите Enter. Появится окошко конфигурацией
системы, теперь перейдите в раздел автозагрузки. Здесь будет находиться список приложений, стоящих в
автозагрузке. Просто снимаете галочки со всех, которыми не пользуетесь. В случае чего, программу всегда можно
вернуть в автозагрузку, установив нужную галочку.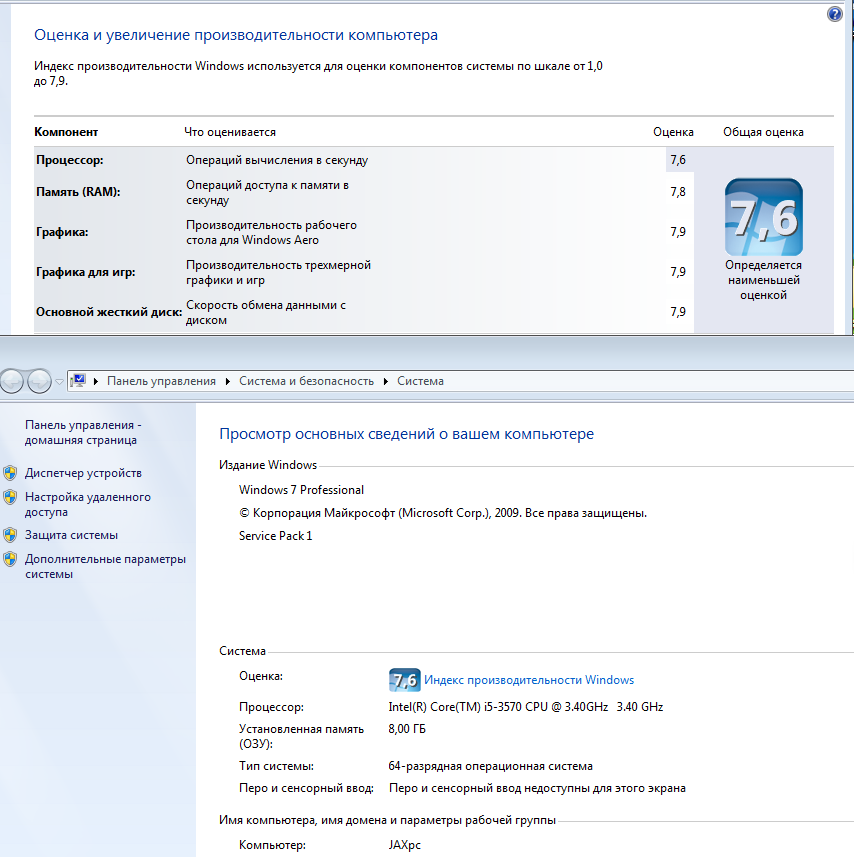 Главное иметь представление, что это за программы и какое их
назначение.
Главное иметь представление, что это за программы и какое их
назначение.
В самых крайних случаях, можно отключить антивирус, и система немного разгрузится. За счет этого повысится производительность. Но этого не стоит делать, когда вы находитесь в интернете, или устанавливаете новые программы, потому что есть риск заражение вирусами.
Выполняем обновление драйверов
Этот шаг может дать нужных эффект, если установлены устаревшие драйвера или те что установились вместе с системой. Больше всего может влиять драйвер для материнской платы, хотя и другие неплохо воздействуют на скорость работы.
Надежнее всего вручную выполнять обновление драйверов. Но самые ленивые могут воспользоваться специальными утилитами, которые способны сами определять необходимые драйвера, находить их в интернете и устанавливать. Например, можно воспользоваться Drover Checker.
Устанавливаем операционную систему соответствующую нашему ПК
Если у вас компьютер, с 2 Гб оперативной памяти и вы используете Windows XP, то стоит задуматься о переходе на
«семерку», после этого сразу почувствуете положительную разницу. А если на компьютере двухъядерный
процессор и 4 Гб памяти (а может даже больше), то необходимо использовать 64х разрядную Windows 7.
А если на компьютере двухъядерный
процессор и 4 Гб памяти (а может даже больше), то необходимо использовать 64х разрядную Windows 7.
И да, избегайте кустарных сборок Windows, таких как Zver и тому подобных. Используйте исключительно чистые, оригинальные дистрибутивы.
Чистим систему от вирусов
Не обращайте внимание на то, что этот пункт стоит под номером десять. На самом деле это одна из самых распространенных причин медленной работы компьютера. Если заметили, что компьютер внезапно начал долго «думать», срочно выполните сканирование на наличие вредоносного ПО. Лучше всего выполнить сканирование системы штатным антивирусом (например, Антивирусом Касперского), а затем просканировать дополнительными антивирусными утилитами, типа Dr. Web CureIt, AVZ и др.
Вот и все основные способы, позволяющие увеличить быстродействие компьютера. В многих следующих статьях, мы будем
еще неоднократно затрагивать проблему производительности системы и все эти рекомендации будут рассмотрены еще
более подробно, со всеми тонкостями. Ну а на сегодня все, если возникнут вопросы – можете смело задавать
их в комментариях к статье.
Ну а на сегодня все, если возникнут вопросы – можете смело задавать
их в комментариях к статье.
Следующая лекция
Как проверить производительность компьютера с Windows 10
Автор admin На чтение 8 мин Просмотров 852 Опубликовано
Показателем эффективности взаимодействия между системными устройствами и программным обеспечением ПК является индекс производительности. Именно он даёт полные данные о скорости работы. Само значение находится в пределах от 0 до 10 баллов. Во время тестирования системы на производительность производится замер эффективности работы всех устройств по отдельности, а затем выводится значение, которое соответствует производительности самого неэффективного компонента.
В Windows 10, в отличие от предыдущих версий системы, разработчики решили отказаться от отображения индекса в окне с информацией о системе, в связи с чем многие пользователи сталкиваются с непониманием, как проверить производительность компьютера. Естественно, такая полезная возможность не могла быть полностью убрана, однако теперь запускать данный процесс необходимо вручную. Разберёмся, как проверить производительность компьютера на Windows 10 и сделаем некоторые выводы о том, какой из нижеприведённых способов является наиболее удобным в использовании.
Естественно, такая полезная возможность не могла быть полностью убрана, однако теперь запускать данный процесс необходимо вручную. Разберёмся, как проверить производительность компьютера на Windows 10 и сделаем некоторые выводы о том, какой из нижеприведённых способов является наиболее удобным в использовании.
Содержание
- Использование командной строки
- Windows PowerShell
- WinAero WEI Tool
- WSAT
- Тестирование видеокарты в FurMark
- Тестирование видеокарты в 3DMark
- Выводы
- Видеоинструкция
Использование командной строки
Наиболее простым способом запуска тестирования системы является использование с этой целью командной строки. Командная строка позволяет выполнять огромное количество операций с системой, в том числе и проверку на производительность, при помощи лишь одного оператора.
Последовательность действий при использовании данного метода пошагово представлена ниже:
- Открываем командную строку, используя администраторские права.
 Просто нажимаем на знак лупы, расположенный немного правее меню «Пуск», пишем интересующий запрос, делаем правый клик по первой строке и жмём на кнопку «Запустить от имени администратора».
Просто нажимаем на знак лупы, расположенный немного правее меню «Пуск», пишем интересующий запрос, делаем правый клик по первой строке и жмём на кнопку «Запустить от имени администратора».
- Вставляем комбинацию «winsat formal –restart clean» и нажимаем [knopka]Enter[/knopka].
- Не выключаем командную строку до тех пор, пока процесс оценки системы не будет завершён в полной мере.
- Закрываем строку и переходим указанному пути: «C:\Windows\Performance\WinSAT\DataStore». Далее, ищем файл Formal.Assessment… и открываем его. В начале файла будет отмечена дата. По умолчанию открытие будет произведено в интернет-обозревателе.
- Спускаемся к разделу «WinSPR» и смотрим информацию о проведённом тестировании, где:
- SystemScore – индекс производительности ПК, определённый по самому худшему показателю;
- MemoryScore – быстродействие оперативной памяти;
- CpuScore – мощность и скорость функционирования центрального процесса;
- GraphicsScore – скорость, с которой работает установленная видеокарта;
- GamingScore – общая производительность в различных играх;
- DiskScore – оценка скорости получения данных с жёсткого диска.

Вот, собственно, и всё. Данный способ максимально прост в использовании и не требует применения сторонних утилит. Пользователь всегда может измерить производительность находящегося в его распоряжении компьютера с помощью лишь одной простой команды.
Перейдём к рассмотрению следующего способа.
Windows PowerShell
Windows PowerShell – отдельная функциональная оболочка, во многом схожая с командной строкой. Для оценки производительности данным методом необходимо осуществить следующую последовательность операций:
- Открываем меню поиска, расположенное непосредственно рядом с Пуском, вводим запрос «PowerShell» и открываем первый пункт исключительно с правами администратора.
- В выведенном интерфейсе вводим комбинацию «winsat formal» и нажимаем [knopka]Enter[/knopka].
- Дожидаемся окончания операции тестирования и закрываем окно.
- Вновь переходим по тому же пути, что и в прошлом способе, и раскрываем файл «Formal.
 Assessment (Recent).WinSAT.xml». Открыть его можно любым имеющимся инструментом для чтения, однако наиболее практичным будет открытие при помощи интернет-обозревателя, так как формат xml некорректно отображается в некоторых программах.
Assessment (Recent).WinSAT.xml». Открыть его можно любым имеющимся инструментом для чтения, однако наиболее практичным будет открытие при помощи интернет-обозревателя, так как формат xml некорректно отображается в некоторых программах.
- Находим раздел «WinSPR» и видим результаты. Значения каждой строки абсолютно аналогичны тем, что описывались в методе с командной строкой.
- С результатами можно ознакомиться и через PowerShell. Просто прописываем команду «Get-CimInstance Win32_WinSAT». Данные будут представлены в более удобной и понятной форме, благодаря чему пользователю гораздо проще будет определить слабые места, которыми обладает его компьютер или ноутбук.
Командная строка и PowerShell – это, конечно, удобные и простые средства, однако, провести тест системы на предмет её производительности можно не только при помощи их. Юзеры имеют возможность воспользоваться и сторонними утилитами, самой распространённой и популярной из которых является WinAero WEI Tool.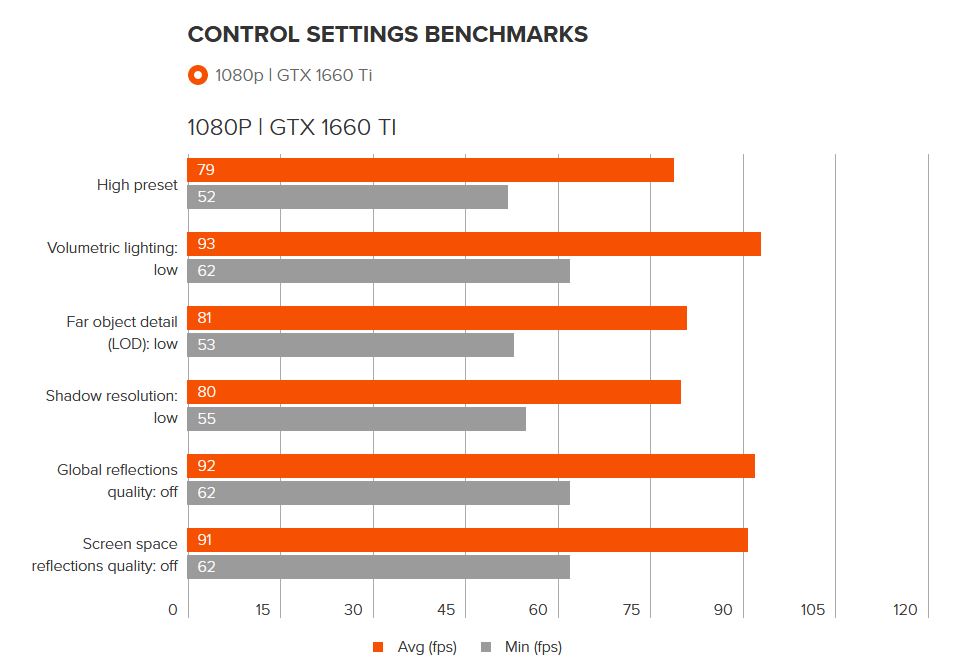
WinAero WEI Tool
Это бесплатная утилита, автоматически проводящая тестирование производительности компьютера и предоставляющая результаты в красивом и понятном оформлении.
Для проведения оценки системы с помощью данного инструмента необходимо:
- Скачать исполнительный файл, расположенный на официальном сайте программы (http://winaero.com/download.php?view.79), и открыть его. Если тестирование системы уже проводилось ранее, программа сразу предоставит пользователю индекс производительности и результаты по каждому конкретному устройству.
- Для получения актуальных данных необходимо повторно протестировать ОС. Произвести измерение быстродействия системы можно нажатием на кнопку «Re-run the assessment».
- Ожидаем завершения операции.
- Результат будет представлен в том же окне. Напомним, что счётчик значений варьируется от 1 до 9.9 балла.
При помощи такой утилиты можно более наглядно увидеть все оценки, показанные каждым установленным компонентом.
Помимо WEI Tool существует ещё одна утилита с подобным функционалом.
WSAT
Windows System Assessment Tool – ещё одна простая утилита для тестирования эффективности работы системы. Её главным преимуществом перед предыдущей является поддержка русского языка, благодаря чему гораздо проще интерпретировать получаемые результаты.
Как и в вышеописанном случае, при открытии данного ПО результат будет отображён лишь тогда, когда стресс тест уже проводился ранее, например, с помощью командной строки.
Для проведения повторного тестирования достаточно нажать на кнопку «Повторить оценку». Кроме того, утилита позволяет получить максимально подробную информацию о компонентах системы путём нажатия на символ «…» в верхнем правом углу окна.
Утилита способна показать информацию об установленном процессоре, оперативной памяти, дисплее, графическом адаптере и жёстком диске.
Получить данные о производительности компьютера можно и простой командой в меню «Выполнить», однако оценка будет присутствовать при условии проведения данной процедуры ранее.
Чтобы увидеть индекс производительности, необходимо:
- Открыть меню «Выполнить» путём нажатия на клавиатуре комбинации клавиш [knopka]Win[/knopka]+[knopka]R[/knopka].
- Ввести команду «shell:games» и нажать «OK» либо [knopka]Enter[/knopka].
- Посмотреть оценку, расположенную в правой части открывшегося окна.
Многие пользователи желают проверить производительность компьютера онлайн, однако такой метод не является самым точным. Гораздо проще и эффективнее будет применить любое уже встроенное в операционную систему средство или же вовсе облегчить данный процесс и оценить быстродействие, применив сторонний специализированный инструмент.
Чаще всего тестирование проводится для того, чтобы определить, какие игры компьютер сможет запускать без каких-то проблем. Главным тестом в данном случае станет тест видеокарты. Существует несколько утилит для проведения ее стресс-тестирования, однако мы рассмотрим самые распространённые.
Тестирование видеокарты в FurMark
FurMark – крайне полезный инструмент, позволяющий производить тестирование видеокарт на всевозможных доступных настройках.
Программа дает возможность выбрать режим тестирования [1] (полноэкранный или оконный), настроить разрешение экрана при тестировании [2] (выбрать из предложенных или настроить собственное), установить необходимую степень сглаживания [3], начать тестирование с настроенными параметрами [4] или провести тест по уже готовым пресетам [5] (например, тестирование в FullHD или 4K разрешении). Чтобы перейти к настройкам, нужно нажать на кнопку «Settings» [6].
В настройках можно изменить параметры 3D тестирования, максимально допустимый порог температуры видеокарты во время теста, при достижении которого тест будет завершён, а также продолжительность теста и необходимость записи лога.
Неопытным пользователям не рекомендуется самостоятельно настраивать параметры программы – лучше воспользоваться безопасными встроенными пресетами.
Чтобы начать тестирование, просто выбираем нужное разрешение экрана для тестирования и нажимаем на соответствующий ему пресет.
Перед началом программа оповестит пользователя о том, что процедура будет оказывать весомое влияние на видеокарту, в связи с чем при неправильной настройке утилиты или при неисправности видеокарты устройство может стать неисправным. Для начала теста нажимаем GO.
Во время процесса программа будет отображать данные о степени нагрузки на видеокарту, начальной и максимально достигнутой температуре и достигаемом значении FPS.
Внимательно следите за процессом тестирования и не отходите от компьютера. Стресс-тест оказывает значительную нагрузку на видеокарту, в связи с чем его необходимо немедленно останавливать при достижении пиковых температурных значений или при проявлении других проблем.
По своей сути FurMark позволяет лишь определить «выносливость» видеокарты – её способность продолжительно показывать высокий уровень производительности при пиковых нагрузках.
Рассмотрим ещё одну утилиту подобного назначения.
Тестирование видеокарты в 3DMark
Это, несомненно, один из лучших и уж точно самый популярный тестер производительности графической системы компьютера. Программа заслужила признание среди геймеров прежде всего благодаря высочайшей достоверности предоставляемых данных о FPS.
Чтобы провести стресс-тест видеокарты, достаточно выбрать профиль тестирования (исходя от того, что пользователь требует от ПК), назначить режим выполнения теста, указать способ масштабирования и нажать «Запустить 3DMark».
Для проведения полного теста на производительность необходимо перейти во вкладку «Дополнительно» и выбрать нужные тесты, по желанию настроить все предоставляемые параметры и нажать на кнопку «Запуск теста производительности».
Во вкладке «Результаты» будут храниться данные обо всех проведённых тестах.
С помощью программы 3DMark можно протестировать стабильность и эффективность работы видеоадаптера в условиях, максимально приближенных к реальным.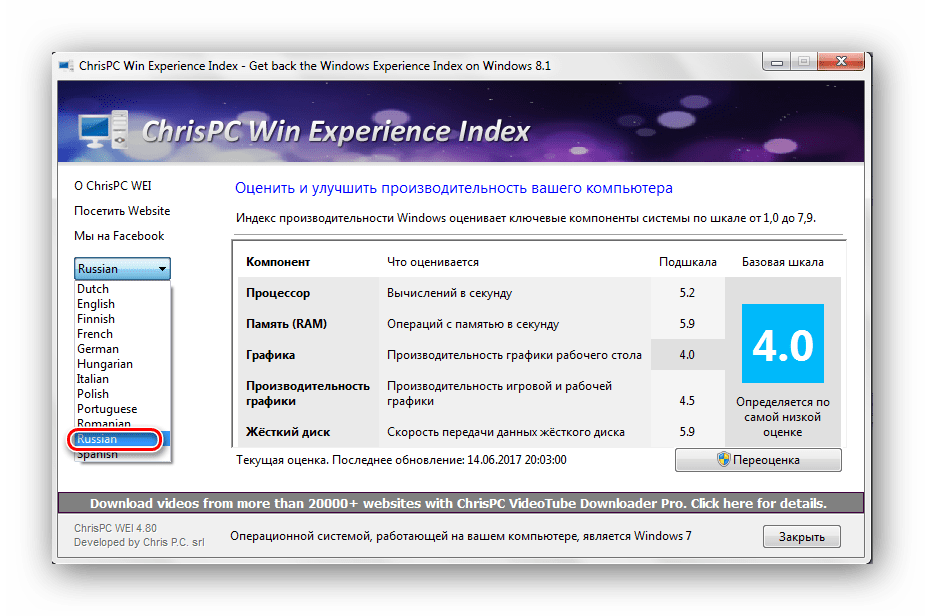 К тому же она предоставляет возможность проведения тестов с различной степенью нагрузки на графическую систему, для того чтобы пользователь смог точно узнать, как компьютер будет себя показывать в различных задачах.
К тому же она предоставляет возможность проведения тестов с различной степенью нагрузки на графическую систему, для того чтобы пользователь смог точно узнать, как компьютер будет себя показывать в различных задачах.
На этом рассмотрение способов получения индекса производительности можно считать законченным. Перейдём к некоторым итогам.
Выводы
Получить данные об индексе производительности Windows 10 можно как вручную, так и с помощью множества специализированных сторонних инструментов. При наличии интернета гораздо проще скачать приложение и получить все желаемые результаты в максимально простой и понятной форме.
В первую очередь быстродействие системы определяется для того, чтобы вычислить, будет ли нужная игра поддерживаться имеющимися компонентами, а также узнать слабые места компьютера и принять какие-либо меры по их укреплению.
Видеоинструкция
Для большей наглядности мы прикрепляем подробную видеоинструкцию, в которой поэтапно применяются все вышеописанные методы.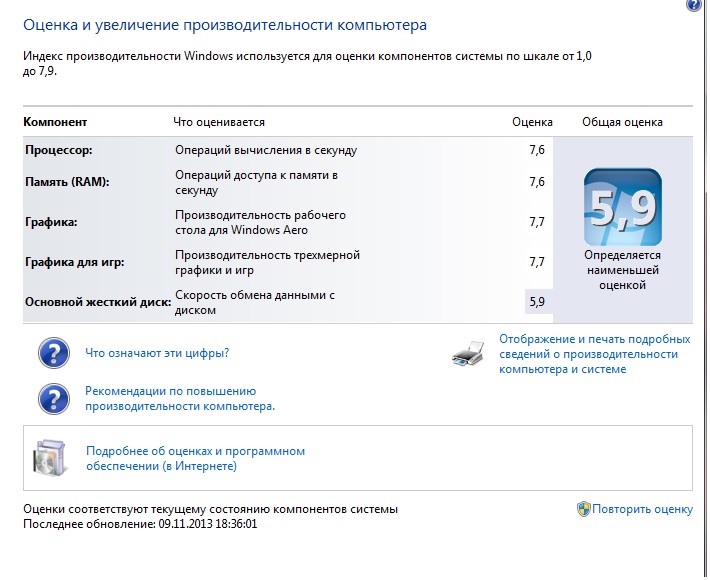
Как оценить производительность ПК с Linux
Содержание
- 1 Все-в-одном Тесты
- 1.1 Phoronix Test Suite
- 1.2 Стресс-нг
- 1.3 PassMark BurnInTest
- 2 Тесты CPU
- 2.1 Geekbench
- 2.2 HARDiNFO
- 3 GPU Benchmarks
- 3.1 Unigine
- 3.2 GFXBench
- 4 Тесты накопителей данных
- 4.1 HDPARM
- 4.2 Бонни ++
- 5 Как ваш компьютер складывается?
Тест — это тест или серия тестов, которые определяют, насколько хорошо работает определенная часть компьютерного оборудования.
— и во многих случаях «сравнительный анализ» по существу является синонимом «стресс-тестирования». Раздвинув свое оборудование до предела, вы можете сравнить его измерения с измерениями другого оборудования.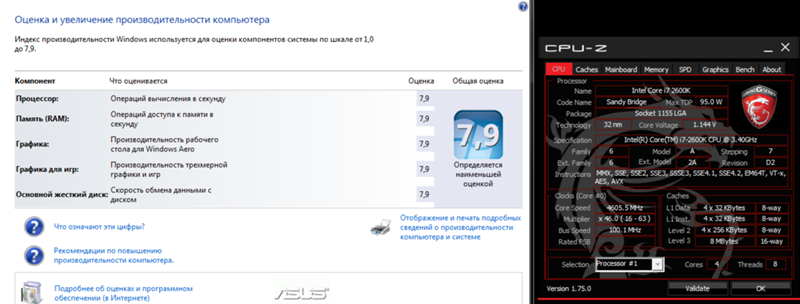
Большинство тестов производительности предназначены для имитации рабочей нагрузки, с которой ПК может столкнуться в реальных условиях. Таким образом, это практически единственный способ получить количественные данные о том, насколько хорошо ваша система может работать — и если ваши показатели не соответствуют вашим требованиям, это признак того, что вы, возможно, захотите обновить некоторые компоненты своего ПК.
,
Итак, готовы протестировать свой собственный компьютер? Вот некоторые из наиболее полезных тестов, которые доступны пользователям Linux.
Все-в-одном Тесты
Многофункциональные инструменты для тестирования, также известные как наборы для тестирования производительности, представляют собой именно то, на что они похожи: они тестируют и измеряют различные аспекты вашей системы вместо того, чтобы сосредоточиться на одном конкретном аппаратном обеспечении, которое может быть полезно, когда вы не хотите чтобы загромождать вашу систему тремя или четырьмя различными инструментами.
Phoronix Test Suite
Phoronix Test Suite — одно из самых известных универсальных решений для тестирования производительности Linux. Некоторые утверждают, что у него много врожденных проблем — и, конечно, мы не будем говорить, что он идеален во всех отношениях — но для большинства пользователей этого более чем достаточно. Плюс, не существует много достойных альтернатив.
Phoronix имеет доступ к более чем 100 различным наборам тестов (то есть группам отдельных тестов) и более 450 различным профилям тестирования. Вы можете установить только те из них, которые вам нужны, поэтому, если вы заботитесь только о тестах CPU и HDD, вы можете просто установить «Processor_Tests» и «Disk_Tests». Он также поддерживает системные журналы и отчеты.
Лучше всего, Phoronix является бесплатным и открытым исходным кодом. Он также поставляется в виде Live CD под названием PTS Desktop Live.
, который позволяет вам запускать его с CD, DVD или USB-накопителя, чтобы вы могли протестировать оборудование любого компьютера, используя «чистую» операционную систему по требованию.
Стресс-нг
Как вы можете догадаться из его названия, стресс-нг — это настоящий стресс-тест — он очень хорош для того, чтобы довести вашу систему до предела, но, поскольку она может быть настолько сложной, мы не рекомендуем запускать ее очень часто. Некоторые компоненты, особенно процессоры и жесткие диски, будут изнашиваться быстрее при постоянных нагрузках.
Установите стресс-нг в Debian и Ubuntu:
sudo apt-get install stress-ng
Установите стресс-нг на Fedora, Red Hat и CentOS:
sudo yum install stress-ng
После установки стресс-нг может протестировать все виды ресурсов, включая ваш процессор, оперативную память, ввод-вывод, сеть, виртуальную память и многое другое. Он также легко настраивается — в каждом тесте вы можете указать различные параметры, например, сколько тестовых экземпляров, сколько ядер ЦП, насколько агрессивно тестировать, как долго работать и т. Д.
Охват всех различных команд и параметров выходит за рамки этой статьи, но эта страница вики Ubuntu является хорошей отправной точкой.
PassMark BurnInTest
PassMark поддерживает все виды программного обеспечения для тестирования и мониторинга ПК, включая хорошо известные приложения MemTest86 и PerformanceTest, которые доступны только для пользователей Windows. С другой стороны, приложение BurnInTest поставляется в версии для Linux, и его, безусловно, стоит проверить.
Короче говоря, он может тестировать все основные подсистемы компьютера одновременно. Но вместо того, чтобы тестировать на прямую производительность, он больше фокусируется на стабильности и надежности. Мы рекомендуем сочетать его с некоторыми другими формами тестирования производительности для достижения наилучших результатов.
Он поставляется с 30-дневной бесплатной пробной версией, но стоит 79 долларов после ее окончания.
Тесты CPU
Сравнение двух разных процессоров может быть сложным
, Помните времена, когда вы знали, что Pentium III всегда был лучше, чем Pentium II? Уже не так. Иногда i5 может превзойти i7, и четырехъядерный процессор не всегда лучше двухъядерного.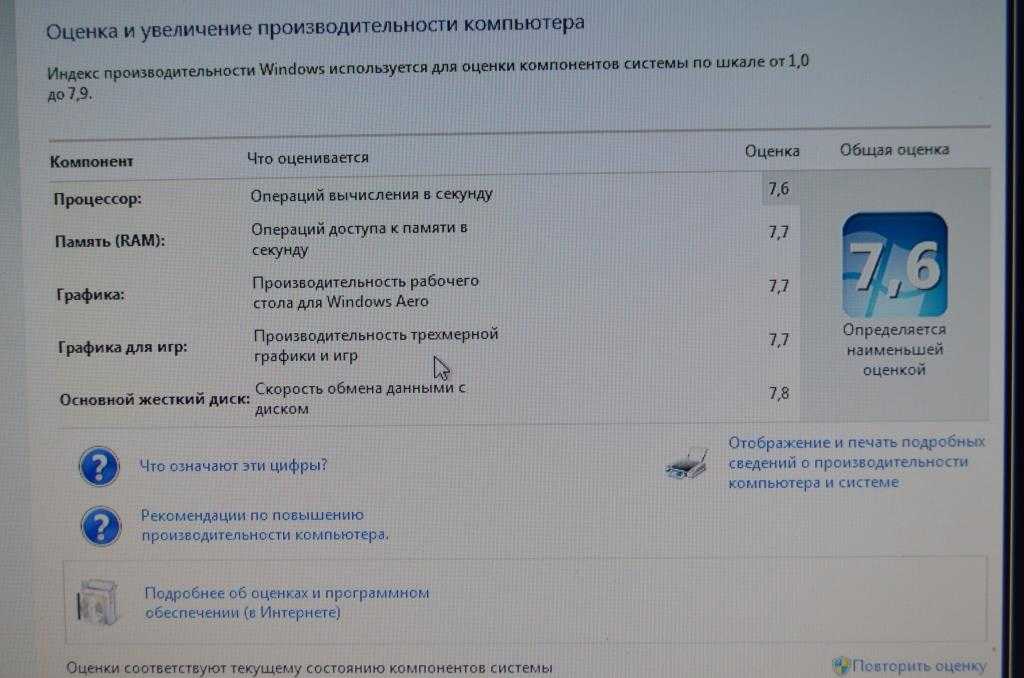
Из-за этого центральные процессоры получают наибольшую выгоду от сравнительного анализа
— больше, чем любое другое оборудование для ПК. Если вы решили не использовать один из описанных выше наборов «все в одном», вы можете начать работу с одним из этих двух инструментов.
Geekbench
Geekbench является одним из лучших доступных тестов производительности процессора. Он оснащен десятью тестами целочисленной рабочей нагрузки и восемью тестами с плавающей запятой — некоторые из них также доступны в Hardinfo (см. Ниже), но некоторые из них уникальны для Geekbench.
Версии для Windows и Mac поставляются с пользовательскими интерфейсами, но версия для Linux доступна только как исполняемый файл командной строки. Результаты тестов загружаются в сеть, что позволяет просматривать результаты более интуитивно, чем в терминале.
После загрузки Geekbench будет работать в пробном режиме с ограниченными функциями (по сути, неограниченная бесплатная пробная версия), который имеет только 64-битные и OpenCL тесты. Для тестов CUDA, автономного режима и других функций вам потребуется купить Geekbench или Geekbench Pro.
Для тестов CUDA, автономного режима и других функций вам потребуется купить Geekbench или Geekbench Pro.
HARDiNFO
Hardinfo можно получить в большинстве дистрибутивов с помощью встроенного менеджера пакетов, но я считаю, что проще всего запустить эту команду в Debian и Ubuntu:
sudo apt-get install hardinfo
Или выполните эту команду в Fedora, Red Hat и CentOS:
sudo yum install hardinfo
Hardinfo поставляется с шестью различными контрольными тестами, каждый из которых дает оценку, которую можно использовать для точного сравнения с другими системами. Тесты CPU выполняют целочисленные вычисления, в то время как тесты FPU выполняют вычисления с плавающей запятой. При сравнении результатов обязательно сравнивайте одни и те же тесты.
Hardinfo также полезна для быстрого получения системной информации. Просто просмотрите различные страницы на боковой панели, чтобы увидеть детали конфигурации вашего компьютера.
GPU Benchmarks
Чтобы проверить графические возможности вашей системы ненаучным способом, вы можете просто увидеть, может ли ваш ПК работать с играми с интенсивной графикой
, Для получения более количественных результатов, запустите один из этих тестов.
Unigine
У Unigine есть два эталона, которые стоит упомянуть: эталон Valley и эталон Heaven. Каждый из них представляет отдельную сцену (долину, покрытую лесом, и серию летающих островов стимпанк, соответственно), которая заставит ваш графический процессор работать сверхурочно.
Этот графический тест предпочтителен для большинства игроков Linux.
Бесплатные тесты являются интерактивными и более чем достаточны для того, чтобы понять, насколько хорош ваш GPU, но версии Pro необходимы для коммерческого использования и глубокого анализа каждого кадра. Это стоит $ 495 каждый.
GFXBench
Ранее известный как GLBenchmark, GFXBench является меньшим из двух основных графических тестов для систем Linux.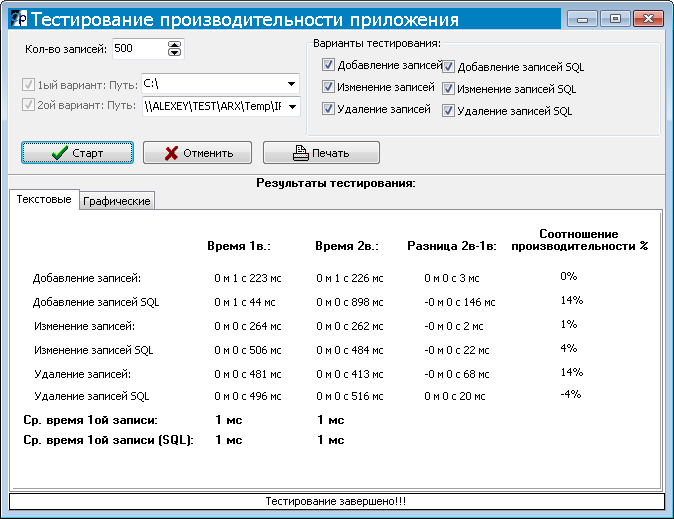 Он поставляется с двумя наборами тестов: высокоуровневые тесты (общая производительность) и низкоуровневые тесты (производительность отдельных функций).
Он поставляется с двумя наборами тестов: высокоуровневые тесты (общая производительность) и низкоуровневые тесты (производительность отдельных функций).
Учитывая все обстоятельства, это хорошо для того, что он делает. Так уж получилось, что Unigine — более известная и более используемая опция, так что, вероятно, это лучший выбор для передовых графических процессоров. Опять же, если вы хотите сравнить два графических процессора, которыми вы не владеете, страница результатов GFXBench определенно пригодится.
Тесты накопителей данных
Скорость не всегда имеет первостепенное значение, когда дело доходит до дисков с данными. Например, когда диск используется для хранения резервных копий
Основными проблемами являются долговечность, надежность и производительность. Для повседневной работы вам понадобится быстрый SSD с отличной производительностью.
,
HDPARM
Hdparm — это утилита командной строки, которая устанавливается в большинстве современных дистрибутивов и удивительно проста в использовании.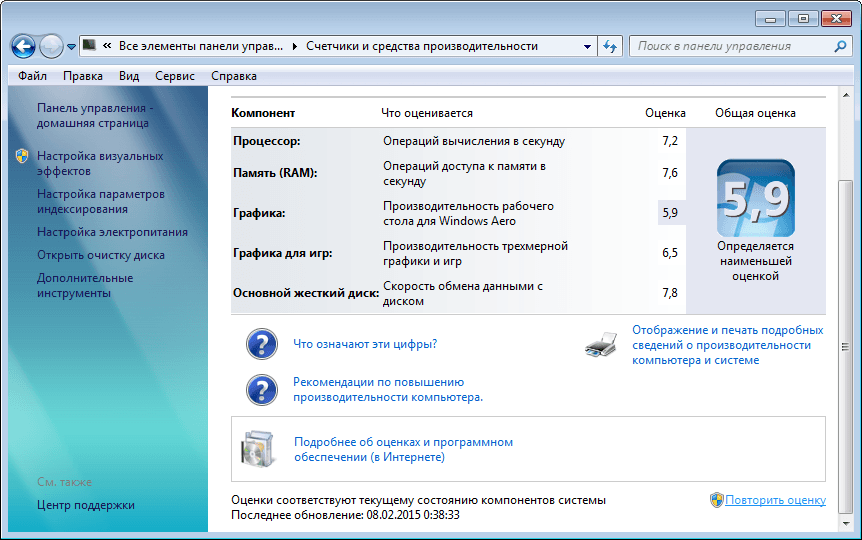 Он не только может использоваться для проверки производительности диска, но также может изменять настройки для каждого диска (например, включать или выключать DMA). Имейте в виду, что Hdparm может привести к поломке или повреждению дисков при неправильном использовании!
Он не только может использоваться для проверки производительности диска, но также может изменять настройки для каждого диска (например, включать или выключать DMA). Имейте в виду, что Hdparm может привести к поломке или повреждению дисков при неправильном использовании!
Во-первых, используйте Д.Ф. Команда, чтобы получить список всех дисков в вашей системе. Найдите тот, который вы хотите протестировать — используйте контексты, такие как общее дисковое пространство и место монтирования, если вы не уверены, — а затем используйте его с помощью следующих команд. В моем случае мой диск / DEV / sda2.
Чтобы проверить буферизованную производительность чтения:
sudo hdparm -t /dev/sda2 /dev/sda2: Timing buffered disk reads: 180 MB in 3.00 seconds = 59.96 MB/sec`
Чтобы проверить производительность чтения в кэше:
sudo hdparm -T /dev/sda2 /dev/sda2: Timing cached reads: 3364 MB in 2.00 seconds = 1682.75 MB/sec`
Какой бы из них вы ни использовали, выполните команду несколько раз, чтобы получить несколько показаний, а затем усредните их вместе, чтобы получить более точное представление о производительности. Убедитесь, что вы ничего не делаете, что может повлиять на показания, например, передача файлов.
Бонни ++
Bonnie ++ — бесплатная утилита, предназначенная для оценки производительности файловой системы и жесткого диска. Он не входит в большинство дистрибутивов из коробки, но он должен быть доступен в основных репозиториях. Установите на Debian и Ubuntu с помощью:
sudo apt-get install bonnie++
Или установите на Fedora, Red Hat или CentOS с помощью:
sudo yum install bonnie++
После установки Bonnie ++ проще всего запустить следующую команду:
bonnie++ -d /tmp -r 2048 -u [username]
Это запустит тест в / TMP каталог (таким образом, тестирование производительности диска, на котором / TMP находится с параметром, указывающим, что система имеет 2048 МБ ОЗУ, и тестирование будет выполняться как [Имя пользователя] пользователь, который в моем случае будет jleeso.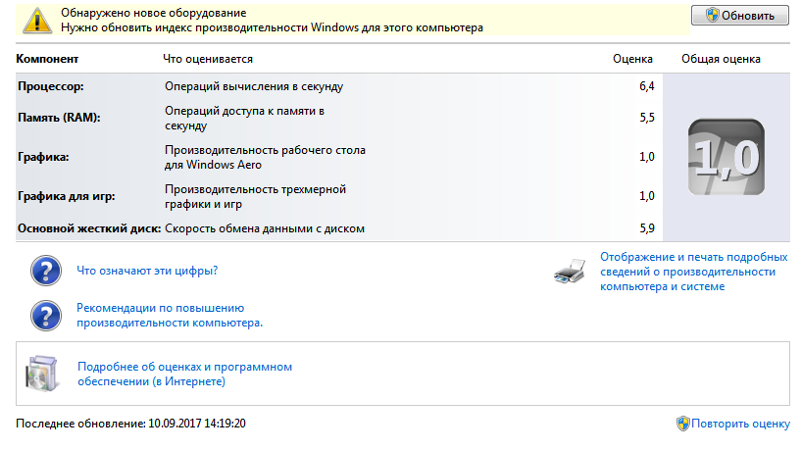
Не уверен, сколько ОЗУ в вашей системе? Использовать бесплатно -m команду и посмотрите под общей колонкой для Mem.
В самом конце вы увидите разделенную запятыми строку, полную разных чисел. Это ваши результаты. Вот пример:
1.96,1.96,ubuntu,1,1378913658,4G,,786,99,17094,3,15431,3,4662,91,37881,4,548.4,17,16,,,,,142,0,+++++,+++,+++++,+++,+++++,+++,+++++,+++,+++++,+++,16569us,15704ms,2485ms,51815us,491ms,261ms,291us,400us,710us,382us,42us,787us
Скопируйте его и введите следующую команду:
echo "[paste your results]" | bon_csv2html > /tmp/test.html
Теперь откройте /tmp/test.html в своем веб-браузере вы увидите красиво отформатированную таблицу, которая показывает ваши результаты в более удобочитаемом виде.
Как ваш компьютер складывается?
Если ваши аппаратные тесты выглядят хорошо, но ваша система по-прежнему работает медленно, обратите внимание, что есть несколько других факторов, которые могут играть роль в этом. Да, медленное оборудование часто является узким местом
Да, медленное оборудование часто является узким местом
, но вы должны искать в другом месте, прежде чем бросать деньги на обновление.
Например, в Ubuntu есть несколько советов и приемов для ускорения повседневных операций.
(и не-Ubuntu дистрибутивы имеют свои собственные версии). Вы также можете рассмотреть возможность обновления ядра Linux
,
Так как же выглядят ваши результаты тестов? Вы нашли аппаратное узкое место, которое стоит обновить? Или вы довольны производительностью вашей системы? Дайте нам знать с комментарием внизу!
21 программа для анализа и оценки вашего оборудования
Вы только что купили новый игровой компьютер или ноутбук для офиса. Возможно, вы обновили свой компьютер, установив новый процессор и материнскую плату. Возможно, вы занимаетесь разгоном и настройкой своей системы, чтобы она работала как можно быстрее. Но знаете ли вы точно, что у вас есть? Есть ли у вашей машины те детали, которые должны быть? Насколько хорошо этот ПК на самом деле работает? Это действительно важные вопросы!
Вот почему имеет смысл приобрести несколько программ, чтобы проверить, что находится внутри корпуса, и сравнить свою установку с другими машинами или сравнить их с результатами, показанными в обзорах оборудования.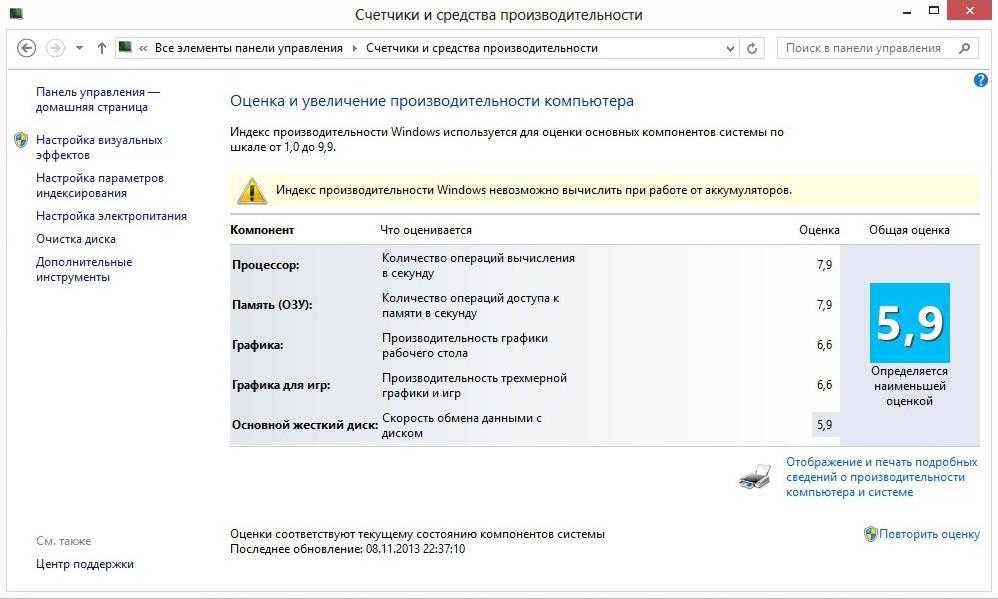
Есть из чего выбрать, но мы составили список из 21 программы, которые отлично подходят для анализа или сравнительного анализа ваших устройств — будь то мобильный телефон, ноутбук или настольный ПК под управлением Windows, Linux или macOS. мы вас прикрыли.
Программные приложения, предлагаемые в этой статье, будут сканировать ваше устройство и проверять информацию об оборудовании, содержащемся в нем. Многие из приложений, которые нам нравятся и которые мы регулярно используем, совершенно бесплатны, хотя некоторые раскрывают весь свой потенциал только после покупки. В произвольном порядке, давайте продолжим список.
Часть 1: Программы для анализа и мониторинга вашего ПК
CPU-Z
Загрузить сейчас с сайта TechSpot | Веб-сайт : CPU-Z
Эта небольшая программа существует уже 20 лет и является работой разработчика программного обеспечения Франка Делаттра из Франции. Современные процессоры содержат набор инструкций, которые при активации предоставляют обширную информацию о процессоре: марку, модель, количество ядер, уровни кэш-памяти и так далее.
Помимо мозгов компьютера, он также отображает аналогичную информацию о материнской плате и системной памяти. Первоначальная версия была довольно простой, но теперь она содержит гораздо больше деталей, а также предоставляет обзор видеокарты.
Это приложение также содержит простой тест процессора и стресс-тест; вы можете загрузить свои результаты на их веб-сайт и поделиться своей статистикой — неплохо для чего-то, что стоит ровно ноль долларов! CPU-Z доступен только для ПК с Windows, также есть версия для Android.
GPU-Z
Загрузить сейчас с TechSpot | Веб-сайт : GPU-Z
Далее следует еще одна аппаратно-зависимая программа. GPU-Z появилась еще в 2007 году и является работой команды Techpowerup. Он работает так же, как CPU-Z, используя набор инструкций для сбора информации о характеристиках видеокарты.
В этом инструменте нет эталонного инструмента, но он может отслеживать и регистрировать выходные данные настроек и датчиков на карте, такие как тактовая частота, температура, напряжение и использование.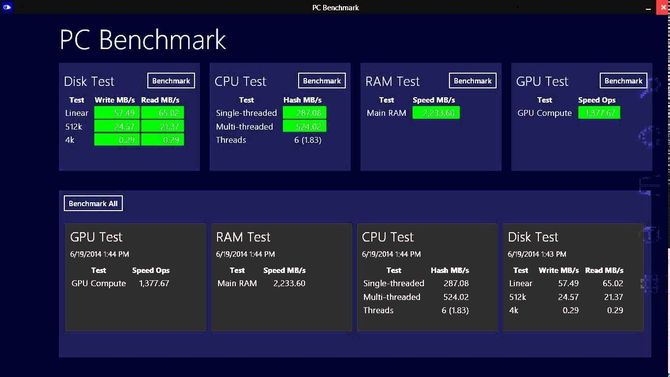 Инструмент предоставляет ссылку на базу данных графических процессоров Techpowerup, поэтому, если вы хотите узнать больше о своей видеокарте, нажмите кнопку «Поиск». GPU-Z доступен только для Windows и является бесплатным.
Инструмент предоставляет ссылку на базу данных графических процессоров Techpowerup, поэтому, если вы хотите узнать больше о своей видеокарте, нажмите кнопку «Поиск». GPU-Z доступен только для Windows и является бесплатным.
HWinfo
Загрузить сейчас с TechSpot | Веб-сайт : HWinfo
Следующая программа в нашем списке использует подход, противоположный CPU-Z, поскольку рассказывает вам о все что возможно на вашем компьютере. Там так много деталей, что информация разделена на 3 окна: сводка системы, полный отчет и показания активных датчиков.
Окно сводки чистое и информативное, но жемчужиной в короне является полный системный отчет. Хотя большую часть данных можно получить из диспетчера устройств Windows (клавиша Win + X, а затем выберите его из списка), данные представлены в гораздо лучшем виде и являются более полными.
Показания активного датчика столь же обширны, включая данные от ЦП, ОЗУ, материнской платы, графической карты, вентиляторов корпуса, накопителей и т. д. Хотите более наглядный способ отображения статистики? Просто нажмите на любую запись в списке показаний, и HWinfo покажет ее в виде графика (см. здесь).
д. Хотите более наглядный способ отображения статистики? Просто нажмите на любую запись в списке показаний, и HWinfo покажет ее в виде графика (см. здесь).
HWinfo существует уже более 20 лет и обновляется почти каждый месяц. И да, это тоже не будет стоить вам абсолютно ничего. Разработчик инструмента, Мартин Малик, заслуживает огромной похвалы за свой многолетний проект. Программа поддерживает 32-х и 64-х разрядные версии Windows, и есть даже версия для DOS!
Speccy
Загрузить сейчас с TechSpot | Веб-сайт : Speccy
Если HWinfo показывает слишком много деталей для вас, то всегда есть Speccy. Эта небольшая программа создана разработчиками CCleaner и по сути представляет собой сводку системы. Как вы можете видеть на изображении ниже, есть встроенная регистрация датчиков: маленькие зеленые гистограммы активно отображают значения температуры или объем используемой оперативной памяти, хранилища и т. д.
В отличие от трех предыдущих записей в нашем списке программ, эта обновляется не так часто.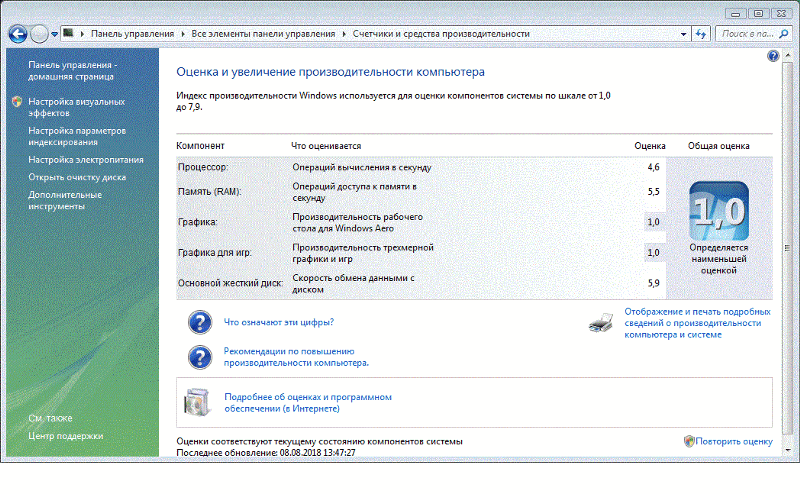 Например, он обнаруживает Intel Core i7-9.700 КБ на ПК, который использовался для захвата этих скриншотов как i7-7700 КБ. Speccy доступен для компьютеров под управлением Windows и бесплатен для использования, но если вам нужны дополнительные функции автоматического обновления и премиальная поддержка, в настоящее время стоит годовая подписка за 19,95 долларов.
Например, он обнаруживает Intel Core i7-9.700 КБ на ПК, который использовался для захвата этих скриншотов как i7-7700 КБ. Speccy доступен для компьютеров под управлением Windows и бесплатен для использования, но если вам нужны дополнительные функции автоматического обновления и премиальная поддержка, в настоящее время стоит годовая подписка за 19,95 долларов.
AIDA64
Загрузить сейчас с TechSpot | Веб-сайт : AIDA64
Далее в нашем списке идет AIDA64. Программа создана венгерскими разработчиками программного обеспечения FinalWire и находится в обращении (в нескольких формах) с 2010 года. Стандартная версия AIDA64 Extreme очень похожа на HWinfo, но не бесплатна. Программное обеспечение поставляется в виде 30-дневной пробной версии с ограничениями на различные выходы, как показано ниже.
После этого периода плата в настоящее время составляет 39,95 долларов США, что позволяет использовать все функции программного обеспечения, а также предоставляет техническую поддержку и обновления в течение года. Программа продолжает работать после истечения срока действия лицензии, но для продолжения поддержки ее необходимо продлить.
Программа продолжает работать после истечения срока действия лицензии, но для продолжения поддержки ее необходимо продлить.
Так зачем предлагать это, когда HWinfo, кажется, то же самое, и это бесплатно? AIDA64 занимает место в нашем списке, потому что есть версии для Android, Windows Mobile и iOS, поэтому, если вы хотите всесторонне изучить внутренности мобильного телефона, то это один из способов сделать это.
HWMonitor
Загрузить сейчас с TechSpot | Веб-сайт : HWMonitor
Если мысль о том, чтобы заплатить за программу, которая отслеживает выходы датчиков вашего оборудования, оставляет вас немного холодным, то создатели CPU-Z вас прикроют. Это крошечное приложение размером чуть более 1,2 МБ будет всем, что вам нужно.
HWmonitor предназначен только для ПК с Windows, но он бесплатный и как инструмент для отслеживания температуры, скорости вращения вентиляторов и напряжения идеально подходит для этой роли. Существует программа под названием HWMonitor для Mac, и ее название предполагает, что это платформенный порт этого инструмента — к сожалению, это не так.
Существует программа под названием HWMonitor для Mac, и ее название предполагает, что это платформенный порт этого инструмента — к сожалению, это не так.
Если вы используете MacBook и хотите управлять температурой и вентилятором, попробуйте smcFanControl.
Открыть HWM
Загрузить сейчас с TechSpot | Веб-сайт : Open Hardware Monitor
Если вам нужна программа мониторинга для компьютера с Linux, ваши возможности, к сожалению, довольно ограничены. Однако уже 10 лет разработчик программного обеспечения Михаэль Мёллер ведет проект с открытым исходным кодом, чтобы помочь заполнить эту нишу — познакомьтесь с Open Hardware Monitor.
Плата за программное обеспечение не взимается, и оно также доступно для Windows. Он выглядит и работает очень похоже на HWMonitor, но мы обнаружили, что Open Hardware Monitor немного быстрее запускается и работает.
I-Nex
Загрузить сейчас с TechSpot | Веб-сайт : I-Nex
После того, как мониторинг завершен, как насчет сводки технических характеристик? Войдите на сцену слева: I-Nex. Этот инструмент, разработанный небольшой группой программистов в Польше, предназначен только для Linux и работает примерно так же, как CPU-Z, но также предоставляет дополнительные сведения о жестких дисках, аудиосистеме и структуре операционной системы.
Этот инструмент, разработанный небольшой группой программистов в Польше, предназначен только для Linux и работает примерно так же, как CPU-Z, но также предоставляет дополнительные сведения о жестких дисках, аудиосистеме и структуре операционной системы.
Источник изображения: Т.Р. | Форумы TechPowerUp
Как и многие записи в этом списке, I-Nex бесплатна, но, похоже, она не обновляется так регулярно, как другие программы, поэтому, если ваша Linux-машина оснащена самым последним оборудованием, она может не распознать это правильно.
Часть 2: Программы для сравнительного и стресс-тестирования вашего оборудования
Теперь у вас есть все необходимые инструменты мониторинга, но как узнать, работает ли ваше устройство именно так, как должно? Это одна из причин, почему мы проводим бенчмаркинг.
Существует множество программ для тестирования производительности и множество игр, в которые встроена функция тестирования (иногда мы их используем, но не всегда).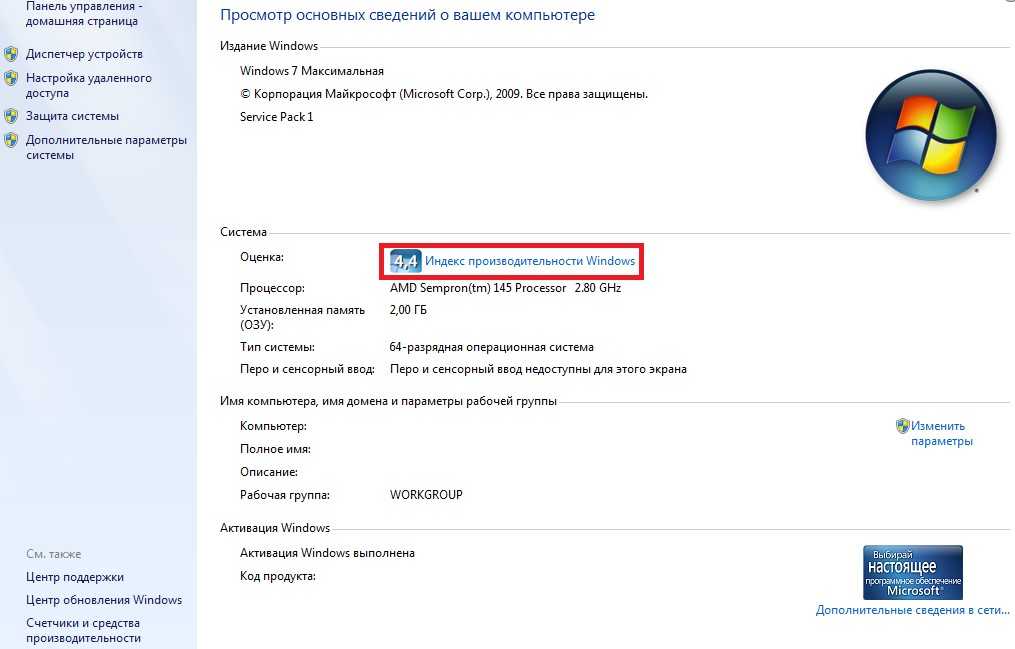 Игры отлично подходят для стресс-тестирования вашего графического процессора, но для этой статьи мы выбрали 13 программ, которые обычно используются в обзорах оборудования или предоставляют дополнительные функции тестирования, недоступные играм.
Игры отлично подходят для стресс-тестирования вашего графического процессора, но для этой статьи мы выбрали 13 программ, которые обычно используются в обзорах оборудования или предоставляют дополнительные функции тестирования, недоступные играм.
Мы не включили программы, которые могут отслеживать и регистрировать частоту кадров в игре, такие как FRAPS или Afterburner от MSI, поскольку они не тестируют компьютер напрямую; однако мы рассмотрим их в следующей статье.
Сандра 20/20
Загрузить сейчас с TechSpot | Веб-сайт : Sandra 20/20
Чтобы начать тестовый раздел, мы используем другой давно работающий инструмент системного анализа: SiSoft Sandra. На первый взгляд может показаться, что он предлагает те же функции, что и HWinfo и AIDA64, но, в отличие от этих сводных программ, Sandra поставляется с множеством инструментов для тестирования производительности.
Список тестов обширен, но большинство из них относятся к конкретным задачам, таким как математика, связанная с обработкой изображений. К счастью, есть общий компьютерный тест, но предостережение: он работает на 9 баллов.0051 длинное время, и ваш компьютер вполне может глючить (выключается экран, глючат вентиляторы RGB и т. д.) во время теста, так как он очень интенсивный.
К счастью, есть общий компьютерный тест, но предостережение: он работает на 9 баллов.0051 длинное время, и ваш компьютер вполне может глючить (выключается экран, глючат вентиляторы RGB и т. д.) во время теста, так как он очень интенсивный.
На странице результатов результаты будут сравниваться с результатами других протестированных платформ, а также будет представлена разбивка отдельных фактов и цифр. Для системных администраторов и сборщиков ПК Sandra предлагает все необходимое; хотя это не так дружелюбно по отношению к обычному пользователю ПК.
Sandra доступна только для Windows, но версия «Lite» бесплатна и поставляется с множеством тестов. Цена обновления, чтобы разблокировать все, в настоящее время довольно высока — 69 долларов..99, но его можно установить на 5 разных ПК. Есть больше версий для профессионалов и различных отраслей промышленности (которые требуют нескольких лицензий и удаленного мониторинга), но их цены значительно выше: от 199,99 до 2195 долларов.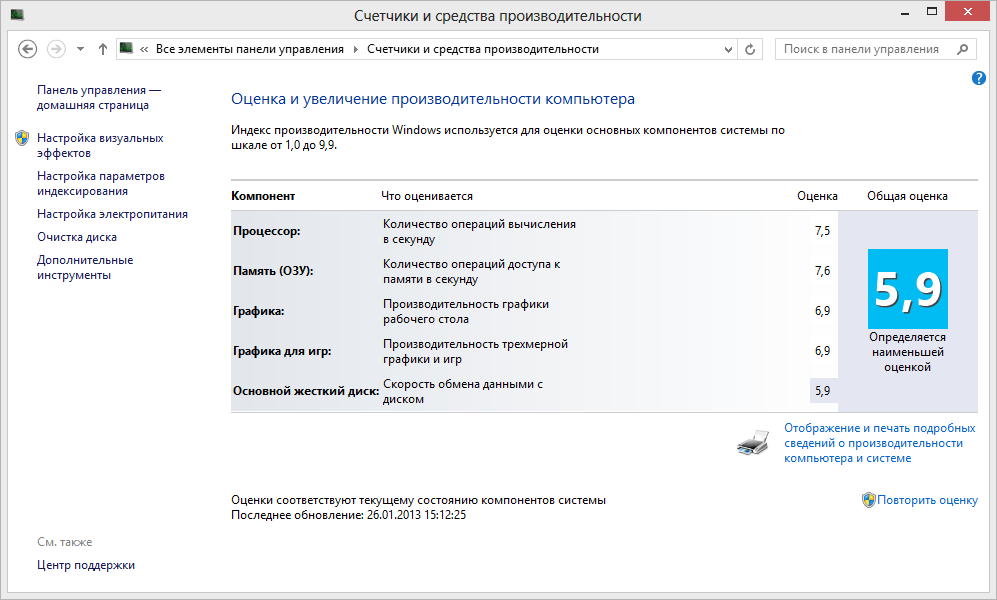
PCMark 10
Загрузить сейчас с TechSpot | Веб-сайт : PCMark 10
Если вы ищете более общий тест, который тестирует ваш ПК с Windows в различных распространенных ситуациях (офисные приложения, потоковое видео, игры и т. д.), тогда проверьте PCMark 10. Первоначально созданный Программа Futuremark в Финляндии (позже приобретенная UL) существует в различных редакциях с 2002 г.
Существует бесплатная «базовая» версия, которая запускает один общий тест производительности; разблокировка остальных тестов и других функций обойдется вам в 29,99 долларов; если вам нужно еще больше тестов (таких как время автономной работы, производительность хранилища и тестирование конкретных приложений) и больший контроль над программой, вам нужно будет тратить 1495 долларов каждый год на «профессиональную» версию.
Во время теста PCMark отслеживает различные параметры, такие как загрузка ЦП и температура, и результаты могут быть загружены в базу данных UL для сравнения с другими системами. Существует отдельная версия PCMark для Android-устройств.
Существует отдельная версия PCMark для Android-устройств.
3DMark
Загрузить сейчас с TechSpot | Веб-сайт : 3DMark
Еще один инструмент для тестирования UL и еще более популярный, 3DMark появился почти 22 года назад и был одним из стандартных способов тестирования видеокарт, хотя по большей части игры взяли на себя эту роль. . Это связано с тем, что он ориентирован на выполнение интенсивных нагрузок 3D-графики с использованием новейших технологий рендеринга, поддерживаемых современными видеокартами.
Существуют отдельные версии для Windows, Android и iOS, а также бесплатная базовая версия с 4 стандартными тестами. 29 долларовПродукт .99 «Advanced» предоставляет вам все тесты, включая циклический стресс-тест и так называемые тесты функций, которые анализируют определенные возможности оборудования или рендеринга, а покупка позволяет настраивать параметры графики.
«Профессиональная» версия 3DMark, предназначенная для отраслевых специалистов, обеспечивает больший контроль над автоматизацией и конфигурацией тестов, также стоит 1495 долларов в год, но единственный дополнительный тест, который вы получаете, — это инструмент для проверки качества изображения!
3DMark также позволяет загружать данные в базу данных и сравнивать ваш компьютер с другими конфигурациями.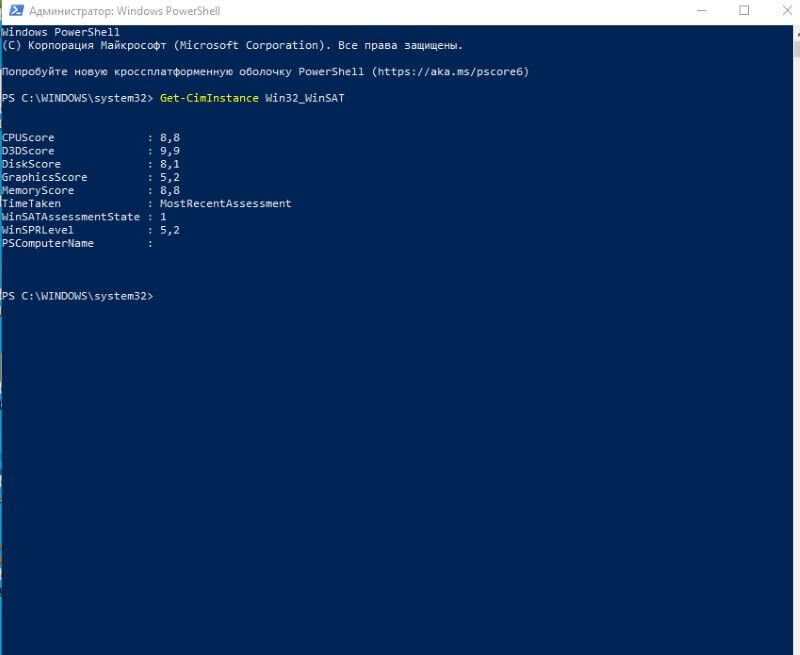
3DMark по-прежнему популярен среди оверклокеров, и высшие баллы в базе данных часто получают ПК с охлаждением жидким азотом, все они разогнаны до экстремальных уровней (например, 28-ядерный процессор с частотой 3,8 ГГц, разогнанный до 5,8 ГГц).
Cinebench
Загрузить с TechSpot | Веб-сайт : Cinebench
Далее следует еще один классический тест — инструмент Cinebench на самом деле представляет собой очень урезанную версию программы рендеринга под названием Cinema 4D от Maxon. Когда вы запускаете его, приложение использует ЦП для создания одного изображения, но все это делается с использованием новейших методов трассировки лучей.
Графический процессор не используется в тесте, за исключением отправки вывода на монитор, но он отлично подходит для анализа того, насколько хорошо ЦП управляет потоками и памятью. Cinebench можно настроить для рендеринга сцены с использованием заданного количества потоков, начиная с 1 (фактически только одно ядро ЦП) и далее до 256.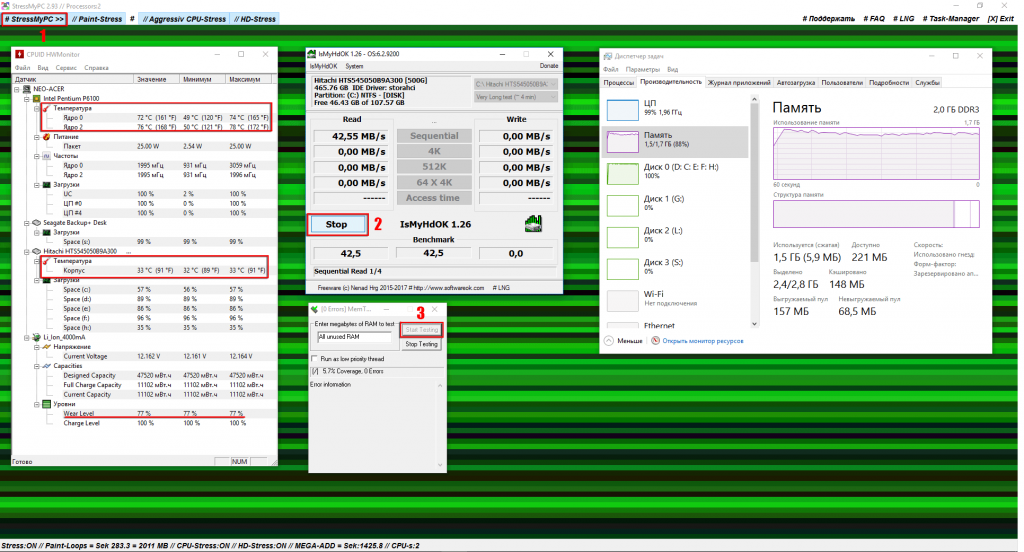
Даже если процессор не поддерживает такое количество потоков , тест по-прежнему будет выполняться, так как каждая строка инструкций обрабатывает небольшую область изображения — другими словами, использование большего количества потоков просто означает, что каждый отображаемый раздел меньше.
Вы найдете результаты Cinebench почти в каждом обзоре ЦП в Интернете, но имейте в виду, что более старые версии не выполняют тот же тест, поэтому результаты несопоставимы. Хотя это не детальная тренировка для всей вашей системы, нет ничего лучше, чем наблюдать за работой вашего нового многоядерного процессора. Это абсолютно бесплатно и доступно для Windows и macOS.
Еще один популярный тест процессора, основанный на задачах рендеринга, — Corona. Это приложение основано на Corona Renderer и позволяет сравнивать производительность вашего процессора с большой базой данных результатов.
Basemark GPU
Загрузить сейчас с TechSpot | Веб-сайт : Basemark GPU
Basemark может показаться чем-то вроде клона 3DMark (а часть команды разработчиков — бывшие сотрудники Futuremark), но этот графический тест имеет важное преимущество перед своим финским конкурентом: есть версии для Windows , Linux, MacOS, Android и iOS. Поэтому, если вы профессиональный тестировщик оборудования или у вас просто есть много оборудования для проверки, Basemark GPU может удовлетворить ваши потребности.
Поэтому, если вы профессиональный тестировщик оборудования или у вас просто есть много оборудования для проверки, Basemark GPU может удовлетворить ваши потребности.
Для одного теста рендеринга это довольно большая загрузка чуть менее 1 ГБ; и если вы хотите узнать, насколько хорошо ваша видеокарта справляется с различными типами сжатия текстур, есть еще много чего, что можно получить с их серверов. Basemark поддерживает 3 различных графических API: DirectX 12, OpenGL и Vulkan, что делает его уникальным на рынке, на котором он конкурирует. они выходят за пределы того, что установил Basemark, то вам, вероятно, не повезло. Это потому, что эти функции доступны только в корпоративной версии, и для этого нет общедоступной цены!
OCCT
Загрузить сейчас с TechSpot | Веб-сайт : OCCT
Если вы занимаетесь разгоном или только что собрали новую систему и хотите проверить, насколько она стабильна, вам понадобится программа для стресс-теста вашего компьютера.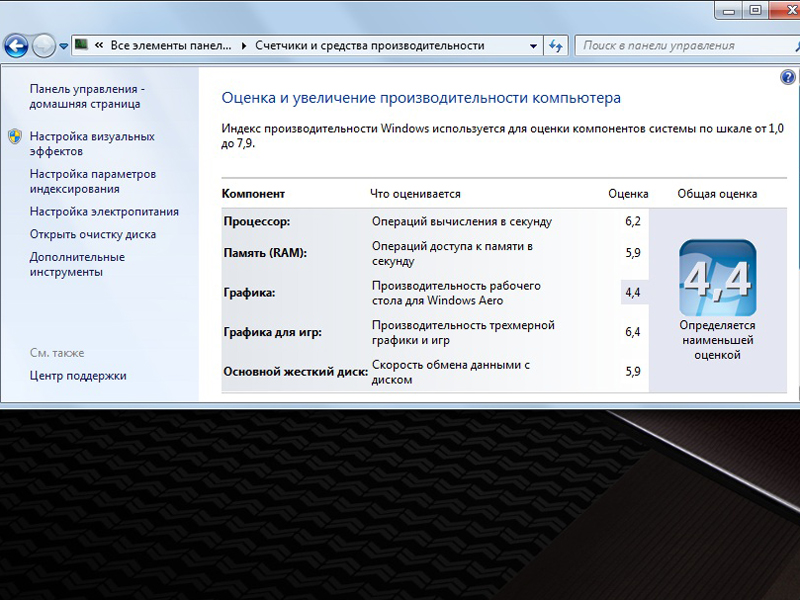 OCCT ( Overclock Checking Tool ) очень хорошо отвечает всем требованиям, и хотя он предназначен только для компьютеров с Windows, он может отслеживать различные датчики и аппаратные уровни во время работы.
OCCT ( Overclock Checking Tool ) очень хорошо отвечает всем требованиям, и хотя он предназначен только для компьютеров с Windows, он может отслеживать различные датчики и аппаратные уровни во время работы.
В приложении не так много тестов, но они делают именно то, что должны: загружают ЦП, ГП или ОЗУ и дают им хорошую тренировку. OCCT бесплатен для общего использования, хотя он требует от вас 1 доллар, чтобы избавиться от окна напоминания каждый раз, когда вы запускаете тест. Однако этого доллара хватит только на месяц: создатели программы берут 10 долларов за год или 15 долларов за вечность, чтобы делать то же самое.
Blender Benchmark
Загрузить сейчас с TechSpot | Веб-сайт : Blender Open Data
Blender — это программное обеспечение с открытым исходным кодом для 3D-моделирования, рендеринга, анимации и постобработки. Эталонный тест основан на этом программном обеспечении и был разработан командой проекта для сбора результатов тестирования оборудования и сравнения между системным оборудованием и установками, а также для помощи разработчикам в отслеживании производительности во время разработки Blender.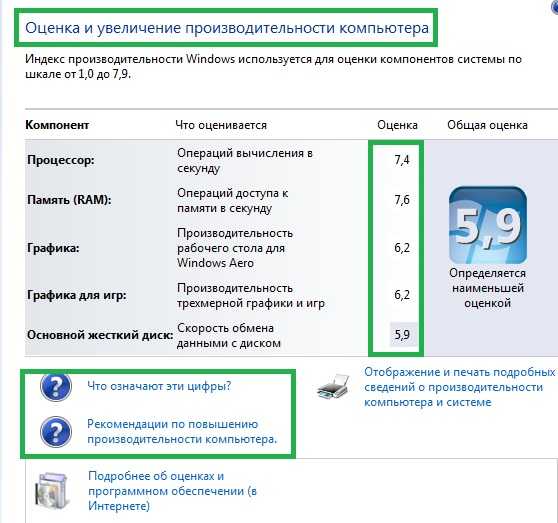
Бенчмарк Blender доступен для Windows, Linux и macOS.
Тест может быть запущен как онлайн, так и офлайн. Бенчмарк запускает Blender и визуализирует производственные файлы с возможностью загрузки результатов на портал открытых данных на blender.org.
Geekbench
Загрузить сейчас с TechSpot | Веб-сайт : Geekbench
Другим популярным инструментом для тестирования производительности является Geekbench от Primate Labs. Это также существует уже давно, но в прошлом у него также была своя доля негативной критики, особенно со стороны ключевой фигуры отрасли Линуса Торвальдса. Тем не менее, это была одна из очень немногих программ тестирования, доступных для всех 5 основных платформ: Windows, Linux, MacOS, Android и iOS.
Интерфейс настолько прост, насколько это возможно, и во время работы нет причудливой графики. Вместо этого он незаметно запускает серию тестов, выполняя вычисления, используемые в различных вычислительных рабочих нагрузках, и отображает результаты в виде списка оценок.
Как и многие инструменты для тестирования, результаты могут быть загружены в онлайн-базу данных производителя, что означает, что вы можете сравнить свои результаты с другими системами или поделиться своими.
Geekbench поставляется в виде бесплатной неограниченной «пробной» версии, которая делает все, что вам нужно. За 9 долларов.95, тем не менее, вы получаете возможность управлять своими онлайн-результатами, а за 99,99 долларов вы можете полностью настроить то, что и как делает программа (но это действительно нацелено на коммерческое использование).
Novabench
Загрузить сейчас с TechSpot | Веб-сайт : Novabench
Если вам нужен еще один мультиплатформенный тестер, вам следует подумать о том, чтобы взглянуть на Novabench. Этот эталонный инструмент, доступный для Windows, Linux и macOS, предлагает тесты процессора, графического процессора, оперативной памяти и жесткого диска.
Хотя ему не хватает графической точности, такой как 3DMark, или ряда аналитических тестов, которые предлагает Sandra, весь тест короткий и приятный (например, намного быстрее, чем Sandra), и есть функция онлайн-сравнения. , слишком. Передав 19 долларов, вы получите версию инструмента «Pro», а для этого вы получите мониторинг температуры, тест на износ батареи для ноутбуков и другие параметры конфигурации.
, слишком. Передав 19 долларов, вы получите версию инструмента «Pro», а для этого вы получите мониторинг температуры, тест на износ батареи для ноутбуков и другие параметры конфигурации.
Набор для тестирования Phoronix
Загрузить сейчас с TechSpot | Веб-сайт : Phoronix
Что делать, если вы хотите протестировать свой компьютер (на базе Windows, Linux или macOS), но не хотите платить за полный набор функций? Или, скажем, вы ИТ-специалист и вам нужно удаленно тестировать и контролировать оборудование, что тогда? Ну, это просто: Phoronix Test Suite с открытым исходным кодом — это то, что вам нужно.
Однако необходимо предостережение: Phoronix не для обычных потребителей и даже не для энтузиастов. Вы должны хорошо уметь пользоваться интерфейсом командной строки, и понять, что тестируется и как работает каждый тест. Но если вы сетевой менеджер или системный разработчик, то лучшего набора инструментов для бенчмаркинга вы не найдете больше нигде.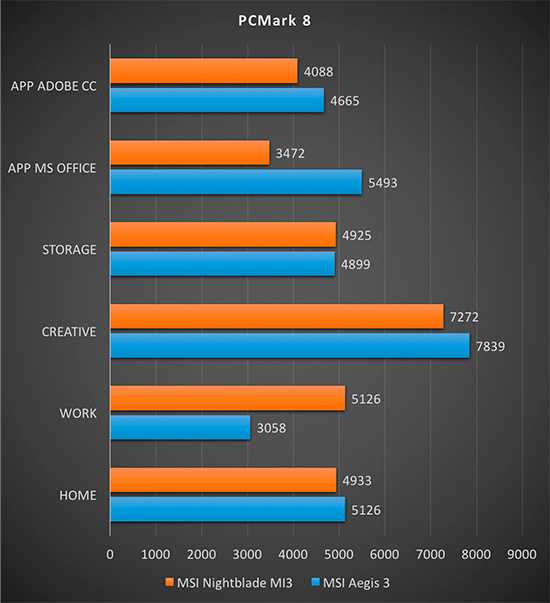
Загрузка по умолчанию включает большое количество тестов, но дополнительные можно найти на веб-сайте поддержки OpenBenchmarking.
7-zip
Загрузить сейчас с TechSpot | Веб-сайт : 7-zip
7-zip — это приложение для сжатия файлов, но так получилось, что оно содержит изящную небольшую функцию тестирования: оно создает некоторые ненужные данные, а затем использует алгоритм LZM для их сжатия и распаковки без каких-либо потеря данных. Просто зайдите в «Инструменты», нажмите «Бенчмарк» и все готово. Ясно, что это не инструмент для бенчмаркинга, но он почти всегда показывается в обзорах ЦП, потому что представляет реальный сценарий тестирования.
Тест на сжатие хорошо показывает, насколько эффективны кэш-память ЦП и системная память с точки зрения пропускной способности и задержки; на результаты распаковки больше влияет внутренняя структура ЦП и то, насколько хорошо он справляется со случайными целочисленными операциями ветвления. Поэтому, если вы хотите сравнить эти аспекты для разных производителей и моделей процессоров, 7-zip удобен в использовании, и, как и Cinebench, его результаты часто отображаются в обзорах процессоров.
Поэтому, если вы хотите сравнить эти аспекты для разных производителей и моделей процессоров, 7-zip удобен в использовании, и, как и Cinebench, его результаты часто отображаются в обзорах процессоров.
Самое лучшее в программе то, что она бесплатна и доступна для пользователей Windows и Linux.
Unigine Superposition
Загрузить сейчас с TechSpot | Веб-сайт : Unigine
Следующая запись в нашем списке тестов на самом деле представляет собой набор программ, созданных компанией Unigine, которая занимается разработкой 3D-графических движков для игр и визуализации в течение 15 лет. У них есть 3 графических бенчмарка, но поскольку два из них немного устарели для современных систем, мы просто остановимся на их последнем, который называется Superposition.
На визуальные эффекты приятно смотреть (некоторые части отображают 6 миллионов треугольников на кадр с 30 активными источниками света), во время выполнения теста, и, как и в 3DMark, вы можете настроить его для отображения графики с более высоким разрешением чем выходной монитор — он использует очень быструю процедуру шейдера для уменьшения масштаба, чтобы соответствовать размеру экрана. Так что, если вы хотите дать вашему графическому процессору достойную тренировку, то это быстрый способ сделать это.
Так что, если вы хотите дать вашему графическому процессору достойную тренировку, то это быстрый способ сделать это.
Как и в тесте UL, в конце теста вы получаете оценку, которую можете загрузить и сравнить. Существуют версии для Windows и Linux, а версия «Basic» бесплатна; 19 долларов.95 открывает доступ к стресс-тесту, который проходит через множество циклов, чтобы увидеть, насколько стабильна система, и позволяет вам загружать свои результаты в списки лидеров Unigine. Если вам нужны дополнительные возможности для запуска приложения и анализа результатов, вам понадобится «профессиональная» версия, которая стоит ошеломляющих 995 долларов, но она на самом деле не предназначена для обычных пользователей.
CrystalDiskMark
Загрузить сейчас с TechSpot | Веб-сайт : CrystalDiskMark
В то время как тесты Unigine сосредоточены на 3D-графике, этот тест касается вашего хранилища, в частности, насколько быстро он может считывать и записывать данные в них различными способами. CrystalDiskMark очень прост, но в этом нет ничего плохого.
CrystalDiskMark очень прост, но в этом нет ничего плохого.
Общий балл отсутствует, но в тесте есть ряд сценариев настроек, от «реалистичных» рабочих нагрузок до проверок пиковой производительности. Последнее полезно для проверки того, что вы все настроили правильно.
Например, приведенные выше результаты относятся к твердотельному накопителю с интерфейсом SATA, для которого заявлены скорости последовательного чтения/записи 540 и 520 МБ/с соответственно — результаты SEQ1M показывают, что это в значительной степени так.
CrystalDiskMark бесплатен и доступен только для ПК с Windows.
PerformanceTEST
Загрузить сейчас с TechSpot | Веб-сайт : PerformanceTEST
Ни в одной статье списка не должно быть хотя бы одного спорного варианта, и этот ничем не отличается! Мы выбрали PerformanceTEST от PassMark не потому, что он делает что-то плохо, а некоторым людям он не нравится из-за того, как он вычисляет баллы в тестах ЦП.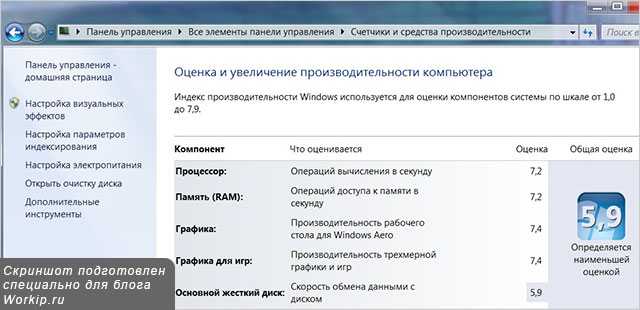 Поклонники обеих сторон битвы AMD и Intel иногда заявляют, что их любимая модель представлена несправедливо, но это всего лишь характер бенчмаркинга. Всегда лучше использовать более одной программы, чтобы получить хороший обзор возможностей вашей системы.
Поклонники обеих сторон битвы AMD и Intel иногда заявляют, что их любимая модель представлена несправедливо, но это всего лишь характер бенчмаркинга. Всегда лучше использовать более одной программы, чтобы получить хороший обзор возможностей вашей системы.
PerformanceTEST запускает множество тестов процессора, графического процессора, оперативной памяти и жесткого диска для получения общего балла, и, как и многие другие, его можно загрузить в онлайн-базу данных и сравнить с другими системами. Некоторые графические тесты (тестируются 2D и 3D) интересны для просмотра, хотя и немного странные.
Настоящая спорная часть этого инструмента для сравнительного анализа заключается в том, что нет настоящей полностью бесплатной версии: вы можете получить 30-дневную ознакомительную копию, но по истечении этого периода времени вам нужно будет потратить 29 долларов.чтобы разблокировать расширенные тесты и 12 месяцев бесплатных обновлений, а затем еще 13,50 долларов США для поддержания поддержки. По сравнению с тем, что предлагает SiSoftware с Sandra 20/20 или UL с PCMark 10, пробная версия с ограниченным сроком действия кажется немного устаревшей. Тем не менее, он предлагает много информации о тестах, и если вы изучите множество машин и компонентов, полная версия не так уж и плоха.
По сравнению с тем, что предлагает SiSoftware с Sandra 20/20 или UL с PCMark 10, пробная версия с ограниченным сроком действия кажется немного устаревшей. Тем не менее, он предлагает много информации о тестах, и если вы изучите множество машин и компонентов, полная версия не так уж и плоха.
Множество инструментов
Итак, вот и все, рекомендуемое программное обеспечение для анализа, мониторинга, сравнительного анализа и стресс-тестирования ваших вычислительных устройств. Есть еще много других, но мы думаем, что они удовлетворят потребности почти всех. Если вы считаете, что мы пропустили что-то важное, не стесняйтесь указать нам правильное направление в комментариях.
Мы также считаем важным отметить, что тестирование компьютера часто приводит к нагрузке, при которой он может работать нестабильно. Поэтому перед тестированием всегда убедитесь, что вы сделали резервную копию всех своих данных, и если что-то начинает выглядеть очень необычно (например, очень высокая температура, странные пиксели на экране), немедленно остановите программу.
И, конечно же, сравнительный анализ — это еще не все… прочтите наше дополнительное руководство по передовым методам, реальному бенчмаркингу с использованием игр и тому, как анализировать результаты.
Примечание: Эта функция была первоначально опубликована в октябре 2020 года. Мы переработали и улучшили ее, поскольку сегодня она так же актуальна, как и прежде. Часть нашей инициативы #ThrowbackThursday.
Лучшие игры для тестирования вашего ПК в 2022 году
Если вы хотите проверить игровую производительность вашего компьютера, вам нужно использовать одну из лучших игр для тестирования вашего ПК. Многие игры не дают последовательных и надежных результатов, а другие могут дать искаженное представление о том, как работает ваше оборудование. Мы собрали 10 игр, которые являются последовательными, воспроизводимыми и ясно показывают, насколько мощный ваш компьютер.
Contents
- Assassin’s Creed Valhalla
- Red Dead Redemption 2
- Control
- Hitman 3
- Metro Exodus
- Microsoft Flight Simulator
- Civilization VI
- Forza Horizon 4
- Shadow of the Tomb Raider
- Ashes Сингулярности: Эскалация
Большинство игр, которые мы выбрали, имеют встроенные тесты.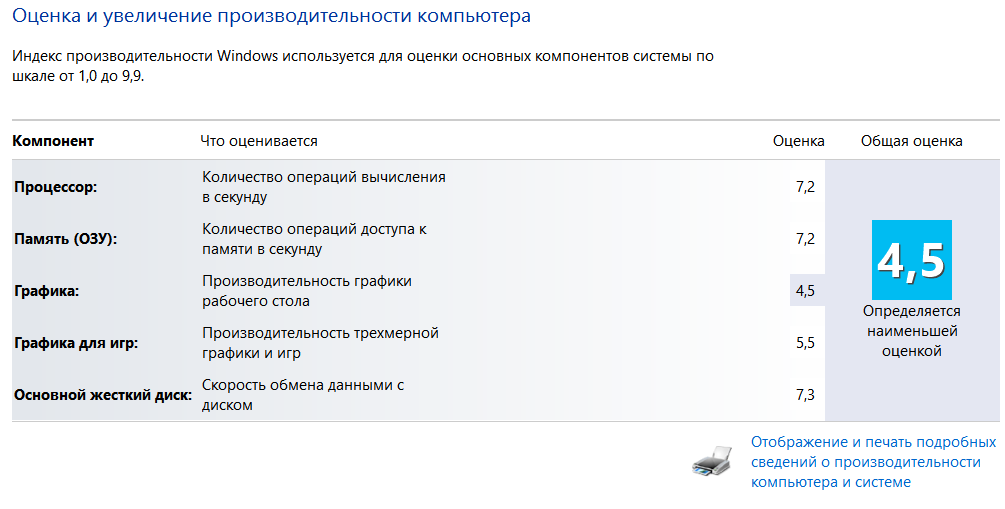 Все, что вам нужно сделать, это найти эталон — обычно он находится в Graphics 9.Меню 0052 — и запустите его. У других нет игрового теста, поэтому обязательно используйте такую программу, как FRAPS, и найдите короткий раздел, чтобы пройти его, чтобы проверить производительность вашей системы.
Все, что вам нужно сделать, это найти эталон — обычно он находится в Graphics 9.Меню 0052 — и запустите его. У других нет игрового теста, поэтому обязательно используйте такую программу, как FRAPS, и найдите короткий раздел, чтобы пройти его, чтобы проверить производительность вашей системы.
Дальнейшее чтение
- Лучшее программное обеспечение для тестирования GPU
- Лучшее ПО для разгона GPU
- Как разогнать GPU
Кредо Убийцы Валгалла
Assassin’s Creed Valhalla не так требовательна, как некоторые другие игры в этом списке, но это отличный способ протестировать ваш ПК. Он имеет встроенный тест, который дает стабильные результаты, служащие надежной базой, которую вы можете сравнить с другими машинами.
В игре используется устаревший движок AnvilNext 2.0. Он по-прежнему способен создавать впечатляющие визуальные эффекты — Valhalla — красивая игра, но она не так требовательна, как некоторые другие движки.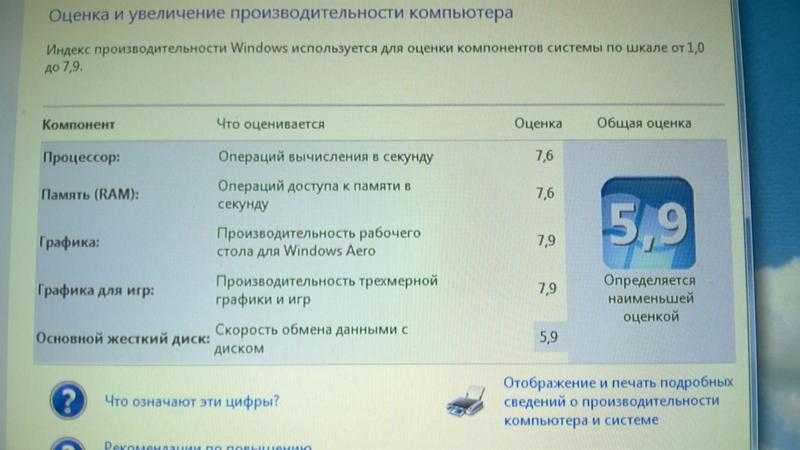 Он последователен, и это главное. Мы провели десятки тестов с помощью встроенного эталонного теста Valhalla с небольшими различиями между испытаниями.
Он последователен, и это главное. Мы провели десятки тестов с помощью встроенного эталонного теста Valhalla с небольшими различиями между испытаниями.
Читать наш Обзор Assassin’s Creed Valhalla
Red Dead Redemption 2
Red Dead Redemption 2 также имеет встроенный бенчмарк, но он намного длиннее, чем Valhalla . Он предоставляет обзор устойчивой производительности в требовательной игре, нагружающей ваш процессор и графический процессор. Кроме того, он использует интерфейс прикладного программирования (API) Vulkan по умолчанию, что служит изменением темпа API-интерфейсов DirectX, используемых во многих играх.
Однако у этого бенчмарка есть одна особенность. Вместо пресетов в Red Dead Redemption 2 есть ползунок производительности, который регулирует настройки в зависимости от вашего оборудования. Для получения наилучших и наиболее стабильных результатов мы рекомендуем установить ползунок на максимальное значение при выполнении первого теста.
Прочтите наш обзор Red Dead Redemption 2
Управление
Control — надежный тест DirectX 12 благодаря доступу к трассировке лучей в реальном времени и технологии Nvidia Deep Learning Super Sampling (DLSS). Игра представляет собой машину физического моделирования и освещения, подчеркивающую некоторые из самых сложных задач, с которыми ПК могут справиться сегодня. К сожалению, в нем отсутствует встроенный тест, поэтому вам нужно будет найти патч игры, чтобы проверить себя.
Хотя Контроль отлично подходит для тестирования новейших технологий GPU, он несовместим. Враги появляются случайным образом, поэтому трудно найти постоянное место для тестирования, а симуляции физики могут сбить вас с толку. Тем не менее, Control — это отличный способ повысить производительность вашего оборудования и протестировать новейшие функции, доступные на видеокартах.
Прочитайте наш обзор Control
Хитмэн 3
Hitman 3 представляет собой интересный игровой тест.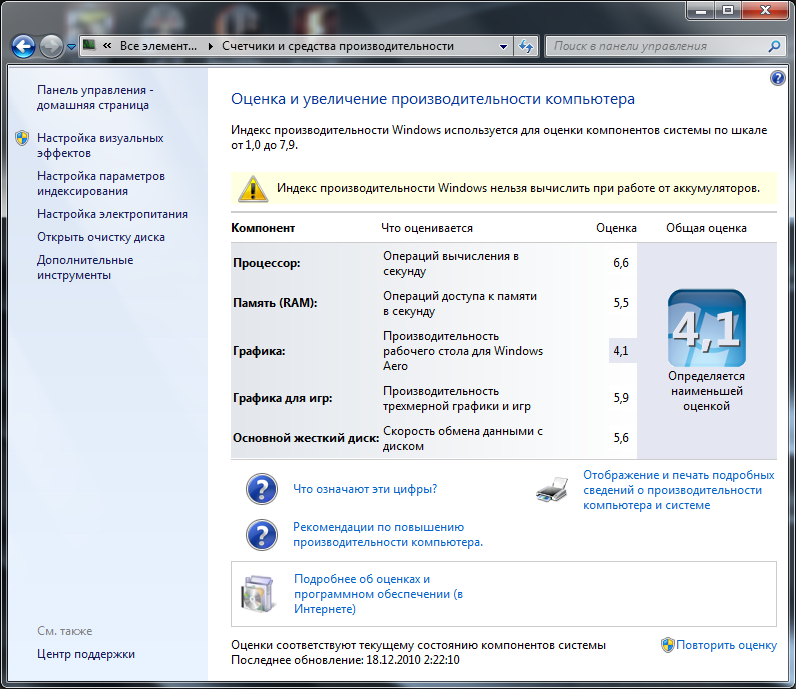 Вместо заданной сцены игра загружает вас на уровень Дартмура с бесконечным количеством боеприпасов и возможностью создавать волны охранников. Это хороший способ одновременно задействовать ЦП и ГП в больших и сложных средах с плотным ИИ. на персонажей.
Вместо заданной сцены игра загружает вас на уровень Дартмура с бесконечным количеством боеприпасов и возможностью создавать волны охранников. Это хороший способ одновременно задействовать ЦП и ГП в больших и сложных средах с плотным ИИ. на персонажей.
Несмотря на то, что Hitman 3 может нагрузить оба варианта, он служит хорошим эталоном GPU. Он хорошо оптимизирован для использования большого количества ядер, поэтому большинство современных игровых процессоров не должны слишком сильно нагружаться. Большое давление исходит от сложных физических симуляций и частиц, которые в основном обрабатываются вашей видеокартой.
В дополнение к тесту Dartmoor, Hitman 3 включает набор тестов, если вам нужен повторяемый тест производительности.
Читайте наши Hitman 3 обзор
Метро Исход
Игры серии Metro уже давно считаются титанами эталонных игр для ПК, и Metro Exodus ничем не отличается. Его графические параметры учитывают не то, что есть у людей, а то, что люди могут иметь в будущем. Это сложная игра с новейшими технологиями Nvidia, сверхвысококачественными текстурами и некоторыми вариантами яркого освещения.
Это сложная игра с новейшими технологиями Nvidia, сверхвысококачественными текстурами и некоторыми вариантами яркого освещения.
Важная причина, по которой мы включаем его сюда, это Расширенное издание. Для этой обновленной версии требуется графический процессор с поддержкой трассировки лучей, поскольку каждый источник света использует трассировку лучей. Metro Exodus Enhanced Edition позволяет заглянуть в будущее, где графические карты способны воспроизводить исключительно освещение с трассировкой лучей, и это поставит на колени даже самые мощные ПК.
Прочитайте наш обзор Metro Exodus
Симулятор полета Майкрософт
Симулятор полета Майкрософт , как и Metro Exodus, — это игра, предназначенная для использования аппаратного обеспечения будущего. Для потоковой передачи текстур с высоким разрешением требуется огромный объем видеопамяти, а также максимально возможное количество быстрых ядер ЦП.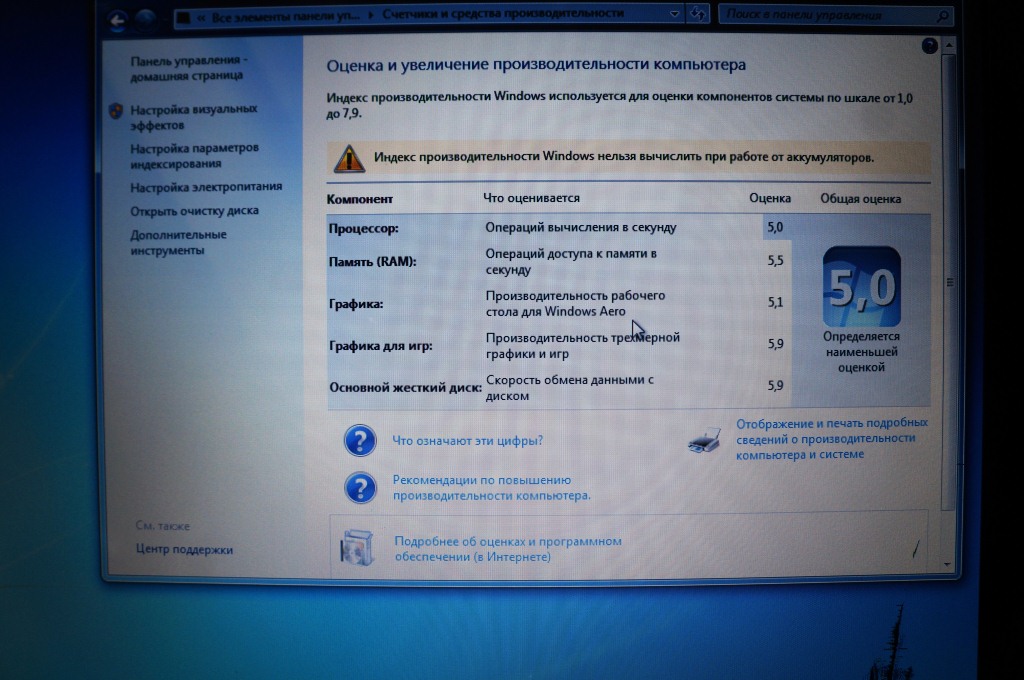 Словом, бьет по всем фронтам. Центральный процессор обрабатывает все тонкости моделирования полета, в то время как графический процессор усердно работает над визуализацией красивого мира.
Словом, бьет по всем фронтам. Центральный процессор обрабатывает все тонкости моделирования полета, в то время как графический процессор усердно работает над визуализацией красивого мира.
Помимо ЦП и ГП, Microsoft Flight Simulator нагружает каждую часть вашей системы, вплоть до сети. Пока Metro Exodus и Control нагружают ваш GPU, Hitman 3 и C ivilization VI нагружают ваш процессор, Microsoft Flight Simulator делает и то, и другое, предлагая хороший обзор производительности системы.
Однако имейте в виду, насколько требовательна эта игра. Это выявит узкие места в вашей системе, которые в противном случае не проявлялись бы в других играх.
Цивилизация VI
Civilization VI не подходит для тестирования частоты кадров. Он не очень требователен и предназначен для масштабирования до низкоуровневого оборудования. Тем не менее, он отлично подходит для тестирования вашего процессора.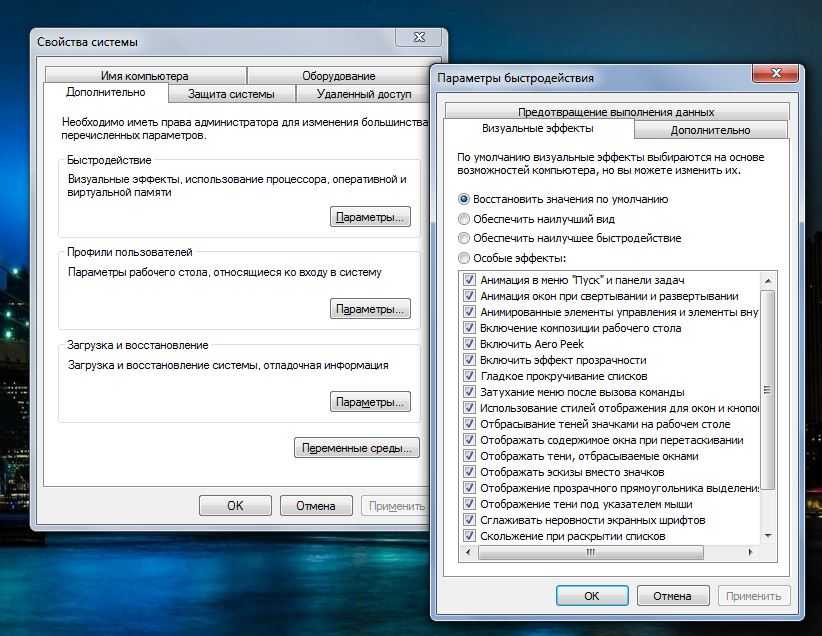 Используя внутриигровой бенчмарк, вы можете запустить симуляцию ходов в конце игры и определить, сколько времени потребуется для завершения этих ходов.
Используя внутриигровой бенчмарк, вы можете запустить симуляцию ходов в конце игры и определить, сколько времени потребуется для завершения этих ходов.
Это полезно для тестирования скорости ядер ЦП. Разгон процессора обычно показывает явные улучшения в тесте времени поворота, демонстрируя улучшение тактовой частоты. Если вы хотите убедиться, что ваш разгон действительно повышает вашу игровую производительность, Civilization VI является хорошим эталоном для использования.
Прочитайте наш обзор Civilization VI
Форза Горизонт 4
Forza Horizon 4 — потрясающая гоночная игра, включающая в себя плотный игровой тест. Тест предлагает три разных показателя частоты кадров — графический процессор, рендеринг ЦП и симуляция ЦП. Он также показывает, сколько ОЗУ и видеопамяти требуется для теста, давая вам представление о том, можете ли вы изменить свои настройки или нет.
В дополнение к отличному анализу вашей производительности, Forza Horizon 4 хорошо масштабируется на оборудование. В конце концов, он был разработан для работы на всем, от базового Xbox One до Xbox Series X. Он показывает четкие шаги между видеокартами по мере роста их производительности и цены, предлагая хорошее представление о том, как выглядит ваш ПК.
В конце концов, он был разработан для работы на всем, от базового Xbox One до Xbox Series X. Он показывает четкие шаги между видеокартами по мере роста их производительности и цены, предлагая хорошее представление о том, как выглядит ваш ПК.
Прочтите наш обзор Forza Horizon 4
Тень расхитительницы гробниц
Shadow of the Tomb Raider включает встроенный бенчмарк с высокой повторяемостью — аналогичный Assassin’s Creed Valhalla. Помимо того, что это красивая игра, которая может потребовать мощного оборудования, встроенный эталонный тест дает четкое представление о производительности, включая время рендеринга процессора и графического процессора и низкую частоту кадров 95%.
Тем не менее, это лучший тест для DirectX 12. Хотя вы можете запустить Shadow of the Tomb Raider с DirectX 11, игра показывает заметные улучшения производительности с новым API. При выборе DirectX 12 Shadow of the Tomb Raider демонстрирует стабильное масштабирование в зависимости от настроек и аппаратного обеспечения.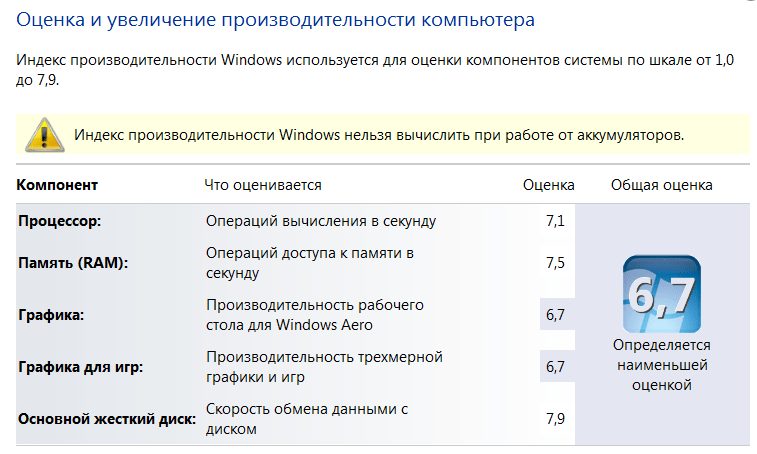 Эту комбинацию трудно найти, так как большинство игр больше масштабируются в зависимости от настроек или оборудования.
Эту комбинацию трудно найти, так как большинство игр больше масштабируются в зависимости от настроек или оборудования.
Прочтите наш обзор Shadow of the Tomb Raider
Пепел Сингулярности: Эскалация
Ashes of the Singularity: Escalation — это почти исключительно тест процессора. Хотя тест GPU доступен, основная причина использования Ashes в качестве эталона заключается в том, что он может задействовать множество ядер. В начале 2021 года разработчики обновили игру, чтобы использовать до 32 ядер, что намного больше, чем в большинстве игр.
Ему нравится много быстрых ядер, поэтому Ashes является отличным эталоном для тестирования не только тактовой частоты вашего процессора, но и количества его ядер. Помимо тестирования вашего процессора, Ashes также включает некоторые требовательные графические настройки с предустановкой Crazy , если у вас есть высокопроизводительный графический процессор, который вы хотите нагрузить.
Рекомендации редакции
- Лучшие предложения HP Envy на октябрь 2022 г.
- Новый метод фишинга выглядит так же, как настоящий, но он крадет ваши пароли
- Лучшие предложения ноутбуков Asus: портативные рабочие лошадки от 170 долларов
- Обновление Windows 11 2022 может замедлить передачу файлов на 40%
- С этим игровым креслом ваша попа станет частью игры
Как выполнить сравнительный тест производительности компьютера в Windows 11/10
Запуск сравнительного теста производительности компьютера на любом ПК расскажет нам о его возможностях. Бенчмаркинг системы — это метод количественной оценки производительности системы. Это поможет вам принять решение о покупке следующего оборудования. В этой статье мы узнаем, как запустить Тест производительности компьютера в Windows 11/10 без использования какого-либо стороннего программного обеспечения для тестирования производительности.
В современном мире каждый сравнивает свои устройства с другими. Возможно, вы помните индекс производительности Windows, который раньше поставлялся с Windows 7. Основная задача этого индекса — предоставить точный или приблизительный эталон системы. Это была простая базовая, но полезная утилита, предназначенная для измерения производительности вашей собственной системы Windows.
Возможно, вы помните индекс производительности Windows, который раньше поставлялся с Windows 7. Основная задача этого индекса — предоставить точный или приблизительный эталон системы. Это была простая базовая, но полезная утилита, предназначенная для измерения производительности вашей собственной системы Windows.
Performance Monitor может быть наиболее полным и надежным инструментом, который поставляется с каждой копией Windows 11/10. Этот инструмент можно использовать для просмотра и анализа приложений, а также данных об оборудовании для устранения проблем, связанных с производительностью системы. Помимо инструмента Performance Monitor, вы найдете и другие способы тестирования вашей системы.
В этой статье мы поговорим о некоторых из этих способов вместе с Performance Monitor. Когда дело доходит до любого типа инструментов для тестирования вашей системы, встроенные инструменты намного лучше, чем любое стороннее программное обеспечение. Мы будем тестировать нашу систему, используя три метода:
- Запуск инструмента Performance Monitor
- С помощью командной строки
- С помощью Windows PowerShell
1] Запуск инструмента Performance Monitor
разные наборы данных.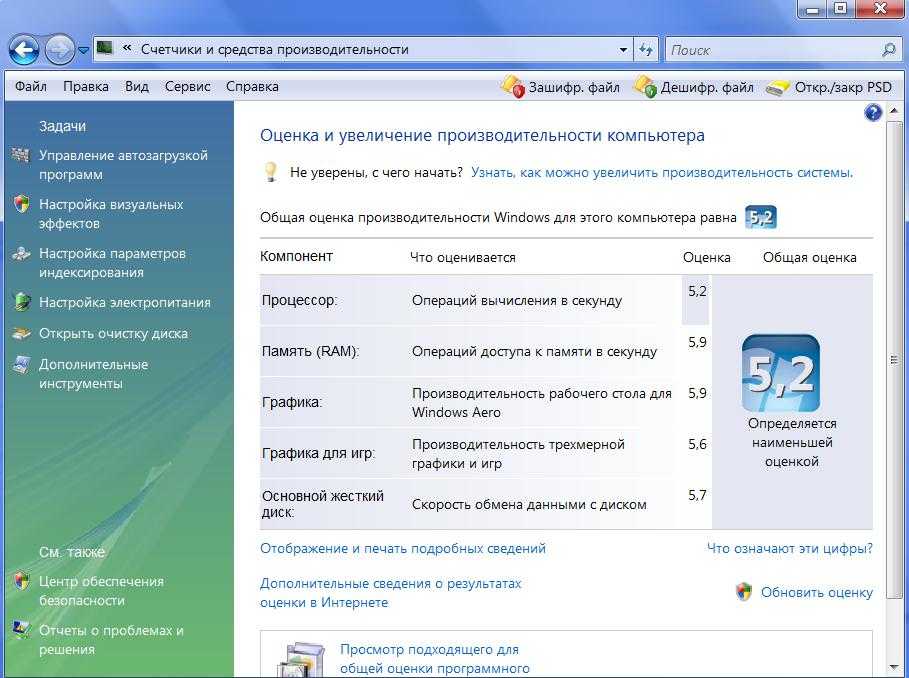 Но для простоты мы создадим два отчета: отчеты о производительности системы и о диагностике системы 9.0003
Но для простоты мы создадим два отчета: отчеты о производительности системы и о диагностике системы 9.0003
Производительность системы
Нажмите клавиши Win + R на клавиатуре. Откроется окно «Выполнить».
Введите perfmon и нажмите Enter. Приложение Performance Monitor откроется и начнет собирать необходимые данные. Подождите, пока приложение закончит сбор данных и обработает их.
В сводке системы вы можете увидеть все подробности о вашем компьютере. От имени устройства до доступной памяти, места на диске, информации о процессоре и т. д.
На левой панели увеличьте Наборы сборщиков данных > Система .
Щелкните правой кнопкой мыши Производительность системы и нажмите Пуск. Теперь он снова выполнит процесс сбора данных.
На левой панели увеличьте Отчеты > Система > Производительность системы.
Нажмите на отчет с сегодняшней датой в названии.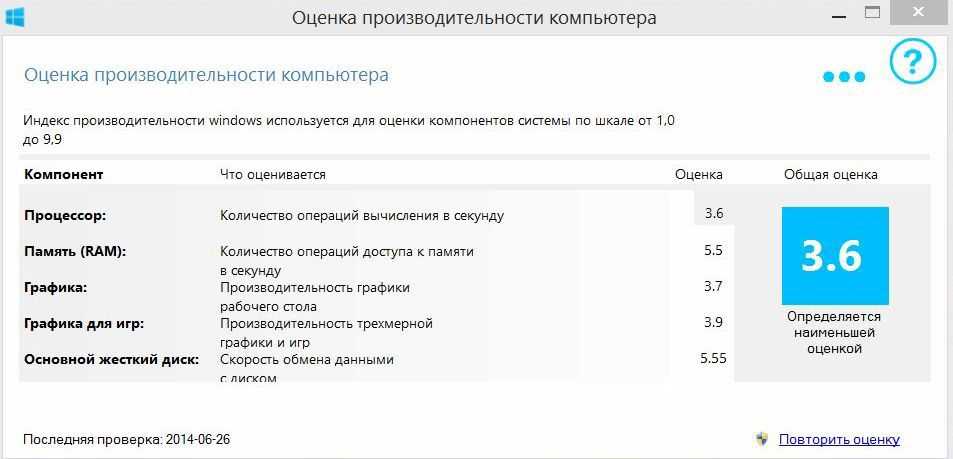 Если процесс сбора и обработки данных еще не завершен, подождите некоторое время.
Если процесс сбора и обработки данных еще не завершен, подождите некоторое время.
Здесь вы получите подробный и полный отчет о производительности.
Он будет включать отчет о производительности системы , сводку, результаты диагностики, статистику отчета, и информацию об использовании ЦП, сети, и диска .
Диагностика системы
Нажмите клавиши Win + R на клавиатуре. Откроется окно «Выполнить».
Введите perfmon /report и нажмите Enter. Приложение Performance Monitor откроется и начнет собирать необходимые данные. Подождите, пока приложение закончит сбор данных и обработает их.
Через 60 секунд вы получите отчет о производительности . Наряду с некоторыми подробностями, такими как ЦП, Сеть, и Использование диска , в отчете также будут содержаться подробности, связанные с конфигурацией устройства.
Увеличить Конфигурация оборудования дерево, щелкните Рейтинг рабочего стола.
Увеличить данный запрос и данный подзапрос.
Теперь вы получите список результатов на основе конфигурации вашего устройства.
Прочтите: Что означает тест ПК?
2] Использование командной строки
Если вы технический энтузиаст, то вы, возможно, знаете, что нет ничего, что команды не могли бы сделать.
Откройте меню «Пуск», введите cmd. Выберите «Командная строка» и нажмите «Запуск от имени администратора».
Введите следующую команду и нажмите Enter:
winsat prepop
Подождите определенное время, пока команда завершит свою работу.
После этого вы получите список результатов, показывающих, насколько хорошо работает ваша система.
В некоторых результатах тестов данные отображаются в МБ/с (мегабайтах в секунду), а в других — в кадрах в секунду (кадров в секунду).
СОВЕТ : PerfView — это инструмент анализа производительности и профилирования от Microsoft.


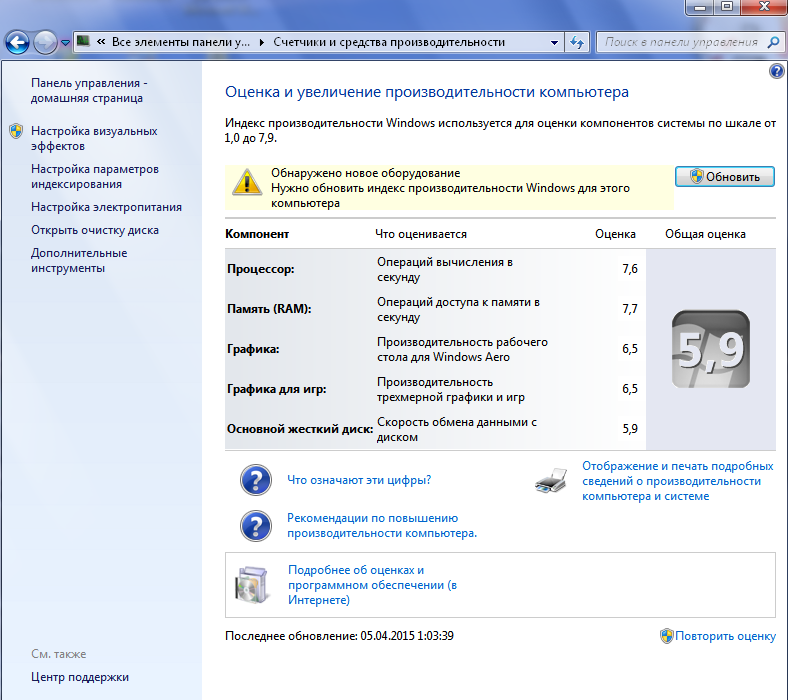 Когда компьютер сильно загружен, откройте диспетчер задач на
вкладке быстродействия и посмотрите уровень используемой памяти. Если он превышает 80%, то можете
увеличивать память в полтора два раза.
Когда компьютер сильно загружен, откройте диспетчер задач на
вкладке быстродействия и посмотрите уровень используемой памяти. Если он превышает 80%, то можете
увеличивать память в полтора два раза. Главное – нужно учитывать, что для
мощной видеокарты нужен и мощный процессор.
Главное – нужно учитывать, что для
мощной видеокарты нужен и мощный процессор. Просто нажимаем на знак лупы, расположенный немного правее меню «Пуск», пишем интересующий запрос, делаем правый клик по первой строке и жмём на кнопку «Запустить от имени администратора».
Просто нажимаем на знак лупы, расположенный немного правее меню «Пуск», пишем интересующий запрос, делаем правый клик по первой строке и жмём на кнопку «Запустить от имени администратора».
 Assessment (Recent).WinSAT.xml». Открыть его можно любым имеющимся инструментом для чтения, однако наиболее практичным будет открытие при помощи интернет-обозревателя, так как формат xml некорректно отображается в некоторых программах.
Assessment (Recent).WinSAT.xml». Открыть его можно любым имеющимся инструментом для чтения, однако наиболее практичным будет открытие при помощи интернет-обозревателя, так как формат xml некорректно отображается в некоторых программах.

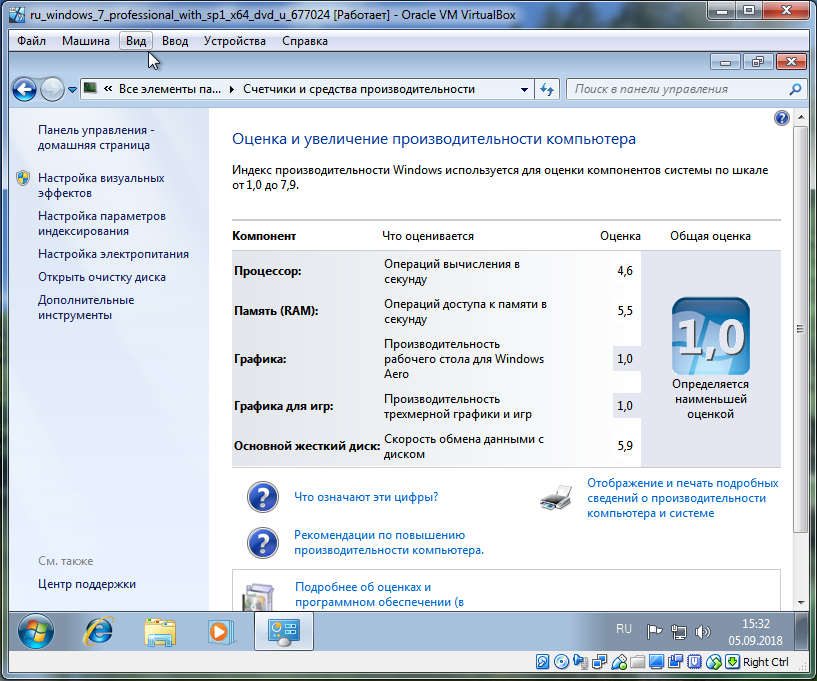
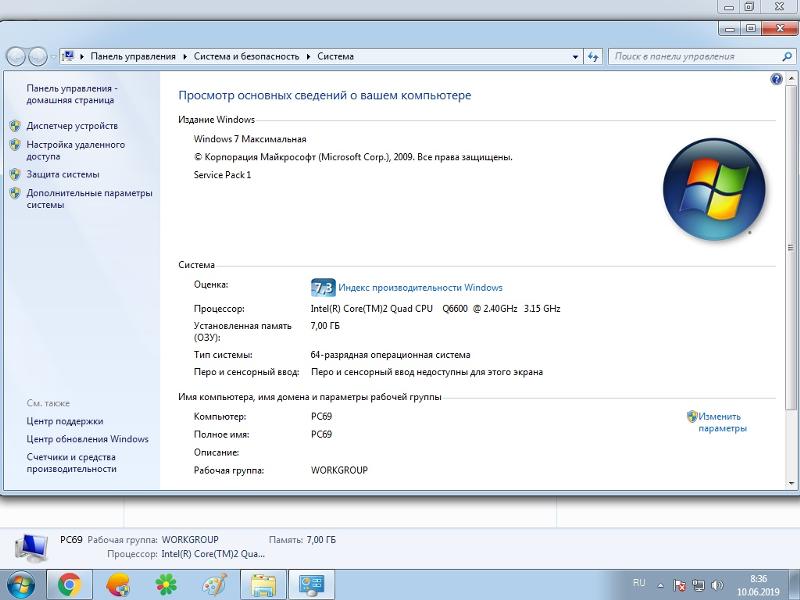 75 MB/sec`
75 MB/sec`