Проверка целостности системных файлов Windows 10
Проверка целостности системных файлов Windows 10 может пригодиться в том случае, если у вас есть основания полагать, что такие файлы были повреждены или же возникли подозрения о том, что какая-либо программа могла изменить системные файлы операционной системы.
В Windows 10 присутствует два инструмента для проверки целостности защищенных системных файлов и их автоматического восстановления при обнаружении повреждений — SFC.exe и DISM.exe, а также команда Repair-WindowsImage для Windows PowerShell (использующая DISM для работы). Вторая утилита служит дополнением первой, в случае, если SFC не удается восстановить поврежденные файлы.
Примечание: описываемые в инструкции действия безопасны, однако, в том случае, если до этого вы проделывали какие-либо операции, связанные с заменой или изменением системных файлов (например, для возможности установки сторонних тем и т.п.), в результате восстановления системных файлов, эти изменения будут отменены.
Использование SFC для проверки целостности и исправления системных файлов Windows 10
Многим пользователям знакома команда проверки целостности системных файлов sfc /scannow которая автоматически проверяет и исправляет защищенные системные файлы Windows 10.
Для запуска команды стандартно используется командная строка, запущенная от имени администратора (запустить командную строку от администратора в Windows 10 можно, введя «Командная строка» в поиске в панели задач, затем — правый клик по найденному результату — Запуск от имени администратора), вводим в нее sfc /scannow и нажимаем Enter.
После ввода команды, начнется проверка системы, по результатам которой найденные ошибки целостности, которые можно исправить (о том, какие нельзя — далее) будут автоматически исправлены с сообщением «Программа защиты ресурсов Windows обнаружила поврежденные файлы и успешно их восстановила», а в случае их отсутствия вы получите сообщение о том, что «Защита ресурсов Windows не обнаружила нарушений целостности».
Также имеется возможность проверить целостность конкретного системного файла, для этого можно использовать команду
sfc /scanfile="путь_к_файлу"
Однако при использовании команды есть один нюанс: SFC не может исправить ошибки целостности для тех системных файлов, которые используются в настоящий момент времени. Чтобы решить проблему, можно запустить SFC через командную строку в среде восстановления Windows 10.
Запуск проверки целостности Windows 10 с помощью SFC в среде восстановления
Для того, чтобы загрузиться в среде восстановления Windows 10, вы можете использовать следующие способы:
- Зайти в Параметры — Обновление и безопасность — Восстановление — Особые варианты загрузки — Перезагрузить сейчас. (Если пункт отсутствует, то вы можете также использовать такой метод: на экране входа в систему, кликните по значку «вкл» справа внизу, а затем, удерживая Shift, нажмите «Перезагрузка»).
- Загрузиться с заранее созданного диска восстановления Windows.

- Загрузиться с установочного диска или загрузочной флешки с дистрибутивом Windows 10, а в программе установки, на экране после выбора языка, слева внизу выбрать «Восстановление системы».
- После этого, зайдите в «Поиск и устранение неисправностей» — «Дополнительные параметры» — «Командная строка» (в случае если вы использовали первый из указанных выше способов, вам также потребуется ввести пароль администратора Windows 10). В командной строке по порядку используйте следующие команды:
- diskpart
- list volume
- exit
- sfc /scannow /offbootdir=C:\ /offwindir=C:\Windows (где C — раздел с установленной системой, а C:\Windows — путь к папке Windows 10, у вас буквы могут отличаться).
- Запустится сканирование целостности системных файлов операционной системы, при этом в этот раз команде SFC будет доступно восстановление всех файлов, при условии, что не повреждено хранилище ресурсов Windows.

Сканирование может продолжаться в течение значительного времени — пока мигает указатель подчеркивания, ваш компьютер или ноутбук не завис. По завершении закройте командную строку и перезагрузите компьютер в обычном режиме.
Восстановление хранилища компонентов Windows 10 с помощью DISM.exe
Утилита для развертывания и обслуживания образов Windows DISM.exe позволяет выявить и исправить те проблемы с хранилищем системных компонентов Windows 10, откуда при проверке и исправлении целостности системных файлов копируются оригинальные их версии. Это может быть полезным в тех ситуациях, когда защита ресурсов Windows не может выполнить восстановление файлов, несмотря на найденные повреждения. В этом случае сценарий будет следующим: восстанавливаем хранилище компонентов, а после этого снова прибегаем к использованию sfc /scannow.Для использования DISM.exe, запустите командную строку от имени администратора. После чего можно использовать следующие команды:
- dism /Online /Cleanup-Image /CheckHealth — для получения информации о состоянии и наличии повреждений компонентов Windows.
 При этом сама проверка не производится, а лишь проверяются ранее записанные значения.
При этом сама проверка не производится, а лишь проверяются ранее записанные значения. - dism /Online /Cleanup-Image /ScanHealth — проверка целостности и наличия повреждений хранилища компонентов. Может занять продолжительное время и «зависать» в процессе на 20 процентах.
- dism /Online /Cleanup-Image /RestoreHealth — производит и проверку и автоматическое восстановление системных файлов Windows, также как и в предыдущем случае, занимает время и останавливается в процессе.
Примечание: в случае, если команда восстановления хранилища компонентов не работает по той или иной причине, вы можете использовать файл install.wim (или esd) со смонтированного ISO образа Windows 10 (Как скачать Windows 10 ISO с сайта Microsoft) в качестве источника файлов, требующих восстановления (содержимое образа должно соответствовать установленной системе). Сделать это можно с помощью команды:
dism /Online /Cleanup-Image /RestoreHealth /Source:wim:путь_к_файлу_wim:1 /limitaccess
Вместо .
При использовании указанных команд, журнал выполненных действий сохраняется в Windows\Logs\CBS\CBS.log и Windows\Logs\DISM\dism.log.
DISM.exe также можно использовать в Windows PowerShell, запущенном от имени администратора (запустить можно из меню правого клика по кнопке Пуск) с помощью команды Repair-WindowsImage. Примеры команд:
- Repair-WindowsImage -Online -ScanHealth — проверка наличия повреждений системных файлов.
- Repair-WindowsImage -Online -RestoreHealth — проверка и исправление повреждений.
Дополнительные методы восстановления хранилища компонентов, если описанные выше не срабатывают: Восстановление хранилища компонентов Windows 10.
Как видите, проверка целостности файлов в Windows 10 — не такая уж и сложная задача, которая порой может помочь исправить самые разные проблемы с ОС. Если не смогла, возможно, вам поможет что-то из вариантов в инструкции Восстановление Windows 10.
Как проверить целостность системных файлов Windows 10 — видео
Также предлагаю ознакомиться с видео, где использование основных команд проверки целостности показано наглядно с некоторыми пояснениями.
Дополнительная информация
Если sfc /scannow сообщает о том, что защите системы не удалось выполнить восстановление системных файлов, а восстановление хранилища компонентов (с последующим повторным запуском sfc) не помогло решить проблему, вы можете просмотреть, какие именно системные файлы были повреждены, обратившись к журналу CBS.log. Для того, чтобы экспортировать нужные сведения из журнала в текстовый файл sfc на рабочем столе, используйте команду:
findstr /c:"[SR]" %windir%\Logs\CBS\CBS.log > "%userprofile%\Desktop\sfc.txt"
Также, по некоторым отзывам, проверка целостности с помощью SFC в Windows 10 может обнаруживать повреждения сразу после установки обновления с новой сборкой системы (без возможности исправить их, не установив новую сборку «начисто»), а также для некоторых версий драйверов видеокарт (в данном случае ошибка находится для файла opencl. dll. Если что-то из этих вариантов случилось и у вас, возможно, не следует предпринимать никаких действий.
dll. Если что-то из этих вариантов случилось и у вас, возможно, не следует предпринимать никаких действий.
remontka.pro в Телеграм | Другие способы подписки
Проверка целостности системных файлов Windows 10
Системные файлы операционной системы Windows 10 ежедневно подвергаются опасности. Если автоматической защите или антивирусу не удается справиться с угрозой, то файл становится потенциальной угрозой для системы. Он может стать зараженным (будучи потенциальным разносчиком «заразы») или поврежденным. Если с первым вариантом все понятно, то со вторым необходимо понимать тонкости системы и уметь восстанавливать файлы.
Для проверки целостности системных файлов в Windows 10 используется два компонента под названием SFC.ext и DISM.exe. Они способы проверить целостность системы и автоматически восстановить поврежденные файлы. Кроме того, есть еще один системный продукт Repair-WindowsImage – он работает в командной строке, используя функционал DISM.
Используя вышеуказанные программные обеспечения, можно добиться отличных результатов при выявлении дефектов файлов. Однако стоит помнить, что при восстановлении системных файлов также затрагиваются и пользовательские изменения: установка ресурсов, преобразования системы и другие надстройки буду отменены.
Однако стоит помнить, что при восстановлении системных файлов также затрагиваются и пользовательские изменения: установка ресурсов, преобразования системы и другие надстройки буду отменены.
Каждый опытный пользователь сталкивался с командой проверки целостности системы sfc /scannow, позволяющей автоматически проверить и исправить поврежденные файлы в ОС Windows. Ее запуск осуществляется в командной строке, а время сканирования в среднем занимает около 5 минут.
Впрочем, меньше слов, давайте рассмотрим, как все это работает на примере:
- Открываем меню «Пуск» и вводим в поисковой запрос «Командная строка». В открывшемся окне сбоку выбираем «Запуск от имени администратора».
Запустить командную строку можно и через окно «Выполнить», введя туда запрос «cmd»
- Во вновь запущенном окне вводим следующий текст: sfc /scannow и ожидаем окончания сканирования.
 На моем компьютере это заняло примерно 10 минут.
На моем компьютере это заняло примерно 10 минут.Вписываем соответствующую команду и нажимаем клавишу «Enter»
- После завершения сканирования, система на моем компьютере выявила некоторые поврежденные файлы, но не смогла их восстановить.
Также можно проверить отдельный файл при помощи команды sfc /scanfile = “путь_к_файлу”
Недостатком команд scf /scannow и sfc /scanfile является то, что они могут исправлять только тот файл, который в данный момент не используется. Для решения проблемы с работающим файлом обычно используется запуск командной строки в среде восстановления Windows 10.
Запуск SFC в среде восстановления
Для загрузки системы в среде восстановления воспользуйтесь одним из нижеуказанных способов:
- Откроем параметры путем сочетания клавиш «Win+I», перейдем в раздел «Обновление и безопасность», затем кликнем на кнопку «Перезагрузить сейчас» в окне «Восстановление».
Перезагружаем устройство и ожидаем запуск в среде восстановления
- Загрузимся с уже созданного диска восстановления Windows.

- Загрузимся с любого установочного диска или загрузочной флэшки для Windows.
После загрузки в среде восстановления вводим следующие параметры в командную строку, соблюдая последовательность:
- diskpart.
- list volume.
- exit.
- sfc /scannow /offbootdir = C:\ /offwindir = C:\Program Files, где C – локальный диск, с установленной системой, а диск C:\Program Files – путь к папке.
Поочередно вводим соответствующие команды
Описываемый метод проводит глубокое исследование целостности системы, в ходе которого команда SFC исправляет все неисправности. По окончании сканирования Windows 10 автоматически перезагрузится и запустится в обычном режиме.
Сканирование и восстановление системы с использованием DISM.exe
В том случае, если компонент системы SFC не может справиться со своей работой, на помощь приходит DISM.exe, позволяющий закончить начатое восстановление. Его работа заключается в сканировании и обслуживании системы, последовательном исправлении самых важных проблем.
Для запуска утилиты выполняем следующие действия:
- Открываем уже известную нам командную строку через меню «Пуск».
Запускаем командную строку
- Далее вводим указанную команду: dism /Online /Cleanup-Image /CheckHealth – она необходима для того, чтобы сформировать сведения о состоянии системы. Она сканирует незначительные параметры и проверяет компоненты на неисправность.
Исследование компонентов хранилища занимает всего пару минут
- Следующая команда dism /Online /Cleanup-Image /ScanHealth уже исследует и проверяет целостность системных файлов.
Проверка занимает примерно 10 минут
- dism /Online /Cleanup-Image /RestoreHealth – просканирует, а затем автоматически восстановит все компоненты ОС.
Сканирование и восстановление компонентов занимает около 15 минут
Вышеуказанные операции сохраняются в журнал выполненных действий, который вы можете посмотреть в следующих папках: Windows\Logs\CBS\CBS. log или Windows\Logs\DISM\dism.log.
В том случае, если на вашем компьютере по какой-либо причине не работает восстановление хранилища компонентов, то вы можете воспользоваться файлом install.wim (иногда расширение .esd). Его можно найти на смонтированном образе Windows 10, который вы можете скачать с официального сайта Microsoft.
Сам процесс осуществляется при помощи команды:
dism /Online /Cleanup-Image /RestoreHealth /Source: wim:путь_к_файлу:1 /limitaccess
При учете расширения .eds замените все элементы wim на eds.
Запустить сканирование операционной системы с помощью команды DISM можно и в Windows PowerShell. Просто запустите программу через меню «Пуск» от имени администратора и введите одну из следующих команд:
- Repair – WindowsImage – Online – ScanHealth. – осуществляет поиск неисправностей системных элементов.
- Repair – WindowsImage – Online – RestoreHealth – осуществляет сканирование, а затем удаляет дефекты системы.

Как видите, проверить целостность системных файлов в Windows 10 не так и сложно. Требуется лишь следовать инструкция и смотреть реакцию на выполнение определенных команд. Иногда вышеуказанные способы не срабатывают не потому, что вы что-то не так делаете, а потому что система имеет более глобальные неисправности. Какие бывают еще неисправности и как их решить читайте в следующем разделе.
Дополнительная информация
Если при использовании операции SFC ваша система обнаружила дефекты системы сразу же после обновления ОС, то вынужден вас огорчить. Исправление ошибки возможно только при переустановке системного образа. Если же неисправность связана с видеокартой, то обычно в этом виновен файл opencl.dll, который лучше всего оставить без изменений.
В случае с командой sfc /scannow, которой не удается выполнить восстановление системных файлов, а восстановление хранилища также не дает никаких решений, следует обратиться к журналу CBS.log. Для этого экспортируйте все сведения из журнала в текстовый файл sfc с помощью следующей команды:
findstr /c:»[SR]» %windir%\Logs\CBS\CBS.
log >»%userprofile%\Desktop\sfc.txt»
Используя указанную команду, вы сможете посмотреть какие именно системные файлы были повреждены.
Post Views: 2 971
Проверка целостности системы Windows 10 (SFC и DISM)
Решение проблемDISM, целостность, восстановление, SFC, Windows 10RejZoR
Как и в случае с Windows 7 и Windows 8.x, Windows 10 поддерживает проверку целостности и восстановление с помощью двух инструментов: SFC и DISM. Очень полезно, когда вы сталкиваетесь с ошибками и подозреваете, что причиной этого могут быть поврежденные файлы Windows. Однако с инструментами SFC и DISM в Windows 10 часто возникают сложности, и все руководства, которые я нашел в Интернете, не давали достаточной помощи или рекомендаций, чтобы заставить их работать. Однако за это спасибо другим пользователям из TechPowerUp (особенно «jboydgolfer» 🙂), которые помогли мне понять, почему инструменты SFC и DISM не могут восстановить ОС.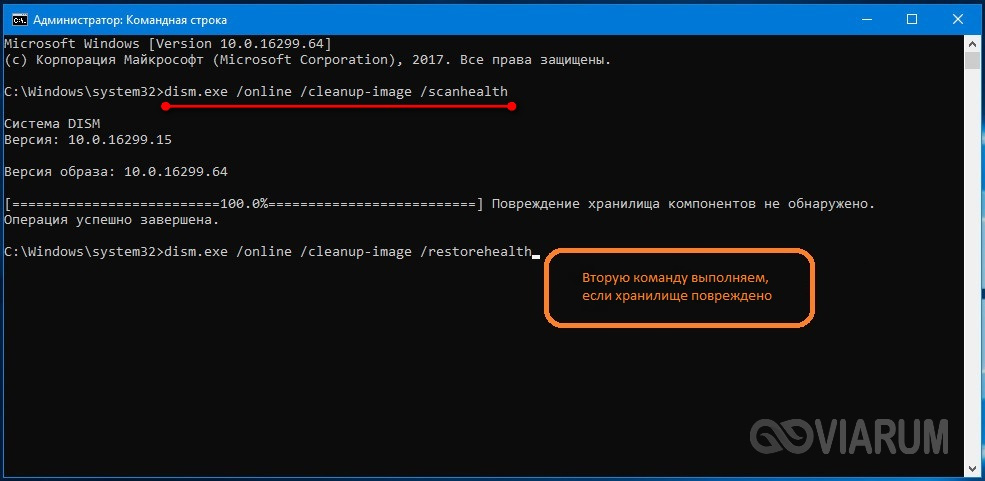
Базовое восстановление целостности
Щелкните правой кнопкой мыши кнопку «Пуск» и выберите Командная строка (администратор) . В командной строке введите (или скопируйте и вставьте):
sfc /scannow
Если вы получили сообщение о том, что были найдены поврежденные файлы, но SFC не удалось их восстановить, введите это (или скопируйте и вставьте):
Dism /Online /Cleanup-Image /RestoreHealth
Если это заканчивается ошибкой 0x800F081F — Не удалось найти исходные файлы вам придется использовать руководство по расширенному ремонту ниже…
Если DISM завершает работу и исправляет ошибки, снова используйте sfc /scannow . На этот раз он также должен без проблем восстанавливать файлы. Если это не так, продолжайте читать ниже…
Advanced Integrity Repair
Вы читаете эту часть, если и SFC, и DISM завершились сообщениями об ошибках.
Сначала вам нужно скачать ISO-образ Windows 10 отсюда. Убедитесь, что вы загружаете выпуск и версию (32-битную или 64-битную), которые вы используете для данной системы.
Найдите на диске файл ISO-образа, который вы только что загрузили с веб-страницы Microsoft, щелкните его правой кнопкой мыши и выберите параметр Mount . Это установит ISO-образ на ваш Этот ПК (точно так же, как USB-накопитель). Проверьте, какую букву диска он использует. Он понадобится вам внизу…
Щелкните правой кнопкой мыши кнопку «Пуск» и выберите Командная строка (администратор) . В командной строке введите (или скопируйте и вставьте):
DISM /Online /Cleanup-Image /RestoreHealth /Source:WIM: X :\sources\Install.wim:1
Замените X фактической буквой, к которой Windows 10 подключила ваш ISO-образ. В моей системе это выглядит так. Для меня это была буква E . Для вас может быть какой-то другой.
Для вас может быть какой-то другой.
Если DISM завершает работу с сообщением:
Операция восстановления успешно завершена.
Операция успешно завершена.
Ура, ты сделал это! 😀 Теперь используйте sfc /scannow еще раз, и он также должен завершиться нормально. Он должен сообщить о завершении задачи с сообщением:
Защита ресурсов Windows обнаружила поврежденные файлы и успешно восстановила их
.
Поздравляем, вам удалось заставить SFC и DISM работать и выполнять свою работу. Теперь вы можете щелкнуть правой кнопкой мыши подключенный диск в вашем Этот ПК и выбрать Извлечь . Это размонтирует образ ISO. Вот и все. Сохраните ISO-образ для последующего использования либо для переустановки ОС, либо для ремонта, подобного этому.
Если у вас есть какие-либо другие проблемы или вы не знаете, что делать на определенном этапе, напишите мне сообщение ниже, и я постараюсь разобраться или обновить руководство, чтобы сделать его более понятным.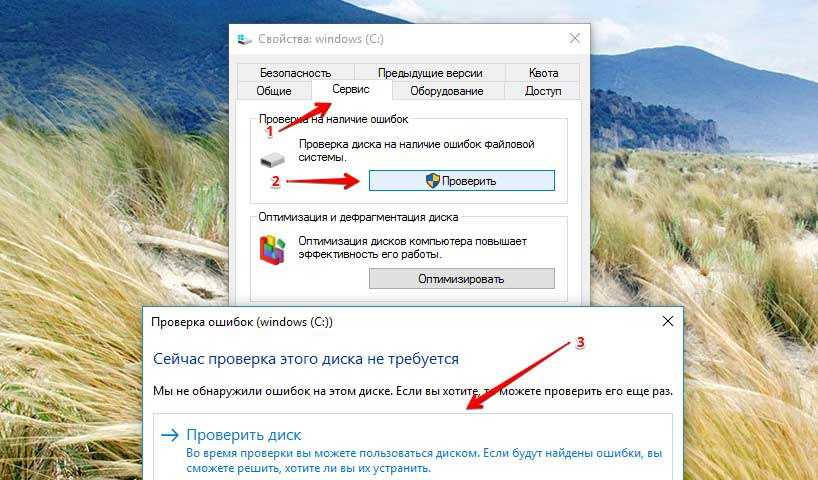
Нравится:
Нравится Загрузка…
Как восстановить и проверить целостность системных файлов Windows (SFC и DISM)
Встроенные средства восстановления системных файлов Windows 10 (FSC и DISM) позволяют быстро вернуть систему в рабочее состояние. Сегодня вы узнаете, как сканировать систему на наличие ошибок, восстанавливать поврежденные данные и устранять другие проблемы с ОС.
Содержание
- Функции SFC и DISM
- В каких случаях следует использовать SFC и DISM?
- Сканирование системных файлов.
- Команда DISM.
- Что делать, если SFC или DISM не работают?
- Восстановление данных
Операционная система Windows 10 оснащена специальными средствами, позволяющими сканировать файлы ОС , а также их последующее восстановление . Инструменты SFC и DISM позволяют быстро проверить системные файлы, важные для работы, и в случае сбоя заменить поврежденные данные.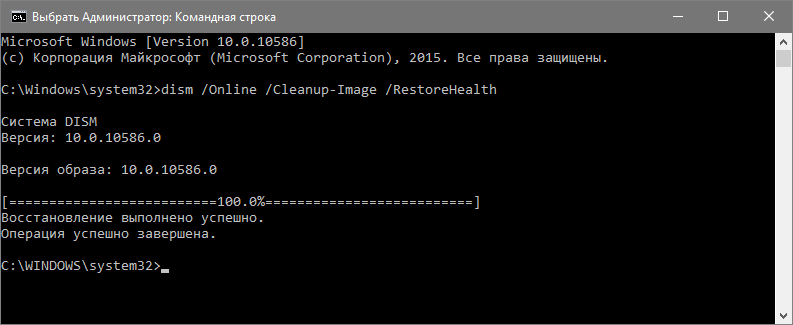 Это очень полезно при восстановлении и очистке системы от вредоносных программ, которые могли изменить системные файлы.
Это очень полезно при восстановлении и очистке системы от вредоносных программ, которые могли изменить системные файлы.
Следует отметить, что инструменты SFC и DISM дополняют друг друга, поэтому их следует использовать комплексно. Тем самым можно добиться исправления большинства ошибок и нормализации работы ОС .
Функции SFC и DISM
SFC — встроенный инструмент для проверки системных файлов. Эта утилита может обнаруживать поврежденные или отсутствующие элементы, важные для нормального функционирования операционной системы Windows. SFC также является удобным инструментом, который может восстановить отсутствующие системные файлы .
DISM — программа прошивки, предназначенная для обслуживания и подготовки образов ОС. Он может восстанавливать систему , создавать образы текущей Windows , и подготавливать предустановочную и установочную среду . Утилита DISM доступна в командной строке или через Windows PowerShell.
Утилита DISM доступна в командной строке или через Windows PowerShell.
В каких случаях следует использовать SFC и DISM?
SFC и DISM следует использовать в следующих случаях:
- Диагностика системы на ошибки и вирусы
- Беспричинные отклонения от программ и приложений
- Часто появляется синий экран и потом перезагружается.
- Стандартные системные средства не работают (не открываются папки, поиск, командная строка и другие программы).
- Другие проблемы , влияющие на нормальное функционирование операционной системы.
Эти инструменты устраняют проблемы с важными системными файлами, что может быть очень полезно для общей диагностики компьютера.
Сканирование системных файлов.
Для сканирования системных файлов встроенными средствами необходимы:
Шаг 1: Откройте командную строку от имени администратора . Сделать это можно нажав правой кнопкой на кнопку «Пуск» и выбрав соответствующий пункт «Командная строка (админ)» (в нашем случае команды будут выполняться через «Windows PowerShell» ).
Сделать это можно нажав правой кнопкой на кнопку «Пуск» и выбрав соответствующий пункт «Командная строка (админ)» (в нашем случае команды будут выполняться через «Windows PowerShell» ).
Шаг 2: Введите команду sfc /scannow и подтвердите действие, нажав Введите .
Затем система запустит встроенные службы для проверки целостности важных системных файлов, отвечающих за нормальную работу компьютера. Проверка может занять некоторое время, поэтому настоятельно рекомендуется не выключать компьютер и не закрывать окна командной строки.
После завершения проверки пользователь сможет обнаружить один из двух возможных вариантов завершения проверки:
1. Защита ресурсов Windows не обнаружила нарушений целостности .
2. Windows обнаружила поврежденные файлы , которые система не может исправить.
Во втором случае следует прибегнуть к загрузке системы в безопасном режиме и повторить попытку сканирования с помощью команды sfc /scannow.
Команда DISM.
Если службе SFC не удалось решить проблемы операционной системы, следует использовать встроенную утилиту DISM , которая быстро устранит проблемы SFC, мешающие нормальной работе службы, для восстановления системных данных.
Для этого нужно открыть командную строку от имени администратора и ввести: DISM /Online /Cleanup-Image /RestoreHealth
После ввода команды начнется процесс анализа и восстановления системных данных , поэтому настоятельно рекомендуется не закрывать окно командной строки и не выключать компьютер.
После завершения проверки все, что вам нужно сделать, это перезагрузить компьютер и продолжить восстановление системных данных с помощью SFC 9служба 0013.
Что делать, если SFC или DISM не работают?
К сожалению, инструменты SFC и DISM могут быть неэффективны при восстановлении системных данных, поэтому пользователям приходится принимать более радикальные меры, такие как откат системы с использованием точек восстановления или полная переустановка ОС .
Кроме того, есть способ быстро вернуть систему в исходное состояние.
Для сброса операционной системы вам необходимо:
Шаг 1: Щелкните правой кнопкой мыши на «Пуск» кнопка и выберите «Настройки»
Шаг 2: В открывшемся окне выберите «Обновление и безопасность»
Шаг 3: Далее выберите «Восстановление» и нажмите кнопку « Начать» кнопку.
Шаг 4: Теперь вам нужно выбрать нужный тип восстановления и запустить процесс сброса Windows.
Восстановление данных
Проблемы с системными данными, ошибки и вирусные инфекции могут быть потенциально опасными для важных файлов . Если вы обнаружите, что фотографии, документы, видео и другие файлы исчезли, пришло время использовать инновационное программное обеспечение для восстановления данных.
Для этой цели Recovery Software подготовила специальный комплексный продукт – RS Partition Recovery – мощную утилиту, способную восстанавливать данные после уничтожения вирусами , случайного удаления , форматирования , и т. 5 5 С помощью RS Partition Recovery вы сможете быстро восстановить: д.
д. Часто задаваемые вопросы
Что такое функция SFC?
SFC — это специальная системная утилита, предназначенная для анализа системы на наличие отсутствующих файлов, необходимых для корректной работы операционной системы. После запуска он автоматически восстанавливает недостающие файлы. Как восстановить целостность операционной системы Windows?
Чтобы восстановить целостность системы Windows, используйте функции SFC и DISM. Они просканируют вашу систему и автоматически восстановят отсутствующие файлы. Процесс использования подробно описан на нашем сайте. Моя операционная система перестала работать из-за слишком большого количества отсутствующих файлов. После переустановки Windows я обнаружил, что важные данные на моем диске C исчезли.


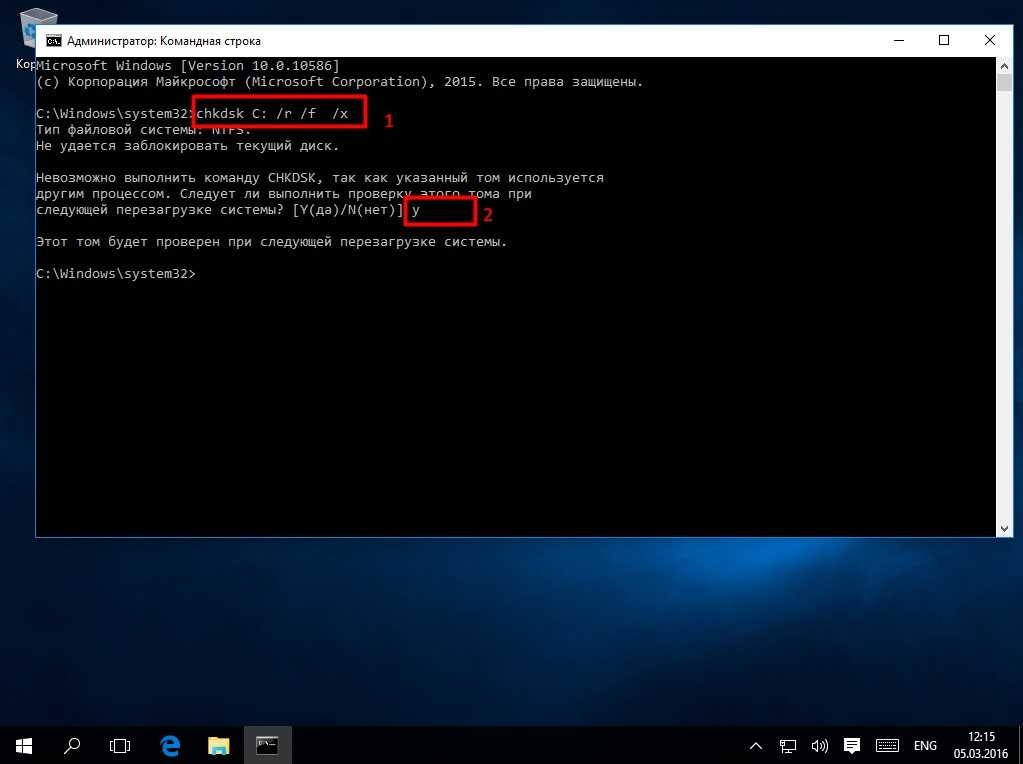
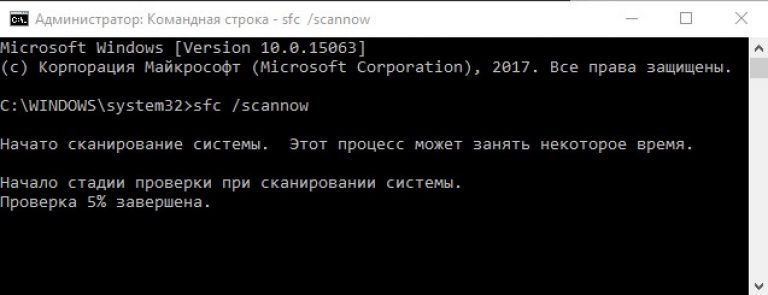
 При этом сама проверка не производится, а лишь проверяются ранее записанные значения.
При этом сама проверка не производится, а лишь проверяются ранее записанные значения.  На моем компьютере это заняло примерно 10 минут.
На моем компьютере это заняло примерно 10 минут.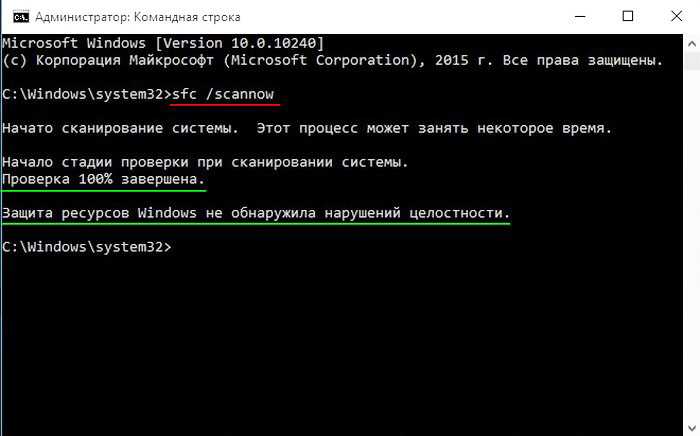
 log или Windows\Logs\DISM\dism.log.
log или Windows\Logs\DISM\dism.log.
 log >»%userprofile%\Desktop\sfc.txt»
log >»%userprofile%\Desktop\sfc.txt»