BackupYou — Резервное копирование по расписанию
06 июн
Английский GNU GPL
Приложение для резервного копирования важных файлов и папок по расписанию. Объекты для создания резервной копии могут быть файлом, папкой или результатом поиска по шаблону.
Особенности:
- выбор пути для сохранения резервной копии;
- по умолчанию сохраняет исходную структуру папок;
- объект для резервного копирование может быть файлом, папкой или результатом поиска;
- создание задачи для регулярного резервного копирования;
- однократное, ежедневное, еженедельное или ежемесячное выполнение задачи.
Этот инструмент позволяет без труда и при этом достаточно эффективно организовать резервное копирование, запланировав несколько конфигураций задач со множеством элементов для каждой.
Основная цель при разработки приложения состояла в том, чтобы помочь любому пользователю настольного компьютера создать систему непрерывного резервного копирования.
Каждое конфигурация с расписанием резервного копирования может выполняться отдельно или одновременно на основе модели расписания.
Выполняемая задач резервного копирования может быть остановлена при необходимости, а история, отображаемая при выполнении, может показать детали и также может быть удалена.
Можно создать несколько заданий резервного копирования, каждое из которых включает в себя несколько файлов и папок, а также планировать однократные, ежедневные, еженедельные или ежемесячные резервные копии.
- Веб-сайт: sourceforge.net/projects/backupyou/
- Каталог загрузки
- Прямая ссылка
- Резервная копия
- Язык: Английский
- ОС: Windows 10, Windows 7
- Лицензия: GNU GPL
- Разработчик: Fernando Scicia Jaconete
- Категория:
- Видеообзор: Отсутствует
- VirusTotal: отчет
- Создано: 15.
 03.2021
03.2021 - Обновлено: 06.06.2022
Скачать
Как автоматически сделать резервную копию папки в Windows 10, 8.1 и 7
Создание регулярных резервных копий — одна из лучших стратегий для защиты важных документов, изображений, видео от аппаратных сбоев программного обеспечения и атак вредоносных программ. Существует ряд сторонних программ для резервного копирования вашего ПК или системного диска. Но знаете ли вы, что в Windows 10, 8.1 и 7 есть автоматизированный инструмент, который регулярно выполняет резервное копирование даже одной папки на вашем ПК? В этом посте пошаговое руководство по автоматическому планированию резервного копирования ПК с Windows 10.
Содержание сообщения: —
В Windows 10 и 8.1 есть функция под названием История файлов, которая позволяет вам выбирать определенные папки для регулярного резервного копирования. По умолчанию он выполняет резервное копирование всех папок, включая рабочий стол, документы, изображения, музыку, загрузки, OneDrive и т. Д. В папке учетной записи пользователя (C: / Users / имя учетной записи). Но также вы можете добавить дополнительные файлы и папку с другого диска. Как и в случае с Time Machine в OS X, история файлов также автоматически создает резервную копию любого файла, который был изменен или добавлен. Выполните следующие действия, чтобы автоматически создавать резервные копии папок в Windows 10.
По умолчанию он выполняет резервное копирование всех папок, включая рабочий стол, документы, изображения, музыку, загрузки, OneDrive и т. Д. В папке учетной записи пользователя (C: / Users / имя учетной записи). Но также вы можете добавить дополнительные файлы и папку с другого диска. Как и в случае с Time Machine в OS X, история файлов также автоматически создает резервную копию любого файла, который был изменен или добавлен. Выполните следующие действия, чтобы автоматически создавать резервные копии папок в Windows 10.
Автоматическое резервное копирование файлов с помощью истории файлов Windows 10
- Прежде всего, вставьте внешний диск или USB, куда нужно сохранить файлы резервных копий,
- Теперь откройте панель управления, найдите и выберите историю файлов,
- Здесь проверьте и убедитесь, что история файлов включена
- Теперь нажмите Windows + I, чтобы открыть приложение ‘Настройки’,
- Выберите Обновление и безопасность, затем Резервное копирование.

- Здесь в разделе «Резервное копирование с использованием истории файлов» нажмите «Добавить диск».
- И выберите диск для хранения файлов резервных копий.
- Появится и будет включен параметр Автоматически создавать резервные копии моих файлов.
- Затем нажмите «Дополнительно» и выберите «Резервное копирование сейчас», чтобы начать процесс резервного копирования.
- По умолчанию выполняется резервное копирование папок, включая рабочий стол, документы, изображения, музыку, загрузки, OneDrive и т. Д.
- Но вы можете нажать кнопку добавления папки для резервного копирования вашей личной папки.
- Также есть вероятность, что вам не нужно или вы не захотите создавать резервные копии всех этих папок.
- Чтобы удалить эту папку из списка, просто выберите ее и нажмите кнопку «Удалить».
- Также вы можете настроить частоту резервного копирования истории файлов,
- И как долго он хранит эти резервные копии и какие файлы создает резервные копии.

Использование резервного копирования и восстановления (Windows 7)
Кроме того, есть еще одна сборка в инструменте Backup and Restore (Windows 7), который помогает создавать резервную копию последней версии ваших файлов по расписанию. Кроме того, вы также можете создать образ системы или всю систему, включая системные файлы, программы, документы и т. Д.
- Откройте панель управления, нажмите Система и безопасность,
- Затем нажмите «Резервное копирование и восстановление» (Windows 7).
- Здесь В разделе «Резервное копирование» нажмите кнопку Настроить бэкап вариант справа.
- Затем выберите съемный диск, на котором следует сохранить резервную копию.
- Нажмите ‘Далее’ и затем в разделе ‘Что вы хотите сделать резервную копию?’ раздел, выберите Позволь мне выбрать вариант и щелкните следующий
Затем выберите элементы, которые вы хотите включить в резервную копию, из флажка.
- Нажмите кнопку Далее, затем выберите ссылку Изменить расписание.
- Здесь проверьте Запуск резервного копирования по расписанию (рекомендуется)
- Затем укажите частоту, дату и время, когда Windows 10 должна создавать резервную копию вашего компьютера.
Нажмите ОК, затем выберите Сохранить настройки и запустите резервное копирование. После выполнения этих шагов будет создана начальная резервная копия вашего устройства, а затем будут выполняться инкрементные резервные копии по указанному вами расписанию.
Вы регулярно делали резервную копию важных данных? Какой метод вы используете? Сообщите нам об этом в комментариях ниже. Также прочтите:
- Зачем и как включить, включить точку восстановления системы в Windows 10
- 15 советов по оптимизации Windows 10 1809 для повышения производительности
- Пошаговая установка и настройка принтера в Windows 10 версии 1809
- 15 советов по оптимизации Windows 10 1809 для повышения производительности
Как использовать запланированные задачи для копирования или передачи файлов
Вам не нужно присматривать за всеми копиями файлов; запланированные задачи идеально подходят для автоматизации этой работы.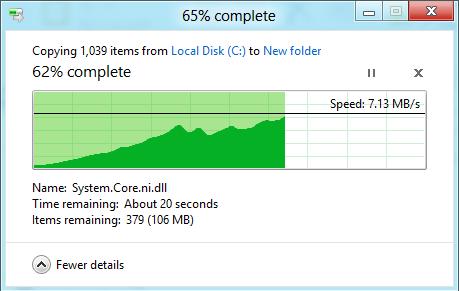
Копирование файлов в другую папку или на сервер — тривиальная задача, независимо от того, как вы это делаете. Есть несколько способов выполнить эту работу: перетаскивание файла в проводнике Windows, Copy-Item с помощью PowerShell или простая команда копирования. в ДОС. Это просто вопрос указания исходного и целевого пути и установки нескольких других необязательных параметров. Только когда вы начинаете часто копировать много файлов, вы сталкиваетесь с проблемами.
При автоматизации копирования файлов, особенно в среде Windows, вашим языком сценариев будет Windows PowerShell. если ты нужно быстро скопировать один или несколько файлов из одной папки в другую, PowerShell — отличный способ сделать это. Кроме того, не только легко запускать сценарии PowerShell вручную, но вы также можете инициировать передачу через сценарии PowerShell с помощью Windows. дела по расписанию.
В этой статье мы рассмотрим, как выполнить передачу файлов с помощью PowerShell, написав сценарий и создав запланированное задание для запуска.
Связанная статья: Разработка монитора сценариев HTTP в PowerShell
Создайте свой сценарийСначала вам нужно создать сценарий для выполнения передачи файлов. Назовем скрипт CopyFiles.ps1 . Этот скрипт будет содержать следующий код:
param([string]$SourcePath,
[string]$DestinationPath
)
Copy-Item –Path $SourcePath –Destination $DestinationPath -Recurse
1 as you can видите, сценарий прост, но оставляет место для множества настроек в зависимости от вашей среды.Самая сложная часть этого скрипта — раздел param(). Это блок параметров, содержащий два параметра: SourcePath и DestinationPath .
Задав оба этих значения, параметры позволяют нам передавать разные значения в наш скрипт, чтобы мы могли использовать его повторно. Если бы SourcePath и DestinationPath были реальными путями, нам пришлось бы создавать отдельные сценарии для каждой копии файла!
Запуск этого скрипта вручную будет выглядеть примерно так:
& .\CopyFiles.ps1 –SourcePath C:\Source –DestinationPath \\SERVER\DestinationВ этом примере все файлы и подпапки из папки C:\Source будут скопированы в общую папку \\SERVER\Destination.
Создать Запланированное заданиеТеперь, когда у вас есть сценарий CopyFiles.ps1 PowerShell, перейдите к компьютеру, на котором вы хотите его запустить. В этом примере мы собираемся создать запланированную задачу для запуска этого скрипта один раз в день в 3 часа ночи 9.0003
Вы можете создавать запланированные задачи, запустив графический интерфейс планировщика заданий и создав его таким образом, но здесь мы все об автоматизации.
Давайте также узнаем, как создать запланированную задачу в PowerShell. Для этого вам необходимо выполнить четыре простых шага:
Создать запланированное действие задачи.
Создать триггер.
Создать запланированное задание в памяти.
Создайте запланированное задание на компьютере.
Вот как это выглядит на практике. Сначала мы создадим запланированное действие задачи. Это определяет EXE для запуска с любыми аргументами. Здесь я предполагаю, что ваш скрипт находится по адресу C:\CopyFiles.ps1 .
$Action = New-ScheduledTaskAction -Execute'C:\Windows\System32\WindowsPowerShell\v1.0\powershell.exe' -Argument "-NonInteractive -NoLogo
-NoProfile -File 'C:\CopyFiles.ps1' –SourcePath 'C:\Source –DestinationPath '\\SERVER\Destination'"
Далее мы создадим триггер, который будет срабатывать каждый день в 3 часа ночи.
$Trigger = New-ScheduledTaskTrigger -Daily -At '3AM'Далее мы создадим запланированную задачу в памяти, используя только что созданное действие и триггер.
$Task = New-ScheduledTask -Action $Action -Trigger $Trigger -Settings (New-ScheduledTaskSettingsSet)Наконец, мы фактически создадим запланированную задачу в системе, назовем ее File Transfer Automation и запустим под учетная запись локального администратора с предоставленным паролем.
$Задача | Register-ScheduledTask -TaskName 'File Transfer Automation' -User 'administrator' -Password 'supersecret'Это зарегистрирует сценарий, и теперь он будет копировать все файлы с вашего источника на целевой сервер каждый день в 3 часа ночи. -us-need-a-constitutional-andmentment-for-data-privacy
Начало работы с управляемой передачей файлов MOVEit
Бесплатная пробная версия См. демонстрацию Подробнее
Как автоматизировать Robocopy с помощью планировщика заданий
Этот блог является второй частью серии из двух частей. Чтобы увидеть часть 1, нажмите здесь
. В предыдущем блоге я описал потребность в надежном способе копирования файлов из одного места в другое.
Встроенная утилита Microsoft Robocopy — идеальный инструмент для этой работы. Он не только встроен в операционную систему, но и может быть автоматизирован с помощью другой встроенной в Windows утилиты — планировщика заданий. В этом блоге рассказывается, как автоматизировать ежедневные задания Robocopy с помощью планировщика заданий.
Опять же, синтаксис, который я выбираю, следующий:
robocopy \\sourceserver\ShareName D:\Shares\ShareName /e /b /copyall: /PURGE/5wr /copyall: 5wr /copyall: /PURGE5 /MT:64 /log+:D:\Shares\log_ShareName _%date:~-10,2%"-"%date:~7,2%"-"%date:~-4,4%.txt /v
Напомним, я рекомендую удалить параметр /tee, если вам не нужно видеть результат, отображаемый на экране, поскольку вы не увидите его в этой запланированной задаче.
Кроме того, я рекомендую протестировать точную строку кода перед созданием пакетного файла. После того, как вы закончите его, создайте новый текстовый файл, переименуйте его, чтобы он имел расширение .
bat, а затем отредактируйте его, добавив одну строку Robocopy с параметрами, которые вы будете использовать.
Обычно я пытаюсь создать один пакетный файл для каждой копируемой папки вместо того, чтобы помещать несколько заданий Robocopy в один пакетный файл. Обычно это делается для устранения неполадок, но при желании вы можете создать только один пакетный файл для различных заданий Robocopy.
Запустите Планировщик заданий удобным для вас способом, выполнив поиск в Панели управления:
Или просто запустив его из меню «Инструменты» в диспетчере серверов.
Или выполнив поиск в меню «Пуск»:
После запуска выберите библиотеку планировщика заданий, чтобы просмотреть текущие запланированные задания. Щелкните его правой кнопкой мыши и выберите «Создать базовую задачу…».
Запустится мастер. Введите полезное имя и описание (необязательно) задачи.
Выберите периодичность задачи. Я предпочитаю запускать их ежедневно.
Выберите дату начала и ежедневное время выполнения задачи и оставьте ее повторяться каждый день.
Оставьте действие «Запустить программу».
Найдите или вручную введите путь к пакетному файлу. Никаких дополнительных аргументов не требуется.
Проверьте настроенные параметры. Установите флажок «Открывать диалоговое окно «Свойства» для этой задачи, когда я нажимаю «Готово».
Выберите кнопку выбора «Выполнять независимо от того, вошел пользователь в систему или нет» и установите флажок «Выполнять с наивысшими привилегиями». Также может потребоваться сменить пользователя выполняемого задания, если вы не хотите, чтобы задание выполнялось с использованием предыдущей учетной записи пользователя.
У меня также обычно происходит остановка задачи, если она выполняется дольше одного дня. Для этого нажмите на вкладку «Настройки», затем измените значение по умолчанию с трех дней на 1 день. Здесь вы бы заранее сделали домашнее задание, чтобы увидеть, сколько файлов и папок и их размер, и оценить, сколько времени потребуется для копирования на новый сервер.
Если вы не уверены, просто оставьте значение по умолчанию на три дня и проверьте журналы, сгенерированные позже, чтобы увидеть, завершено ли оно или требуется более длительное окно запуска.
При нажатии кнопки «ОК» будет запрошена информация об учетной записи пользователя, которая будет запускать задачу. Это сохраняет учетные данные в диспетчере задач. Обязательно введите домен в поле имени пользователя вместе с именем пользователя.
Создайте дополнительные задачи, используя тот же метод, что и выше, или немного быстрее, экспортировав уже созданную задачу в XML-файл, а затем изменив несколько элементов в XML-файле (описание, URI, StartBoundary и команду). При импорте убедитесь, что настройки такие же, как и ранее, так как вы можете потерять некоторые настройки во время импорта.
Преимущество создания запланированных заданий для запуска этих заданий:
- Оно будет выполняться само по себе.
- Для этого не нужно входить на сервер.
- По большей части ежедневный запуск будет означать меньшую дельту в фактический день переключения.

- Вы можете запустить его вручную очень быстро, вместо того, чтобы заново искать правильный синтаксис.
Обязательно в день переключения отключить и/или удалить задачу! Если этого не сделать, новые активные данные в активном общем ресурсе будут удалены, поскольку в старом общем ресурсе их нет!
Для фактического переключения измените общие ресурсы исходного сервера на «Только для чтения», чтобы запретить пользователям изменять файл и запустить задачу в последний раз (щелкните задачу правой кнопкой мыши и выберите «Выполнить»).
Обязательно просмотрите выведенные журналы, чтобы увидеть, нет ли ошибок из-за синтаксиса или блокировок файлов. Помещение общего ресурса в режим «Только для чтения» или перезагрузка сервера должны помочь, если это необходимо, если есть блокировка.
Есть вопросы по переносу файловых серверов? Свяжитесь с Сикичем. Мы готовы помочь.
Эта публикация содержит только общую информацию, и Sikich посредством этой публикации не предоставляет бухгалтерские, деловые, финансовые, инвестиционные, юридические, налоговые или любые другие профессиональные консультации или услуги.


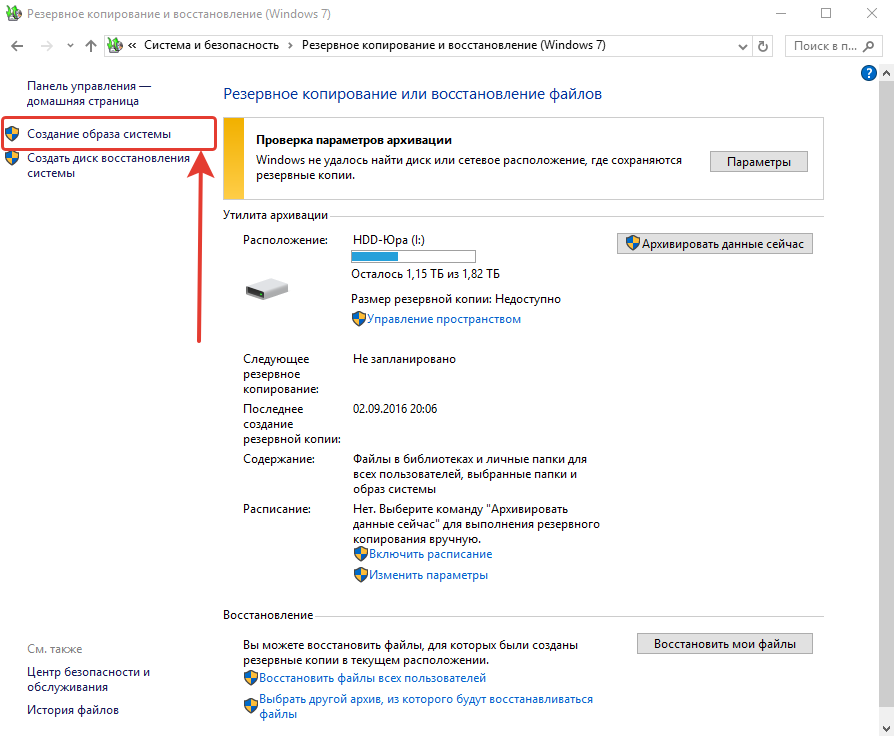 03.2021
03.2021

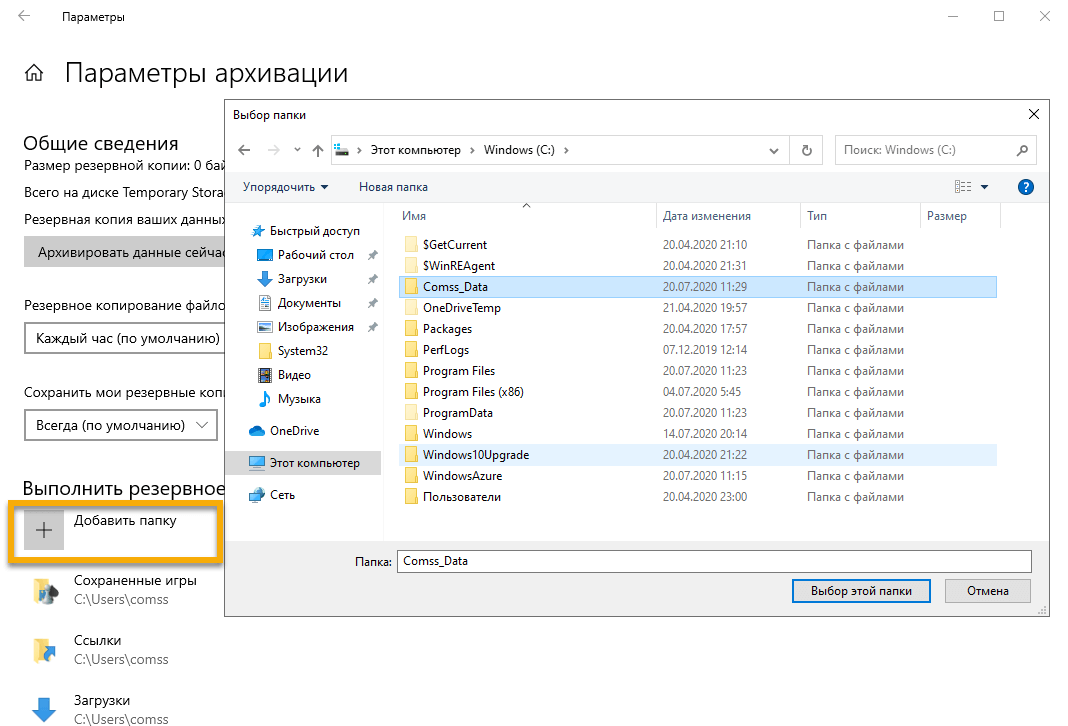 Задав оба этих значения, параметры позволяют нам передавать разные
значения в наш скрипт, чтобы мы могли использовать его повторно. Если бы SourcePath и DestinationPath были реальными путями, нам пришлось бы создавать отдельные сценарии для каждой копии файла!
Задав оба этих значения, параметры позволяют нам передавать разные
значения в наш скрипт, чтобы мы могли использовать его повторно. Если бы SourcePath и DestinationPath были реальными путями, нам пришлось бы создавать отдельные сценарии для каждой копии файла! 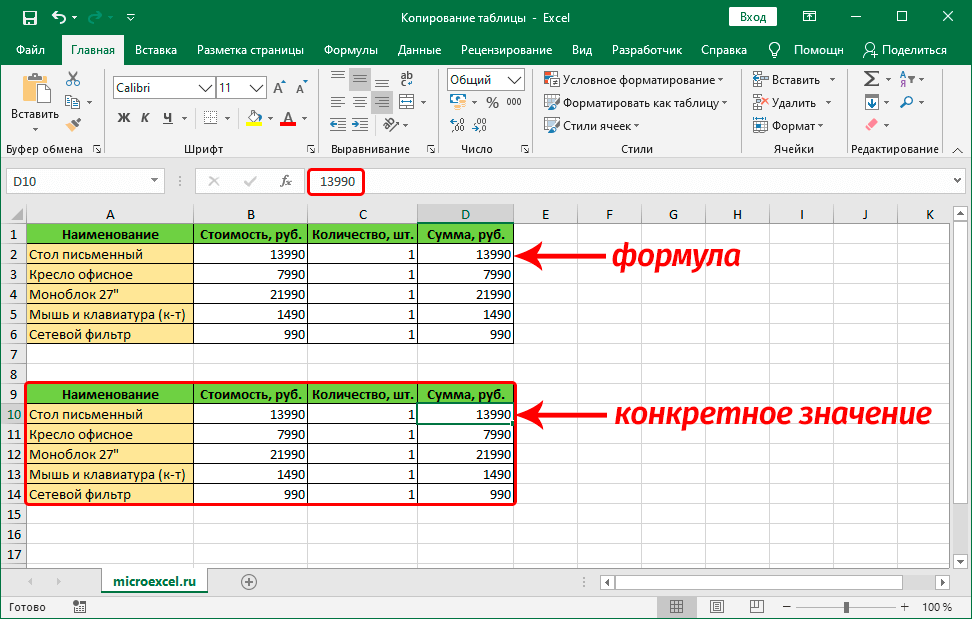 Давайте также узнаем, как создать запланированную задачу в PowerShell. Для этого вам необходимо выполнить четыре простых шага:
Давайте также узнаем, как создать запланированную задачу в PowerShell. Для этого вам необходимо выполнить четыре простых шага:
 Встроенная утилита Microsoft Robocopy — идеальный инструмент для этой работы. Он не только встроен в операционную систему, но и может быть автоматизирован с помощью другой встроенной в Windows утилиты — планировщика заданий. В этом блоге рассказывается, как автоматизировать ежедневные задания Robocopy с помощью планировщика заданий.
Встроенная утилита Microsoft Robocopy — идеальный инструмент для этой работы. Он не только встроен в операционную систему, но и может быть автоматизирован с помощью другой встроенной в Windows утилиты — планировщика заданий. В этом блоге рассказывается, как автоматизировать ежедневные задания Robocopy с помощью планировщика заданий. bat, а затем отредактируйте его, добавив одну строку Robocopy с параметрами, которые вы будете использовать.
bat, а затем отредактируйте его, добавив одну строку Robocopy с параметрами, которые вы будете использовать.
 Если вы не уверены, просто оставьте значение по умолчанию на три дня и проверьте журналы, сгенерированные позже, чтобы увидеть, завершено ли оно или требуется более длительное окно запуска.
Если вы не уверены, просто оставьте значение по умолчанию на три дня и проверьте журналы, сгенерированные позже, чтобы увидеть, завершено ли оно или требуется более длительное окно запуска.