Проверка списка устройств Apple ID, позволяющая узнать, с каких устройств выполнен вход
Узнайте, какие устройства перечислены в списке устройств для идентификатора Apple ID, а также как просмотреть сведения об устройстве и удалить его при необходимости.
Просмотр устройств, с которых выполнен вход
Воспользуйтесь приведенными ниже инструкциями, чтобы просмотреть устройства, на которых вы на данный момент выполнили вход со своим идентификатором Apple ID.
Просмотр списка устройств на iPhone, iPad или iPod touch
- Перейдите в меню «Настройки» >, выберите [ваше имя] и прокрутите вниз.

- Выберите имя любого устройства, чтобы просмотреть такие сведения о нем, как модель, серийный номер, версия операционной системы. Кроме того, можно проверить, является ли данное устройство доверенным и может ли использоваться для получения кодов подтверждения идентификатора Apple ID. Сведения могут различаться в зависимости от типа устройства. Возможно, чтобы увидеть сведения об устройствах, нужно будет ответить на контрольные вопросы.
Просмотр списка устройств на компьютере Mac
- Перейдите в меню Apple () > «Системные настройки».
- Щелкните идентификатор Apple ID.
- Щелкните название устройства, чтобы отобразить сведения о нем, например его модель, серийный номер и версию ОС. Сведения могут различаться в зависимости от типа устройства. Возможно, чтобы увидеть сведения об устройствах, нужно будет ответить на контрольные вопросы.

Просмотр списка устройств на компьютере с Windows
- Откройте приложение «iCloud для Windows».
- Щелкните «Учетная запись», а затем — «Управление Apple ID».
- Щелкните название устройства, чтобы отобразить сведения о нем, например его модель, серийный номер и версию ОС. Сведения могут различаться в зависимости от типа устройства.
Просмотр учетных записей, в которые выполнен вход, через Интернет
В разделе «Устройства» на странице учетной записи Apple ID можно просмотреть устройства, на которых в данный момент выполнен вход с помощью идентификатора Apple ID:
- Выполните вход на странице учетной записи Apple ID* и прокрутите ее до раздела «Устройства».
- Если устройства не отображаются сразу, щелкните «Подробнее» и ответьте на контрольные вопросы.
- Щелкните название устройства, чтобы отобразить сведения о нем, например его модель, серийный номер и версию ОС.
 Сведения могут различаться в зависимости от типа устройства.
Сведения могут различаться в зависимости от типа устройства.
* В зависимости от того, как был создан идентификатор Apple ID, может потребоваться предоставление дополнительных сведений.
Добавление устройства в список
Чтобы добавить устройство в список, необходимо выполнить вход с использованием идентификатора Apple ID. После входа на устройстве с использованием идентификатора Apple ID это устройство появится в списке. Вход требуется в следующих приложениях:
- На устройстве с iOS 9 и более поздних версий войдите в iCloud, iMessage, FaceTime, iTunes Store, App Store или Game Center. Кроме того, в списке могут присутствовать объединенные в пару часы Apple Watch.
- Для iOS 8 войдите в iCloud, iTunes Store или App Store на устройстве. Кроме того, в списке могут присутствовать объединенные в пару часы Apple Watch.

- Для ОС OS X Yosemite и более поздних версий или Windows 10 и более поздних версий выполните вход в iCloud на устройстве.
- Для Apple TV HD и более поздних версий войдите в iTunes Store и App Store на устройстве.
- Для Apple TV (3-го поколения) и более ранних версий войдите в iTunes Store на устройстве.
- Устройства под управлением более ранних версий ОС iOS, OS X и tvOS не отображаются в списке устройств.
Наушники AirPods отображаются в приложении «Локатор», но не входят в список устройств для идентификатора Apple ID. Чтобы удалить наушники AirPods из учетной записи, воспользуйтесь приложением «Локатор».
Удаление устройства из списка
Если устройство отсутствует, можно использовать приложение «Локатор», чтобы найти устройство и принять дополнительные меры по его восстановлению и обеспечению безопасности данных. Если устройство больше не используется, или вы не распознаете его, может потребоваться удалить его из списка.
Если устройство больше не используется, или вы не распознаете его, может потребоваться удалить его из списка.
Если вы настроили двухфакторную аутентификацию для своего идентификатора Apple ID, удаление устройства гарантирует, что оно больше не сможет отображать коды подтверждения. Оно также не будет иметь доступа к iCloud и другим сервисам Apple, включая «Локатор», до тех пор, пока вы снова не войдете в систему с двухфакторной аутентификацией. Устройство снова отобразится в списке только после повторного входа.
Удаление устройства с помощью iPhone, iPad или iPod touch
- Нажмите нужное устройство для просмотра сведений о нем, затем нажмите кнопку «Удалить из учетной записи».
- Просмотрите отобразившееся сообщение, после чего нажмите еще раз, чтобы подтвердить необходимость удаления устройства.

- Хотите навсегда удалить устройство из учетной записи?
Удаление устройства с компьютера Mac
- Перейдите в меню Apple () > «Системные настройки».
- Щелкните идентификатор Apple ID.
- Нажмите устройство, чтобы просмотреть сведения о нем, затем выберите «Удалить из учетной записи».
- Просмотрите отобразившееся сообщение, после чего щелкните еще раз, чтобы подтвердить необходимость удаления устройства.
- Хотите навсегда удалить устройство из учетной записи?
Удаление устройства с ПК
- Откройте приложение «iCloud для Windows».
- Щелкните «Учетная запись», а затем — «Управление Apple ID».
- Нажмите устройство, чтобы просмотреть сведения о нем, затем выберите «Удалить из учетной записи».

- Просмотрите отобразившееся сообщение, после чего щелкните еще раз, чтобы подтвердить необходимость удаления устройства.
- Хотите навсегда удалить устройство из учетной записи?
Удаление устройства через Интернет
Для удаления устройства со страницы учетной записи Apple ID выполните следующие действия:
- Нажмите устройство, чтобы просмотреть сведения о нем, затем выберите «Удалить из учетной записи».
- Просмотрите появившееся сообщение.
- Чтобы подтвердить удаление устройства, еще раз нажмите «Удалить».
- Хотите навсегда удалить устройство из учетной записи?
Удаление устройства со страницы учетной записи
Если вы по-прежнему работаете на устройстве под вашим идентификатором Apple ID, устройство может отобразиться на странице учетной записи при следующем подключении его к Интернету. Чтобы безвозвратно удалить устройство со страницы учетной записи, выйдите из iCloud, iTunes и App Store, iMessage, FaceTime и Game Center или сотрите данные с этого устройства.
Чтобы безвозвратно удалить устройство со страницы учетной записи, выйдите из iCloud, iTunes и App Store, iMessage, FaceTime и Game Center или сотрите данные с этого устройства.
Дата публикации:
Как проверить подлинность iPhone?
К сожалению, поддельные версии премиальных продуктов Apple продаются по всему миру. Особенно, если речь идет о вторичном рынке. Поэтому, очень важно знать, как проверить подлинность своего iPhone или, например, когда вы планируете приобрести его у неофициального продавца.
Поддельный iPhone может неправильно запускать приложения, он может не работать в сети вашего оператора, у него нет гарантии, а его фактическая цена в десятки раз ниже той суммы, за которую вам предлагают его купить.
Проверяем подлинность iPhone.
Сразу же, хотим сказать, что при проверке подлинности смартфона Apple, так же, можно определить «серый» или «белый» перед вами iPhone. Подробно об этом по ссылке >
Чтобы проверить подлинность телефона, нам необходимо знать его серийный номер и IMEI.
Как узнать IMEI и серийный номер iPhone?
- На коробке. Данные идентификаторы смартфона, обязательно указываются на упаковке.
- В настройках. Для этого перейдите: Настройки > Основные > Об этом устройстве.
- Если смартфон не активирован.

- Универсальный способ. Просто наберите запрос из символов *#06# в приложении телефон и на экране отобразиться номер IMEI.
- На sim-лотке. Данный способ подходит не для всех моделей. Лишь последние поколения смартфонов iPhone 7/8 и X имеют IMEI на sim-лотке.
- На задней крышке телефона. На iPhone начиная с модели 5S и заканчивая 6S, IMEI можно посмотреть на задней крышке корпуса смартфона.
После того, как вы выяснили идентификационные номера смартфона, очень важно их сверить между собой. Для этого запишите серийный и IMEI номера на листочек, а после чего внимательно сверьте IMEI номер указанные на коробке с тем, который отображается на дисплее – они должны полностью совпадать.
Как проверить iPhone на сайте Apple?
Чтобы быть полностью уверенным в том, что перед вами подлинный iPhone, необходимо проверить на официальном сайте Apple информацию о нем.
- Перейдите на сайт https://www.apple.com/ru/.
- В меню сайта выберите «Поддержка».
- Прокрутите страницу в низ и найдите ссылку «Проверьте право на сервисное обслуживание для своего продукта» и нажмите на нее.
- На открывшейся странице вы увидите поле «Введите серийный номер», в которое впишите серийный номер проверяемого устройства.
- Ниже введите код капча.
- Нажмите «Продолжить».
Теперь, на странице вы можете увидеть модель проверяемого телефона, а также информацию по технической поддержке и права на обслуживание и ремонт телефона.
Очень важно, чтобы гарантия была действительной, в противном случае мы рекомендуем хорошо подумать перед покупкой такого телефона.
Пожалуйста, будьте внимательны, если вы решили приобрести б/у телефон.
Напоминаемь, что у нас в MacTime вся техника Apple сертифицирована и гарантию по ней можно продлить до 2-х лет.
Наш номер телефона: +7 978 773 77 77
Мы в социальных сетях:
ВКонтакте
YouTube
Одноклассники
Поделиться:
Как проверить устройство Apple iPhone, iPad, Watch или AirPods на оригинальность и официальную гарантию
Покупая технику Apple в интернете нужно быть уверенным, что Вы приобретаете именно оригинальное новое устройство с официальной гарантией.
Мы рекомендуем своим клиентам перед приобретением устройства, проверить его по серийному номеру на официальном сайте производителя. Данная процедура позволяет убедиться клиенту в том, что он приобретает новое и оригинальное устройство. А так же после активации устройства — увидеть дату окончания гарантии.
Серийный номер S/N или IMEI (для устройств, которые работают с сим-картами) — индивидуален для каждого устройства.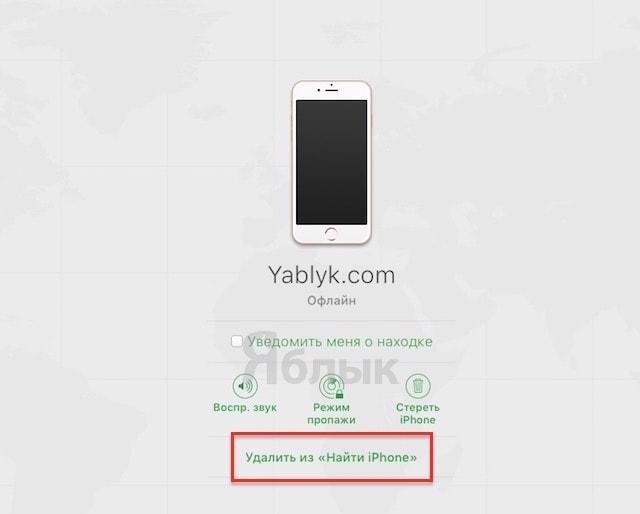 Вы можете найти его на оригинальной упаковке, на корпусе устройства, а так же открыв на устройстве специальный раздел в меню: «Настройки» > «Основные» > «Об этом устройстве». Для устройств с поддержкой сотовой связи — серийный номер так же можно найти и на лотке SIM-карты. Серийный номер должен совпадать во всех случаях для одного и того же устройства.
Вы можете найти его на оригинальной упаковке, на корпусе устройства, а так же открыв на устройстве специальный раздел в меню: «Настройки» > «Основные» > «Об этом устройстве». Для устройств с поддержкой сотовой связи — серийный номер так же можно найти и на лотке SIM-карты. Серийный номер должен совпадать во всех случаях для одного и того же устройства.
На моделях: iPhone XS, iPhone XS Max, iPhone XR, iPhone X, iPhone 8, iPhone 8 Plus, iPhone 7, iPhone 7 Plus, iPhone 6s, iPhone 6s Plus — можно найти серийный номер S/N в программе «Настройки», а номер IMEI на лотке SIM-карты.
На моделях: iPhone 6, iPhone 6 Plus, iPhone SE, iPhone 5s, iPhone 5c, iPhone 5 — можно найти серийный номер S/N в программе «Настройки», а номер IMEI/MEID (MEID — это первые 14 цифр номера IMEI) — на задней панели.
Серийный номер S/N устройств iPad Pro, iPad и iPod touch находится на задней панели. На моделях iPad с поддержкой сотовой связи также можно найти номер IMEI в программе «Настройки».
Наушники AirPods и чехол для зарядки имеют один и тот же серийный номер. Серийный номер для AirPods указан на внутренней стороне крышки. Если наушники AirPods подключены к устройству iOS, серийный номер можно посмотреть также в меню «Настройки» > «Основные» > «Об этом устройстве» > AirPods.
Как отличить новый iPhone от восстановленного.
В самой по себе продаже восстановленных телефонов нет ничего криминального, у каждого товара есть своя аудитория. Но “свинство” со стороны таких магазинов заключается в том, что вам никто не говорит, что телефон восстановлен. А человек, не сильно разбирающийся в технике Apple и не знающий о способах проверки телефона, может и не заметить подвоха, пока через некоторое количество времени с телефоном не начнутся проблемы по технической части.
Запомните раз и навсегда: не бывает никаких таможенных конфискатов, не бывает никаких распродаж в связи с закрытием магазина. Все это – попытка усыпить вашу бдительность и продать вам восстановленный непонятно кем и непонятно где телефон под видом нового.
В данной статье речь будет идти именно о неофициально восстановленных телефонах руками не пойми каких мастеров.
Существуют так же версии телефонов “как новый”, которые восстанавливает сама Apple и продает по сниженным ценам с официальной годовой гарантией. Но такие телефоны продаются в белых коробках с надписью “Apple Certified Pre-Owned” и их никто вам под видом новых, как правило, пытаться продать не будет.
И так, самый верный, самый надежный и самый правильный метод проверки iPhone – это проверка по серийному номеру на сайте Apple.
Запомните, именно на сайте Apple! Никаких переходов по запросу “проверка айфона по IMEI” в яндексе. Только сайт Apple даст вам верную информацию касаемо устройства (изредка случаются сбои в отображении информации или профилактические работы, но в 95% времени информации можно верить). Cсылку приводим ниже:
Проверка iPhone по IMEI на сайте Apple
Теперь перейдем к результатам этой проверки и их значению:
1) Новое устройство.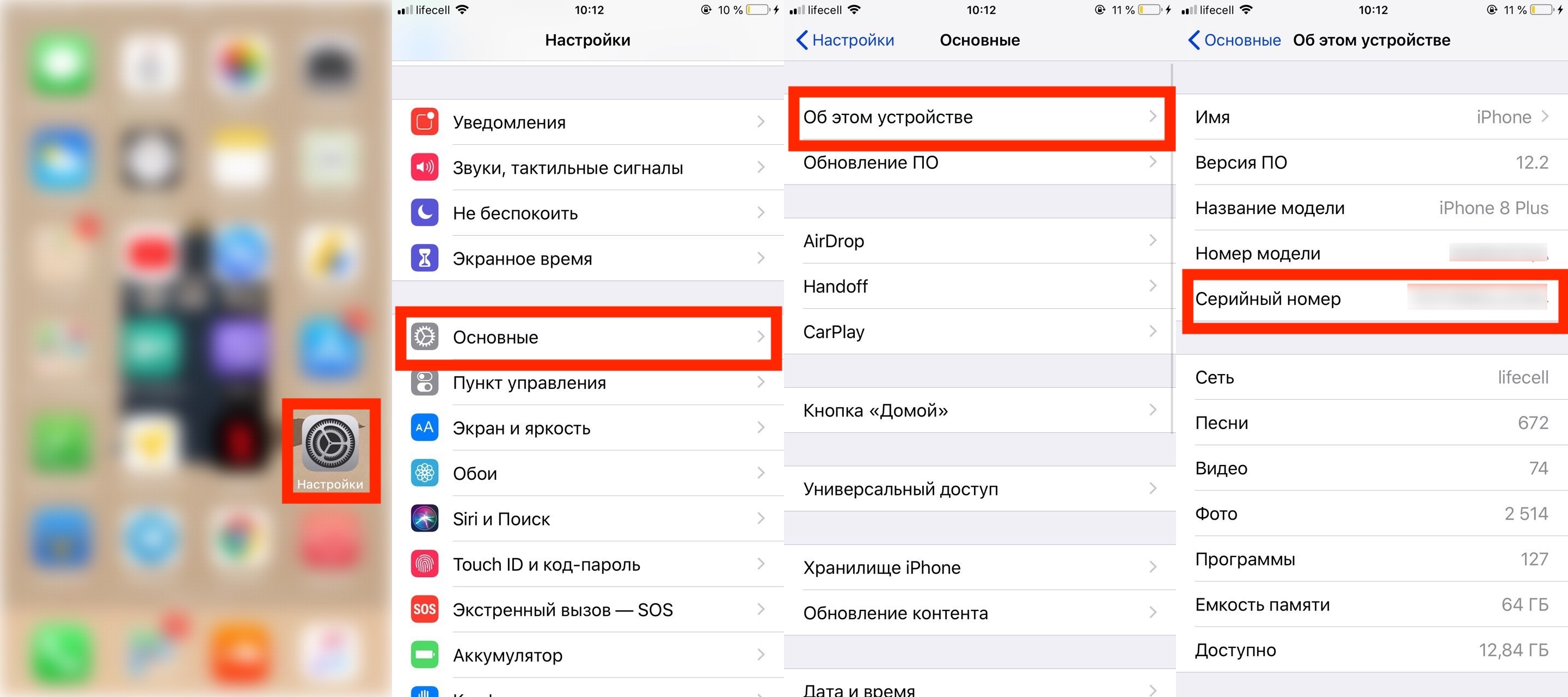
Оранжевый восклицательный знак и надписи:
“Необходимо активировать iPhone” – при проверке iPhone, iPad, Apple Watch, Mac.
“Нам не удается проверить дату покупки вашего продукта” – при проверке AirPods. Так же, специально для вас, мы написали статью о том, как отличить оригинальные AirPods от копии.
Все эти надписи означают, что устройство новое и ждет своей активации (первого включения) для того, чтобы отобразить срок окончания гарантии, так как срок гарантии исчисляется с момента активации устройства.
Следовательно, если при проверке на сайте Apple вы видите одну из этих надписей – устройство новое.
Единственное НО: у AirPods в большинстве случаев дата не ставится автоматически после активации. Если вы хотите, чтобы дата отобразилась – нужно нажать на кнопку “продолжить”, войти под своим Apple ID и вручную поставить дату активации наушников. Это сработает, только если вы поставите настоящую дату. Обмануть систему не получится.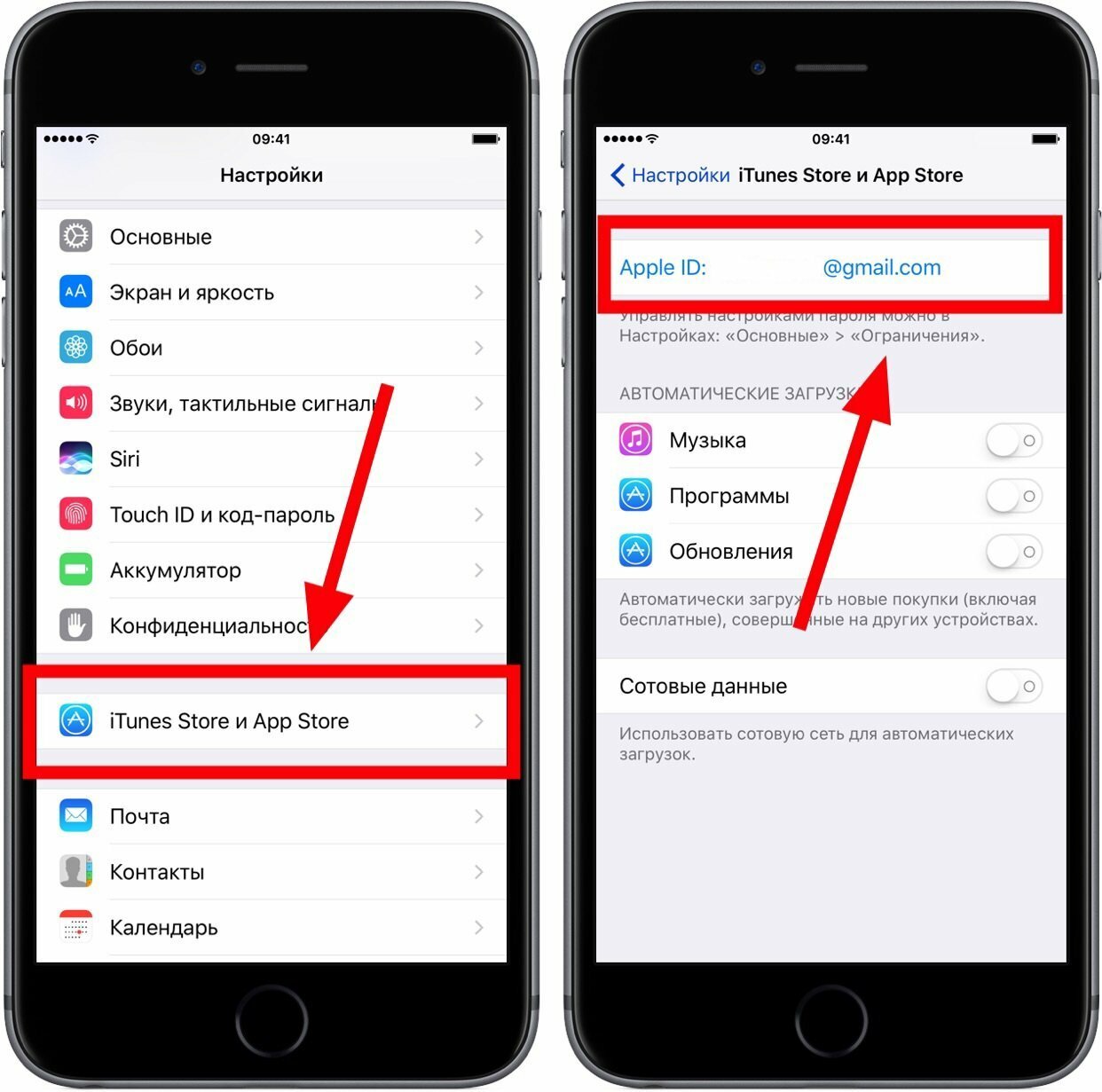
2) Устройство уже не новое, но еще находится на гарантии.
Нам важен третий абзац с надписью “Право на обслуживание и ремонт: предоставляется”. И чуть ниже отображается дата окончания гарантийного срока. Соответственно, телефон был первый раз активирован в эту дату (минус 1 год).
Соответсвенно, такой телефон – НЕ новый. Да, он может быть не использовался, да, с него может быть не снимали пленки, но формально, относительно активации – он не новый.
Многие люди пугаются желтого восклицательного знака и надписи “Срок истек” напротив второго пункта: Технической поддержки по телефону.
Это не повод переживать. Это лишь означает, что устройство активировано более 3 месяцев назад, потому что бесплатная техническая поддержка по телефону дается только на 3 месяца. Это никак не связано с гарантией на ремонт. Ниже приведен пример как раз такой ситуации.
3) Устройство не новое и гарантия уже истекла.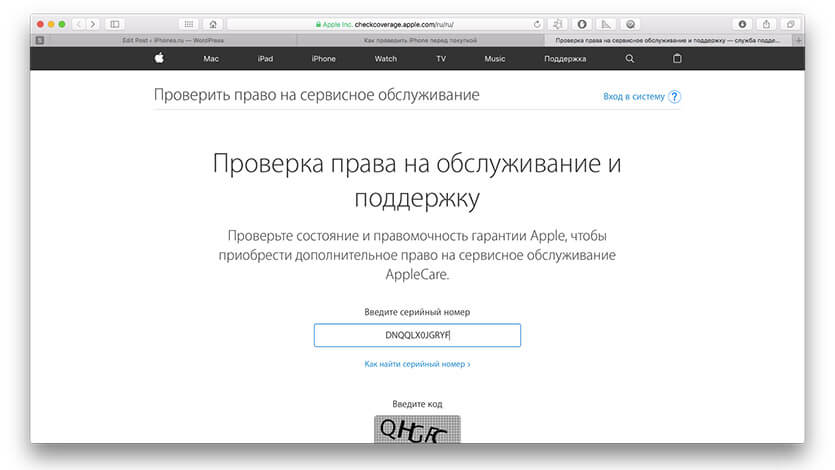
В третьей строке надпись: “Право на обслуживание и ремонт: срок истек”.
В 99% случаев у восстановленного телефона, который вам пытаются продать под видом нового, вы увидите именно такую надпись, которая означает, что первая активация была произведена больше года назад, соответственно никаких шансов на то, что этот телефон новый – нет и быть не может. Вам могут предварительно демонстративно порвать “заводскую пленку” на коробке, пленки так же могут быть на самом телефоне, но все эти моменты – подделываются, а вот подделать запись в реестре Apple – невозможно.
Поэтому перед вами восстановленный телефон, причем восстановлен он из запчастей непонятно какого качества и производителя, так как цель – максимально удешевить стоимость. Именно поэтому цены на эти телефоны такие “вкусные” и так манят любителей сэкономить.
Срок беспроблемной работы этих телефонов редко превышает 1-2 месяца. Потом криво-косо перепаянные запчасти одна за одной начинают выходить из строя и чинить эти телефоны особого смысла нет. Как раз потратите на ремонт сумму, доплатив которую, могли бы купить новый телефон.
Как раз потратите на ремонт сумму, доплатив которую, могли бы купить новый телефон.
Стоит отметить, что одна из любимых “отмазок” этих горе-продавцов: “мы продаем Евротест, они не подлежат гарантии и поэтому на сайте вы можете видеть ошибочную информацию”.
Это все чушь и подмена понятий. Как раз-таки Евротест, если он новый, прекрасно принимается в российских авторизованных сервисных центрах. Главное, чтобы у телефона совпадал номер модели с официально продаваемой в России. Об этом подробнее можно прочитать в другой нашей статье.
Мы же, в свою очередь, ответственно заявляем, что в нашем магазине UralCases.ru продается только НОВАЯ техника. Любой товар вы можете проверить по серийному номеру и он будет соответствовать пункту 1 в этой статье!
Как проверить iPhone на оригинальность по серийному номеру и IMEI на сайте Apple? | Appleiwatch.name
При покупке смартфонов iPhone компании Apple вы можете проверить устройство по серийному номеру. Тем самым сможете избежать покупки китайской подделки, которые стали слишком похожими на оригинальные телефоны. Кстати, после покупки необходимо выполнить некоторые действия.
Тем самым сможете избежать покупки китайской подделки, которые стали слишком похожими на оригинальные телефоны. Кстати, после покупки необходимо выполнить некоторые действия.
Поэтому нужно быть осторожным, особенно когда покупаете смартфон не в официальном магазине Apple либо их партнеров. Также при совершении покупки Б/У телефона обращайте свое внимание на серийный номер и IMEI, как его проверить, разберемся дальше.
Что же такое серийный номер и IMEI?
Серийный номер – это уникальный код для каждого устройства. В нем зашифровано множество данных – страна, дата выпуска и т.д. IMEI – международный уникальный идентификатор гаджета. Он используется для отслеживания и блокировки украденного смартфона.
Как посмотреть серийный номер в iPhone?
Делается это несколькими способами, а именно самый простой: можно посмотреть в настройках телефона (Настройки –> Основные -> Об устройстве).
Здесь вы увидите пункты “Серийный номер” и “IMEI”. Если у вас нет возможности зайти в настройки, на лотке для SIM-карты написан IMEI, а по нему – узнать серийный номер. Вторым способом вы можете посмотреть серийный номер на тыльной стороне коробки iPhone, но она может и отсутствовать при приобретении смартфона с рук.
Вторым способом вы можете посмотреть серийный номер на тыльной стороне коробки iPhone, но она может и отсутствовать при приобретении смартфона с рук.
Все серийные номера iPhone представлены в следующем формате:
AABCCDDDEEF, где:
AA – идентификатор завода и машины.
B – год выпуска («0» означает, что телефон выпущен в 2010, «9» – 2009 и так далее).
CC – производственная неделя.
DDD – уникальный идентификатор (отличается от UDID).
EE – цвет смартфона.
F – объем памяти (S – 16 Гб, T – 32 Гб).
Еще следует обратить внимание на то, что в серийном номере может встречаться НОЛЬ, не перепутайте с буквой O, ее не должно быть не в одном серийном номере.
Серийный номер Apple Watch
Как узнать серийный номер при помощи IMEI?
В этой процедуре нам поможет сайт iphoneimei.info. Переходим по ссылке и вводим серийный номер аппарата, вам укажут некоторые данные о смартфоне, в том числе и серийный номер.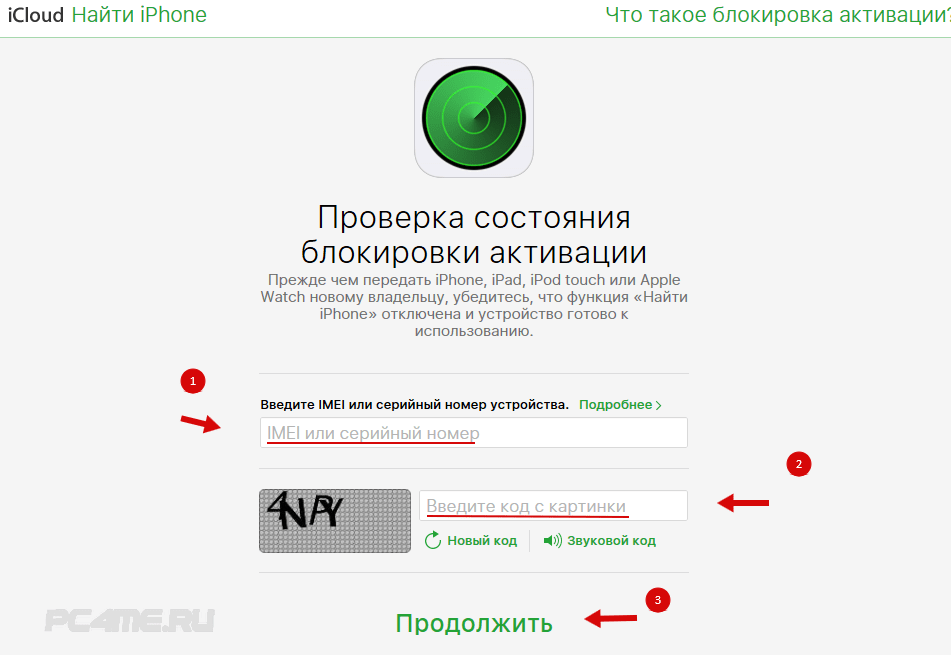
- Вводим IMEI в поле ввода.
- Жмем кнопку внутри поля, либо Enter.
- После загрузки страницы получаем необходимые данные.
Таким образом вы узнали:
- серийный номер,
- модель телефона,
- объем памяти.
Как правильно купить или продать б/у iPhone
Как проверить iPhone по серийному номеру на официальном сайте Apple?
Для проверки iPhone нужно перейти на официальную страницу сайта Apple – checkcoverage.apple.com. Действуем по следующей инструкции:
- вводим свой серийный номер в специальное поле;
- нажимаем на кнопку “Продолжить”;
- внимательно просматриваем полученные данные.
Теперь вы имеете информацию о дате окончания гарантии и оригинальности устройства. Также можно проверить практически любые устройства Apple от планшетов этой компании до компьютеров и TV приставок.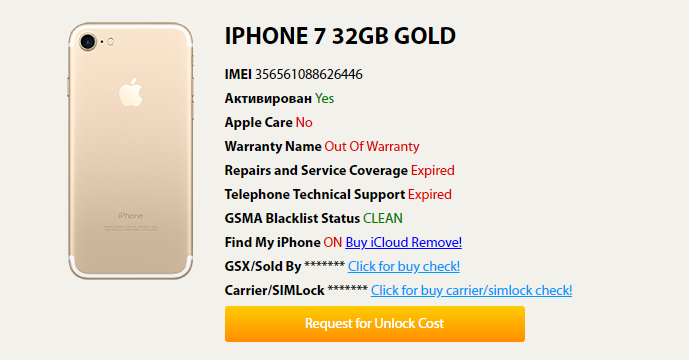
Как проверить, новый ли iPhone вы купили (активирован или нет)?
- На сайте Apple зайти в раздел «Проверка права на обслуживание и поддержку», в котором проверить, действительно ли приобретаемый покупателем iPhone не был использован ранее.
- Все что необходимо знать пользователю для работы с сервисом – это серийный номер устройства.
- У активированных гаджетов этот номер можно узнать в «Настройках», в разделе «Основные», пункте меню «Об этом устройстве».
- В том случае, если iPhone встречает пользователя стартовым экраном приветствия, его серийный код можно узнать, нажав кнопку «i» в правом нижнем углу.
Метод проверки iPhone на оригинальность Zombie Check
Новый метод проверки получил название Zombie Check. Он предусматривает подключение смартфона или планшета к компьютеру через сдвоенный кабель, к одной из частей которого прикреплен дополнительный блок, похожий на переходник для чтения карт памяти. После этого на компьютере под управлением macOS 10.8.5 и новее запускается специализированное приложение для сканирования. Таким образом выполняется проверка серийных номеров всех комплектующих, вне зависимости от степени повреждения аппарата.
После этого на компьютере под управлением macOS 10.8.5 и новее запускается специализированное приложение для сканирования. Таким образом выполняется проверка серийных номеров всех комплектующих, вне зависимости от степени повреждения аппарата.
Больше полезных статей, кейсов, мануалов и лайфхаков на нашем сайте https://appleiwatch.name.
как проверить iPhone 12 по серийному номеру, IMEI и т. д. перед покупкой
В информационных статьях на нашем сайте ранее уже публиковались материалы о том, как не дать себя обмануть при покупке iPhone. Как правило, при этом мы рассказывали о новых смартфонах и способах проверки их подлинности. Отвечая на вопросы о проверке Айфона 12 на оригинальность, мы затронем также и тему покупки телефонов на вторичном рынке.
Как проверить Айфон 12 при покупке в магазинеВы покупаете iPhone 12 в заводской пленке и уверены, что он новый? Советуем включить все свое внимание. Как только вы введете в Google запрос типа «как упаковать iPhone в заводскую пленку», вашу уверенность как рукой снимет. Конечно, при покупке в проверенных магазинах, которые не один год занимаются продажами техники Apple, опасность приобретения сводится к минимуму. Если же вы нашли новый Айфон 12 по дешевке где-нибудь в киоске рядом с метро или в частном объявлении на Авито, то будьте готовы к сюрпризам.
Как только вы введете в Google запрос типа «как упаковать iPhone в заводскую пленку», вашу уверенность как рукой снимет. Конечно, при покупке в проверенных магазинах, которые не один год занимаются продажами техники Apple, опасность приобретения сводится к минимуму. Если же вы нашли новый Айфон 12 по дешевке где-нибудь в киоске рядом с метро или в частном объявлении на Авито, то будьте готовы к сюрпризам.
Итак, первое, что делают перед покупкой – это проверка Айфона по серийному номеру, который должен совпадать на упаковке и в ПО смартфона. При первом включении телефона заветные цифры можно узнать, нажав на кнопку «i» в правом нижнем углу экрана приветствия. Или же по пути в меню «Настройки» – «Основные» – «Об этом устройстве». К слову, то, что при запуске смартфон предложил пройти весь путь настроек и включил приветственное окно, совсем ничего не значит. То же самое произойдет и на аппарате 5-летней давности, если его операционную систему сбросить к заводским настройкам.
К слову, упомянули мы об этом не просто так.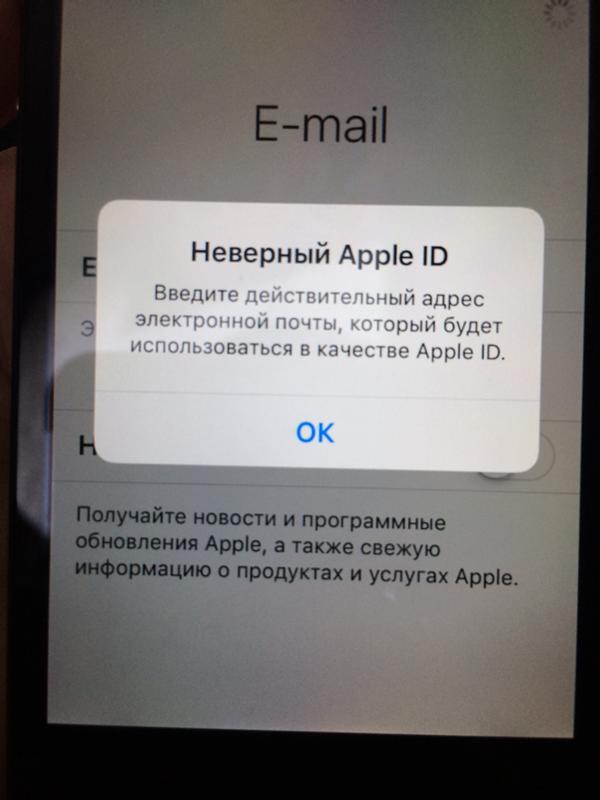 Как вы, наверное, заметили, мы как-то случайно подошли к следующему вопросу – а не была ли ранее выполнена активация iPhone 12. Чтобы исключить подобную возможность, необходимо перейти на сайт проверки Айфона в раздел «Проверка прав на обслуживание и поддержку») и вписать «серийник» в появившееся окно. Если официальная проверка Айфона прошла успешно, то появится предложение его активировать. В этом случае можете радоваться – перед вами совершенно новый смартфон. К слову, после активации начинается отсчет гарантийного периода в 365 дней.
Как вы, наверное, заметили, мы как-то случайно подошли к следующему вопросу – а не была ли ранее выполнена активация iPhone 12. Чтобы исключить подобную возможность, необходимо перейти на сайт проверки Айфона в раздел «Проверка прав на обслуживание и поддержку») и вписать «серийник» в появившееся окно. Если официальная проверка Айфона прошла успешно, то появится предложение его активировать. В этом случае можете радоваться – перед вами совершенно новый смартфон. К слову, после активации начинается отсчет гарантийного периода в 365 дней.
Внимание! Информация об активации устройства на серверах Apple может появиться не сразу. Обычно это происходит по истечении пары минут, но сам производитель отводит на верификацию iPhone до 12 часов.
После активации в меню «Об этом устройстве» появится пункт «Ограниченная гарантия», в которой указывается конечная дата срока ее действия. Само собой, любые отличия в цифрах на сайте и в смартфоне должны вызывать у вас подозрения.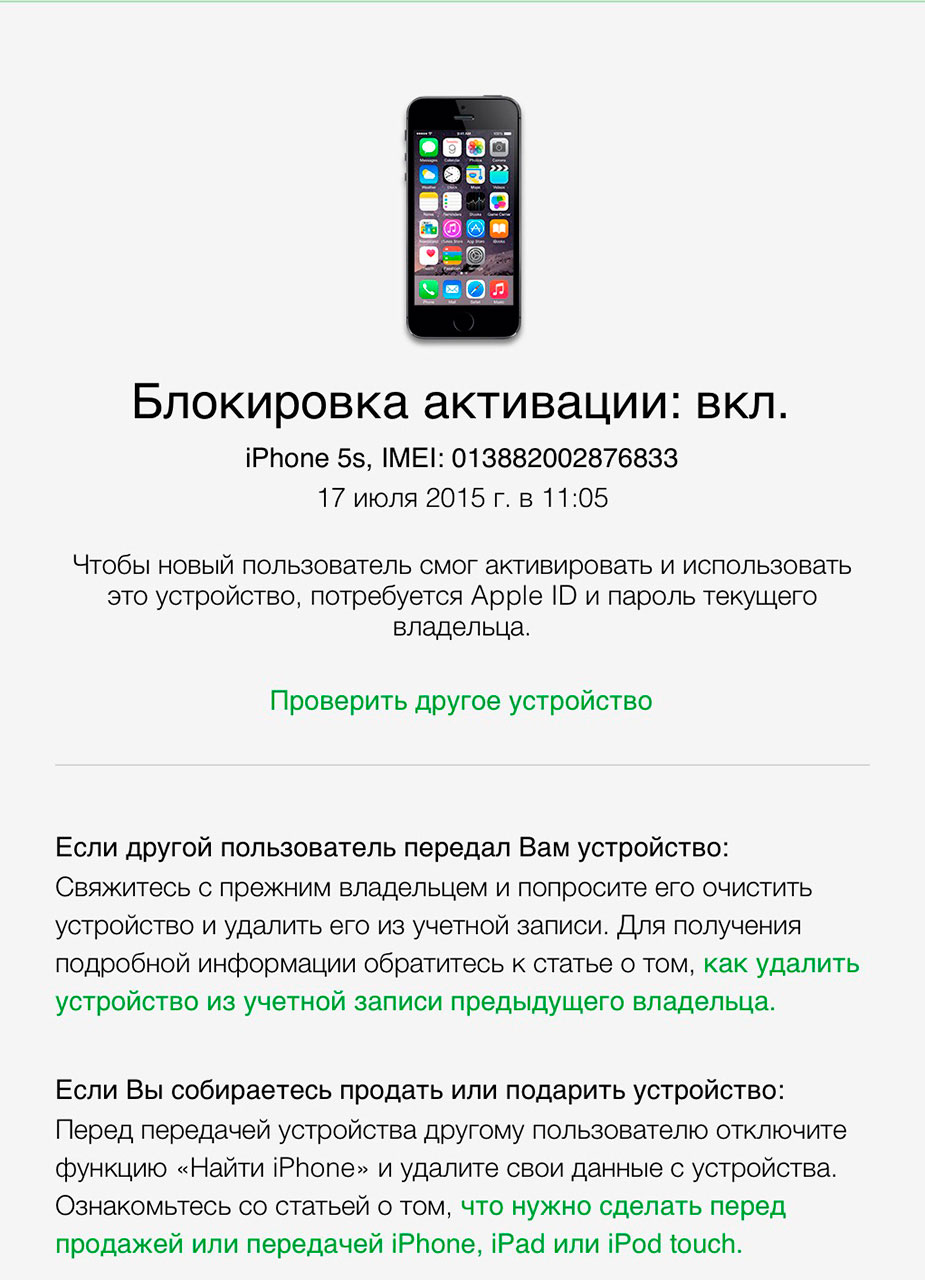 От такой покупки лучше отказаться.
От такой покупки лучше отказаться.
Проверка Айфона по IMEI уже детально рассматривалась на нашем сайте. Поскольку для 12-й линейки iPhone в этом вопросе нет никаких отличий, рекомендуем обратиться к этой статье. Единственное, на что хотелось бы обратить ваше внимание – это то, что IMEI у iPhone 12 выгравирован в прорези лотка сим-карт (со стороны экрана).
Как проверить Айфон 12 при покупке с рукСамо собой разумеется, при покупке с рук проверка Айфон на сайте Apple будет недостаточной. Кроме этого необходимо убедиться в отсутствии программных блокировок и исправности всех его функций.
«Разлоченный» iPhone или «neverlock»?Поскольку на рынке есть немало аппаратов, привязанных к конкретному оператору связи, есть риск «нарваться» на контрактный аппарат. Хорошо, если это будет «серый» iPhone 12, купленный за границей и «разлоченный» перед продажей. В таком случае вы покупаете тот же новый смартфон, только с произведенной ранее активацией. Проверка серийного номера Айфон на официальном сайте покажет, сколько дней гарантии у вас осталось, поэтому вы сразу же сможете решить, покупать этот аппарат или нет.
Проверка серийного номера Айфон на официальном сайте покажет, сколько дней гарантии у вас осталось, поэтому вы сразу же сможете решить, покупать этот аппарат или нет.
Если же контрактное устройство не подвергали программной «разлочке», то им могли пользоваться при помощи специального переходника для SIM-карт. Поскольку подобный метод является не очень удобным и не гарантирует стабильную работу, такие iPhone 12 продаются дешевле, чем «neverlock». Для того, чтобы убедиться, нет ли привязки к конкретной сотовой сети, необходимо установить в слот свою «симку» и посмотреть, чтобы в меню «Настройки» — «Основные» — «Об этом устройстве» был указан ваш оператор связи (строка «Оператор»).
Привязка к iCloud
Чтобы предотвратить утечку личных данных при краже или утере смартфона, все Айфоны последнего поколения привязываются к Apple ID. Подключившись к сервису iCloud, владелец может дистанционно заблокировать работу телефона, удалить всю информацию или узнать данные геолокации. Чтобы использовать устройство без ограничений, необходимо иметь доступ к аккаунту прежнего владельца. В противном случае Айфон 12 может быть заблокирован в любой момент и после этого сгодится разве что на запчасти.
Чтобы использовать устройство без ограничений, необходимо иметь доступ к аккаунту прежнего владельца. В противном случае Айфон 12 может быть заблокирован в любой момент и после этого сгодится разве что на запчасти.
Итак, если вы видите на дисплее надпись «Блокировка активации», а продавец не может правильно заполнить строки «Apple ID» и «Пароль», то считайте, что потратили время зря. Если же аппарат включился, не требуя идентификации и проверка Айфон по номеру прошла успешно, то перейдите в меню «Настройки» — «Apple ID» — «iCloud». Здесь следует проверить, не стоит ли напротив функции «Найти Айфон» флажок. Если этот режим активирован, попросите продавца отключить его. Чтобы выключить функцию поиска, он должен будет ввести пароль для Apple ID. Обязательно проверьте, чтобы поиск был деактивирован – бывали случаи, что по истечении некоторого времени после покупки продавец блокировал аппарат и требовал денег в обмен на пароль к аккаунту.
Лучше всего не рисковать и сразу же сбросить ПО к заводским настройкам, после чего выполнить новую активацию с идентификацией личным Apple ID и паролем.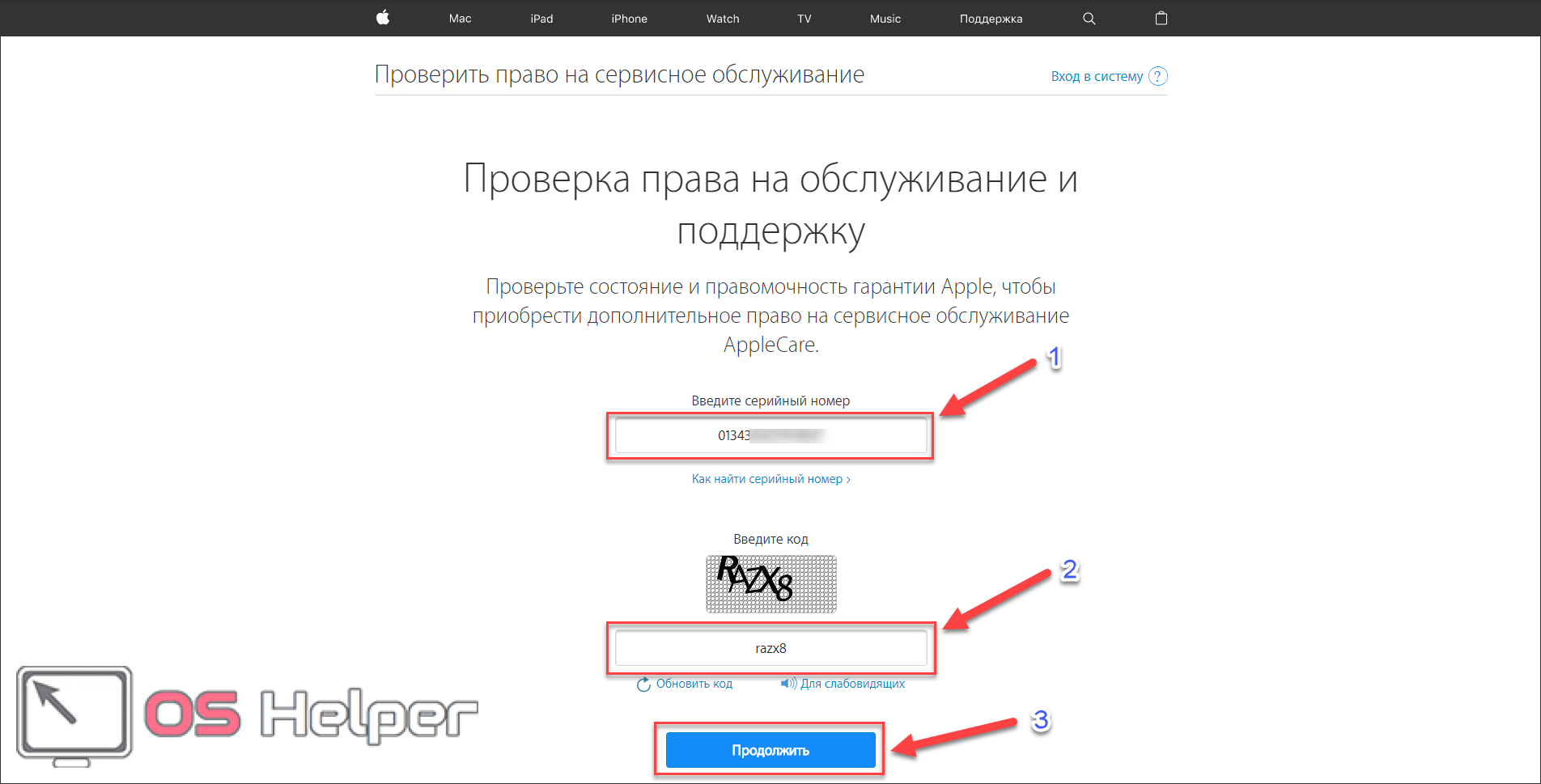 Для этого попросите продавца ввести пароль в меню, которое появляется при открывании «Настройки» — «Основные» — «Сброс» и нажмите кнопку «Стереть настройки и данные».
Для этого попросите продавца ввести пароль в меню, которое появляется при открывании «Настройки» — «Основные» — «Сброс» и нажмите кнопку «Стереть настройки и данные».
Разумеется, покупая iPhone 12 на вторичном рынке, необходимо проверить работоспособность всех функций и исправность «железа». О том, как это сделать, читайте в других статьях на нашем сайте.
Проверка iPhone по IMEI. Сервис бесплатной проверки IMEI для Айфона.
На данной странице вы можете проверить IMEI iPhone.
Если в результате проверки в поле «SIM блокировка» будет указано «Заблокирован/LOCKED», значит Ваш iPhone является привязанным к иностранному оператору связи и не имеет поддержки для работы с Вашей симкартой. Чтобы такой iPhone начал работать с любой симкартой любой страны мира, необходимо разлочить iPhone.
Данный чекер предназначен для проверки iPhone/ iPad.. С его помощью можно пробить айфон по IMEI. Телефоны других производителей проверить невозможно.
Телефоны других производителей проверить невозможно.
Проверка IMEI телефона iPhone Apple
Для того, чтобы проверить статус Вашего телефона (Заблокирован/Разблокирован) необходимо ввести номер IMEI (15 цифр).
Данный запрос обрабатывается автоматически на сервере активации Apple.
Чтобы узнать IMEI iPhone наберите на *#06# или зайдите «Настройки — Основные — Об этом устройстве». IMEI вводится без пробелов.
Пример правильного IMEI: 013031002443984
На данный момент имеются проблемы с сервером Apple, чекер может работать некорректно!
Если Вам не удалось проверить Ваш IMEI через форму проверки Выше, тогда Ваш телефон можно проверить только на платном чекере. Стоимость услуги всего 150 руб, после чего Вы сможете получить необходимую информацию!
Определение оператора и проверка IMEIДля подробной проверки IMEI iPhone заполните быструю форму выше.
Длительность проверки зависит от загруженности специалиста тех. поддержки и составляет от 5 минут до 24 часов.
Для ускорения процесса проверки после оформления заявки Вы можете связаться со специалистом поддержки по телефонам, указанным в шапке сайта.
Расшифровка результатов проверки iPhone по IMEI:
Примечание:
* (пункт 3) — Нельзя приступать к разблокировке айфона, если он ни разу не был активирован! Если при проверке IMEI вашего айфон данное поле отсутствует, значит iPhone НЕАКТИВИРОВАН!
** (пункт 6) — Данный пункт актуален для iPhone, которые продавались по контракту, т.е. имею привязку к оператору. Чекер показывает дату окончания контракта, а если он закончился, тогда значение «Истек».
Если срок контракта Вашего iPhone истёк — это не означает, что данный телефон будет автоматически разблокирован!
*** (пункт 7) — Значение «Заблокирован/ Locked» — залочен, работа с Вашим оператором невозможна; «Разблокирован/ Unlocked» — данный телефон может работать с любой симкартой мира.
Почему важно проверить айфон по IMEI?
- Прежде чем купить iPhone заграницей, проверьте его IMEI, если телефон предназначен для использования с любыми симкартами мира (simfree), в графе статус блокировки должно быть «Разблокирован/ Unlocked»;
- Прежде чем купить б/у iPhone с рук или на Авито, следует проверить по IMEI, т.
 к. участились случаи обмана и продажа заблокированных на операторов Sprint, AT&T и др. iPhone. Если в графе вы увидели «Заблокирован/ Locked» — откажитесь от такой покупки;
к. участились случаи обмана и продажа заблокированных на операторов Sprint, AT&T и др. iPhone. Если в графе вы увидели «Заблокирован/ Locked» — откажитесь от такой покупки; - Если Вы заказали в интернет-магазине или покупаете новый iPhone, в таком случае можно проверить, не использовался ли он ранее. Посмотрите в графу «Статус активации», если iPhone упакован и при проверке выдает «Активирован», значит это не заводская упаковка — он уже вскрывался;
- Проверьте, принадлежит ли Аймей Вашему iPhone, а именно обратите внимание при проверке, соответствует ли цвет и объем памяти данному устройству
Данную проверку необходимо осуществлять по IMEI, который находится в памяти устройства (для этого просто наберите *#06# или пройдите настройки — основные — об этом устройстве), не на лотке, не на коробке и не на корпусе устройства, т.к. эти элементы легко заменить. На данной странице можно быстро и удобно проверить айфон по имей.
Что такое IMEI («АЙМЕЙ») Вашего iPhone и для чего он используется?
International Mobile Equipment Identity — перевод c англ.
: «Международный идентификатор мобильного оборудования.»
IMEI — это Число (15-разрядное в десятичном представлении), уникальное для каждого телефонного аппарата iPhone.
Аймей присваивается iPhone на заводе-изготовителе. Он служит для идентификации устройства в сети и хранится в программном обеспечении телефона.
Не существует двух телефонов с одинаковым IMEI.
Ссылка на профиль в Google+
Спросить у специалистов Unlockpro.ru сейчас:
Проверьте свой список устройств Apple ID, чтобы узнать, где вы вошли в систему
Узнайте, какие устройства отображаются в списке устройств Apple ID, как просмотреть сведения об устройстве и при необходимости удалить устройство.
Посмотрите, где вы вошли в систему
Выполните следующие действия, чтобы увидеть устройства, на которые вы в настоящее время вошли с помощью своего Apple ID.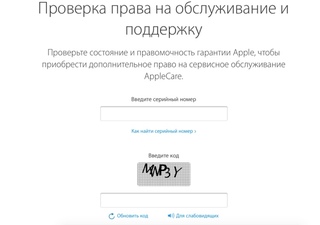
Используйте свой iPhone, iPad или iPod touch, чтобы узнать, где вы вошли в систему
- Нажмите «Настройки»> [ваше имя], затем прокрутите вниз.
- Нажмите любое имя устройства, чтобы просмотреть информацию об этом устройстве, такую как модель устройства, серийный номер, версия ОС, а также то, является ли устройство доверенным и может ли оно использоваться для получения проверочных кодов Apple ID.Информация может отличаться в зависимости от типа устройства. Возможно, вам потребуется ответить на вопросы безопасности, чтобы просмотреть сведения об устройстве.
Используйте свой Mac, чтобы узнать, где вы вошли в систему
- Выберите меню Apple > Системные настройки.

- Щелкните Apple ID.
- Щелкните любое имя устройства, чтобы просмотреть информацию об этом устройстве, такую как модель устройства, серийный номер и версия ОС.Информация может отличаться в зависимости от типа устройства. Возможно, вам потребуется ответить на вопросы безопасности, чтобы просмотреть сведения об устройстве.
Используйте свой компьютер, чтобы увидеть, где вы вошли в систему
- Откройте iCloud для Windows.
- Щелкните «Сведения об учетной записи», затем щелкните «Управление Apple ID».
- Щелкните любое имя устройства, чтобы просмотреть информацию об этом устройстве, такую как модель устройства, серийный номер и версия ОС.Информация может отличаться в зависимости от типа устройства.
Используйте Интернет, чтобы узнать, где вы вошли в систему
В разделе «Устройства» на странице учетной записи Apple ID вы можете увидеть устройства, на которые вы в настоящее время вошли, используя свой Apple ID:
.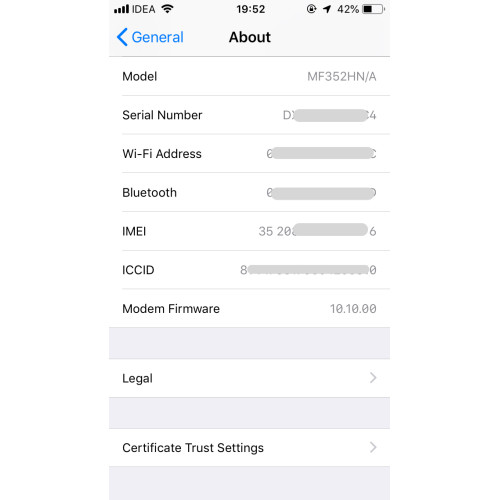
- Войдите на страницу своей учетной записи Apple ID *, затем перейдите к «Устройства».
- Если вы не видите свои устройства сразу, нажмите «Просмотреть подробности» и ответьте на контрольные вопросы.
- Щелкните любое имя устройства, чтобы просмотреть информацию об этом устройстве, такую как модель устройства, серийный номер и версия ОС. Информация может отличаться в зависимости от типа устройства.
* В зависимости от того, как вы создали свой Apple ID, вам может потребоваться предоставить дополнительную информацию.
Добавить устройство в список
Чтобы добавить устройство в список, вам необходимо войти в систему со своим Apple ID.После того, как вы войдете в систему с помощью своего Apple ID, это устройство появится в списке. Вот где вам нужно войти:
- Для iOS 9 и более поздних версий войдите в iCloud, iMessage, FaceTime, iTunes и магазины приложений или Game Center на устройстве.
 Вы также можете увидеть свои сопряженные Apple Watch.
Вы также можете увидеть свои сопряженные Apple Watch. - Для iOS 8 войдите в iCloud или iTunes и App Store на устройстве. Вы также можете увидеть свои сопряженные Apple Watch.
- Для OS X Yosemite и более поздних версий или Windows 10 и более поздних версий войдите в iCloud на устройстве.
- Для Apple TV HD и более поздних версий войдите в iTunes и App Store на устройстве.
- Для Apple TV (3-го поколения) и более ранних версий: войдите в iTunes Store на устройстве.
- Если какое-либо из ваших устройств использует более ранние версии iOS, OS X или tvOS, вы не увидите их в списке устройств.
Ваши AirPods появятся в приложении «Найти меня», но не будут отображаться в вашем списке устройств Apple ID. Вы можете удалить свои AirPods из своей учетной записи с помощью Find My.
Удалить устройство из списка
Если ваше устройство отсутствует, вы можете использовать Find My, чтобы найти его и предпринять дополнительные действия, которые помогут вам восстановить его и сохранить ваши данные в безопасности.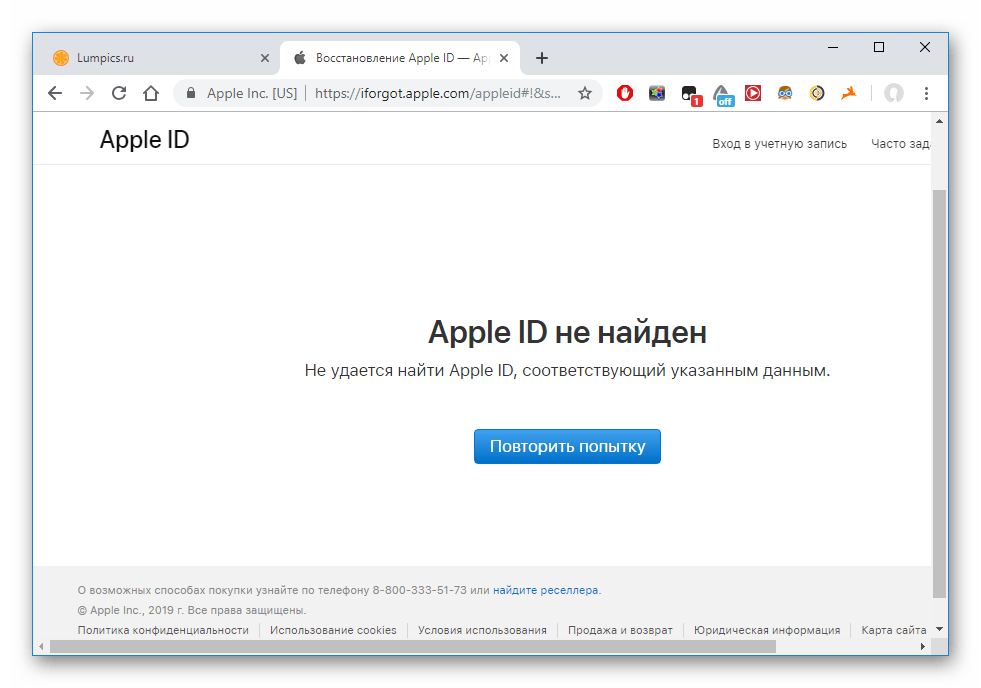 Если вы больше не используете свое устройство или не узнаете его, вы можете удалить его из списка.
Если вы больше не используете свое устройство или не узнаете его, вы можете удалить его из списка.
Если вы настроили двухфакторную аутентификацию для своего Apple ID, удаление устройства гарантирует, что оно больше не может отображать коды подтверждения. У него также не будет доступа к iCloud и другим сервисам Apple, включая Find My, пока вы снова не войдете в систему с двухфакторной аутентификацией. Устройство не появится в списке, пока вы снова не войдете в систему.
Используйте свой iPhone, iPad или iPod touch для извлечения устройства
Используйте свой Mac для удаления устройства
Используйте компьютер для удаления устройства
- Откройте iCloud для Windows.

- Щелкните «Сведения об учетной записи», затем щелкните «Управление Apple ID».
- Щелкните устройство, чтобы просмотреть сведения о нем, затем щелкните Удалить из учетной записи.
- Просмотрите появившееся сообщение, затем щелкните еще раз, чтобы подтвердить, что вы хотите удалить устройство.
- Хотите навсегда удалить устройство со страницы своей учетной записи?
Использование Интернета для удаления устройства
Окончательно удалить устройство со страницы вашего аккаунта
Если вы все еще вошли в систему, используя свой Apple ID на устройстве, он может снова появиться на странице вашей учетной записи при следующем подключении устройства к Интернету.Чтобы навсегда удалить устройство со страницы своей учетной записи, выйдите из iCloud, iTunes и магазинов приложений, iMessage, FaceTime и Game Center на этом устройстве или сотрите данные с устройства.
Дата публикации:
Если вы забыли свой Apple ID
Ваш Apple ID — это учетная запись, которую вы используете для входа во все службы Apple.Если вы забыли свой Apple ID или не уверены, есть ли он у вас, вы можете найти его или проверить, вошли ли вы уже в приложение или службу.
Проверьте свой почтовый ящик на наличие писем от Apple
Ваш Apple ID может быть включен в некоторые электронные письма от Apple.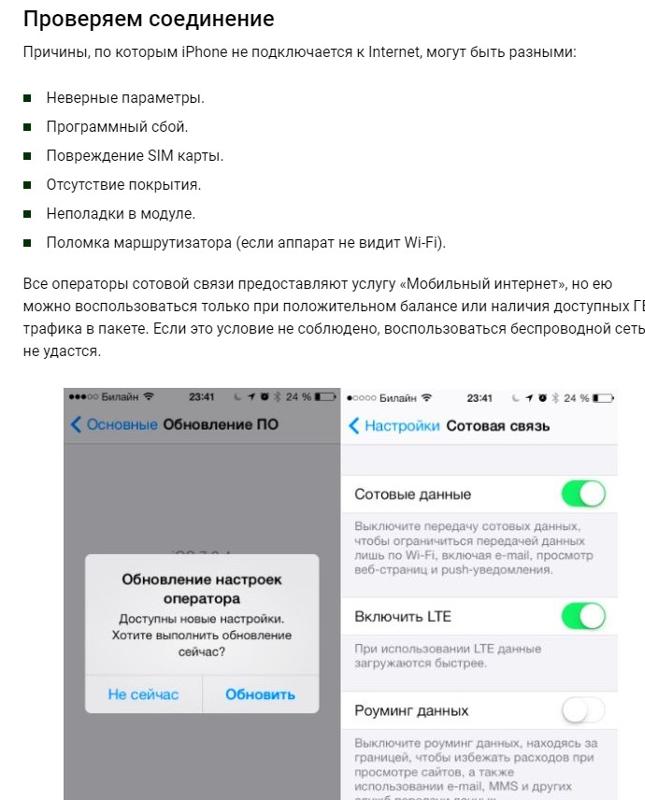 Найдите в своем почтовом ящике квитанции, а также электронные письма о ремонте, поддержке или выставлении счетов от Apple.
Найдите в своем почтовом ящике квитанции, а также электронные письма о ремонте, поддержке или выставлении счетов от Apple.
Если ваш адрес электронной почты замаскирован (k*****@icloud.com), количество звездочек может не совпадать с количеством символов в вашем адресе электронной почты.
Убедитесь, что вы уже вошли в систему, используя свой Apple ID
На вашем iPhone, iPad или iPod touch
Нажмите «Настройки», затем нажмите [ваше имя].
На вашем Mac
Выберите меню «Apple» System> «Системные настройки», затем щелкните «Apple ID».
На вашем ПК
Откройте iCloud для Windows и найдите свой Apple ID под своим именем.
Другие способы найти свой Apple ID
Вы можете проверить, вошли ли вы в App Store, FaceTime или Сообщения на своем iPhone, iPad, iPod touch или Mac, или проверить, вошли ли вы в iTunes для Windows на ПК.Вы также можете перейти на iCloud.com или appleid.apple.com и посмотреть, заполнится ли ваш Apple ID на экране входа.
FaceTime доступен не во всех странах и регионах.
Дата публикации:
Просмотрите и удалите свои устройства, связанные с покупками Apple ID
Управляйте списком устройств, которые могут загружать и воспроизводить предметы, купленные с помощью Apple ID.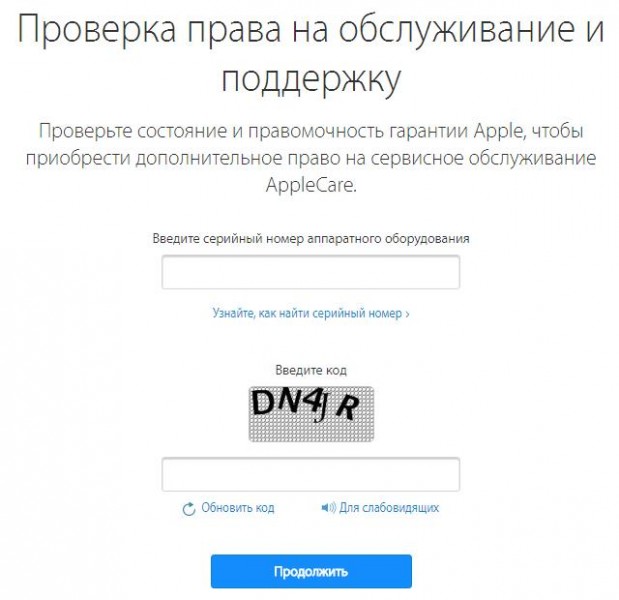
Когда вы подписываетесь на услуги Apple или покупаете контент у Apple, устройство, которое вы используете, связывается с вашим Apple ID. Вы можете удалить связанное устройство в следующих ситуациях:
- Если вы достигли своего лимита ассоциаций и хотите добавить новую.
- Если вы не можете повторно загрузить покупки из App Store, Apple TV, iTunes Store и других сервисов Apple.
- Если вы хотите продать или отдать связанное устройство.
Используйте Mac или ПК для просмотра или удаления связанных устройств
- Откройте на Mac приложение Apple Music. Или на своем ПК откройте iTunes для Windows.

- В строке меню выберите «Учетная запись»> «Просмотреть мою учетную запись».Возможно, вам потребуется войти в систему, используя свой Apple ID.
- Щелкните «Управление устройствами». Если с вашим Apple ID не связано ни одно устройство, вы не увидите этот раздел.
- Если вы хотите удалить устройство, нажмите «Удалить». Если вы не можете удалить устройство, выйдите из своего Apple ID на этом устройстве и повторите попытку. Если удалить его по-прежнему не удается, возможно, придется подождать до 90 дней, чтобы связать устройство с другим идентификатором Apple ID.
Удалите связанный iPhone, iPad или iPod touch
- Коснитесь «Настройки», коснитесь своего имени, затем коснитесь «Мультимедиа и покупки».
- Нажмите «Просмотреть учетную запись».
- Прокрутите вниз и коснитесь «Удалить это устройство».
Подробнее о связанных устройствах
Вы можете иметь десять устройств (не более пяти компьютеров), связанных с вашим Apple ID, для совершения покупок одновременно.
При попытке связать устройство, которое было ранее связано, вы можете увидеть сообщение, в котором говорится: «Это устройство связано с другим Apple ID.Вы не можете связать это устройство с другим Apple ID в течение [number] дней ». Возможно, вам придется подождать до 90 дней, чтобы связать устройство с другим Apple ID.
Этот список связанных устройств не совпадает со списком устройств, на которые вы в настоящее время вошли с помощью своего Apple ID. Вы можете увидеть, где вы вошли, на странице своей учетной записи Apple ID.
Информация о продуктах, произведенных не Apple, или о независимых веб-сайтах, не контролируемых и не проверенных Apple, предоставляется без рекомендаций или одобрения.Apple не несет ответственности за выбор, работу или использование сторонних веб-сайтов или продуктов.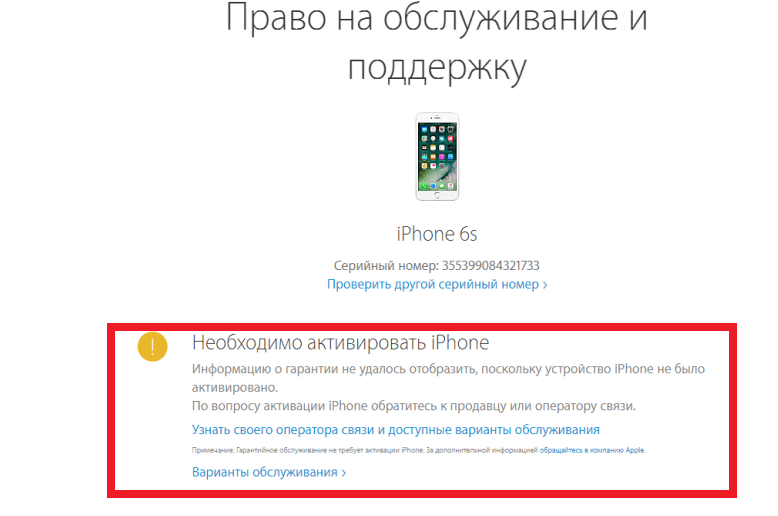 Apple не делает никаких заявлений относительно точности или надежности сторонних веб-сайтов. Свяжитесь с продавцом для получения дополнительной информации.
Apple не делает никаких заявлений относительно точности или надежности сторонних веб-сайтов. Свяжитесь с продавцом для получения дополнительной информации.
Дата публикации:
Войдите, используя свой Apple ID
Ваш Apple ID — это учетная запись, которую вы используете для доступа ко всем службам Apple и обеспечиваете бесперебойную работу всех ваших устройств.После входа в систему вы сможете использовать App Store, iCloud, iMessage, Apple Music, Apple TV + и другие.
Войдите в систему на своем iPhone, iPad или iPod touch
- Откройте приложение «Настройки».

- Нажмите «Войти на свое [устройство]».
- Введите свой Apple ID и пароль.
- При появлении запроса введите шестизначный проверочный код, отправленный на ваше доверенное устройство, или номер телефона и выполните вход.
Если вы уже вошли в iCloud на iPhone, сопряженном с Apple Watch, вы автоматически войдете в систему с этим Apple ID. Узнайте больше о том, как настроить Apple Watch и войти в них.
Войдите в систему на Mac
- Выберите меню Apple > Системные настройки.
- Щелкните «Войти».
- Введите свой Apple ID и пароль.
- При появлении запроса введите шестизначный проверочный код, отправленный на ваше доверенное устройство, или номер телефона и выполните вход.
Вход в приложениях и на других устройствах
Вы можете использовать свой Apple ID на некоторых сторонних устройствах для входа в службы Apple, такие как Apple Music, приложение Apple TV и другие.
В зависимости от вашего устройства может потребоваться пароль для конкретного приложения.
Войдите, чтобы использовать Apple Music, приложение Apple TV и другие возможности на других устройствах
Войдите, чтобы использовать iCloud на других устройствах
Использовать Вход через Apple в сторонних приложениях и на веб-сайтах
Если вы видите кнопку «Войти с помощью Apple» в участвующем стороннем приложении или на веб-сайте, вы можете использовать свой существующий Apple ID для быстрой настройки учетной записи и входа в систему.Узнайте, как использовать «Войти через Apple».
При первом входе в App Store и другие мультимедийные службы может потребоваться добавить кредитную карту или другую платежную информацию. Вы не можете одновременно входить в App Store и другие мультимедийные сервисы, используя более одного Apple ID, или обновлять контент, который вы покупаете, используя другой Apple ID. В зависимости от того, как вы создали свой Apple ID, вам может быть предложено перейти на двухфакторную аутентификацию на подходящем устройстве.
Вы не можете одновременно входить в App Store и другие мультимедийные сервисы, используя более одного Apple ID, или обновлять контент, который вы покупаете, используя другой Apple ID. В зависимости от того, как вы создали свой Apple ID, вам может быть предложено перейти на двухфакторную аутентификацию на подходящем устройстве.
Информация о продуктах, произведенных не Apple, или о независимых веб-сайтах, не контролируемых и не проверенных Apple, предоставляется без рекомендаций или одобрения. Apple не несет ответственности за выбор, работу или использование сторонних веб-сайтов или продуктов.Apple не делает никаких заявлений относительно точности или надежности сторонних веб-сайтов. Свяжитесь с продавцом для получения дополнительной информации.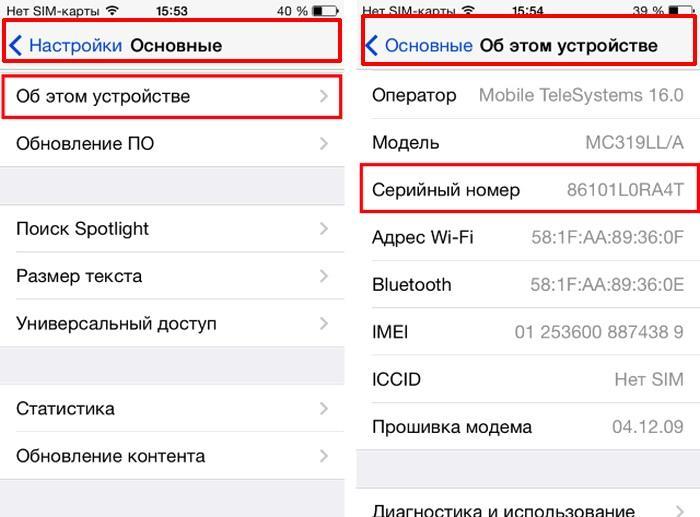
Дата публикации:
Управление Apple ID и настройками iCloud на iPhone
Ваш Apple ID — это учетная запись, которую вы используете для доступа к таким службам Apple, как App Store, iTunes Store, Apple Books, Apple Music, FaceTime, iCloud, iMessage и т. Д.
Используйте iCloud для безопасного хранения ваших фотографий, видео, документов, музыки, приложений и многого другого — и обновляйте их на всех ваших устройствах. С помощью iCloud вы можете легко обмениваться фотографиями, календарями, местоположениями и т. Д. С друзьями и семьей. Вы даже можете использовать iCloud, чтобы найти свой iPhone, если вы его потеряете.
iCloud предоставляет вам бесплатную учетную запись электронной почты и 5 ГБ хранилища для вашей почты, документов, фотографий и видео, а также резервных копий. Купленная вами музыка, приложения, телешоу и книги не учитываются в доступном для вас месте.Вы можете обновить хранилище iCloud прямо с iPhone.
Войдите в систему, используя свой Apple ID
Если вы не вошли в систему во время настройки, выполните следующие действия:
Откройте «Настройки».
Нажмите «Войти на свой iPhone».
Введите свой Apple ID и пароль.
Если у вас нет Apple ID, вы можете его создать.
Если вы защищаете свою учетную запись с помощью двухфакторной аутентификации, введите шестизначный проверочный код.
Если вы забыли свой Apple ID или пароль, посетите веб-сайт восстановления Apple ID.
Измените настройки Apple ID
Перейдите в «Настройки»> [ ваше имя ].

Выполните любое из следующих действий:
Измените настройки iCloud
Перейдите в «Настройки»> [ ваше имя ]> iCloud.
Выполните одно из следующих действий:
Просмотрите состояние хранилища iCloud.
Обновите хранилище iCloud — нажмите «Управление хранилищем»> «Изменить тарифный план».
Включите функции, которые вы хотите использовать, например фотографии, почту, контакты и сообщения.
Способы использования iCloud на iPhone
Поддерживайте актуальность следующего содержания:
Вы также можете сделать следующее:
Просматривать данные iCloud на iPhone, iPad, iPod touch, Apple Watch, Mac и iCloud.com (на Mac или ПК с Windows).
Делитесь своими фото и видео с выбранными вами людьми. См. Раздел «Обмен фотографиями с iPhone с помощью общих альбомов в iCloud».

Поделитесь своим хранилищем iCloud на тарифных планах с объемом памяти 200 ГБ или более с пятью другими членами семьи. См. Раздел Совместное использование подписок и хранилища iCloud с членами семьи на iPhone.
Найдите пропавшие iPhone, iPad, iPod touch, Apple Watch, Mac или AirPods, принадлежащие вам или членам вашей семьи. См. Раздел «Поиск устройства» в «Найти меня на iPhone».
Найдите своих друзей и семью; вы, ваши друзья и семья можете делиться местоположениями, подписываться друг на друга и видеть местоположение каждого на карте. См. Раздел «Найдите друга» в «Найди меня на iPhone».
Резервное копирование и восстановление данных. См. Резервное копирование iPhone.
iCloud — Найди меня — Apple
Найдите свои устройства Apple.
Вы всегда берете свои устройства с собой. Значит, вы можете оставить их где угодно. Будь то под подушкой дивана или в конференц-зале, скорее всего, они не пропадут надолго. Вы можете получить помощь в поиске своего iPhone, iPad, iPod touch, Apple Watch, Mac, AirPods или AirTag прямо в приложении «Найти меня».
Вы можете получить помощь в поиске своего iPhone, iPad, iPod touch, Apple Watch, Mac, AirPods или AirTag прямо в приложении «Найти меня».
Посмотрите все свои устройства на карте.
Ваш iPad дома или в офисе? Используйте карту, чтобы получить полное представление о том, где находятся ваши устройства и где они могут быть пропавшими. Некоторые устройства также могут отмечать свое местоположение при критически низком уровне заряда батареи, чтобы помочь вам найти их, даже если они разрядятся.
Совместим с
- iPhone
- iPad
- iPod touch
- Яблочные часы
- Mac
- AirPods
- AirTag
Совместим с
- iPhone
- iPad
- iPod touch
- Яблочные часы
- Mac
- AirPods
- AirTag
Включите звук, чтобы
нашел свое устройство.
Когда вы не можете найти что-то, но думаете, что это поблизости или вокруг других, которые могут это услышать, вы можете воспроизвести звук, чтобы определить его местоположение. Ваши AirPods воспроизводят специально разработанный звук, который может распространяться по комнате и даже дальше.
Ваши AirPods воспроизводят специально разработанный звук, который может распространяться по комнате и даже дальше.
Совместим с
- iPhone
- iPad
- iPod touch
- Яблочные часы
- Mac
- AirPods
- AirTag
Совместим с
- iPhone
- iPad
- iPod touch
- Яблочные часы
- Mac
- AirPods
- AirTag
Показать сообщение тому, кто его найдет.
Если ваше устройство или AirTag пропали, вы можете перевести его в режим пропажи. Это начинает отслеживать его местоположение, отправляет вам уведомление, когда он проверяет сеть, и устанавливает ваш пароль для защиты ваших данных. Вы также можете сообщить людям, как с вами связаться. Они могут просто просмотреть ваше сообщение на экране блокировки вашего устройства или нажать на ваш AirTag на своем смартфоне, чтобы получить ваш контактный номер.
Совместим с
- iPhone
- iPad
- iPod touch
- Яблочные часы
- Mac
- AirTag
Совместим с
- iPhone
- iPad
- iPod touch
- Яблочные часы
- Mac
- AirTag
Стирайте это с легкостью.

Обеспокоены тем, что ваше устройство попало в чужие руки? Вы можете удалить его удаленно, чтобы удалить свои личные данные и сбросить настройки iPhone, iPad, iPod touch, Apple Watch или Mac. Если вы его восстановите, вы сможете восстановить свои данные из резервной копии iCloud.
Совместим с
- iPhone
- iPad
- iPod touch
- Яблочные часы
- Mac
Совместим с
- iPhone
- iPad
- iPod touch
- Яблочные часы
- Mac
Заблокируйте его.Автоматически.
Блокировка активациипредназначена для предотвращения использования или продажи вашего устройства другими лицами. Когда вы включаете «Найти меня» на своем устройстве, блокировка активации включается автоматически. Ваш Apple ID и пароль потребуются для удаления или повторной активации вашего устройства.
Совместим с
- iPhone
- iPad
- iPod touch
- Яблочные часы
- Mac
Совместим с
- iPhone
- iPad
- iPod touch
- Яблочные часы
- Mac
Как создать новый Apple ID
Используйте один и тот же Apple ID, чтобы пользоваться всеми услугами Apple. Все, что вам нужно, это ваше полное имя, дата рождения, адрес электронной почты и номер телефона.
Все, что вам нужно, это ваше полное имя, дата рождения, адрес электронной почты и номер телефона.
Не уверены, есть ли у вас Apple ID, или забыли, что это такое? Чтобы найти свой Apple ID, введите свое имя и адрес электронной почты на iforgot.apple.com.
Создайте Apple ID на своем iPhone, iPad или iPod touch
Создайте Apple ID при настройке устройства
- Нажмите «Забыли пароль или нет Apple ID?».
- Нажмите «Создать бесплатный Apple ID».
- Выберите день рождения и введите свое имя.
 Коснитесь Далее.
Коснитесь Далее. - Нажмите «Использовать текущий адрес электронной почты» или нажмите «Получить бесплатный адрес электронной почты iCloud.»
- При появлении запроса следуйте инструкциям на экране, чтобы подтвердить свой адрес электронной почты и настроить двухфакторную аутентификацию. Если вы решите пропустить этот шаг, вам будет предложено сделать это позже в настройках.
Создайте Apple ID с помощью App Store на своем устройстве
- Откройте App Store и нажмите кнопку входа.
- Нажмите «Создать новый Apple ID». Если вы не видите этот параметр, убедитесь, что вы вышли из iCloud.
- Следуйте инструкциям на экране. Предоставленный вами адрес электронной почты будет вашим новым идентификатором Apple ID. *
- Введите свою кредитную карту и платежную информацию, затем нажмите «Далее». Вы также можете выбрать «Нет». Узнайте, что делать, если «Нет» не отображается или вы не можете его выбрать.
 Вы не будете платить, пока не совершите покупку.
Вы не будете платить, пока не совершите покупку. - Подтвердите свой номер телефона. Это может помочь подтвердить вашу личность и при необходимости восстановить вашу учетную запись. Коснитесь Далее.
- Проверьте свою электронную почту, чтобы получить письмо с подтверждением от Apple, и подтвердите свой адрес электронной почты.
После подтверждения своего адреса электронной почты вы можете использовать свой Apple ID для входа в iTunes Store, App Store и другие службы Apple, такие как iCloud.
* В континентальном Китае вам может потребоваться предоставить номер телефона +86 для вашего Apple ID. Вы можете изменить номер позже или изменить свою страну или регион на место, где это не требуется. Этот номер используется только для проверки.
Создайте Apple ID на своем Mac
Вы можете создать новый Apple ID в App Store или в настройках вашего устройства.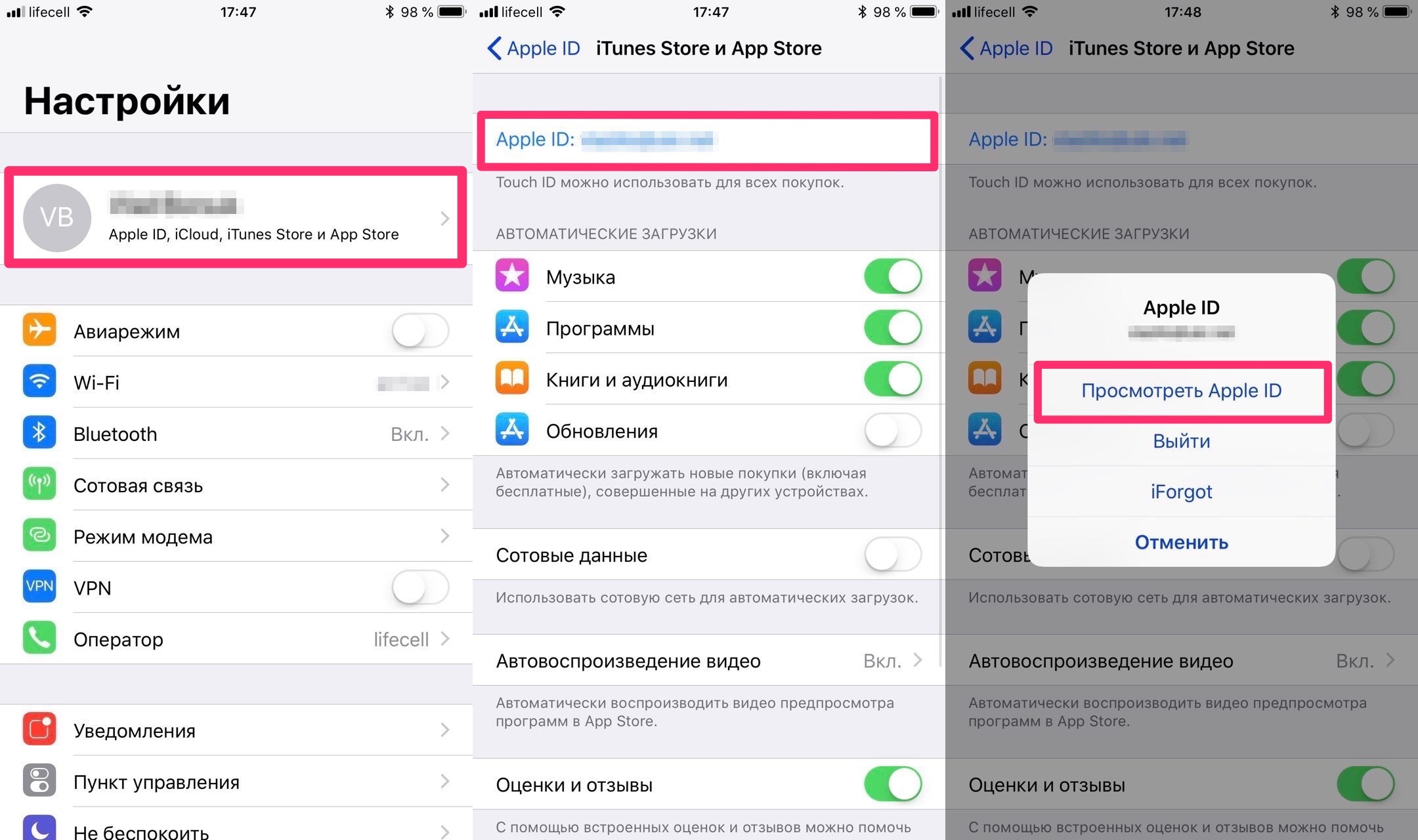
- Откройте App Store.
- Нажмите «Войти», затем нажмите «Создать Apple ID». Если вы не видите этот параметр, убедитесь, что вы вышли из iCloud.
- Следуйте инструкциям на экране. Предоставленный вами адрес электронной почты будет вашим новым идентификатором Apple ID. *
- Введите свою кредитную карту и платежную информацию, затем нажмите «Продолжить». Вы также можете выбрать «Нет» и узнать, что делать, если «Нет» не отображается или вы не можете его выбрать. Мы будем взимать плату только при совершении покупки.
- Проверьте свою электронную почту, чтобы получить письмо с подтверждением от Apple, и подтвердите свой адрес электронной почты.
После подтверждения своего адреса электронной почты вы можете использовать свой новый Apple ID для входа в App Store и другие службы Apple, такие как iCloud.
* В континентальном Китае вам может потребоваться предоставить номер телефона +86 для вашего Apple ID. Вы можете изменить номер позже или изменить свою страну или регион на место, где это не требуется. Этот номер используется только для проверки.
Этот номер используется только для проверки.
Создайте Apple ID на ПК с Windows
- Откройте iTunes для Windows.Убедитесь, что у вас последняя версия.
- В строке меню в верхней части экрана компьютера или в верхней части окна iTunes выберите «Учетная запись»> «Войти». Затем нажмите «Создать новый Apple ID».
- Следуйте инструкциям на экране. Предоставленный вами адрес электронной почты будет вашим новым идентификатором Apple ID. *
- Введите свою кредитную карту и платежную информацию, затем нажмите «Продолжить». Вы также можете выбрать «Нет» и узнать, что делать, если «Нет» не отображается или вы не можете его выбрать. Мы будем взимать плату только при совершении покупки.
- Проверьте свою электронную почту, чтобы получить письмо с подтверждением от Apple, и подтвердите свой адрес электронной почты.
* В материковом Китае от вас могут потребовать предоставить телефонный номер +86 для вашего Apple ID. Вы можете изменить номер позже или изменить свою страну или регион на место, где это не требуется. Этот номер используется только для проверки.
Создайте Apple ID на другом устройстве
Чтобы создать Apple ID на Apple TV, устройстве Android, Smart TV или потоковом устройстве, вы обычно можете следовать инструкциям на экране и ввести свое полное имя, дату рождения, адрес электронной почты или номер телефона и способ оплаты. .Если вы настроили приложение Apple TV на своем Smart TV, вы можете быть перенаправлены на activate.apple.com для создания своего Apple ID. Вы также можете использовать следующие шаги, чтобы создать свой Apple ID в Интернете.
Создайте Apple ID в Интернете
- Перейдите на страницу учетной записи Apple ID и нажмите «Создать свой Apple ID».
- Следуйте инструкциям на экране. Предоставленный вами адрес электронной почты будет вашим новым идентификатором Apple ID.*
- Введите номер телефона, к которому у вас всегда есть доступ.
- Установите флажки, чтобы подписаться на обновления Apple, если хотите. Это позволит вам быть в курсе последних новостей, программного обеспечения, продуктов и услуг Apple.
- Нажмите «Продолжить».
- Следуйте инструкциям на экране, чтобы подтвердить свой адрес электронной почты и номер телефона.
После подтверждения своего адреса электронной почты вы можете использовать свой новый Apple ID для входа в iTunes Store и другие службы Apple, такие как iCloud.
* В континентальном Китае вам может потребоваться предоставить номер телефона +86 для вашего Apple ID. Вы можете изменить номер позже или изменить свою страну или регион на место, где это не требуется. Этот номер используется только для проверки.
Если вы видите сообщение о том, что вам необходимо войти в iTunes
Если вы создали новый Apple ID в Интернете и видите сообщение о том, что вам необходимо войти в iTunes, выполните следующие действия для своего устройства:
- На iPhone, iPad или iPod touch: откройте «Настройки», затем нажмите «Войти на устройство» и войдите со своим Apple ID.
- На Mac: выберите меню «Apple» System> «Системные настройки», затем выберите «Apple ID» и войдите в систему, используя свой Apple ID.
- На Apple TV: войдите в App Store, iTunes Store или Apple Music, используя свой Apple ID.
- На ПК: войдите в iTunes, используя свой Apple ID.
- На устройстве Android: войдите в Apple Music на Android, используя свой Apple ID.
зависят от страны или региона.
Дата публикации:
.



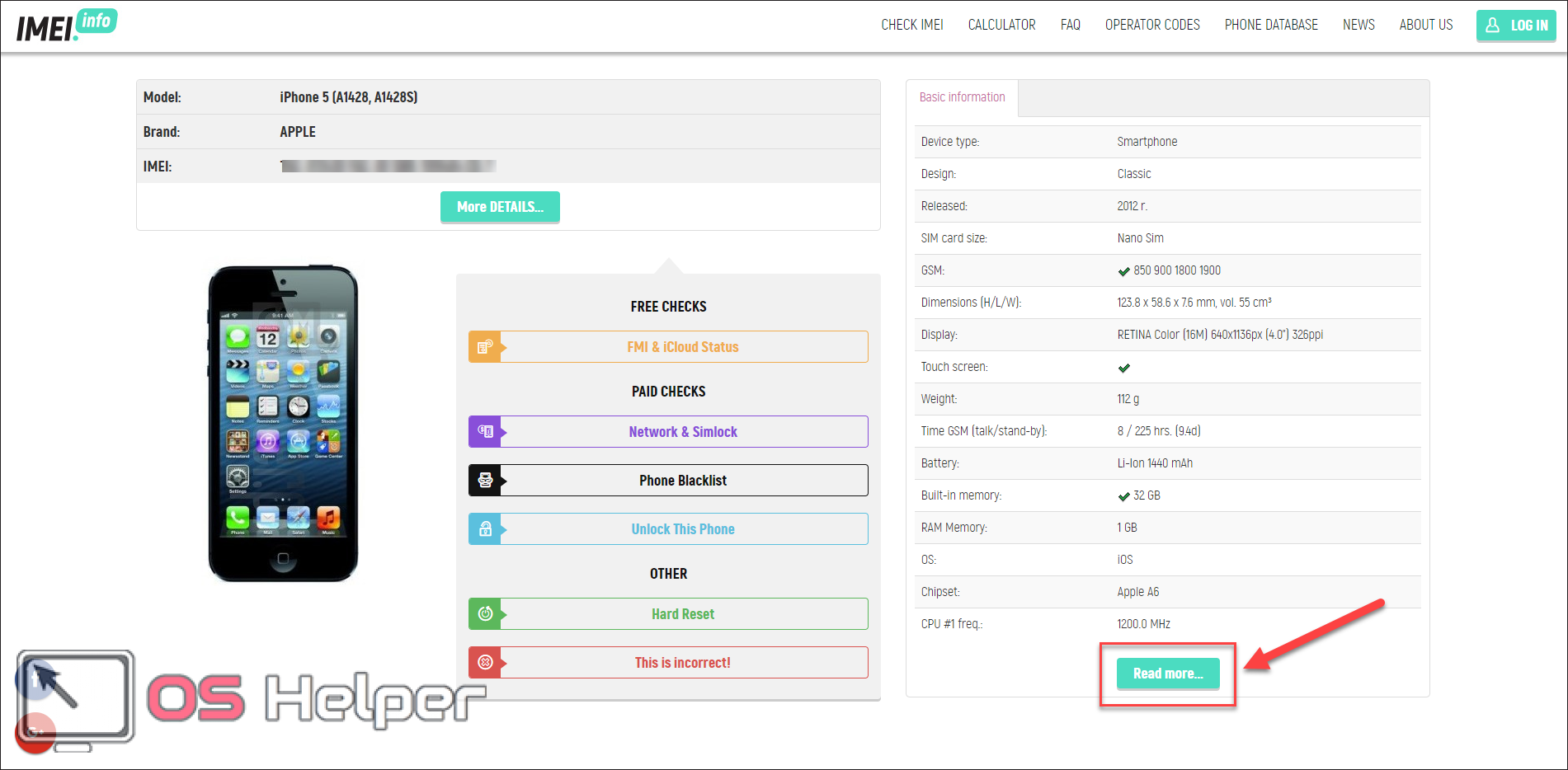

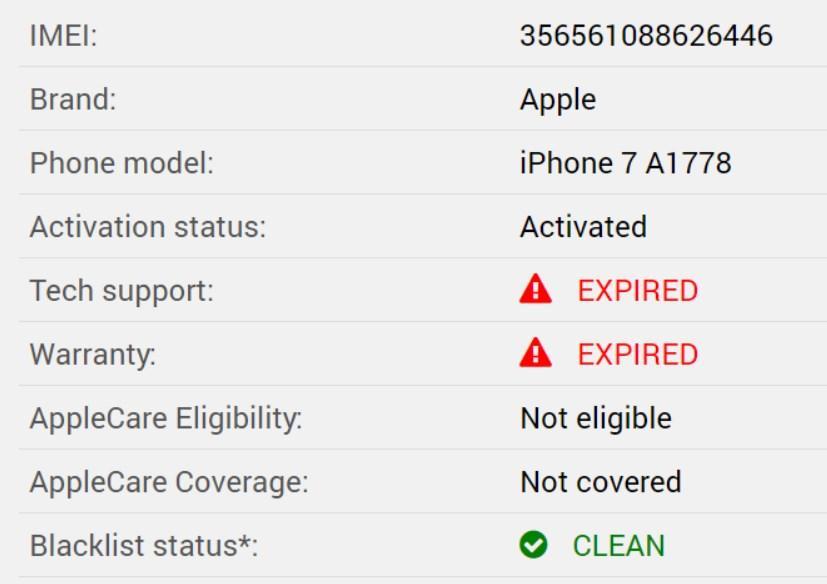
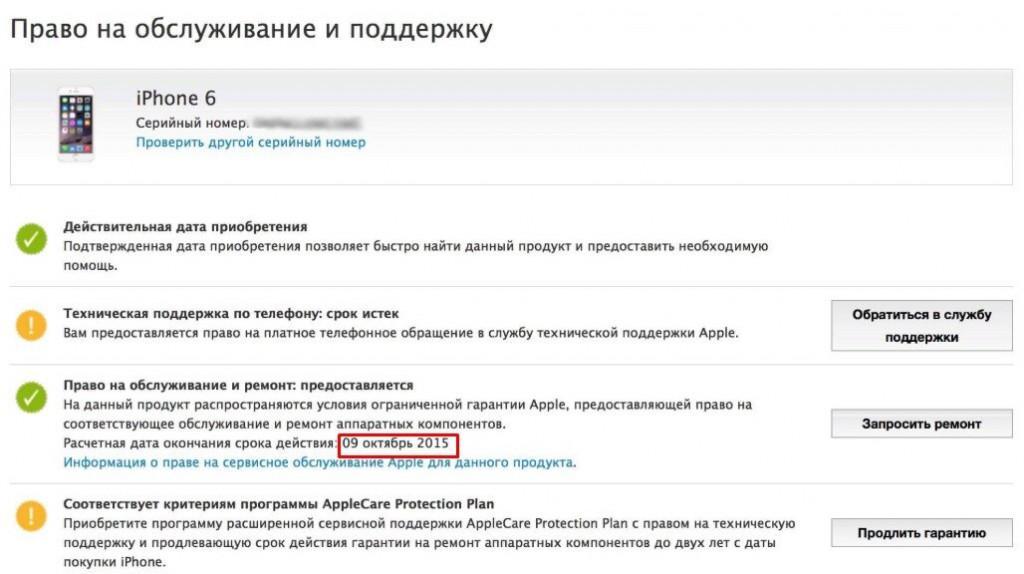
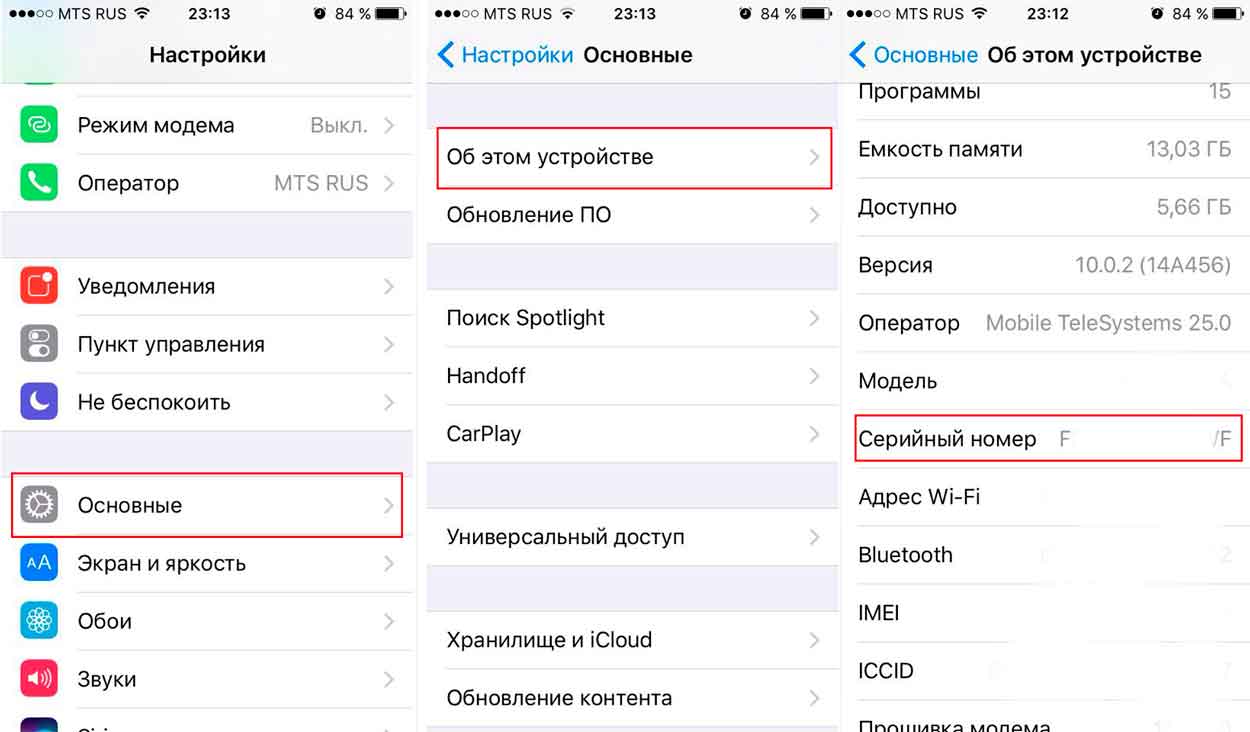 к. участились случаи обмана и продажа заблокированных на операторов Sprint, AT&T и др. iPhone. Если в графе вы увидели «Заблокирован/ Locked» — откажитесь от такой покупки;
к. участились случаи обмана и продажа заблокированных на операторов Sprint, AT&T и др. iPhone. Если в графе вы увидели «Заблокирован/ Locked» — откажитесь от такой покупки;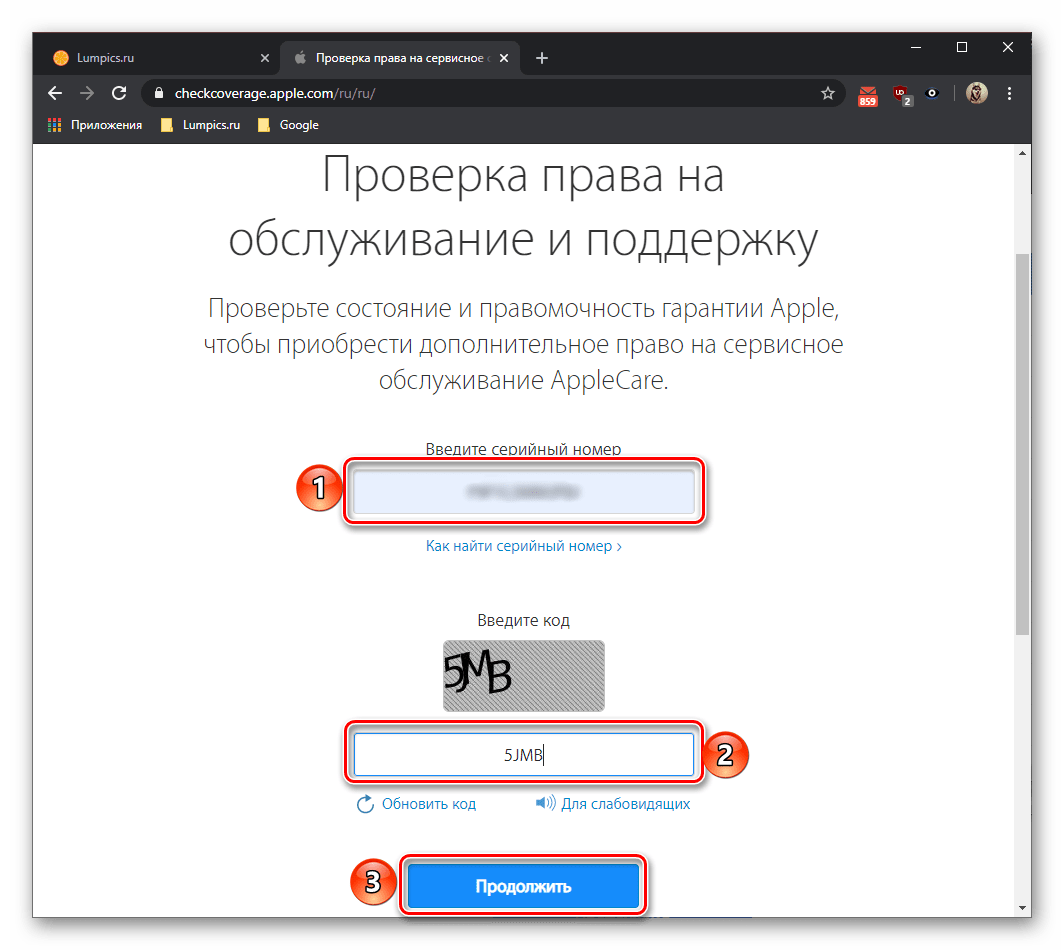 : «Международный идентификатор мобильного оборудования.»
: «Международный идентификатор мобильного оборудования.»
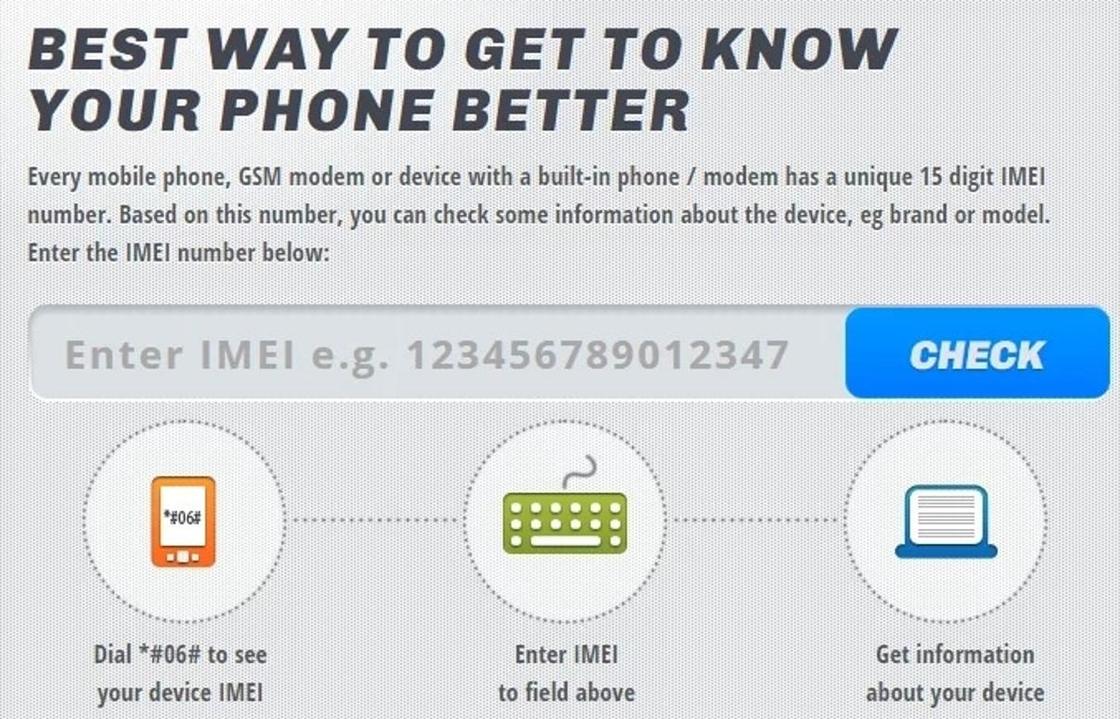 Вы также можете увидеть свои сопряженные Apple Watch.
Вы также можете увидеть свои сопряженные Apple Watch.

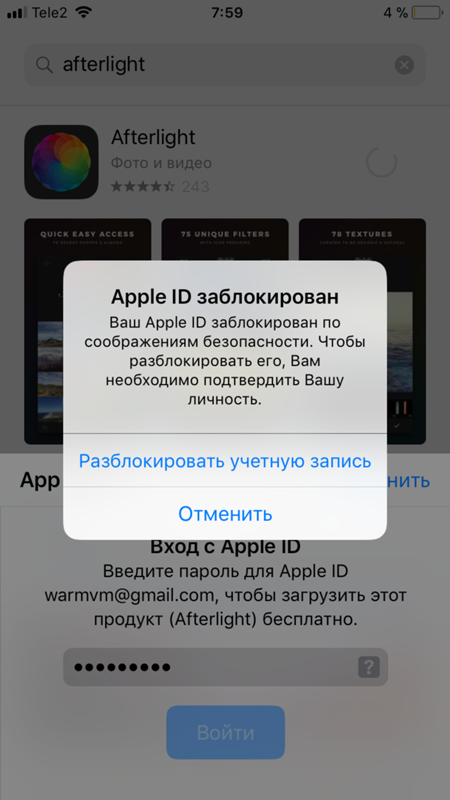
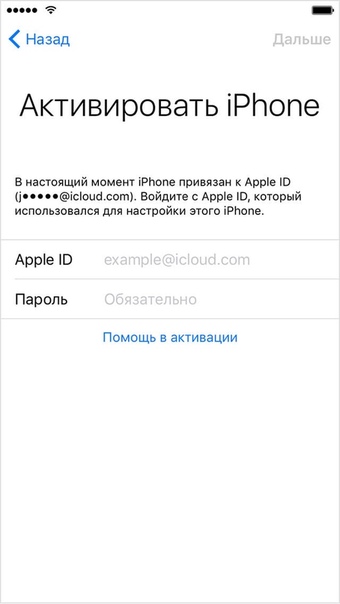

 Коснитесь Далее.
Коснитесь Далее. Вы не будете платить, пока не совершите покупку.
Вы не будете платить, пока не совершите покупку.