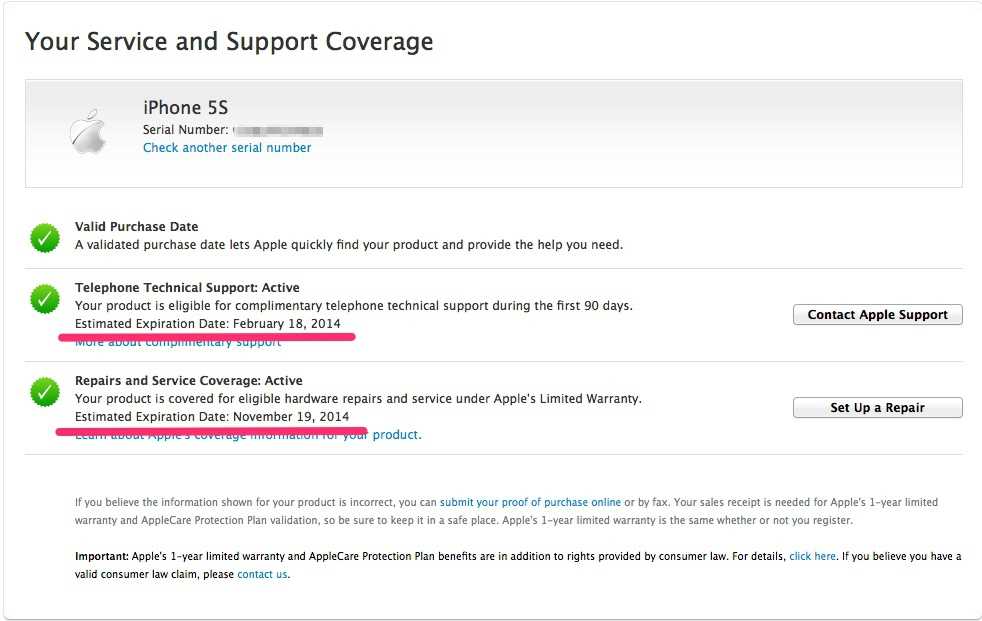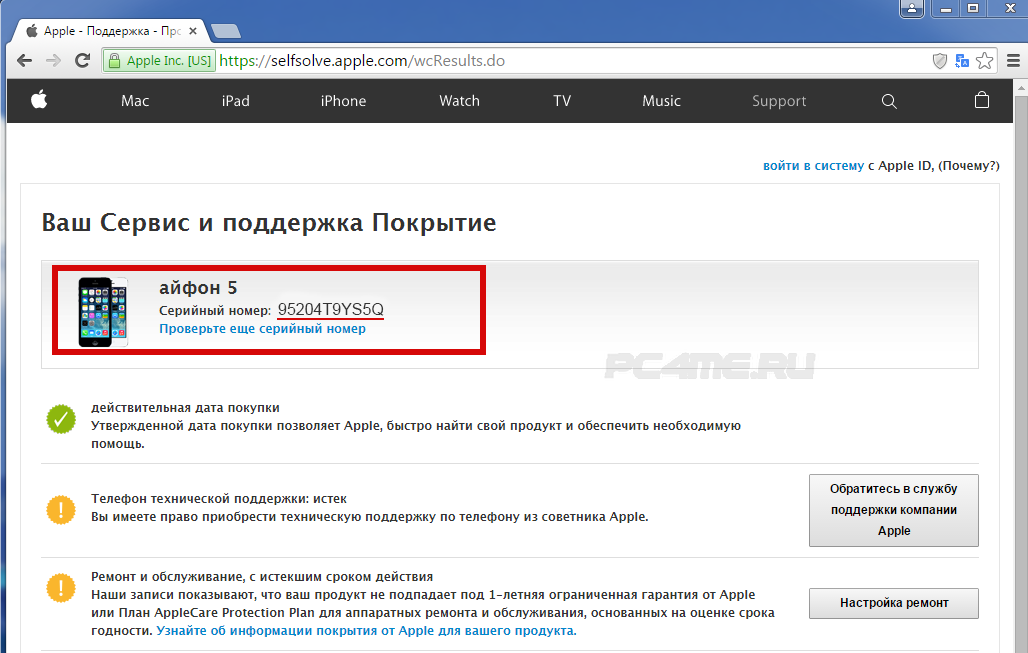Проверка электронной почты в приложении «Почта» на iPhone
В приложении «Почта» можно читать электронные письма, добавлять контакты и просматривать часть содержимого электронного письма, даже не открывая его.
Чтение электронного письма
В списке входящих сообщений коснитесь письма, которое хотите прочесть.
Использование функции «Напомнить» для возврата к электронным письмам позднее
Если в данный момент у Вас нет времени на работу с электронным письмом, можно задать время и дату получения напоминания о письме, а также отобразить это письмо вверху списка входящих сообщений.
Коснитесь кнопки , коснитесь параметра «Напомнить», затем выберите время напоминания.
Предварительный просмотр электронного письма и списка параметров
Если Вы хотите узнать, о чем письмо, но не открывать его полностью, Вы можете предварительно просмотреть его. В списке входящих сообщений коснитесь письма и удерживайте его, чтобы открыть содержимое письма в режиме предварительного просмотра, а также чтобы отобразить список вариантов действий с ним: ответ на письмо, архивация письма и т. д. См. раздел Выполнение быстрых действий на iPhone.
д. См. раздел Выполнение быстрых действий на iPhone.
Отображение более подробного предварительного просмотра для каждого письма
В списке входящих сообщений приложения «Почта» для каждого электронного письма по умолчанию отображаются две строки текста. Можно выбрать большее количество строк, которые Вы сможете просмотреть, даже не открывая письма.
Откройте «Настройки» > «Почта» > «Просмотр» и выберите до пяти строк.
Просмотр всей переписки
Откройте «Настройки» > «Почта» и включите функцию «Упорядочение по темам» (под заголовком «Обработка тем»).
Совет. Можно также изменить другие настройки в разделе «Настройки» > «Почта», например «Сворачивание прочитанных» или «Последнее письмо сверху».
Отображение этикеток «Мне» и «Копия» во входящих
Откройте «Настройки» > «Почта» и включите параметр «Этикетки Мне/Копия» (под заголовком «Список сообщений»).
Можно также просматривать почтовый ящик «Мне или копия», в котором собираются все письма, адресованные Вам. Чтобы настроить его отображение, коснитесь кнопки в левом верхнем углу приложения «Почта», коснитесь «Изменить», затем выберите «Мне или копия».
Добавление адресата в контакты или в VIP-список
В электронном письме коснитесь имени пользователя или адреса электронной почты, затем выполните одно из указанных ниже действий.
Добавление к контактам. Коснитесь «Создать контакт» или «Добавить в имеющийся».
Можно добавить телефонный номер, еще один адрес электронной почты и другие данные.
Добавление в VIP-список. Коснитесь «Добавить к VIP».
См. такжеОтправка электронного письмаОтвет на электронные письма и их пересылкаДобавление и удаление учетных записей электронной почты
Проверка почты на iPhone: выборка, Push или вручную, что выбрать?
В этом материале мы расскажем обо всех режимах проверки почты в штатном клиенте Почта на iPhone и iPad, а также порекомендуем какой из них выбрать при ежедневном использовании.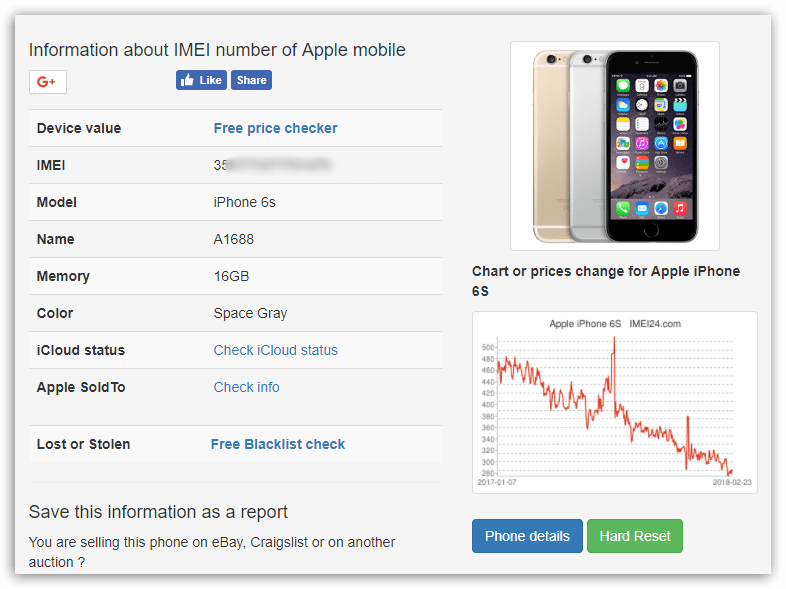
Яблык в Telegram и YouTube. Подписывайтесь! |
♥ ПО ТЕМЕ: Как распознать Айфон-«утопленник», или где находится датчик влаги (воды) на любом iPhone.
Как настроить доставку почты (e-mail) на iPhone или iPad
В штатном почтовом клиенте Почта существует три режима проверки почты: «Выборка», «Push» и «Вручную».
Иногда случается так, что из-за собственной невнимательности, или из-за чьих-то шаловливых ручек, а иногда и вовсе сами-собой, у нас перестают работать те или иные функции. Если штатный почтовый iOS-клиент Почта перестал автоматически получать почту и вы не знаете что делать, необходимо выполнить следующие действия:
1. На iPhone или iPad откройте Настройки → Почта.
2. Выберите меню «Загрузка данных».
3. Для необходимых почтовых ящиков укажите расписание «Push», «Выборка» или «Вручную».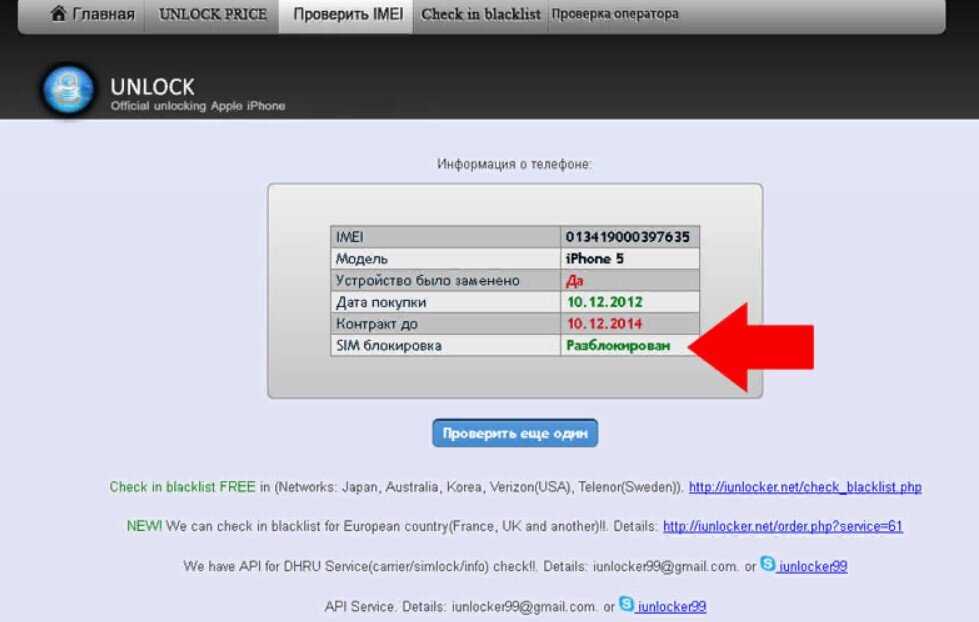 Описание каждого режима вы найдете ниже.
Описание каждого режима вы найдете ниже.
Push
Функция «Push» позволяет автоматически проталкивать сообщения с почтового сервиса на iPhone или iPad как только они появляются на сервере. Стоит отметить, что «Push» доступен не для всех почтовых серверов. Не стоит также забывать об очевидном недостатке Push — функция несколько больше расходует батарею. Push идеально подходит для активных пользователей, которым нужно оперативно получать электронные письма.
♥ ПО ТЕМЕ: Cверхширокоугольная камера на iPhone: как включить и пользоваться.
Выборка
Указав в качестве расписания режим «Выборка», необходимо выбрать подходящее значение:
- Автоматически: iPhone или iPad загрузит письма в фоном режиме при условии, если устройство подключено к зарядке и сети Wi-Fi.
- Вручную: Данные будут загружены на устройство лишь при запуске приложения.

- Ежечасно, 30 минут и 15 минут: Данные будут загружаться автоматически в соответствии с выбранным интервалом проверки.
Стоит учесть, что батарея будет расходоваться более экономно, если выполнять выборку реже.
♥ ПО ТЕМЕ: Какой iPhone лучше держит батарею? Сравнение времени автономной работы всех актуальных iPhone.
Вручную
Проверка почты вручную целиком ляжет на пользователя. Открыли приложение, потянули рабочую область вниз и дождались загрузки новых писем. Если вы получаете письма редко или практически не пользуетесь почтой, то это ваш вариант.
Смотрите также:
- 20 функций iPhone, которые можно отключить большинству пользователей.
- Яндекс.Навигатор без Интернета (офлайн): как пользоваться на iPhone и iPad.
- Как создать ярлык сайта на домашнем экране iPhone или iPad.
Пожалуйста, оцените статью
Средняя оценка / 5.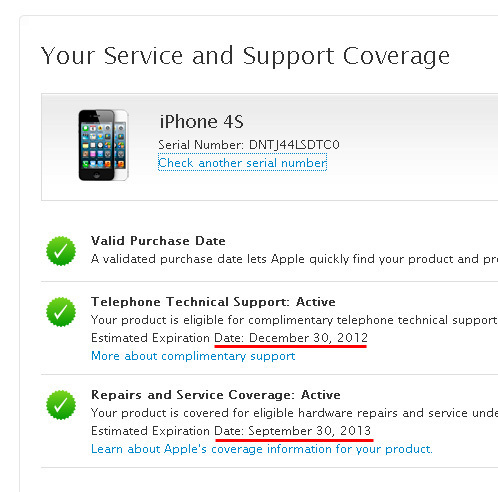 Количество оценок:
Количество оценок:
Оценок пока нет. Поставьте оценку первым.
Метки: iFaq, IOS, Новости Apple.
РЕШЕНО: сбросить пароль iCloud без кода подтверждения электронной почты? — iPhone 12 мини
733142
Анонсированный 13 октября 2020 года iPhone 12 mini представляет собой уменьшенную версию iPhone 12 от Apple. Он оснащен 5,4-дюймовым OLED-дисплеем, процессором A14 Bionic и двумя задними камерами.
28 вопросов Посмотреть все
Утка @thequacker
Респ: 2.5k
10
7
10
Размещено:
Опции
- Постоянная ссылка
- История
- Подписаться
Я пытаюсь помочь родственнику сбросить там пароль Apple ID, чтобы отдать там старый телефон, и она не помнит пароль, но всегда пытается отправить код сброса пароля по электронной почте, что бесполезно без возможности войти в систему. электронная почта (это электронная почта @icloud), поэтому мы застряли. Я действительно не знаю, что делать в этот момент.
Ответил! Посмотреть ответ У меня тоже есть эта проблема
Хороший вопрос?
Да №
Оценка 4
Отмена
Выбранное решение
Алиша С @фланелист
Респ: 17k
15
16
19
Опубликовано:
Опции
- Постоянная ссылка
- История
Если вашей конечной целью является просто снять блокировку активации/найти мое устройство с iPhone, чтобы его мог использовать кто-то другой, вы можете связаться с Apple по поводу снятия блокировки активации, при условии, что этот родственник был первоначальным владельцем устройства и может найти оригинальное доказательство покупки. Это можно сделать здесь. https://al-support.apple.com/#/additiona…
Если конечная цель также включает в себя восстановление доступа к Apple ID, ваш единственный вариант — пройти через процесс сброса пароля, указав, где это необходимо, что у вас нет доступа к какому-либо резервному методу связи, и в конечном итоге вы должны добраться до точки, где он предложит инициировать восстановление учетной записи. Имейте в виду, что попытки восстановления несколько раз после того, как этот запрос был отправлен, могут задержать или усложнить процесс. Обычно это занимает несколько дней, так как я считаю, что эта информация проверяется вручную, прежде чем будут отправлены инструкции по сбросу пароля.
Имейте в виду, что попытки восстановления несколько раз после того, как этот запрос был отправлен, могут задержать или усложнить процесс. Обычно это занимает несколько дней, так как я считаю, что эта информация проверяется вручную, прежде чем будут отправлены инструкции по сбросу пароля.
Был ли этот ответ полезен?
Да №
Оценка 3
Отменить
Абдулазиз Козим
Рем.: 1
Размещено:
Опции
- Постоянная ссылка
- История
Мой код подтверждения iCloud отправить в виде сообщения
Был ли этот ответ полезен?
Да №
Оценка 0
Отмена
Как получить код подтверждения Apple ID без телефона
Ася Карапетян
Контент-маркетолог, специализирующийся на практических руководствах для Mac
12 минут на чтение
Если вы потеряете свой телефон или по какой-то причине не получите код подтверждения, вход в вашу учетную запись Apple может быть проблематичным.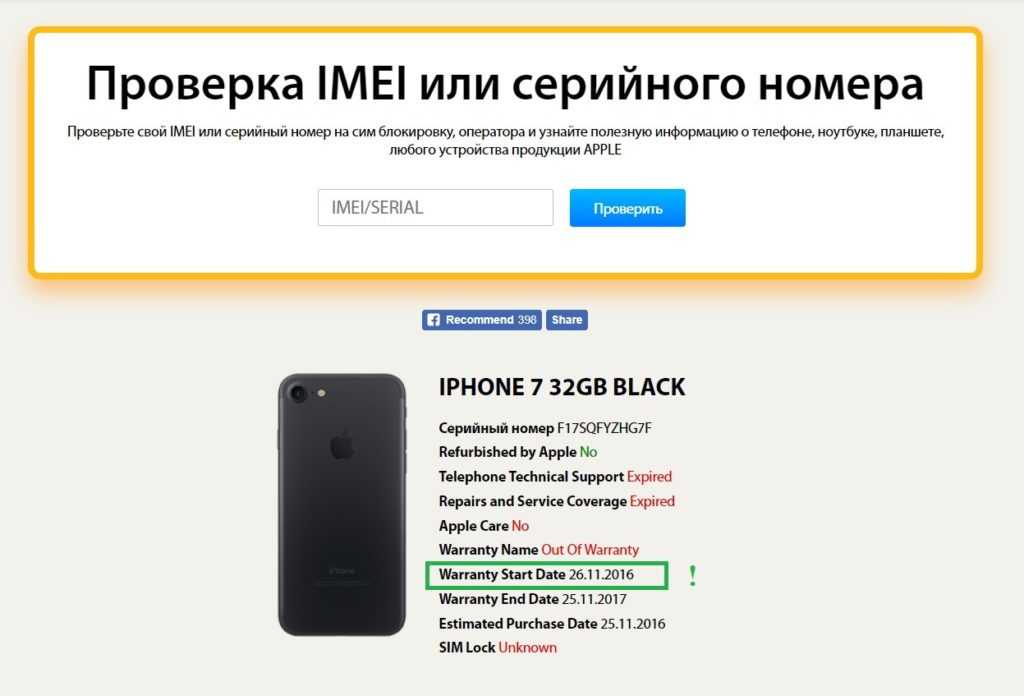 В этой статье объясняется, как получить код подтверждения Apple ID без номера телефона.
В этой статье объясняется, как получить код подтверждения Apple ID без номера телефона.
Содержание
- Что такое проверочный код?
- Как получить код подтверждения Apple ID без телефона
- Как отключить двухфакторную проверку подлинности для Apple ID
Прежде чем мы начнем
Ниже вы узнаете, как подтвердить свой Apple ID без телефона. Но прежде чем мы начнем, мы хотим поделиться обязательным приложением для каждого пользователя Mac под названием MacCleaner Pro.
MacCleaner Pro — это универсальное программное решение для очистки и ускорения вашего Mac. Это поможет вам быстро найти все ненужные файлы, такие как кеши, остатки приложений, дубликаты файлов, ненужные загрузки, установочные файлы и многое другое. Вы можете попробовать его бесплатно с пробной версией.
Что такое код подтверждения?
Сегодня любой сайт или сервис, который появляется в Интернете, проходит ряд проверок: на наличие вирусов, запрещенных материалов, спама, плагиата и т.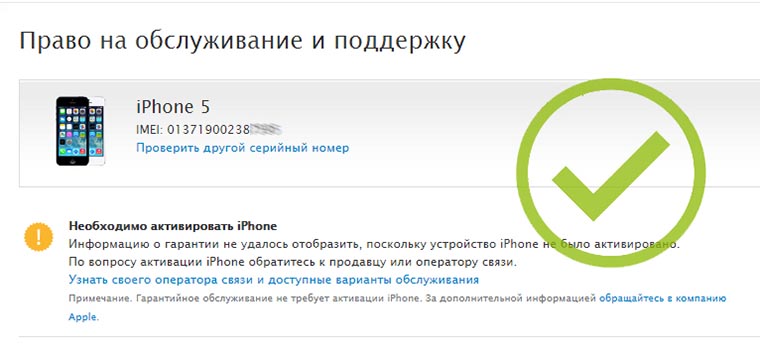 д. Все это можно охарактеризовать одним словом: проверка.
д. Все это можно охарактеризовать одним словом: проверка.
Верификация используется почти во всех областях, в том числе в науке, медицине, компьютерных технологиях и банках. Его основными целями являются безопасность данных и предотвращение мошенничества. Верификация учетной записи, особенно в социальных сетях, проверяет, что человек, который пытается войти на определенную страницу, является владельцем этой учетной записи.
Код подтверждения — это набор символов, сгенерированный системой, который затем отправляется пользователю по электронной почте, SMS или телефонному звонку. Пользователю необходимо ввести полученный код для подтверждения своей личности.
Использование проверочного кода Apple ID включает два этапа:
- Пользователь имеет доступ к электронной почте или номеру телефона, на который приходит код.
- Пользователь получает код и вводит его в систему.
Когда дело касается вашей учетной записи Apple, благодаря дополнительному проверочному коду вы получаете дополнительную защиту, и можете быть уверены, что только вы будете иметь доступ к своей учетной записи, даже если пароль попадет в руки третьих лиц.
Как получить проверочный код Apple ID без телефона
Приведенные ниже способы получения проверочного кода Apple ID можно использовать, только если у вас есть доверенные устройства и номера телефонов. Если вы читаете эту статью, потому что вам просто интересна эта тема для дальнейшего использования, продолжайте читать. Мы объясним, как добавить доверенные устройства и номера телефонов, чтобы вы могли получить доступ к своему Apple ID без телефона. Это дает вам больше возможностей для входа в свой Apple ID в случае потери телефона.
Доверенные устройства
При настройке двухфакторной аутентификации любой код подтверждения Apple ID будет доступен на вашем телефоне и на всех доверенных устройствах, таких как iPad, Apple Watch или Mac. Когда вы входите в свой Apple ID на новом устройстве, вам необходимо указать свой пароль и шестизначный код подтверждения. Этот код автоматически отображается на всех ваших одобренных устройствах, на которых выполнен вход с одним и тем же Apple ID.
Вы можете просмотреть свои доверенные устройства в разделе «Безопасность учетной записи» на странице Apple ID.
Вот как получить код подтверждения Apple ID без iPhone:
- Откройте https://appleid.apple.com/ и нажмите, чтобы войти.
- Введите имя пользователя и пароль и нажмите стрелку, чтобы продолжить.
- Вы автоматически получите уведомление о входе на все доверенные устройства. Щелкните или коснитесь Разрешить, чтобы получить код подтверждения.
- Введите код на веб-странице, и вы войдете на страницу своей учетной записи Apple ID.
Если по какой-либо причине вы не получаете код аутентификации автоматически на доверенном устройстве, выполните следующие действия, чтобы найти его на доверенном iPhone, iPad или iPod touch:
- Перейдите в Настройки и коснитесь ваше имя.

- Нажмите Пароль и безопасность и выберите Получить код подтверждения .
- Введите этот код на другом устройстве для входа.
Если вашим доверенным устройством является Mac, выполните следующие действия, чтобы увидеть код:
- Откройте Системные настройки.
- Щелкните имя своей учетной записи.
- Нажмите Пароль и безопасность на левой панели и нажмите Получить проверочный код .
Доверенные номера
Помимо доверенных устройств, вы можете добавить доверенные номера телефонов для двухфакторной аутентификации. Например, вы можете добавить номер телефона вашей семьи или номер человека, которому вы доверяете. Вот как добавить доверенный номер:
- Открыть Безопасность учетной записи .
- Нажмите кнопку плюс (+) и укажите свой номер телефона.
- Нажмите Продолжить и подтвердите этот номер.

Если у вас нет доступа к вашему iPhone, но есть дополнительный доверенный номер в списке, выполните следующие действия, чтобы получить код подтверждения:
- На устройстве, на котором вы пытаетесь войти, нажмите Не не получить подтверждение.
- Выберите вариант отправки кода на доверенный номер телефона.
- На этот номер следует отправить текстовое сообщение или позвонить.
- Введите код и войдите в свой Apple ID.
Как отключить двухфакторную проверку подлинности для Apple ID
Проще всего отключить двухфакторную проверку с помощью iPhone.
- На iPhone откройте Настройки .
- Коснитесь своего имени и выберите Пароль и безопасность .
- Над доверенным номером телефона нажмите Изменить .
- Коснитесь красного значка минус (-) , чтобы удалить свой номер телефона.
- Нажмите Готово .