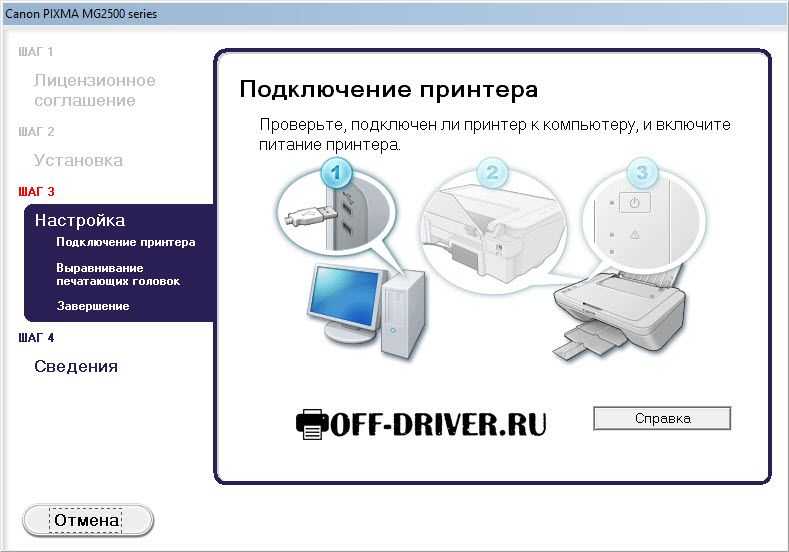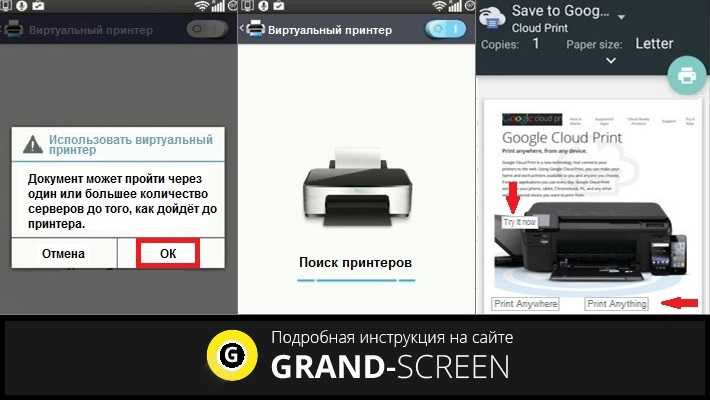Добавление и использование принтеров в приложении HUAWEI AI Life
На вашем телефоне или планшете загрузите приложение HUAWEI AI Life и добавьте принтер. Затем вы можете печатать файлы с телефона, ксерокопировать страницы паспорта, сканировать файлы и сохранять их на телефоне и удаленно управлять принтером. Вы также можете предоставить доступ к принтеру другим пользователям или включить гостевой режим, чтобы другие пользователи могли использовать тот же принтер с помощью приложения.
Отображаемый на экране контент может отличаться в зависимости от конкретного устройства и версии приложения. Пожалуйста, действуйте в соответствии с вашим конкретным случаем.
1. Загрузка и установка HUAWEI AI Life
Отсканируйте следующий QR-код или найдите приложение HUAWEI AI Life в магазине приложений AppGallery, чтобы загрузить и установить последнюю версию приложения (12.0.4.315 и выше).
2. Добавление принтера
- На вашем телефоне или планшете включите Bluetooth, предоставьте доступ к геоданным и подключитесь к сети Wi-Fi.

- Откройте приложение HUAWEI AI Life и войдите в ваш аккаунт HUAWEI. Нажмите на значок + в правом верхнем углу и выберите опцию Добавить устройство. Следуя инструкциям на экране, выберите принтер и завершите настройку сетевого подключения принтера. Затем принтер отобразится на рабочем экране приложения.
- Если принтер не обнаружен, перезагрузите сеть, нажав и удерживая кнопку Сеть на принтере более 3 секунд, дождитесь, когда индикатор кнопки начнет мигать.
- Принтер поддерживает сети Wi-Fi 2,4 ГГц, но не поддерживает сети Wi-Fi 5 ГГц. Убедитесь, что ваша сеть Wi-Fi работает в диапазоне частот 2,4 ГГц. Кроме того, принтер не поддерживает подключение к точкам доступа в общественных местах, таких как аэропорты и отели.
- Если на экране появится окно с запросом на сопряжение по Bluetooth, подтвердите сопряжение.
- Если вы используете телефон с EMUI 12 или планшет с HarmonyOS, вы также можете подключить принтер к телефону или планшету с помощью функции подключения при приближении.
 Для этого поместите телефон или планшет на расстоянии не более 30 см от принтера. Отобразится уведомление о сопряжении. Следуйте инструкциям на экране, чтобы добавить принтер.
Для этого поместите телефон или планшет на расстоянии не более 30 см от принтера. Отобразится уведомление о сопряжении. Следуйте инструкциям на экране, чтобы добавить принтер.
3. Общий доступ к принтеру
После добавления принтера в приложение HUAWEI AI Life администратор, настроивший сетевое подключение принтера, может нажать на главную страницу принтера и удерживать, а затем, следуя инструкциям на экране, предоставить доступ к принтеру другим пользователям. Когда другие пользователи подтвердят подключение принтера, они смогут использовать его для печати, ксерокопирования и сканирования с помощью приложения HUAWEI AI Life.
4. Печать, копирование и сканирование
- На рабочем экране приложения HUAWEI AI Life выберите принтер, чтобы перейти на главную страницу принтера.
- Можно проверить текущее состояние принтера, например, находится ли он в режиме ожидания или в режиме работы. Вы также можете контролировать уровень тонера.
 Когда уровень тонера низкий, рекомендуется своевременно заменить картридж с тонером.
Когда уровень тонера низкий, рекомендуется своевременно заменить картридж с тонером. - Выберите опцию Печать, Копия или Сканирование и следуйте инструкциям на экране, чтобы установить нужные параметры формата (например размер бумаги, односторонний или двусторонний режим печати). Затем принтер можно использовать в обычном режиме.
Опция
Описание
Печать
- Поддерживается как односторонняя, так и двусторонняя печать. На экране предварительного просмотра печати включите или выключите двустороннюю печать.
- Документы можно печатать в режиме отображения нескольких страниц на одном листе
 Изображения нельзя печатать в режиме нескольких страниц на одном листе.
Изображения нельзя печатать в режиме нескольких страниц на одном листе. - Можно печатать изображения в формате JPG или PNG. Поддерживается печать документов в формате pdf, doc, dot, wps, wpt, docx, dotx, docm, dotm или txt. Могут возникать проблемы совместимости при печати некоторых форматов. Пожалуйста, действуйте в соответствии с вашим конкретным случаем.
Копирование
- Поддерживается как одностороннее, так и двустороннее копирование. На экране предварительного просмотра копирования включите или выключите двусторонний режим.
- Документы можно копировать в режиме отображения нескольких страниц на одном листе. На экране предварительного просмотра копирования нажмите на опцию Еще > Число страниц на листе, выберите нужное количество страниц на листе и, следуя инструкциям на экране, выберите расположение исходного файла.

Сканирование
- Поддерживается цветное, черно-белое и сканирование в оттенках серого
- После завершения сканирования нажмите на значок в правом верхнем углу, чтобы сохранить скан в формате PDF. Вы также можете выбрать опцию Отправить, чтобы отправить скан в виде изображения или PDF-файла на другие устройства или в другие приложения.
5. Настройки устройства
На главной странице принтера нажмите на значок в правом верхнем углу:
- Выберите опцию Общее, чтобы задать имя и местоположение устройства, посмотреть сведения об устройстве и сети, а также включить или выключить режим гостя.
- Выберите раздел Настройки, чтобы включить удаленную печать, посмотреть историю печати и распечатать тестовую страницу.
- Выберите опцию Удалить принтер, чтобы удалить принтер из списка устройств.
 Когда администратор удалит устройство, параметры сети и устройства, настроенные в приложении, будут удалены, и другие пользователи не смогут использовать устройство. Выполняйте это действие с осторожностью.
Когда администратор удалит устройство, параметры сети и устройства, настроенные в приложении, будут удалены, и другие пользователи не смогут использовать устройство. Выполняйте это действие с осторожностью.
📱 🗐 🖨 Как печатать с помощью телефона на принтере
Теперь можно максимально быстро перенести изображение с экрана смартфона на бумагу. Для этого не придется использовать флеш-карту или USB-кабель для отправки данных на ПК, а с компьютера на печатающее устройство. Разработчики запустили ряд приложений для мобильных устройств, которые позволяют организовать печать с телефона на принтер напрямую.
Популярное приложение обеспечивает связь между смартфоном и принтером через Wi-Fi или Bluetooth. Вы можете выбрать печатающее
устройство и управлять ним с помощью инструментов в программе. Перед тем, как отправлять объемный файл на печать, попробуйте перенести на бумагу несложное цветное изображение, чтобы проверить, как работает система. Для установки приложения и печати действуйте по следующему алгоритму:
Для установки приложения и печати действуйте по следующему алгоритму:
- Скачайте PrinterShare и установите через Google Play на Ваш смартфон
- В процессе укажите определенный принтер для телефона, чтобы открыть доступ к панели управления устройством.
- Включите принтер и телефон, проверьте Wi-Fi-соединение и запустите приложение.
- Выберите файл, который нужно отправить на печать. Это могут быть фотографии из галереи, информация о контактах из телефонной книги, сообщение, заметка, файлы в формате PDF или Google Docs.
- В меню для печати вы сможете предварительно увидеть, как будет выглядеть отпечаток и провести базовую настройку изображения.
- Оцените результат работы после отправки данных на печать.
Приложения от производителей печатающих устройств
Теперь вам не придется покупать специальный принтер для телефона и наборот. Запрос со стороны владельцев ПУ побудил производителей выпустить удобные программы для дистанционного управления техникой со смартфонов. К примеру, Epson iPrint — бесплатное приложение, которое владельцы одноименных принтеров могут скачать на сайте компании или в PlayStore. Для этого вам понадобится немного времени и активное Wi-Fi-соединение. ПО такого плана вы сможете найти у Canon и HP и других производителей.
К примеру, Epson iPrint — бесплатное приложение, которое владельцы одноименных принтеров могут скачать на сайте компании или в PlayStore. Для этого вам понадобится немного времени и активное Wi-Fi-соединение. ПО такого плана вы сможете найти у Canon и HP и других производителей.
Стоит ли купить принтер для iPhone для печати напрямую?
Выбирайте печатающее устройство любой марки с поддержкой функции AirPrint. Она даст возможность печатать напрямую при подключении к
одной и той же сети Wi-Fi. В меню приложения выбирайте принтер, настройте параметры печати и нажмите команду «Напечатать» на экране телефона. Потратьте 5-10 минут, чтобы разобраться, как распечатать через телефон на принтере. Это поможет вам значительно сэкономить время и упростить взаимодействие с печатающим устройством.
1 2 3 4 5 3 голоса
Средняя оценка: 4.3 из 5
Популярные категории
Принтеры
Чернила
Фотобумага
Обзор многофункционального устройства Epson Expression Home XP-342Выбираем краску для прямой печати на ткани
Как печатать с телефона
В этом руководстве объясняется, как печатать документы непосредственно с телефона через Wi-Fi, приложение для принтера, Bluetooth и USB. Вы можете сделать это, потому что в вашем телефоне есть информация, которую вы хотите использовать в качестве доказательства, например, при обжаловании решения о льготах или в судебном деле.
Вы можете сделать это, потому что в вашем телефоне есть информация, которую вы хотите использовать в качестве доказательства, например, при обжаловании решения о льготах или в судебном деле.
(0) Прочитать все отзывы
Выбрать раздел- Введение
- Android
- iPhone
- Электронная почта на компьютер (iPhone и Android)
- Печать истории звонков (iPhone и Android)
- Что это значит?
- Об этом руководстве
Введение
Вам может понадобиться распечатать доказательства, если вы идете в суд или трибунал. Вот некоторые из наших других ресурсов:
- Инструмент письма с запросом на обязательное повторное рассмотрение PIP
- Инструмент письма с запросом на обязательное повторное рассмотрение DLA
- Инструмент обязательного повторного рассмотрения для оценки трудоспособности
- Инструмент для подачи в суд оценки трудоспособности
- Обращение в суд по семейным делам — например, развод, финансовые приказы, детские договоренности
- Обращение в трибунал — например, апелляции PIP, DLA и WCA и санкции по выплате пособий
- Обращение в гражданский суд — понимание гражданского судебного процесса
Когда вам нужно идти в суд или трибунал, у вас могут быть доказательства на вашем телефоне, которые вам нужно распечатать. Если вы не знаете, как печатать с телефона, в этом руководстве объясняются различные способы, которыми вы можете это сделать.
Если вы не знаете, как печатать с телефона, в этом руководстве объясняются различные способы, которыми вы можете это сделать.
Если у вас нет доступа к принтеру, обратитесь в местную библиотеку. Если у вас нет поблизости библиотеки, вы также можете посетить типографии и копировальные магазины, газетные киоски или такие магазины, как Ryman или Staples. Вы также можете узнать у членов семьи и друзей, есть ли у них принтер, который вы можете использовать.
Если вы найдете члена семьи или друга с принтером, возможно, будет проще отправить им документ в виде вложения по электронной почте, чтобы они могли его распечатать. Если не знаете, как это сделать, см. Электронная почта на компьютер.
Если вы будете печатать документ самостоятельно, будь то ваш принтер или чужой компьютер, например, друга или библиотеки, выполните соответствующие шаги для вашей марки телефона в разделах ниже.
Печать с телефона возможна с большинства смартфонов.
Большинство современных принтеров поддерживают Wi-Fi или Bluetooth или требуют загрузки приложения для принтера на телефон. Это позволяет отправлять документ с телефона на принтер по беспроводной сети. Если на вашем принтере нет ни одной из этих функций, вам потребуется подключить телефон к принтеру с помощью USB-кабеля. В этом руководстве объясняются шаги для каждого из этих способов.
Это позволяет отправлять документ с телефона на принтер по беспроводной сети. Если на вашем принтере нет ни одной из этих функций, вам потребуется подключить телефон к принтеру с помощью USB-кабеля. В этом руководстве объясняются шаги для каждого из этих способов.
Октябрь 2022 г.
Не знаете, что означают некоторые термины?
В этом руководстве мы должны использовать технические термины и торговые наименования, чтобы объяснить, как печатать с телефона. Но все необычные выражения мы объясняем в конце статьи Что это значит? раздел.
Android
Большинство смартфонов используют Android, это будут телефоны, использующие Google Play Store.
Подключение к принтеру
Убедитесь, что соответствующая функция беспроводной связи (Wi-Fi или Bluetooth) включена как на телефоне, так и на принтере.
Если вы используете Wi-Fi
Убедитесь, что ваш телефон и принтер подключены к одной и той же сети Wi-Fi.
Если вы используете Bluetooth
Вам необходимо подключить телефон к принтеру.
- Включите Bluetooth на телефоне и принтере
- Перейдите в «Настройки» > «Подключенные устройства» > «Сопряжение новых устройств».
- Нажмите на свой принтер. Теперь вы должны быть в паре.
Если вы используете приложение для принтера
- Настройки > Подключенные устройства > Печать > Служба печати по умолчанию.
- Нажмите «Добавить услугу». Магазин Google Play откроется автоматически
- Найдите название приложения для вашего принтера
- Установите его
- Вернитесь на страницу «Служба печати по умолчанию», и вы должны найти приложение принтера в списке.
Обратите внимание, что в приложении вашего принтера могут быть дополнительные шаги.
Если вы используете кабель USB
- Проверьте, есть ли на вашем принтере порт USB
- Если он есть, вы можете использовать кабель зарядного устройства для подключения к ноутбуку.
 Перейдите к шагу 2.
Перейдите к шагу 2. - Если это не так, вам нужен специальный шнур, который должен быть в комплекте с вашим принтером. Вам также, вероятно, понадобится OTG USB, который позволит вам подключить телефон к аккорду. Поместите USB-адаптер OTG на USB-часть шнура, затем перейдите к шагу 2 9.0008
2. Включите принтер и подключите USB-порт к USB-порту, а другой конец к телефону
3. Когда появится сообщение о том, что устройство подключено, нажмите «ОК».
Печать файла
- Откройте файл, который хотите распечатать.
- Коснитесь кнопки меню. Он выглядит как три сложенные точки.
- Нажмите «Печать».
- Коснитесь стрелки раскрывающегося списка. Он расположен в верхней части экрана.
- Нажмите на принтер, с которого вы хотите печатать.
- Если вы не видите свой принтер в списке и у вас Android 8 или выше, вам может потребоваться включить «Службу печати по умолчанию». Выберите «Настройки» > «Подключенные устройства» > «Настройки подключения» > «Печать» > «Служба печати по умолчанию».
 Отсюда включите его и повторите эти шаги.
Отсюда включите его и повторите эти шаги.
6. Коснитесь «ОК» или значка принтера.
iPhone
На iPhone можно печатать с помощью AirPrint через Wi-Fi. Большинство принтеров поддерживают AirPrint.
Подключение к принтеру
Если вы используете AirPrint
Убедитесь, что ваш телефон и принтер подключены к одной сети Wi-Fi.
Если вы используете Bluetooth
Вам необходимо подключить телефон к принтеру.
- Включите bluetooth на телефоне и принтере.
- Выберите «Настройки» > «Bluetooth».
- Нажмите на свой принтер. Теперь вы должны быть в паре.
Если вы используете приложение для принтера
- Загрузите приложение для вашего принтера в магазине приложений
- Откройте приложение и включите Wi-Fi вашего принтера
- Выйдите из приложения и перейдите в «Настройки» > «Wi-Fi»
- Нажмите на свой принтер. Возможно, вам придется нажать «Другие сети».

Обратите внимание, что в приложении вашего принтера могут быть дополнительные шаги.
Если вы используете кабель USB
- Проверьте, есть ли на вашем принтере порт USB
- Если он есть, вы можете использовать кабель зарядного устройства для подключения к ноутбуку. Перейти к шагу 2
- Если нет, то вам нужен специальный шнур, который должен быть в комплекте с вашим принтером. Вам также, вероятно, понадобится OTG USB, который позволит вам подключить телефон к аккорду. Поместите USB-адаптер OTG на USB-часть шнура, затем перейдите к шагу 2.
2. Включите принтер и подключите USB к USB-порту 0073
- Откройте документ, который хотите напечатать.
- Коснитесь значка «Поделиться». Он будет выглядеть так:
- После этого вы должны увидеть слово «Печать» или значок печати.
- Нажмите «Выбрать принтер» и выберите принтер, с которого нужно печатать.

- Нажмите «Печать» в правом верхнем углу.
Электронная почта на компьютер (iPhone и Android)
Если по какой-либо причине это не работает, вы можете отправить документ или фотографию по электронной почте себе и использовать компьютер в библиотеке, интернет-кафе или компьютер друга. доступ к.
Перейдите к файлу и щелкните значок «Поделиться».
Печать истории вызовов (iPhone и Android)
Возможно, вам потребуется предоставить доказательства того, с кем вы разговаривали по телефону и сколько раз вы пытались связаться с ним.
Самый простой способ сделать это — сделать скриншот журнала вызовов.
Откройте приложение телефона, обычно это символ телефона. При прокрутке вниз вы должны увидеть свои последние вызовы и историю вызовов.
После того, как вы выполнили описанные ниже шаги, ваши скриншоты будут на ваших фотографиях, и вы сможете распечатать их, используя описанные выше шаги.
На iPhone 8 и более ранних моделях (iPhone с Touch ID)
Нажмите и удерживайте кнопку питания с правой стороны и одновременно нажмите кнопку «Домой».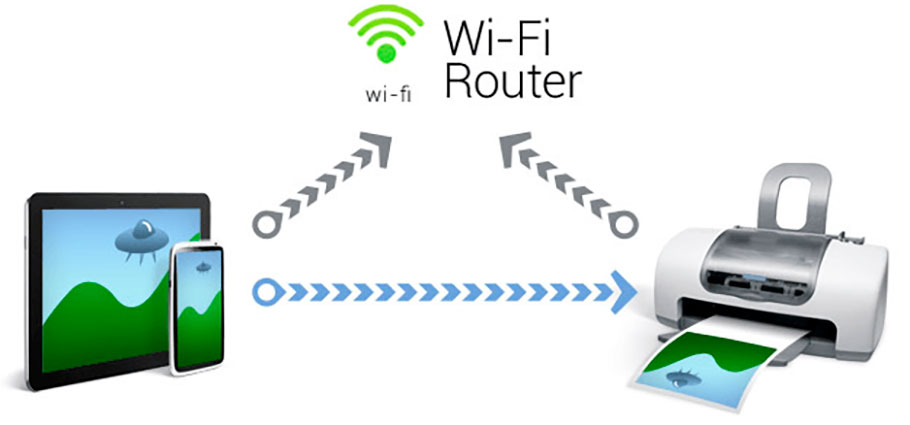
Нажмите и удерживайте боковую кнопку справа и одновременно нажмите кнопку увеличения громкости.
Android
- На большинстве телефонов Android можно одновременно удерживать кнопки питания и уменьшения громкости.
- Если не работает, попробуйте нажать и удерживать кнопку питания несколько секунд. Затем нажмите «Скриншот».
- На некоторых можно также потянуть вниз панель уведомлений (проведите пальцем вниз по экрану от самого верха) и коснуться значка «скриншот».
- Если у вас Android 11 и старше, и они не работают, попробуйте одновременно нажать кнопки питания и «Домой».
Теперь вы можете распечатать это, следуя нашему руководству по печати с телефона.
Не могли бы вы уделить несколько минут?
Мы были бы признательны, если бы вы сказали нам, что вы думаете об этой информации, заполнив наш опрос обратной связи.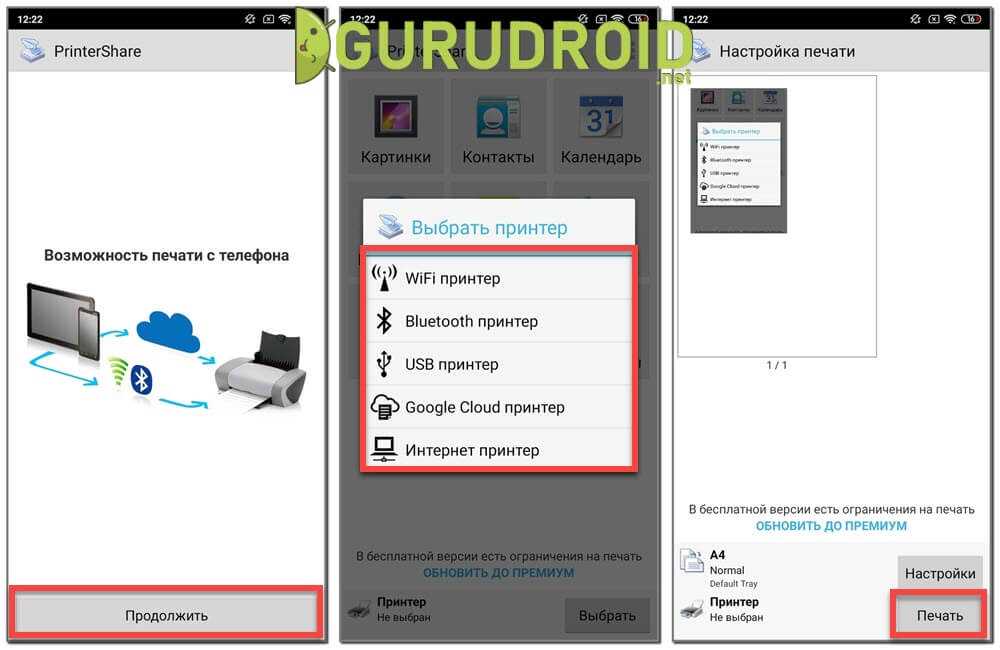 Мы будем использовать ваши отзывы для поиска финансирования и улучшения наших руководств, а также постараемся сделать их максимально полезными.
Мы будем использовать ваши отзывы для поиска финансирования и улучшения наших руководств, а также постараемся сделать их максимально полезными.
Что это значит?
- Wi-Fi — означает «беспроводная точность». Позволяет электронным устройствам подключаться к другим устройствам по беспроводной сети через Интернет.
- AirPrint — функция, доступная только на продуктах Apple, таких как iPhone. Позволяет устройству Apple подключаться к принтеру по беспроводной сети через Интернет.
- Bluetooth — беспроводная функция, позволяющая отправлять и получать данные, например документ на компьютер, между устройствами. Bluetooth — это «открытая» функция, то есть вам просто нужно включить ее, чтобы она заработала.
- USB OTG — дополнительная часть, которую необходимо присоединить к кабелю USB, позволяющему вашему телефону подключаться к принтеру. Работает как адаптер.
- Touch ID — использование отпечатка пальца на кнопке «Домой», чтобы разблокировать телефон
- Face ID — использование камеры для сканирования лица, чтобы разблокировать телефон
Не могли бы вы уделить несколько минут?
Мы были бы признательны, если бы вы сказали нам, что вы думаете об этой информации, заполнив наш опрос обратной связи. Мы будем использовать ваши отзывы для поиска финансирования и улучшения наших руководств, а также постараемся сделать их максимально полезными.
Мы будем использовать ваши отзывы для поиска финансирования и улучшения наших руководств, а также постараемся сделать их максимально полезными.
Об этом руководстве
Отказ от ответственности
Информация в этом руководстве относится к Великобритании.
Закон сложен. Мы рекомендуем вам попробовать получить совет из предложенных нами источников.
Случаи, на которые мы ссылаемся, не всегда реальны, но показывают типичную ситуацию. Мы включили их, чтобы помочь вам подумать о том, как справиться с вашей собственной ситуацией.
Благодарность
Это руководство было написано и выпущено компанией Advicenow и обновлено благодаря финансированию в рамках Стратегии индивидуальной поддержки истца.
0 Обзоры
Поделитесь этим контентом
Электронная почта, печать или поделиться через социальные сети
Поделиться в Facebook
Поделиться в Twitter
Поделитесь на Linkedin
Social
.
 принтер к моему мобильному устройству через Wi-Fi®?
принтер к моему мобильному устройству через Wi-Fi®?Пропустить навигацию
В вашем браузере либо не включен JavaScript, либо, по-видимому, он не поддерживает достаточное количество функций JavaScript для корректного использования на этом сайте.
- Для подключения к беспроводной сети необходимо использовать литий-ионный аккумулятор (PA-BT-003) и адаптер переменного тока (дополнительно: PA-AD-600).
- Для беспроводной печати с помощью iPad, iPhone, iPod touch и т. д. (далее — «устройство Apple») необходимо использовать AirPrint.
- AirPrint (совместим с устройством Apple) может распечатать изображение, PDF-файл и т. д.
Выберите метод подключения для беспроводного соединения принтера и вашего устройства Apple.
>> Если у вас есть беспроводной маршрутизатор/точка доступа
>> Если у вас нет беспроводного маршрутизатора/точки доступа
Если у вас есть беспроводной маршрутизатор/точка доступа
Подключение с помощью беспроводного маршрутизатора/точки доступа (режим инфраструктуры )
Если у вас есть беспроводной маршрутизатор/точка доступа, выполните следующие действия:
(например, RJ-2150)
- Подключите принтер к беспроводному маршрутизатору/точке доступа.

- Подключите мобильное устройство к тому же беспроводному маршрутизатору/точке доступа. (Вы можете пропустить этот шаг, если ваше устройство уже подключено к сети Wi-Fi®.)
- Теперь вы можете печатать с мобильного устройства по беспроводной сети.
Если ваш беспроводной маршрутизатор/точка доступа поддерживает WPS (Wi-Fi Protected Setup™), выполните следующие действия:
Если вы не можете использовать беспроводной маршрутизатор/точку доступа, перейдите к разделу «Подключите принтер к беспроводному маршрутизатору/точке доступа». используя свой компьютер».
Подключение с помощью беспроводного маршрутизатора/точки доступа (WPS)
- Убедитесь, что ваш беспроводной маршрутизатор/точка доступа имеет символ WPS. Расположите принтер рядом с беспроводным маршрутизатором/точкой доступа.
WPS
- Включите принтер.

На принтере нажмите кнопку [ Menu ], [ ], чтобы выбрать меню [ WLAN ], а затем нажмите кнопку [ OK ].
- Нажмите кнопку WPS на беспроводном маршрутизаторе/точке доступа.
- Нажмите кнопку [ ], чтобы выбрать меню [ WPS ], а затем нажмите кнопку [ OK ].
- Выберите [ Старт ], а затем нажмите кнопку [ OK ].
- Когда соединение установлено, на ЖК-дисплее принтера появляется значок WLAN ().
Если значок WLAN () на ЖК-дисплее принтера не отображается
Перейдите к разделу «Подключите принтер к беспроводному маршрутизатору/точке доступа с помощью компьютера».
- Подключите мобильное устройство к беспроводному маршрутизатору/точке доступа. (Вы можете пропустить этот шаг, если ваше устройство уже подключено к сети Wi-Fi.)
- Коснитесь [ Настройки ] — [ Wi-Fi ] на мобильном устройстве и передвиньте переключатель, чтобы активировать Wi-Fi.

- Выберите SSID (сетевое имя) беспроводного маршрутизатора/точки доступа, к которому вы подключились на шаге 6, а затем введите пароль. Соединение между вашим мобильным устройством и беспроводным маршрутизатором/точкой доступа будет установлено.
- Коснитесь [ Настройки ] — [ Wi-Fi ] на мобильном устройстве и передвиньте переключатель, чтобы активировать Wi-Fi.
- Запустите приложение на мобильном устройстве и коснитесь значка настроек.
- Выберите используемый принтер из списка принтеров.
- Теперь вы можете печатать с мобильного устройства по беспроводной сети.
Подключите принтер к беспроводному маршрутизатору/точке доступа с помощью компьютера
Прежде чем продолжить, убедитесь, что ваш компьютер оснащен интерфейсом Wi-Fi, подключенным к беспроводной сети. В противном случае компьютер не сможет подключиться к принтеру по беспроводной сети.- Подключите компьютер к беспроводному маршрутизатору/точке доступа.
- Подключите принтер Brother к тому же беспроводному маршрутизатору/точке доступа.

- Подключите принтер к компьютеру.
- Подключите мобильное устройство к тому же беспроводному маршрутизатору/точке доступа. (Вы можете пропустить этот шаг, если ваше устройство уже подключено к сети Wi-Fi.)
- Подключите мобильное устройство и принтер.
Прежде чем начать, подтвердите SSID (сетевое имя) и пароль (сетевой ключ) вашего беспроводного маршрутизатора/точки доступа.
- Загрузите драйвер принтера из раздела [
- Дважды щелкните загруженный файл, чтобы начать установку.
- Щелкните [ Далее ].
- Когда появится экран выбора метода подключения, выберите [ Беспроводное сетевое подключение ], а затем нажмите [ Далее ].
- Прочтите подтверждение и нажмите [ Далее ].
- Выберите [ Brother Peer-to-Peer Network Printer ] и нажмите [ Next ].

- Выберите [ Измените настройки порта брандмауэра, чтобы разрешить сетевое подключение, и продолжите установку. (Рекомендуется) ], а затем нажмите [ Далее ].
- Подготовьте USB-кабель, выберите [ Да, у меня есть USB-кабель для установки ], а затем нажмите [ Далее ]. Следуйте инструкциям на экране.
- Мастер выполнит поиск беспроводных сетей, доступных для вашего принтера.
- Выберите заранее записанный SSID (имя сети) и нажмите [ Далее ].
- Введите сетевой ключ (пароль) и нажмите [ Далее ].
- Убедитесь, что SSID (имя сети) указан правильно, выберите [ Да, я хочу подключить устройство к этой беспроводной сети. ], а затем нажмите [ Далее ].
- Следуйте инструкциям на экране, чтобы завершить установку программного обеспечения.

- После завершения установки нажмите [ Готово ], чтобы закрыть окно установщика.
- Когда принтер подключен к беспроводному маршрутизатору/точке доступа, на ЖК-дисплее принтера появляется значок WLAN ().
- Подключите мобильное устройство к беспроводному маршрутизатору/точке доступа. (Вы можете пропустить этот шаг, если ваше устройство уже подключено к сети Wi-Fi.)
- Коснитесь [ Настройки ] — [ Wi-Fi ] и сдвиньте переключатель, чтобы активировать функцию Wi-Fi.
- Выберите SSID, к которому вы подключились в шаге j. Ваше устройство и беспроводной маршрутизатор/точка доступа будут подключены.
- Коснитесь [ Настройки ] — [ Wi-Fi ] и сдвиньте переключатель, чтобы активировать функцию Wi-Fi.
- Запустите приложение на мобильном устройстве и коснитесь значка настроек.
- Выберите используемый принтер из списка принтеров.
- Теперь вы можете печатать с мобильного устройства по беспроводной сети.
- Загрузите драйвер принтера из раздела [
Если у вас нет беспроводного маршрутизатора/точки доступа
Подключите принтер к компьютеру с помощью Wireless Direct
Загрузите драйвер принтера и инструмент настройки принтера из раздела [ Downloads ] этого веб-сайта, установите его в продвигать.
- Подтвердите настройки Wireless Direct принтера.
Использование принтера для компьютеров- На принтере нажмите кнопку [ Menu ], [ ], чтобы выбрать [ WLAN ], а затем нажмите кнопку [ OK ].
- Нажмите кнопку [ ], чтобы выбрать меню [Режим], а затем нажмите кнопку [OK].
- Выберите [ Прямой ], а затем нажмите кнопку [ OK ]. На ЖК-дисплее появится значок Wireless Direct ().
- Соедините принтер и компьютер кабелем USB. Запустите инструмент настройки принтера на своем компьютере и нажмите кнопку [ Параметры связи ].
- Убедитесь, что [ Wireless Direct ] выбрано для [ Selected Interface ] на вкладке [ General ]. Дополнительные сведения см. в разделе «Использование параметров связи (для Windows)».
- На принтере нажмите кнопку [ Menu ], [ ], чтобы выбрать [ WLAN ], а затем нажмите кнопку [ OK ].
- Включите принтер.

На принтере нажмите кнопку [ Menu ], кнопку [ ], чтобы выбрать меню [ WLAN ], а затем нажмите кнопку [ OK ]. Установите [ Вкл./Выкл. ] на [ Вкл. ].
- Используйте свой компьютер или мобильное устройство, чтобы выбрать SSID (сетевое имя) вашего принтера. При необходимости введите пароль.
- SSID (имя сети): [DIRECT-*****_RJ-XXXX]
- Пароль: См. таблицу ниже. (***** — последние пять цифр серийного номера.)
РДЖ-2150 215***** РДЖ-2140 214***** РДЖ-2050 205***** - Если вы не можете найти этикетку с серийным номером, см. раздел «Где я могу найти серийный номер моего принтера Brother?».
- Если вы установили пароль в настройках связи, введите пароль.
- SSID (имя сети): [DIRECT-*****_RJ-XXXX]
- Подключите мобильное устройство к принтеру.




 Для этого поместите телефон или планшет на расстоянии не более 30 см от принтера. Отобразится уведомление о сопряжении. Следуйте инструкциям на экране, чтобы добавить принтер.
Для этого поместите телефон или планшет на расстоянии не более 30 см от принтера. Отобразится уведомление о сопряжении. Следуйте инструкциям на экране, чтобы добавить принтер. Когда уровень тонера низкий, рекомендуется своевременно заменить картридж с тонером.
Когда уровень тонера низкий, рекомендуется своевременно заменить картридж с тонером. Изображения нельзя печатать в режиме нескольких страниц на одном листе.
Изображения нельзя печатать в режиме нескольких страниц на одном листе.
 Когда администратор удалит устройство, параметры сети и устройства, настроенные в приложении, будут удалены, и другие пользователи не смогут использовать устройство. Выполняйте это действие с осторожностью.
Когда администратор удалит устройство, параметры сети и устройства, настроенные в приложении, будут удалены, и другие пользователи не смогут использовать устройство. Выполняйте это действие с осторожностью. Перейдите к шагу 2.
Перейдите к шагу 2. Отсюда включите его и повторите эти шаги.
Отсюда включите его и повторите эти шаги.