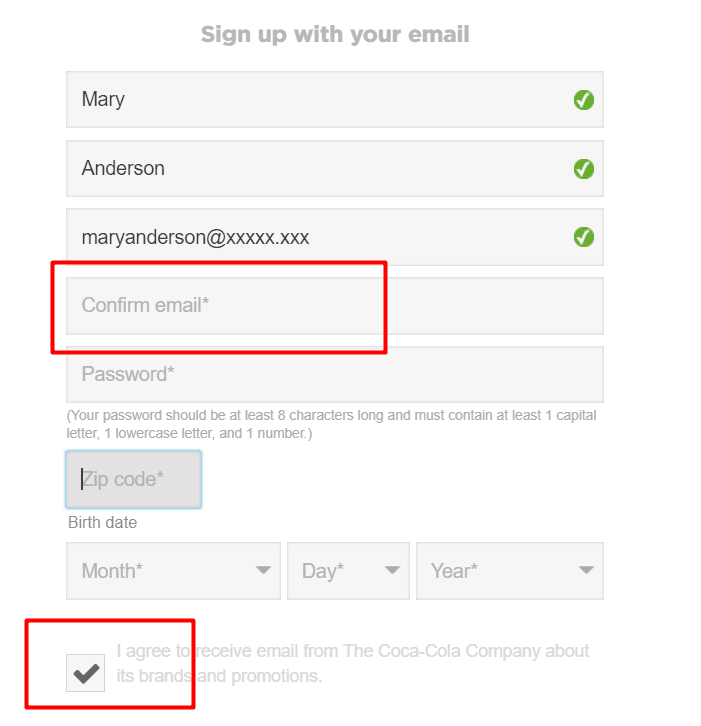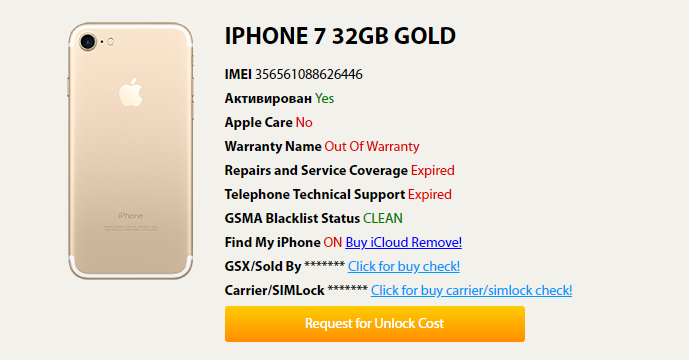Как правильно проверить iPhone по IMEI и где это сделать?
Смартфоны от компании Apple мечта многих. Кто-то может себе позволить купить гаджет через специализированный магазин, а кто-то – нет. Неплохой способ все же стать владельцем современного гаджета – купить его в неавторизованном магазине. Это, конечно, выход, но мало кто знает, сколько неприятностей может скрываться за этой покупкой. Узнайте о приложении для карточек разных банков, для интернет-оплаты.
Часто бывают случаи, когда гаджет из неофициальных магазинов Apple вскорости после покупки начинает плохо работать. Владельцы просто теряют над ним контроль. Но самое опасное – проблемы с полицией, ведь телефон может быть украденным. Что же тогда делать? К счастью, сегодня есть множество различных программ и сервисов, которые позволят легко и быстро проверить гаджет перед покупкой. При острой необходимости можно проверить устройство и при содействии мастеров сервисного центра.
Представители компании Apple постоянно твердят о том, что для них безопасность клиентов всегда стоит и будет стоять на первом месте. И это, действительно, так. Практически в каждой модели айфона инженерами и разработчиками предусмотрен отдельный модуль. Он хранит в себе серийный номер и IMEI. Их преимущество в том, что даже при использовании современного нелегального оборудования, изменить его невозможно. Таким образом, любой айфон, который попадет вам в руки легко проверить на “чистоту”. Для этого нужен только интернет.
И это, действительно, так. Практически в каждой модели айфона инженерами и разработчиками предусмотрен отдельный модуль. Он хранит в себе серийный номер и IMEI. Их преимущество в том, что даже при использовании современного нелегального оборудования, изменить его невозможно. Таким образом, любой айфон, который попадет вам в руки легко проверить на “чистоту”. Для этого нужен только интернет.
Информация об айфоне по IMEI
IMEI – уникальный номер любого гаджета. В нем содержится много полезной информации конкретно по этому устройству. Через этот код каждый пользователь может получить следующую информацию:
- “чистоту” телефона, т.е был он ворован или нет. Узнать это можно в случае, если бывший хозяин телефона обратился в полицию, где зафиксировали момент кражи и занесли код в соответствующую базу;
- включена ли функция “Найти iPhone”. Если функция активирована, то это говорит о том, что бывший хозяин не вышел из своей учетной записи iCloud;
- страна, где был куплен телефон.
 Также можно узнать, для какого государства была предназначена именно эта модель.
Также можно узнать, для какого государства была предназначена именно эта модель.
Теперь вопрос, как же узнать этот уникальный код? Сделать это можно двумя способами. IMEI указывается на заводской упаковке, на стикере, где описаны все технические данные устройства. Среди характеристик вы найдете и код. IMEI – это, пятнадцать цифр (в исключительных случаях их может быть семнадцать). Этот код не зря называется уникальным, ведь для каждого устройства он свой. Присваивается он при производстве гаджета.
К сожалению, не всегда под рукой может находиться заводская упаковка. Не беда, узнать IMEI можно через комбинацию: *#06#. Для набора следует использовать стандартный номеронабиратель. Через несколько секунд уникальный номер отобразиться на экране вашего устройства. Если речь идет о китайской версии iPhone XS Max (на 2 SIM-карты), то на экране отобразятся два кода. Такая ситуация прослеживается и у смартфонов, которые поддерживают eSIM. Для проверки можно использовать любой.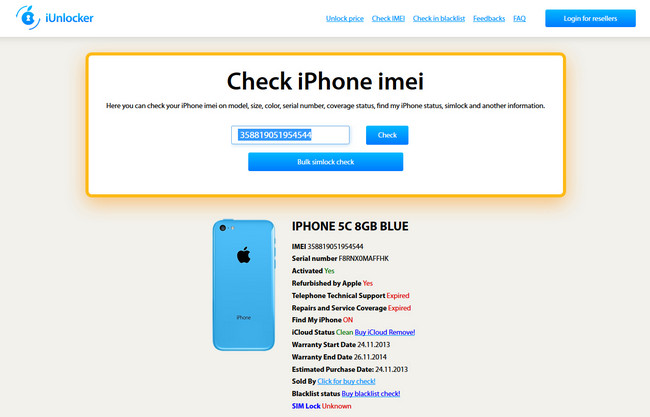
Есть еще несколько способов узнать уникальный номер устройства:
- идентификатор устройства выштампован на лотке сим карты;
- в некоторых моделях можно найти IMEI на задней крышке;
- узнать код можно через официальный сайт Apple (с помощью учетной записи) или же через iTunes.
Каждый может подобрать для себя удобный способ.
Как проверить айфон по серийному номеру
Если вы хотите проверить свое устройство или же получить дополнительную информацию, то поможет вам серийный номер. Это быстрый и надежный способ. В этом случае необязательно иметь под рукой заводскую упаковку. Всю необходимую информацию легко найти в настройках айфона. Для этого:
- открываем “Настройки” и ищем раздел “Основные”;
- находим и открываем меню “Об устройстве”;
- копируем информацию из строки “Серийный номер”.
Теперь вводим этот номер на ресурсе проверки айфонов. Этих ресурсов много, но о них мы расскажем позже.
Уникальность этого способа заключается в том, что проверить устройство вы можете прямо в магазине во время покупки. Для этого нужно просто скопировать номер, зайти в интернет и проверить. К тому же, практически во всех магазинах есть свободный доступ к Wi-Fi, поэтому проблем вообще никаких не может быть. Статья о том
Что же можно узнать по серийному номеру айфона?
Благодаря официальному сервису можно узнать всю необходимую информацию об устройстве перед тем как его купить в неавторизованном магазине. Самые важные сведения следующие:
- когда было выпущено устройство и когда его купили;
- сколько еще действительна гарантия, и есть ли она вообще;
- был ли заблокирован аккаунт в iCloud.
Самое интересное, что уже по загрузке отчета покупатель может убедиться в том, что в руках он держит оригинальный гаджет, а не подделку. Если же вся информация достоверная и телефон чист, то его можно брать.
Сервисы для проверки айфона по IMEI
Существует множество различных сервисов, которые обещают тщательную проверку смартфона на подлинность и безопасность. Только вот не все они на самом деле качественно выполняют заявленные функции.
Мы расскажем вам о самых качественных и проверенных сервисах.
Официальный сайт Apple
С помощью этого сайта вы можете быть точно уверены в том, что получите качественную и подробную информацию, придерживаясь пошаговой инструкции:
- Для начала мы узнаем IMEI код (как это сделать мы описывали выше).
- Заходим на сайт и открываем раздел “Проверка права на обслуживание”.
 Здесь вы увидите поле, куда нужно будет ввести уникальный код устройства. После ввода нажимаем кнопку “Далее” (“Continue”).
Здесь вы увидите поле, куда нужно будет ввести уникальный код устройства. После ввода нажимаем кнопку “Далее” (“Continue”).
Через несколько секунд на экране всплывет вся необходимая информация.
Под первым пунктом появятся сведения о настоящей дате покупки этого телефона. Здесь нужно быть внимательным. Возле первого пункта обязательно должна находится зеленая галочка. Если ее нет, то ваше устройство является не оригинальным и отношения к компании Apple не имеет.
Ниже указаны сроки технической поддержки. Если напротив этого пункта находится оранжевый восклицательный знак, то гарантия уже истекла, и это устройство не подлежит заводскому ремонту и обслуживанию. Третий пункт указывает информацию о том, возможен ли ремонт устройства в официальных сервисных центрах.
Еще один очень интересный момент. После ввода уникального кода на странице появится не только подробная информация о нем, но и картинка вашего устройства. Таким образом вы можете проверить оригинальность корпуса. Цвет реального телефона должен соответствовать картинке.
Цвет реального телефона должен соответствовать картинке.
International Mobile Equipment Identity
Этот ресурс стоит на одной строке популярности с официальным сайтом Apple. Здесь вы можете получить более детальную информацию. Соблюдаем следующую очередность действий:
- Заходим на сайт.
- На главной странице, в соответствующей строке, вводим уникальный код вашего телефона. В отличие от сайта Apple этот ресурс потребует дополнительную проверку. Нажимаем “Я не робот”, а затем справа от строк с кодом кнопку “Check”.
Через несколько секунд вы получите всю подробную информацию о вашем устройстве. Здесь будут описаны все технические параметры. Дата производства и продажи, цвет корпуса и т.д. Если же вам этой информации мало, то можете нажать “Read More” (“Читать больше”). У вас откроется дополнительная информация.
Если вы хотите получить максимум информации и сверить ее подлинность, то лучше проверить айфон по IMEI сразу на нескольких сервисах.
SNDeepInfo
Этот сервис проверки смартфонов является международным. Он предоставляет более подробную информацию об устройстве.
В самом начале проверки вы сразу сможете узнать об оригинальности вашего устройства. Если смартфон является подделкой, то никакой информации о нем на странице отображаться не будет.
Итак, следуем инструкции:
- Заходим на официальный сайт.
- В строке вводим уникальный код. Тут обратите внимание на то, что над этой строкой должен быть выделен раздел “Apple”.
- Делаем несколько манипуляций для подтверждения, что вы не робот.
В самом начале страницы у вас должна появится картинка, очень похожая на гарантийную наклейку. На ней вы можете увидеть свою модель телефона. Также будет отображаться статус, а именно украденный телефон или нет. Если вы хотите получить информацию о том, под какие страны адаптировано ваше устройство, то на этой же странице следует ввести буквы модели вашего гаджета.
Этот сервис на бесплатной основе предоставляет исключительно информацию о технических данных устройства, а также расшифровывает уникальный код. А вот платная версия, которая стоит один доллар, расскажет вам более детальную информацию, а именно:
- где был куплен айфон;
- название организации, которая осуществляла продажу;
- когда именно и за сколько было куплено устройство;
- включена ли функция “Найти телефон”;
- статус iCloud.
На сайте представлены и другие тарифы на платные услуги. Чем выше цена, тем больше информации вам будет предоставлено.
Помните, что покупая любую продукцию компании Apple, в том числе и айфоны, нужно тщательно проверять их на подлинность. Только так вы можете избежать покупки оригинального гаджета по цене от официального производителя. Лучше потратить время на проверку, чем потом жалеть о покупке, которая в итоге оказалась неудачной. Статья о том как разблокировать экран на любом смартфоне.
Только так вы можете избежать покупки оригинального гаджета по цене от официального производителя. Лучше потратить время на проверку, чем потом жалеть о покупке, которая в итоге оказалась неудачной. Статья о том как разблокировать экран на любом смартфоне.
выборка, Push или вручную, что выбрать?
В этом материале мы расскажем обо всех режимах проверки почты в штатном клиенте Почта на iPhone и iPad, а также порекомендуем какой из них выбрать при ежедневном использовании.
Яблык в Telegram и YouTube. Подписывайтесь! |
💚 ПО ТЕМЕ: Как распознать Айфон-«утопленник», или где находится датчик влаги (воды) на любом iPhone.
Как настроить доставку почты (e-mail) на iPhone или iPad
В штатном почтовом клиенте Почта существует три режима проверки почты: «Выборка», «Push» и «Вручную».
Иногда случается так, что из-за собственной невнимательности, или из-за чьих-то шаловливых ручек, а иногда и вовсе сами-собой, у нас перестают работать те или иные функции. Если штатный почтовый iOS-клиент Почта перестал автоматически получать почту и вы не знаете что делать, необходимо выполнить следующие действия:
Если штатный почтовый iOS-клиент Почта перестал автоматически получать почту и вы не знаете что делать, необходимо выполнить следующие действия:
1. На iPhone или iPad откройте Настройки → Почта.
2. Выберите меню «Загрузка данных».
3. Для необходимых почтовых ящиков укажите расписание «Push», «Выборка» или «Вручную». Описание каждого режима вы найдете ниже.
Push
Функция «Push» позволяет автоматически проталкивать сообщения с почтового сервиса на iPhone или iPad как только они появляются на сервере. Стоит отметить, что «Push» доступен не для всех почтовых серверов. Не стоит также забывать об очевидном недостатке Push — функция несколько больше расходует батарею. Push идеально подходит для активных пользователей, которым нужно оперативно получать электронные письма.
💚 ПО ТЕМЕ: Cверхширокоугольная камера на iPhone: как включить и пользоваться.

Выборка
Указав в качестве расписания режим «Выборка», необходимо выбрать подходящее значение:
- Автоматически: iPhone или iPad загрузит письма в фоном режиме при условии, если устройство подключено к зарядке и сети Wi-Fi.
- Вручную: Данные будут загружены на устройство лишь при запуске приложения.
- Ежечасно, 30 минут и 15 минут: Данные будут загружаться автоматически в соответствии с выбранным интервалом проверки.
Стоит учесть, что батарея будет расходоваться более экономно, если выполнять выборку реже.
💚 ПО ТЕМЕ: Какой iPhone лучше держит батарею? Сравнение времени автономной работы всех актуальных iPhone.
Вручную
Проверка почты вручную целиком ляжет на пользователя. Открыли приложение, потянули рабочую область вниз и дождались загрузки новых писем. Если вы получаете письма редко или практически не пользуетесь почтой, то это ваш вариант.
🔥 Смотрите также:
- 20 функций iPhone, которые можно отключить большинству пользователей.
- Яндекс.Навигатор без Интернета (офлайн): как пользоваться на iPhone и iPad.
- Как создать ярлык сайта на домашнем экране iPhone или iPad.
🍏 Мы в Telegram и YouTube, подписывайтесь!
Насколько публикация полезна?
Нажмите на звезду, чтобы оценить!
Средняя оценка 4.9 / 5. Количество оценок: 16
Оценок пока нет. Поставьте оценку первым.
Как искать электронную почту на вашем iPhone или iPad
Как искать электронные письма на вашем iPhone или iPad
В последней версии Apple Mail вы можете использовать различные критерии для поиска определенных сообщений.
Изображение: Каролина Грабовска/Pexels Вы ищете определенное электронное письмо на своем iPhone или iPad. В iOS/iPadOS 16 вы можете использовать несколько различных типов критериев для поиска нужных сообщений. Вы можете искать текст в сообщении, искать в соответствии с определенным периодом времени и искать по различным атрибутам, таким как непрочитанные электронные письма и помеченные электронные письма.
Вы можете искать текст в сообщении, искать в соответствии с определенным периодом времени и искать по различным атрибутам, таким как непрочитанные электронные письма и помеченные электронные письма.
SEE: iCloud или OneDrive: что лучше для пользователей Mac, iPad и iPhone? (бесплатный PDF) (ТехРеспублика)
По умолчанию любой поиск, который вы выполняете в приложении Почта, ищет в полях адреса, строке темы, теле письма, вложенных документах и ссылках. Наиболее релевантные сообщения появляются в разделе Top Hits. Давайте посмотрим, как это делается.
Что вам нужно для поиска электронных писем на вашем устройстве Apple
Во-первых, убедитесь, что на вашем устройстве установлена iOS/iPadOS 16 или выше. Перейдите в «Настройки», выберите «Основные», а затем выберите «Обновление программного обеспечения». Вам сообщат, что ОС обновлена, или попросят загрузить и установить последнее обновление.
Как искать электронную почту на устройстве Apple
Введите поисковый запрос
Обязательная к прочтению репортаж Apple
- 10 советов по настройке Wi-Fi от Apple
- Как увеличить заряд батареи вашего iPhone
- Почистите свой Mac перед тем, как сломаться и купить новый
- Политика использования iCloud (TechRepublic Premium)
Откройте приложение «Почта» на своем устройстве и коснитесь поля «Поиск» в верхней части папки «Входящие». Введите или произнесите слово или термин, который вы хотите найти в своем электронном письме.
Введите или произнесите слово или термин, который вы хотите найти в своем электронном письме.
Вы можете переключаться между текущим почтовым ящиком, чтобы ограничить поиск текущей учетной записью электронной почты, и всеми почтовыми ящиками, чтобы расширить поиск на все настроенные вами учетные записи. Результаты показывают лучшие совпадения для вашего поискового запроса.
Нажмите кнопку поиска на клавиатуре, чтобы просмотреть дополнительные результаты ( Рисунок A ).
Рисунок А
Изображение: Лэнс Уитни/TechRepublicПосмотреть предложения
Можно также провести пальцем вниз по экрану, чтобы увидеть предложения. Отсюда вы можете просмотреть результаты по предложенным темам. Вы также можете сузить фокус, чтобы найти сообщения, которые содержат ваш поисковый запрос в качестве темы или вложения ( Рисунок B ).
Рисунок Б
Изображение: Лэнс Уитни/TechRepublicПоиск по дате
Вы можете легко искать сообщения по дате — в частности, по году, месяцу или дню.
Введите год, месяц или конкретный день в поле поиска. Среди предложений будет одно со значком календаря перед ним.
Коснитесь предложения, чтобы просмотреть результаты за указанную вами дату ( Рисунок C ).
Рисунок С
Изображение: Лэнс Уитни/TechRepublicПоиск помеченных сообщений
Вы можете искать сообщения с определенными атрибутами. В поле поиска введите слово флаг, чтобы найти сообщения, которые вы пометили. Проведите вниз, чтобы увидеть предложения. Коснитесь того, что говорит: «Сообщение помечено», чтобы просмотреть все помеченные электронные письма ( Рисунок D ).
Рисунок D
Изображение: Лэнс Уитни/TechRepublicПоиск непрочитанных сообщений
Далее вы можете сузить фокус до непрочитанных сообщений. В поле поиска введите слово непрочитано. Проведите вниз, чтобы просмотреть предложения. Выберите тот, который говорит: «Сообщение не прочитано», чтобы увидеть ваши непрочитанные электронные письма ( Рисунок E ).
Рисунок Е
Изображение: Лэнс Уитни/TechRepublicПоиск сообщений с вложениями
Наконец, чтобы просмотреть только электронные письма с вложенными файлами, введите слово вложения в поле поиска. Среди списка предложений выберите тот, который говорит: «Сообщение с вложениями», чтобы просмотреть электронные письма с вложенными файлами ( Рисунок F ).
Рисунок F
Изображение: Лэнс Уитни/TechRepublicОзнакомьтесь с некоторыми связанными статьями с этой шпаргалкой iPhone 14 и , четырьмя советами по подготовке к переходу на новый iPhone 9.0106 .
Лэнс Уитни
Опубликовано: Изменено: Узнать больше МобильностьСм. также
- 8 корпоративных менеджеров паролей на 2022 год (ТехРеспублика)
- Набор для найма: iOS-разработчик (ТехРеспублика Премиум)
- Набор для найма: Android-разработчик (ТехРеспублика Премиум)
- Смартфоны и мобильные технологии: больше материалов, обязательных к прочтению (TechRepublic на Flipboard)
- Яблоко
- Мобильность
Выбор редактора
- Изображение: Rawpixel/Adobe Stock
ТехРеспублика Премиум
Редакционный календарь TechRepublic Premium: ИТ-политики, контрольные списки, наборы инструментов и исследования для загрузки
Контент TechRepublic Premium поможет вам решить самые сложные проблемы с ИТ и дать толчок вашей карьере или следующему проекту.

Персонал TechRepublic
Опубликовано: Изменено: Читать далее Узнать больше - Изображение: ириска/Adobe Stock
Искусственный интеллект
Шпаргалка ChatGPT: полное руководство на 2023 год
Приступайте к работе с ChatGPT с помощью этой исчерпывающей памятки. Узнайте все, от бесплатной регистрации до примеров корпоративного использования, и начните быстро и эффективно использовать ChatGPT.
Меган Краус
Опубликовано: Изменено: Читать далее Увидеть больше Искусственный интеллект - Изображение: Каролина Грабовска/Pexels
Начисление заработной платы
8 лучших программ для расчета заработной платы с открытым исходным кодом на 2023 год
Получите максимальную отдачу от своего бюджета на заработную плату с помощью этих бесплатных вариантов программного обеспечения для расчета заработной платы с открытым исходным кодом. Мы оценили восемь лучших вариантов и предоставили вам информацию, необходимую для того, чтобы сделать правильный выбор.
Девин Партида
Опубликовано: Изменено: Читать далее Увидеть больше - Источник: ArtemisDiana/Adobe Stock
- Изображение: Nuthawut/Adobe Stock
Программное обеспечение
10 лучших программ и инструментов для управления проектами на 2023 год
Имея так много вариантов программного обеспечения для управления проектами, может показаться сложным найти то, что подходит для ваших проектов или компании. Мы сузили их до этих десяти.
Коллинз Аюя
Опубликовано: Изменено: Читать далее Увидеть больше Программное обеспечение - Изображение Lede, созданное Марком Кэлином из общедоступных изображений.
Почему я не получаю электронные письма на iPhone? 13 способов это исправить
- Если вы не получаете электронные письма на iPhone, попробуйте обновить, перезапустить или переустановить приложение «Почта».
- Убедитесь, что фоновое обновление приложения включено, а адреса электронной почты и пароли указаны правильно.
- Проверьте настройки iOS Fetch, Mail и уведомлений, а также исходящие папки связанных учетных записей электронной почты.
Неспособность iPhone отправлять или получать электронные письма может быть вызвана целым рядом проблем — это может быть потеря связи с сервером, старый сохраненный пароль или неправильные настройки почты.
Ниже приведены возможные причины, по которым ваша электронная почта может не работать на вашем iPhone, и несколько способов исправить это.
Убедитесь, что ваш iPhone подключен к ИнтернетуЕсли вы не получаете электронные письма на свой iPhone, возможно, ваш телефон не подключен к Интернету, и вы должны убедиться, что это так.
Возможно, вам потребуется сбросить сетевые настройки вашего iPhone, которые определяют, как ваш iPhone подключается к вашей мобильной сети и Wi-Fi.
Попробуйте войти в свою электронную почту на другом устройствеЕсли у вас более одного устройства iOS, попробуйте войти в свою электронную почту на этом устройстве и посмотрите, будет ли она обновляться.
Если ваша электронная почта по-прежнему не обновляется, проблема может быть связана с поставщиком услуг электронной почты — возможно, его система временно не работает из-за сбоя или обновления. Свяжитесь с ними и узнайте, когда сервис будет восстановлен.
Обновите приложение Mail вручную
Выполнив основные шаги, вы можете попробовать вручную обновить приложение, чтобы проверить, будут ли обновляться электронные письма.
1. Откройте приложение Почта.
2. Проведите пальцем вниз по экрану и отпустите его, как только вращающееся колесо заполнится. Вы поймете, что пора отпустить палец, когда почувствуете, как ваш iPhone завибрирует, когда вы проведете пальцем вниз.
3. Подождите, пока приложение Почта обновится.
Перезапустите приложение «Почта»
Просто закрыв приложение «Почта» на iPhone и перезапустив его, вы можете перезапустить приложение, чтобы оно снова могло правильно взаимодействовать с почтовыми серверами.
1. Разблокируйте iPhone и откройте переключатель приложений.
- На iPhone X или новее проведите вверх от нижнего края экрана.
- На iPhone 8 или более ранней модели дважды нажмите кнопку Home .

2. Найдите карточку приложения Почта в списке карточек приложений в переключателе приложений и смахните ее вверх, чтобы она исчезла.
3. Снова откройте приложение «Почта» — при необходимости обновите его вручную.
Убедитесь, что фоновое обновление приложения включено
Иногда может случиться так, что приложение не обновляет свое содержимое в фоновом режиме, из-за чего кажется, что вы не получаете никаких электронных писем. Лучше всего проверить, включено ли у вас фоновое обновление приложений.
1. Откройте приложение «Настройки» на своем iPhone.
2. Нажмите Общие .
3. Коснитесь Фоновое обновление приложения.
Нажмите «Обновить приложение в фоновом режиме». Стефан Ионеску 4. Проверьте, где написано Обновление фонового приложения вверху. Если установлено значение Off , коснитесь параметра.
Проверьте, где написано Обновление фонового приложения вверху. Если установлено значение Off , коснитесь параметра.
5. Выберите способ обновления содержимого приложений в фоновом режиме — нажмите либо Wi-Fi , либо Wi-Fi и мобильные данные .
Выберите, как «Фоновое обновление приложения» должно обновлять содержимое приложений в фоновом режиме. Стефан ИонескуУбедитесь, что ваш адрес электронной почты и пароль введены правильно.
Одной из наиболее распространенных проблем с электронной почтой является неверный пароль. Если вы изменили пароль на другом устройстве, вам потребуется изменить его и на iPhone.
Если вы изменили пароль на другом устройстве, вам потребуется изменить его и на iPhone.
Когда приложение Почта предложит вам повторно ввести пароль, убедитесь, что вы ввели его правильно.
Удалить и повторно добавить учетную запись электронной почты
Возможно, не все учетные записи электронной почты, прикрепленные к приложению Почта, не обновляются, за исключением одной или двух. Вы можете попробовать удалить проблемные учетные записи и повторно добавить их, чтобы посмотреть, начнут ли они снова обновляться.
1 . Откройте приложение «Настройки» на своем iPhone.
2 . Нажмите Почта .
3 . Нажмите Аккаунты .
Нажмите «Учетные записи» в настройках почтового приложения. Стефан Ионеску 4 . Коснитесь проблемной учетной записи.
Коснитесь проблемной учетной записи.
5 . Коснитесь Удалить учетную запись .
6 . Нажмите Удалить с моего iPhone .
Нажмите «Удалить с моего iPhone». Стефан Ионеску7 . После этого вы вернетесь на страницу учетных записей. Нажмите Добавить учетную запись и следуйте инструкциям, чтобы повторно добавить учетную запись электронной почты.
Проверить получение почты iOS
Настройки по умолчанию для получения новых сообщений электронной почты в вашем телефоне основаны на настройках, доступных через поставщика услуг электронной почты. Если ваш провайдер не поддерживает push-уведомления (когда электронные письма отправляются на ваш телефон по мере их поступления в режиме реального времени), он автоматически включает Fetch (когда ваш телефон регулярно получает электронные письма в заданное время).
Если ваш провайдер не поддерживает push-уведомления (когда электронные письма отправляются на ваш телефон по мере их поступления в режиме реального времени), он автоматически включает Fetch (когда ваш телефон регулярно получает электронные письма в заданное время).
Эти настройки влияют на то, как ваш телефон получает электронную почту. Чтобы настроить их:
1. Откройте приложение «Настройки» на вашем iPhone.
2. Нажмите Почта .
Откройте настройки почтового приложения. Стефан Ионеску 3. Коснитесь Учетные записи .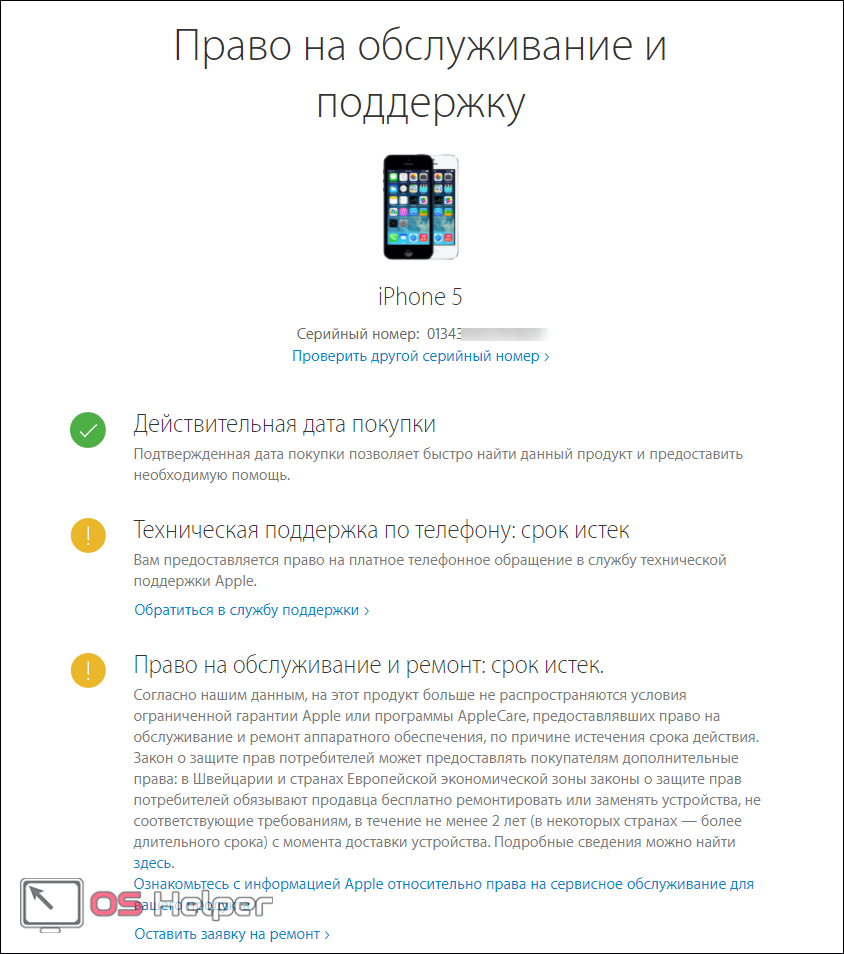
4. Нажмите Получить новые данные .
Нажмите «Получить новые данные». Стефан Ионеску5 . Убедитесь, что переключатель Push включен — если он имеет серый фон, коснитесь его, чтобы он стал зеленым, что означает, что он включен. Вы также можете настроить частоту «выборки» данных на этой странице.
Проверьте настройки Mail
Убедитесь, что Apple имеет правильные настройки учетной записи для вашего почтового сервера.
Примечание . При резервном копировании почты через iCloud или iTunes создаются резервные копии только настроек электронной почты, а не отдельных писем.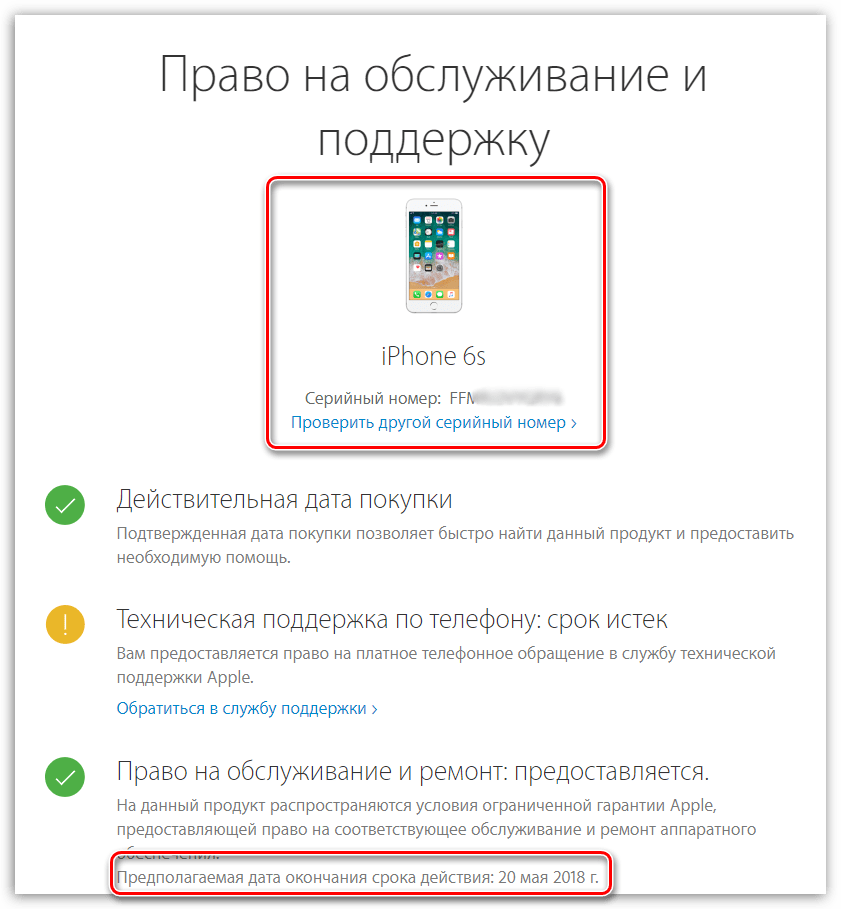 Если вы редактируете или удаляете настройки своей учетной записи электронной почты, электронные письма, которые ранее были загружены на ваш телефон, могут быть удалены.
Если вы редактируете или удаляете настройки своей учетной записи электронной почты, электронные письма, которые ранее были загружены на ваш телефон, могут быть удалены.
Хотя Apple автоматически устанавливает параметры учетной записи электронной почты, вы можете проверить их правильность. Для этого:
1. Откройте приложение «Настройки» на вашем iPhone.
2. Нажмите Почта .
3. Коснитесь Учетные записи .
Нажмите «Учетные записи». Стефан Ионеску 4. Коснитесь своей учетной записи электронной почты, чтобы выбрать ее.
5. Коснитесь Учетная запись , чтобы просмотреть настройки учетной записи электронной почты.
6. Проверьте настройки сервера входящей и исходящей почты и убедитесь, что они соответствуют рекомендуемым настройкам на странице поиска настроек почты Apple.
Подсказка : Чтобы использовать страницу поиска настроек почты на веб-сайте Apple, введите свой адрес электронной почты в текстовое поле и нажмите Поиск настроек .
Проверьте настройки уведомлений
Возможно, вы получаете электронные письма без уведомлений. Чтобы убедиться, что вы получаете нужные вам уведомления по электронной почте, проверьте настройки уведомлений. Для этого:
1. Откройте приложение «Настройки» на вашем iPhone.
2. Нажмите Уведомления .
3. Нажмите Почта .
4. Нажмите Настроить уведомления .
Нажмите Настроить уведомления .
5. Выберите учетную запись электронной почты, для которой вы хотите настроить уведомления.
6. Настройка предупреждений, звуков и значков.
Проверьте папку «Исходящие»
Если вы не получаете электронные письма, возможно, вы также не сможете их отправить.
После устранения неполадок в настройках электронной почты проверьте папку «Исходящие», в которой хранятся неотправленные сообщения, чтобы убедиться, что все отправлено правильно.
Для этого:
1. Откройте приложение Почта.
2. Ваши учетные записи электронной почты будут перечислены под отдельными заголовками – имя учетной записи будет заголовком. Найдите папку «Исходящие» нужной учетной записи электронной почты и коснитесь ее, чтобы выбрать.
Важно: Если в папке «Исходящие» нет сообщений, на телефоне может не отображаться папка «Исходящие».
3. Если вы можете открыть папку «Исходящие» и увидеть неотправленную электронную почту, коснитесь ее, чтобы убедиться, что адрес электронной почты получателя указан правильно.
4. Нажмите Отправить , чтобы повторить попытку отправки.
Если ничего не помогает, обратитесь к поставщику услуг электронной почты или системному администратору за дополнительной помощью по устранению неполадок.
Удалите и переустановите приложение «Почта»
Если все вышеперечисленные методы не работают, попробуйте удалить приложение «Почта», а затем снова установить его.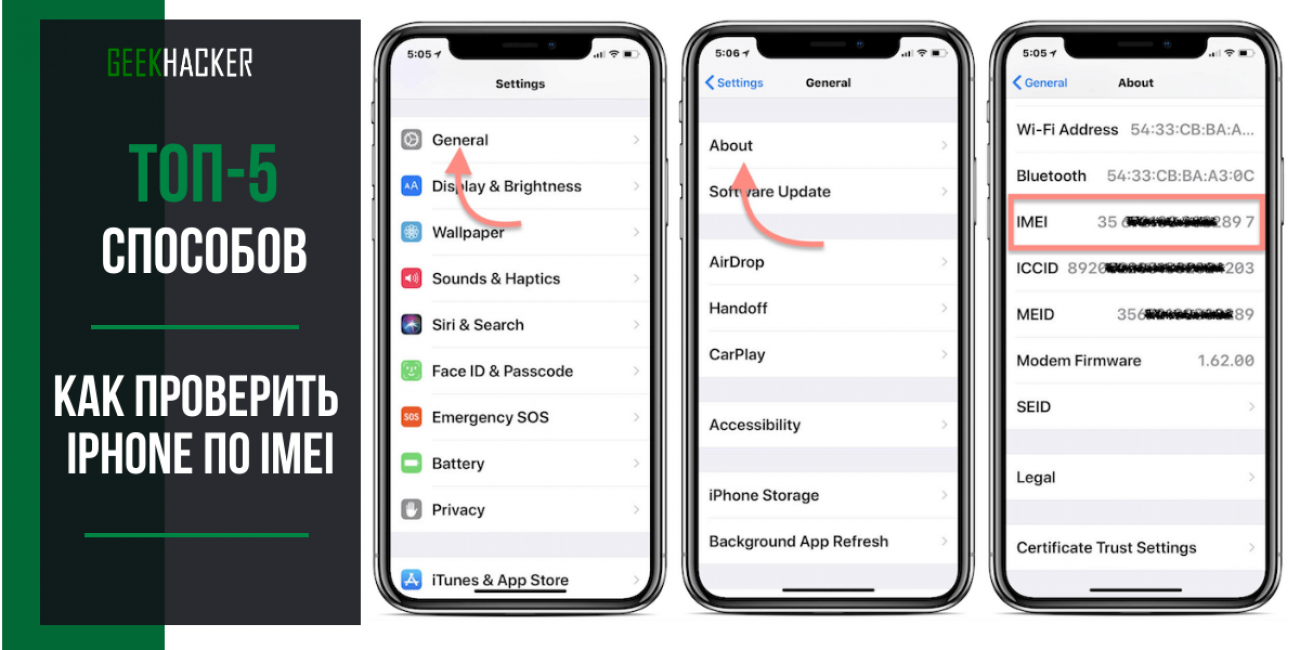
1. Нажмите и удерживайте значок приложения Почта на главном экране.
2. Коснитесь Удалить приложение во всплывающем окне.
Нажмите «Удалить приложение». Стефан Ионеску3. Коснитесь Удалить приложение .
4. Нажмите Удалить .
Перезагрузите iPhone
Наконец, вам следует попробовать перезагрузить iPhone, чтобы все началось с чистого листа — надеюсь, это заставит электронное письмо снова начать обновляться.
1. Если вы используете iPhone X или новее, одновременно нажмите и удерживайте боковую кнопку и любую из кнопок громкости .


 Также можно узнать, для какого государства была предназначена именно эта модель.
Также можно узнать, для какого государства была предназначена именно эта модель. Здесь вы увидите поле, куда нужно будет ввести уникальный код устройства. После ввода нажимаем кнопку “Далее” (“Continue”).
Здесь вы увидите поле, куда нужно будет ввести уникальный код устройства. После ввода нажимаем кнопку “Далее” (“Continue”).