что это и как работает, как установить на ПК, айфон и андроид, регистрация и настройка ВПН
Безопасность
И безопасно посещать любые сайты
Интернет — не самое безопасное и дружелюбное место.
Андрей Бушин
разобрался в VPN-сервисах
Профиль автораСайты собирают информацию о посетителях, злоумышленники пытаются украсть личные данные, провайдеры могут анализировать трафик пользователей. VPN делает пребывание в интернете более безопасным и удобным.
Я расскажу, как работает VPN, а также о том, как выбрать сервис, который никому не отдаст ваши данные.
Александр Литреев
основатель и руководитель VPN-провайдера Vee Security
В статье вы узнаете:
- Что такое VPN
- Принцип работы VPN
- Как можно работать через VPN
- От чего защищает VPN
- Когда VPN бесполезен
- Виды сетей VPN
- Законно ли использовать VPN в России
- Чем VPN отличается от других способов анонимизации
- Как выбрать VPN-сервис
- Замедлит ли VPN работу интернета
- Способы установки VPN
- Как подключить и настроить VPN
- Плюсы VPN
- Минусы VPN
- Проверенные сервисы VPN
Что такое VPN
VPN — это аббревиатура, которая расшифровывается как Virtual Private Network, виртуальная частная сеть. Изначально эта технология создавалась не для того, чтобы пользователи укрывались от внимания «большого брата» или размещали резюме на заблокированном «Линкед-ине».
Изначально эта технология создавалась не для того, чтобы пользователи укрывались от внимания «большого брата» или размещали резюме на заблокированном «Линкед-ине».
Компаниям нужно было каким-то образом объединять компьютеры в единую сеть, чтобы дать сотрудникам доступ к общим файлам. Чтобы не разоряться на выделенных каналах связи для всех офисов и удаленных работников, компании стали организовывать «виртуальные» сети. С помощью VPN любой сотрудник, где бы он ни находился, может подключиться к корпоративной сети и работать с внутренними документами.
VPN здорового человека
Кроме того, технология оказалась безопасной: все данные в «виртуальной» сети зашифрованы и недоступны даже провайдеру, который обеспечивает соединение с интернетом. Благодаря этой особенности VPN стал популярным у обычных пользователей, желающих скрыть свои действия в интернете.
Принцип работы VPN
Суть технологии в том, что пользователь связывается с сайтами не напрямую, а через посредника — VPN-сервер.
Как работают туннели и шифрование VPN. Сначала вы обмениваетесь ключами с VPN-сервисом — договариваетесь, какой «кодовой фразой» будете шифровать данные. Потом создается канал связи — туннель, — по которому идет обмен информацией. Все данные в туннеле защищены от посторонних: они зашифрованы, а ключи для расшифровки есть лишь у вас и VPN-сервера.
Провайдер не знает, что вы делаете в интернете, а сайты видят адрес VPN-сервера вместо вашего. Причем эти серверы раскиданы по всему миру, поэтому можно легко менять свое виртуальное местоположение. Например, чтобы «Нетфликс» считал вас пользователем из США, достаточно подключиться к американскому VPN-серверу.
Как работает VPN-клиент. Это приложение, которое нужно установить на смартфон или компьютер, чтобы подключаться к VPN-серверу. Обычно у каждого сервиса есть свой клиент.
Именно VPN-клиент запрашивает создание зашифрованного туннеля: он знает, какой алгоритм шифрования использовать и куда подключаться.
Как работает VPN-сервер. Это другая сторона соединения: VPN-сервер стоит на стороне компании, которая предоставляет услуги. Он принимает подключения от множества различных VPN-клиентов, обслуживает их одновременно и предоставляет им безопасный доступ к сети.
Так выглядит клиент сервиса ProtonVPN. Справа — карта мира с треугольниками, каждый из которых обозначает доступный для подключения сервер. В левом верхнем углу указан адрес пользователя — сейчас он настоящий и виден всему интернету Теперь выберите страну, где находится VPN-сервер. Клиент сразу же соединит вас с нужным сервером Готово — подключение защищено. Обратите внимание, что IP изменился — теперь там адрес сервераКак VPN работает на мобильных устройствах. Точно так же, как и на стационарных компьютерах: технология везде действует одинаково, разница — только в клиентских программах.
На каких устройствах можно использовать VPN. VPN-сервисы работают на всех популярных операционных системах: Виндоус, Мак-ос, Линукс — для домашних компьютеров и ноутбуков, Андроид и Ай-ос — для смартфонов и планшетов.
Если не хочется возиться с каждым устройством по отдельности, можно настроить VPN на роутере и защитить сеть целиком. Этот способ позволяет подключить к защищенному соединению устройства, для которых даже не существует клиентов, например игровую приставку или смарт-ТВ. Однако не все роутеры и VPN-сервисы предлагают такую возможность.
VPN-роутеры: что это такое и как их быстро настраивать
Большинство известных сервисов предоставляют VPN-клиенты под все популярные устройства и операционные системы. Например, X-VPN предлагает скачать программы на Мак-ос, Виндоус, Линукс, Ай-ос, Андроид. Есть даже клиент для роутера и телевизионной приставки Amazon Fire TVВиды сетей VPN
Для технологии VPN придумали огромное количество протоколов. У каждого протокола свои особенности: они по-разному шифруют трафик и обеспечивают безопасность подключения. Некоторые протоколы, например PPTP, сильно устарели и больше не считаются безопасными — они содержат уязвимости, через которые злоумышленник может перехватить ваши данные.
Безопасные протоколы на сегодняшний день:
- OpenVPN;
- Wireguard;
- IKEv2/IPSec.
VPN не гарантирует анонимность и полную защищенность от угроз
Вы по-прежнему можете поймать вирус, скачать троянскую программу или зайти на фишинговый сайт — от всего этого VPN не спасает.
VPN не гарантирует анонимность: несмотря на то что сайт не видит настоящий IP-адрес, он может опознать вас по файлам cookie, версии браузера, языку, разрешению экрана, часовому поясу и другим параметрам.
Законность установки VPN
Пользоваться подобными сервисами в России — это законно. Все ограничения касаются компаний, которые предоставляют услуги VPN, а не простых пользователей.
По закону владельцы VPN-сервисов обязаны оградить россиян от заблокированных интернет-ресурсов. Списки таких ресурсов публикуются в Федеральной государственной информационной системе — ФГИС. По требованию Роскомнадзора VPN-сервисы должны подключиться к ФГИС, чтобы отслеживать запреты и не позволять своим пользователям обходить блокировки.
ст. 15.8 ФЗ «Об информации»
Однако большинство сервисов находятся за границей и не спешат исполнять распоряжения российских органов и служб. Например, 27 марта 2019 года Роскомнадзор направил требования о подключении к ФГИС десяти VPN-сервисам, но «послушался» только один — Kaspersky Secure Connection. Остальные же не подчинились, за что теоретически могут получить блокировку. Но пока работают.
В России еще нет инфраструктуры, чтобы бороться с VPN-сервисами. Роскомнадзор способен разобраться с отдельными сайтами и соцсетями с помощью блокировки IP-адресов и доменов. Но, например, борьба с «Телеграмом» была не очень эффективна: мессенджер постоянно менял собственные адреса и опережал цензоров. Справиться с VPN-сервисами еще сложнее: многие из них специализируются на обходе блокировок, хорошо знают все механизмы Роскомнадзора и закалены в боях с могущественным китайским регулятором — Администрацией киберпространства.
Пользоваться VPN — можно, а нарушать закон с его помощью — нельзя.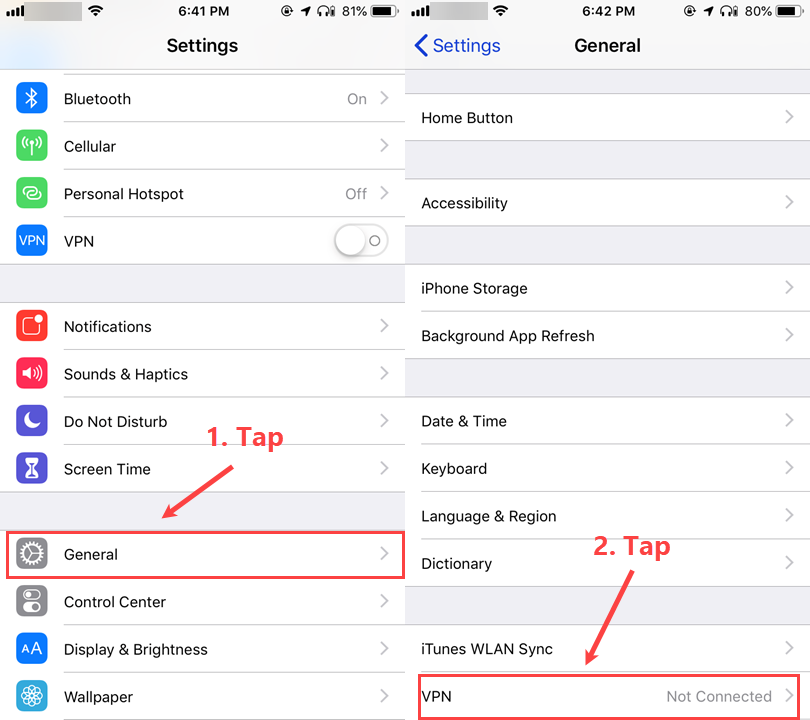 Поясню на примере, как это работает.
Поясню на примере, как это работает.
Допустим, злоумышленник обманывает людей в интернете, а чтобы его не нашли, скрывает личность за VPN. Когда его поймают, то привлекут к ответственности за мошенничество, а не за то, что он пользовался средством анонимизации.
Что такое интернет-мошенничество
Чем VPN отличается от других способов анонимизации
Прокси-серверы и «Тор» — это альтернативы VPN.
Отличия от прокси. Прокси-сервер — это тоже посредник между пользователем и интернет-ресурсом. Трафик от пользователя отправляется на прокси, а оттуда на хост — сервер, где расположен сайт. В обратную сторону точно так же: данные от хоста до пользователя идут через прокси-сервер.
Есть две проблемы, из-за которых прокси нельзя считать надежным средством анонимизации:
- Информация не шифруется при передаче — ее видит провайдер и хост.
- Некоторые прокси-серверы записывают действия пользователя и его адрес. VPN-сервисы обычно так не делают: они позиционируют себя как инструменты для безопасности и анонимности, поэтому дорожат репутацией.

Отличия от «Тора». «Тор» выглядит как обычный браузер вроде «Хрома» или «Сафари», но работает иначе.
В сети «Тор» между пользователем и сайтом есть 3 узла — их создают добровольцы. Вот как информация путешествует между этими узлами:
- Данные поступают от вас к первому добровольцу, а он должен переправить их дальше по цепочке. Доброволец знает, от кого пришла информация, то есть ваш адрес, и кому ее передать — адрес второго узла. Прочитать остальные данные он не может, потому что они зашифрованы.
- Второй узел получает информацию и высылает дальше. Он знает адрес первого и третьего узлов, но первоначальный отправитель ему неизвестен, как и содержание передаваемой информации.
- Данные поступают в третий узел. Этот доброволец знает конечный пункт доставки и адрес второго узла. Третий узел расшифровывает исходные данные — он единственный, кто способен это сделать, — и передает хосту.
В этой цепочке ни у кого нет полной информации, а данные трижды шифруются, и каждый узел может расшифровать только свои части.
Если судить только по описанию технологии, то кажется, что «Тор» очень надежен и безопасен, но это не совсем так. Злоумышленники и спецслужбы контролируют огромное количество узлов этой сети. В случае с «Тором» вы никогда не знаете, через кого идет трафик. Не исключено, что доступ к данным от первого и третьего узла окажется у одного лица — этого достаточно, чтобы определить ваш настоящий IP-адрес, расшифровать информацию и понять, к какому серверу вы обращаетесь. Другой существенный минус «Тора» — это низкая скорость работы в интернете из-за сложной схемы маршрутизации и многократного шифрования.
VPN, в отличие от прокси и «Тора», предлагает большую безопасность — весь трафик зашифрован и никому не виден. Обычно VPN-сервисы гарантируют, что не будут сохранять информацию о пользователях и фиксировать их действия. Но нужно понимать, что это просто обещания: технически они могут следить за пользователями, если захотят. Поэтому нужно ответственно подходить к выбору — об этом расскажу дальше.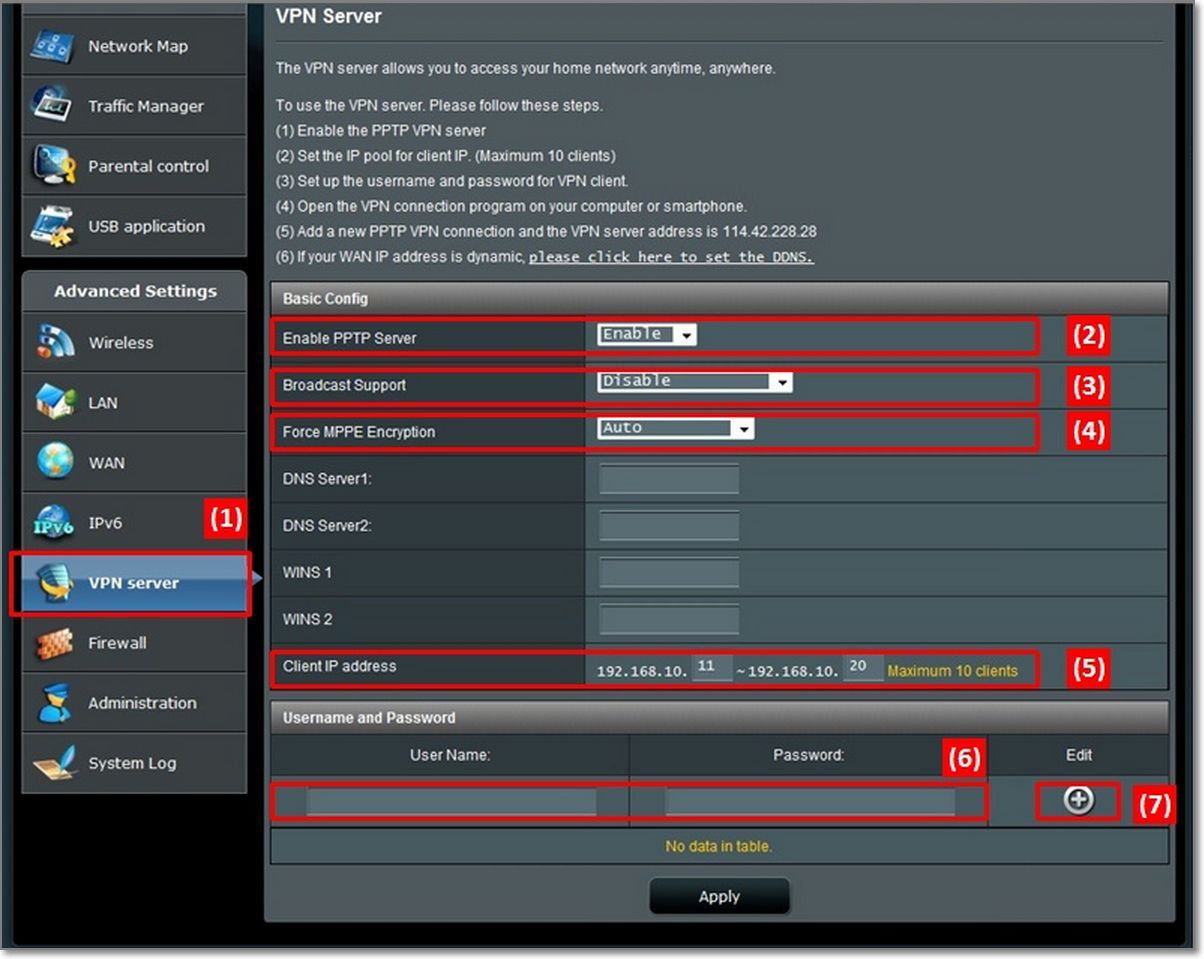
Как выбрать VPN-сервис
При выборе обращайте внимание на политику конфиденциальности, юрисдикцию компании, цену услуг и объем информации, которую нужно предоставить для регистрации.
Политика конфиденциальности. Советую внимательно изучить сайт VPN-сервиса и поискать там «свидетельство канарейки», или warrant canary. Это утверждение, которое обычно гласит, что «до текущего момента никто из спецслужб не пытался получить пользовательские данные». Такая формулировка может находиться в каком-то из разделов сайта или в документе под названием «Политика конфиденциальности» (Privacy Policy).
Если «свидетельства канарейки» нигде нет, то не исключено, что сервис вынужден передавать информацию о пользователях различным службам и органам. Дело в том, что во многих странах действует запрет: компаниям нельзя сообщать клиентам о том, что кто-то запросил их данные. Но предупреждать об отсутствии таких запросов — разрешено. Поэтому сервисы поступают хитрее: пока все нормально, в политике конфиденциальности есть «свидетельство канарейки».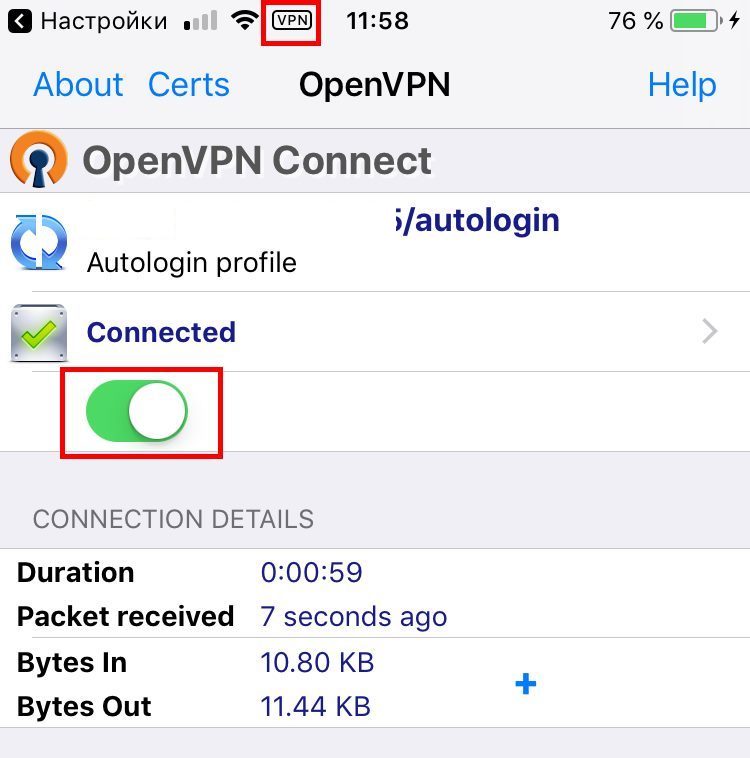 Как только поступают какие-то ордеры и требования, формулировка пропадает из документа. Это как бы сигнал, чтобы пользователи понимали — происходит что-то нехорошее.
Как только поступают какие-то ордеры и требования, формулировка пропадает из документа. Это как бы сигнал, чтобы пользователи понимали — происходит что-то нехорошее.
Юрисдикция. Обращайте внимание, где зарегистрирован VPN-сервис и в каких странах находятся его серверы. Например, в Европе действует GDPR — один из самых строгих регламентов о защите персональных данных. За его нарушение компанию могут жестоко наказать. Поэтому, если сервис зарегистрирован в Евросоюзе, скорее всего, ваша информация будет в сохранности.
Если же компания зарегистрирована в Азии — это «красный флажок» для пользователя. Доверять таким VPN-провайдерам не стоит — государственные органы обязывают их фильтровать трафик либо обеспечивать тайную прослушку по первому требованию. В некоторых азиатских странах даже запрещено «свидетельство канарейки».
Также советую с осторожностью подключаться к азиатским VPN-серверам, даже если сама компания зарегистрирована не в Азии. Исключение: японские и корейские серверы и сервисы — в этих странах все неплохо с сохранностью данных.
В США базируется одна из самых могущественных спецслужб мира — АНБ.
Американское законодательство разрешает АНБ взаимодействовать не напрямую с сервисом, а с его контрагентами, например сетевыми операторами и хостинг-провайдерами. Поэтому американский VPN-сервис может и не знать, что он «под колпаком».
Но в Европе так не бывает — там полномочия спецслужб ограничены: чтобы организовать прослушку или запросить у компании личную информацию о клиентах, нужно судебное разрешение. И даже если такое решение будет получено — его можно обжаловать.
Цена. Зачастую пользователи выбирают именитые VPN-сервисы и переплачивают за бренд. Я рекомендую искать золотую середину — не слишком дорогой, но и не бесплатный.
У платных сервисов меньше мотивации следить за вами — они зарабатывают на обеспечении безопасности и анонимности, а не на перепродаже данных. У них есть определенная репутация, которую не хочется терять.
У них есть определенная репутация, которую не хочется терять.
Адекватная стоимость услуг — 2—5 € ( 2 — 5 Р) в месяц. Это нормальный диапазон цен, при котором сервис может приносить прибыль своим владельцам. Если же цены ниже, а компания не разоряется, то, скорее всего, у нее есть иные источники дохода. Более дорогие решения — переплата за бренд.
7 проверенных и безопасных VPN-сервисов
Некоторые сервисы предлагают бонусы как бы в довесок, например дополнительную защиту для браузера или режимы для геймеров. Не стоит ориентироваться на эти «плюшки»: они приносят мнимое ощущение безопасности, а не реальную пользу. В первую очередь вы платите за основную услугу — VPN.
Информация при регистрации. Хороший сервис не пытается разузнать о вас побольше: он не требует создавать учетную запись и привязывать подписку к социальным сетям. Чем меньше данных просят — тем лучше.
Замедлит ли VPN работу интернета
При использовании VPN обмен информацией происходит не напрямую между пользователем и хостом, а еще через дополнительный сервер. Поэтому скорость может снижаться по различным причинам, например из-за алгоритмов шифрования. Если сервис использует алгоритмы, которые встроены в аппаратуру, то шифрование и расшифрование происходит быстро. Но бывают алгоритмы, которые реализованы на уровне программ, — они работают медленнее.
Поэтому скорость может снижаться по различным причинам, например из-за алгоритмов шифрования. Если сервис использует алгоритмы, которые встроены в аппаратуру, то шифрование и расшифрование происходит быстро. Но бывают алгоритмы, которые реализованы на уровне программ, — они работают медленнее.
Если VPN-сервис следит за нагрузкой на серверах, увеличивает их количество при необходимости, использует аппаратные алгоритмы шифрования, то пользователи вряд ли почувствуют снижение скорости.
А чтобы интернет работал быстрее, выбирайте VPN-сервер недалеко от вас. Например, я живу во Владивостоке и стараюсь подключаться к японским и корейским серверам. Они ближе, чем европейские или американские, поэтому обмен информацией происходит быстрее.
Способы установки VPN
Чтобы использовать VPN, нужно установить программу, через которую вы будете заходить в виртуальную сеть. Например, это может быть отдельный VPN-клиент или расширение для браузера.
Стороннее программное обеспечение.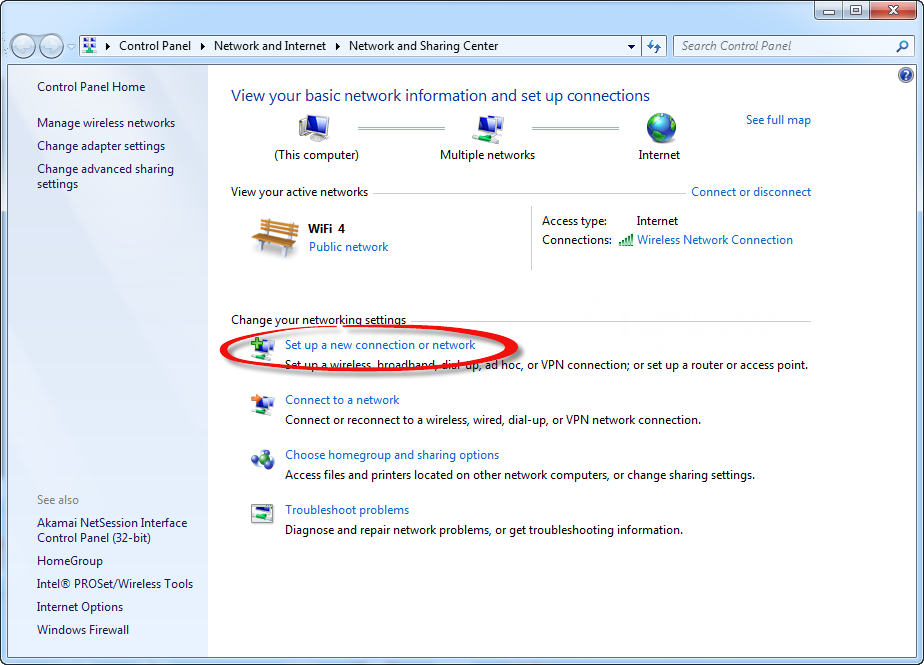 Скачивайте VPN-клиент только с официального сайта сервиса. Иначе можно по ошибке загрузить вредоносную программу, которая вместо защиты будет воровать данные.
Скачивайте VPN-клиент только с официального сайта сервиса. Иначе можно по ошибке загрузить вредоносную программу, которая вместо защиты будет воровать данные.
Расширение для браузера. Расширение можно найти в интернет-магазине браузера либо на официальном сайте сервиса.
Минус этого способа в том, что шифруется только трафик внутри браузера, а остальные приложения соединяются с интернетом напрямую — это небезопасно.
Стандартные средства Виндоус предназначены для подключения к корпоративным сетям и плохо подходят для использования VPN в личных целях.
Как правило, VPN-сервисы не «дружат» со стандартными средствами Виндоус и предлагают установить свою программу. Для них важно, чтобы пользователь мог не только создавать защищенное соединение, но и управлять подпиской, оплачивать услуги, выбирать локацию. А программы, которые встроены в операционную систему, этого не умеют.
Как подключить и настроить VPN
VPN-клиенты есть под все популярные версии операционных систем.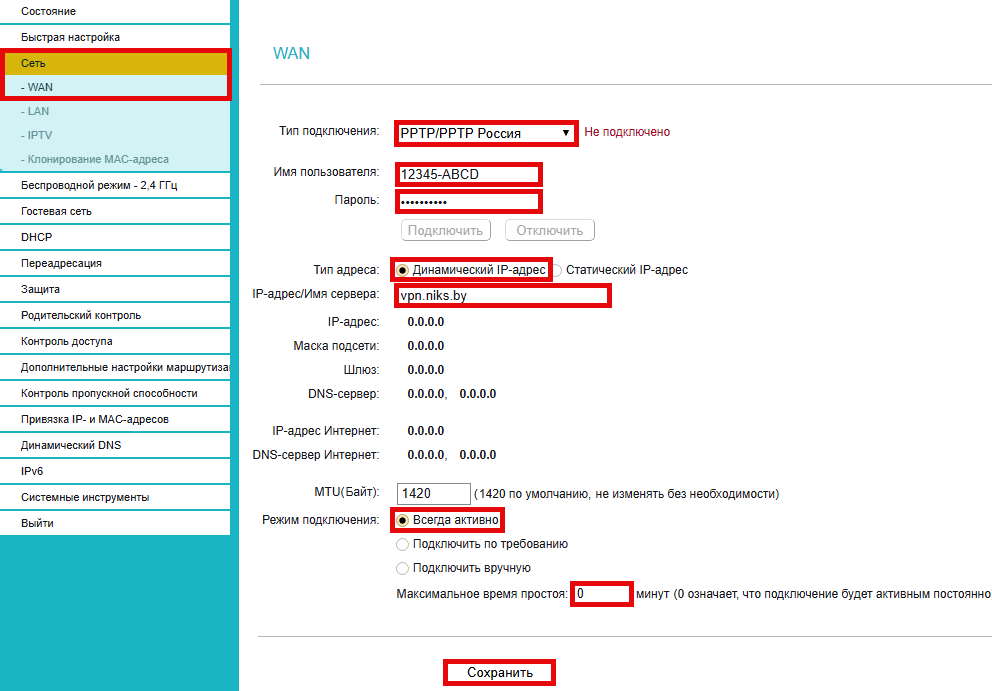
На ПК с Виндоус 7, 8, 10. Эти версии Виндоус считаются актуальными и поддерживаются всеми сервисами. Установка стандартная: на сайте сервиса нажмите кнопку «Скачать» — начнется загрузка установщика. Потом запустите скачанный файл, установите программу и пользуйтесь.
На ПК с Виндоус XP. Если у вас Виндоус XP, сначала убедитесь, что сервис его поддерживает: некоторые компании уже не работают с этой версией операционной системы.
На мобильном устройстве с Ай-ос и Андроидом. Установить клиент на мобильное устройство тоже просто: найдите приложение в Эпсторе или «Гугл-плей», скачайте и пользуйтесь.
Регистрация. Многие VPN-сервисы требуют регистрации. Если сервис платный, вам предложат купить подписку или воспользоваться бесплатным пробным периодом. На время этого периода могут действовать функциональные ограничения — например, часто «урезается» трафик.
Для мобильных приложений почему-то дают более щедрые условия. Так, популярный сервис ExpressVPN можно бесплатно использовать на смартфоне в течение 7 дней. А для компьютера тестовый период не предусмотрен: есть только гарантия возврата денег, если в течение 30 дней после покупки что-то не понравится.
Так, популярный сервис ExpressVPN можно бесплатно использовать на смартфоне в течение 7 дней. А для компьютера тестовый период не предусмотрен: есть только гарантия возврата денег, если в течение 30 дней после покупки что-то не понравится.
Подключение. Когда вы установили клиент, приобрели подписку или активировали тестовый период, можно приступать к использованию.
Для этого выберите из списка VPN-сервер, с которым хотите установить соединение. При выборе отталкивайтесь от потребностей: чтобы просто скрыть настоящий адрес, подойдет сервер из любой страны. Но чем он дальше от вас находится, тем больше времени займет обмен информацией, — расстояние сказывается на скорости работы в интернете. Если же хотите, к примеру, посмотреть американский «Нетфликс», доступный только в США, то выбирайте сервер оттуда.
Далее нажмите кнопку «Подключить»: если все в порядке, то в программе появится надпись, что связь установлена. Теперь данные зашифрованы, а сайты не видят ваш настоящий IP-адрес.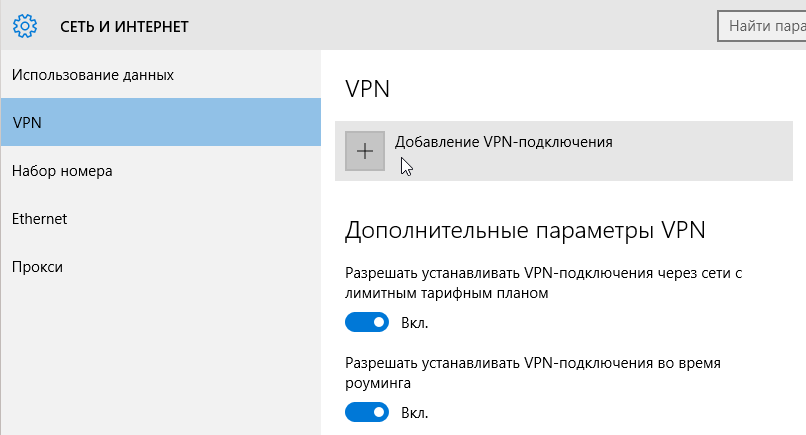
Проблемы и ошибки при работе с VPN. Ошибки и сбои встречаются крайне редко, но все же они не исключены. Например, если скорость существенно упадет, то попробуйте подключиться к другому серверу — возможно, ваш перегружен. Платные VPN-провайдеры обычно следят за нагрузкой и не допускают подобных ситуаций, а вот у бесплатных сервисов такое случается.
Чтобы проверить, подключены ли вы к VPN и правильно ли все работает, посмотрите, какой IP-адрес определяют сайты в интернете. Это можно узнать, например, на главной странице почти любого VPN-сервиса. Если определяется ваш настоящий IP-адрес — соединение не защищено, проверьте подключение. Если же виден IP-адрес выбранного сервера — все в порядке.
Это можно узнать, например, на главной странице почти любого VPN-сервиса. Если определяется ваш настоящий IP-адрес — соединение не защищено, проверьте подключение. Если же виден IP-адрес выбранного сервера — все в порядке.
Плюсы VPN
Плюсов довольно много: VPN обеспечивает анонимность пользователей, приватность их информации, позволяет посещать заблокированные сайты и даже экономить деньги.
Приватность информации. Допустим, вы пользуетесь бесплатным вайфаем в кафе. Если сеть не защищена, то злоумышленник может похитить ваши данные — к примеру, узнать логин и пароль от почты или информацию о банковской карте.
VPN шифрует передаваемую информацию: даже если кто-то перехватит ее, то все равно ничего не поймет.
Анонимность. Сайтам сложнее собирать информацию: ваш IP-адрес, личность и местоположение — все скрыто за VPN-сервером.
Экономия. Некоторые продавцы в зависимости от страны покупателя устанавливают разные цены на один и тот же товар или услугу..jpg) Так они сегментируют рынок и пытаются извлечь максимальную прибыль. Благодаря VPN можно запутать продавца и заставить его продать товар дешевле.
Так они сегментируют рынок и пытаются извлечь максимальную прибыль. Благодаря VPN можно запутать продавца и заставить его продать товар дешевле.
Преодоление региональных блокировок. Например, VPN пригодится, если вы решите искать работу на «Линкед-ине», который заблокирован в России. С помощью VPN можно обходить и другие запреты, которые устанавливают системные администраторы в университетах, аэропортах и общественных вайфай-сетях.
Как найти зарубежную подработку на LinkedIn
Минусы VPN
Главный минус — придется платить: почти все надежные и безопасные сервисы просят денег.
Содержание VPN-сервиса — сложная и недешевая задача. Компании арендуют десятки серверов в разных уголках мира. К каждому серверу необходимо провести высокоскоростное подключение с широким каналом, чтобы скорость не падала из-за наплыва пользователей. Через VPN-серверы ежедневно проходят тысячи терабайт данных, а ведь этот трафик тоже тарифицируется и стоит недешево.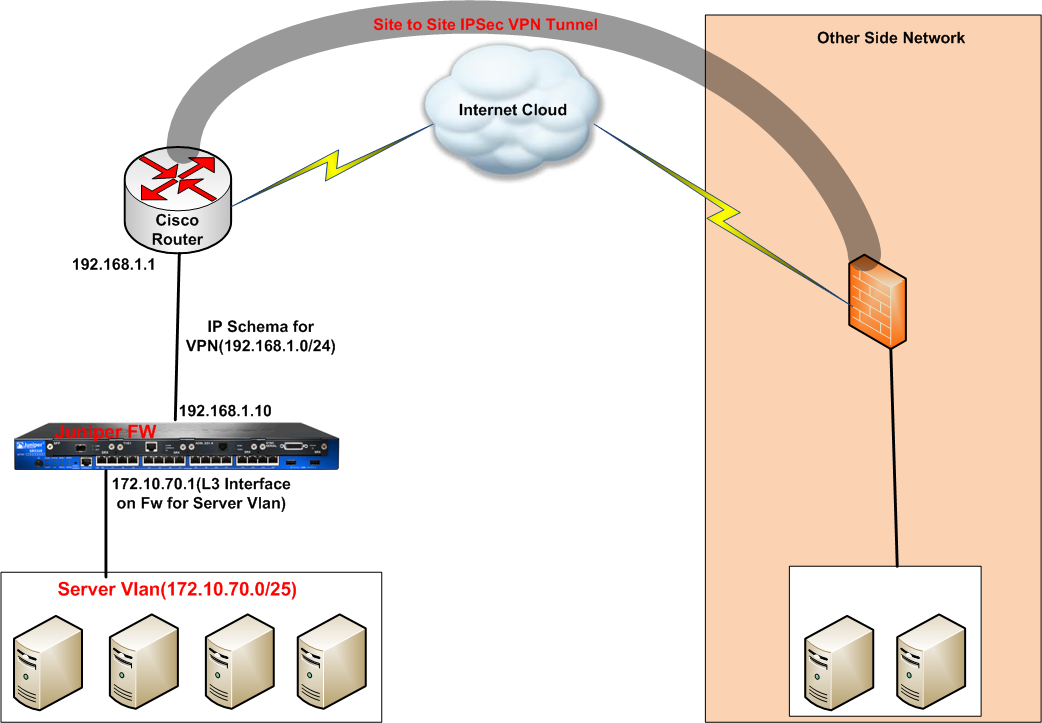 Чтобы быстро реагировать на технические сложности и грамотно развивать сервис, нужны квалифицированные специалисты. Оплата их труда — существенная часть расходов.
Чтобы быстро реагировать на технические сложности и грамотно развивать сервис, нужны квалифицированные специалисты. Оплата их труда — существенная часть расходов.
Встречаются и бесплатные VPN-сервисы. Но вряд ли кто-то готов работать себе в убыток ради того, чтобы вы могли безопасно и анонимно пользоваться интернетом.
Поэтому всегда нужно понимать финансовую модель сервиса. Практически все специалисты по информационной безопасности согласятся с тезисом «бесплатный VPN опасен». Если компания не берет денег за VPN, то ее пользователи в конечном итоге расплачиваются своими персональными данными.
У многих бесплатных сервисов непрозрачная модель финансирования. Некоторыми из них владеют компании, которые зарабатывают на продаже других продуктов и услуг. Для них бесплатный VPN — это инструмент для расширения клиентской базы и сбора информации о потенциальных покупателях. Другие сервисы кооперируются с рекламными сетями и делятся с ними пользовательскими данными для маркетинговых целей.
Проверенные сервисы VPN
Если затрудняетесь с выбором, то приглядитесь к этим сервисам.
Cyberghost VPN работает с 2011 года, имеет 6200 серверов по всему миру и поддерживает все популярные операционные системы. Компания предлагает бесплатный тестовый период и полный возврат денег, если что-то не понравится. Период, в течение которого можно передумать и вернуть оплату, длится от 14 до 45 дней — в зависимости от тарифного плана.
Платная подписка позволяет защитить до 7 устройств и обойдется:
- в 11.99 $ ( 11.99 Р) ежемесячно при помесячной оплате;
- 3.19 $ ( 3.19 Р) в месяц, если купите подписку на 2 года вперед.
F-Secure. Компания, которая разработала этот VPN-сервис, была основана еще в 1988 году. Она предлагает месячный тестовый период и позволяет вернуть деньги после оплаты в течение 14 дней. Стандартная двухгодичная подписка с возможностью подключения до 3 устройств стоит около 312 Р в месяц.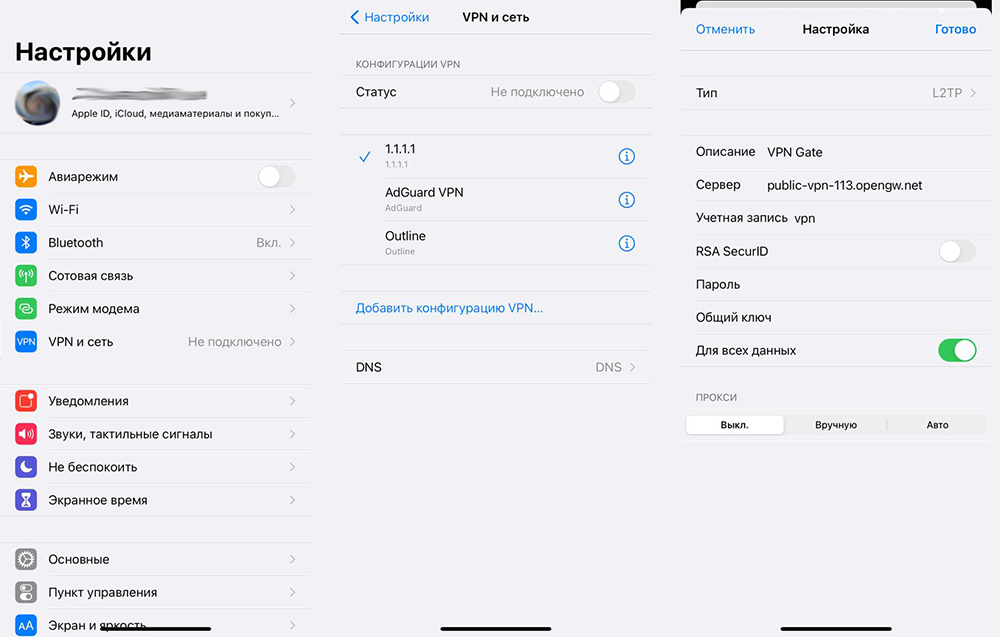
NordVPN — один из самых известных сервисов. Работает с 2012 года, содержит больше 5100 серверов по всему миру и предоставляет услуги 14 миллионам клиентов на всех популярных операционных системах. Бесплатной версии нет, но можно вернуть деньги в течение 30 дней после оплаты, если что-то не понравится.
Стоимость стандартных тарифов:
- 3.15 € ( 3.15 Р) в месяц при покупке двухлетней подписки;
- 10.16 € ( 10.16 Р) в месяц при помесячной оплате.
На всех тарифах поддерживается подключение до 6 устройств.
ProtonVPN работает с 2014 года и обслуживает уже 20 миллионов клиентов. Сервис подходит для устройств с любыми популярными операционными системами, имеет бесплатный недельный тестовый период и гарантирует возврат денег в течение 30 дней после покупки. Стоимость VPN на стандартном тарифе:
- 3.29 € ( 3.29 Р) в месяц, если купить сразу трехгодичную подписку;
- 5 € ( 5 Р) в месяц при помесячной оплате за 2 устройства.

У Proton VPN есть и бесплатный тариф, но он ограничен всего 3 серверами, что сказывается на скорости соединения.
Что нужно знать про VPN
- VPN не гарантирует анонимность и не защищает от мошенников и вирусов.
- Не рекомендую пользоваться бесплатными VPN-сервисами. Если компания не получает от вас денег — не исключено, что вы расплачиваетесь своими персональными данными.
- Не переплачивайте за бренд: справедливая цена VPN-сервиса — 2—5 € ( 2 — 5 Р) в месяц.
- Помесячная оплата обходится дороже, поэтому выгоднее определиться с сервисом на несколько лет вперед и купить долгосрочную подписку.
- Пользоваться VPN в законных целях — можно.
- Обращайте внимание на юрисдикцию VPN-сервиса. Хорошо, если компания зарегистрирована в Европе: это повышает вероятность того, что ваши данные никуда не утекут.
- Поищите на сайте компании «свидетельство канарейки». Если сервис не сообщает о том, что не получал ордеры на раскрытие информации о клиентах, то лучше им не пользоваться.

- VPN влияет на скорость интернета, но в платных сервисах это воздействие практически незаметно.
- Чем ближе к вам находится VPN-сервер — тем выше скорость.
- Если нужно защитить всю сеть целиком, то можно установить VPN прямо на роутер.
Как настроить VPN-сервер в Windows 10
Полное руководство по Windows 10
Виртуальная частная сеть (VPN) — это один из наиболее распространенных способов доступа к файлам и ресурсам (таким как приложения, веб-сайты интрасети и принтеры) с использованием зашифрованного соединения из удаленного места и через Интернет.
Как правило, компании используют VPN для расширения своей частной сети, чтобы позволить сотрудникам получать доступ к ресурсам через общедоступную сеть, как если бы они были напрямую подключены к сети компании.
В Windows 10 , как и в других версиях ОС, есть функция «Входящее соединение», которая позволяет настроить VPN-сервер для удаленного подключения к домашней сети для доступа к файлам и периферийным устройствам вашего компьютера и даже к другим компьютерам в сети.
В этом руководстве вы узнаете, как настроить VPN-сервер в Windows 10 без дополнительного программного обеспечения в версии ОС Home или Pro.
Как узнать информацию о своем IP-адресе
Первое, что вам нужно знать, это общедоступный IP-адрес, который был назначен вам вашим интернет-провайдером (ISP). Эта информация понадобится вам для удаленного подключения к вашему VPN-серверу.
Чтобы узнать свой текущий общедоступный IP-адрес, выполните следующие действия:
- Откройте веб-браузер.
- Откройте поисковую систему, например Google или Bing.
- Поиск «Какой у меня IP».
- Подтвердите информацию о публичном адресе в первом результате.
Если вы настраиваете функцию «Входящее соединение» на своем домашнем компьютере, вероятно, у вас есть динамический общедоступный IP-адрес, который может измениться в любое время. В этом случае вам потребуется настроить DDNS (динамическую систему доменных имен) на маршрутизаторе, чтобы не настраивать VPN каждый раз при изменении вашего общедоступного IP-адреса.
Ниже приведены инструкции, которые помогут вам настроить DDNS на вашем маршрутизаторе . Вы также можете посетить веб-сайт производителя вашего маршрутизатора, чтобы получить дополнительную помощь по настройке DDNS.
Как настроить проброс портов на роутере
Чтобы иметь возможность подключиться через общедоступную сеть (например, Интернет) к вашему домашнему VPN-серверу, вам потребуется перенаправить порт 1723 (протокол туннелирования точка-точка (PPTP)), чтобы разрешить VPN-подключения.
Вот инструкции, которые помогут вам настроить переадресацию портов на вашем маршрутизаторе . Вы также можете посетить веб-сайт производителя вашего маршрутизатора для получения более подробной помощи по настройке переадресации портов.
Как настроить VPN-сервер в Windows 10
После того, как вы настроили DDNS для использования доменного имени вместо сложного IP-адреса и переадресации порта 1723, вы готовы настроить VPN-сервер на своем устройстве.
Чтобы создать VPN-сервер в Windows 10, выполните следующие действия:
- Откройте панель управления в Windows 10.

- Щелкните Центр управления сетями и общим доступом.
- На левой панели щелкните ссылку Изменить параметры адаптера.
- В «Сетевых подключениях» используйте клавишу Alt , чтобы открыть меню «Файл», и выберите параметр «Новое входящее подключение».
- Отметьте пользователей, которым вы хотите предоставить VPN-доступ к вашему компьютеру, и нажмите кнопку « Далее » . Bright flower
Кроме того, вы можете нажать кнопку « Добавить кого -то» , чтобы создать нового пользователя VPN:
- Установите флажок «Через Интернет».
- Нажмите кнопку «Далее».
- Выберите опцию Интернет-протокол версии 4 (TCP/IPv4) .
- Нажмите кнопку Свойства.
- Установите флажок Разрешить вызывающим абонентам доступ к моей локальной сети .
- В разделе «Назначение IP-адреса» выберите параметр « Указать IP-адреса » и настройте количество клиентов, которым разрешен доступ с использованием VPN-подключения.
Подсказка: в этом параметре вы будете сообщать количество пользователей, которые могут получить доступ к сети, указав диапазон IP-адресов.
 Рекомендуется использовать диапазон IP-адресов высокого порядка, чтобы избежать конфликтов в сети с IP-адресами, раздаваемыми вашим маршрутизатором. Чтобы узнать диапазон IP-адресов, которые вы можете использовать, перейдите на страницу настроек вашего маршрутизатора и найдите настройки DHCP.
Рекомендуется использовать диапазон IP-адресов высокого порядка, чтобы избежать конфликтов в сети с IP-адресами, раздаваемыми вашим маршрутизатором. Чтобы узнать диапазон IP-адресов, которые вы можете использовать, перейдите на страницу настроек вашего маршрутизатора и найдите настройки DHCP. - Нажмите кнопку ОК.
- Нажмите кнопку Разрешить доступ.
- Нажмите кнопку Закрыть.
После того как вы выполните эти шаги, VPN-сервер будет создан, но он не будет работать, пока вы не настроите брандмауэр для разрешения подключений.
Как разрешить VPN-соединения через брандмауэр
При настройке функции входящего подключения в Windows 10 должны автоматически открываться необходимые порты брандмауэра Windows, вы хотите убедиться, что брандмауэр настроен правильно.
Чтобы разрешить VPN-подключения через брандмауэр в Windows 10, выполните следующие действия:
- Откройте Пуск в Windows 10.
- Найдите Разрешить приложение через брандмауэр Windows и щелкните верхний результат, чтобы открыть интерфейс.

- Нажмите кнопку Изменить настройки.
- Прокрутите вниз и убедитесь, что маршрутизация и удаленный доступ разрешены для частных и общедоступных.
- Нажмите кнопку ОК .
После того как вы выполните эти шаги, VPN-сервер Windows 10 теперь сможет получать подключения удаленно с других компьютеров.
Как настроить VPN-соединение в Windows 10
После того как вы закончите настройку VPN-сервера в Windows 10, вы должны настроить устройства, которые могут получить удаленный доступ к локальной сети. Вы можете настроить любой компьютер и телефон (включая Android и iPhone). Вот инструкции по настройке VPN-подключения в Windows 10 .
После добавления VPN-подключения к вашему компьютеру вам необходимо настроить параметры, выполнив следующие действия:
- Откройте Панель управления.
- Щелкните Сеть и Интернет.
- Щелкните Центр управления сетями и общим доступом.
- Щелкните ссылку Изменить параметры адаптера на левой панели.
- Щелкните правой кнопкой мыши адаптер VPN и выберите параметр «Свойства».

- На вкладке «Общие» убедитесь, что вы используете правильный домен, созданный при настройке DDNS, или, по крайней мере, вы используете правильный общедоступный IP-адрес.
- Нажмите на вкладку «Безопасность».
- Используйте раскрывающееся меню «Тип VPN» и выберите параметр « Протокол туннелирования точка-точка» (PPTP) .
- Используйте раскрывающееся меню «Шифрование данных» и выберите параметр « Максимальное шифрование» (отключение, если сервер отказывается).
- Нажмите кнопку ОК .
- Нажмите на вкладку Сеть .
- Снимите флажок Интернет-протокол версии 6 (TCP/IPv6) .
- Установите флажок Интернет-протокол версии 4 (TCP/IPv4) .
- Выберите опцию Интернет-протокол версии 4 (TCP/IPv4) .
- Нажмите кнопку Свойства.
- Нажмите кнопку « Дополнительно».
- Снимите флажок «Использовать шлюз по умолчанию в удаленной сети».
Важно: мы отключаем эту опцию, чтобы ваш веб-трафик не проходил через удаленное соединение, что может замедлить работу в Интернете.
 Однако не изменяйте этот последний параметр, если вы хотите получить доступ к Интернету через VPN-соединение.
Однако не изменяйте этот последний параметр, если вы хотите получить доступ к Интернету через VPN-соединение. - Нажмите кнопку ОК .
- Нажмите кнопку ОК еще раз.
- Нажмите кнопку ОК еще раз.
- Откройте Настройки .
- Щелкните Сеть и Интернет .
- Нажмите на VPN .
- Выберите вариант VPN-подключения и нажмите кнопку « Подключиться » .
Хотя многие решения позволяют пользователям удаленно подключаться к частной сети с помощью VPN-подключения, вы можете настроить свой сервер с помощью инструментов, встроенных в Windows 10, без дополнительного программного обеспечения.
Кроме того, одним из лучших преимуществ настройки VPN-сервера на вашем компьютере с Windows 10 является то, что он не только безопасен и надежен, но и является отличной альтернативой для пользователей, которые все еще скептически относятся к облачным сервисам для хранения своих данных. Более того, через виртуальную частную сеть вы даже можете получить доступ к своему устройству с помощью функции удаленного рабочего стола в Windows 10.
Как настроить и установить VPN
- Настройка
- Основы VPN
- Как выбрать
- Создать VPN-сервер
- Когда использовать
Использование VPN открывает большую конфиденциальность и доступ к более открытому Интернету. Вы сможете обойти цензуру, получить доступ к контенту, недоступному в вашем регионе, скрыть свои действия в Интернете от вашего интернет-провайдера и глаз Большого Брата и оставаться анонимным в Интернете.
Однако, прежде чем вы сможете пользоваться этими функциями, вам нужно научиться настраивать VPN на своих устройствах. И в этой статье вы узнаете именно об этом. Готовы насладиться лучшим интернет-опытом?
Первый шаг: выбор VPN
Чтобы настроить VPN, сначала необходимо приобрести услугу VPN. Если вы еще не выбрали его, сейчас самое время это сделать.
Как настроить VPN
После выбора VPN следующим шагом будет его настройка на вашем устройстве или устройствах. Существует два подхода: использование приложения VPN и ручная настройка VPN на вашем устройстве. Давайте увеличим масштаб!
Приложение/программный подход
Подход «приложение/программное обеспечение» — это самый простой способ настроить новую VPN, и мы рекомендуем его для начинающих пользователей VPN.1
Настройка VPN с использованием этого подхода так же проста, как загрузка программного обеспечения и его установка. После этого ваше устройство должно автоматически распознать VPN и настроить сетевые конфигурации, необходимые для подключения вас к инфраструктуре VPN. Вот как это работает:
- Зарегистрируйтесь в службе VPN.
- Создать учетную запись.

- Загрузите приложение или специальное программное обеспечение для выбранной службы VPN на все свои устройства.
- Войдите в учетную запись, которую вы создали при регистрации в службе VPN.
- В зависимости от того, какую службу вы выбрали, вас могут попросить ввести ключ безопасности или код двухэтапной аутентификации.
- Войдя в приложение, подключитесь к VPN-серверу.
- После подключения запустите тест скорости. Тесты скорости легко найти в большинстве приложений.
- Ищите руководство, которое проведет вас по приложению, и ознакомьтесь с различными функциями, доступными для ознакомления с вашей новой службой VPN.
И все, процесс не сложнее создания аккаунта в любой другой программе!
AVG VPN на Mac в приложенииРуководство/подход к операционной системе
Ручная настройка VPN — это немного более сложный процесс, но он предоставляет более широкий выбор конфигураций и параметров. Процесс будет отличаться от одного VPN-сервиса к другому, но часто VPN-компания предоставит вам необходимые инструкции.
На высоком уровне процесс выглядит так в Windows 10, macOS, Android и iOS.
Windows 10:
- Найдите протокол VPN и адрес VPN для используемой службы.
- Щелкните значок Пуск.
- Щелкните значок Настройки.
- Щелкните Сеть и Интернет.
- Щелкните VPN.
- Щелкните Добавить VPN-подключение.
- В разделе «Поставщик VPN» выберите Windows (встроенная).
- В поле Имя подключения введите имя, которое вы запомните позже.
- В поле Имя или адрес сервера введите адрес VPN-сервера, к которому вы пытаетесь подключиться.
- В разделе Тип VPN выберите протокол VPN, который использует ваша служба VPN.
- Выберите тип информации для входа, необходимой для этой службы VPN (имя пользователя и пароль, смарт-карта, одноразовый пароль или сертификат).
- Нажмите Сохранить.
- Выберите новый VPN и нажмите «Дополнительные параметры», если вам нужно отредактировать информацию или изменить настройки прокси-сервера.

- В правой части панели задач щелкните значок Сеть.
- Выберите профиль VPN, настроенный на шаге 8.
- Нажмите Подключиться.
- При появлении запроса введите данные для входа, которые вы настроили на шаге 11.
- Еще раз щелкните значок сети. Теперь в профиле VPN должно быть написано «Подключено» под его именем.
- Проверяйте состояние VPN, выполняя различные онлайн-задачи, чтобы убедиться, что VPN работает.2
MacOS Big Sur 11.0:
Если вы импортируете файл настроек VPN, просто дважды щелкните файл, чтобы автоматически импортировать настройки, а затем:
- Щелкните значок меню Apple.
- Щелкните Системные настройки.
- Щелкните Сеть.
- Щелкните Действие.
- Щелкните Импорт конфигураций.
- Выберите правильный файл в меню и нажмите Импорт.
Если у вас нет файла настроек VPN, введите информацию вручную, выполнив следующие действия.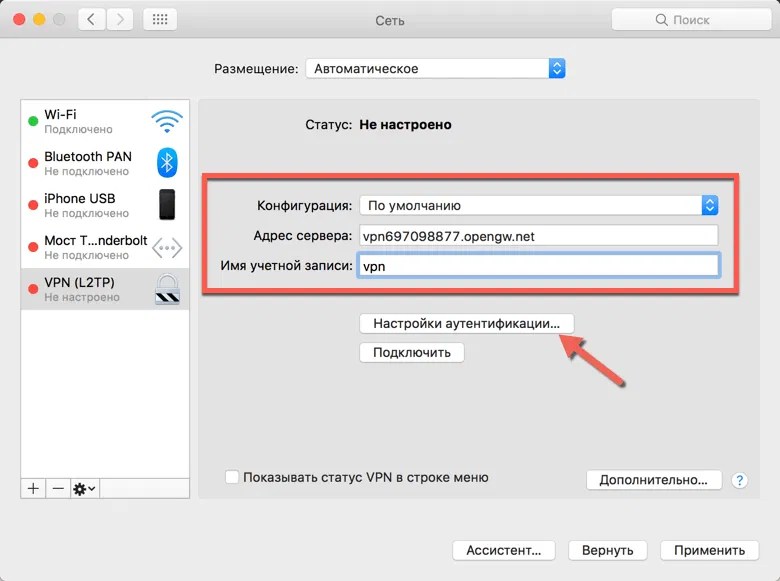
- Щелкните значок меню Apple.
- Щелкните Системные настройки.
- Щелкните Сеть.
- Нажмите Добавить.
- Щелкните Интерфейс.
- Щелкните VPN.
- Щелкните Тип VPN и выберите протокол, который использует ваша служба VPN. Скорее всего, это будет L2TP, IPSec или IKEv2.
- Введите имя службы VPN, затем нажмите «Создать».
- Введите адрес сервера и имя учетной записи для этого VPN-подключения.
- Щелкните Настройки аутентификации и введите соответствующую информацию для аутентификации. Это должна быть та же информация, которую вы использовали для создания новой учетной записи VPN.
- Нажмите «Дополнительно», чтобы ввести дополнительную информацию, такую как параметры сеанса, настройки TCP/IP, DNS-серверы и прокси-серверы, если это необходимо.
- Нажмите «Применить».
- Нажмите OK.3
Андроид:
- Коснитесь значка «Настройки».

- Нажмите Сеть и Интернет.
- Нажмите «Дополнительно».
- Коснитесь VPN.
- Коснитесь Добавить.
- Введите информацию, включая имя, тип, адрес сервера, имя пользователя и пароль.
- Коснитесь Сохранить.
- Снова коснитесь значка «Настройки».
- Нажмите Сеть и Интернет.
- Нажмите «Дополнительно».
- Коснитесь VPN.
- Коснитесь только что добавленного имени VPN.
- Введите имя пользователя и пароль.
- Коснитесь Подключиться.
- Если вы загрузили приложение для службы VPN, оно должно открыться.
- При подключении имя VPN должно отображаться в меню VPN.4
iOS:
- Коснитесь значка «Настройки».
- Коснитесь «Общие».
- Нажмите Добавить конфигурацию VPN.
- Выберите IKEv2, IPSec или L2TP в зависимости от протокола, используемого службой VPN.
- Введите сведения о службе VPN на том же экране.

- Если вам нужны файлы сертификатов для этой VPN, вам придется их импортировать. Вы можете загрузить их через приложение «Почта», если они прикреплены к электронному письму, или загрузить их в Safari .
- , если они доступны на веб-сайте вашего VPN-сервиса. Чтобы увидеть установленные сертификаты в будущем, перейдите в «Настройки», затем «Основные», затем «Профили».
- Чтобы включить VPN, коснитесь значка «Настройки» и переведите ползунок VPN в положение ВКЛ.5
Совет: Некоторые устройства могут не загружать приложения или программное обеспечение, необходимые для использования VPN. Прежде чем принимать решение о покупке VPN, попробуйте загрузить приложение на все свои устройства.
Основы VPN
Что такое VPN, спросите вы? Ну, VPN означает виртуальную частную сеть. По сути, VPN — это часть программного обеспечения, которое создает зашифрованный туннель между вашим телефоном, планшетом или компьютером и сетью, обеспечивая большую безопасность и анонимность. VPN хороши по двум важным причинам. Во-первых, они скрывают IP-адрес и шифруют веб-трафик, перенаправляя его через другой сервер, которым владеет служба VPN.6 Они защищают то, что мы делаем в Интернете, от посторонних глаз. Во-вторых, подделывая наши местоположения на серверах в других странах, мы можем обойти блокировки, такие как интернет-цензура или региональные ограничения на наши любимые потоковые сервисы. Для тех, кому интересно, по состоянию на январь 2021 года страной с самой большой потоковой библиотекой Netflix является Ирландия с 6 379фильмы и шоу!7
VPN хороши по двум важным причинам. Во-первых, они скрывают IP-адрес и шифруют веб-трафик, перенаправляя его через другой сервер, которым владеет служба VPN.6 Они защищают то, что мы делаем в Интернете, от посторонних глаз. Во-вторых, подделывая наши местоположения на серверах в других странах, мы можем обойти блокировки, такие как интернет-цензура или региональные ограничения на наши любимые потоковые сервисы. Для тех, кому интересно, по состоянию на январь 2021 года страной с самой большой потоковой библиотекой Netflix является Ирландия с 6 379фильмы и шоу!7
Все, что мы сказали до сих пор, вероятно, заставляет VPN звучать слишком хорошо, чтобы быть правдой, поэтому мы должны вернуться к этому, указав на плюсы и минусы.8
Pros
- VPN скрывают вашу историю просмотров.
- VPN защищают вашу конфиденциальность.
- VPN меняют ваш IP-адрес.
- VPN обходят региональную блокировку.
- VPN противодействуют регулированию полосы пропускания.

Минусы
- VPN снижают скорость интернет-соединения.
- VPN не защищают от вредоносных программ или вирусов; другими словами, VPN не выполняет ту же функцию, что и антивирусное программное обеспечение.
- VPN не скрывают личную информацию, которой вы делитесь в социальных сетях.
- Premium VPN взимают абонентскую плату.
- Бесплатные VPN — это хорошо, но они идут на компромиссы в отношении количества серверов, к которым вы можете подключиться, максимальной скорости и количества устройств, которые вы можете подключить.
Мы рекомендуем провести небольшое исследование различных доступных VPN-сервисов, что приводит нас к …
Как правильно выбрать VPN
Какой VPN выбрать, зависит от потребностей пользователя. При выборе VPN нужно задать несколько простых вопросов:
- Сколько устройств будет подключаться к VPN? Большинство VPN имеют ограничения на количество устройств, поэтому убедитесь, что служба может комфортно включать все устройства в вашей сети.

- Насколько VPN повлияет на скорость интернета? Все виртуальные частные сети в разной степени замедляют скорость интернета, потому что вместо того, чтобы идти напрямую к маршрутизатору, данные проходят через зашифрованный туннель. Посмотрите, что наше сравнение VPN говорит о замедлении работы с различными VPN-сервисами, чтобы получить лучшее представление.
- Вам нужен VPN с возможностью торрента? Если это так, убедитесь, что служба VPN разрешает торрент.
- Где находится служба VPN? В зависимости от того, где находится штаб-квартира службы VPN, им придется соблюдать определенные законы о хранении данных. Прежде чем подписаться на услугу, проверьте, какие пользовательские данные они должны предоставить правительству принимающей страны. Через альянсы связи и обмена данными ваши пользовательские данные могут быть переданы разведывательным службам вашего собственного правительства, если они входят в тот же альянс. Крупнейшие союзы западных стран называются «Пять глаз», «Девять глаз» и «Четырнадцать глаз».

- Five Eyes: США, Великобритания, Австралия, Новая Зеландия, Канада
- Девять глаз: страны пяти глаз и Франция, Нидерланды, Норвегия, Дания
- Четырнадцать глаз: Девять глаз наций и Германии, Италии, Испании, Бельгии, Швеции
- Достаточно ли бесплатного VPN? Если экономия денег и использование бесплатного VPN-сервиса звучит заманчиво, подумайте, чем вы жертвуете в плане качества и безопасности. Бесплатные VPN часто поставляются с ограничениями данных, ограниченными возможностями сервера и более низкой скоростью. Для многих это будет означать, что бесплатный VPN приносит много разочарований.
- Можно ли доверять этой компании? Внимательно прочитайте их политику конфиденциальности. Как правило, VPN не должен регистрировать ваш IP-адрес или любой ваш веб-трафик. Выясните, какой метод шифрования они используют и широко ли ему доверяют. Подтвердите, что этот VPN-сервис имеет хорошие отзывы на Security.
 org и не имеет истории разногласий по поводу конфиденциальности клиентов или использования данных.
org и не имеет истории разногласий по поводу конфиденциальности клиентов или использования данных.
Примечание. Бесплатные пробные версии VPN — отличный способ узнать, чего ожидать от различных сервисов.
Surfshark подключен к VPNОптимизация службы VPN
Чтобы получить максимальную отдачу от VPN, выберите сервер, который лучше всего соответствует вашим потребностям. Хотите максимизировать скорость? Выберите ближайший сервер. Хотите испытать Netflix на других континентах? Выберите сервер в стране размещения для этой потоковой библиотеки. Хотите обойти государственную цензуру? Выберите сервер в стране с большей свободой онлайн. Многие VPN-сервисы также предлагают максимальные параметры безопасности, которые отправляют веб-трафик через несколько серверов (multihop), что еще больше усложняет отслеживание. Это полезный инструмент, когда мы хотим чувствовать себя в большей безопасности, но компромиссом является еще более медленный интернет.
Понимание протоколов VPN
В общем случае протокол VPN представляет собой набор программ или процессов, которые устанавливают зашифрованный туннель между устройством и сетью. Некоторые протоколы ориентированы на передачу данных, а другие — на шифрование. Существует пять распространенных протоколов VPN:
- PTPP: Туннельный протокол «точка-точка» — самый старый и наименее безопасный протокол, но он обеспечивает более высокую скорость. PTPP — хороший вариант, если безопасность не является основной причиной использования VPN.
- SSTP: Протокол безопасного туннелирования сокетов обладает преимуществом полной интеграции во все ОС Microsoft, начиная с Windows Vista SP1. SSTP — это проприетарный протокол, разработанный Microsoft, поэтому другие разработчики не имеют доступа к базовому коду.
- L2TP/IPSec: Туннельный протокол уровня 2 был разработан для замены PTPP. Однако для эффективности L2TP должен работать в паре с IPSec или другим протоколом безопасности, поскольку сам по себе он не обеспечивает шифрование.

- IKEv2: Интернет-обмен ключами версии 2 похож на L2TP и должен работать в паре с IPSec для шифрования и аутентификации. IKEv2 хорош для быстрого повторного подключения после потери сигнала или изменения типа сети.
- OpenVPN: PenVPN — это протокол VPN с открытым исходным кодом, поэтому разработчики имеют доступ к базовому коду. В сочетании с мощным шифрованием OpenVPN является очень популярным выбором среди VPN-сервисов.9
Создайте свой собственный VPN-сервер
Настройка собственного VPN-сервера возможна, но мы рекомендуем ее только пользователям, которым удобно копаться в настройках своих операционных систем из-за сложности процесса. безопасный удаленный доступ к домашней сети, но это достигается за счет очень низкой скорости соединения. Без гигабитного оптоволоконного интернет-соединения дома, чтобы компенсировать это, мы не можем рекомендовать создание собственного VPN-сервера. Если приведенные ниже методы VPN-сервера для ПК и Mac кажутся вам полной чушью, мы советуем придерживаться подхода «приложение/программное обеспечение» или «ручной подход/операционная система». VPN-сервисы просто более практичны во всех отношениях. Все еще не удержались? Читай дальше.
Если приведенные ниже методы VPN-сервера для ПК и Mac кажутся вам полной чушью, мы советуем придерживаться подхода «приложение/программное обеспечение» или «ручной подход/операционная система». VPN-сервисы просто более практичны во всех отношениях. Все еще не удержались? Читай дальше.
Настройка VPN-сервера на маршрутизаторе
- Убедитесь, что маршрутизатор, который вы планируете использовать в качестве VPN-сервера, имеет встроенную функциональность VPN-сервера. Функциональность VPN-сервера должна быть указана на веб-странице характеристик или характеристик устройства.
- Войдите в маршрутизатор через веб-портал или специальное программное обеспечение маршрутизатора.
- Обратитесь к руководству пользователя за инструкциями по настройке маршрутизатора в качестве VPN-сервера.

- Следуйте инструкциям и включите VPN-сервер.
- Проверьте, подключены ли ваши устройства к маршрутизатору VPN.10
Настройка VPN-сервера на ПК с Windows 10
- В Windows 10 откройте приложение «Панель управления».
- Щелкните Сеть и Интернет.
- Щелкните Центр управления сетями и общим доступом.
- Щелкните Изменить параметры адаптера.
- Нажмите клавишу Alt.
- Щелкните Файл.
- Щелкните Новое входящее соединение.
- Установите флажки рядом с именами учетных записей пользователей, которым вы хотите предоставить доступ к VPN, и нажмите Далее.

- Установите флажок «Через Интернет» и нажмите «Далее».
- Выберите Интернет-протокол версии 4 (TCP/IPv4).
- Щелкните Свойства.
- Установите флажок Разрешить вызывающим абонентам доступ к моей удаленной сети.
- В разделе «Назначение IP-адреса» нажмите «Указать IP-адреса».
- Настройте необходимое количество клиентов, которым разрешен доступ, и нажмите OK.
- Щелкните Разрешить доступ.
- Щелкните Закрыть.
- Откройте приложение «Панель управления».
- Щелкните Система и безопасность.
- В разделе «Брандмауэр Защитника Windows» нажмите «Разрешить приложение через брандмауэр Windows».
- Щелкните Изменить настройки.
- Убедитесь, что рядом с пунктом «Маршрутизация и удаленный доступ» установлены флажки «Общий» и «Частный».
- Нажмите OK.
- Проверьте, получают ли подключенные устройства услуги VPN от VPN-сервера ПК.11
Настройка VPN-сервера на рабочем столе Mac
- Используйте рабочий стол Mac, который можно оставить включенным и постоянно подключенным к Интернету, чтобы ваш домашний VPN-сервер всегда был в рабочем состоянии.

- Приобретите «macOS Server» в App Store.
- Перейдите на веб-страницу доступа вашего маршрутизатора и настройте переадресацию портов на IP-адрес вашего Mac VPN-сервера.
- Если ваш интернет-провайдер не предоставляет статический IP-адрес, вам необходимо настроить динамический DNS для сервера.
- На сервере MacOS рядом с именем хоста VPN введите динамический DNS-адрес или статический IP-адрес интернет-провайдера, в зависимости от того, что у вас есть.
- Создайте собственный общий секрет, который легко запомните.
- При необходимости измените параметры клиентских адресов, настроек DNS и маршрутизатора на этой странице.
- Нажмите переключатель ВКЛ/ВЫКЛ в правом верхнем углу.
- Щелкните Системные настройки.
- Щелкните Сеть.
- Нажмите +.
- Щелкните VPN.
- В поле Тип VPN выберите L2TP через IPSec, а в поле Имя службы напишите любое имя.
- Щелкните Создать.
- Рядом с адресом сервера снова введите статический IP-адрес или динамический DNS.

- Рядом с именем учетной записи используйте имя основной учетной записи на сервере macOS.
- Нажмите «Настройки аутентификации» и введите свой общий секрет.
- Нажмите OK.
- Проверьте, получают ли подключенные устройства услуги VPN от сервера Mac VPN.12
Чем больше вы знаете: Вы не можете подключиться к серверу macOS Big Sur локально. Это будет работать, только если вы находитесь за пределами домашней сети.
Когда использовать VPN
В идеале вам следует использовать VPN, когда вы находитесь в сети. Однако «всегда включенный» VPN не для всех из-за замедления. Вместо этого мы считаем более практичным рассмотреть несколько сценариев повседневного использования VPN, например:
.- Использование общедоступных сетей
- Доступ к безопасным сетям из удаленных мест
- Активная деятельность или обход государственной цензуры
- Защищенные звонки через Интернет
- Покупки в Интернете
- Торрент
- Сокрытие активности от интернет-провайдера или компании, использующей браузер
- Избегание кеша/куки
Резюме
Мы описали, как каждый может настроить VPN в соответствии со своими потребностями, независимо от уровня его технических знаний.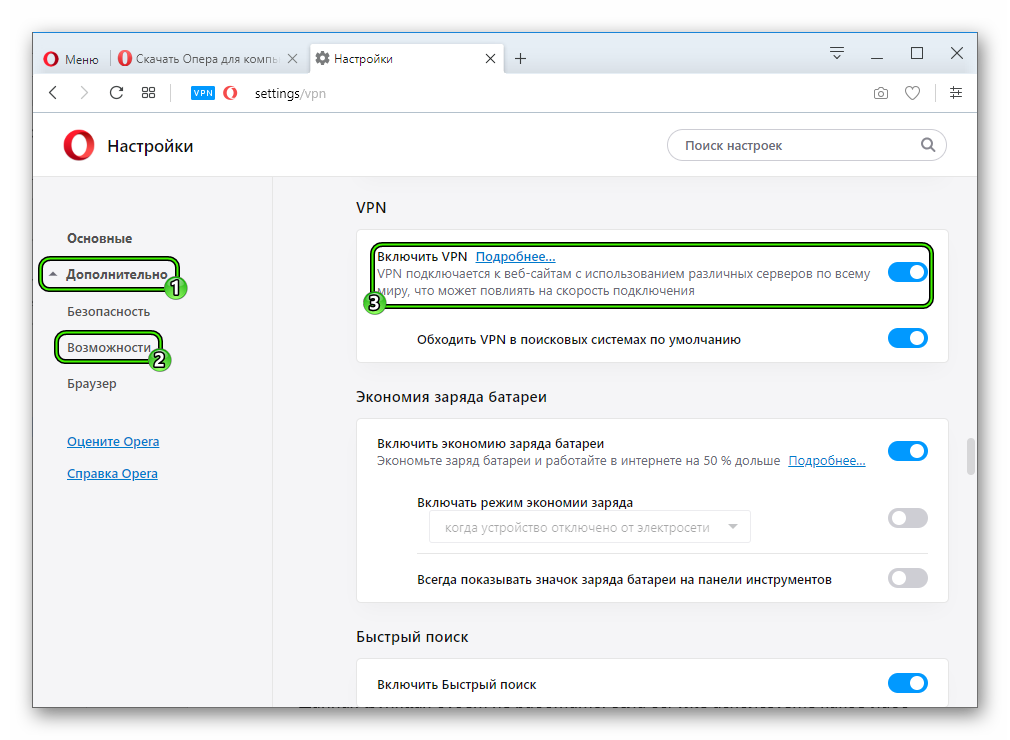 Хотя такие методы, как настройка собственного VPN-сервера, полезны для большего контроля и тонкой настройки, для большинства пользователей наиболее практичным и удобным способом является регистрация в службе VPN, создание учетной записи, загрузка приложения, вход в систему и включите его. Это действительно так просто. Мы надеемся, что после прочтения нашего руководства все опасения, которые у вас были по поводу использования VPN, исчезли, и вы готовы путешествовать по Интернету со спокойствием, которое может принести VPN.
Хотя такие методы, как настройка собственного VPN-сервера, полезны для большего контроля и тонкой настройки, для большинства пользователей наиболее практичным и удобным способом является регистрация в службе VPN, создание учетной записи, загрузка приложения, вход в систему и включите его. Это действительно так просто. Мы надеемся, что после прочтения нашего руководства все опасения, которые у вас были по поводу использования VPN, исчезли, и вы готовы путешествовать по Интернету со спокойствием, которое может принести VPN.
Часто задаваемые вопросы
Вот несколько наиболее часто задаваемых вопросов о настройке VPN.
- Является ли создание VPN незаконным?
Создание и использование VPN является законным в Соединенных Штатах, но проверьте закон, если вы живете в другой стране.
- Сколько стоит настроить VPN?
Стоимость настройки VPN варьируется в зависимости от продолжительности контракта, количества серверов, к которым вы можете подключиться, количества обслуживаемых устройств и возможностей потоковой передачи или торрента.
 В зависимости от того, что вы ищете, вы можете рассчитывать на оплату от 2 до 10 долларов в месяц.
В зависимости от того, что вы ищете, вы можете рассчитывать на оплату от 2 до 10 долларов в месяц. - Можно ли настроить VPN бесплатно?
Вы можете настроить VPN бесплатно, но большинство вариантов на рынке имеют серьезные недостатки, такие как более низкая скорость соединения, ограничения данных и ограниченные возможности сервера, поэтому мы рекомендуем платную услугу VPN.
- Какой лучший бесплатный VPN?
Лучшие бесплатные VPN — это Hotspot Shield, Surfshark, TunnelBear, Windscribe или ProtonVPN.
Как настроить VPN для повышения безопасности и конфиденциальности
- Tech/
- Безопасность/
- Как
/
Убедитесь, что вы можете безопасно просматривать веб-страницы
Шеннон Ляо
000Z»> Обновлено 10 июня 2021 г. , 13:10 UTC |Поделитесь этой историей
Если вы покупаете что-то по ссылке Verge, Vox Media может получить комиссию. См. наше заявление об этике.
Иллюстрация Марии Чимишкян
Часть /
Блокировка
Виртуальные частные сети (VPN) могут обеспечить дополнительный уровень безопасности и конфиденциальности вашей онлайн-активности. Независимо от того, работаете ли вы в общедоступной сети Wi-Fi и хотите скрыться от посторонних глаз, или беспокоитесь о конфиденциальности в целом, VPN может предложить множество преимуществ.
В двух словах, VPN устанавливает безопасное зашифрованное соединение между вашим устройством и частным сервером, скрывая ваш трафик от посторонних. Конечно, сам VPN по-прежнему может видеть ваш трафик, поэтому вам следует выбирать VPN от компании, которой вы доверяете. (Хорошее эмпирическое правило — избегать бесплатных VPN, потому что, если они не взимают с вас плату, они могут монетизировать каким-то менее желательным способом.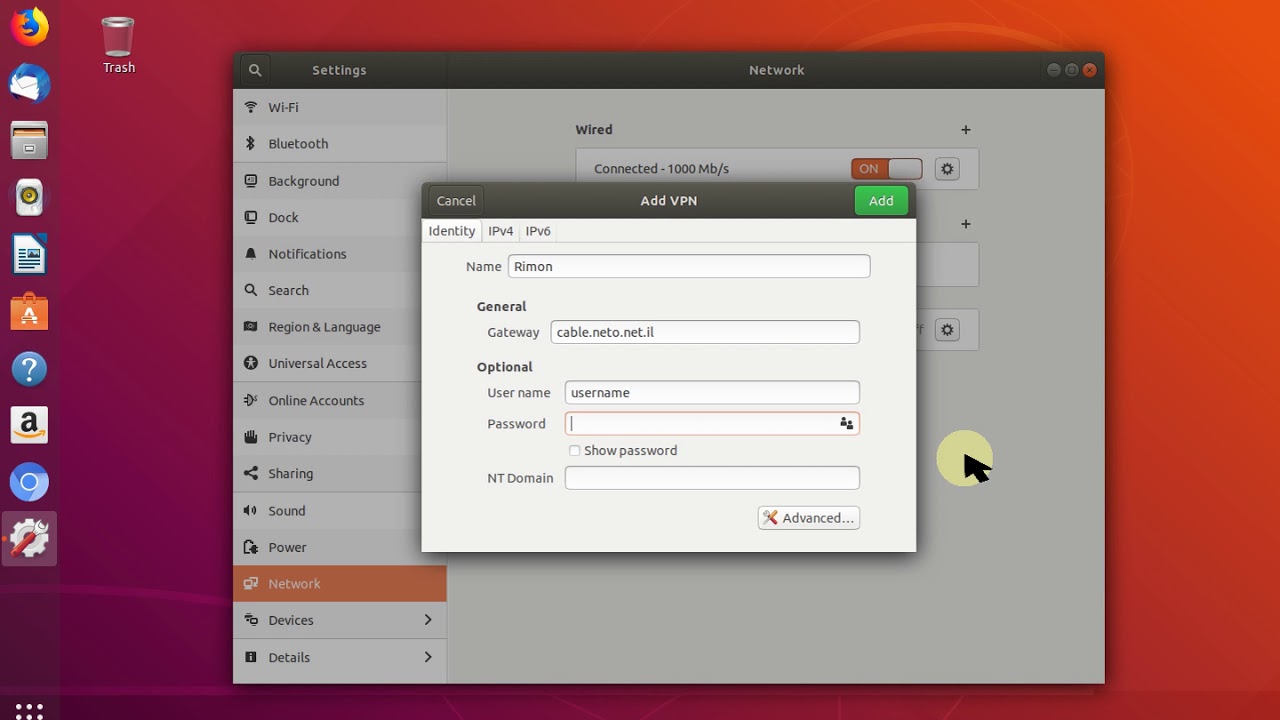 ) Кроме того, правоохранительные органы могут получить вашу информацию через VPN-компанию. . Однако по большей части VPN предлагает вам способ скрыть вашу онлайн-активность от других.
) Кроме того, правоохранительные органы могут получить вашу информацию через VPN-компанию. . Однако по большей части VPN предлагает вам способ скрыть вашу онлайн-активность от других.
Обратите внимание, что получение VPN — это только одна из мер, которые вы можете предпринять, чтобы сделать работу в Интернете более безопасной. Другие включают в себя включение двухфакторной аутентификации и использование менеджера паролей.
В дополнение к своим преимуществам в плане безопасности VPN могут быть удобны, когда вы пытаетесь получить доступ к конфиденциальной информации или если вы путешествуете по Европе и хотите транслировать фильмы Netflix или Amazon Prime, разрешенные только в США. Некоторые даже утверждают, что они могут позволить вам обойти брандмауэры в странах с жестким регулированием, таких как Китай.
Помимо преимуществ в плане безопасности, VPN могут пригодиться, когда вы пытаетесь получить доступ к конфиденциальной информации. к вашему роутеру не нужно будет настраивать индивидуально; это также может замедлить весь проходящий трафик. Однако в этой статье мы сосредоточимся на VPN-приложениях, которые вы можете загрузить на свой ноутбук или телефон, чтобы вы могли безопасно пользоваться Интернетом, находясь вдали от дома.
Однако в этой статье мы сосредоточимся на VPN-приложениях, которые вы можете загрузить на свой ноутбук или телефон, чтобы вы могли безопасно пользоваться Интернетом, находясь вдали от дома.
Большинство VPN-приложений в наши дни поддерживают протокол OpenVPN, что упрощает настройку, предоставляя приложению доступ для настройки параметров за вас. Но независимо от того, использует ли ваше устройство macOS, Chrome OS, Windows 10, iOS или Android, если вы хотите получить краткий обзор того, что требуется, прежде чем выбрать службу, или если вы предпочитаете выполнять настройку вручную, мы разбили переходит к простым инструкциям для вас.
Настройка VPN в Windows 10
Первым шагом является создание профиля VPN, который вы заполняете сведениями из конкретной службы VPN.
Добавьте профиль VPN в Windows 10.
- Нажмите кнопку Windows, затем перейдите в «Настройки» > «Сеть и Интернет» > «VPN». Нажмите «Добавить VPN-подключение».
- В полях меню выберите «Windows (встроенная)» для вашего провайдера VPN.
 Дайте вашему VPN имя в разделе «Имя подключения». Введите имя или адрес сервера, тип VPN и тип информации для входа, например имя пользователя и пароль.
Дайте вашему VPN имя в разделе «Имя подключения». Введите имя или адрес сервера, тип VPN и тип информации для входа, например имя пользователя и пароль. - Нажмите «Сохранить».
- Чтобы подключиться к VPN, вернитесь в «Настройки» > «Сеть и Интернет» > «VPN». Нажмите на свое имя VPN.
- При желании вы можете выбрать «Дополнительные параметры», чтобы изменить свойства подключения, очистить данные для входа или настроить прокси-сервер VPN. Вы также можете добавить имя пользователя и пароль в этот раздел для дополнительной безопасности (необязательно, но рекомендуется).
- Выберите «Подключиться» и введите пароль, если он установлен.
Настройка VPN в Chrome OS
Хотя использование VPN с Chromebook раньше было проблемой, в наши дни есть несколько (например, ExpressVPN или NordVPN), которые имеют версии специально для Chrome OS. Для начала вы можете зайти в магазин Google Play и получить оттуда приложение VPN или загрузить его с веб-сайта VPN. Независимо от того, что вы выберете, после открытия вашего VPN-приложения оно должно предложить вам инструкции по его полной настройке.
Независимо от того, что вы выберете, после открытия вашего VPN-приложения оно должно предложить вам инструкции по его полной настройке.
Если вам нужно сделать это вручную, вы можете. Chrome имеет встроенную поддержку L2TP/IPsec и OpenVPN. Чтобы установить VPN, которая работает с одним из следующих форматов:
Chrome OS имеет встроенную поддержку L2TP/IPsec.
- Нажмите на время в правом нижнем углу экрана, затем нажмите «Настройки».
- Нажмите «Добавить подключение», а затем «OpenVPN/L2TP». (Вы также можете найти название своего VPN в списке «Добавить подключение», что упростит задачу.)
- Добавьте всю необходимую информацию, которая может включать имя хоста сервера, имя службы, тип поставщика, общий ключ, имя пользователя и пароль. Вы можете сохранить свою личность и пароль, если хотите. Когда закончите, нажмите «Подключиться».
Некоторые виртуальные частные сети, особенно выданные на рабочем месте, требуют сертификат, который вам нужно будет сначала импортировать. Если это необходимо:
Если это необходимо:
- Введите chrome://settings/certificates в адресную строку.
- Перейти на вкладку «Власти». Найдите нужный сертификат в списке и нажмите «Импорт».
- Затем следуйте приведенным выше инструкциям по настройке VPN.
Настройка VPN в macOS
Как и в случае с другими форматами, здесь есть приложения, которые автоматически проведут вас через процесс настройки, но вы также можете сделать это самостоятельно вручную.
Откройте раскрывающееся меню и выберите «VPN», чтобы ввести данные своего VPN.
- Чтобы начать, перейдите в «Системные настройки» и выберите «Сеть».
- Дальше процесс прост. Нажмите кнопку с символом «плюс» в левом нижнем углу и используйте раскрывающееся меню «Интерфейс», чтобы выбрать VPN. Вам потребуются данные от выбранной вами VPN, чтобы заполнить поля «Тип VPN» и «Имя службы».
- Нажмите «Создать». Заполните адрес сервера, удаленный идентификатор и локальный идентификатор в соответствующих полях.
 Затем нажмите «Настройки аутентификации».
Затем нажмите «Настройки аутентификации». - Введите имя пользователя и пароль для вашей VPN, которые вы можете установить через приложение VPN.
- Нажмите «ОК», а затем «Подключиться».
Настройка VPN на iOS
Настройка VPN на устройстве iOS довольно проста. Опять же, если вы загружаете приложение из App Store, выберите его, и оно должно помочь вам в настройке. Вот как это сделать вручную:
Добавить конфигурацию VPN несложно.
Здесь также можно удалить VPN.
- Просто зайдите в «Настройки» и нажмите «Общие».
- Прокрутите вниз, чтобы выбрать «VPN». (iPhone укажет, подключены ли вы в данный момент к одному из них или нет.)
- Нажмите «Добавить конфигурацию VPN», а затем «Тип», чтобы выбрать протокол безопасности. (Следуйте инструкциям выбранного вами приложения.)
- Вернитесь к экрану «Добавить конфигурацию», где вы добавите описание VPN, сервер, удаленный идентификатор и локальный идентификатор.

- Введите имя пользователя и пароль. Вы также можете использовать прокси, если хотите.
- Нажмите «Готово». Затем вы вернетесь к экрану VPN. Включите переключатель «Статус».
Настройка VPN на Android
Как и в случае с iOS, настроить VPN на устройстве Android не должно быть слишком сложно. Вот ручной процесс, если вы не позволяете приложению автоматически настраивать что-то для вас. (Имейте в виду, что, поскольку некоторые поставщики, такие как Samsung, настраивают свои версии Android, ваш процесс может немного отличаться.)
Поскольку это Android, ваше меню настроек может отличаться.
Просто нажмите «ОК», и у вас есть VPN.
- Перейдите в «Настройки» > «Сеть и Интернет» > «Дополнительно» > «VPN». Если вы не видите «Сеть и Интернет» в меню «Настройки» (что может зависеть от вашего наложения Android), выполните поиск в разделе «Настройки» для VPN. Нажмите кнопку «Добавить».
- Если вы настраиваете это на новом телефоне или если вы еще не установили блокировку экрана или пароль, Google предложит вам сначала установить их для вашего телефона.
 Сделай так.
Сделай так. - Теперь создайте свой профиль VPN. Добавьте имя VPN, тип и адрес сервера. Нажмите «Сохранить».
- Вы вернетесь к экрану VPN, где теперь вы должны увидеть имя вашей VPN. Нажмите на него и введите свое имя и пароль для VPN. Вы также можете сохранить данные своей учетной записи и при желании настроить VPN на постоянное использование. Когда закончите, нажмите «Подключиться».
- Введите имя VPN, тип, адрес сервера, имя пользователя и пароль.
- Затем нажмите «Сохранить». Готово!
После того, как вы настроили и запустили VPN, вы можете заметить, что просмотр веб-страниц стал не таким быстрым, как раньше, особенно если вы настроили трафик через другую страну. Более надежное шифрование или несколько пользователей, подключенных к одной VPN, также могут снизить скорость вашего интернета. Загрузка может замедлиться до черепашьей скорости, а задержка экрана League of Legends может быть абсурдной. Но это не большие проблемы по сравнению с безопасностью, которую вы добавили.



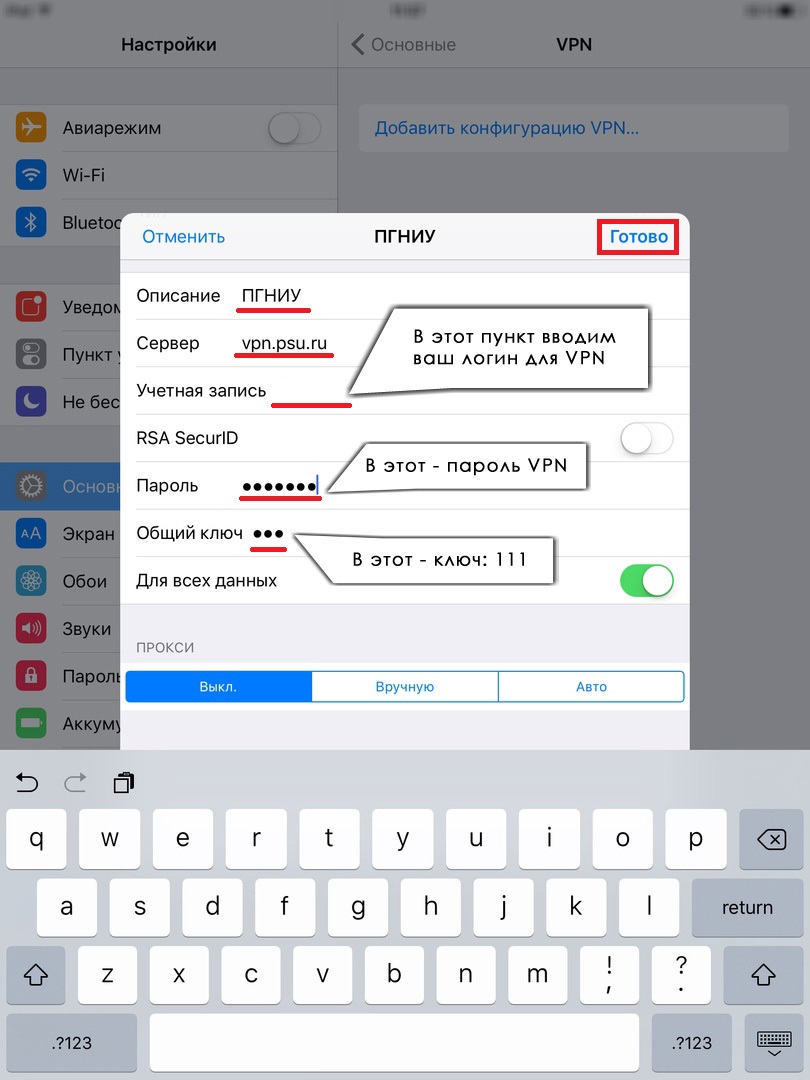


 Рекомендуется использовать диапазон IP-адресов высокого порядка, чтобы избежать конфликтов в сети с IP-адресами, раздаваемыми вашим маршрутизатором. Чтобы узнать диапазон IP-адресов, которые вы можете использовать, перейдите на страницу настроек вашего маршрутизатора и найдите настройки DHCP.
Рекомендуется использовать диапазон IP-адресов высокого порядка, чтобы избежать конфликтов в сети с IP-адресами, раздаваемыми вашим маршрутизатором. Чтобы узнать диапазон IP-адресов, которые вы можете использовать, перейдите на страницу настроек вашего маршрутизатора и найдите настройки DHCP.

 Однако не изменяйте этот последний параметр, если вы хотите получить доступ к Интернету через VPN-соединение.
Однако не изменяйте этот последний параметр, если вы хотите получить доступ к Интернету через VPN-соединение.






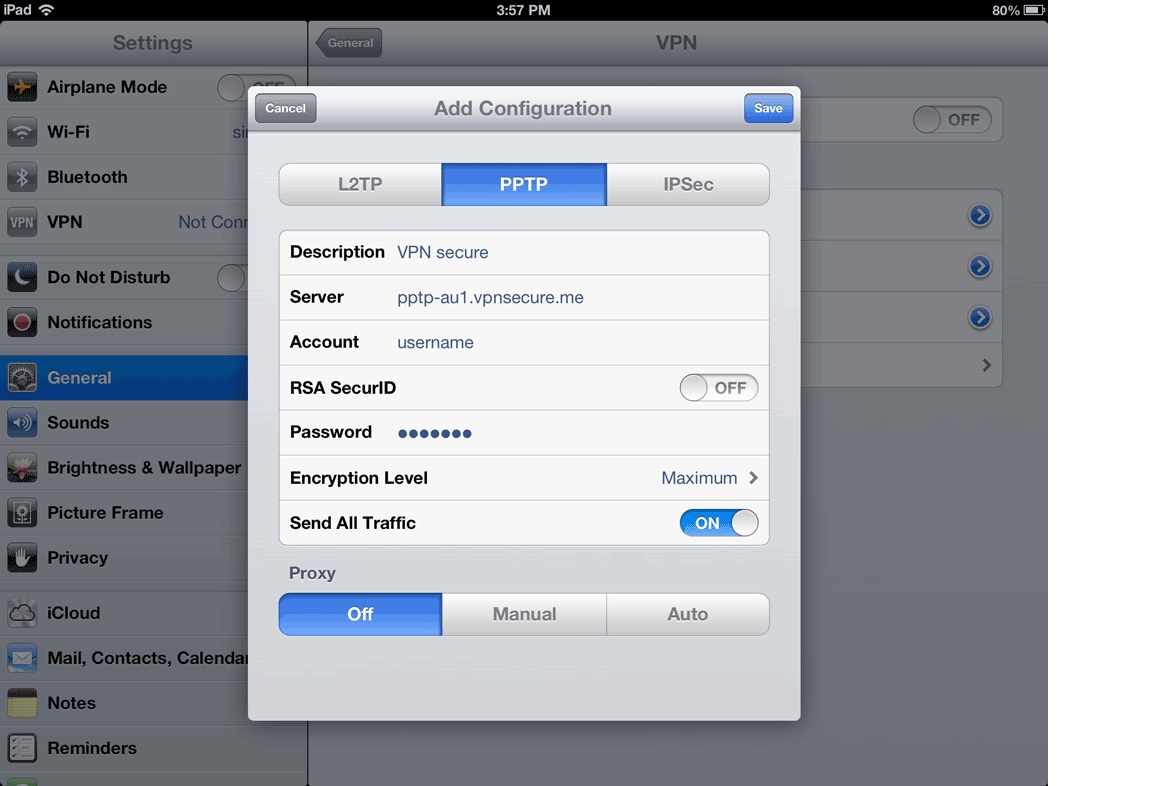 org и не имеет истории разногласий по поводу конфиденциальности клиентов или использования данных.
org и не имеет истории разногласий по поводу конфиденциальности клиентов или использования данных.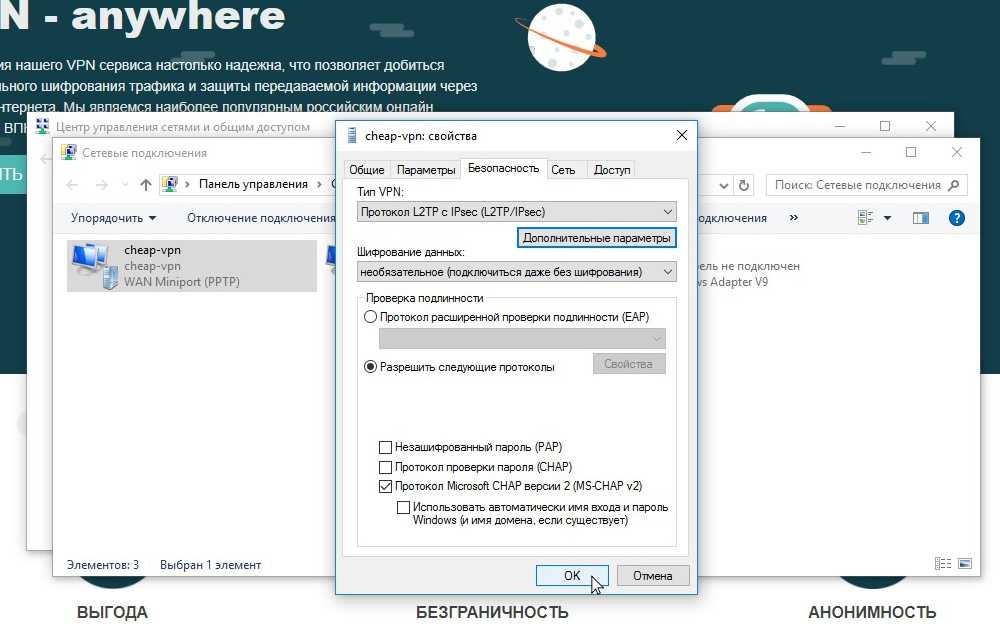



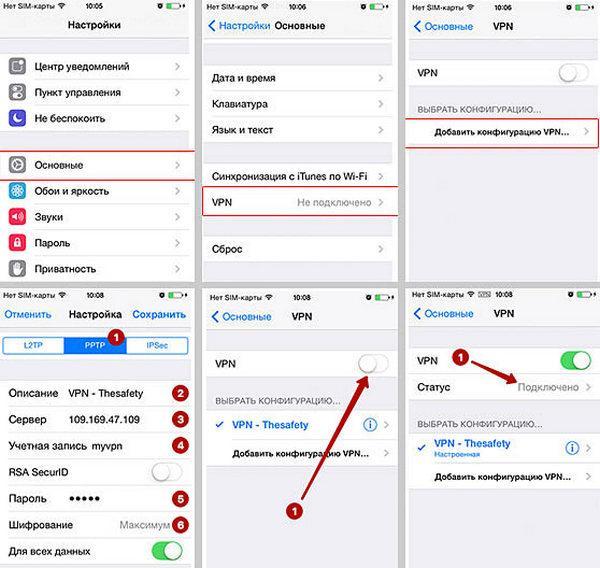
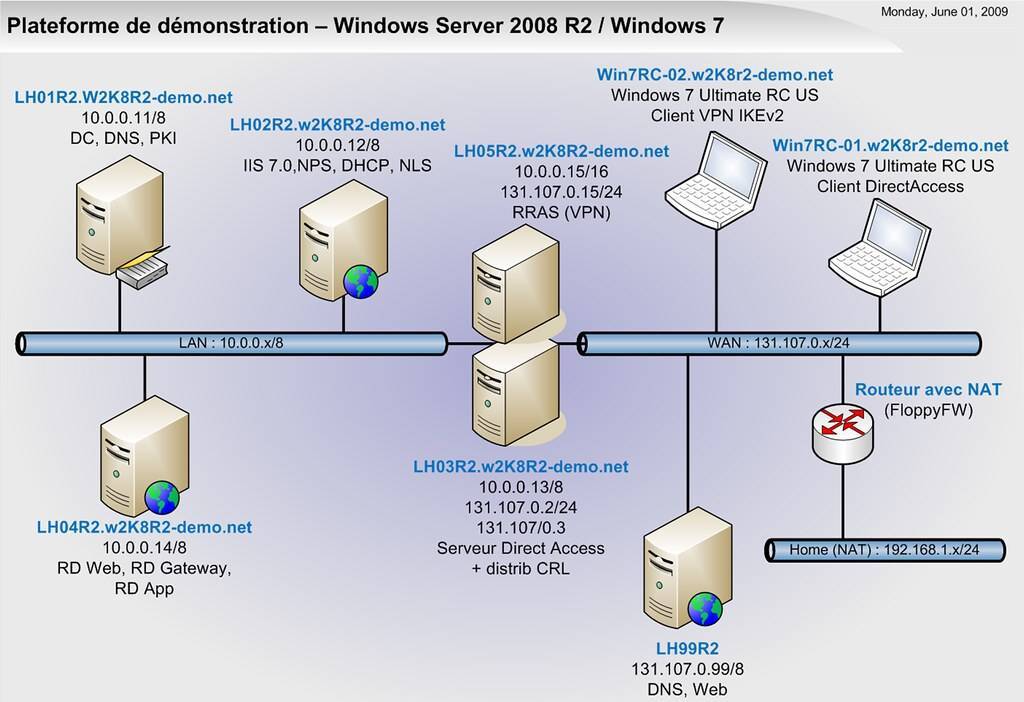 В зависимости от того, что вы ищете, вы можете рассчитывать на оплату от 2 до 10 долларов в месяц.
В зависимости от того, что вы ищете, вы можете рассчитывать на оплату от 2 до 10 долларов в месяц. Дайте вашему VPN имя в разделе «Имя подключения». Введите имя или адрес сервера, тип VPN и тип информации для входа, например имя пользователя и пароль.
Дайте вашему VPN имя в разделе «Имя подключения». Введите имя или адрес сервера, тип VPN и тип информации для входа, например имя пользователя и пароль. Затем нажмите «Настройки аутентификации».
Затем нажмите «Настройки аутентификации».
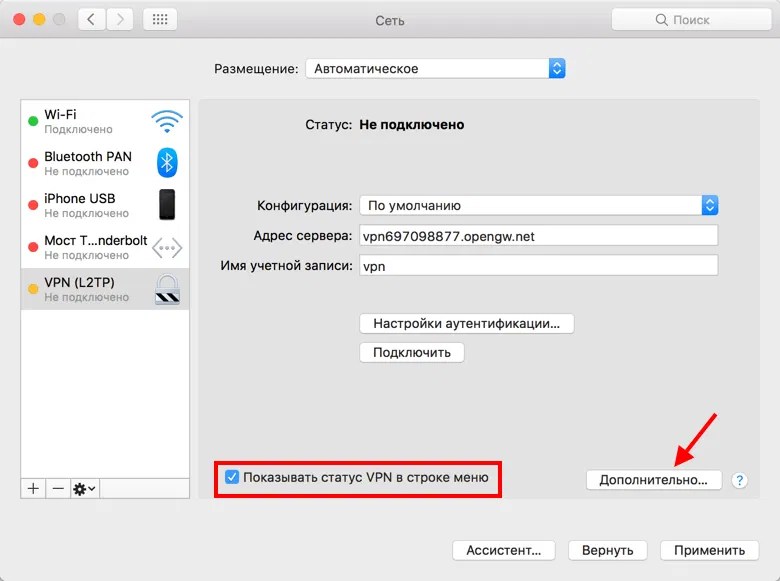 Сделай так.
Сделай так.