Как проверить, соответствует ли ваше устройство системным требованиям Windows 11 после изменения оборудования устройства
Windows 10 Еще…Меньше
Эта статья применима, если вы недавно внесли изменения в оборудование устройства и пытаетесь обновить ОС до Windows 11. Изменение оборудования может повлиять на возможность обновления. Чтобы просмотреть обновленное состояние такой возможности в параметрах, необходимо выполнить несколько действий.
Эта статья также применима, если сообщения в приложении «Проверка работоспособности ПК» и на странице Центра обновления Windows в параметрах не совпадают.
Если вы недавно внесли изменения в оборудование и хотите узнать, соответствует ли ваш компьютер требованиям для Windows 11, проще всего это сделать с помощью приложения «Проверка работоспособности ПК».
- org/ListItem»>
-
Нажмите клавишу Windows +S или выберите Поиск, введите проверка работоспособности пк и выберите Проверка работоспособности ПК в списке результатов.
-
Выберите Проверить.
Если вы еще не установили приложение «Проверка работоспособности ПК», сделайте это здесь.
Чтобы Центр обновления Windows обновил сведения о возможности обновления, может потребоваться до 24 часов. Если сведения о возможности обновления не обновляются вовремя, вы можете вручную обновить оценку возможности обновления до Windows 11, выполнив следующие действия.
Примечание: Изменение оборудования не обязательно означает, что устройству сразу же будет предложена ОС Windows 11.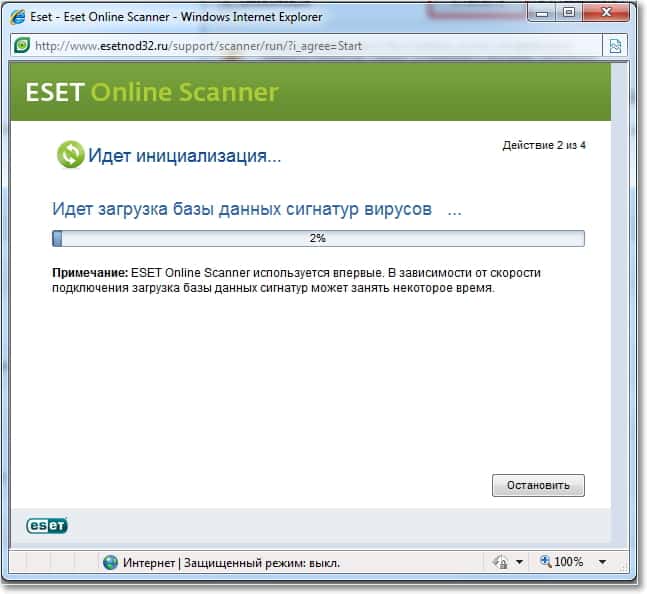
Как обновить оценку возможности обновления до Windows 11 вручную
Вы можете обновить оценку возможности обновления до Windows 11, запустив ее из командной строки администратора или используя планировщик заданий.
Обновление с помощью планировщика заданий
-
Нажмите клавишу Windows +S или выберите Поиск, введите планировщик заданий и выберите

-
В области навигации слева перейдите в раздел \Microsoft\Windows\Application Experience.
-
Щелкните правой кнопкой мыши (или нажмите и удерживайте) задачу с названием Средство оценивания совместимости Майкрософт, а затем выберите Запустить.
-
Дождитесь завершения задачи (появится надпись Готово). Вы можете выбрать Действие > Обновить
в верхнем меню навигации, чтобы обновить ее состояние.
Обновление с помощью командной строки администратора
Нажмите клавишу Windows +S или выберите Поиск, введите cmd, а затем выберите Запуск от имени администратора в разделе Командная строка справа.
Затем введите следующую команду и нажмите клавишу ВВОД:
schtasks.exe /Run /TN «\Microsoft\Windows\Application Experience\Microsoft Compatibility Appraiser»
Подождите несколько минут, пока задача не будет завершена, а затем снова откройте Параметры > Обновление и безопасность > Центр обновления Windows.
Статьи по теме
Обновление до Windows 11: вопросы и ответы
Требования к системе для Windows 11
Могу ли я перейти на Windows 11?
Способы установки Windows 11
Установка Windows 11 на устройства, не соответствующие минимальным требованиям к системе
Как узнать какое железо установлено на компьютере
Как узнать какое железо установлено на компьютере? Этим вопросом хотя бы раз в жизни, пожалуй, задается абсолютно любой пользователь персонального компьютера (ПК).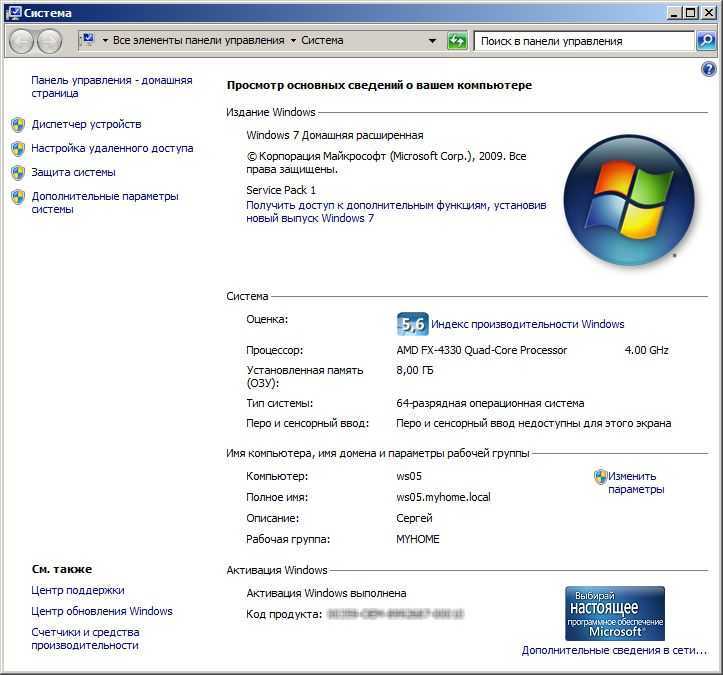 Как бы то ни было, существует огромное количество самых разных способов, очень понятных и простых, а может и не очень, позволяющих узнать точную информацию о железе, установленном на персональном компьютере.
Как бы то ни было, существует огромное количество самых разных способов, очень понятных и простых, а может и не очень, позволяющих узнать точную информацию о железе, установленном на персональном компьютере.
Содержание
Введение
В век информационных технологий количество пользователей ПК растет в геометрической прогрессии. В этом свете весьма логичен тот фактор, что у большинства появляется необходимость знать, что внутри у их машин. В связи с этим было разработано огромное количество самого разного программного обеспечения, а также интегрированных в операционную систему приложений, позволяющих узнать какие именно комплектующие установлены в ПК.
Как узнать какое железо стоит на компьютереКогда может появиться необходимость узнать комплектующие
Необходимость знать, что установлено внутри вашего персонального компьютера, может появиться, например, если вы хотите заменить один или несколько компонентов своей системы. В таком случае пользователю, желающему произвести замену, необходимо знать характеристики старых комплектующих, чтобы по их подобию подобрать новые, более современные.
Более того, в данном случае необходимость знать железо обусловлено проверкой совместимости, ведь если вы поставите, скажем, видеокарту, не поддерживаемую материнской платой, последствия будут весьма плачевными и для системы, и для кошелька.
Хорошим онлайн сервисом для проверки совместимости разных комплектующих является findhind. Сайт работает через любой браузер и имеет очень дружелюбный и понятный интерфейс .
Хочется отметить, что некоторые интернет-магазины, такие как DNS, поддерживают встроенную проверку совместимости комплектующих компьютера и иных устройств.
Также узнать, что за железо присутствует на персональном компьютере, необходимо в случае появления различных ошибок в эксплуатации ПК. Допустим, если компьютер становится постоянной жертвой “Синего экрана смерти”, пользователю необходимо самостоятельно проверить код ошибки, чтобы понять, в чем проблема. Ведь нередко ее суть может заключаться в неисправных комплектующих или неправильной их эксплуатации (как, например, установка слишком большой и малой частоты оперативной памяти при оверлокинге).
Найдя проблемное устройство, необходимо провести его диагностику и, по возможности, восстановление. Что, в свою очередь, не будет возможно, если юзеру неизвестна ни модель материнской платы, ни процессора.
Дальше в этой статье мы рассмотрим целый спектр самых разных программ, существующих для поддержания ПК в работающем состоянии. Однако уже сейчас для диагностики и решения мелких проблем со “внутренностями” компьютера можно посоветовать хорошую и надежную стороннюю утилиту Speecy.
Также диагностику легко и просто можно провести, используя встроенные функции операционной системы Windows и ее командную строку.
Как узнать какое железо установлено на компьютере
Итак, примерно ознакомившись с причинами, по которым нам необходимо проводить проверку комплектующих, давайте перейдем к самому процессу.
Для начала необходимо заметить, что на компьютере установлено большое количество комплектующих, а значит для лучшего понимания материала лучше предложить следующую структуру:
- Узнаем, какая материнская плата внутри нашего ПК.

- Получаем информацию о процессоре.
- Узнаем название видеоадаптера.
- Знакомимся с оперативной памятью поближе.
- Немного о том, как узнать про блок питания и жесткий диск внутри ПК.
- Общие программы.
- Пакет сторонних утилит для стабильной работы ПК
Материнская плата.
Перед тем, как узнать какая материнка стоит на компьютере, стоит кратко ознакомиться с ее предназначением и функциями. Основной функцией материнской платы, безусловно, является обеспечение одновременной бесперебойной работы всех остальных устройств. Иными словами, материнская плата выступает неким посредником в работе всех остальных устройств системы, распределяя нагрузку между ними.
Как узнать какая материнка стоит на компьютере
- Использование msinfo32. Хороший вариант, если вам нужно узнать модель материнки — это вбить «msinfo32″ в командную строку. Чтобы выполнить команду, программы вам необходимо нажать Win + R, а далее, в открывшимся окне, вбить саму строку.
 После чего у вас откроется другое окно с информацией о материнской плате. Особое внимание стоит уделить пометке “марка”, ведь это именно то, что нам было нужно.
После чего у вас откроется другое окно с информацией о материнской плате. Особое внимание стоит уделить пометке “марка”, ведь это именно то, что нам было нужно. - Вбиваем wmic baseboard get product. Данный способ также нуждается в командной строке. В этот раз ее можно открыть другим способом. Нажимаем правой кнопки мыши на знак Windows в левом нижнем углу экрана. Далее нажимаем на “Windows Power Shell(Администратор)”, если вы администратор компьютера, или просто на “Windows Power Shell” в противном случае. Далее, в открывшимся окне, вбиваем “wmic baseboard get product”, после чего нам выведется название нашей материнской платы.
Процессор
Процессор – один из важнейших комплектующих компьютера. Именно процессор отвечает за корректную работу всех остальных систем компьютера. Процессор – мозг нашего компьютера.
Как узнать какой процессор установлен на компьютере
Название и прочие характеристики, без помощи программ, указанных в седьмом пункте данной статьи, можно определить, зайдя в BIOS при включении устройства посредством нажатия F2, F10 или Delete (зависит от вашей материнской платы). Обычно метод, в котором хранится информация о типе используемого процессора, зовется Main или Basic BIOS Settings. Так же информацию о процессоре можно узнать при помощи команды «msinfo32«, которая описывалась в предыдущем пункте.
Обычно метод, в котором хранится информация о типе используемого процессора, зовется Main или Basic BIOS Settings. Так же информацию о процессоре можно узнать при помощи команды «msinfo32«, которая описывалась в предыдущем пункте.
Видеокарта
Если процессор – мозг нашего компьютера, то видеокарта – его глаза. Она обрабатывает всю визуальную информацию, получаемую от программ, а затем выводит ее на экран. Если у вас на компьютере нет видеокарты, вы даже не увидите рабочий стол, так как его элементарно будет нечем отображать.
*В большинстве материнских плат есть интегрированные видеокарты. Их вполне хватит для работы простых офисных компьютеров.*
Узнаем видеокарту
- Чтобы понять, какой видеоадаптер установлен на нашем ПК, можно зайти в настройки Geforce Experience (при условии, что вы используете Geforce видеокарту), а также в само приложение. Модель вашей видеокарты будет отображена в профиле. Бонусом программа показывает другие характеристики компьютера.

- Иным способ узнать модель адаптера является вход в настройки монитора. Для этого необходимо нажать правой кнопкой мыши на рабочий стол, далее выбрать пункт под названием “разрешение”, а затем раздел “исполнительные параметры”.
- Использовать программу CAM. Установив и открыв данную программу, вам на экран сразу выведется не только название, но и температура, а также все основные характеристики вашей видеокарты.
Оперативная память
В задачи ОЗУ (оперативно-запоминающего устройства) входит запись и обработка информации перед распределением на другие системы. Если с оперативкой есть какие-либо проблемы, их стоит как можно быстрее исправить. В противном случае компьютера частично или полностью может утратить работоспособность.
Узнаем оперативную память.
- Узнать какая оперативка стоит на компьютере можно вытащив плашки из материнской платы. На обратной стороне должна быть приклеена небольшая этикетка, сообщающая о изготовителе, модели и частоте.
 Для того, чтобы изъять плашки, необходимо обесточить компьютер и открыть его крышку. Затем отсоединить держатели и изъять оперативную память.
Для того, чтобы изъять плашки, необходимо обесточить компьютер и открыть его крышку. Затем отсоединить держатели и изъять оперативную память.Внимание!!! Всегда обесточивайте ваш персональный компьютер или любое другое устройство, прежде чем прикасаться к его внутренним частям, находящимся в напряжении. В противном случае вы рискуете своим здоровьем!
- Узнать модель ОЗУ можно также при помощи программы CPU-Z, зайдя во вкладку “Memory”. В некоторых версиях там также можно узнать частоту и производителя.
Блок питания и жесткий диск.
На данный момент, модель блока питания не представляется возможным узнать при помощи каких-либо сторонних программ. Если модель жесткого диска, в некоторых случаях все-же можно узнать через диспетчер устройств, о котором мы расскажем далее, то с блоком питания все более печально.
Для того, чтобы все-таки узнать модели блока питания, вам необходимо открыть крышку компьютера, предварительно обесточив его.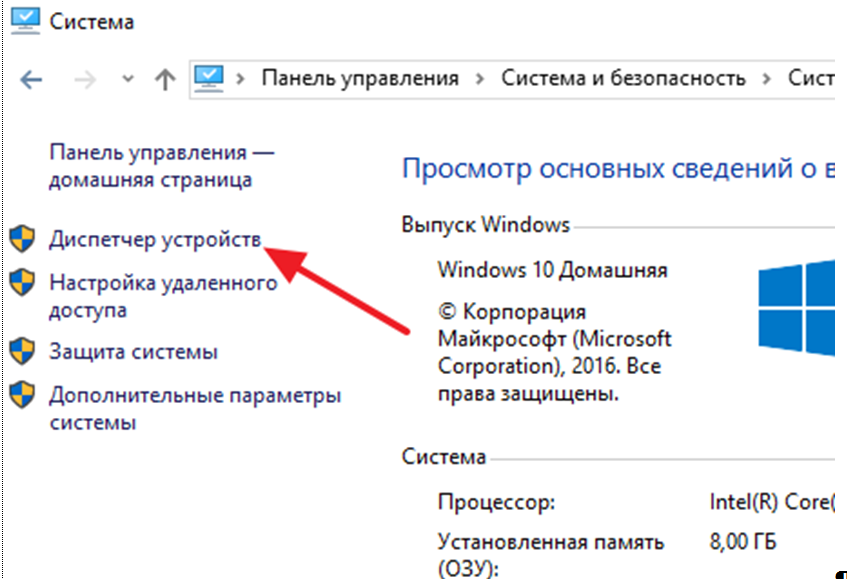 Далее вам необходимо открутить крепящие винты и прочитать названия на этикетках, приклеенных к устройству.
Далее вам необходимо открутить крепящие винты и прочитать названия на этикетках, приклеенных к устройству.
Жесткий диск
Существует не так уж много способов узнать модель жесткого диска. Некоторым пользователям проще заглянуть во внутрь системного блока, также как в случае с блоком питания, чтобы посмотреть название жесткого. Я же советую воспользоваться утилитой CAM, про которую я уже писал выше, когда рассказывал про видео карту. У меня на компьютере установлено 3 жестких диска, поделенные на локальные разделы, которые прекрасно отображаются в программе.
Общие программы
Как вы уже, наверное, заметили, большинство из предложенных нами программ поддерживают некоторую возможность сбора информации и о смежных устройствах. Давайте же рассмотрим несколько таких программ поближе.
Узнаем железо через диспетчер устройств
Для того, чтобы открыть диспетчер устройств, пользователю необходимо вбить его название в поисковой строке в левом нижнем углу экрана.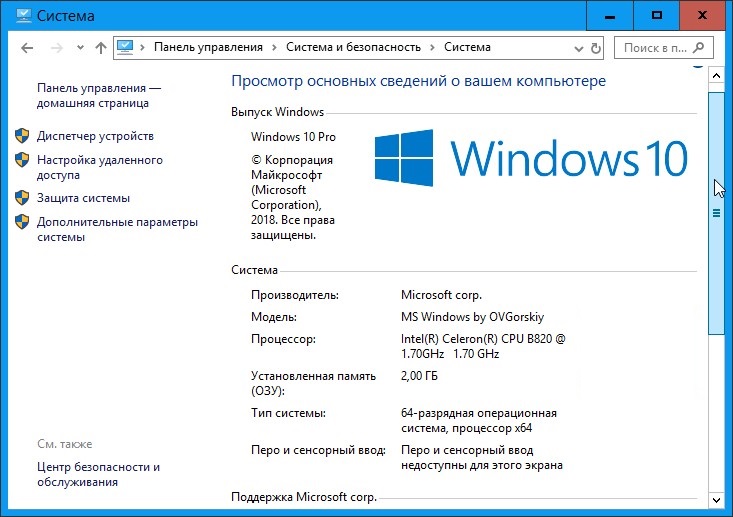 Также можно открыть диспетчер устройств, нажав правой кнопкой мыши на сам знак Windows и выбрав соответствующий раздел. Этот способ является одним из самых простых и доступных, так как не требует установки каких-либо дополнительных программ или навыков. В диспетчере устройств вы можете найти всю необходимую информацию о комплектующих вашего ПК, кроме блока питания и, в некоторых версиях, жесткого диска.
Также можно открыть диспетчер устройств, нажав правой кнопкой мыши на сам знак Windows и выбрав соответствующий раздел. Этот способ является одним из самых простых и доступных, так как не требует установки каких-либо дополнительных программ или навыков. В диспетчере устройств вы можете найти всю необходимую информацию о комплектующих вашего ПК, кроме блока питания и, в некоторых версиях, жесткого диска.
Узнаем железо при помощи программы Everest
Для того, чтобы узнать железо при помощи этой программы, ее необходимо скачать с официального сайта или любого торрент-трекера. Скачав, запускаем программу. В первом же окне нам сразу предложат выбрать тот модуль, который нас интересует. Дважды нажав на него, нам откроются все его характеристики.
Пакет необязательных программ для здоровья ПК
Как вы уже поняли, причин для того, чтобы узнавать какое именно железо установлено на ПК, более чем достаточно. Одной из самых распространенных является неисправность. Чтобы не допустить выхода из строя одного или нескольких комплектующих рекомендуется следить за здоровьем своего персонального компьютера, не допуская его поломки.
Чтобы не допустить выхода из строя одного или нескольких комплектующих рекомендуется следить за здоровьем своего персонального компьютера, не допуская его поломки.
Утилита CCleaner, например, способна освобождать оперативную память, не допуская ее перегрузки и заспамленности. Также эта программа распространяется совершенно бесплатно.
Бесплатный антивирус Avast является одни из лучших, на сегодняшний день, бесплатным антивирусом. Эта программа не допустит какого-либо заражения вашего устройства зловредными программами, способными навредить вашему ПК и его комплектующим.
Вышеупомянутая программа CAM, помимо мониторинга частоты видеокарты, способна также контролировать и температуру всей системы. Данная утилита способна автоматически настраивать скорость вращения вентиляторов в зависимости от температуры комплектующих, не допуская их перегрева и, соответственно, повреждения. Также программа CAM может использоваться для оверлокинга (Оверлокинг – увеличение скорости работы и производительности ПК путем увеличения некоторых его параметров).
Внимание!!! Не занимайтесь оверлокингом без соответствующих навыков. Вы рискуете сильно навредить вашему компьютеру, просто выставив неправильную частоту или входящее напряжение!
Заключение
Итак, в этой статье мы рассмотрели некоторые возможные причины, побудившие пользователя узнать о том, что за комплектующие стоят в его ПК, а также как узнать какое железо установлено на компьютере. Более того, мы узнали, как предупредить одну из самых частых причин – повреждение и выход из строя одного или нескольких частей ПК. Не забывайте, что чисто не там, где убираются, а там, где не мусорят. Надеюсь, данный материал был вам полезен. До скорой встречи!
Администратор
Оставить комментарий
Друзья, напишите пожалуйста, была ли полезна данная статья.
Мы стараемся сделать каждую статью максимально полезной для вас. Если у вас не получилось дойти до желаемого результата, то напишите в комментарии что именно у вас не получилось. Или в случае успеха, напишите спасибо. Нам будет очень приятно.
Или в случае успеха, напишите спасибо. Нам будет очень приятно.
Windows Tools for Hardware & Software Details
Недавно я пытался проверить технические характеристики своего оборудования и столкнулся с проблемой. Это было связано с этой чепухой о чипсетах Meltdown и Spectre. В некоторых статьях упоминается «набор микросхем», а в других — «кодовое» название. К сожалению, у меня не было кольца декодера Microsoft Windows, поэтому я решил посмотреть, не помогут ли какие-нибудь системные утилиты. В этом уроке я покажу вам, как проверить характеристики вашего ПК.
Я сосредоточусь на бесплатных программах проверки характеристик ПК, чтобы определить основные характеристики моего компьютера, не открывая корпус компьютера для этой статьи. Некоторые люди называют эти инструменты «системными профайлерами». Они могут быть полезны при устранении неполадок в Windows или при общении с представителями технической поддержки, которым часто требуется основная информация о компьютере.
Степень необходимой вам информации зависит от ваших обстоятельств, поэтому я включил несколько решений. Они будут работать независимо от того, находитесь ли вы на настольном компьютере или ноутбуке. И все эти инструменты бесплатны.
Microsoft предоставляет несколько инструментов, позволяющих узнать характеристики вашего оборудования и информацию об ОС. Одним из непосредственных преимуществ является то, что вам не нужно загружать программное обеспечение. Эти инструменты варьируются от базовых до тех, для которых требуется пропеллерная шляпа. Однако для многих достаточно панели About вашего ПК.
Приведенные ниже инструкции относятся к ключу Windows. Если на вашей клавиатуре его нет, используйте Ctrl + Esc .
Как найти основную информацию
- Вы можете нажать клавишу Windows + Пауза . Кнопка Pause обычно находится над PgUp .
Результирующая панель показывает высокоуровневую информацию о вашем ПК в удобном формате. На левой панели также есть ярлыки для других настроек. Правая панель содержит более продвинутые настройки, такие как характеристики устройства. Как правило, эта панель отвечает на следующие распространенные вопросы:
На левой панели также есть ярлыки для других настроек. Правая панель содержит более продвинутые настройки, такие как характеристики устройства. Как правило, эта панель отвечает на следующие распространенные вопросы:
Windows 11 добавляет современный стиль и упрощает доступ к связанным ссылкам.
Одной из новых функций является кнопка Копировать , которая позволяет сохранять системную информацию. Хотя приведенные выше панели хороши, они могут не предоставить вам то, что нужно вам или техническому представителю.
Следующий уровень можно найти с помощью программы msinfo32.exe . Это встроенный системный информационный инструмент, предоставляющий более подробную информацию. Однако, возможно, это не лучший выбор. Например, вы не можете развернуть детали, чтобы увидеть такие детали, как номера версий драйверов. Вам лучше использовать  Тем не менее, давайте начнем со встроенных инструментов и добавим их там, где это необходимо.
Тем не менее, давайте начнем со встроенных инструментов и добавим их там, где это необходимо.
Как найти подробную информацию о системе
- Нажмите клавишу Windows + R . Откроется диалоговое окно Run .
- В текстовом поле Открыть введите msinfo32 .
- Щелкните OK .
Если у вас нет клавиши Windows , вы можете нажать Ctrl + Esc и введите MSINFO32 в текстовое поле.
Откроется диалоговое окно System Information с изменяемым размером, состоящее из трех разделов. Ваша панель может отличаться в зависимости от того, какую версию Microsoft Windows вы используете и что установлено. Кроме того, информация может отличаться по таким вещам, как активные драйверы, если вы не запускаете программу в качестве администратора. То же предостережение применимо, если вы используете безопасный режим Windows, поскольку не все загружается по умолчанию.
[a] Этот раздел навигации классифицирует системную информацию в сворачиваемом формате. На вершине иерархии у вас есть Обзор системы . Внизу у вас есть основные области для Аппаратное обеспечение , Компоненты, и Программная среда и их подкатегории.
[b] В этом разделе отображается информация для выбранной вами категории.
[c] Строка поиска, позволяющая найти предмет. Это отличная функция, которую часто упускают из виду. Если вы не видите эту функцию, возможно, для нее установлено значение «Скрыть». Вы можете изменить настройку с Меню Edit в верхней части диалогового окна.
Полезные разделы и быстрые ответы
Панель Сводка системы полезна и может ответить на следующие и другие вопросы:
Как видите, панель Свойства системы частично совпадает. Вы также можете заметить, что метки не всегда совпадают, несмотря на то, что это оба инструмента Microsoft.
Вы также можете заметить, что метки не всегда совпадают, несмотря на то, что это оба инструмента Microsoft.
Программа сияет, поскольку вы можете углубиться в Аппаратные ресурсы , Компоненты и Программная среда категорий, которые предлагают более подробную информацию. Если вы не знаете, где найти нужный предмет, я предлагаю использовать окно поиска Найти что внизу.
Поиск проблемных устройств
В дополнение к сводной информации этот инструмент может показать вам дополнительную диагностическую информацию, например устройства, которые могут вызывать проблемы . Например, на снимке экрана ниже у меня есть компонент , который не загружается. Вам придется развернуть до Проблемные устройства , чтобы увидеть это.
Системная информация, показывающая проблемное устройство Этот код ошибки и имя устройства значительно облегчают поиск решения.
MSINFO32 предоставляет доступ к отчетам об ошибках Windows . Эти журналы могут дать подсказки, когда дело доходит до устранения неполадок. Кроме того, вы можете сортировать записи, щелкнув заголовок столбца и экспортировав данные в отдельный файл. Я часто вырезал текст из этих файлов для поиска. И да, вы можете экспортировать информацию .
Одним из заблуждений относительно этого инструмента является то, что некоторые люди думают, что он предоставляет список всего установленного программного обеспечения. Извините, это не так.
Belarc Advisor объединяет оба мира
Belarc Advisor — это бесплатная программа, дополняющая Сведения о системе Windows , которую используют ИТ-специалисты. В отличие от родной программы Windows, вам потребуется загрузить и установить программное обеспечение. Тем не менее, программное обеспечение является бесплатным для личного использования. Программа предоставляет множество информации о вашем ПК на вкладке браузера. Страница предлагает небольшой стиль, но вы можете переходить к разделам, используя левую панель содержимого.
Страница предлагает небольшой стиль, но вы можете переходить к разделам, используя левую панель содержимого.
Между этим профилировщиком системы и другими проверщиками спецификаций есть некоторые существенные отличия. В частности, вы получаете список установленного программного обеспечения и номера версий в своем веб-браузере. В списке указано название программного обеспечения и номер версии. Если навести указатель мыши на маленький синий значок, можно увидеть дополнительные сведения, например размер программы и запущено ли приложение в данный момент.
Belarc Advisor список моего программного обеспеченияBelarc также был единственным инструментом сканирования в этом обзоре, который предоставил мне мои Серийный номер системы производителя ПК . Иногда производитель вашего компьютера позволяет легко найти эту информацию, но чаще всего это не так.
Другое отличие состоит в том, что Belarc определяет отсутствующие обновления безопасности . В моем случае он нашел несколько обновлений Adobe. Это очень полезно, так как иногда ваши настройки Windows могут не подбирать элементы, основанные на ваших настройках.
В моем случае он нашел несколько обновлений Adobe. Это очень полезно, так как иногда ваши настройки Windows могут не подбирать элементы, основанные на ваших настройках.
В приведенном ниже разделе Отсутствующие обновления безопасности вы также заметите, что каждый элемент имеет гиперссылку, которая приведет вас на страницу программного обеспечения соответствующего поставщика. Следует помнить, что он не будет подбирать каждое обновление или пакет программного обеспечения. Вместо этого он фокусируется на основных элементах безопасности, таких как Adobe, Java, Microsoft и т. д.
Ключевые вопросы Ответы Belarc Advisor
Одним из недостатков Belarc Advisor является отсутствие пункта меню для экспорта или сохранения вашей информации. Вам придется распечатать страницу или сохранить ее в виде файла PDF с помощью какой-нибудь программы, например SnagIt.
Если вы планируете перенести программное обеспечение на новый компьютер, я бы посоветовал сохранить файл в каком-нибудь облачном хранилище, таком как Google Drive, Dropbox и т.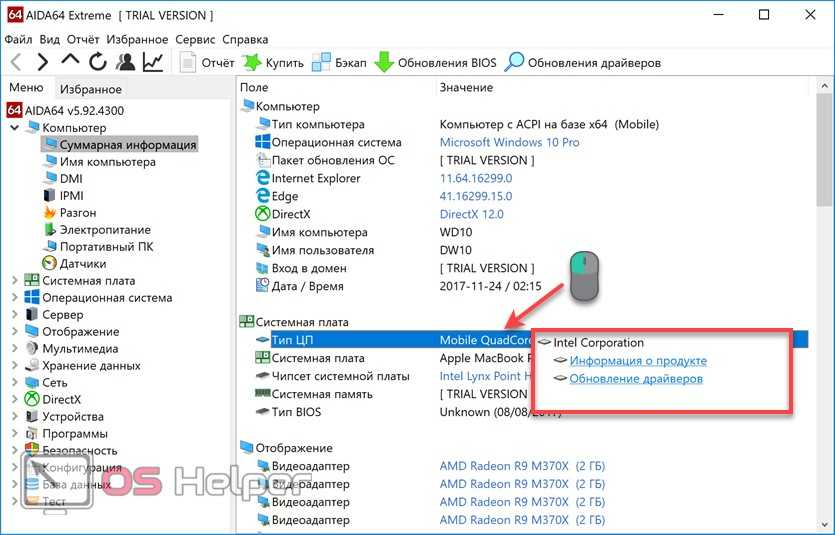 д. Это отличный справочник по инвентаризации и дает представление о том, как часто вы используете различное программное обеспечение.
д. Это отличный справочник по инвентаризации и дает представление о том, как часто вы используете различное программное обеспечение.
Скачать Belarc Advisor
Piriform Speccy
Speccy — еще один бесплатный сторонний инструмент от тех же разработчиков, что и CCleaner. Опять же, есть совпадение между другими инструментами проверки спецификаций. Что мне понравилось в этом системном профилировщике, так это презентация. Как и у других инструментов, у него есть левая панель навигации с категориями, которая упрощает настройку представления.
Панель сводки SpeccyЕсли щелкнуть какую-либо область, например ЦП, можно развернуть и просмотреть дополнительную информацию. Из всех инструментов именно этот ответил на мой вопрос о моем чипсете. Из этого списка я вижу, что название моей модели чипсета — «Kaby Lake».
Панель материнской платы Speccy В некоторых случаях вы также можете увидеть информацию в режиме реального времени . Обычно они отображаются в виде зеленых гистограмм и обычно показывают температуру. Раздел параметров позволяет переключаться между метрической системой и шкалой Фаренгейта.
Раздел параметров позволяет переключаться между метрической системой и шкалой Фаренгейта.
Ключевые вопросы Ответы Speccy
Как и MSINFO32, Speccy позволяет сохранять профиль или снимки. Это удобная функция, если вы тестируете конфигурации или вам нужно предоставить техническому представителю технические характеристики вашего компьютера. Хотя в программе не так много информации, как в MSINFO32, я предпочитаю пользовательский интерфейс.
Загрузить Speccy
Средство проверки совместимости Windows 11
После анонса Microsoft Windows 11 многим стало интересно узнать, можно ли обновить их компьютеры до новой операционной системы. К сожалению, если вы не приобрели новый компьютер в течение последних двух лет, вы не сможете запустить новую ОС. Однако требования, похоже, меняются, поэтому лучше всего использовать официальную программу проверки Microsoft.
После загрузки и запуска программы вы получите ответ Да/Нет. В моем случае мой компьютер не соответствует требованиям обновления.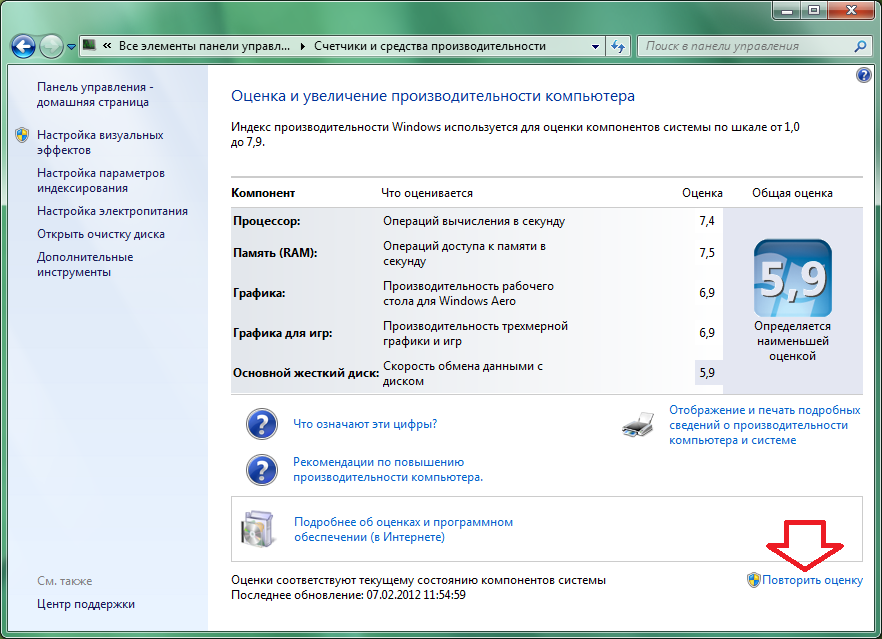
Загрузить проверку работоспособности ПК с Windows 11
Онлайн-проверки технических характеристик?
Вышеупомянутые шашки предоставляют массу информации. Тем не менее, я не нашел того, который мне понравился, когда речь шла о приличной онлайн-чекере. Либо не было достаточно подробностей о компании, либо они все еще требовали, чтобы вы загружали программное обеспечение, которого нет в Интернете. Однако некоторые сервисы предоставляли базовую системную информацию, которая могла бы оказаться полезной.
SupportDetails.com — это онлайн-сервис, предоставляющий базовую информацию о системе, которую вы можете отправить другим. (Судя по всему, у сайта возникли проблемы с работой.) Он включает в себя операционную систему, разрешение экрана, размер веб-браузера, IP-адрес и глубину цвета. Он также указывает, включены ли JavaScript, Flash или файлы cookie. Он также работает с другими операционными системами, а не только с Microsoft Windows.
У вас также может быть некоторый успех, если вы пытаетесь ответить на конкретные вопросы об оборудовании. Например, если вы хотите добавить память ПК или другой жесткий диск. В таких случаях у некоторых поставщиков есть свои средства проверки спецификаций. Однако для этого также может потребоваться загрузка небольшой программы.
Ниже представлена часть результатов сканирования системы с сайта Crucial.com. Мне было любопытно посмотреть, как я могу обновить память моего ПК. Инструменты выше показали, что у меня было 12 МБ в 2 слотах, но я был уверен, что чипы одинаковые. Хотя у него не так много информации, как у других сканеров, он отвечает на мой вопрос.
Критическое сканирование банков памятиКонечно, мне не нужны все эти проверки характеристик ПК, чтобы узнать о моем ПК или ноутбуке. Тем не менее, хорошо знать, какая информация легко и свободно доступна, если мне нужно устранить проблему.
Как проверить характеристики компьютера
Если вы ищете характеристики компьютера, их можно найти двумя способами.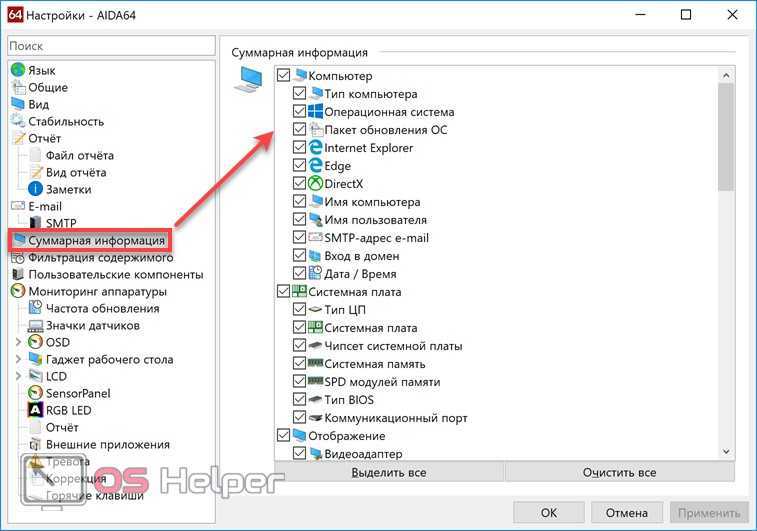 Вы можете использовать инструмент Crucial® Advisor™ или инструмент System Scanner, который просканирует вашу систему и предложит список совместимых обновлений. Когда вы используете наш Сканер системы, мы определим марку и модель вашей системы, а также предоставим подробный отчет об объеме памяти, установленной на данный момент, и о том, на какой объем памяти рассчитана ваша система. Мы также можем предоставить вам список совместимых твердотельных накопителей. Поскольку у нас есть информация о совместимости для более чем 110 000 систем, мы уверены, что в нашей базе данных есть спецификации вашей системы.
Вы можете использовать инструмент Crucial® Advisor™ или инструмент System Scanner, который просканирует вашу систему и предложит список совместимых обновлений. Когда вы используете наш Сканер системы, мы определим марку и модель вашей системы, а также предоставим подробный отчет об объеме памяти, установленной на данный момент, и о том, на какой объем памяти рассчитана ваша система. Мы также можем предоставить вам список совместимых твердотельных накопителей. Поскольку у нас есть информация о совместимости для более чем 110 000 систем, мы уверены, что в нашей базе данных есть спецификации вашей системы.
При использовании инструмента Crucial® Advisor™ или инструмента System Scanner вы получите список модулей памяти, совместимых с вашей системой. Не все типы, плотности и скорости памяти хорошо работают вместе в сочетании, и мы принимаем это во внимание. Мы хотим, чтобы ваша система работала наилучшим образом.
Марка компьютера, модель и серийный номер
Если вы не знаете марку и модель своего компьютера и предпочитаете искать их вручную, это можно сделать двумя способами:
Посмотрите на крышку корпуса вашей системы.
 Большинство компьютеров, принтеров, камер и серверов содержат список необходимой информации где-то снаружи машины. Если нет спереди, посмотри сзади. Также проверьте все этикетки или металлические пластины, прикрепленные к вашей системе.
Большинство компьютеров, принтеров, камер и серверов содержат список необходимой информации где-то снаружи машины. Если нет спереди, посмотри сзади. Также проверьте все этикетки или металлические пластины, прикрепленные к вашей системе.Обратитесь к руководству пользователя. Здесь будут напечатаны марка и модель вашего компьютера.
Серийный номер
Чтобы найти серийный номер компьютера, посмотрите на внешнюю сторону устройства. Серийный номер обычно находится на этикетке на нижней или задней крышке. Если имеется несколько номеров, поиск в Интернете обычно указывает начальные номера серийных номеров разных производителей.
Операционная система
Где найти информацию об операционной системе, зависит от конкретной операционной системы. Как правило, информация будет под заголовком «О программе», или «Информация», или «Свойства компьютера».
Microsoft® Windows®
Для получения информации о Windows 10 щелкните значок запуска в левом нижнем углу. Затем щелкните значок «Настройки» (шестеренка). Затем нажмите О . Отобразятся выпуск и версия Windows.
Затем щелкните значок «Настройки» (шестеренка). Затем нажмите О . Отобразятся выпуск и версия Windows.
Для версий Windows до 10 нажмите кнопку Пуск , введите «Компьютер» в поле поиска, щелкните правой кнопкой мыши Компьютер и выберите Свойства .
Дополнительная информация об оборудовании
Как правило, аппаратные компоненты вашего компьютера, такие как процессор и любые видеокарты, будут перечислены в той же области, что и операционная система. Оборудование, подключенное к вашему компьютеру, такое как принтеры, клавиатуры и другие периферийные устройства, будет указано в разделе «Подключенные устройства» или «Принтеры».
© Micron Technology, Inc., 2018 г. Все права защищены. Информация, продукты и/или технические характеристики могут быть изменены без предварительного уведомления. Ни Crucial, ни Micron Technology, Inc. не несут ответственности за упущения или ошибки в типографике или фотографии. Micron, логотип Micron, Crucial и логотип Crucial являются товарными знаками или зарегистрированными товарными знаками Micron Technology, Inc.


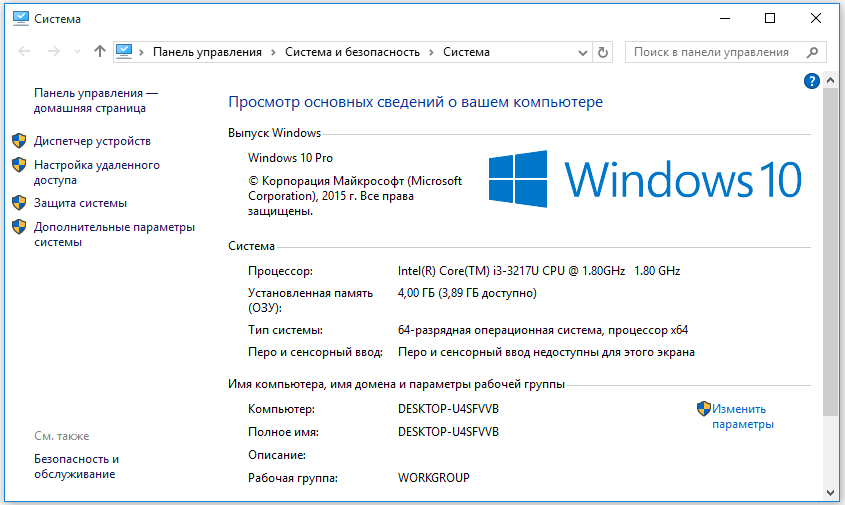

 После чего у вас откроется другое окно с информацией о материнской плате. Особое внимание стоит уделить пометке “марка”, ведь это именно то, что нам было нужно.
После чего у вас откроется другое окно с информацией о материнской плате. Особое внимание стоит уделить пометке “марка”, ведь это именно то, что нам было нужно.
 Для того, чтобы изъять плашки, необходимо обесточить компьютер и открыть его крышку. Затем отсоединить держатели и изъять оперативную память.
Для того, чтобы изъять плашки, необходимо обесточить компьютер и открыть его крышку. Затем отсоединить держатели и изъять оперативную память. Большинство компьютеров, принтеров, камер и серверов содержат список необходимой информации где-то снаружи машины. Если нет спереди, посмотри сзади. Также проверьте все этикетки или металлические пластины, прикрепленные к вашей системе.
Большинство компьютеров, принтеров, камер и серверов содержат список необходимой информации где-то снаружи машины. Если нет спереди, посмотри сзади. Также проверьте все этикетки или металлические пластины, прикрепленные к вашей системе.