Как включить родительский контроль в YouTube (безопасный режим)
Статьи
Георгий Черешкин08.04.2021
2 мин читать
YouTube, самый любимый в мире сайт для обмена видео, но не все загруженные видео предназначены для детей. Поэтому родители хотят ограничить детей от таких видео, тем самым защитить неокрепшие умы своих чад. Для этого необходимо воспользоваться так называемым родительским контролем, иначе этот режим называется безопасный режим YouTube (или детский режим). Сразу отметим, что YouTube, а точнее их алгоритмы, на момент написания статьи, не могут обеспечить 100% фильтрацию контента для детей. Но, как заявляется, точность фильтрации высокая.
Вот некоторые функции родительского контроля Google, которые вы можете установить для YouTube.
В дополнение к советам по родительскому контролю, перечисленным ниже, если у вас есть ребенок в возрасте до 13 лет, подумайте об использовании YouTube Kids для них. Отдельное приложение специально разработано для молодых людей (детей).
Отдельное приложение специально разработано для молодых людей (детей).
Включите безопасный режим YouTube в браузере
Безопасный режим является частью YouTube по родительскому контролю. Данный режим пытается отфильтровать результаты поиска YouTube, чтобы отсеять контент для взрослых. Он также запрещает вашему ребенку просматривать материалы, которые были помечены сообществом YouTube как неуместные или были помечены для зрелой аудитории только создателем контента (владельцем канала). Безопасный режим в основном предназначен для ограничения содержания явного характера. YouTube не дает никаких гарантий, что он эффективен на 100 процентов.
Как включить безопасный режим в Ютуб:
- Зайдите на YouTube и откройте главный экран.
- Щелкните на значок вашего профиля (или значок виде первой буквы названия профиля, если вы не добавили изображение в свой аккаунт) в правом верхнем углу экрана.
- Выберите безопасный режим в нижней части меню.
- Переключите безопасный режим в положение Вкл, щелкнув ползунок справа от строки с надписью АКТИВИРОВАТЬ безопасный РЕЖИМ.

- Нажмите кнопку «заблокировать» ограниченный режим в этом браузере, чтобы предотвратить отключение режима безопасности вашим ребенком.
Страница, на которой вы были, перезагружается, и YouTube уже будет показывать соответствующий контент.
Вам нужно повторить этот процесс для всех других веб-браузеров, которые установлены в вашем компьютере.
Включите режим безопасности YouTube на своем мобильном устройстве
Безопасности режим доступен в большинстве мобильных приложений YouTube. Он также позволит родителям защитить детей от взрослого контента на видеохостинге. Процесс блокировки этой функции аналогичен на мобильных устройствах.
- Откройте мобильное приложение YouTube и войдите в свой аккаунт.
- Нажмите на фотографию своего профиля в правом верхнем углу экрана.
- Выберите пункт Настройки. Затем зайдите в раздел «Общие».
- Пролистайте до конца и найдите пункт «Безопасный режим».
Таким образом можно включить так называемый родительский контроль на Android или iOS (Apple iPhone, iPad).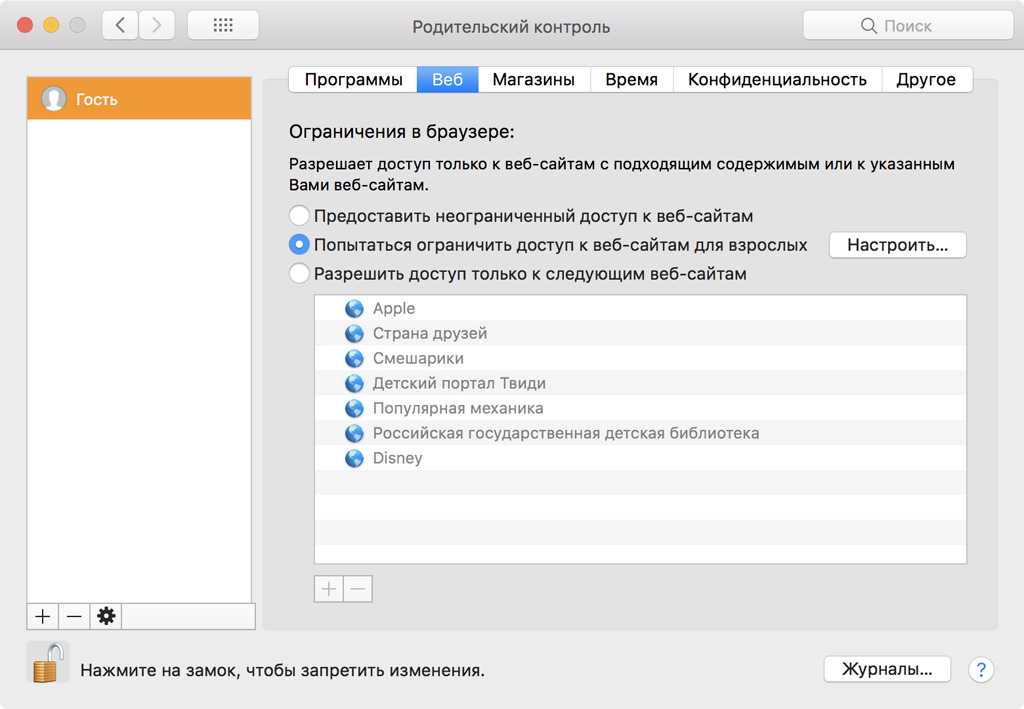
Этот режим YouTube фильтрует контент, который не подходит для детей, но вы не должны полностью полагаться на него, ведь фильтрация происходит автоматически.
ПУБЛИКАЦИИ ПО ТЕМЕ
Популярное среди пользователей
Close
Родительский контроль YouTube — как включить и отключить безопасный детский режим
Содержание
- 1 Родительский контроль YouTube — что это такое
- 2 Как включить родительский контроль для YouTube
- 2.1 Полная блокировка YouTube через компьютер
- 2.2 Включение безопасного режима на самом YouTube
- 2.2.1 В браузерной версии сайта
- 2.2.2 В мобильном приложении
- 3 Установка «YouTube Детям»
На «Ютубе» можно найти видео на любую тему, но далеко не все ролики подходят для детского просмотра. Как контролировать просмотры и действия ребенка в YouTube? Чтобы оградить своё чадо, нужно включить родительский контроль.
Родительский контроль YouTube — что это такое
Родительский контроль — это не отдельная функция на «Ютубе». Это лишь совокупность мер, которые позволят запретить показ роликов, которые предназначены только для взрослых на видеохостинге «Ютуб».
Это лишь совокупность мер, которые позволят запретить показ роликов, которые предназначены только для взрослых на видеохостинге «Ютуб».
Есть несколько способов включить родительский контроль. У каждого из них свои возможности и недостатки. Например, можно полностью отключить доступ к «Ютуб» на компьютере, но тогда смотреть видео на данном ресурсе не сможете и вы.
Метод с безопасным режимом на самом сервисе «Ютуб» тоже неидеален. Через фильтр всё равно может просочиться некоторый нежелательный контент, хоть основная часть роликов неподобающей тематики и комментарии под видео будут отключены (комменты не будут совсем отображаться).
Как включить родительский контроль для YouTube
Расскажем о нескольких методах родительского контроля на этом видеохостинге.
Полная блокировка YouTube через компьютер
Как совсем заблокировать сайт YouTube на текущем компьютере встроенными средствами «Виндовс»:
- Откройте «Мой компьютер» и перейдите по пути: C:\Windows\System32\drivers\etc.

Нажмите дважды левой кнопкой мыши на файл Hosts и откройте его с помощью «Блокнота».
Выделите «Блокнот» и нажмите на ОККликните на пустом месте в самом низу окна левой кнопкой и введите:127.0.0.1 www.youtube.com и 127.0.0.1 m.youtube.com.
Добавьте YouTube в чёрный списокСохраните изменения и закройте файл. Теперь в любом браузере полная и мобильная версия «Ютуба» будет недоступна.
Включение безопасного режима на самом YouTube
Заблокировать доступ к нежелательному контенту можно на самом сервисе «Ютуб» — с помощью безопасного режима.
В браузерной версии сайта
Как активировать режим на компьютере:
- Откройте сам сайт в любом браузере. Тапните по круглой иконке профиля вверху справа.
- В меню опустите свой взгляд на пункт «Безопасный режим». Кликните по нему.
Поставьте переключатель в активное положение (он станет синим).
Перезагрузите страницу и убедитесь, что в меню «Ютуба» напротив пункта «Безопасный режим» стоит «Вкл.». Также можно установить запрет на отключение безопасного режима. Для этого перейдите по ссылке в меню «Безопасный режим» и задайте пароль.
В мобильном приложении
Если ребёнок смотрит ролики через приложение на смартфоне, включите безопасный режим там:
- Запустите программу на телефоне. Щёлкните по своей аватарке вверху справа.
Перейдите в настройки сервиса. Откройте раздел «Общие».
Перейдите в блок с общими настройкамиОтыщите тумблер для безопасного режима. Переведите его в активное состояние.
Активируйте безопасный режим в приложенииУстановка «YouTube Детям»
Самый практичный способ запретить детям просмотр неподобающего видео на «Ютубе» — установить для них приложение «Ютуб Детям». Этот сервис показывает только детский контент — не более. Программа предназначена для дошкольников и младших школьников — детям постарше она уже будет неинтересна.
Минус метода — утилита доступна только для смартфонов и планшетов на «Андроиде» или для «Айфонов». Скачать утилиту можно через «Плей Маркет» или App Store.
Скачайте «Ютуб Детям» с «Плей Маркета», если у вас «Андроид»Если у вас маленький ребёнок и вы даёте ему посмотреть мультики на «Ютубе» на смартфоне или планшете, скачайте специальную программу «Ютуб Детям». Там будет только подходящий для детей контент. Если ребёнок смотрит «Ютуб» с компьютера, включите в настройках профиля безопасный режим. Это позволит убрать из просмотра все комментарии под видео, а также бо́льшую часть неподобающих видеороликов. Можно и вовсе заблокировать сайт «Ютуб» через файл Hosts на «Виндовс».
- Автор: Екатерина Васильева
- Распечатать
Оцените статью:
(6 голосов, среднее: 1.7 из 5)
Поделитесь с друзьями!
Как добавить возрастные ограничения и родительский контроль на YouTube
Если вы хотите, чтобы ваши дети смотрели видео на YouTube, но боитесь того, что они могут увидеть, это не проблема — вы можете это контролировать. Мы понимаем ваше беспокойство по поводу того, что дети смотрят контент, не соответствующий их возрасту.
Мы понимаем ваше беспокойство по поводу того, что дети смотрят контент, не соответствующий их возрасту.
YouTube может быть отличным образовательным инструментом для детей, но часть ответственного воспитания заключается в том, чтобы ваши дети не смотрели неприемлемые видео.
Мы объясним, как изменить возрастные ограничения на YouTube и как вы можете видеть, что смотрел ваш ребенок, чтобы вы могли использовать функции родительского контроля для точной настройки параметров просмотра.
Содержание
- Как ограничить просмотр вашего ребенка на YouTube
- Как контролировать то, что ваш ребенок смотрит на YouTube
- Как использовать YouTube Kids
- Как управлять экранным временем на YouTube
- Другие способы обеспечить безопасность ваших детей в Интернете
Как ограничить просмотр вашего ребенка на YouTube
- Зайдите на сайт youtube.com и войдите в свою учетную запись YouTube или Google.

- Нажмите кнопку «Настройки» на левой боковой панели
- Щелкните раскрывающееся меню в нижней части страницы с надписью «Ограниченный режим: выкл.».
- Выберите «вкл.», чтобы заблокировать ограниченный режим в этом браузере.
- Нажмите «Сохранить».
Повторите этот процесс с другими браузерами и компьютерами.
Выберите уровни контента в зависимости от возраста вашего ребенка
Чтобы выбрать уровни контента в зависимости от возраста ваших детей, просто щелкните значок замка в правом нижнем углу. Решите математическую задачу или введите указанные числа. Вы также можете ввести собственный пароль. Нажмите кнопку настроек.
В приложении YouTube Kids можно заблокировать видео, которые ваш ребенок не должен смотреть. Войдите в приложение YouTube Kids и свяжите свои связанные дочерние учетные записи со своей учетной записью Google, чтобы делиться видео на YouTube.
Родители также могут настроить, какой контент YouTube будет отображать в приложении. Чтобы использовать эти настройки содержимого, необходимо создать дочерний профиль. Обратите внимание, что помимо настроек контента, которые вы выбираете для своего ребенка, любой контент, которым вы делитесь с ним с YouTube, также будет доступен на YouTube Kids.
Чтобы использовать эти настройки содержимого, необходимо создать дочерний профиль. Обратите внимание, что помимо настроек контента, которые вы выбираете для своего ребенка, любой контент, которым вы делитесь с ним с YouTube, также будет доступен на YouTube Kids.
Чтобы изменить настройки содержимого, выполните следующие действия:
- Щелкните значок замка в нижней части страницы приложения.
- Введите собственный пароль или решите математическую задачу.
- Выберите «Настройки».
- Выберите профиль вашего ребенка и введите свой пароль для родительской учетной записи.
- Выберите правильную настройку содержимого или утвердите содержимое самостоятельно.
Контент для дошкольников
Контент для дошкольников предназначен для детей в возрасте четырех лет и младше. Это позволяет детям взаимодействовать с видео, которые побуждают детей быть творческими и игривыми или учиться и исследовать. YouTube исключил наиболее неприемлемый контент, хотя и не проверил его весь.
Вы можете заблокировать неприемлемый контент или сообщить о нем, если найдете его. Видео, включенные в контент для дошкольников, доступны для поиска только в этом параметре.
Настройка содержания для младшей аудитории
Детям в возрасте 5–8 лет будет полезна настройка содержания для младшей аудитории. Детям дошкольного и младшего школьного возраста понравятся мультфильмы, песни, поделки и другой контент.
Вы можете заблокировать неприемлемый контент или сообщить о нем, если найдете его. Видео YouTube Kids доступны для поиска только в том случае, если они соответствуют настройкам контента для детей дошкольного и младшего возраста.
Контент для детей старшего возраста
Контент для детей старшего возраста предназначен для детей в возрасте от 9 до 12 лет. Эта категория содержит фильмы, игры и научный контент. Он подходит для детей старшего возраста, которые могут быть готовы к более взрослому контенту из всей видеотеки YouTube. Существует риск того, что дети могут увидеть нецензурную лексику, сцены насилия или непристойные изображения в видео с такой настройкой контента.
Этот параметр пытается исключить контент для взрослых. Поскольку ни сотрудники Google, ни автоматизированные системы не идеальны, они могут пропустить некоторые видео. Видео для взрослых могут содержать обнаженные тела, оскорбительные выражения и сцены насилия.
Сообщайте о видео, которые вы считаете неприемлемыми для детей, при использовании параметра «Старое содержание», чтобы YouTube мог сразу их просмотреть. Настройки этого поиска позволяют вашему ребенку просматривать все видео на YouTube для детей, включая дошкольников и детей младшего возраста.
Настройка только одобренного контента
Этот параметр позволяет вашему ребенку просматривать только выбранный вами контент. Ваш ребенок не может искать видео в этой настройке.
Как настроить только утвержденный контент:
- Щелкните значок блокировки приложения.
- Вы можете решить математическую задачу, ввести числа на экране или ввести собственный пароль.
- Выберите «Настройки».

- Выберите правильный профиль и введите пароль для родительской учетной записи, чтобы изменить настройки.
- Выберите вариант «Только одобренный контент».
- Просмотрите поле «Приступая к работе».
- Выберите «Выбрать».
- Нажмите значок плюса (+) рядом с контентом, который вы хотите, чтобы ваш ребенок смотрел.
- Вы можете выйти, нажав кнопку «Готово».
Вы можете редактировать коллекцию, канал и видео, которые вы одобрили, с помощью параметра «Только одобренный контент» в разделе «Управление». Нажмите «Предварительный просмотр», чтобы увидеть, что ваш ребенок увидит при просмотре контента. Вы также можете отключить «Только одобренный контент» в настройках.
Как контролировать, что ваш ребенок смотрит на YouTube
Есть два способа проверить историю просмотров вашего ребенка на YouTube. Вы можете проверить историю просмотров вашего ребенка одним из следующих способов.
Используйте опцию истории YouTube для отслеживания использования вашего ребенка
Вы можете получить доступ к YouTube независимо от того, есть ли у вас учетная запись Google. Однако, если вы хотите отслеживать историю YouTube вашего ребенка, вам необходимо использовать общую учетную запись Google. Вы можете разрешить им доступ к вашей учетной записи на своих устройствах, что позволит вам получить доступ к поиску вашего ребенка как с вашего, так и с их устройства. Вот как посмотреть историю YouTube:
Однако, если вы хотите отслеживать историю YouTube вашего ребенка, вам необходимо использовать общую учетную запись Google. Вы можете разрешить им доступ к вашей учетной записи на своих устройствах, что позволит вам получить доступ к поиску вашего ребенка как с вашего, так и с их устройства. Вот как посмотреть историю YouTube:
- Зайдите на YouTube на устройстве вашего ребенка.
- В верхней части экрана выберите панель навигации, а затем коснитесь истории.
- Нажав на значок истории видео, вы можете просмотреть историю видео на основе того, что они смотрели или искали.
- Чтобы увидеть последние видео ваших детей, просто прокрутите вниз.
Мониторинг через историю просмотров
Вы можете просмотреть более подробную информацию об истории YouTube ваших детей в браузере, который они чаще всего используют для доступа к официальному сайту YouTube. Вы также можете просматривать дополнительные журналы через историю браузера, например, время или дату просмотра определенного видео.
Чтобы проверить историю видео вашего ребенка на YouTube через историю браузера, выполните следующие действия:
- Откройте браузер и нажмите кнопку настроек. В Google Chrome это три точки в правом верхнем углу экрана.
- Перейдите к истории и выберите устройство, историю которого вы хотите просмотреть, если в списке указано более одного устройства.
- Если вы используете Google Chrome, вы можете выполнить поиск «YouTube» в строке поиска.
- Нажмите на ссылки на любые видео YouTube, которые появляются.
Вы также можете использовать «Посмотреть еще раз», чтобы найти видео, которые недавно смотрел ваш ребенок:
- Перейдите на главный экран и нажмите «Рекомендуется».
- Когда вы проведете пальцем вправо, вы увидите видео, которые смотрел ваш ребенок.
В правой части экрана вы найдете самые последние просмотренные видео. В разделе «Посмотреть еще раз» будут отображаться только видео, просмотренные на этом устройстве.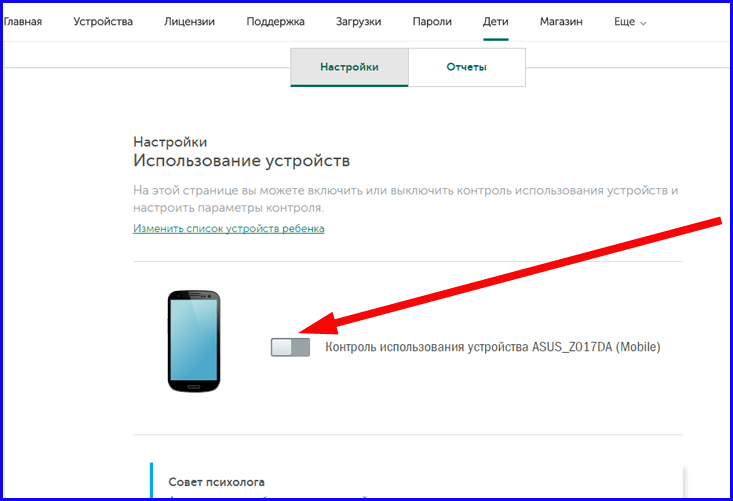 Если вы не можете найти более старое видео на YouTube, возможно, оно было удалено, сделано личным или недоступным для детей.
Если вы не можете найти более старое видео на YouTube, возможно, оно было удалено, сделано личным или недоступным для детей.
Используя родительские настройки, вы можете отключить поиск и очистить историю, чтобы удалить Watch It Again. Если вы приостановите историю в режиме родительского контроля, видео, которые ваши дети смотрели, когда история была приостановлена, не появятся в ней.
Как заблокировать каналы YouTube
YouTube — одно из самых популярных приложений в мире, особенно среди детей. Привлекательность приложения в том, что оно постоянно рекомендует новые видео, хотя иногда это может быть проблематично. Поскольку не каждый контент подходит для детей, очень важно знать, как при необходимости заблокировать каналы YouTube.
Чтобы заблокировать определенный канал в приложении YouTube:
- Перейдите на страницу канала YouTube, который вы хотите заблокировать.
- Нажмите на настройки страницы.
- Там вы увидите Заблокировать пользователя.

- Нажмите «Заблокировать пользователя».
Почему вас должно волновать, что ваш ребенок смотрит на YouTube?
Большинство детей любознательны. YouTube может быть отличным способом поощрить их любопытство, но также может быть и вредным, если они посмотрят не те видео. Проверка их истории просмотра покажет вам, какие видео смотрят ваши дети, так что вы сможете заблокировать неприемлемый контент. Таким образом, ваши дети не будут рисковать смотреть что-то неприемлемое, что может привести к формированию вредных привычек.
Как использовать YouTube Kids
Дети могут получать доступ к своим профилям через приложение YouTube Kids только в том случае, если их родители вошли в систему. Вы можете добавить до восьми профилей на одну учетную запись. Если вы используете приложение YouTube Kids впервые, выполните следующие действия:
- Следуйте инструкциям на экране после открытия приложения YouTube Kids .
- При появлении запроса введите год своего рождения.

- Регистрация в приложении предоставит вам больше возможностей и родительского контроля.
Если вы решили войти:
- Если вы создали учетную запись на устройстве и хотите войти с ее помощью, выберите ее и войдите в систему. Чтобы создать учетную запись Google, добавьте или создайте ее, следуя инструкциям. . После добавления учетной записи нажмите Войти.
- Прочтите информацию о родительском согласии YouTube Kids. Если вы согласны, нажмите «Далее» и введите свой пароль.
- Настройте дочерний профиль. YouTube попытается настроить приложение в зависимости от возраста вашего ребенка. Когда вы вводите месяц рождения, приложение использует его для более точного отображения возраста. Только вы и ваш ребенок можете видеть эту информацию.
- Выберите контент в зависимости от возраста вашего ребенка:
- Дошкольное образование (до 4 лет)
- Младший возраст (5-8 лет)
- Старшие (9-12 лет)
- Одобряйте содержимое самостоятельно
- Теперь вы познакомитесь с родительскими функциями через приложение YouTube Kids.
 В туре рассказывается, где найти настройки родительского контроля и как заблокировать видео и пожаловаться на него.
В туре рассказывается, где найти настройки родительского контроля и как заблокировать видео и пожаловаться на него. - Теперь ваш ребенок может использовать YouTube Kids. Выберите профиль ребенка с помощью приложения, чтобы начать. Вы можете вернуться к настройкам, чтобы изменить параметры родительского контроля.
Если вы решите продолжить без входа в систему:
- Выберите контент, который подходит именно вам. Этот важный выбор влияет на видео, которые ваш ребенок может смотреть в приложении.
- Вы также можете войти в систему, чтобы получить доступ к дополнительным функциям родительского контроля, таким как режим «Только одобренный контент» и возможность блокировать видео и каналы.
- Вы изучите родительские функции YouTube Kids. В руководстве рассказывается, где найти настройки родительского контроля и как пожаловаться на видео.
- Прочтите уведомление для родителей. Если вы согласны, выберите «Я согласен».
- Теперь ваш ребенок может использовать YouTube Kids.
 Вы можете вернуться в настройки, чтобы изменить настройки родительского контроля, или войти в систему, чтобы получить доступ к дополнительным параметрам и элементам управления.
Вы можете вернуться в настройки, чтобы изменить настройки родительского контроля, или войти в систему, чтобы получить доступ к дополнительным параметрам и элементам управления.
Как управлять экранным временем на YouTube
Вы можете ограничить время, проводимое вашим ребенком перед экраном, используя таймер YouTube, который сообщает ему, когда прекратить просмотр. Как только сессия закончится, таймер отобразит дружественное оповещение, поэтому вам не нужно ничего делать.
Как установить таймер:
- Щелкните значок замка внизу любой страницы.
- Введите свой пароль или введите цифры, которые появляются
- Выберите «Таймер».
- Чтобы установить ограничение по времени, используйте ползунок или значки — и +.
- Нажмите кнопку «Пуск таймера»
Дети получат сообщение «Время вышло!» сообщение, когда время истекает. Вы можете разблокировать экран, выполнив следующие действия:
- В приложении коснитесь значка блокировки в нижнем углу.

- Введите цифры, отображаемые на экране, или свой пароль.
- Выберите «Таймер», затем нажмите «Выход из таймера».
Обновление разрешений YouTube на телефонах и планшетах
Поскольку вы в равной степени склонны отдавать свой личный планшет или телефон, убедитесь, что Родительский контроль YouTube включен как в браузере устройства, так и в приложении YouTube.
Выполните следующие действия, чтобы настроить родительский контроль YouTube для iPhone:
- Нажмите кнопку своей учетной записи в правом верхнем углу.
- Нажмите «Настройки».
- Перейти в раздел «Общие»
- Нажмите «Ограниченный режим» Фильтрация.
- Включите «Ограниченный режим».
Выполните следующие действия, чтобы настроить родительский контроль YouTube для Android:
- Войдите в свою учетную запись YouTube/Google.
- Нажмите на значок с тремя точками для «Настройки».
- Выберите «Настройки > Общие».

- Включите «Ограниченный режим».
Другие способы обеспечить безопасность ваших детей в Интернете
Программное обеспечение для родительского контроля, такое как Carrots&Cake, поможет вам контролировать, сколько времени ваш ребенок проводит в Интернете, независимо от того, просматривает ли он YouTube или другие веб-сайты. Они также позволяют вам устанавливать ограничения по времени для ваших детей, чтобы у них не развился синдром электронного экрана или другие проблемы со здоровьем, связанные с использованием электронного экрана.
Альтернативный способ обезопасить детей — ограничить их использование экранного времени. Отличный способ сделать это — создать контракт на использование экранного времени, который представляет собой контракт, который устанавливает правила, касающиеся экранного времени и последствий нарушения правил. Это отличный способ для родителей научить своих детей хорошему поведению.
Включите Google SafeSearch
Хотя использование родительских настроек YouTube для ограничения контента — это хорошо, пусть это послужит ненавязчивым напоминанием о том, что дети имеют доступ к материалам для взрослых во всем Интернете.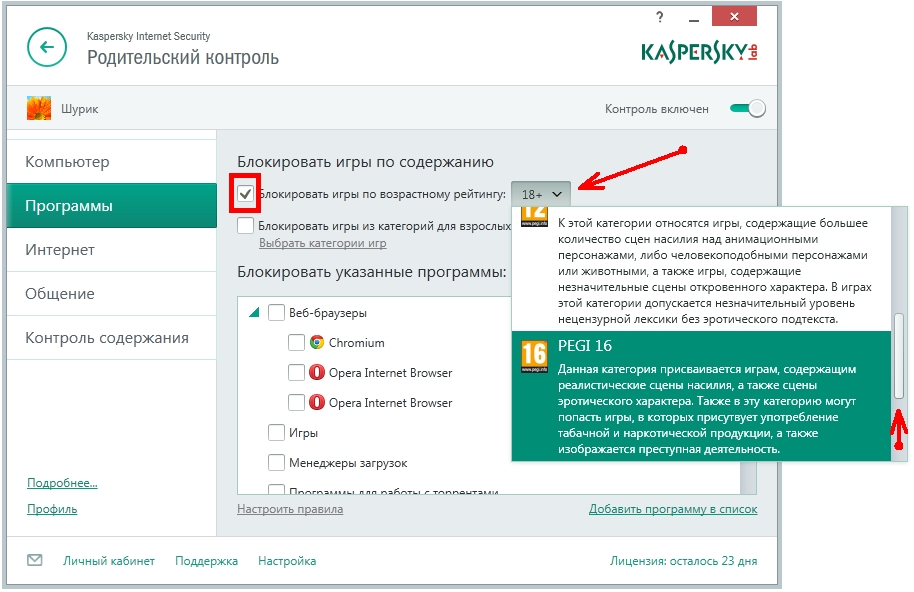 В первую очередь следует включить фильтр «Безопасный поиск» в любом браузере, который использует ваш ребенок.
В первую очередь следует включить фильтр «Безопасный поиск» в любом браузере, который использует ваш ребенок.
Чтобы включить Безопасный поиск Google, выполните следующие действия:
- Перейдите на Google.com.
- Нажмите «Настройки» в правом нижнем углу.
- Выберите «Настройки поиска».
- Установите флажок «Включить безопасный поиск» и нажмите «Блокировать безопасный поиск».
Заключение
Это различные способы изменения возрастных ограничений на YouTube и управления тем, сколько времени ваши дети проводят за его просмотром. Использование этих функций снизит вероятность того, что ваш ребенок увидит неприемлемый контент, и поможет контролировать, сколько времени он может проводить за просмотром YouTube, чтобы не стать зависимым от него.
Эти лайфхаки для родителей помогут им проводить больше времени за физическими упражнениями и общением с другими людьми в реальном мире. Это также снижает вероятность того, что у них разовьются проблемы со зрением, и дает им время заняться другими делами, которые им необходимы.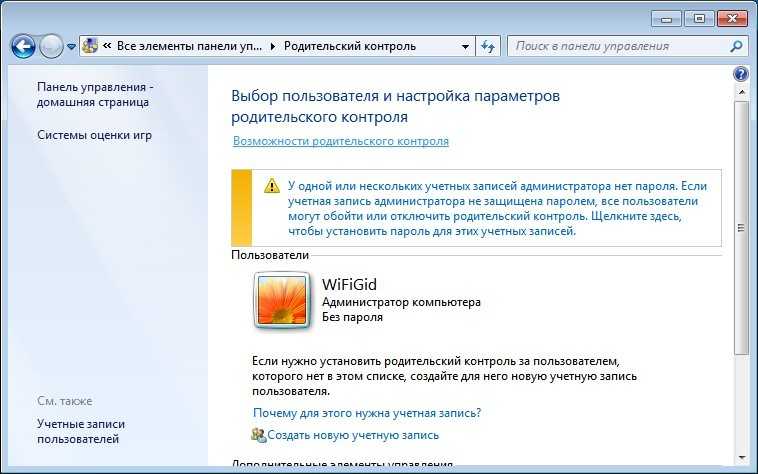
С помощью Carrots&Cake мы обеспечиваем баланс между тем, как долго ваш ребенок может пользоваться электронными устройствами. Попробуйте его функцию стека приложений, которая поощряет использование хороших приложений для когнитивного обучения, после чего ваш ребенок может смотреть (YouTube) или играть в игры в течение установленного времени. В Carrots&Cake мы не ограничиваем время, проводимое за экраном, а поощряем его, улучшая качество проводимого за ним времени. Чтобы не истерить перед экраном, попробуйте Carrots&Cake сегодня.
Родительский контроль для YouTube | Безопасный поиск для детей
Мы рады предложить инструмент для фильтрации видео в верхней части нашего веб-сайта, но что, если ваш ребенок или подросток выполняет поиск на YouTube с помощью обычного браузера или смартфона? К счастью, бесплатный родительский контроль для YouTube доступен с использованием вашей учетной записи Google.
Несмотря на то, что YouTube имеет ограничения на то, что пользователи могут публиковать, он по-прежнему содержит сомнительные материалы, которые не подходят для каждой возрастной группы.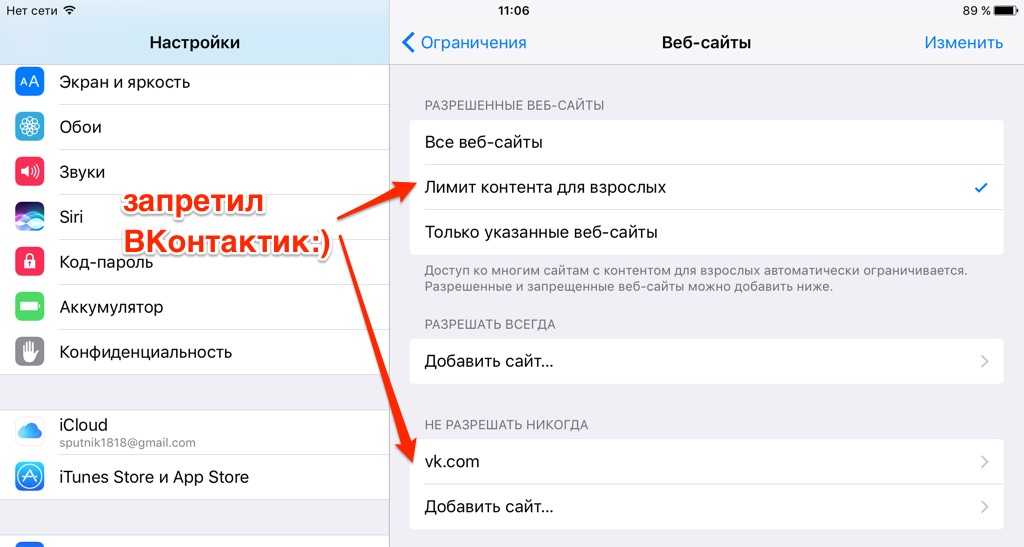 Однако есть несколько способов сделать его немного безопаснее с помощью родительского контроля. А при использовании YouTube Kids в браузере или с помощью родительского контроля в приложении YouTube это намного безопаснее.
Однако есть несколько способов сделать его немного безопаснее с помощью родительского контроля. А при использовании YouTube Kids в браузере или с помощью родительского контроля в приложении YouTube это намного безопаснее.
Активация родительского контроля на YouTube
Раньше вы могли включить безопасный поиск только для обычных результатов поиска Google, чтобы обеспечить безопасный просмотр. По многочисленным просьбам родителей и педагогов YouTube теперь имеет родительский контроль, так что вы можете реализовать фильтрацию YouTube в своем браузере при поиске на YouTube.com. Были предприняты дальнейшие действия по созданию полностью безопасного YouTube для детей. Мы изучим все эти варианты. Для мгновенной автоматической фильтрации видео с различных проверенных веб-сайтов воспользуйтесь нашим безопасным поиском видео.
Из этой статьи вы узнаете:
- Как включить Безопасный режим и как его заблокировать. Это не означает, что он обеспечит 100% безопасность при поиске видео на YouTube, но поможет родителям обеспечить блокировку самого плохого контента.

- Как установить более строгие родительские меры для детей младшего возраста на компьютерах и ноутбуках.
- Как защитить детей с помощью специального приложения на мобильных устройствах, таких как планшеты и телефоны.
Чтобы полностью отслеживать или блокировать доступ членов семьи ко всему Интернету, изучите программное обеспечение и приложения для родительского контроля для всех устройств.
Как настроить ограниченный режим для YouTube
Чтобы реализовать ограниченный режим YouTube, перейдите на YouTube.com и прокрутите вниз до конца страницы….
Вы увидите ссылку на Restricted Mode: Off . ..
Щелкните стрелку раскрывающегося списка, и появится информация о «ограниченном режиме»…
Нажатие на с последующим нажатием кнопки Сохранить активирует «Ограниченный режим», но не блокирует его.
Блокировка безопасного поиска YouTube
Как вы увидите, включить и выключить безопасный поиск очень просто. Поэтому вы можете заблокировать его, чтобы он всегда был активирован для всех членов семьи.
Поэтому вы можете заблокировать его, чтобы он всегда был активирован для всех членов семьи.
Чтобы активировать родительский контроль для YouTube, вам потребуется учетная запись Google. Чтобы открыть бесплатную учетную запись Google, перейдите на google.com и нажмите «Войти» в правом верхнем углу основного веб-сайта. Затем вы увидите возможность создать новую учетную запись.
Теперь вернитесь на YouTube (войдя в свою учетную запись) и прокрутите страницу вниз до ссылки «Ограниченный режим».
После выбора кнопки «Вкл.» вы увидите опцию «Сохранить». Затем выйдите из своей учетной записи.
Ограниченный режим активирован, теперь вы можете выйти из своей учетной записи. Чтобы разблокировать ограниченный режим на YouTube, вам потребуется войти в свою учетную запись. Это гарантирует, что никто другой не сможет деактивировать настройку безопасности.
Важно: Если на вашем компьютере установлено более одного браузера, вам потребуется выполнить следующие действия для каждого браузера.
Ниже представлено видео, в котором рассказывается о процессе внедрения родительского контроля YouTube, о котором только что говорилось.
Помните, что ограничение YouTube остановит просмотр самого плохого контента, но не всех видео, которые вы лично можете счесть неподходящими для более молодых зрителей.
Даже при включенном родительском контроле для YouTube многие родители и педагоги считают YouTube неподходящим для своих детей. Наша вкладка безопасного видео в верхней части нашего веб-сайта предлагает строгую фильтрацию видео из различных безопасных источников.
Родительский контроль с помощью YouTube Kids
Кроме того, вы можете полностью запретить своим младшим членам семьи пользоваться YouTube. Перейдите в YouTube Kids, чтобы настроить родительский аккаунт. Следуйте инструкциям, и когда вы закончите, вы можете направить своих детей на использование того же веб-сайта. Родители могут выбрать подходящий уровень контента для каждого ребенка.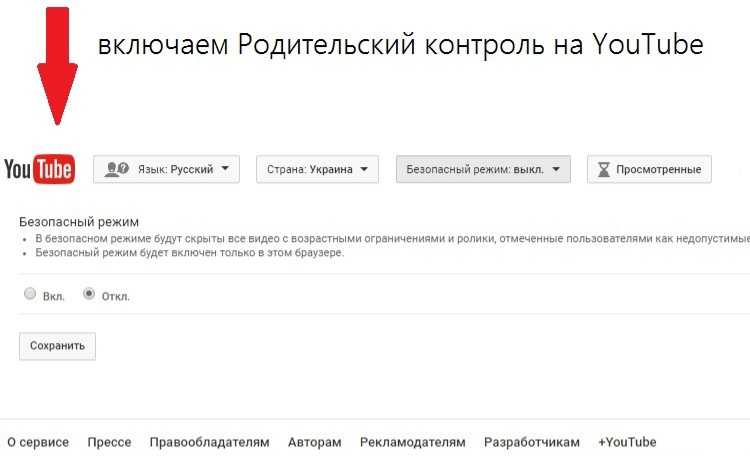 Ваш выбор повлияет на типы видео, доступные в YouTube Kids.
Ваш выбор повлияет на типы видео, доступные в YouTube Kids.
Впечатления от контента включают:
- Дошкольное образование (до 4 лет)
- Младший возраст (5-8 лет)
- Старший (возраст
Видео KidzTube: Обратите внимание, что вкладка функции поиска видео в верхней части нашего веб-сайта обеспечивает безопасную фильтрацию видео только с образовательных и фильтрующих веб-сайтов. Однако это не запрещает детям использовать другие браузеры для поиска в Google. У нас есть приложение и для этого. Читать далее…
Родительский контроль в приложении YouTube
Когда дети используют YouTube на своих мобильных телефонах, шаги по защите ваших детей аналогичны.
- Посетите магазин приложений вашего устройства и найдите YouTube Kids
- Загрузите приложение YouTube Kids.
- Следуйте инструкциям, чтобы настроить родительскую учетную запись с пин-кодом.

- Если обычное приложение YouTube уже установлено, удалите его с телефона ребенка.
- Покажите своему ребенку новые приложения YouTube Kids на его телефоне, и отпустите его 903:25 для безопасного исследования.
Чтобы обеспечить безопасный поиск для детей любого возраста в вашей семье, вы также можете удалить все установленные браузеры. Затем загрузите наше приложение безопасного поиска для безопасного поиска в Google и других отфильтрованных ресурсах. Оно называется приложением KidzSearch и обеспечивает ту же фильтрацию, что и в верхней части этого веб-сайта.
Безопасный обзор YouTube
Родители доверяют инструментам и ресурсам безопасности, предоставляемым из различных источников, для защиты своих детей в Интернете. По мере взросления детей интернет-фильтрация и мониторинг со стороны родителей могут быть ослаблены, но они никогда не будут полностью устранены, пока они полностью не вырастут и не переедут самостоятельно, чтобы начать взрослую жизнь.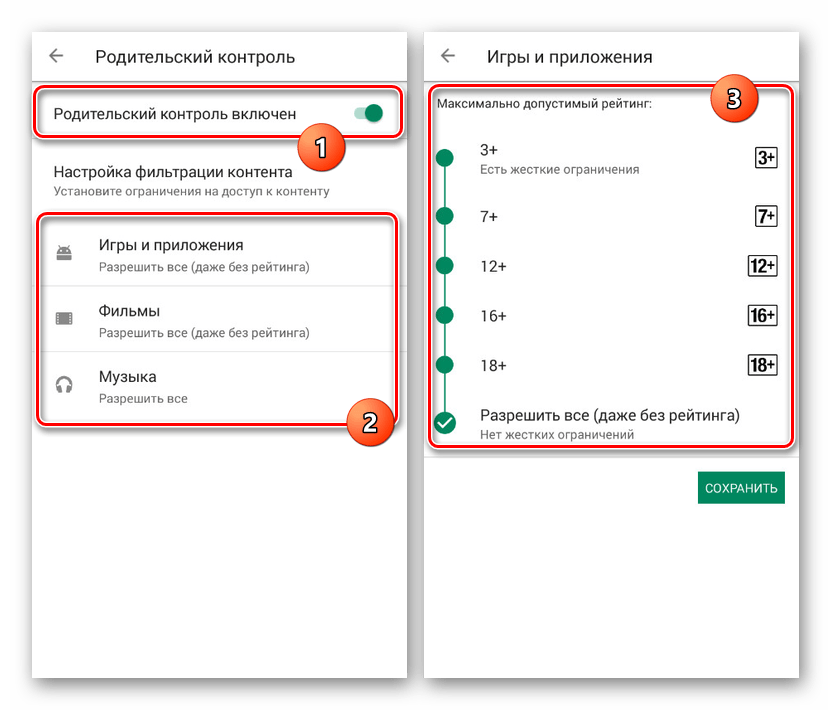


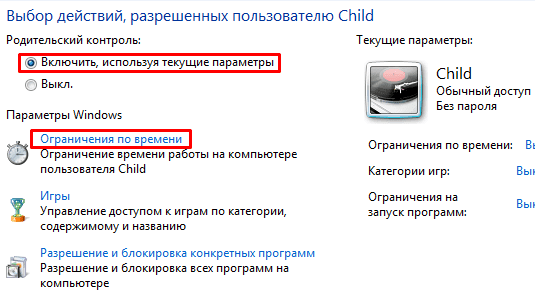

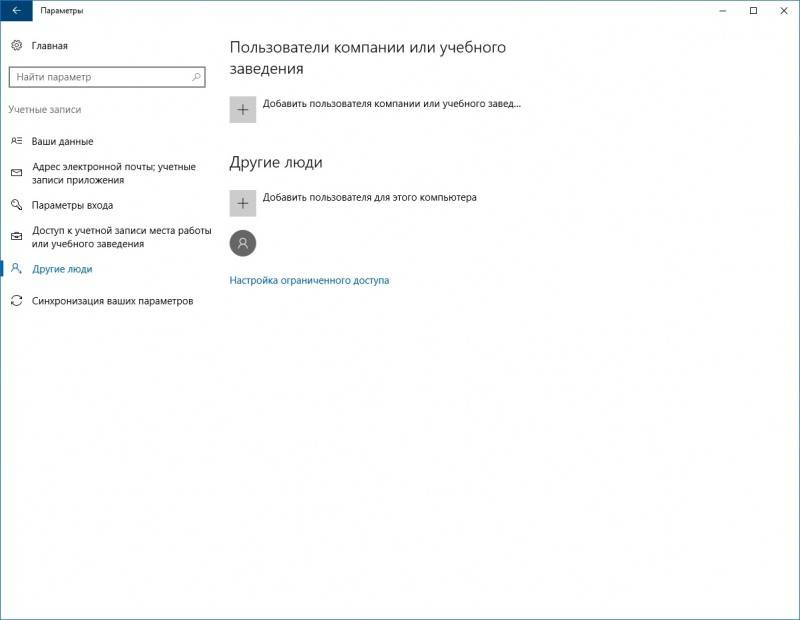
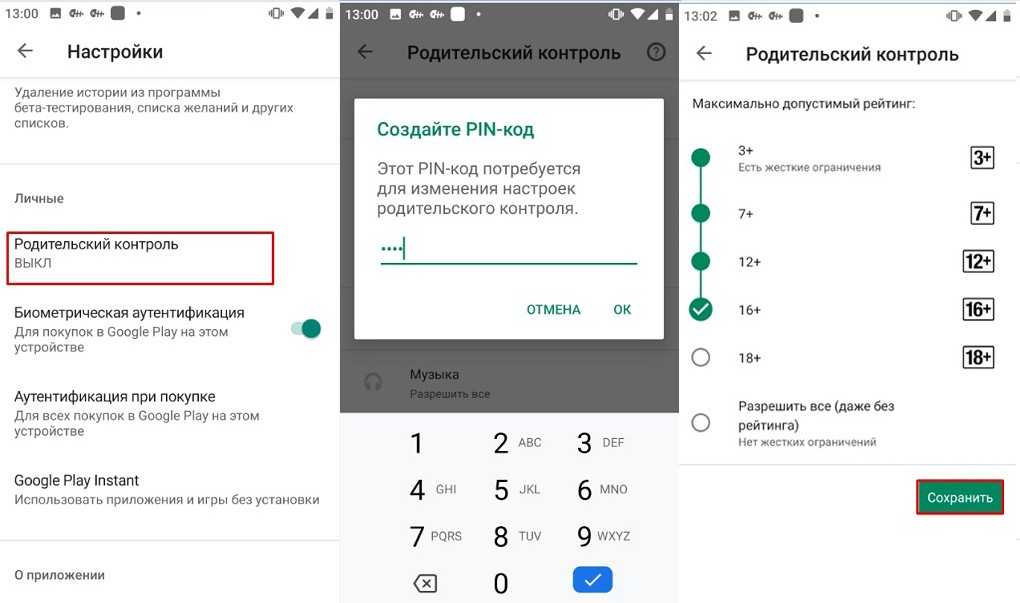


 В туре рассказывается, где найти настройки родительского контроля и как заблокировать видео и пожаловаться на него.
В туре рассказывается, где найти настройки родительского контроля и как заблокировать видео и пожаловаться на него.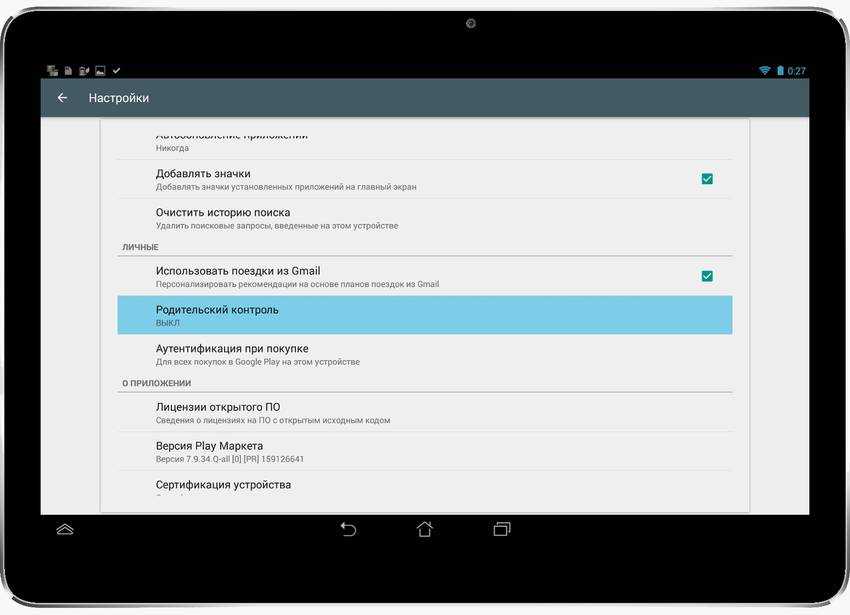 Вы можете вернуться в настройки, чтобы изменить настройки родительского контроля, или войти в систему, чтобы получить доступ к дополнительным параметрам и элементам управления.
Вы можете вернуться в настройки, чтобы изменить настройки родительского контроля, или войти в систему, чтобы получить доступ к дополнительным параметрам и элементам управления.


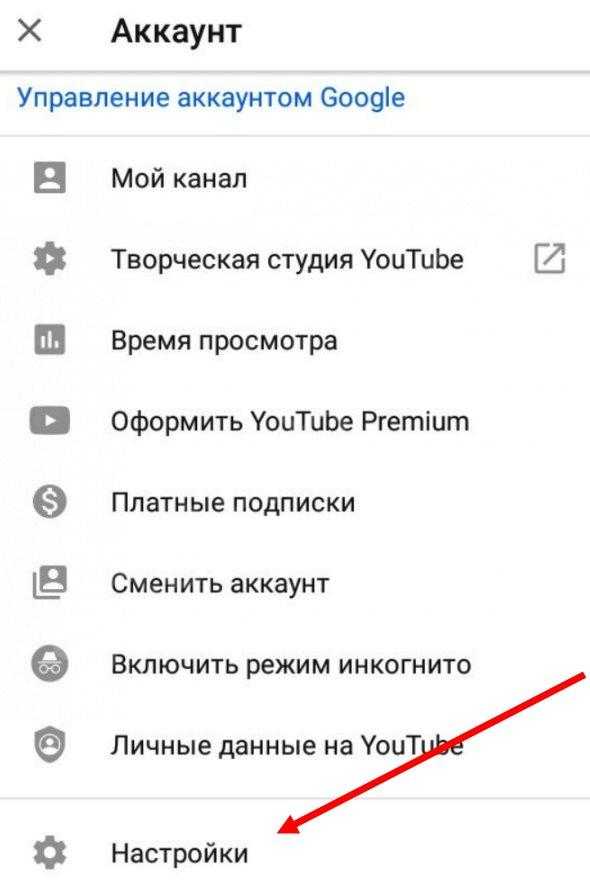 Ниже представлено видео, в котором рассказывается о процессе внедрения родительского контроля YouTube, о котором только что говорилось.
Ниже представлено видео, в котором рассказывается о процессе внедрения родительского контроля YouTube, о котором только что говорилось.